Asus x552cl: Глава 3: Работа с Windows 8
Глава 3: Работа с Windows 8: Asus x552cl

Глава 3:
Работа с Windows 8
Руководство пользователя ноутбука
45

Первое включение
При первом включении появится несколько экранов, помогающих
настроить основные параметры операционной системы Windows 8.
При включении ноутбука в первый выполните следующее:
1. Нажмите кнопку питания. Дождитесь появления экрана
настройки.
2. Выберите используемый язык.
3. Прочитайте лицензионное соглашение. Установите флажок
Я принимаю условия использования Windows и нажмите
Принять.
4. Для конфигурации основных опций следуйте инструкциям на
экране:
• Защитите Ваше устройство
• Персонализация
• Беспроводная связь
• Настройки
• Вход в учетную запись
5. По завершении настройки основных параметров появится
учебник Windows 8. В этом учебнике рассказывается о
функциональности Windows 8.
Экран блокировки Windows 8
Когда компьютер находится в ждущем или спящем режимах может
появиться экран блокировки. Для продолжения коснитесь экрана или
нажмите любую клавишу на клавиатуре.
46
Руководство пользователя ноутбука
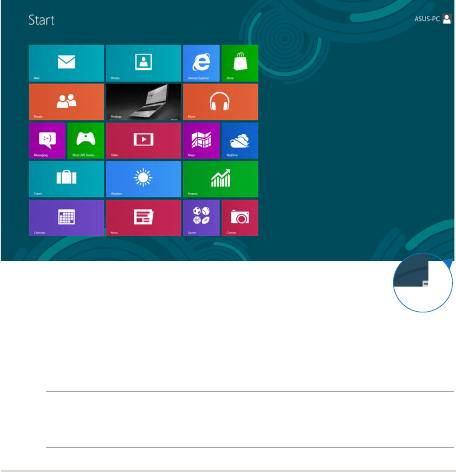
Интерфейс Windows
Windows 8 оснащена плиточным пользовательским интерфейсом,
обеспечивающим удобный доступ к приложениям с главного экрана.
Он состоит из разнообразных функций, используемых при работе с
ноутбуком.
Начальный экран
Начальный экран появляется при успешном входе в свою учетную
запись. Он позволяет организовать все необходимые приложения в
одном месте.
Масштаб
Приложения Windows
Эти приложения расположены на главном экране и отображаются в
виде плиток.
ПРИМЕЧАНИЕ: Перед запуском некоторых приложений необходимо
войти в учетную запись Microsoft.
Руководство пользователя ноутбука
47

Горячие точки
Экранные горячие точки позволяют запускать программы и получать
доступ к настройкам ноутбука. Функции горячих точек можно
активировать с помощью тачпэда.
Горячие точки на запущенных приложениях
Горячие точки на главном экране
48
Руководство пользователя ноутбука
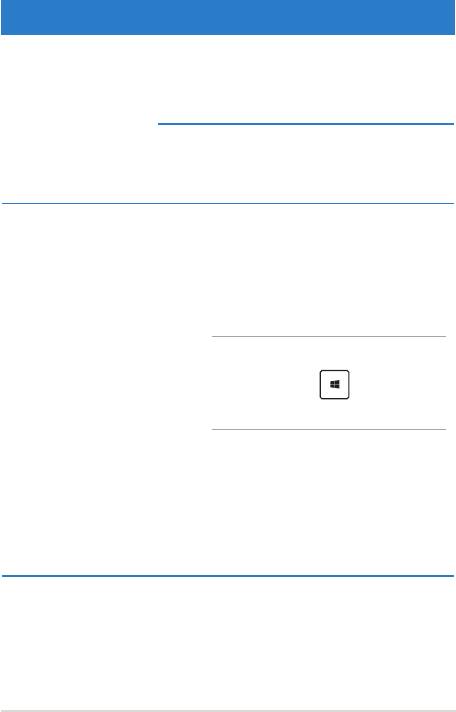
Точка доступа Действие
Верхний левый угол
Для возврата к запущенному приложению
переместите указатель мыши в верхний
левый угол экрана и нажмите иконку
недавно используемых приложений.
При запуске более одного приложения,
скользите вниз для отображения всех
запущенных приложений.
Нижний левый угол
Из запущенного приложения:
Для возврата к главному экрану
переместите указатель мыши в нижний
левый угол экрана и нажмите иконку
главного экрана.
ПРИМЕЧАНИЕ: Также можно нажать
клавишу Windows на клавиатуре
для возврата к главному экрану.
С главного экрана:
Для возврата к запущенному приложению
переместите указатель мыши в нижний
левый угол экрана и нажмите иконку
запущенного приложения.
Руководство пользователя ноутбука
49
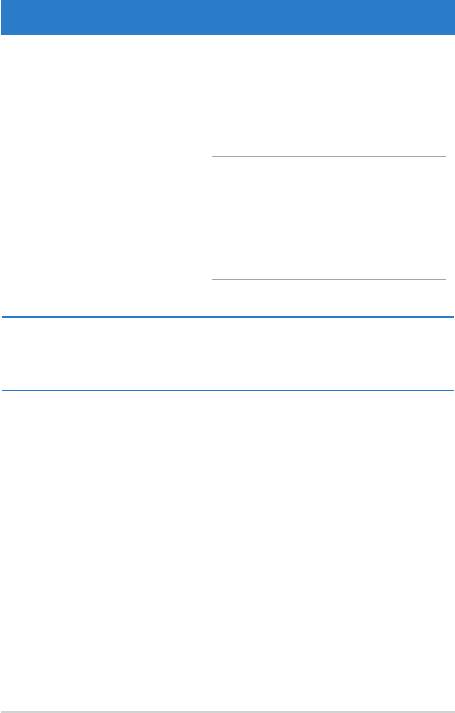
Точка доступа Действие
Верхняя сторона
Наведите указатель мыши на верхнюю
ч а с т ь за п уще н н о г о п р илож е н ия и
дождитесь пока указатель изменится на
значок руки. Перетащите приложение на
новое место.
ПРИМЕЧАНИЕ: Эта функция работает
только в запу щенном приложении
при использовании функции Snap.
Подробную информацию о функции
Snap смотр ите в разделе Р а б о т а с
приложениями Windows.
Правый верхний и
Для запуска панели Charms переместите
нижний угол
указатель мыши в верхний или нижний
правый угол экрана.
50
Руководство пользователя ноутбука
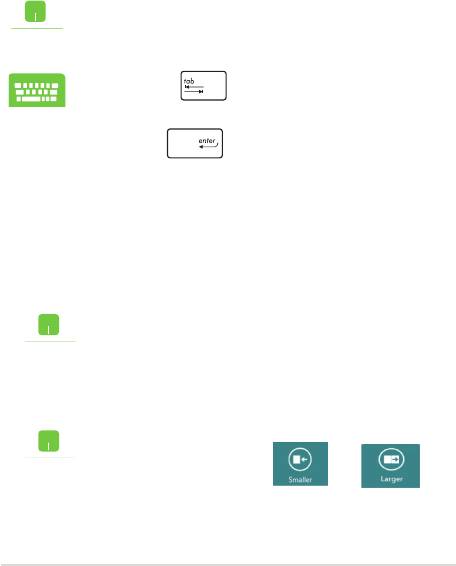
Работа с приложениями Windows
Для запуска и настройки приложений можно использовать тачпэд или
клавиатуру.
Запуск приложений
Наведите указатель мыши на приложение и
щелкните левой кнопкой.
Нажмите два раза, затем используйте
клавиши со стрелками для выбора приложения.
Нажмите для запуска приложения.
Настройка приложений
Перемещение, изменение размера или удаление приложения с
главного экрана можно выполнить с помощью инструкций ниже
Перемещение приложений
Дважды щелкните по приложению и перетащите его
на новое место.
Изменение размера
Щелкните правой кнопкой на приложении для
отображения его настроек или .
Руководство пользователя ноутбука
51
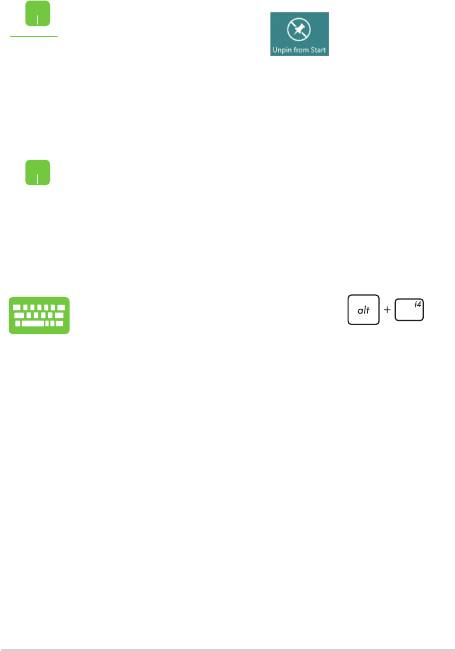
Удаление приложений
Щелкните правой кнопкой на приложении для
отображения его настроек .
Закрытие приложений
1. Наведите указатель мыши на верхнюю часть
запущенного приложения и дождитесь пока
указатель изменится на значок руки.
2. Для закрытия приложения перетащите его в
нижнюю часть экрана.
В запущенном приложении нажмите .
52
Руководство пользователя ноутбука
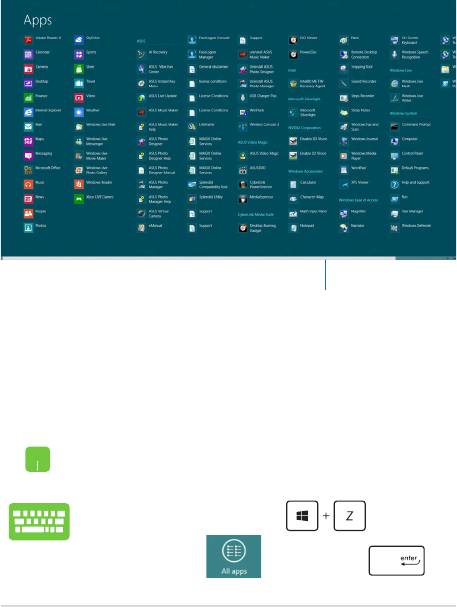
Открытие экрана с приложениями
Помимо приложений, размещенных на главном экране, имеются
другие приложения, которые можно запустить с экрана приложения.
Горизонтальная
полоса прокрутки
Открытие экрана со всеми приложениями
Для запуска экрана приложений можно использовать тачпэд или
клавиатуру.
Проведите пальцем от верхнего края внизу для
отображения панели All Apps.
На главном экране нажмите для выбора
иконки All Apps затем нажмите .
Руководство пользователя ноутбука
53
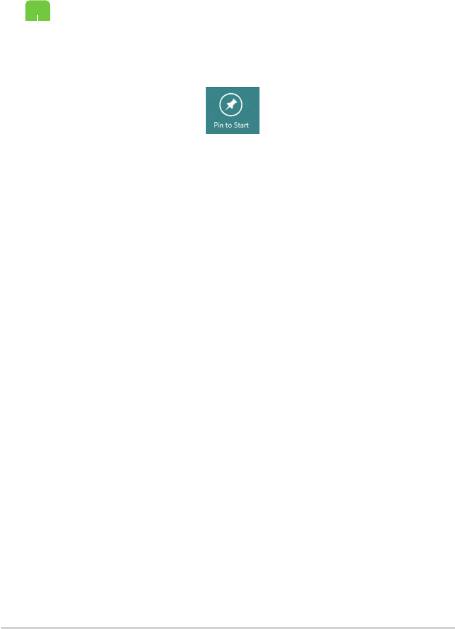
Добавление приложений на главный экран
С помощью сенсорного экрана можно разместить больше
приложений на главном экране.
1. Наведите указатель мыши на приложение,
которое хотите добавить на главный экран.
2. Щелкните правой кнопкой на приложении для
отображения его параметров.
3. Нажмите .
54
Руководство пользователя ноутбука
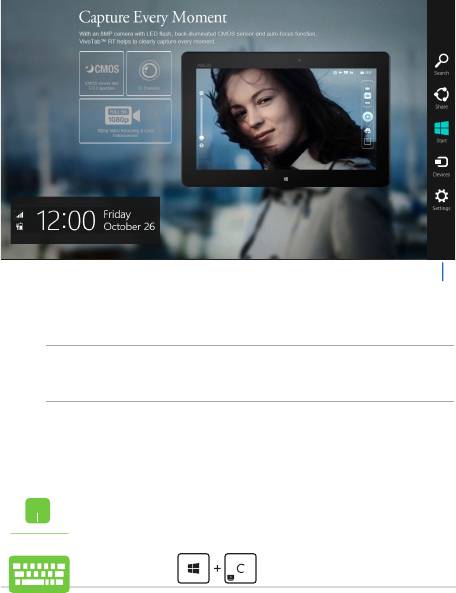
Панель Charms
Панель Charms - панель инструментов, вызываемая на правой
стороне экрана. Она содержит инструменты, позволяющие делиться
приложениями и обеспечивающие быстрый доступ к настройкам
ноутбука.
Панель
Charms
Запуск панели Charms
ПРИМЕЧАНИЕ: Панель Charms состоит из набора белых иконок.
Панель Charms показана на изображении выше.
Для запуска панели Charms можно использовать тачпэд или
клавиатуру.
Переместите указатель мыши в верхний или
нижний правый угол экрана.
Нажмите
Руководство пользователя ноутбука
55
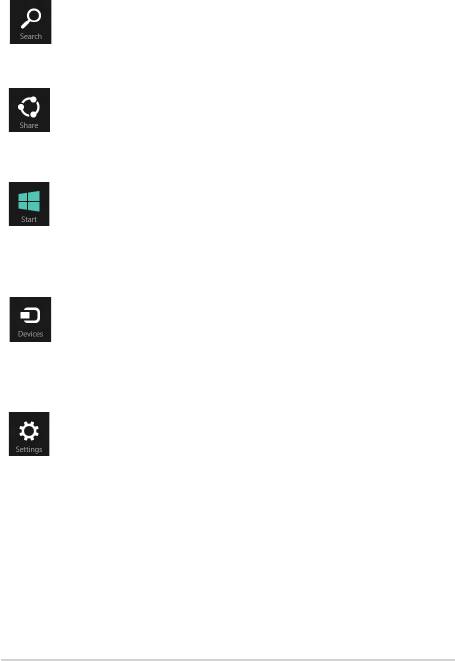
Инструменты панели Charms
Поиск
Это т инстру м е н т по з в оля е т и с кат ь фа й л ы ,
приложения или программы.
Общий доступ
Этот инструмент позволяет совместно использовать
приложения через сайты социальных сетей или
электронную почту.
Пуск
Этот инструмент позволяет вернуться на главный
экран. На главном экране этот инструмент можно
использовать для возврата к недавно открытым
приложениям.
Устройства
Этот инструмент позволяет получить доступ к
внешним устройствам, например монитору или
принтеру.
Настройки
Этот инструмент позволяет получить доступ к
настройкам ноутбука.
56
Руководство пользователя ноутбука
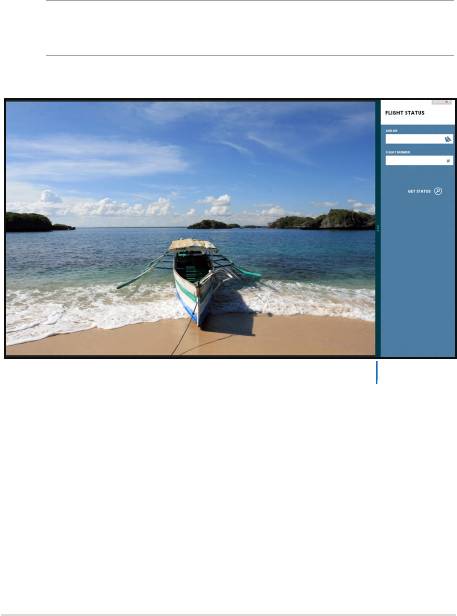
Функция Snap
Функция Snap отображает два приложения одновременно, позволяя
переключаться между ними.
ВАЖНО! Для использования функции Snap необходимо разрешение
экрана не менее 1366 x 768 пикселей.
Панель
Snap
Руководство пользователя ноутбука
57
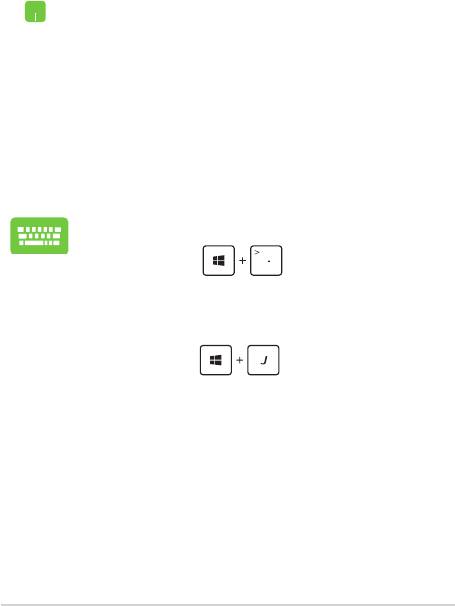
Использование Snap
Для активации Snap можно использовать тачпэд или клавиатуру.
1. Запустите первое приложение.
2. Переместите указатель мыши в верхнюю часть
экрана.
3. При изменении указателя на значок руки,
перетащите приложение в правую или левую
сторону экрана.
4. Запустите второе приложение.
1. Запустите первое приложение.
2. Нажмите .
3. Запустите второе приложение.
4. Для переключения между приложениями
нажмите .
58
Руководство пользователя ноутбука
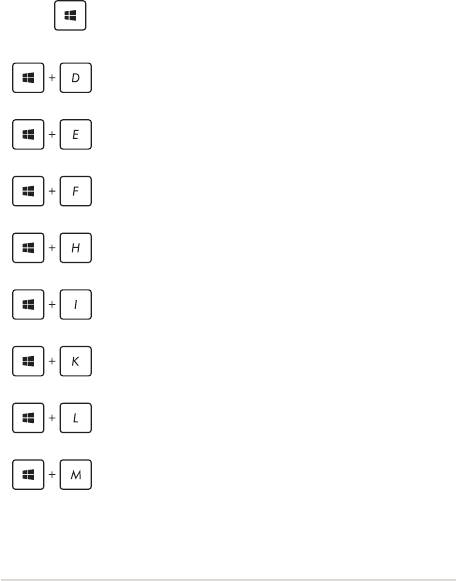
Другие сочетания клавиш
Используя сочетания клавиш на клавиатуре можно запускать
приложения и управлять функциями Windows 8.
Переключение между главным экраном и
\
последним запущенным приложением
Отображение рабочего стола
Открытие панели Computer
Открытие панели File
Открытие панели Share
Открытие панели Settings
Открытие панели Devices
Блокировка компьютера
Свернуть все окна
Руководство пользователя ноутбука
59
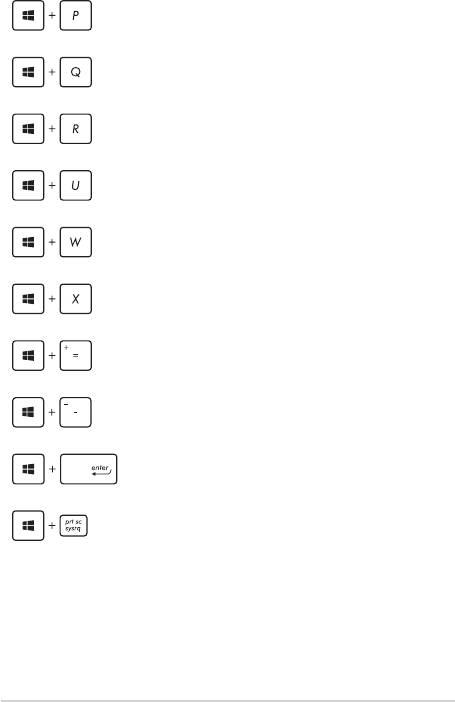
Открытие панели настроек внешнего
монитора
Открытие панели поиска
Открытие окна Выполнить
Открытие центра специальных
возможностей
Открытие панели Settings
Открытие меню Windows
Запуск лупы и масштабирование экрана
Уменьшение экрана
Запуск утилиты Narrator
Получение скриншота экрана
60
Руководство пользователя ноутбука
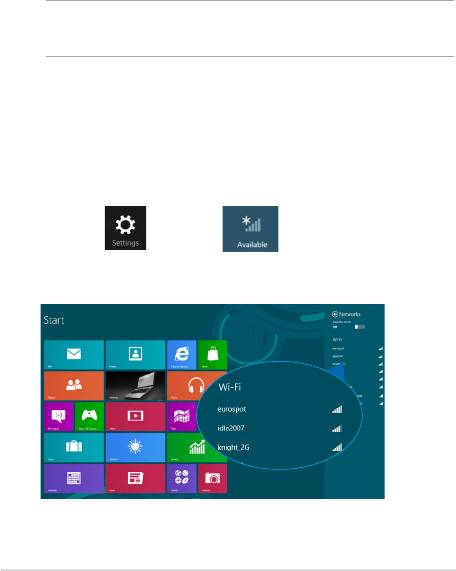
Подключение к беспроводным сетям
Wi-Fi
Беспроводное подключение позволяет подключиться к сети Интернет
посредством точки доступа.
ВАЖНО! Режим полета отключает эту функцию. Для включения
функции Wi-Fi нужно выключить Режим полета.
Включение Wi-Fi
Для включения Wi-Fi используйте инструкции ниже.
1. Запустите панель Charm.
2. Нажмите и нажмите .
3. Выберите точку доступа из списка доступных подключений.
Руководство пользователя ноутбука
61
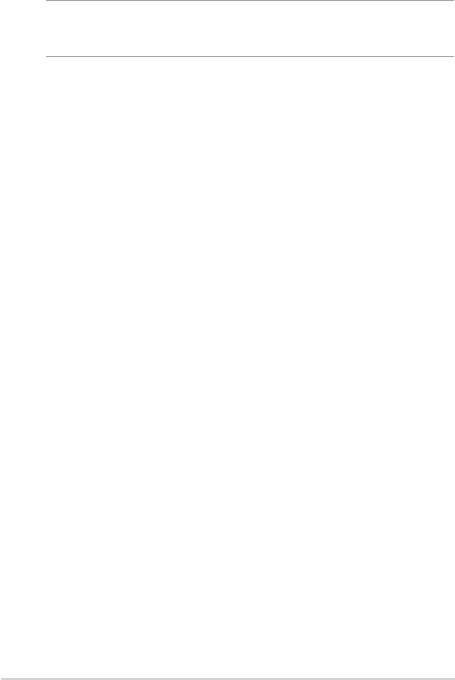
4. Нажмите Connect для подключения.
ПРИМ Е Ч АНИЕ: Возможно, будет предложено ввести ключ
безопасности.
5. Если необходим обмен файлами с другими беспроводными
устройствами, нажмите Yes, turn on sharing and connect to
devices. Нажмите No, don't turn on sharing or connect to
devices, если обмен файлами не нужен.
62
Руководство пользователя ноутбука
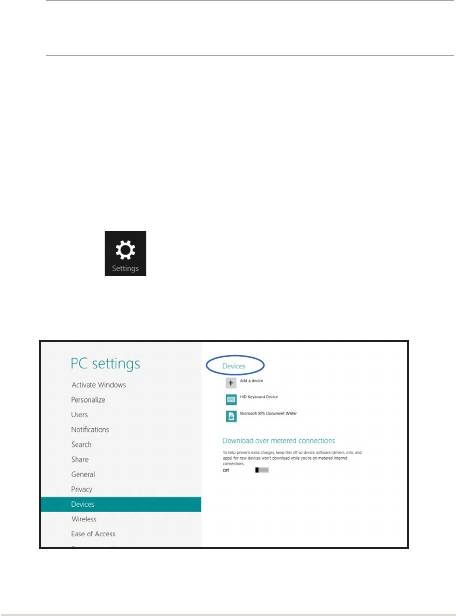
Bluetooth
Используйте Bluetooth для подключения других Bluetooth-
совместимых устройств.
ВАЖНО! Режим полета отключает эту функцию. Для включения
функции Wi-Fi нужно выключить Режим полета.
Сопряжение с Bluetooth-устройствами
Для передачи данных необходимо выполнить сопряжение ноутбука
с Bluetooth-устройством. Для этого используйте сенсорный экран
следующим образом:
1. Запустите панель Charm.
2. Нажмите Затем нажмите Параметры ПК.
3. В PC Settings выберите Devices, затем нажмите Add a Device
для поиска Bluetooth-устройств.
Руководство пользователя ноутбука
63
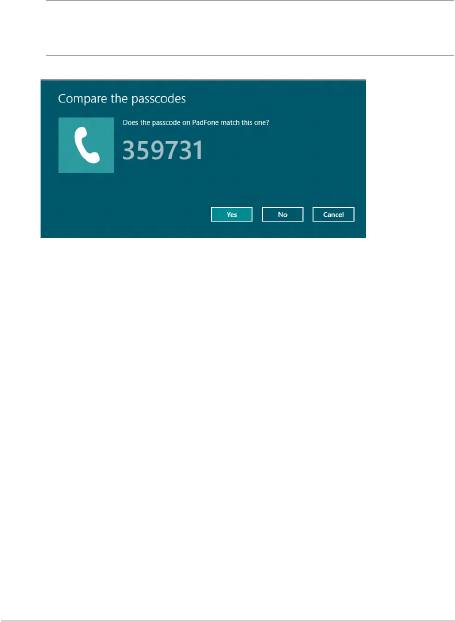
4. Выберите устройство из списка. Сравните код на ноутбуке
с кодом, отправленным на выбранное устройство. Если они
совпадают, нажмите Yes и завершите сопряжение ноутбука с
устройством.
ПРИМЕЧАНИЕ: На некоторых Bluetooth-устройствах может быть
предложено ввести пароль Вашего ноутбука.
64
Руководство пользователя ноутбука
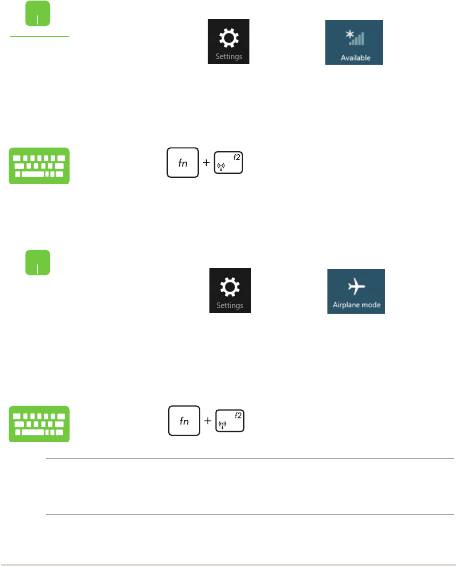
Режим полета
Режим полета отключает беспроводные подключения, что позволяет
безопасно использовать ноутбук во время полета.
Включение режима полета
1. Запустите панель Charm.
2. Нажмите и нажмите .
3. Переместите ползунок вправо для включения
Режима полета.
Нажмите .
Отключение режима полета
1. Запустите панель Charm.
2. Нажмите и нажмите .
3. Переместите ползунок влево для выключения
Режима полета.
Нажмите .
ПРИМЕЧАНИЕ: Если Вы собираетесь пользоваться ноутбуком во
время авиаперелета, сообщите об этом авиакомпании.
Руководство пользователя ноутбука
65
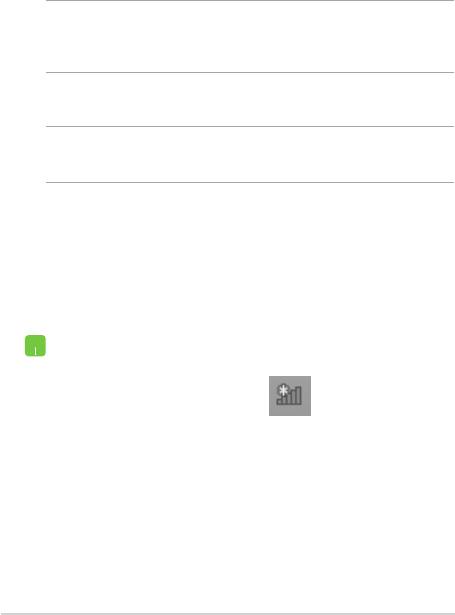
Подключение к проводным сетям
Ноутбук можно подключить к локальной сети или широкополосному
доступу в Интернет, используя сетевой порт.
ПРИМЕЧАНИЕ: Для получения подробной информации или помощи
в создании подключения к сети Интернет обратитесь к Вашему
сетевому администратору или Вашему провайдеру (ISP).
Для конфигурации параметров, обратитесь к следующим процедурам.
ВАЖНО! Перед выполнением следующих действий убедитесь, что
ноутбук подключен к локальной сети.
Использование сетевого подключения с
динамическим IP/PPPoE
1. Запустите Рабочий стол.
2. Щелкните правой кнопкой мыши на иконке
сети в панели задач и выберите Центр
управления сетями и общим доступом.
3. В Центре управления сетями и общим доступом
и нажмите Изменение параметров адаптера.
4. Щелкните правой кнопкой Подключение по
локальной сети и выберите Свойства.
66
Руководство пользователя ноутбука
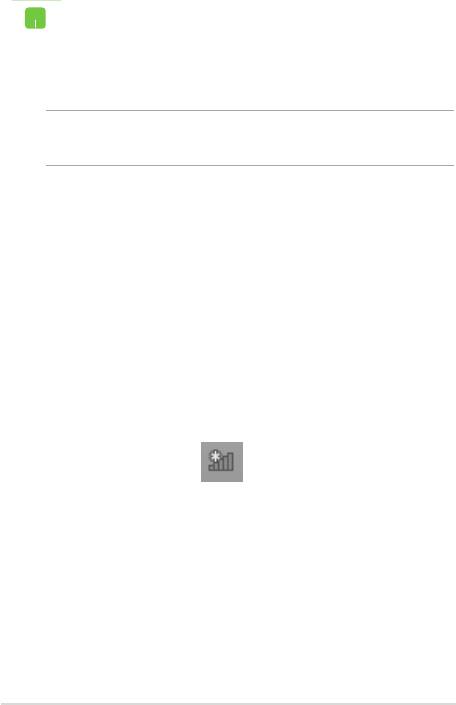
5. Выберите Протокол Интернета версии 4(TCP/
IPv4) и нажмите Свойства.
6. Выберите Получить IP-адрес автоматически и
нажмите OK.
ПРИМЕЧАНИЕ: При использовании PPPoE подключения, перейдите
к следующим инструкциям.
7. Вернитесь в Центр управления сетями и
общим доступом, затем нажмите Настройка
нового подключения или сети.
8. Выберите Подключиться к Интернету и
нажмите Далее.
9. Выберите Высокоскоростное(PPPoE).
10. Введите имя пользователя, пароль и название
подключения, затем нажмите Подключить.
11. Н а ж м и т е З а к р ы т ь д л я з а в е р ш е н и я
конфигурации.
12. Нажмите в панели задач и выберите
только что созданное подключение.
13. Для подключения к сети Интернет введите
имя пользователя и пароль, затем нажмите
Подключить.
Руководство пользователя ноутбука
67
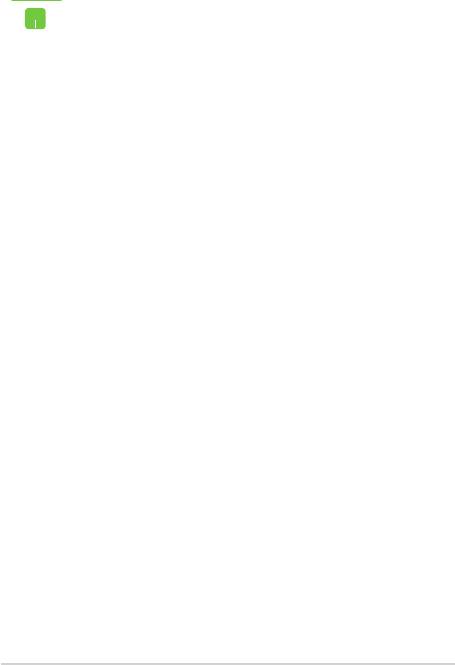
Настройка подключения со статическим IP
1. Повторите инструкции с 1 по 5 из раздела
Использование сетевого подключения с
динамическим IP/PPPoE.
2. Выберите Использовать следующий IP-
адрес.
3. Введите IP-адрес, шлюз и маску подсети,
предоставленные Вашим провайдером.
4. При необходимости, можно ввести адреса
предпочитаемого и альтернативного DNS
серверов. Нажмите OK.
68
Руководство пользователя ноутбука
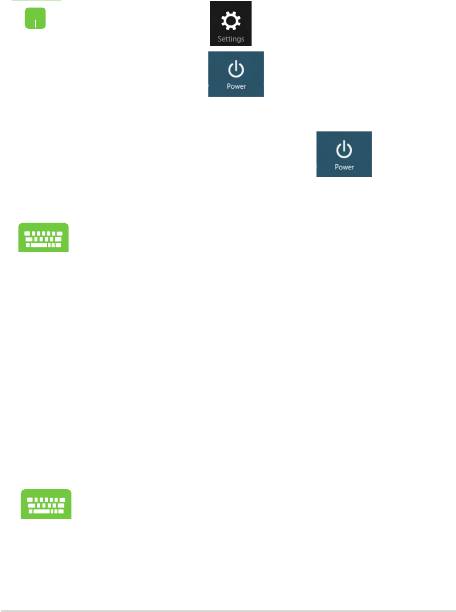
Включение ноутбука
Для выключения ноутбука выполните любое из следующих действий:
• Нажмите в панели Charms, затем
нажмите > Shut down для
выключения.
• На экране входа нажмите > Shut
down.
• Вы также можете выключить ноутбук. Для
этого запустите рабочий стол и нажмите Alt
+ F4. Появится диалоговое окно. В меню
выберите Shut Down и нажмите ОК.
• Если ноутбук перестает отвечать на запросы,
нажмите и удерживайте кнопку питания в
течение 4 секунд.
Перевод компьютера в спящий режим
Для перевода компьютера в спящий режим, нажмите кнопку питания.
Вы также можете перевести ноутбук в спящий режим.
Для этого запустите рабочий стол и нажмите Alt + F4.
Появится диалоговое окно. В меню выберите Sleep и
нажмите ОК.
Руководство пользователя ноутбука
69
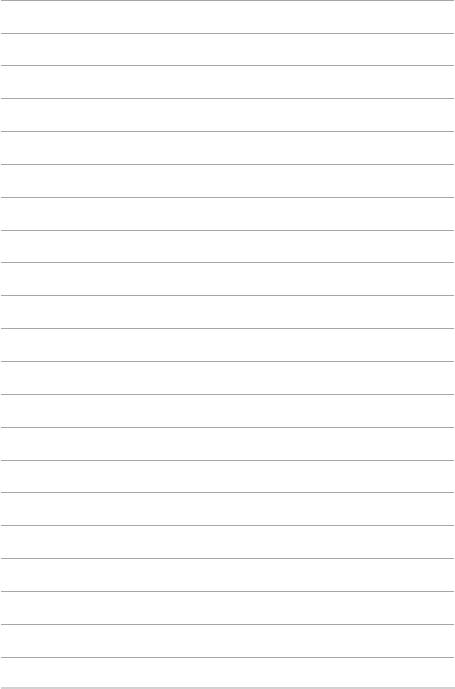
70
Руководство пользователя ноутбука






