Asus Zenfone 2 ZE551ML: 3 Работайтеииграйте Работайтеииграйте
3 Работайтеииграйте Работайтеииграйте: Asus Zenfone 2 ZE551ML
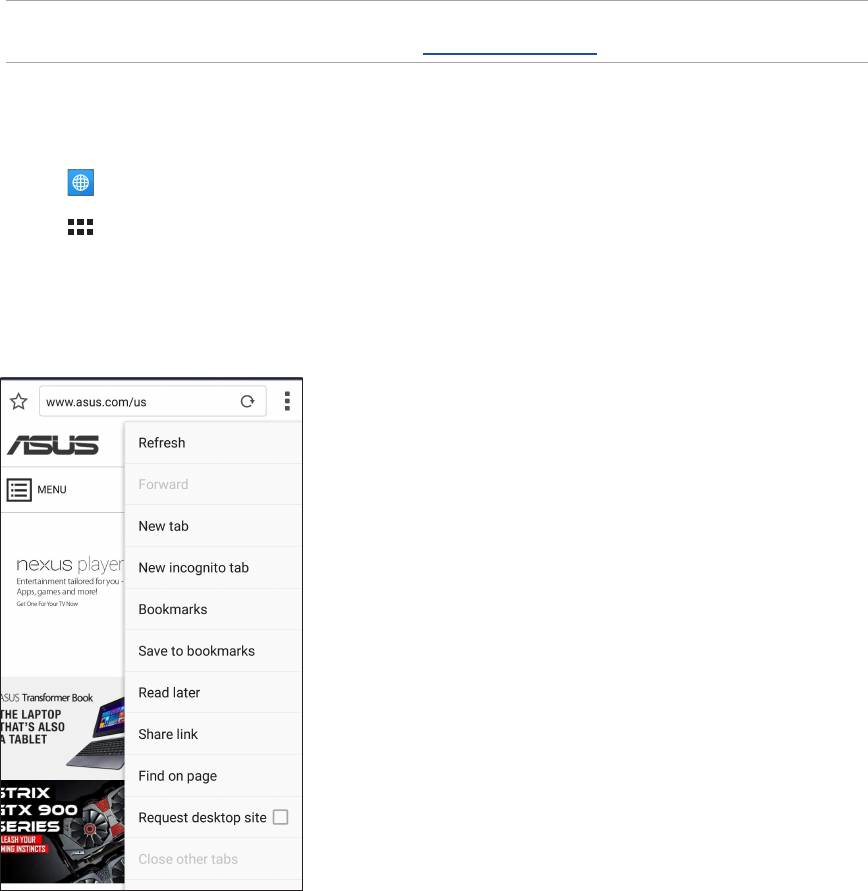
3 Работайтеииграйте
Работайтеииграйте
3
Браузер
Браузер на базе движка Chromium обеспечивает серфинг в сети Интернет с высокой скоростью. Интуитивно
понятный интерфейс оптимизирует веб-страницы для соответствия экрану вашего устройства. С помощью
функции Smart Reader можно просматривать содержимое сайтов онлайн или офлайн без каких-либо
отвлекающих моментов, например рекламных баннеров. Также можно пометить интересные страницы как
"Прочитать позже" и ознакомиться с ними в удобное для Вас время.
ВАЖНО! Перед серфингом в сети Интернет, убедитесь, что устройство подключено к Wi-Fi или мобильной
сети. Для получения подробной информации смотрите Оставайтесь на связи.
Запуск браузера
Для запуска браузера выполните одно из следующих действий на главном экране:
• Нажмите
.
• Нажмите
> Браузер.
34
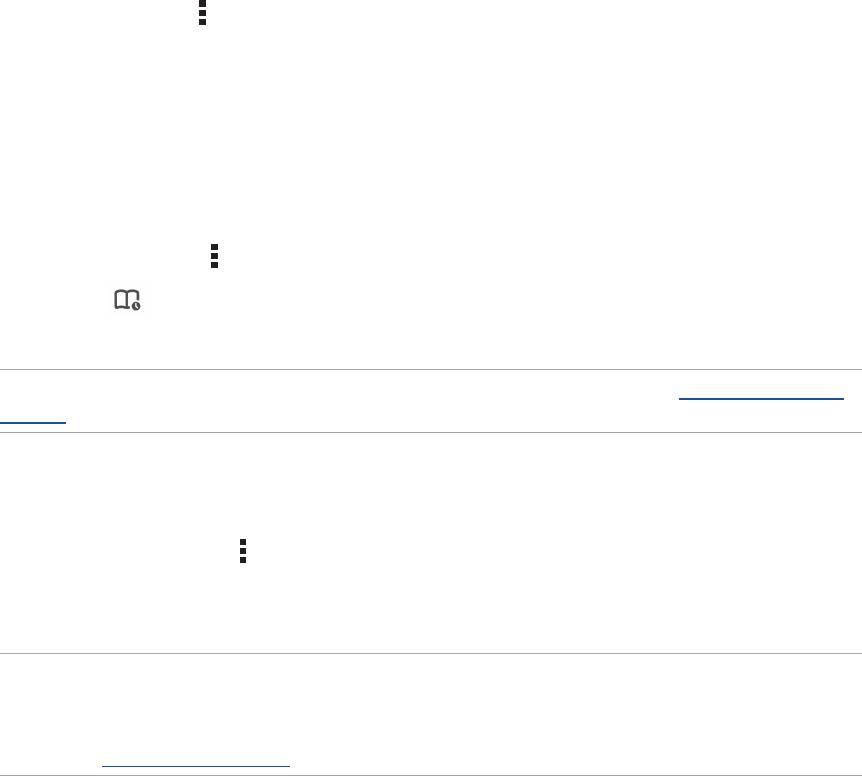
Обмен страницами
Делитесь интересными страницами с другими с помощью электронной почты, облачного хранилища,
Bluetooth или других приложений.
1. Запустить браузер.
2. На веб-странице нажмите
> Отправить ссылку.
2. Выберите учетную запись или приложение для обмена страницей.
Прочитать страницу позже
Если вы нашли что-то интересное в Интернете, но у вас нет времени для чтения, пометьте страницу как
"прочитать позже". Можно прочитать эту страницу в удобное для вас время в приложении "Сделать позже".
1. Для сохранения страницы для последующего чтения выполните следующее:
• На странице нажмите
> Прочитать позже.
• Нажмите
в нижней части страницы.
2. Для получения страницы на главном экране нажмите Asus > Сделать позже.
ПРИМЕЧАНИЕ:Подробную информацию о просмотре отложенных страниц смотрите в Чтение отложенных
страниц.
Добавление новой вкладки
Скройте текущую вкладку и откройте новую для открытия другого сайта.
1. На текущей странице нажмите
> Новая вкладка.
2. Введите URL в поле адреса и продолжайте серфинг в Интернете.
3. Для добавления другой вкладки выполните шаг 1 еще раз.
ПРИМЕЧАНИЯ:
• Открытие в браузере большого количества сайтов снижает его производительность.
• При замедлении подключения к сети Интернет, попробуйте очистить кэш. Подробную информацию смотрите
в разделе Очистка кэша браузера.
35
Chapter 3: Работайте и играйте
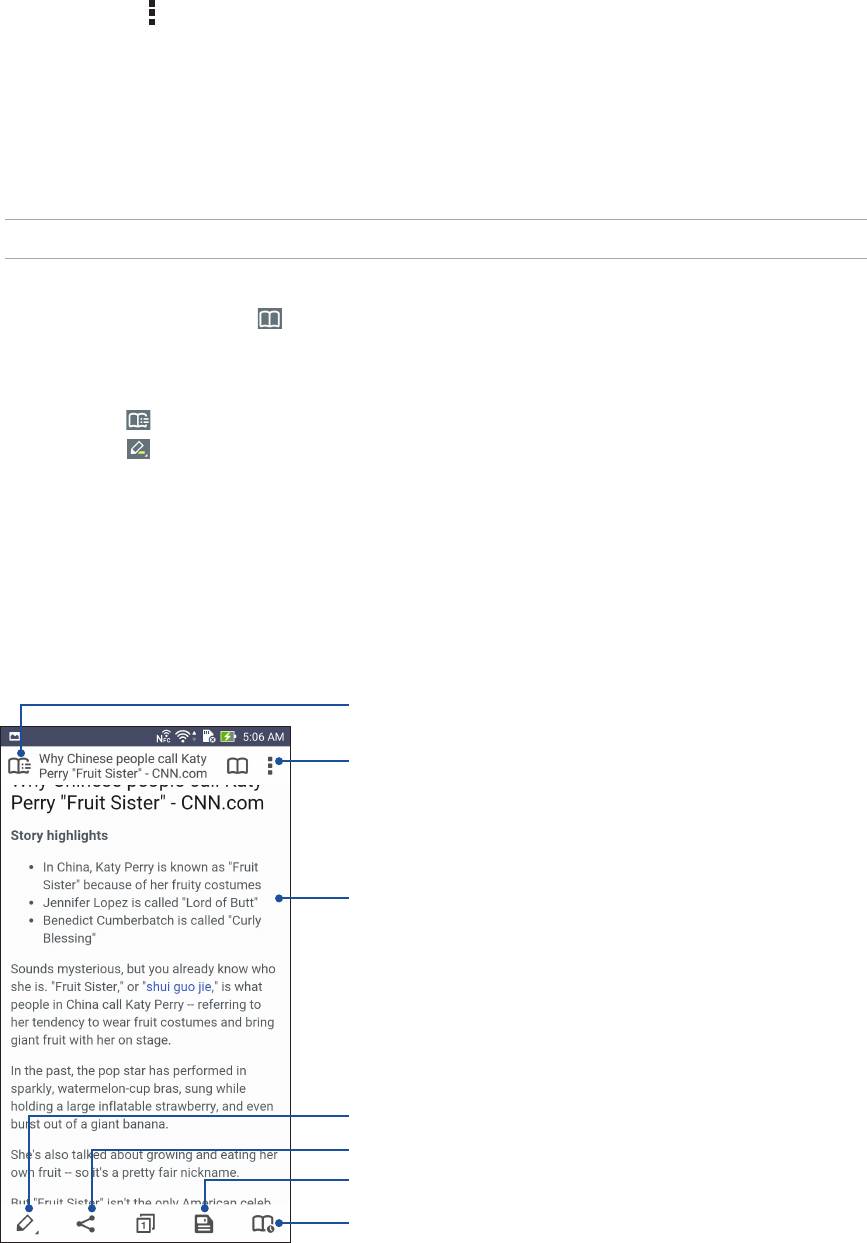
Добавление страниц в закладки
Добавляйте любимые веб-страницы в закладки, таким образом можно быстро вернуться к ним снова.
Для добавления веб-страницы в закладки:
На странице, нажмите
> Добавить в закладки. В следующий раз откройте браузер и выберите закладку
для перехода на эту страницу.
Режим чтения веб-страниц
Устройство автоматически включает режим чтения на страницах, содержащих много ненужного или
отвлекающего содержимого, например, реклама, иконки или меню. Можно удалить эти элементы и читать
только основное содержимое страницы.
ПРИМЕЧАНИЕ:Режим чтения онлайн поддерживает сайты Википедия, CNN, ESPN, BCC, и NY Times.
Для использования режима чтения веб-страниц:
• Нажмите иконку режима чтения
для автоматического удаления с веб-страницы ненужного или
отвлекающего содержимого.
• На странице режима чтения выполните любое из следующих действий:
• Нажмите
для отображения списка читаемых или сохраненных страниц.
• Нажмите
для включения маркера, выберите нужный цвет и проведите поверх текста, который
нужно выделить.
• Сведите вместе или разведите два пальца для уменьшения/увеличения масштаба.
Нажмите для открытия списка чтения
Нажмите для отправки страницы или сохранения ее в список
чтения
Увеличить/уменьшить страницу.
Нажмите для включения маркера
Нажмите, чтобы поделиться страницей
Нажмите для добавления страницы в список чтения
Нажмите для сохранения страницы для последующего чтения
36
Chapter 3: Работайте и играйте
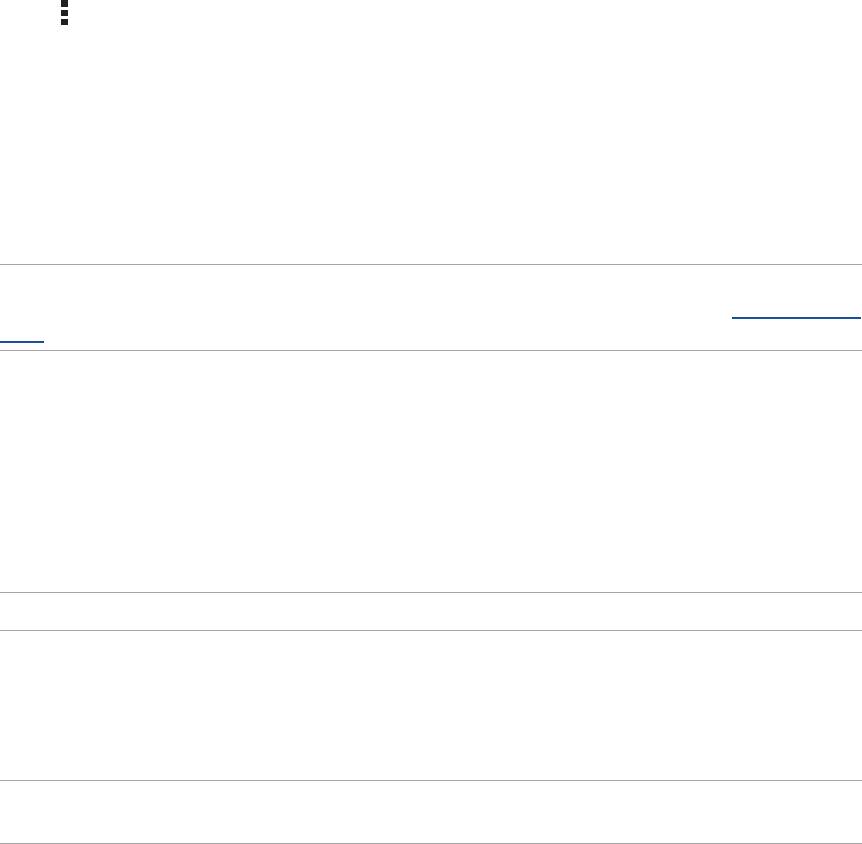
Очистка кэша браузера
Очистите кэш браузера для удаления временных файлов Интернета, например веб-страницы и куки, которые
хранятся в устройстве. Это позволяет увеличить производительность браузера.
1. Запустить браузер.
2. Нажмите
> Настройки > Конфиденциальность и безопасность > Очистить кэш.
3. В подтверждающем сообщении нажмите OK.
Добавьте учетные записи Exchange, Gmail, Yahoo! , Outlook.com, POP3/IMAP, чтобы получать и отправлять
электронную почту непосредственно с устройства. Также можно синхронизировать контакты этих учетных
записей с устройством.
ВАЖНО! Для добавления учетной записи или отправки и получения электронной почты устройство должно
быть подключено к Wi-Fi или мобильной сети. Для получения подробной информации смотрите Оставайтесь на
связи.
Настройка учетных записей электронной почты
Настройте учетную запись электронной почты и получайте, читайте и отправляйте электронную почту
непосредственно с устройства.
1. На главном экране нажмите Email для запуска приложения Email.
2. Выберите почтового провайдера для настройки.
3. Введите адрес электронной почты и пароль, затем нажмите Далее.
ПРИМЕЧАНИЕ: Дождитесь, пока планшет закончит проверку настроек почтовых серверов.
4. Сконфигурируйте Настройки учетной записи, например частота проверки входящих сообщений, дни
синхронизации или уведомление о входящей почте. Когда закончите, нажмите Далее.
5. Введите имя учетной записи, которое будет отображаться в исходящих сообщениях и нажмите Далее для
входа в свой почтовый ящик.
ПРИМЕЧАНИЕ:Если необходимо настроить учетную запись для работы, узнайте настройки электронной почты
у вашего сетевого администратора.
37
Chapter 3: Работайте и играйте
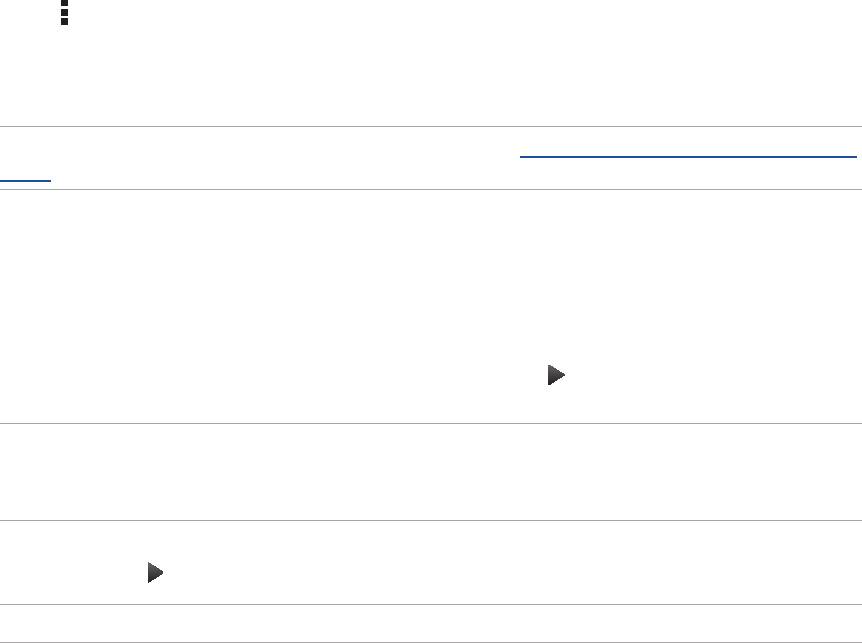
Добавление учетных записей электронной почты
Если у вас нет учетной записи электронной почты, вы можете создать ее напрямую с устройства.
1. На главном экране нажмите Email для запуска приложения Email.
2. Нажмите
> Настройки, затем добавьте учетную запись электронной почты.
3. Выберите почтового провайдера.
4. Следуйте инструкциям на экране для завершения процесса добавления.
ПРИМЕЧАНИЕ:Также можно обратиться к инструкциям с 3 по 5 в Настройка учетных записей электронной
почты для завершения процесса настройки.
Настройка учетной записи Gmail
Настройте учетную запись Gmail для использования служб и приложений Google, а также получения и
отправки электронной почты непосредственно с устройства.
1. Нажмите Google, затем Gmail.
2. Нажмите Существующая, введите логин и пароль и затем нажмите
.
ПРИМЕЧАНИЯ:
• Нажмите Новая, если у Вас нет учетной записи Google.
• Дождитесь, пока устройство подключится к серверам Google для настройки учетной записи.
3. Вы можете использовать учетную запись Google для резервного копирования и восстановления настроек
и данных. Нажмите для входа в учетную запись Gmail.
ВАЖНО! Если у Вас несколько учетных записей электронной почты кроме Gmail, используйте Email.
38
Chapter 3: Работайте и играйте
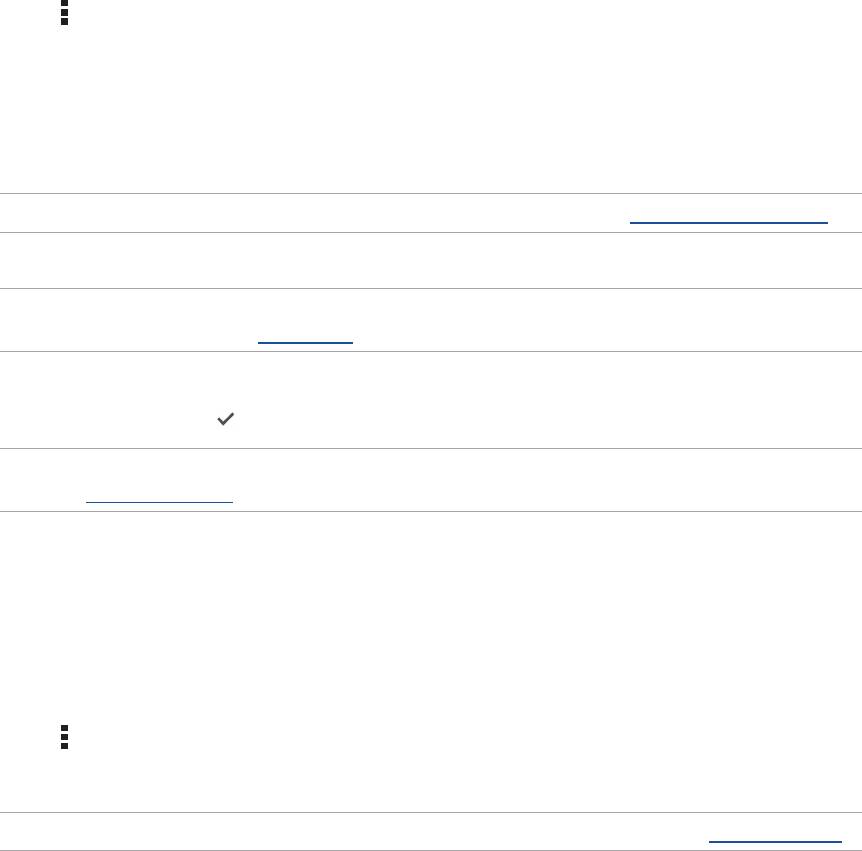
Отправка приглашений на события
Вы можете отправить приглашение на событие, а также установить оповещение для данного события.
1. На главном экране нажмите Email.
2. Нажмите
> Приглашение на собрание.
3. В поле Название события введите название события.
4. В поле Место введите улицу / город / область / страну и почтовый индекс места проведения мероприятия.
4. Включите обратный отсчет. Вы получите уведомление о количестве оставшихся дней до этого события на
панели системных уведомлений.
ПРИМЕЧАНИЕ:Подробную информацию о системных уведомлениях смотрите в Системные уведомления.
5 В поле Напоминания выберите время для получения предупреждений или напоминание о событии.
ПРИМЕЧАНИЕ:Вы получите уведомление в качестве напоминания в приложении "Что дальше". Для получения
подробной информации смотрите Что дальше.
6. Нажмите поле Гости и выберите контакты, которым нужно отправить приглашения.
7. После завершения нажмите
для сохранения и выхода.
ПРИМЕЧАНИЕ:Приглашения также можно отправлять из приложения Календарь. Подробную информацию
смотрите в Создание событий.
Ответить позже
При получении сообщения в неподходящее время можно добавить его в список для ответа на него в удобное
для вас время в приложении Сделать позже.
1. На главном экране нажмите Email.
2. Выберите письмо, на которое нужно ответить позже.
3. Нажмите
> Ответить Позже.
4. Для ответа на отсроченное сообщение на главном экране нажмите Asus > Сделать позже.
ПРИМЕЧАНИЕ:Подробную информацию об ответе на отсроченные сообщения смотрите в Ответить сейчас.
39
Chapter 3: Работайте и играйте
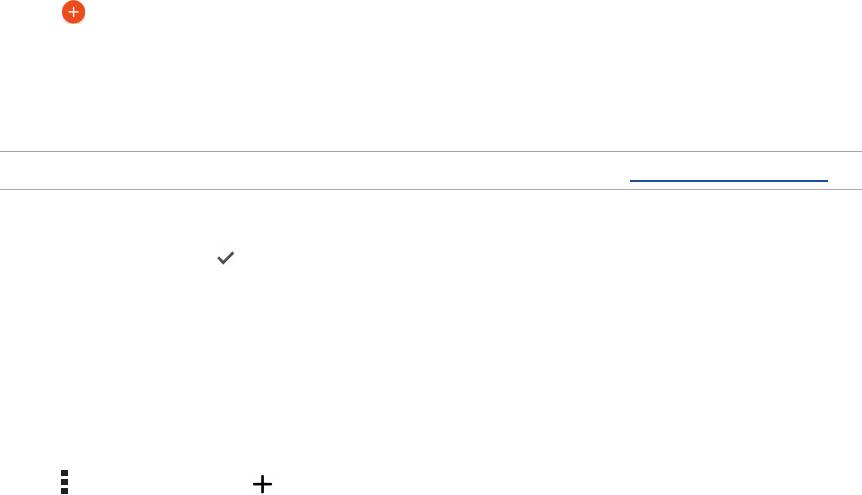
Календарь
Приложение Календарь позволяет отслеживать важные события. Наряду с созданием события, можно
установить напоминания или создать уведомления с обратным отсчетом. Здесь также хранятся события
настроенные для VIP-контактов, например дни рождения и юбилеи.
Создание событий
Для создания события:
1. Нажмите ASUS > Календарь.
2. Нажмите
для создания нового события.
3. На экране нового события введите необходимую информацию.
4. Включите обратный отсчет. Вы получите уведомление о количестве оставшихся дней до этого события на
панели системных уведомлений.
ПРИМЕЧАНИЕ:Подробную информацию о системных уведомлениях смотрите в Системные уведомления.
5 В поле Напоминания выберите время для получения предупреждений или напоминание о событии.
6. После завершения нажмите
для сохранения и выхода.
Добавление учетной записи в календарь
Помимо создания события, также можно использовать календарь для создания автоматической
синхронизации с онлайн-сервисами. Но сначала необходимо добавить учетные записи с помощью
следующих инструкций:
1. Нажмите ASUS > Календарь.
2. Нажмите
> Учетные записи > .
3. Выберите учетную запись, которую нужно добавить.
4. Следуйте инструкциям на экране для добавления новой учетной записи в календарь.
40
Chapter 3: Работайте и играйте
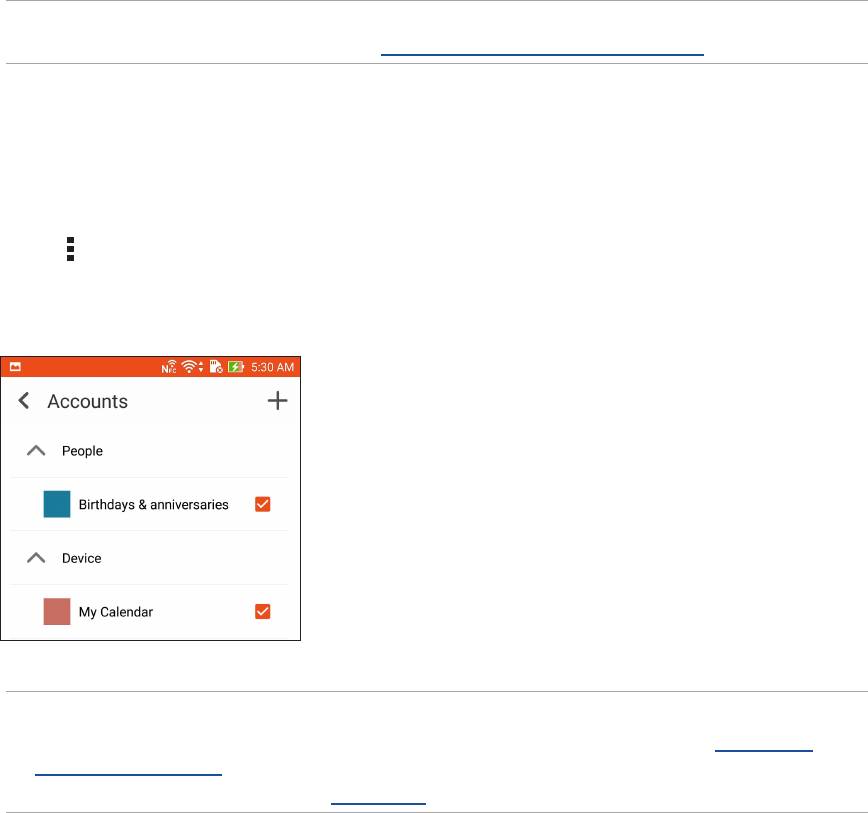
Создание события для учетной записи
После добавления учетных записей можно использовать устройство с онлайн-сервисами, выполните
следующие действия:
1. Нажмите ASUS > Календарь.
2. Нажмите Новое событие для создания нового события.
3. На экране нового события нажмите Мой календарь для просмотра учетных записей календаря.
4. Выберите учетную запись, используемую для нового события.
5. На экране нового события введите необходимую информацию.
ПРИМЕЧАНИЕ: Учетная запись должна быть добавлена в календарь до выполнения следующих инструкций.
Для получения подробной информации смотрите Добавление учетной записи в календарь.
Включение уведомлений для событий
Включите функцию оповещений в приложении Календарь для получения уведомлений о событиях,
например днях рождения, юбилеях, встречах и других важных событиях.
1. Нажмите ASUS > Календарь.
2. Нажмите
> Учетные записи.
3. Выберите учетную запись для получения уведомлений.
ПРИМЕЧАНИЯ:
• Подробную информацию о настройке уведомлений о событиях VIP-контактов смотрите в Добавление
события в VIP-контакт.
• Получайте уведомления в приложении Что дальше.
41
Chapter 3: Работайте и играйте
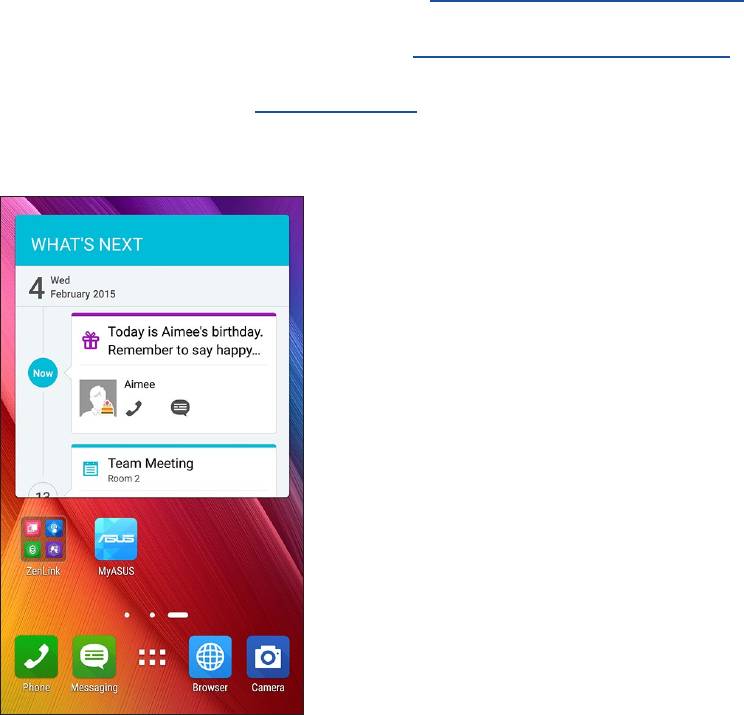
Что дальше
Не пропустите важные события, сообщения, электронную почту или звонки от VIP-контактов. Настройте
события в календаре, VIP-группы или сводку погоды для получения оповещений и напоминаний.
Напоминания можно посмотреть на экране блокировки, в панели уведомлений, в виджете или приложении
Что дальше.
Получение напоминаний о событиях
Для получения напоминаний о событиях убедитесь в следующем:
• В приложении Контакты настройте события для VIP-контактов, например дни рождения или
юбилеи. Подробную информацию смотрите в Добавление события в VIP-контакт.
• Можно отправлять приглашения на события и устанавливать время напоминания в приложении
Email. Подробную информацию смотрите в Отправка приглашений на события.
• Можно создать событие и установить время напоминания в приложении Календарь. Подробную
информацию смотрите в Создание событий.
42
Chapter 3: Работайте и играйте

Как принимать или отклонять приглашения на события
Настройте учетную запись электронной почты в приложении Email для отправки и получения приглашений
на события. При принятии приглашений события будут синхронизированы с приложением Календарь.
ПРИМЕЧАНИЕ:Для получения подробной информации смотрите Email и Календарь.
ВАЖНО! Для получения приглашений по электронной почте или уведомлений о событиях устройство должно
быть подключено к сети Интернет. Для получения подробной информации смотрите Оставайтесь на связи.
Для принятия или отклонения приглашения:
1. Нажмите на приглашение для его открытия.
2. Нажмите Да для принятия или Нет для отклонения приглашения. Ваш ответ будет отправлен
отправителю.
43
Chapter 3: Работайте и играйте
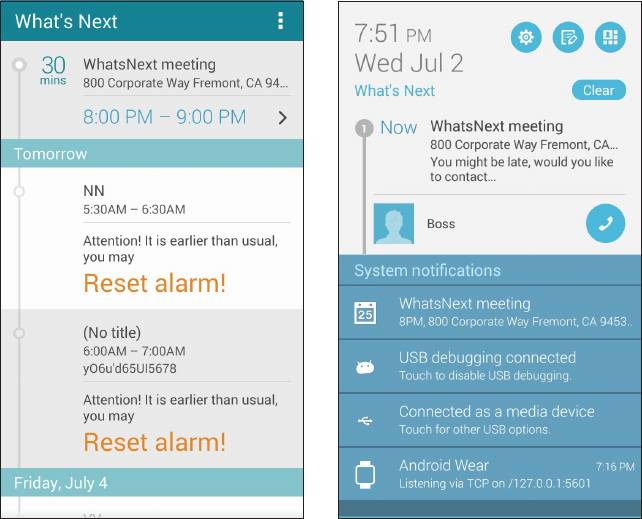
Получение оповещений о событиях
При получении приглашения или события вы получите напоминания о любых его изменениях например,
отсрочка, отмена, изменение места или времени события. Эти уведомления о событиях будут размещены на
экране блокировки, в панели уведомлений, в виджете или приложении Что дальше.
Уведомления о начале события
Вы получите напоминание о событии за несколько минут до его начала. Также вы можете предупредить
организатора, если вы опаздываете.
44
Chapter 3: Работайте и играйте
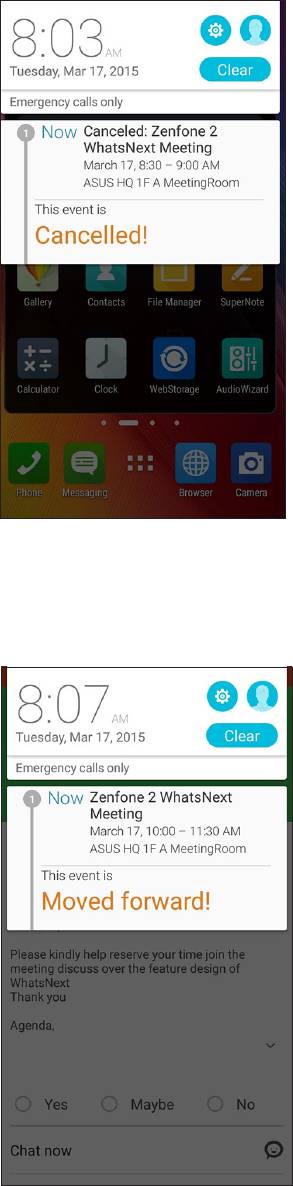
Уведомления об отмене события
Вы получите уведомление об отмене, если организатор отменил событие.
Уведомления о переносе события
Вы получите уведомление о переносе, если организатор перенес событие.
45
Chapter 3: Работайте и играйте
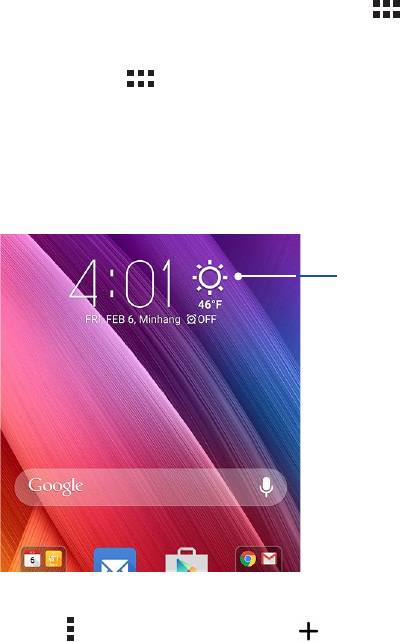
Получение сводки погоды
Получайте сводку погоды в режиме реального времени для вашего текущего местоположения или других
мест. С прогнозом погоды на 7 дней можно планировать поездки или одеваться подходящим образом. Также
можно в режиме реального времени получать значения УФ-индекса или загрязнения воздуха, что позволяет
принимать необходимые меры.
1. Для получения сводки погоды проверьте следующее:
• Включена мобильная сеть или Wi-Fi.
• Включите доступ к местоположению в
> Настройки > Доступ к местоположению.
2. Запустите приложение Погода любым из этих двух способов:
• Нажмите
> Погода.
• На главном экране нажмите иконку погоды.
Нажмите для запуска приложения Погода
3. Нажмите
> Редактировать, а затем .
4. В поле поиска введите город или регион, для которого нужна сводка погоды.
5. Дождитесь получения информации о погоде. Сводка погоды для города или региона будет добавлена в
список местоположения. Нажмите сводку погоды для города или региона, которую нужно отобразить в
виджете Что дальше на главном экране.
46
Chapter 3: Работайте и играйте
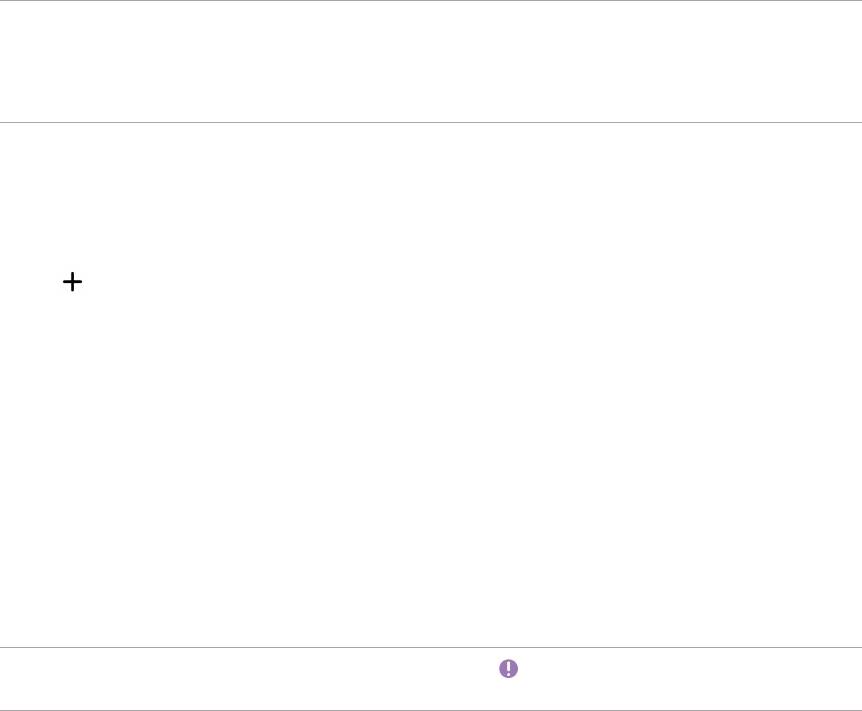
Сделать позже
Если Вам некогда, отложите ответ на потом. Отвечайте на письма, SMS-сообщения и звонки тогда, когда вам
будет удобно.
Отметьте непрочитанные сообщения или письма, интересные веб-страницы и пропущенные вызовы, как
Ответить позже, Прочитать позже или Вызвать позже. Эти элементы будут добавлены к отсроченным
задачам, вернуться к которым можно в удобное время.
ПРИМЕЧАНИЯ:
• Популярные сторонние приложения, поддерживающие Сделать позже: Google Maps, Google Chrome, Google
Play, YouTube и iMDb.
• Не все приложения могут использовать и добавлять задачи в Сделать позже.
Добавление задачи
Создайте задачи для организации рабочей или общественной деятельности.
1. На главном экране нажмите Asus > Сделать позже.
2. Нажмите
и заполните необходимую информацию.
3. Если нужно установить высокий уровень важности, в поле Важно выберите Высокий.
4. Когда закончите, нажмите OK.
Приоритезация задач
Установите уровень важности для задач и выполняйте их в порядке очередности.
1. На главном экране нажмите Asus > Сделать позже.
2. Выберите задачу, для которой нужно задать высокий приоритет.
3. На экране задач в поле Важно выберите Высокий.
4. Когда закончите, нажмите OK.
ПРИМЕЧАНИЕ:Первоочередные задачи помечены в списке как . Это позволяет быстро определить задачи,
требующие немедленных действий.
47
Chapter 3: Работайте и играйте
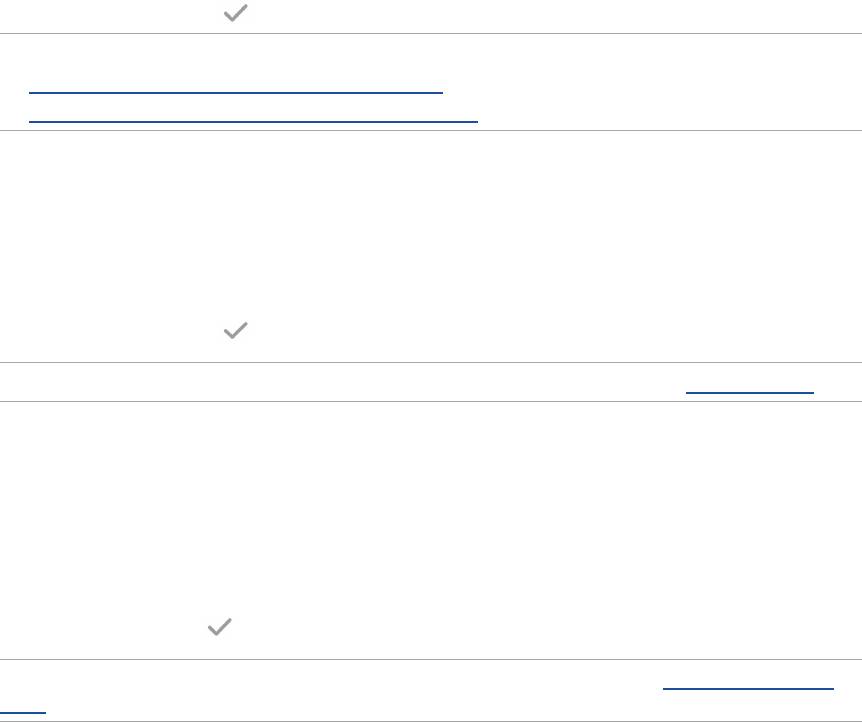
Ответный звонок сейчас
Можно найти отсроченный вызов, помеченный как "Вызвать позже" и перезвонить абоненту в удобное для
вас время в приложении Сделать позже.
1. На главном экране нажмите Asus > Сделать позже.
2. Выберите вызов, на который нужно перезвонить, и нажмите Позвонить сейчас.
3. Когда закончите, нажмите
, чтобы отметить задание как выполненное.
ПРИМЕЧАНИЕ:Подробную информацию о настройке отложенных вызовов смотрите:
• Настройка ответного звонка для входящих вызовов
• Настройка ответного звонка для пропущенных вызовов
Ответить сейчас
Можно пометить сообщение как отсроченное и ответить на него позже в приложении Сделать позже.
1. На главном экране нажмите Asus > Сделать позже.
2. Выберите сообщение, на которое нужно ответить сейчас, и нажмите Ответить сейчас.
3. Когда закончите, нажмите
, чтобы отметить задание как выполненное.
ПРИМЕЧАНИЕ:Подробную информацию о настройке отложенных сообщений смотрите Ответить позже.
Чтение отложенных страниц
Можно найти страницы, которые были помечены как "Прочитать позже" и прочитать их в удобное для вас
время в приложении Сделать позже.
1. На главном экране нажмите Asus > Сделать позже.
2. Выберите страницу или страницы, которые вы хотите прочитать, и нажмите Прочитать сейчас.
3. Когда закончите, нажмите
, чтобы отметить задание как выполненное.
ПРИМЕЧАНИЕ:Подробную информацию о настройке отложенных страниц смотрите Прочитать страницу
позже.
48
Chapter 3: Работайте и играйте

Отвечаем сейчас
Можно найти сообщения, которые были помечены как "Ответить позже" и ответить на них в удобное для вас
время в приложении Сделать позже.
1. На главном экране нажмите Asus > Сделать позже.
2. Выберите SMS-сообщение, на которое нужно ответить, и нажмите Ответить сейчас.
3. Когда закончите, нажмите
, чтобы отметить задание как выполненное.
ПРИМЕЧАНИЕ:Подробную информацию о настройке отложенных ответов смотрите Отправка сообщения
позже.
Удаление задач
Можно удалить любые завершенные, просроченные или ненужные задачи в приложении Сделать позже.
1. На главном экране нажмите Asus > Сделать позже.
2. Выберите задачу, которую нужно удалить из списка, и нажмите Удалить.
49
Chapter 3: Работайте и играйте
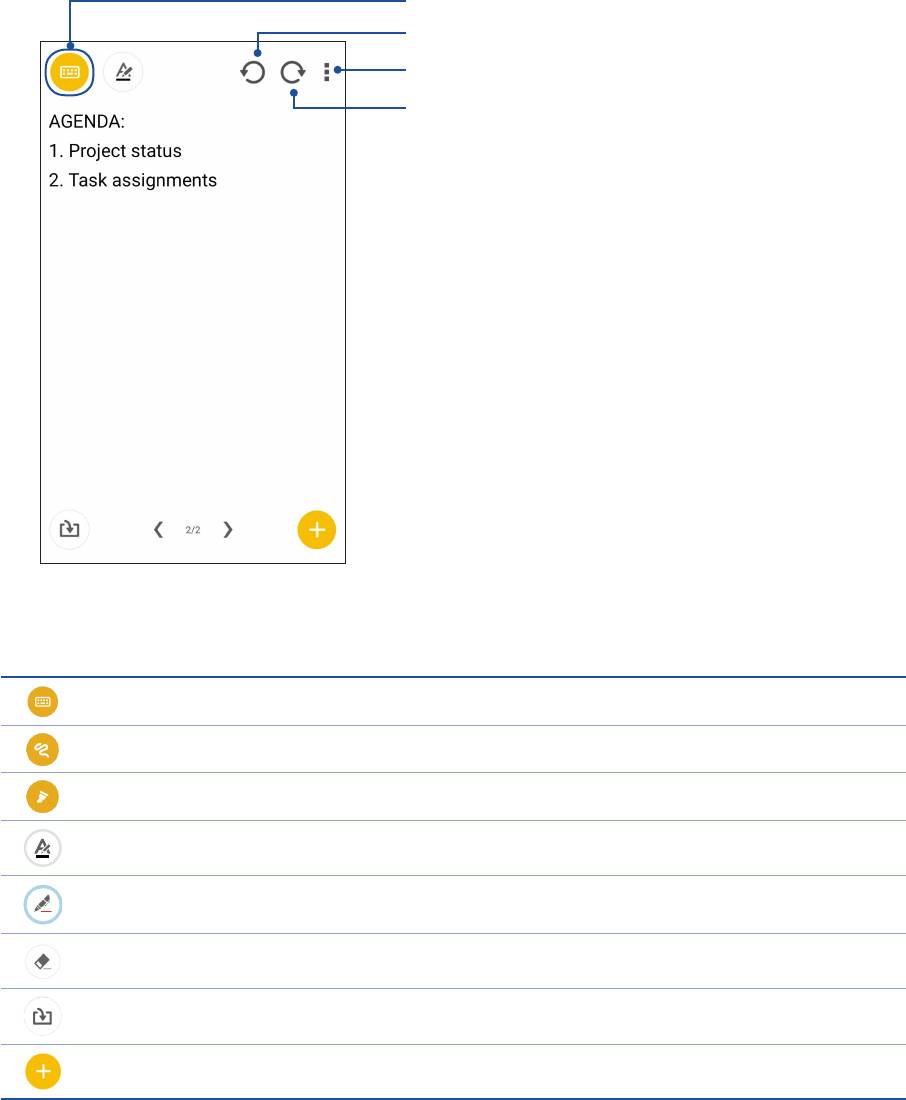
SuperNote
Создавайте заметки с помощью SuperNote.
Это приложение с интуитивным интерфейсом позволяет создавать заметки, записываемые в блокнот, или
рисунки на сенсорном экране. При создании заметки можно добавить мультимедийные файлы из других
приложений и обмениваться ими через социальные сети или облачные хранилища.
Нажмите для выбора режима ввода
Нажмите для отмены внесенных изменений
Нажмите для изменения параметров блокнота
Нажмите для повтора внесенных изменений
Иконки
Следующие иконки указывают на выбранный режим ввода.
Выберите этот режим для использования экранной клавиатуры.
Выберите этот режим для рукописного ввода.
Выберите этот режим для создания рисунков.
Нажмите эту иконку в режиме письма или печати для выбора толщины текста и цвета.
Нажмите эту иконку в режиме рисования для выбора инструмента для рисования, цвета или
толщины штриха.
Нажмите эту иконку в режиме рисования для стирания содержимого в заметках.
Нажмите эту иконку, чтобы сделать снимок, записать звук или видео, добавить метку.
Нажмите эту иконку, чтобы добавить новую страницу.
50
Chapter 3: Работайте и играйте

Создание блокнота
Для создания новых файлов с помощью SuperNote выполните следующие инструкции:
1. Нажмите ASUS > SuperNote, затем
.
2. Введите имя и выберите размер страницы Планшет или Телефон.
3. Выберите шаблон и напишите заметку.
Общий доступ к блокнотам через облачное хранилище
Вы можете открыть доступ к блокноту через облачное хранилище, выполнив следующие действия:
1. На главном экране SuperNote нажмите и удерживайте блокнот, которым нужно поделиться.
2. Во всплывающем меню нажмите кнопку Включить синхронизацию.
3. Введите имя пользователя и пароль для ASUS WebStorage, чтобы начать синхронизацию блокнота с
облачным хранилищем.
4. После успешной синхронизации блокнота с облачным хранилищем на блокноте появится иконка облака.
Общий доступ к заметкам через облачное хранилище
Помимо блокнотов вы можете открывать облачный доступ к отдельным заметкам. Для этого:
1. Откройте блокнот, содержащий заметку, к которой вы хотите открыть общий доступ.
2. Нажмите и удерживайте заметку.
3. На всплывающем окне нажмите Поделиться, затем выберите тип файла.
4. На следующем экране выберите облачную учетную запись.
5. Следуйте инструкциям для завершения процесса.
51
Chapter 3: Работайте и играйте
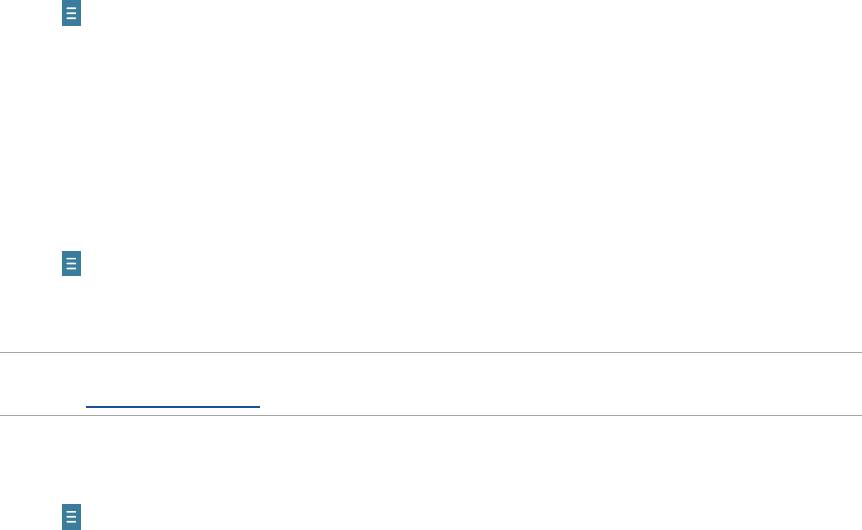
Диспетчер файлов
Диспетчер файлов позволяет управлять файлами как на внутреннем накопителе, так и на подключенных
внешних устройствах.
Доступ к внутреннему накопителю
Для доступа к внутреннему накопителю выполните следующие действия:
1. Нажмите ASUS > Диспетчер файлов.
2. Нажмите
> Внутренний накопитель для просмотра содержимого устройства, затем нажмите элемент
для выбора.
Доступ к внешнему накопителю
Для доступа к внешнему накопителю:
1. Вставьте в устройство карту MicroSD.
2. Нажмите ASUS > Диспетчер файлов.
3. Нажмите
> MicroSD для просмотра содержимого карты MicroSD.
Доступ к облачному хранилищу
ВАЖНО! Убедитесь, что устройство подключено к Wi-Fi или мобильной сети. Подробную информацию
смотрите в Оставайтесь на связи.
Для доступа к файлам, сохраненным в облачном хранилище:
1. Нажмите ASUS > Диспетчер файлов.
2. Нажмите
> Облачное хранилище и выберите облачное хранилище.
52
Chapter 3: Работайте и играйте
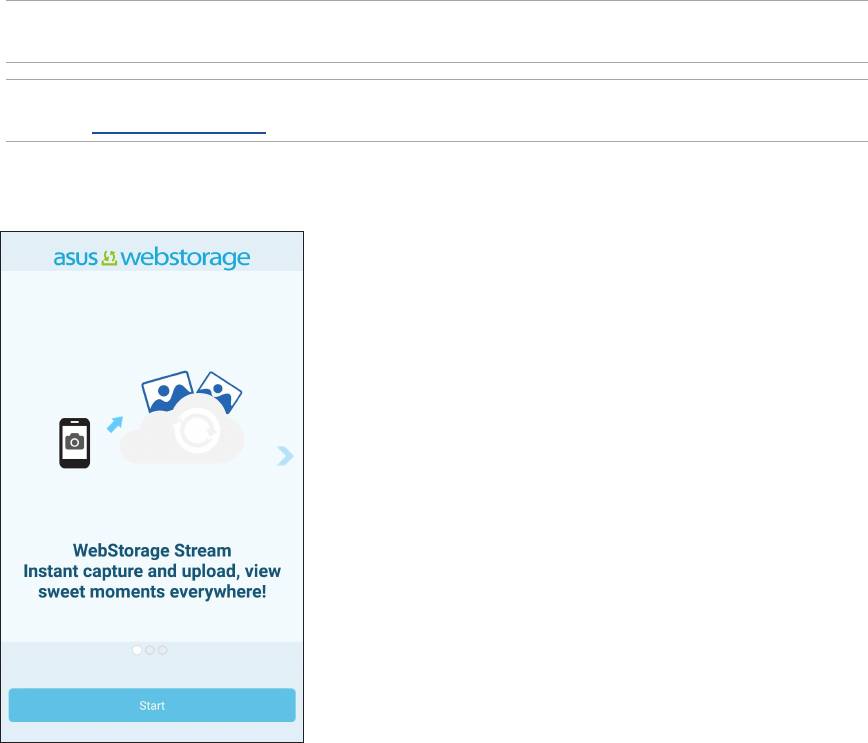
Облако
Выполняйте резервное копирование данных, синхронизацию файлов между различными устройствами и
обмен файлами через облачные хранилища, например ASUS WebStorage, Drive, OneDrive и Dropbox.
ASUS WebStorage
Войдите или зарегистрируйтесь в ASUS WebStorage и получите бесплатное облачное хранилище. ASUS
WebStorage поддерживает автоматическую загрузку фотографий, синхронизацию файлов между различными
устройствами и обмен файлами.
ПРИМЕЧАНИЕ:Для использования функции автоматической загрузки включите автозагрузку в Настройки >
Instant Upload в ASUS WebStorage.
ВАЖНО! Убедитесь, что устройство подключено к Wi-Fi или мобильной сети. Подробную информацию
смотрите в Оставайтесь на связи.
53
Chapter 3: Работайте и играйте
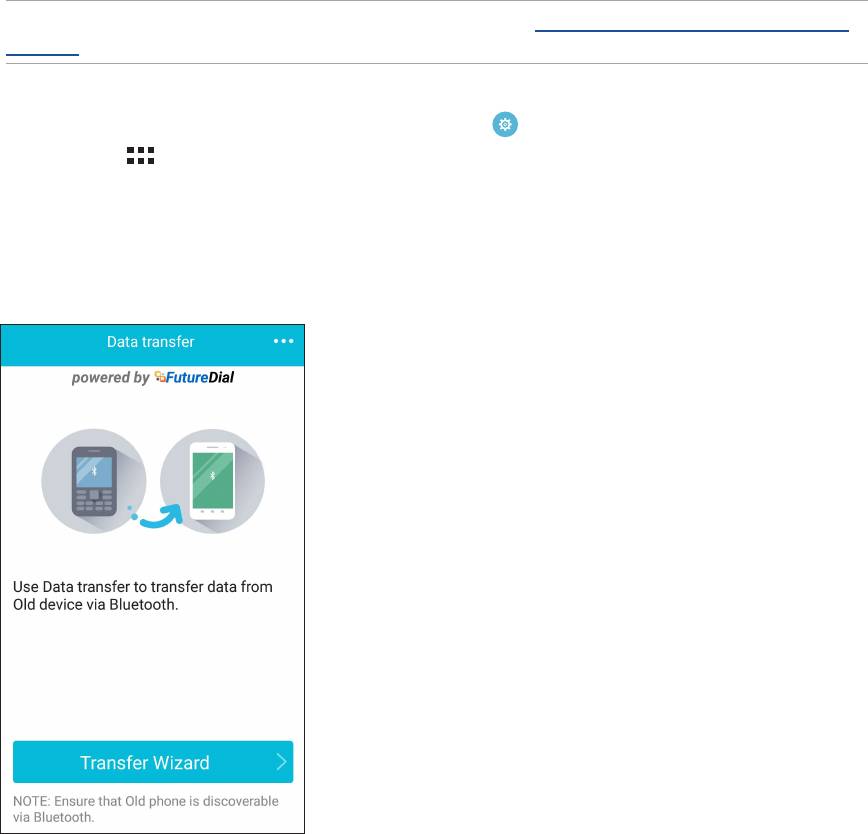
Передача данных
Передавайте данных, например контакты, события календаря или SMS-сообщения со старого устройства на
новое через Bluetooth.
Для использования передачи данных:
1. Выполните сопряжение старого устройства с новым через Bluetooth.
ПРИМЕЧАНИЕ:Подробную информацию о сопряжении смотрите в Сопряжение устройства с устройством
Bluetooth.
2. Для открытия экрана Настройки выполните любое из следующих действий:
• Запустите панель быстрой настройки, затем нажмите
.
• Нажмите
> Настройки.
3. На экране Все приложения нажмите Передача данных.
4. Нажмите Мастер переноса и следуйте инструкциям на экране до завершения процесса.
54
Chapter 3: Работайте и играйте
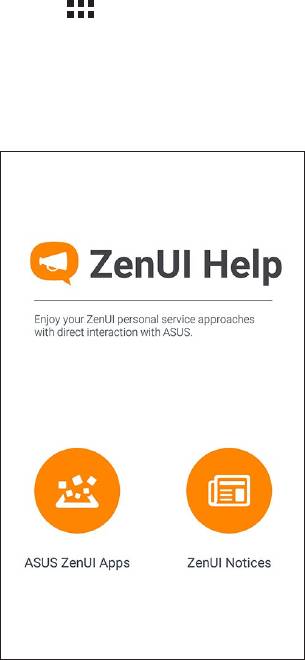
Помощь ZenUI
Ищите ответы в FAQ (часто задаваемые вопросы и ответы) или непосредственно общайтесь с другими
пользователями устройства для поиска и обмена информацией.
Для доступа к Помощи ZenUI:
1. Нажмите
> Помощь ZenUI.
2. Нажмите ASUS ZenUI Apps, затем выберите приложение, для которого нужно найти ответ.
55
Оглавление
- 1 Основы Основы
- 2 Вгостяххорошо,адомалучше Вгостяххорошо,адомалучше
- 3 Работайтеииграйте Работайтеииграйте
- 4 Насвязи Насвязи
- 5 Развлечения Развлечения
- 6 Драгоценныемоменты Драгоценныемоменты
- 7 Оставайтесьнасвязи Оставайтесьнасвязи
- 8 ПутешествияиКарты ПутешествияиКарты
- 9 ZenLink ZenLink
- 10 Zenвезде Zenвезде
- 11 Эксплуатацияустройства Эксплуатацияустройства
- Приложение Приложение
- Индекс






