Asus Zenfone 2 ZE551ML: 10 Zenвезде Zenвезде
10 Zenвезде Zenвезде: Asus Zenfone 2 ZE551ML
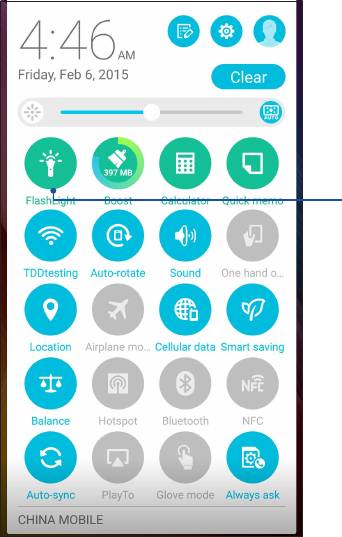
10 Zenвезде
Zenвезде
10
Специальные утилиты Zen
Фонарик
Устройство можно превратить в фонарик, запустив панель быстрой настройки с любого экрана или
приложения. В панели быстрой настройки нажмите соответствующую иконку для включения фонарика.
Нажмите для включения фонарика.
134
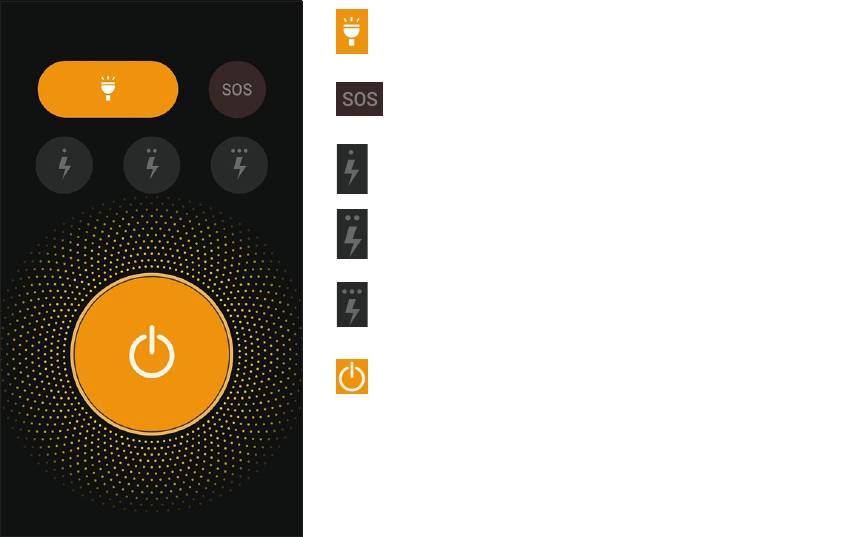
Опции фонарика
Нажмите для включения или отключения
фонарика.
Нажмите для включения или отключения режима
SOS.
Нажмите любую из этих иконок для изменения
частоты мигания фонарика.
Нажмите для включения или отключения света.
135
Глава 10: Zen везде
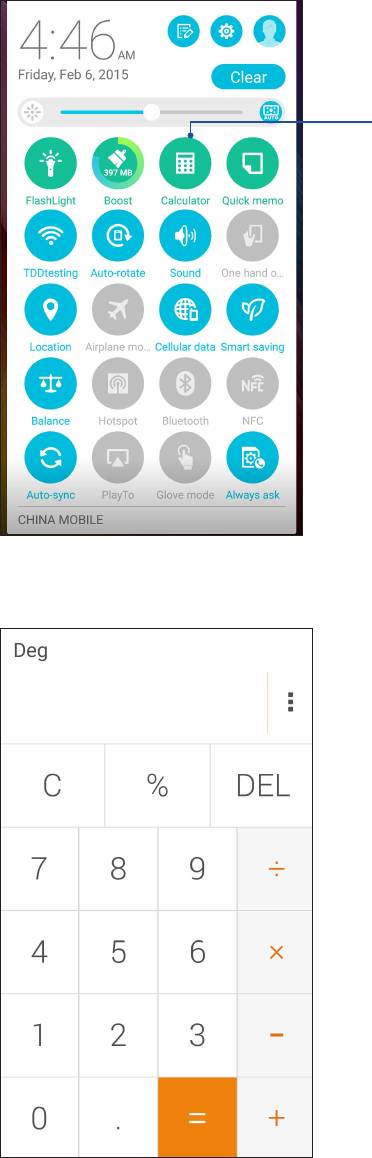
Калькулятор
Один жест и касание - это все, что нужно для запуска калькулятора. Если открыть панель быстрого запуска,
иконка калькулятора всегда будет сверху. Просто нажмите и приступайте к вычислениям.
Нажмите для включения
калькулятора
Экран калькулятора
136
Глава 10: Zen везде
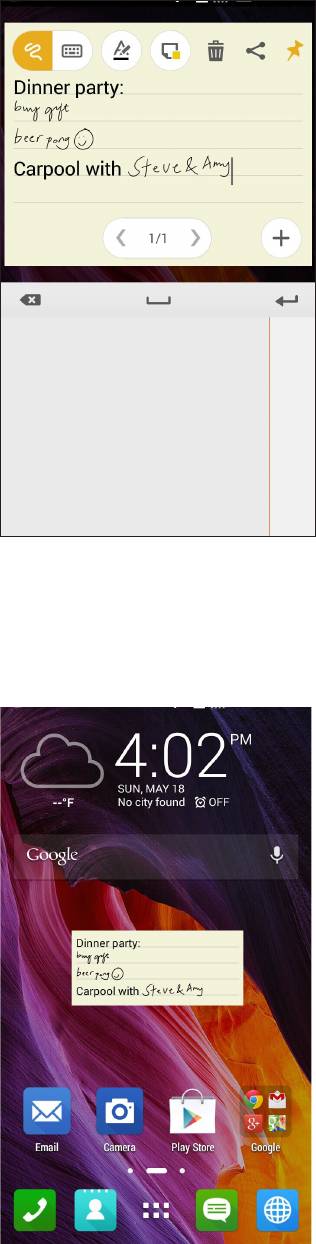
Блокнот
Блокнот - утилита, позволяющая делать заметки, используя рукописный ввод или экранную клавиатуру.
После создания заметки, ей можно поделиться с помощью Share Link или социальной сети, а также
превратить в задачу приложения "Сделать позже".
Создание заметки
В блокноте можно создавать заметки и помещать их куда угодно на вашем устройстве. Для создания заметки
напишите текст и нажмите иконку булавки в правом верхнем углу блокнота.
137
Глава 10: Zen везде
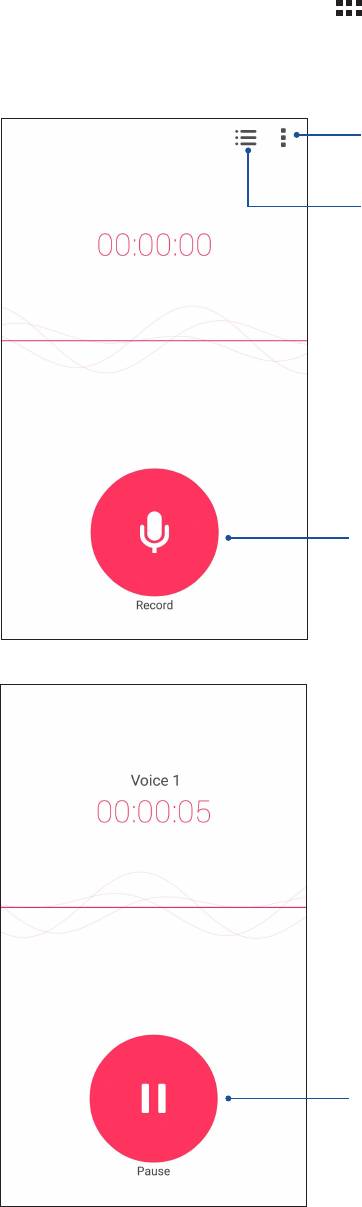
Диктофон
Записывайте аудиофайлы с помощью приложения Диктофон.
Запуск приложения Диктофон
Для запуска приложения Диктофон нажмите > Диктофон.
Нажмите для настройки параметров диктофона
Нажмите для просмотра записанных файлов
Нажмите для записи звука
Нажмите для остановки или приостановки записи
138
Глава 10: Zen везде
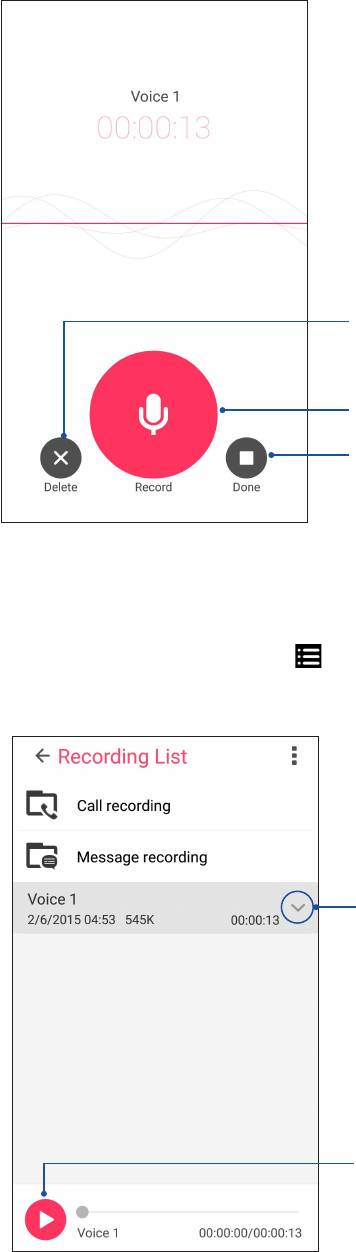
Приостановка записи
Во время паузы можно возобновить, удалить или сохранить запись.
Нажмите для удаления записи
Нажмите для возобновления записи
Нажмите для сохранения записи
Список записей
В списке записей можно воспроизводить, переименовывать, пересылать и удалять аудиозаписи.
Для просмотра списка записей нажмите
на главном экране диктофона.
Нажмите для отправки, переименования или
удаления выбранной записи
Нажмите для воспроизведения/приостановки
выбранной записи
139
Глава 10: Zen везде
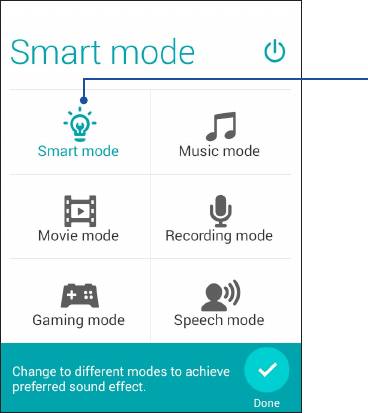
Мастер настройки звука
Мастер позволяет настроить звуковые режимы устройства, соответствующие используемым сценариям.
Использование мастера настройки звука
Для использования мастера настройки звука:
1. Нажмите ASUS > Мастер настройки звука.
2. В окне мастера выберите звуковой режим, который нужно активировать, и нажмите Готово.
Когда включено, устройство автоматически выбирает
лучшее качество звука для текущего приложения
140
Глава 10: Zen везде
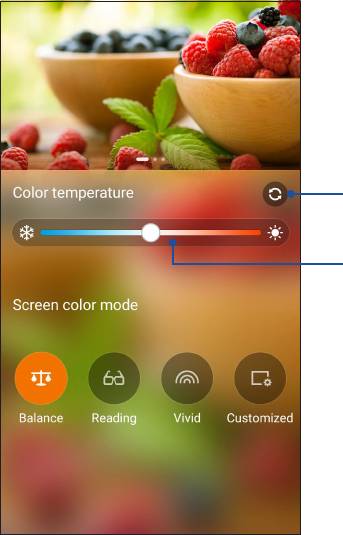
Splendid
ASUS Splendid позволяет настроить параметры экрана. Splendid позволяет выбрать один из
предустановленных режимов для получения яркого изображения с насыщенными цветами
.
Использование Splendid
Для использования Splendid:
1. На главном экране нажмите ASUS > Splendid.
2. Выберите любой из этих режимов: Сбалансированный, Чтение, Яркий и Пользовательский.
Сбалансированный режим
Этот режим обеспечивает сбалансированное отображение цветов на вашем устройстве.
Нажмите для сброса к заводским настройкам
Переместите для регулировки цветового режима
141
Глава 10: Zen везде

Режим чтения
Этот режим формирует мягкие оттенки изображения, имитирующие бумагу, что уменьшает напряжение глаз
и обеспечивает комфортное чтение на вашем устройстве.
Переместите для регулировки желтого оттенка
Нажмите для сброса к заводским настройкам
Яркий режим
Этот режим обеспечивает точную настройку цвета, делая цвет экрана вашего устройства более насыщенным.
Нажмите для сброса к заводским настройкам
Переместите для регулировки цветового режима
142
Глава 10: Zen везде
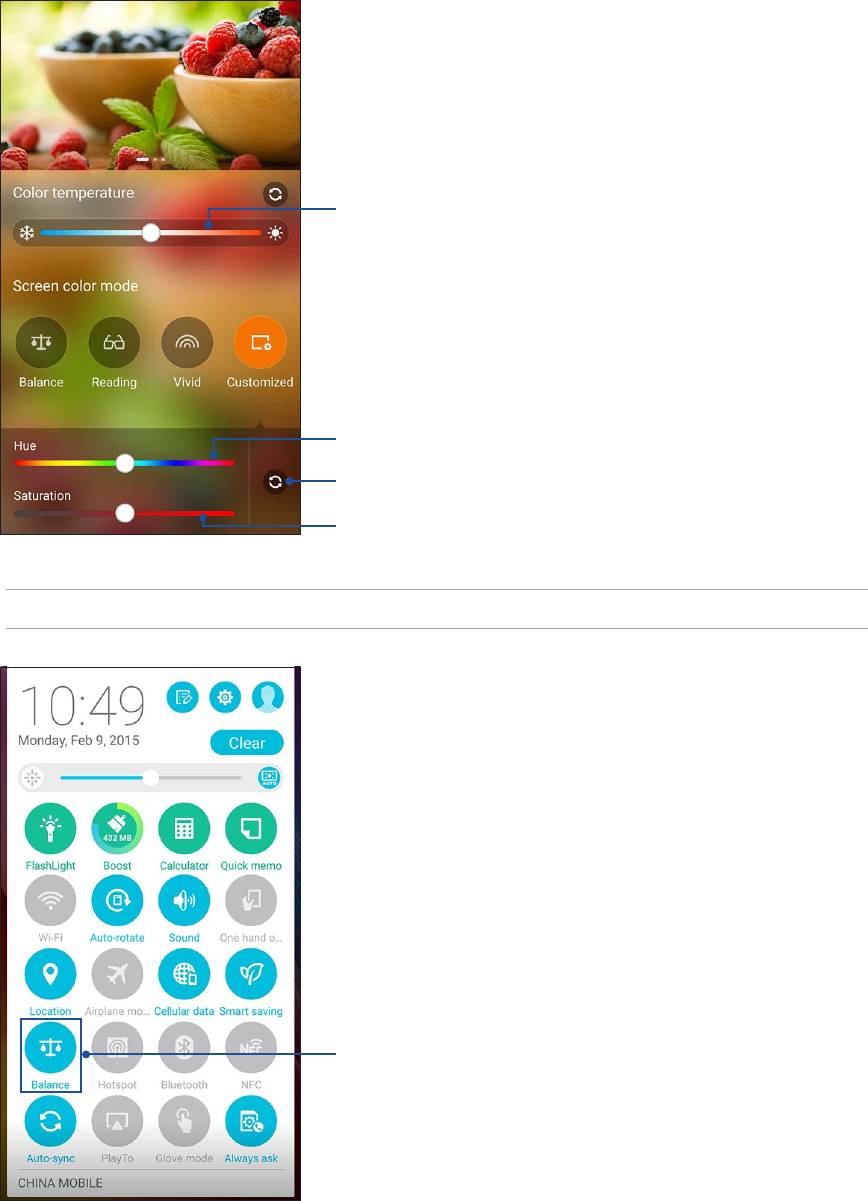
Настраиваемый режим
Этот режим позволяет настроить экран дисплея в зависимости от предпочитаемого цветового режима,
оттенка и насыщенности.
Переместите для регулировки цветового режима
Переместите для регулировки цвета
Нажмите для сброса к заводским настройкам
Переместите для регулировки насыщенности
ПРИМЕЧАНИЕ:Режим Splendid также можно быстро установить из панели быстрой настройки.
Нажмите для выбора предпочитаемого цветового режима
143
Глава 10: Zen везде
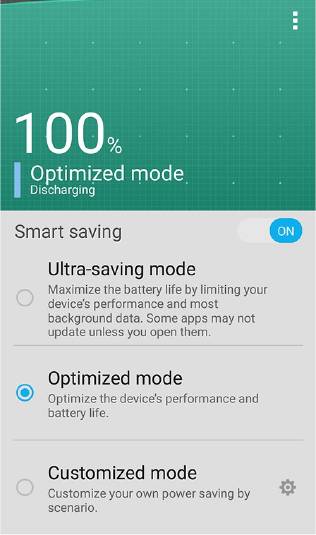
Энергосбережение
Увеличьте время автономной работы устройства, даже когда оно находится в режиме ожидания или
подключено к сети. Настройте параметры питания для основных задач, например, чтение электронной
почты или просмотр видео.
Настройка энергосбережения
Настройте режим питания устройства с помощью опций энергосбережения.
1. Для запуска энергосбережения выполните любое действие из следующих:
• Дважды проведите вниз от верхнего правого угла для запуска панели быстрой настройки, затем
выберите Интеллектуальное энергосбережение.
• Нажмите ASUS > Энергосбережение.
2. Переместите Интеллектуальное энергосбережение в положение ВКЛ.
3. Выберите любой из следующих режимов:
• Режим экономии энергии: Разрывает сетевое подключение при простое для увеличения времени
автономной работы.
• Оптимизированный режим: Увеличивает время автономной работы когда устройство
подключено к сети.
• Настраиваемый режим: Позволяет настроить параметры питания для основных задач.
144
Глава 10: Zen везде
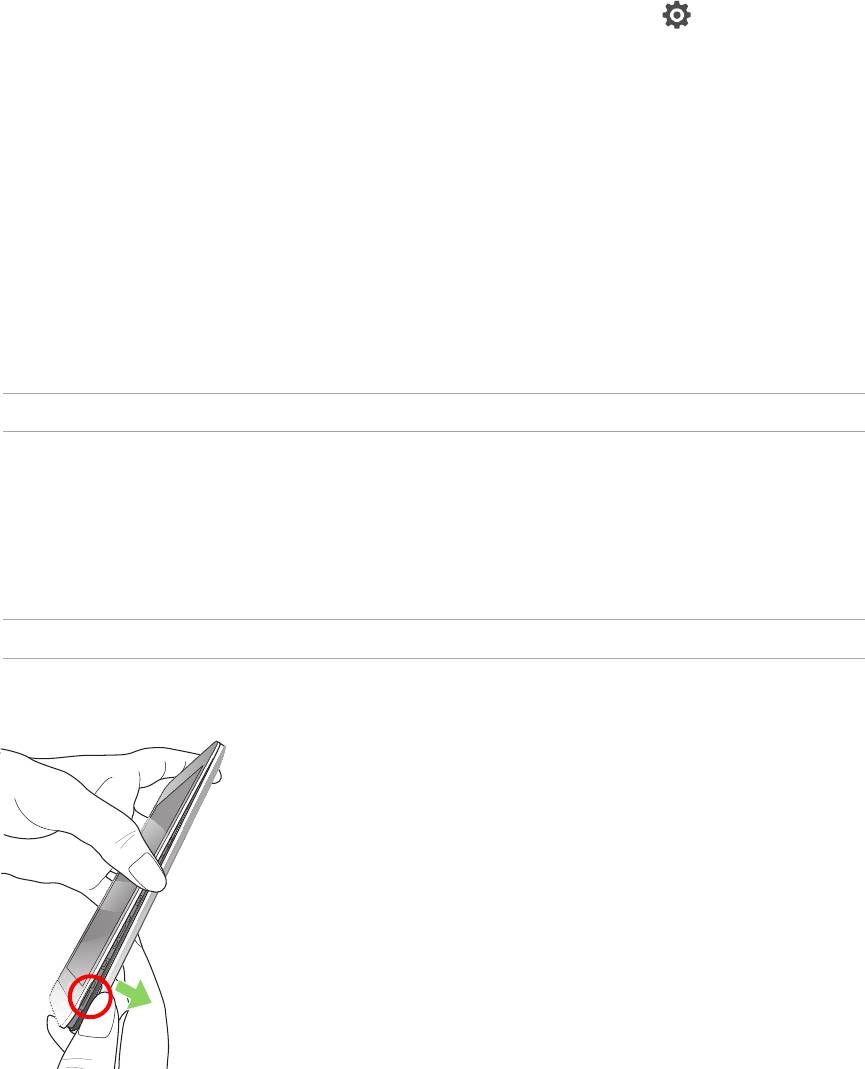
Пользовательская настройка энергосбережения
Задайте уровень яркости экрана для разных режимов использования устройства, например, чтение
электронной почты или книг, просмотр видео или сайтов, или прослушивание музыки. Также можно
включить функцию энергосбережения для некоторых приложений или включить автоматическое отключение
от сети, когда устройство находится в режиме сна.
1. На экране Энергосбережение выберите Настраиваемый режим, затем нажмите
.
2. Выберите режим, затем установите уровень яркости в процентах.
3. Если нужно включить автоматическое отключение от сети, выберите Приложения, использующие Push-
уведомления. Планшет автоматически отключится от сети при простое и возобновит подключение к сети
при пробуждении.
Дополнительные принадлежности
ASUS View Flip Cover
Замените заднюю крышку вашего устройства на эксклюзивный аксессуар ASUS и проверяйте важную
информацию, не открывая крышку.
ПРИМЕЧАНИЕ: Этот аксессуар может поставляться в комплекте с устройством или приобретается отдельно.
Установка чехла ASUS View Flip Cover
Для установки чехла ASUS:
1. Выключите устройство.
2. Подцепите крышку за углубление в нижнем левом углу и снимите ее.
ОСТОРОЖНО! Будьте осторожны при открытии крышки.
3. Замените заднюю крышку на крышку ASUS.
145
Глава 10: Zen везде
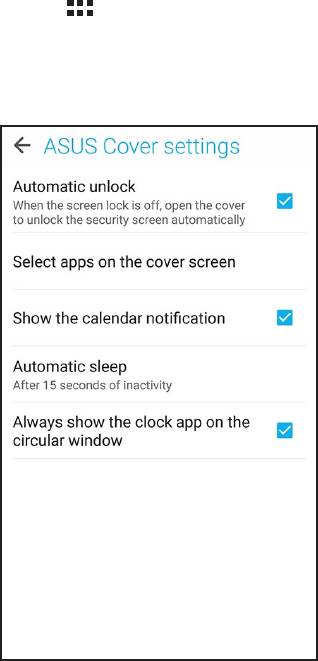
Конфигурация чехла ASUS
Для конфигурации чехла ASUS выполните следующее:
1. Нажмите
> Настройки.
2. Нажмите Индивидуальные настройки ASUS > Включить обложку ASUS.
146
Глава 10: Zen везде
Оглавление
- 1 Основы Основы
- 2 Вгостяххорошо,адомалучше Вгостяххорошо,адомалучше
- 3 Работайтеииграйте Работайтеииграйте
- 4 Насвязи Насвязи
- 5 Развлечения Развлечения
- 6 Драгоценныемоменты Драгоценныемоменты
- 7 Оставайтесьнасвязи Оставайтесьнасвязи
- 8 ПутешествияиКарты ПутешествияиКарты
- 9 ZenLink ZenLink
- 10 Zenвезде Zenвезде
- 11 Эксплуатацияустройства Эксплуатацияустройства
- Приложение Приложение
- Индекс






