Asus X80L: 4 ользование портативным компьютером
4 ользование портативным компьютером: Asus X80L
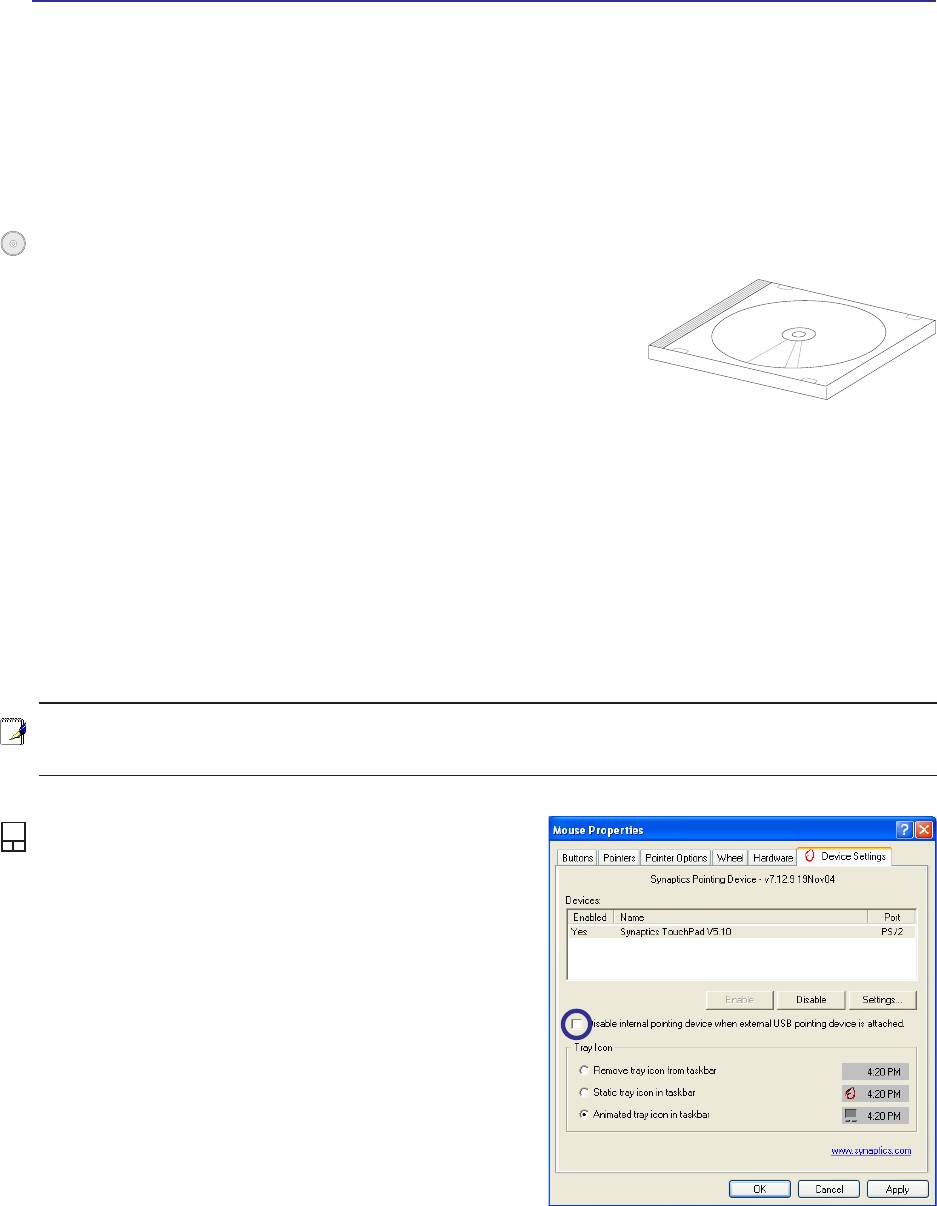
4 ользование портативным компьютером
OS
Операционные системы
зависимости от территории на данном портативном могут быть предустановлены такие операционные
системы, как Microsoft Windows XP Home Edition или Professional Edition. абор доступных систем и
языков зависит от территории. Уровень поддержки оборудования и программного обеспечения может
отличаться в зависимости от того, какая операционная система установлена. Устойчивая работа и
совместимость с другими операционными системами не гарантируется.
опроводительное программное обеспечение
комплект поставки данного портативного компьютера входит
сопроводительный CD, содержащий BIOS, драйвера и программные
приложения, задействующие функции устойств, расширяющие их
действие, помогающие в управлении компьютером или добавляющие
к операциионной системе новые функции. ри необходимости
обновления или замены сопроводительного CD, узнайте у продавца
адреса сайтов, с которых можно скачать необходимые драйвера и утилиты.
а сопроводительном CD содержатся все драйвера, утилиты и программы для всех основных операционных
систем, в том числе и для предустановленных. ами операционные системы на диске не содержатся.
опроводительный CD необходим, даже если вы приобрели уже настроенный портативный компьютер,
для обеспечения дополнительного программного обеспечения, не входящего в заводскую предустановку.
омпакт-диск восстановления (recovery CD) поставляется дополнительно и включает исходный образ
операционной системы, установленной на жесткий диск на заводе. осстановительный D обеспечивает
полноценное и быстрое восстановление операционной системы и программного обеспечения на портативном
компьютере до изначального рабочего состояния при условии, что жесткий диск работает нормально. сли
вам нужен такой диск, обратитесь к продавцу.
А: екоторые компоненты и функции портативного могут быть недоступны, если не
установлены драйвера устройств и служебные программы.
одели с набором микросхем Napa
одели портативных с набором микросхем Napа
автоматически отключают сенсорную панель
портативного при подключении внешней мыши с
интерфейсом USB. ля отключения данной функции,
снимите показанный на рисунке флажок в анели
управления Windows - ышь - Device Settings
(араметры устройства).
36
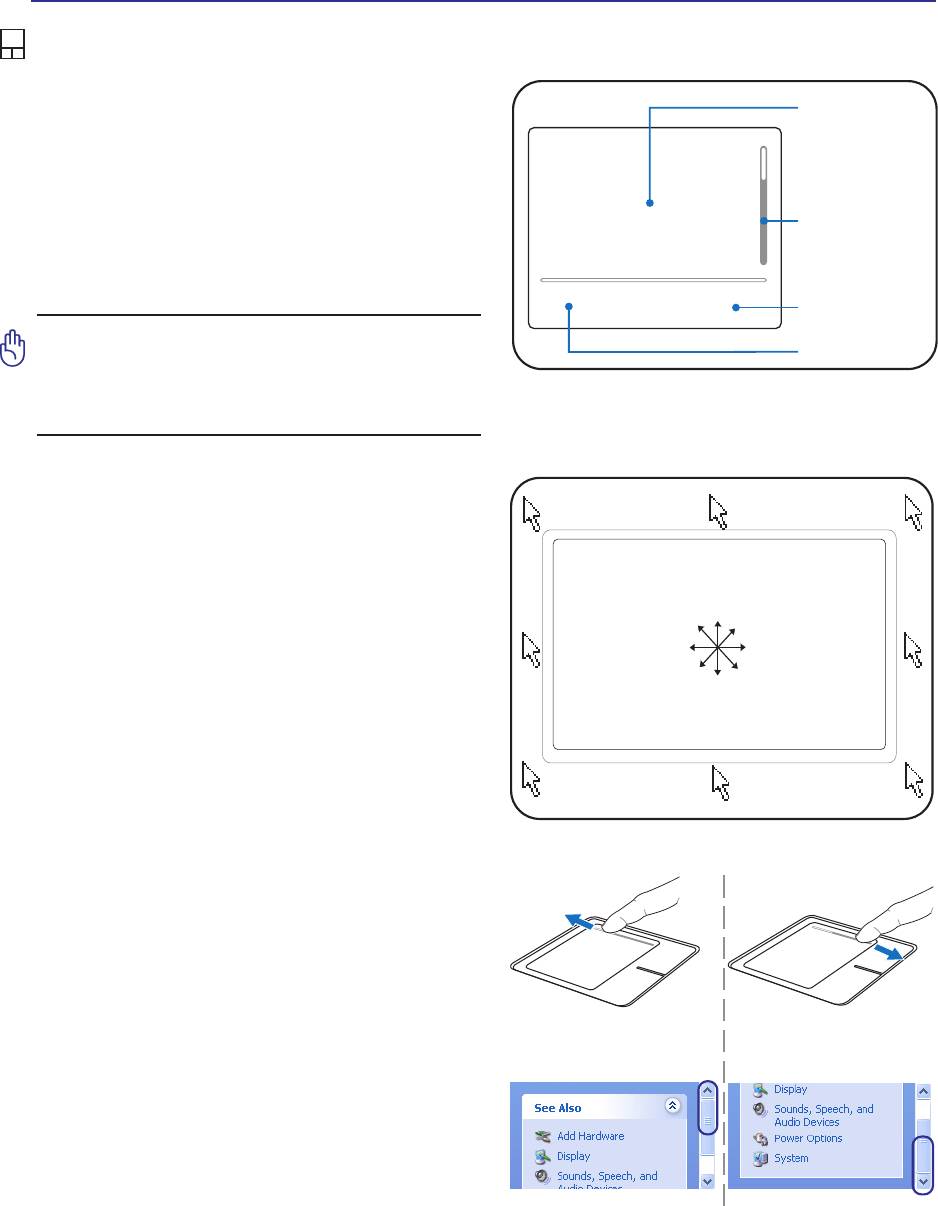
ользование портативным компьютером 4
Устройство управления курсором
строенное в портативный компьютер устройство
лощадка
управления курсором типа "touchpad (тачпэд)"
(сенсор) для
полностью совместимо с двух-трех кнопочной и
управления
снабженной роликом прокрутки мышью для порта PS/
курсором мыши
2. "ouchpad (ачпэд)" чувствителен к нажатию и не
содержит движущихся частей, благодаря чему можно
Область
избежать механических неполадок. ля работы с
прокрутки
некоторыми программными приложениями требуется
установка драйвера устройства.
равая кнопка
ОООО! е пользуйтесь никакими предметами
евая кнопка
вместо пальца при работе с “touchpad (тачпэд)”, в
противном случае, поверхность “touchpad” может
быть повреждена.
спользование Touchpad (ачпэд)
се, что необходимо для управления устройством
"touchpad (тачпэд)" - это легкое нажатие кончиком
пальца. оскольку это устройсто электростатически
еремещайте
палец вперед
чувствительно, использовать постороние предметы
вместо пальцев нельзя. Основная функция сенсорной
еремещайте
еремещайте
панели – перемещение курсора или выбор элементов,
палец влево
палец вправо
показанных на экране, используя перемещение пальца
еремещайте
по ней, вместо стандартной мыши. ллюстрации
палец назад
демонстрируют правильное пользование устойством
"touchpad (тачпэд)".
еремещение курсора
оместите палец в центр сенсорной панели и
переместите его в направлении перемещения курсора.
рокрутка (на некоторых моделях)
одвигайте пальцем вверх и вниз по правой стороне
для прокрутки изображения на экране вверх и вниз.
рокрутка внизрокрутка вверх
37
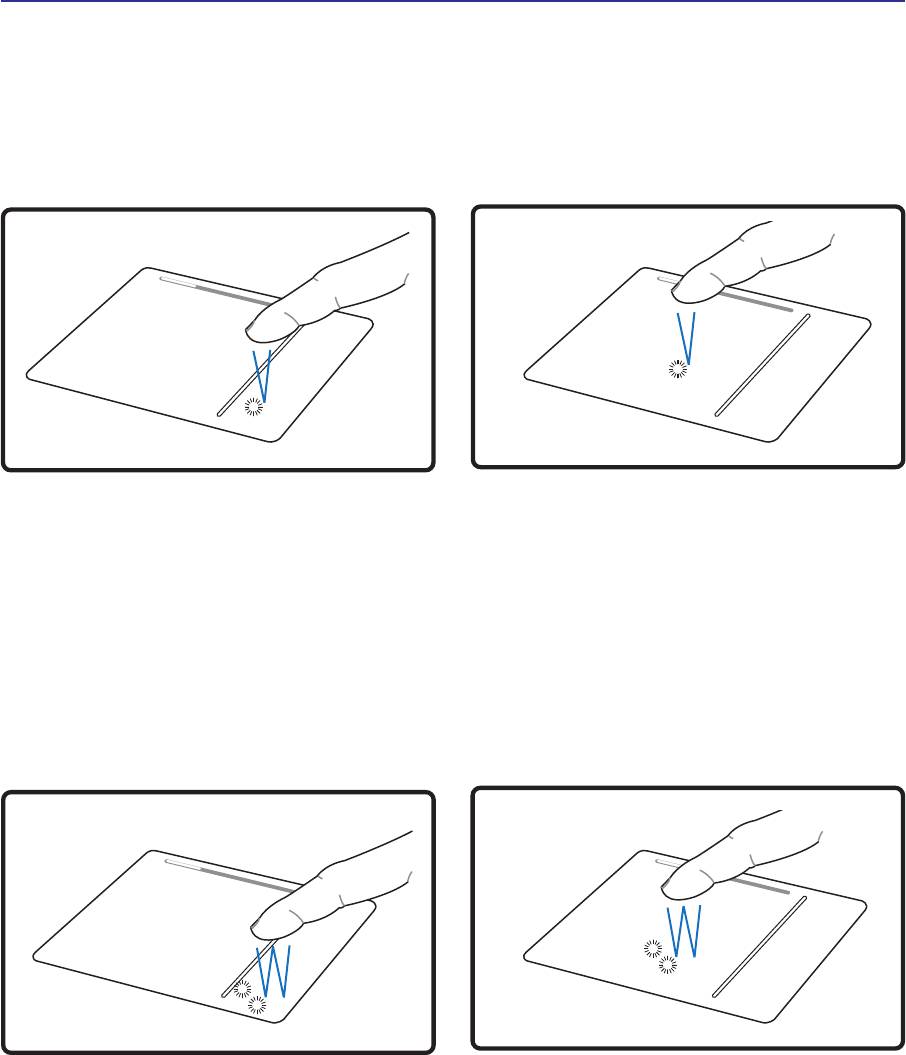
4 ользование портативным компьютером
римеры использования устройства "touchpad (тачпэд)"
елчок/лопок - аведя курсор на нужный объект, нажмите на левую кнопку или легонько хлопните
кончиком пальца по панели, и удерживайте палец на панели до тех пор, пока объект не будет выбран.
ыбранный объект меняет цвет. ва нижеследующих примера дают одинаковые результаты.
елчок лопок
(нажмите и отпустите левую кнопку) (быстро и легко хлопните по панели)
войной щелчок/двойной хлопок - Это обычный способ запуска программы напрямую от соответствующей
иконки. аведите курсор на иконку, которую вы хотите запустить, затем быстро дважды нажмите на левую
кнопку или хлопните по панели, и система запустит соответствующую программу. сли перерыв между
щелчками или хлопками слишком длинный, задание не будет выполнено. корость двойного щелчка можно
установить, открыв в панели Управления Windows раздел "ышь". ва нижеследующих примера дают
одинаковые результаты.
войной щелчок
войной хлопок
(дважды нажмите и отпустите левую кнопку ) (дважды быстро и легко хлопните по панели)
38
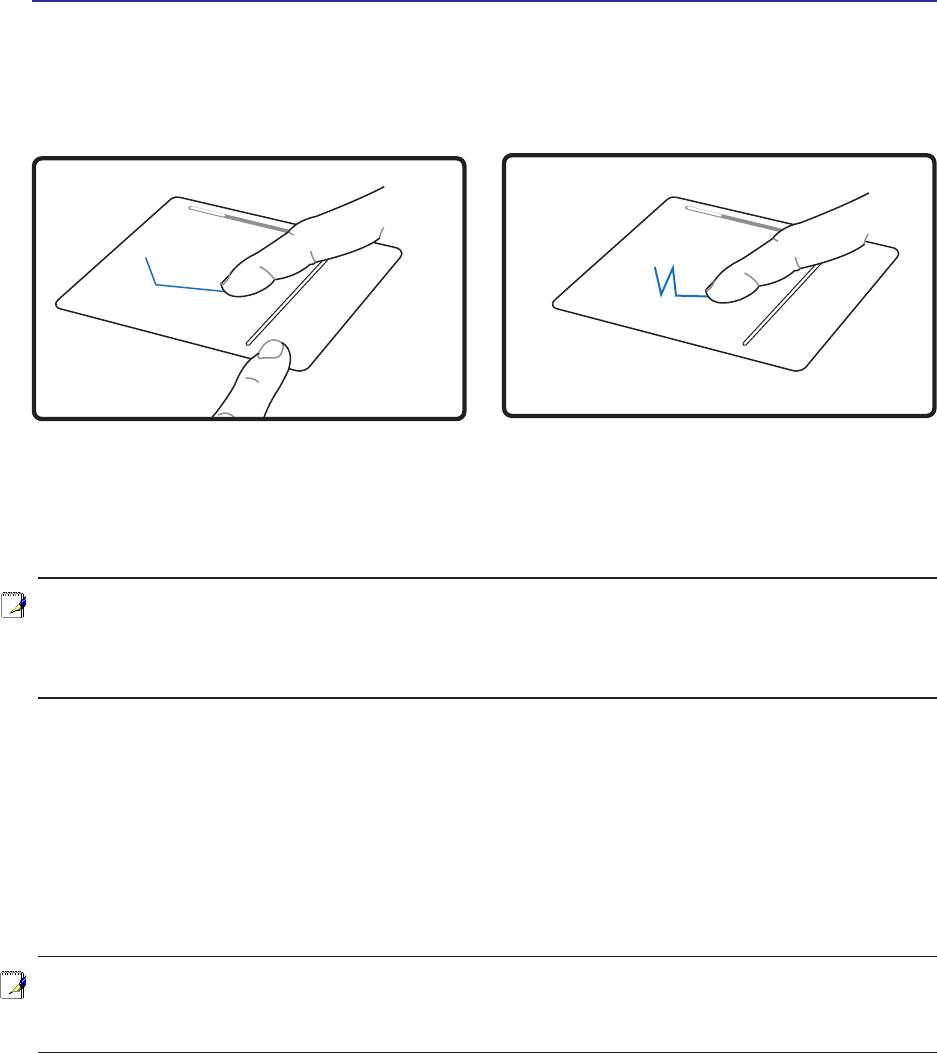
ользование портативным компьютером 4
еретаскивание - еретаскивание означает выбрать объект и произвольно переместить его по экрану.
ля этого можно навести курсор на даный объект, и, держа левую кнопку нажатой, переместить курсор на
нужное место, затем отпустить кнопку. ли можно совершить двойной хлопок по панели на объекте, и
переместить его кончиком пальца. ва нижеследующих примера дают одинаковые результаты.
еретаскивание щелчком еретаскивание хлопком
(удерживая левую кнопку, проведите
(дважды легонько хлопните по панели и в конце
пальцем по панели)
второго хлопка, не отрывая палец от панели,
проведите им в требуемом направлении)
А: осле установки входящей в комплект поставки утилиты сенсорной панели вы сможете
воспользоваться программной функцией прокрутки, облегчающей работу в Windows и нтернете. анель
управления Windows позволяет настроить основные параметры сенсорной панели, чтобы сделать щелчки
и постукивания наиболее удобными.
Уход за устройством Touchpad (ачпэд)
Устройство "touchpad (тачпэд)" чувствительно к давлению. ри неправильной эксплуатации его легко
повредить.
• Убедитесь, что на панель не попадают грязь, жир и жидкости.
• е прикасайтесь к панели грязными или мокрыми пальцами.
• е опирайте тяжелые предметы на панель или на кнопки.
• е царапайте панель ногтями или другими твердыми предметами.
А: анель реагирует на движение, а не на усилие. ет необходимости слишком сильно хлопать
по ней. лишком сильное нажатие не увеличивает чувствительность панели. аилучшая чувствительность
достигается легким давлением.
39
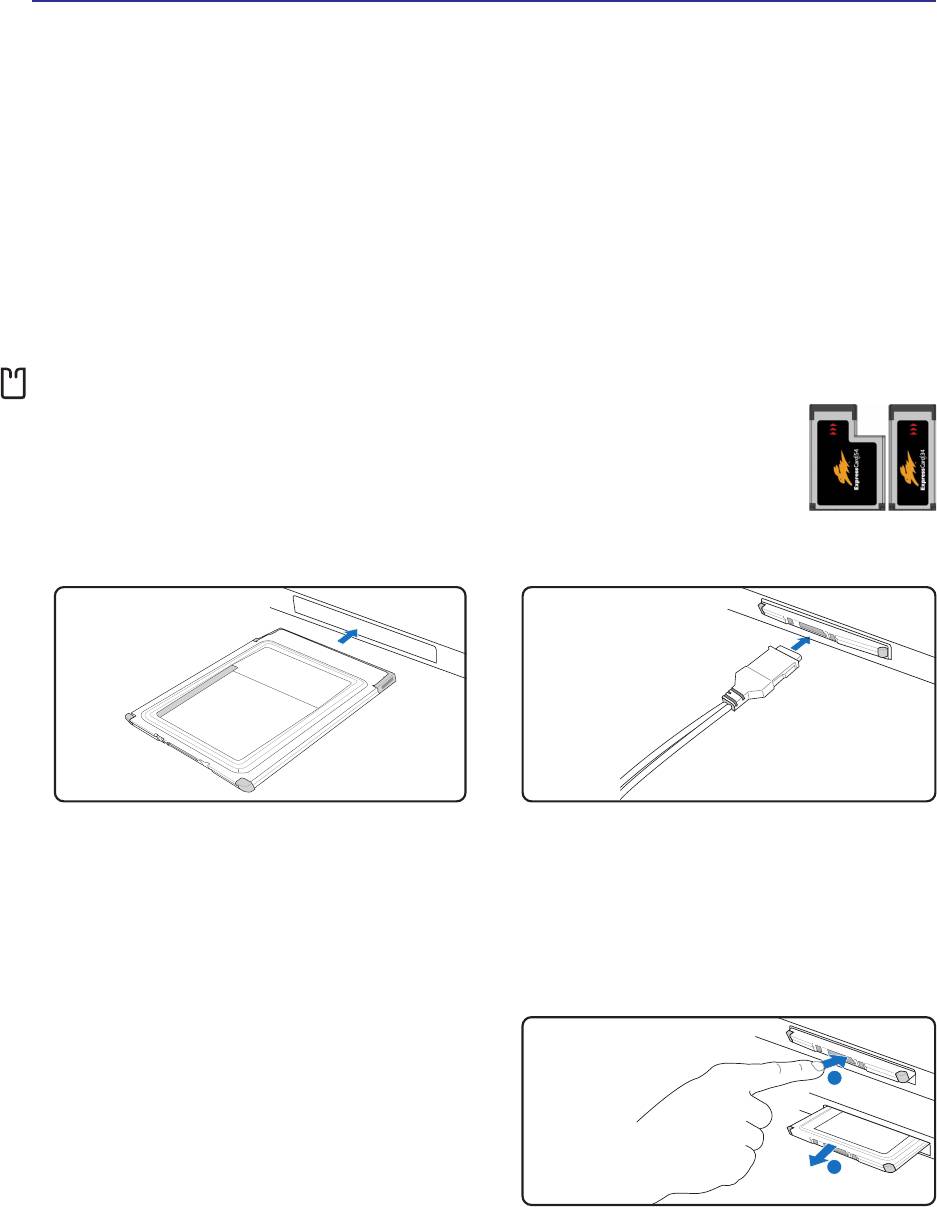
4 ользование портативным компьютером
Устройства хранения данных
Устройства хранения данных позволяют портативному компьютеру читать или записывать документы,
фотографии и другие файлы на различные устройства хранения данных. данном портативном
компьютере имеются следующие устройства хранения данных:
• ExpressCard
• ривод оптических дисков
• Устройство чтения флеш-карт
• есткий диск
ExpressCard
Один 26-ти контактный слот Express card позволяет установить одну карту ExpressCard/
34мм или одну карту ExpressCard/54мм. Этот новый интерфейс работает быстрее, т.к. вместо
медленной параллельной шины, используемой в слоте PC card, использует последовательную
шину, поддерживающую USB 2.0 и PCI Express. (е совместим с предыдущими картами
PCMCIA.)
Установка ExpressCard
ставляя карту ExpressCard,
держите ее горизонтально.
1. сли в слоте ExpressCard находится защитная
3. Осторожно подключите к ExpressCard
вкладка, удалите ее пользуясь инструкциями
необходимые кабели и адаптеры. Обычно
“звлечение ExpressCard”.
разъемы могут быть подключены в одной
ориентации. щите наклейку, значок или
2. ставьте ExpressCard разъемом вперед и
маркировку на стороне разъема, находящейся-
наклейкой вверх. тандартная ExpressCards
сверху.
когда вставлена будет заподлицо с ноутбуком.
звлечение ExpressCard
лот ExpressCard не имеет кнопки выброса. ля
1
извлечения ExpressCard нажмите ее внутрь и
отпустите. Осторожно извлеките ExpressCard из
слота.
2
40
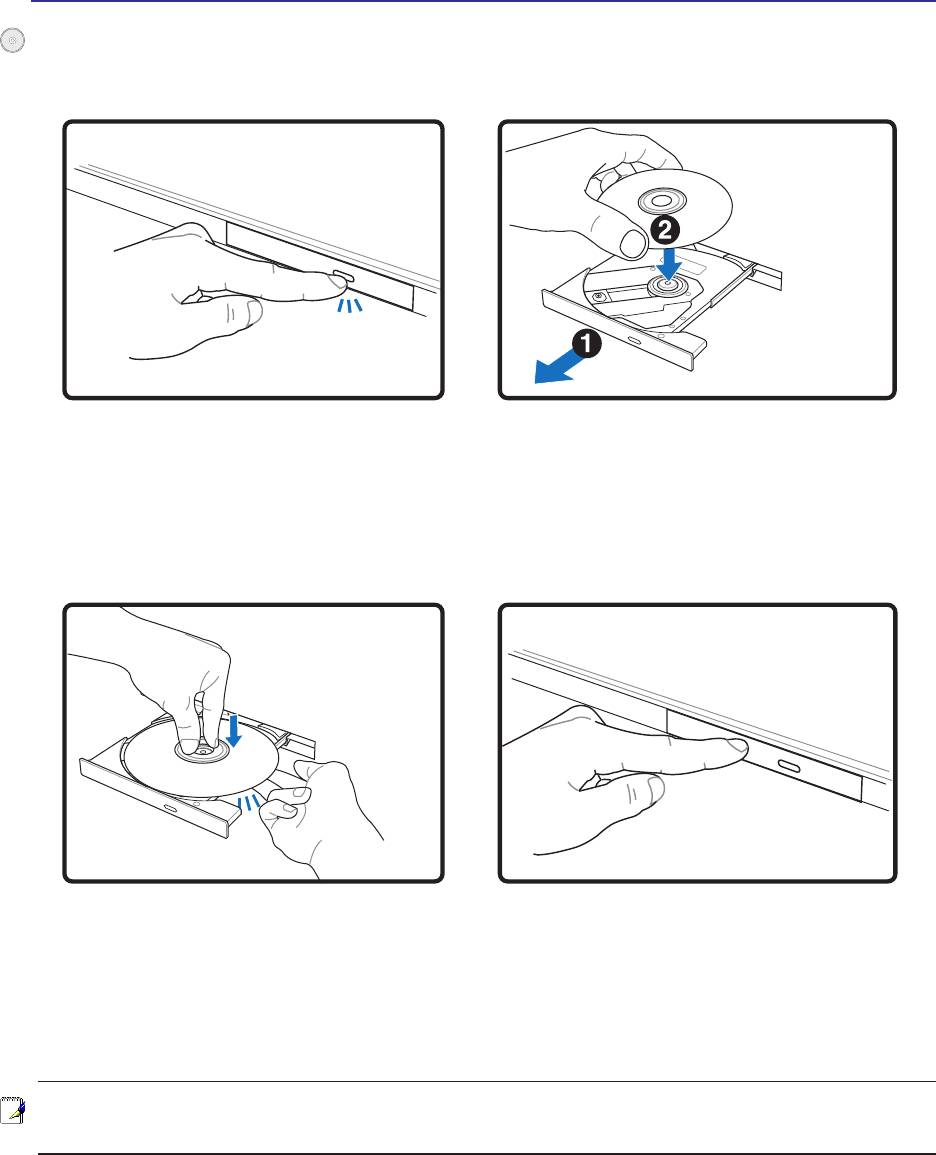
ользование портативным компьютером 4
Оптический привод
Установка оптического диска
1. огда портативный включен, нажмите
2. Осторожно потяните за переднюю панель
кнопку открывания на приводе, и его лоток
привода и полностью выдвиньте лоток. удьте
будет частично вытолкнут наружу.
осторожны и не касайтесь линз дисковода и
других механизмов. Убедитесь, что никакие
предметы не будут зажаты движущимся лотком
привода.
3. Удерживайте диск за края стороной с
4. едленно задвиньте лоток привода на место. Он
изображением вверх. ажмите на диск с двух
начнет чтение оглавления диска. огда он
сторон от центра, чтобы он защелкнулся на
остановится, диск будет готов к использованию.
втулке. ри правильной установке втулка
должна располагаться над поверхностью
диска.
А: вук и ощущение интенсивного вращения диска в оптическом приводе при чтении данных
являются нормальным.
41
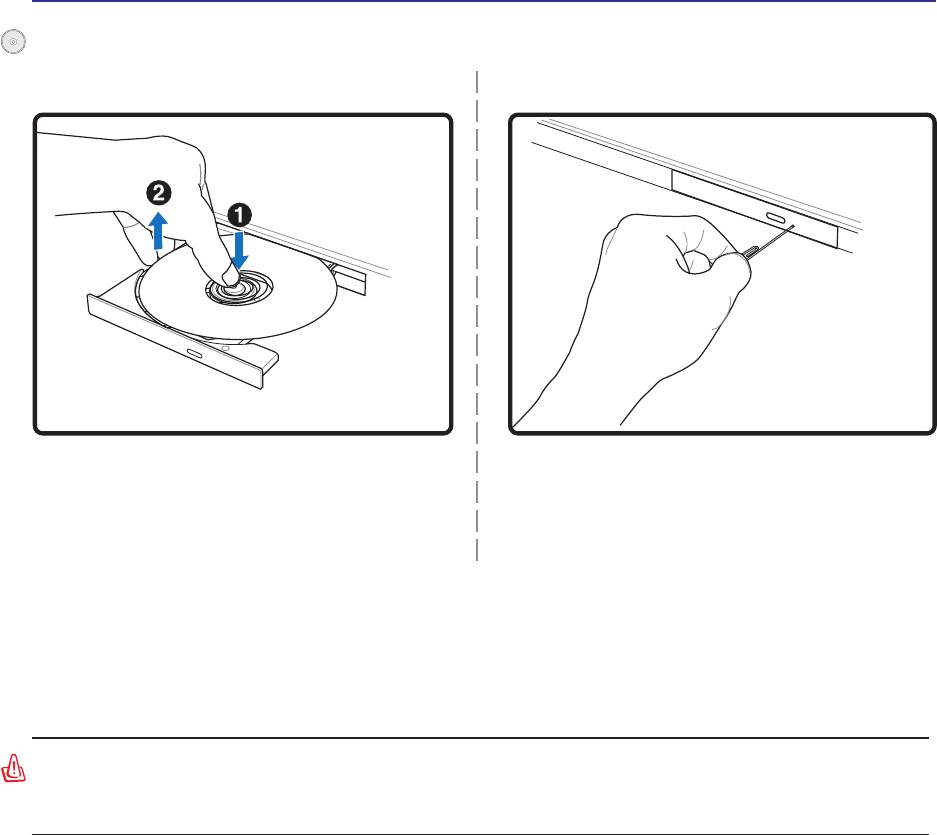
4 ользование портативным компьютером
Оптический привод (продолжение)
звлечение оптического диска
Аварийное извлечение
актическое местоположение
определяется моделью.
ыдвиньте лоток и осторожно поднимите край
Аварийное извлечение используется для извлечения
диска вверх под углом для снятия диска.
лотка привода в случае если обычным способом
этого сделать не возможно. е используйте
аварийное извлечение вместо обычного.
римечание: е повредите индикатор
спользование оптического привода
активности, расположенный в этом же месте.
Оптические привода и оборудование связаны с весьма точной механикой и требуют бережного обращения.
омните важные инструкции по безопасности от поставщиков приводов оптических дисков. отличие от
настольных компьютеров, в портативном оптический привод снабжен втулкой, удерживающей диск на
месте независимо от угла поворота. ри установке компакт-диска важно нажать на диск и зафиксировать
его на центральной втулке, поскольку иначе лоток может поцарапать диск.
А! сли диск не закреплен как следует на центральной втулке, при закрытии лотка он может
быть поврежден. о избежание повреждений, внимательно следите за положением диска, медленно
закрывая лоток.
уква, соответствующая устройству для чтения CD присутствует независимо от наличия диска в устройстве.
осле установки CD содержащиеся на нем данные становятся доступны также, как и на жестком диске, с той
разницей, что на CD нельзя ничего записывать или вносить изменения в файлы. ри использовании
соответствующего программного обеспечения устройство для CD-RW или DVD+CD-RW позволяет использовать
диски CD-RW также, как жесткий диск, с возможностью записывать, удаялять и редактировать файлы.
ля всех высокоскоростных устройств CD-ROM нормальна вибрация, связанная с несбалансированностью
дисков или наклейками на них. целях уменьшения вибрации держите портативный компьютер на ровной
поверхности и не наклеивайте наклейки на диски.
рослушивание звуковых компакт-дисков
Оптические приводы позволяют воспроизводить звуковые диски Audio CD, однако воспроизведение звуковых
дисков DVD возможно только на дисководе DVD-ROM. ставьте звуковой компакт-диск, и Windows
автоматически откроет программу проигрывателя и начнет воспроизведение. зависимости от типа диска
DVD Audio и установленного программного обеспечения для прослушивания диска может потребоваться
запуск проигрывателя DVD. ля настройки громкости можно использовать горячие клавиши или значок
42
динамика на панели задач Windows.

ользование портативным компьютером 4
читыватель карт Flash Memory
ак правило, считыватель карт памяти PCMCIA для считывания карт памяти от других устройств –
например, цифровых камер, проигрывателей MP3, мобильных телефонов и – может быть приобретен
отдельно. анный портативный компьютер оборудован встроенным считывателем карт flash memory
следующих типов: Secure Digital (SD), Multi-Media Card (MMC), Memory Stick (MS), Memory Stick Select
(MS Select), Memory Stick Duo (с адаптером MS), Memory Stick Pro и Memory Stick Pro Duo (с адаптером
MS Pro). арты типа Memory Stick могут быть стандартными, либо выполненными по технологии MagicGate.
строенный считыватель карт памяти не только удобен, но и работает быстрее, чем другие считыватели
карт памяти, поскольку он использует высокопроизводительную шину PCI.
оддерживаемые типы памяти
MS adapter
MS (Memory Stick)
Duo/Pro/Duo Pro/MG
MS (Memory Stick)
Magic Gate (MG)
SD / MMC
MS (Memory Stick)
Select
512MB
MS (Memory Stick)
MS / MS Pro
MMC (Multimedia Card)
SD (Secure Digital)
ОООО! е извлекайте карты памяти в процессе записи данных или сразу по окончании считывания,
копирования, форматирования или удаления данных с карты памяти - в противном случае, может произойти
потеря данных.
ёсткий диск
есткие диски имеют гораздо большую емкость и работают намного
быстрее, чем гибкие накопители и оптические устройства. оутбук
поставляется со съемным жестким диском IDE шириной 2,5 дюйма (6,35
см) и высотой приблизительно 0,374 дюйма (0,95 см). овременные
жесткие диски поддерживают технологию S.M.A.R.T. (Self Monitoring and
Reporting Technology, технология самоконтроля и самоанализа), что
позволяет заблаговременно обнаруживать ошибки и сбои жесткого диска. ри замене или модернизации
жесткого диска всегда обращайтесь в авторизованный сервис-центр или к официальному дистрибьютору
этого ноутбука.
ОООО! еаккуратное обращение с переносным может привести к повреждению жёсткого диска.
Аккуратно обращайтесь с переносным , держите его вдали от источников статического электричества,
сильных виьраций или ударов. ёсткий диск-- это самый чувствительный компонент, и вероятно, он будет
первым или единственным.
43
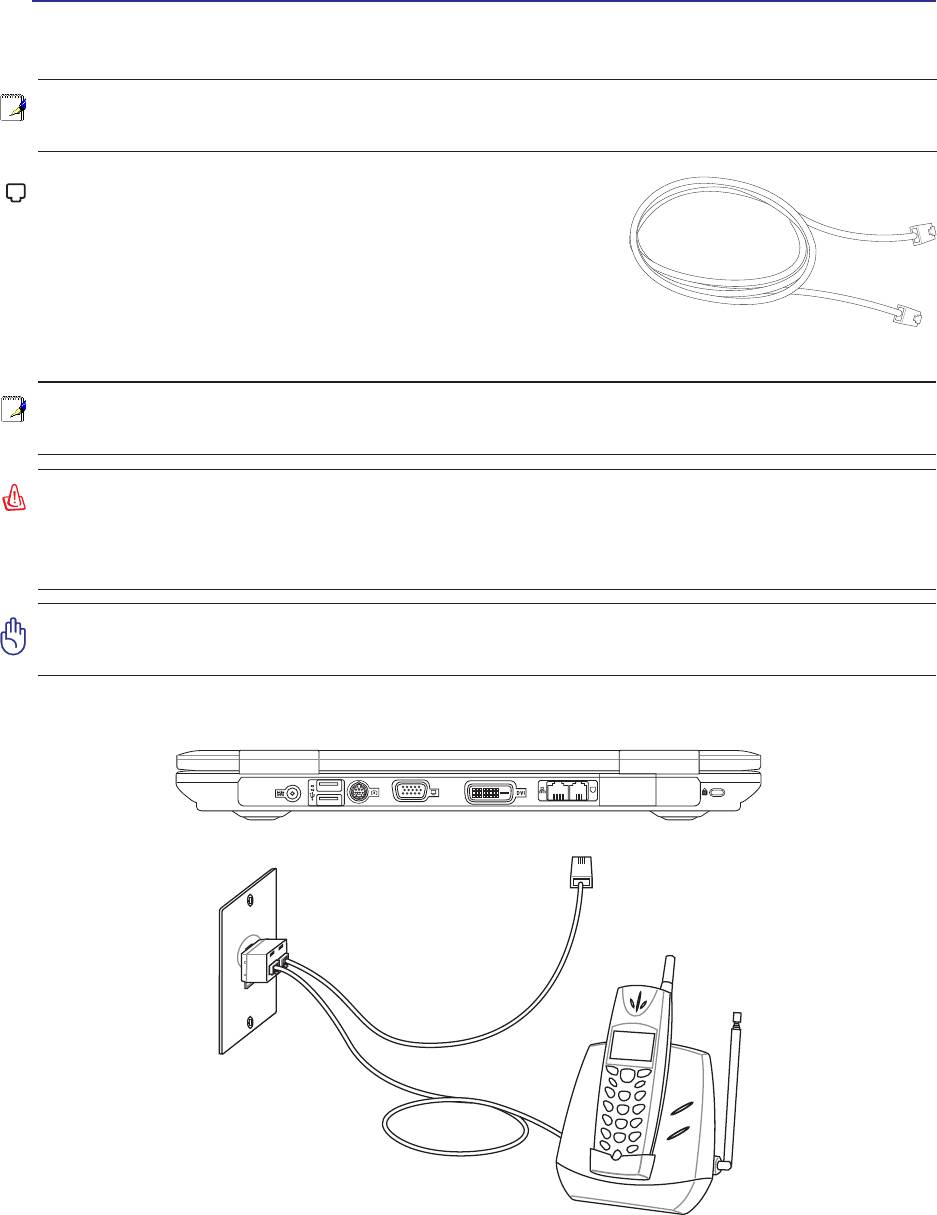
4 ользование портативным компьютером
оединения
А: строенный модем и сетевая карта не могут быть установлены позже дополнительно. одем
и/или сетевая карта могут быть установлены в качестве карты PC card (PCMCIA).
одемное соединение
елефонные провода, используемые для подключения к встроенному
модему портативного компьютера должны иметь два или четыре
провода (модем использует только два - линию #1) и разъем RJ-11 с
обоих концов. одключите один конец провода к модемному порту, а
второй к настенной аналоговой телефонной розетке, которые
устанавливаются в жилых домах. осле установки драйвера модем готов к использованию.
А: сли вы установили модемное соединение, не переводите портативный компьютер в режим
энергосбережения или "сна", так как при этом модемное соединение будет разорвано.
А! спользуйте только аналоговые телефонные розетки. строенный модем не может
обрабатывать напряжение, существующее в цифровых телефонных сетях. е подключайте разъем RJ-11 к
цифровым телефонным системам, которые широко используется в бизнес-центрах - в противном случае
модем может быть выведен из строя!
ОООО! з соображений электрической безопасности следует использовать кабели сечением не
менее 26AWG. (одробнее см. раздел ‘лоссарий’)
а рисунке изображен портативный компьютер, подключенный к телефонной розетке для
использования встроенного модема:
елефонный разъем по
размеру меньше.
елефонный кабель с
разъемами RJ-11
елефонная
одсоединение
розетка
телефона является
необязательным
44
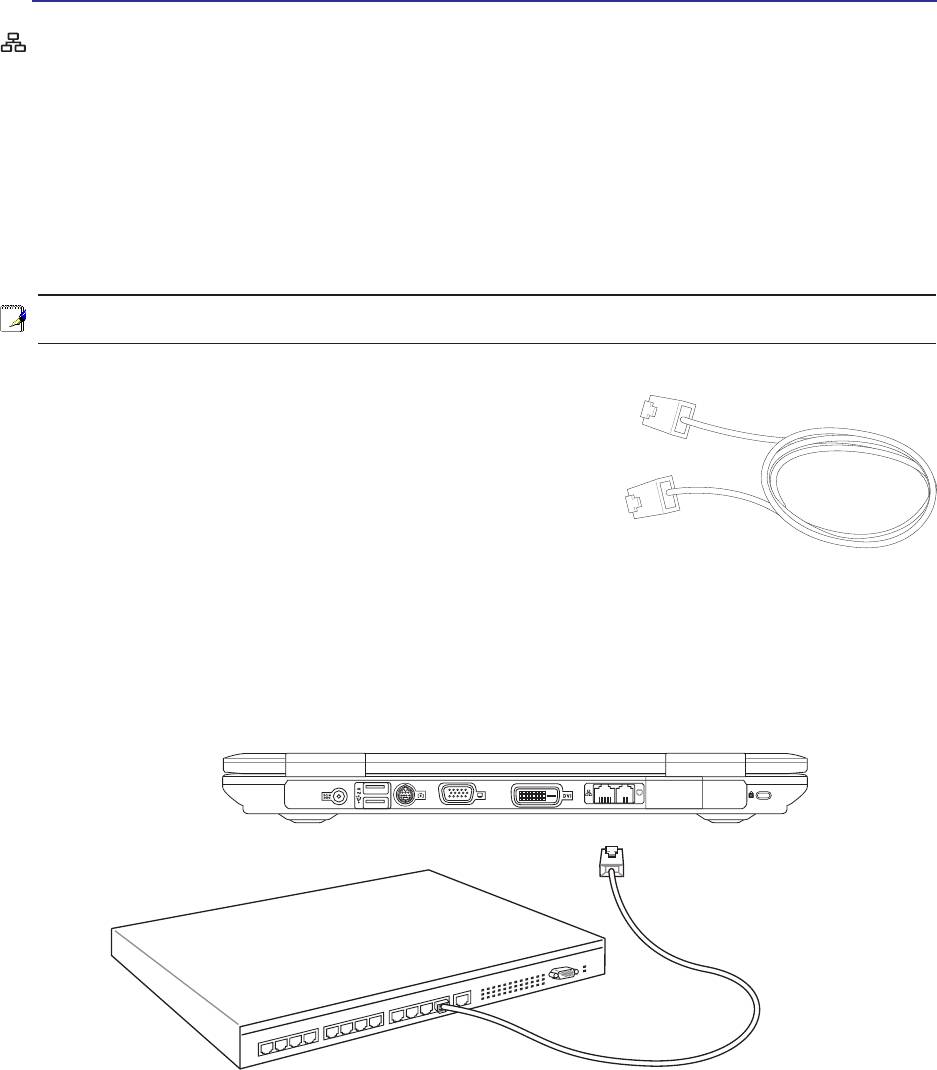
ользование портативным компьютером 4
одключение к сети
одключите сетевой кабель с разъемами RJ-45 на обеих сторонах к порту модема/сети портативного
компьютера и к концентратору или коммутатору. ля передачи на скорости 100 BASE-TX/1000 BASE-T
сетевой кабель должен принадлежать к 5 категории (не 3) кабелей “витая пара”. сли планируется
использование скорости передачи 100/1000 бит/с, необходимо подключить кабель к концентратору 100
BASE-TX/1000 BASE-T (не концентратору BASE-T4). ля 10Base-T можно использовать кабель “витая
пара” категорий 3, 4 и 5. анным ноутбуком поддерживается полнодуплексный режим соединения на скорости
10/100 бит/с при подключении к сетевому концентратору с включенным режимом "дуплекс". о умолчанию
программное обеспечение выбирает наиболее высокую скорость передачи, вмешательство пользователя не
требуется.
1000BASE-T (или гигабитный сетевой интерфейс) поддерживается только некоторыми моделями.
абель типа "витая пара"
Этот кабель используется для подсоединения карты Ethernet к
устройствам (обычно к концентратору или коммутатору) и
называется "прямой витой парой Ethernet" (TPE). азъемы на его
концах называются RJ-45, и они не совместимы с телефонными
разъемами RJ-11. ри соединении двух компьютеров между собой
без использования концентратора, требуется сетевой кабель с
перекрестным соединением (одель Fast-Ethernet). одели с
гигабитным сетевым интерфейсом поддерживают автоматическое определение сетевого кабеля с
перекрестным соединением, который приобретается отдельно.
ример подключения портативного компьютера к сетевому концентратору или коммутатору с
помощью встроенного контроллера Ethernet:
етевой разъем по
размеру больше.
етевой концентратор или коммутатор
етевой кабель с разъемами RJ-45
45
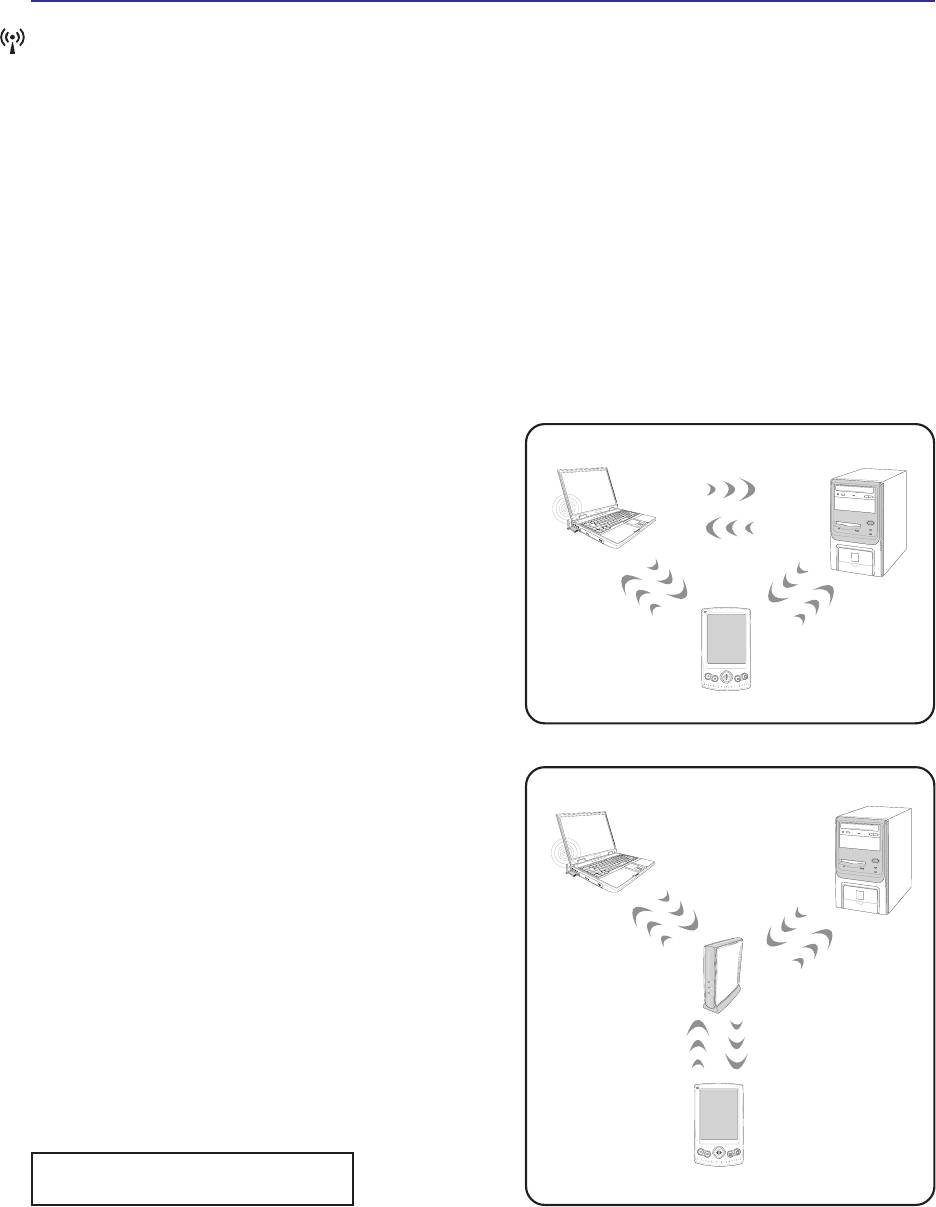
4 ользование портативным компьютером
одключение к беспроводной сети (на некоторых моделях)
Опциональный встроенный беспроводной модуль является компактным и простым в использовании
адаптером беспроводной сети. спользуя стандарт IEEE 802.11 для беспроводных сетей (WLAN), встроенный
беспроводной модуль способен обеспечивать быструю передачу данных при помощи сигнала
последовательного расширенного спектра (DSSS) и технологии октогонального мультиплексирования
частоты (OFDM) в дипазоне частот 2,4ц. строенный модуль беспроводной сети совместим с более
ранними стандартами IEEE 802.11, что позволяет беспрепятственно взаимодействовать с беспроводными
устройствами других стандартов.
строенный модуль является адаптером-клиентом, поддерживающим режимы Infrastructure и Ad-hoc, что
позволяет гибко использовать различные конфигурации в уже существующих или будущих беспроводных
сетях при расстоянии между клиентом и точкой доступа до 40 метров.
ля обеспечения эффективной системы безопасности беспроводного соединения, встроенный модуль
поддерживает 64/128-битное WEP шифрование и фунцкции защищённого доступа Wi-Fi (WPA).
ежим Ad-hoc
астольный
оутбук
компьютер
ежим Ad-hoc позволяет ноутбуку соединяться с другим
беспроводным устройством. таком режиме
подключения очка оступа (AP) не требуется.
(се устройства должны быть оснащены беспроводными
сетевыми адаптерами стандарта 802.11.)
астольный
ежим Infrastructure
оутбук
компьютер
ежим Infrastructure позволяет ноутбуку и другим
беспроводным устройствам поключаться к
беспроводной сети, созданной очкой оступа
(AP)(приобретается отдельно), что обеспечивает
централизованное подключение бесповодных клиентов
и позволяет им связываться друг с другом или с
проводной сетью.
очка
(се устройства должны быть оснащены беспроводными
оступа
сетевыми адаптерами стандарта 802.11.)
риведены примеры подключения
ноутбука к беспроводной сети.
46
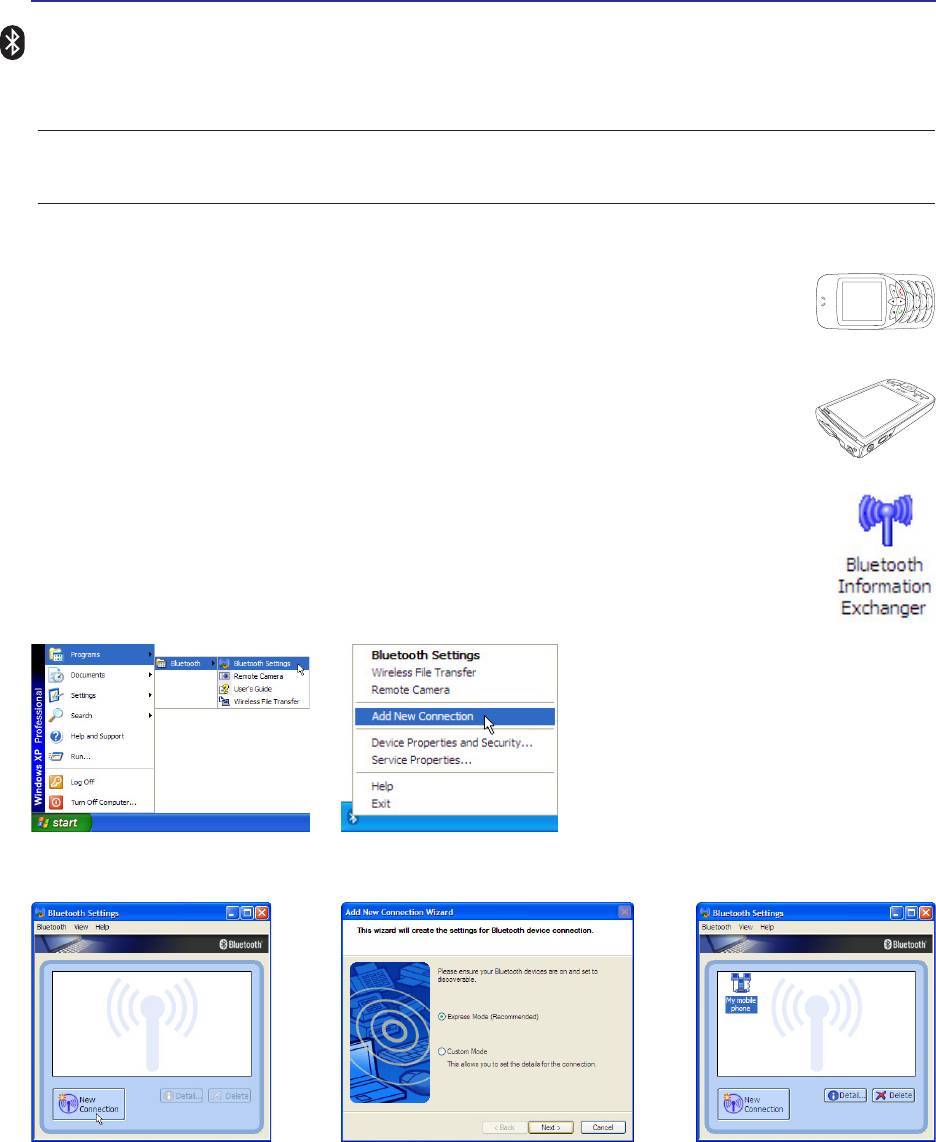
ользование портативным компьютером 4
оединение Bluetooth (на некоторых моделях)
ехнология Bluetooth в ноутбуке устраняет необходимость в проводах для соединения с другими устройствами
Bluetooth. Устройствами Bluetooth могут быть ноутбуки, настольные , мобильные телефоны, и PDA.
римечание: сли ваш ноутбук не имеет встроенного адаптера Bluetooth, для использования Bluetooth вам
необходимо подключить адаптер Bluetooth через USB или PC Card.
обильные телефоны с Bluetooth
ы можете подключиться к вашему мобильному телефону. зависимости от возможностей
вашего мобильного телефона, вы можете передавать записи телефонной книги, фотографии,
звуковые файлы, или использовать его как модем для подключения к нтернет. ы также
можете использовать сообщения SMS.
омпьютеры и наладонники с Bluetooth
ы можете подключиться к другим компьютерам или наладонникам, оснащенным Bluetooth,
и обмениваться файлами, использовать периферийное оборудование, Internet или сетевые
соединения. ы также можете испоьзовать клавиатуру или мышь с поддержкой Bluetooth.
оединение с устройствами Bluetooth
еред подключением сначала необходимо включить ноутбук с устройством Bluetooth.
Убедитесь, что устройство Bluetooth включено и готово к соединению. апустите настройку
Bluetooth в Windows Start | Programs | Bluetooth или выберите Add New Connection в панели
задач Bluetooth.
астройка Bluetooth в Windows Start |
ыберите Add New Connection в панели
Programs | Bluetooth
задач Bluetooth.
елкните New Connection в
ледуйте мастеру для добавления устройства
осле завершения, вы должны
настройке Bluetooth.
Bluetooth.
увидеть ваше устройство в window.
47
❿➀
d
3
❿➄
❿➓
❿
6
❿➅
?
❿➔
❿
w
9
❿➁
m
❿➂
❿➆
❿¡
❿
#
❿
❿➃
❿➣
❿❞❿❽❿
a
2
❿❡❿❾❿
5
j
❿❢❿❿
❿❿
8
t
+
0
❿
❿❿➇
g
❿
❿❛❿➈
❿
p
7
❿➉❿❜
a/A
❿❝
❿❿
1
4
*
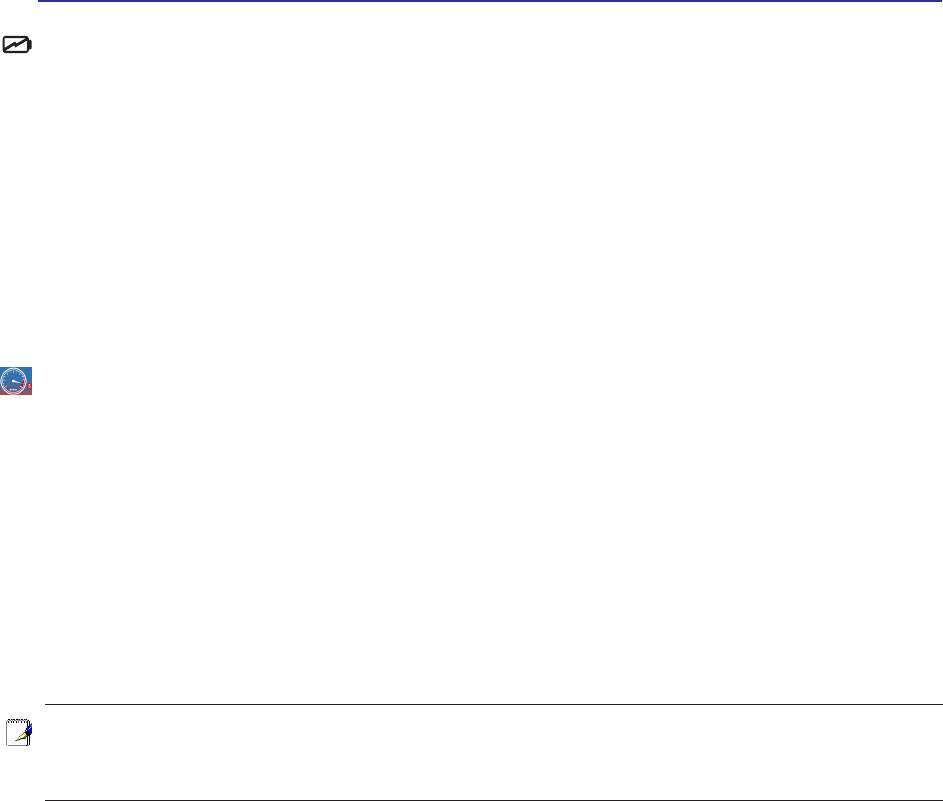
4 ользование портативным компьютером
ежимы управления питанием
ортативный компьютер обладает несколькими автоматическими настраиваемыми функциями экономии
электроэнергии, предназначенными для максимального продления срока службы аккумулятора и снижения
эксплуатационных расходов пользователя(TCO). асть этих функций настраивается через меню итание в
программе настройки BIOS. астройка управления питанием ACPI производится из операционной системы.
ункции управления питанием рассчитаны на максимально возможную экономию электроэнергии за счет перевода
компонентов в режим пониженного энергопотребления так часто, как только возможно, но при этом позволяют
при необходимости работать при полном питании. Эти режимы пониженного энергопотребления называются
ежим энергосбережения (или Suspend-to-RAM) и ежим "сна" или Suspend-to-Disk (STD). ункция режима
энергосбережения осуществляется операционной системой. огда компьютер находится в одном из режимов
пониженного энергопотребления, его состояние определется следующим образом: в режиме энергосбережения
индикатор питания мигает, в режиме "сна" индикатор питания не горит.
ежим полного питания и максимальной производительности
ортативный компьютер работает в режиме полного питания, когда функция управления питанием
отключена в настройках управления питанием Windows и Speedstep (см. уководство по установке драйверов
и утилит). огда компьютер работает в режиме полного питания, индикатор питания горит. сли вас
беспокоит как производительность системы, так и энергопотребление, не отключайте все функции
управления питанием, а выберите функцию "аксимальная производительность".
ACPI
истема конфигурации и управления питанием ACPI была разработана компаниями Intel, Microsoft и Toshiba
специально для управления питанием и функциями Plug and Play в системе Windows. ACPI представляет
собой новый стандарт управления питанием для портативных компьютеров. истема ACPI устанавливается
автоматически при установке Windows 98 с BIOS от 12/1/1999 или позже.
А: более старых операционных системах, таких как Windows NT4 и Windows 98, использовалась
система А. оскольку более новые операционные системы, такие, как Windows XP и Windows 2000 и Windows
ME используют систему ACPI, система APM поддерживается этим портативным компьютером не полностью.
ежим частичной остановки
режимах энергосбережения и "сна" генератор тактовых импульсов процессора выключен и большая часть
устройств компьютера переведена в режим минимальной активности. ежим частичной остановки - это
режим минимального потребления энергии компьютером. омпьютер переходит в этот режим, когда система
простаивает определенное количество времени или после нажатия клавиш [Fn][F1]. огда компьютер
находится в режиме STR, индикатор питания мигает. огда компьютер находится в режиме STD, индикатор
питания не горит. ыход из режима STR осуществляется нажатием любой клавиши на клавиатуре за
исключением Fn. ыход из режима STD осуществляется выключателем питания, так же, как и
включение компьютера.
Экономия энергии
омимо отключения генератора тактовых импульсов процессора, этот режим переводит устройства компьютера,
в том числе подсветку монитора, в состояние минимальной активности. омпьютер переходит в режим
энергосбережения (низкая приоритетность), когда система простаивает определенное время. ременной
промежуток устанавливается через соответствующий пункт (Электропитание) операционной системы Windows
48
(высокая приоритетность). ля восстановления работы системы, нажмите любую клавишу.
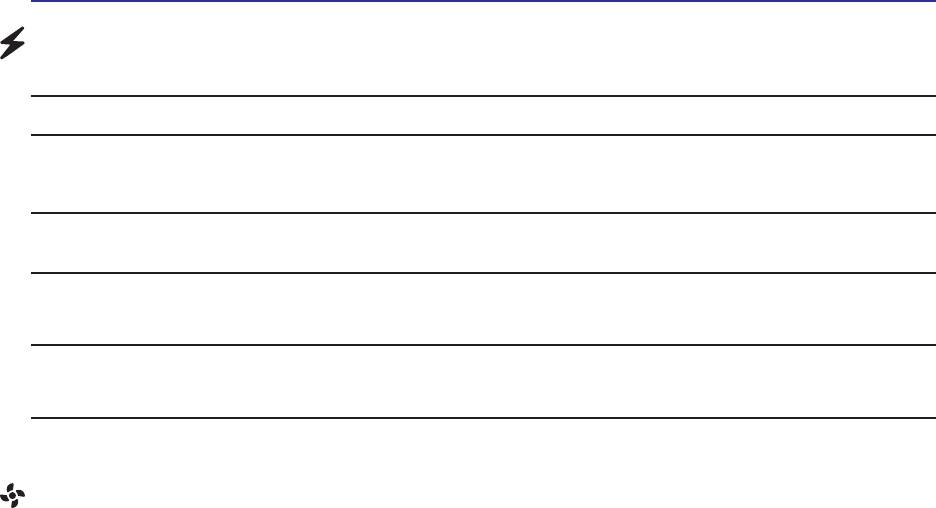
ользование портативным компьютером 4
водная таблица режимов питания
О О А
Энергосбережение • нопка в меню "уск" Windows • юбое устройство
• аймер в разделе "Управление питанием" • азрядка аккумулятора
анели Управления Windows (приоритетно) --
STR (“Stand by”) • орячая клавиша [Fn][F1] • игнал от модемного гнезда
(Suspend-to-RAM) -- • нопка питания • юбая клавиша
STD (“Hibernate”) • орячая клавиша [Fn][F1] • нопка питания
(Suspend-to-Disk) -- --
Soft OFF • нопка питания
(можно определить как STR или STD) • нопка питания
• оманда “ыключение” в меню уск в Windows --
емпературное управление питанием
уществует три метода управления питанием, предназначенных для управления температурным режимом
персонального компьютера. Эти методы не настраиваются пользователем и их необходимо знать на случай,
если компьютер перейдет в одно из таких состояний. ижеследующие данные показывают температуру
корпуса (не процессора).
• ентилятор включается в режиме активного охлаждения когда температура достигает верхнего
безопасного уровня.
• роцессор снижает скорость в режиме пассивного охлаждения, когда температура превышает верхний
безопасный уровень.
• истема выключается в режиме аварийного охлаждения, когда температура превышает максимальный
безопаcный уровень.
49
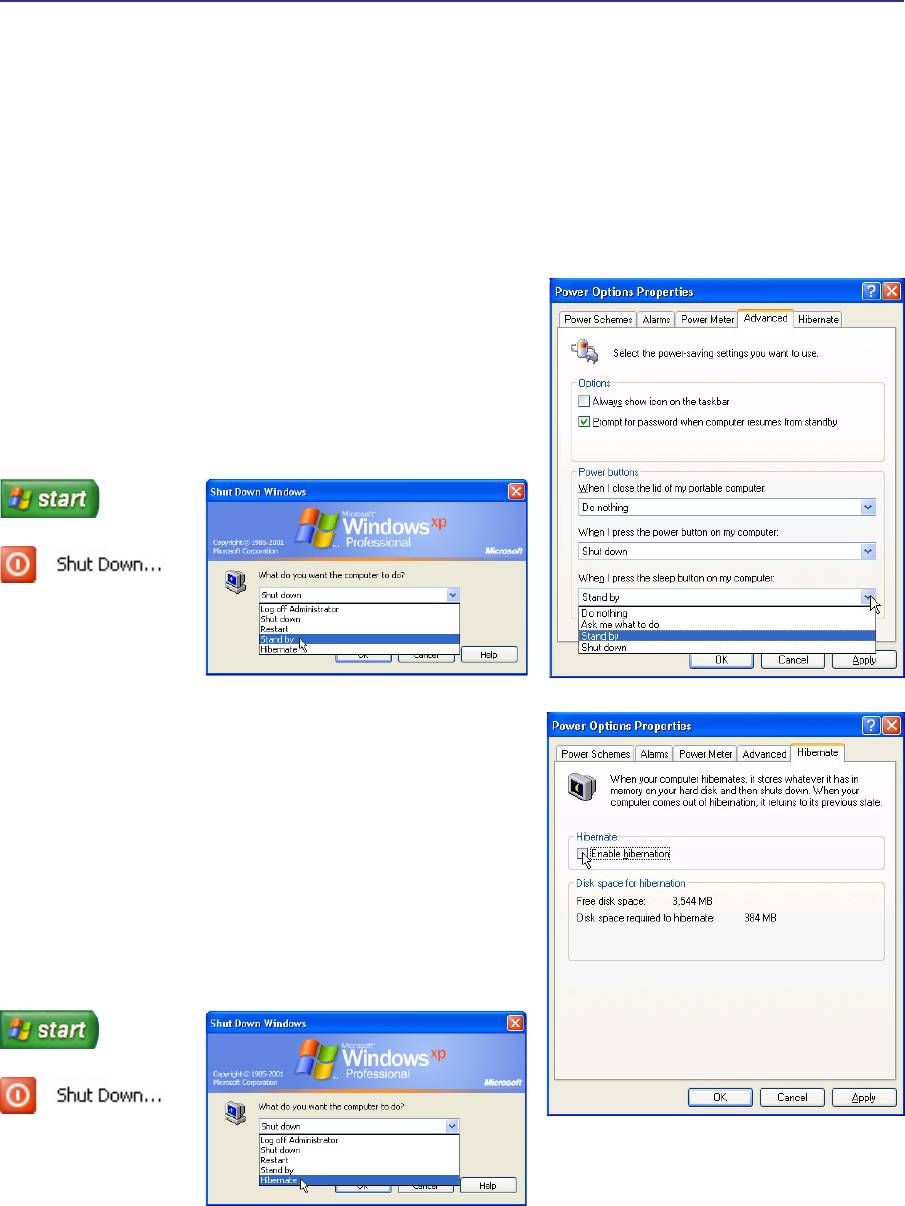
4 ользование портативным компьютером
Управление питанием - режимы энергосбережения и "сна"
астройки управления питанием находятся в анели Управления Windows. ижеследующие описания касаются
управления питанием в системе Windows XP. ы можете установить выход в режим энергосбережения или
отключения при закрывании крышки компьютера, нажатии на кнопку питания или выбрать переход в режим
"сна". основном в режимах энергосбережения и "сна" экономия энергии осуществляется за счет отключения
неиспользуемых компонентов компьютера. осле возвращения к работе последнее состояние, например,
наполовину просмотренный документ или наполовину написанное письмо, появятся на экране так, как будто
работа не прекращалась. ыключение компьютера приведет к закрытию всех программных приложений, причем
появится окно запроса, хотите ли вы сохранить несохраненные файлы.
ежим энергосбережения "дущий режим" иначе называется
Suspend-to-RAM (STR). Эта функция сохраняет ваши данные и
состояние системы в оперативной памяти, после чего отключает
многие компоненты компьютера. оскольку оперативная память
энергозависима, для сохранения (обновления) данных необходимо
питание. ля перехода в "дущий режим": выберите “уск”
(Start) | “авершение работы” (Shutdown), а затем “ереход в
ждущий режим” (Stand by).
ежим "сна" иначе называется Suspend-to-Disk (STD). Эта
функция сохраняет ваши данные и состояние системы на жестком
диске. аким образом, в обновлениии оперативной памяти нет
необходимости, и энергопотребление значительно снижается, но
не прекращается совсем, поскольку некоторые компоненты для
активизации компьютера, например, LAN и модем, должны
оставаться включенными. ежим “сна” (Hibernate) обеспечивает
более значительную экономию энергии по сравнению со "ждущим
режимом". ля перехода в "ежим сна": включите поддержку
данного режима в панели управления (пункт "Электропитание")
и выберите “уск” (Start) | “авершение работы” (Shutdown), а
затем “ереход в спящий режим” (Hibernate).
50
риложение
ополнительные аксессуары
ополнительные внешние устройства
лоссарий
ехника безопасности
овместимость встроенного модема
нформация о владельце
51
Оглавление
- 1 Общие сведения о портативном компьютере
- 2 зучение частей компьютера
- 3 ервое включение
- 4 ользование портативным компьютером
- A риложение






