Asus X80L: 3 ервое включение
3 ервое включение: Asus X80L
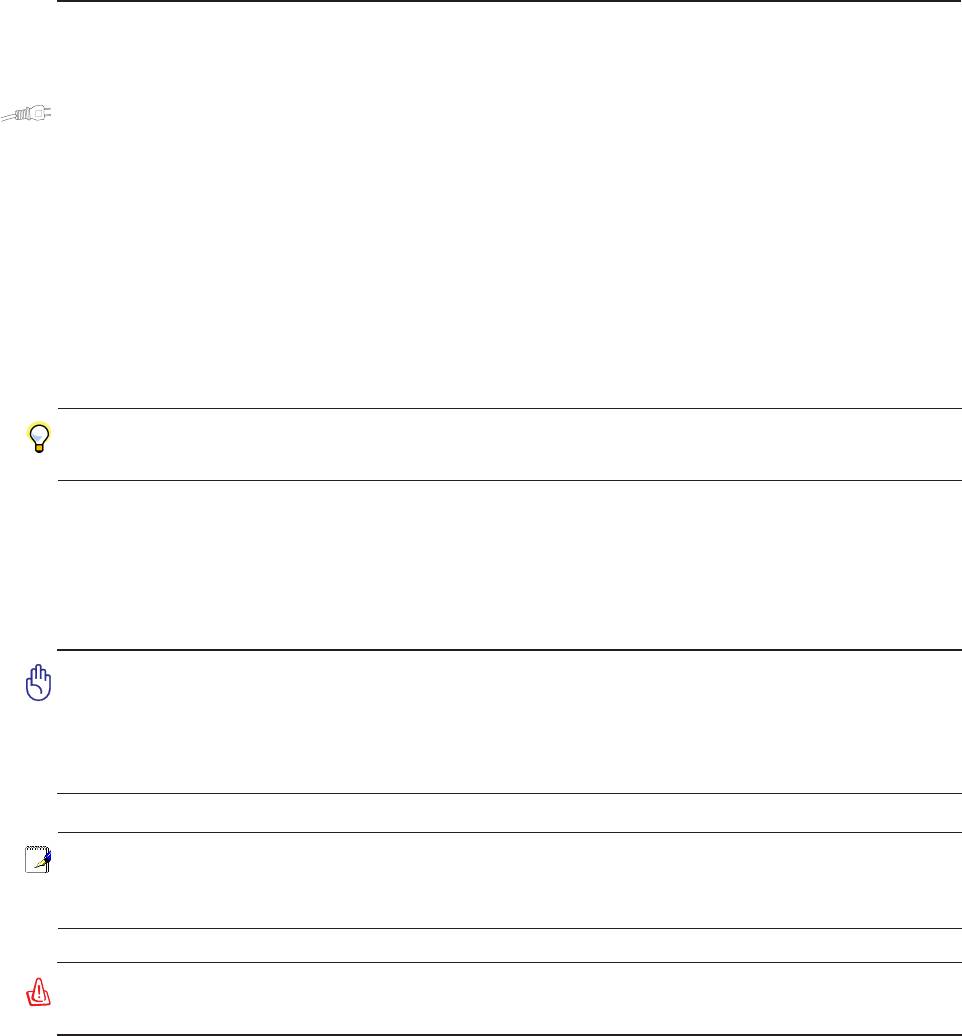
3 ервое включение
истема питания
итание от сети переменного тока
портативном используются два источника питания, блок питания и система питания от батареи. лок
питания преобразует напряжение переменного тока от электрической розетки в напряжение постоянного
тока, необходимое для питания портативного . комплект поставки вашего портативного компьютера
входит универсальный сетевой адаптер. Это означает, что вы можете подключать сетевой провод к розеткам
как сети с напряжением 110-120 , так и с напряжением 220-240 без установки переключателей и
использования дополнительных трансформаторов. некоторых странах могут понадобиться переходники
для подключения входящего в комплект поставки сетевого провода с вилкой стандарта А к розетке
другого стандарта. большинстве гостиниц установлены универсальные розетки, рассчитанные на разные
вилки и разные напряжения. режде, чем брать сетевые адаптеры в другую страну, всегда лучше узнать
заранее у опытных путешественников, какое там напряжение в электросети.
О: ы можете купить дорожный набор для портативного компьютера, в который входят сетевые и
телефонные адаперы практически для всех стран.
одключив сетевой шнур к адаптеру, подключите его другим концом к розетке (предпочтительно защищенной
от разрядов), затем подключите шнур питания от адаптера к портативному компьютеру. одключение
сетевого адаптера вначале к розетке позволяет проверить питание и адаптер на совместимость до
подключения шнура питания к портативному компьютеру. еленый индикатор на адаптере загорается, если
напряжение находится в допустимых пределах.
ОООО! ри использовании другого сетевого адаптера для питания портативного компьютера или
адаптера от портативного компьютера для питания других электроприборов возможны повреждения того
и другого. случае, если от сетевого адаптера исходит дым, запах гари или он слишком сильно нагревается,
обратитесь в центр обслуживания. акже обратитесь в центр обслуживания, если вы подозреваете, что
адаптер неисправен. еисправный адаптер может повредить как компьютер, так и аккумулятор.
А: илка сетевого шнура может иметь два или три штыря, в зависимости от территории
рапространения. сли в вилке три штыря, следует использовать сетевую розетку с заземлением или
должным образом заземленный переходник для безопасного пользования портативным компьютером.
А! АА АЯ О ААЬЯ ОЬОА. УЬ, О
А АА -О О ОАЬ О А.
24
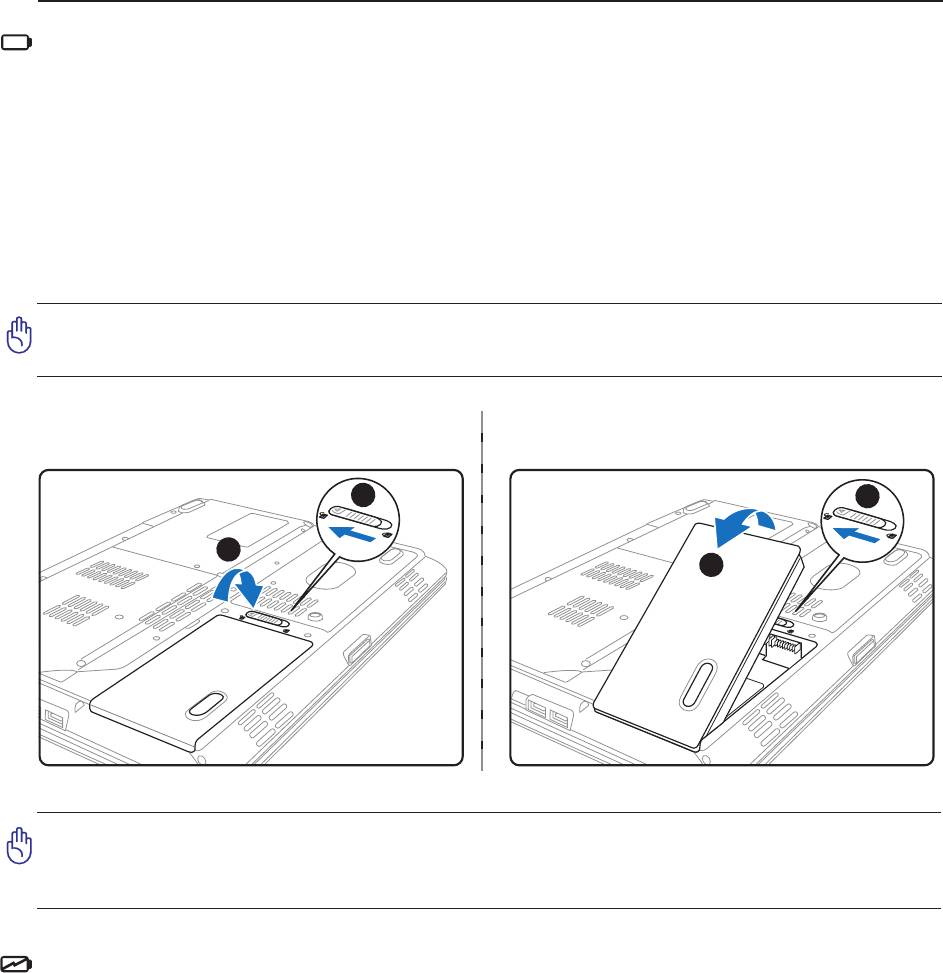
ервое включение 3
спользование аккумулятора
ортативный предназначен для работы со съемным блоком батарей - аккумулятором. лок батареи
состоит из набора элементов батареи, смонтированных в общем корпусе. олностью заряженный блок
обеспечивает несколько часов работы от батареи; время работы от батареи можно продлить с помощью
функций управления питанием через настройки BIOS. ополнительные блоки батареи можно приобрести
отдельно у продавца портативного .
Установка и удаление аккумулятора
ортативный может поставляться с установленным аккумулятором или без него. сли аккумулятор
еще не установлен в компьютер, его необходимо установить, соблюдая следующий порядок.
ОООО! икогда не пытайтесь удалить аккумулятор при включенном компьютере, так как это может
привести к потере данных.
ля установки аккумулятора:
тобы удалить аккумулятор:
1
1
2
2
ОООО! спользуйте только аккумуляторы и сетевые адаптеры, входящие в комплект поставки
портативного компьютера или сертифицированные производителем или продавцом для использования с
этой моделью.
арядка аккумулятора
еред использованием портативного в дороге необходимо зарядить его батарею. лок батареи начинает
заряжаться при подключении портативного к внешнему источнику питания при помощи сетевого блока
питания. еред первым использованием новую батарею необходимо полностью зарядить и лишь затем
отключить компьютер от внешнего источника питания. ри выключенном портативном полная зарядка
батареи занимает несколько часов, а при включенном это время может удвоиться. огда батарея полностью
заряжена, индикатор зарядки батареи выключается.
25
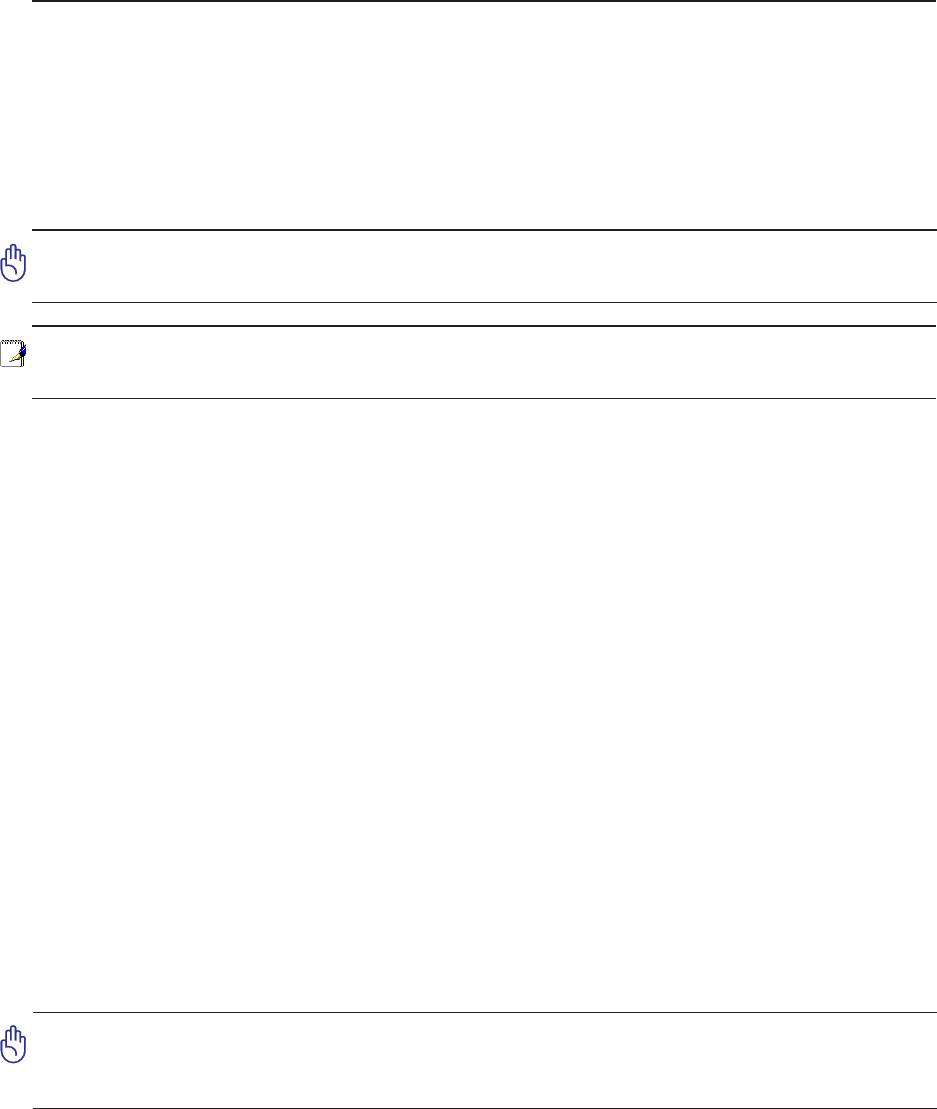
3 ервое включение
ключение портативного компьютера
ри включении питания портативного на экране появляется сообщение о запуске. ри необходимости,
можно настроить яркость "горячими клавишами". сли вам необходимо войти в программу настроек BIOS
для установки или изменения конфигурации системы, нажмите [F2] во время загрузки для входа в программу.
сли нажать [Tab], когда на экране появится заставка, на экране появится стандартная загрузочная
информация, такая, как номер версии BIOS. ажмите [ESC], чтобы войти в меню загрузки и выбрать, с
какого диска загружать компьютер.
ОООО! ля защиты жесткого диска всегда ждите не менее 5 секунд после выключения компьютера,
прежде, чем опять включить его.
А: Экран мигает перед загрузкой при включении питания. Это - часть процедуры тестирования
компьютера, а не неполадка в экране.
амотестирование при включении (POST)
ри включении портативного компьютера, он проходит серию программных диагностических тестов под
общим названием амотестирование при включении (POST). рограммы, управляющие POST установлены
как постоянная часть архитектуры портативного компьютера. POST входит регистрация аппаратной
конфигурации портативного компьютера, необходимая для диагностики системы. Эта регистрация
происходит с помощью программы настройки BIOS. случае, если в процессе POST будут обнаружены
различия между регистрационными данными и существующей аппаратной конфигурацией, на экране
появится сообщение о необходимости устранения несоответствия с помощью программы настройки BIOS.
ри покупке портативного компьютера регистрационные данные должны быть верны. о окончании
тестирования на экране может появится сообщение "No operating system found", если на жестком диске не
была предварительно установлена операционная система. Это означает, что жесткий диск был обнаружен и
готов к установке новой операционной системы.
ехнология самонаблюдения и сообщения об ошибках (S.M.A.R.T.) проверяет жесткий диск во время работы
POST и выдает предупредительное сообщение, если жесткий диск нуждается в ремонте. сли во время
загрузки на экране появилось какое либо серьезное предупреждение, касающееся жесткого диска, немедленно
сделайте резервные копии своих данных и запустите программу проверки диска Windows. ля этого: (1)
щелкните правой кнопкой на любой иконке с жестким диском в окне "ой компьютер", (2) выберите
"войства", (3) щелкните на закладке "ервис", (4) нажмите на "ыполнить сейчас...", (5) выделите пункты
"Автоматически исправлять системные ошибки" и "роверять и восстанавливать поврежденные сектора",
для проверки в том числе и на физические неполадки, и (6) нажмите кнопку "апуск". Утилиты для проверки
диска других компаний, такие, как Norton Disc Doctor компании Symantec, выполняют те же операции проще
и обладают большим числом функций.
ОООО! сли после работы утилиты по проверке диска при загрузке на экране по-прежнему
появляются предупредительные сообщения, отнесите свой портативный компьютер в центр обслуживания.
родолжение использования компьютера может привести к потере данных.
26
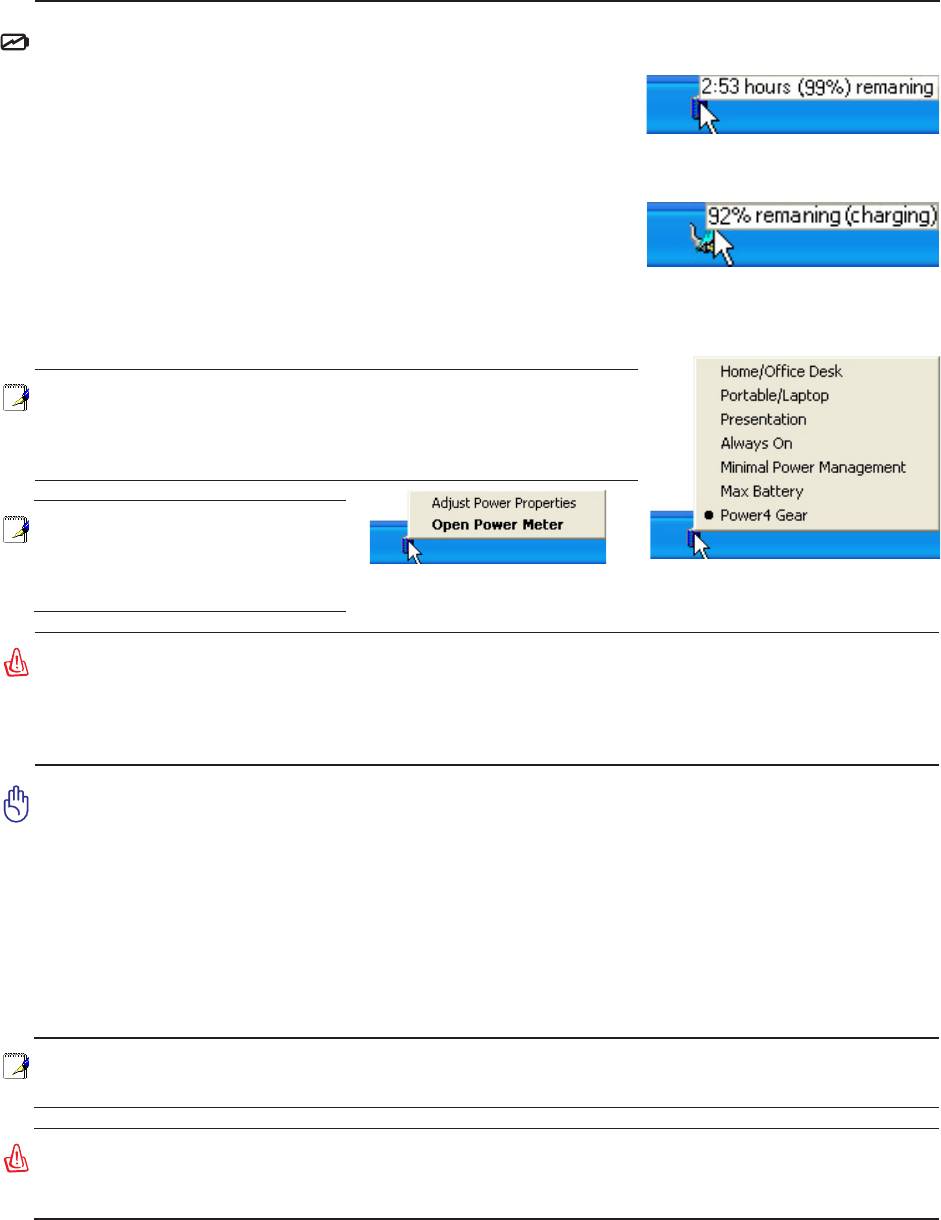
ервое включение 3
роверка аккумулятора
истема питания от батареи соответствует стандарту
"нтеллектуальная батарея" в среде Windows, что позволяет точно
сообщать пользоветелю об оставшемся уровне заряда батареи.
олностью заряженный блок батареи обеспечивает работу
ля получения информации о степени
включенного портативного в течение нескольких часов. о
заряженности аккумулятора наведите курсор
на иконку питания.
действительное значение зависит от способа использования функций
энергосбережения, режима работы, процессора, объема системной
памяти и размера экрана.
тобы узнать, сколько заряда осталось в аккумуляторе, наведите
курсор на иконку питания. конка выглядит как батарейка при
ри питании от сети демонстрируется
состояние зарядки аккумулятора.
питании от аккумулятора или как электрическая вилка при питании
от сети. войной щелчок на иконке открывает доступ к
дополнительной информации и настройкам.
А: ы будете предупреждены когда заряд аккумулятора
на исходе. сли вы проигнорируете извещение о малом количестве
заряда в аккумуляторе, портативный компьютер достаточно скоро
перейдет в режим энергосбережения (в Windows по умолчанию STR).
А: исунки показаны
здесь только для примера и могут
отличаться от тех, которые вы
елкните правой кнопкой на иконке,
елкните левой кнопкой на иконке, чтобы
увидите в вашей системе.
чтобы войти в меню.
войти в настройки управления питанием.
А! ри разряженном аккумуляторе система может находиться в режиме STR (Suspend-to-RAM)
лишь небольшое время. ежим STD (Suspend-to-Disk) отличается от выключения питания. Этот режим А
ОЯ ОЬО ОО ЭОЭ и приведет к сбою при отсутствии питания
из-за полного разряда батареи или при отсутствии источника питания (например, если вы удалите как
адаптер питания, так и аккумулятор)!
Уход за аккумулятором
Аккумулятор портативного компьютера, как и все другие аккумуляторы, имеет ограничение на количество
перезарядок. ри полной зарядке и разрядке аккумулятора один раз в день его хватит больше, чем на год, но на
сколько больше - зависит от темпратуры окружающей среды, влажности и режима использования компьютера.
деальной температурой для использования аккумулятора является промежуток от 10˚C до 29˚C (от 50˚F до
85˚F). ледует также принимать в расчет то, что внутренняя температура в портативном компьютере выше, чем
внешняя температура. юбая температура выше или ниже указанного промежутка сокращает срок службы
аккумулятора. о, так или иначе, время работы аккумулятора со временем будет уменьшаться, и необходимо
будет купить новый в специализированном магазине по продаже портативных компьютеров. оскольку
аккумуляторы изнашиваются и без использования, покупать запасные впрок не рекомендуется.
А: Аккумулятор перестает заряжаться, если его температура или напряжение в нем слишком
высоки. BIOS обеспечивает функцию контроля перезарядки Smart Battery.
А! е оставляйте аккумулятор разряженным. Аккумулятор будет разряжаться со временем. сли
не используете аккумулятор, его необходимо заряжать через каждые три месяца, иначе его возможно не
удастся зарядить в будущем.
27
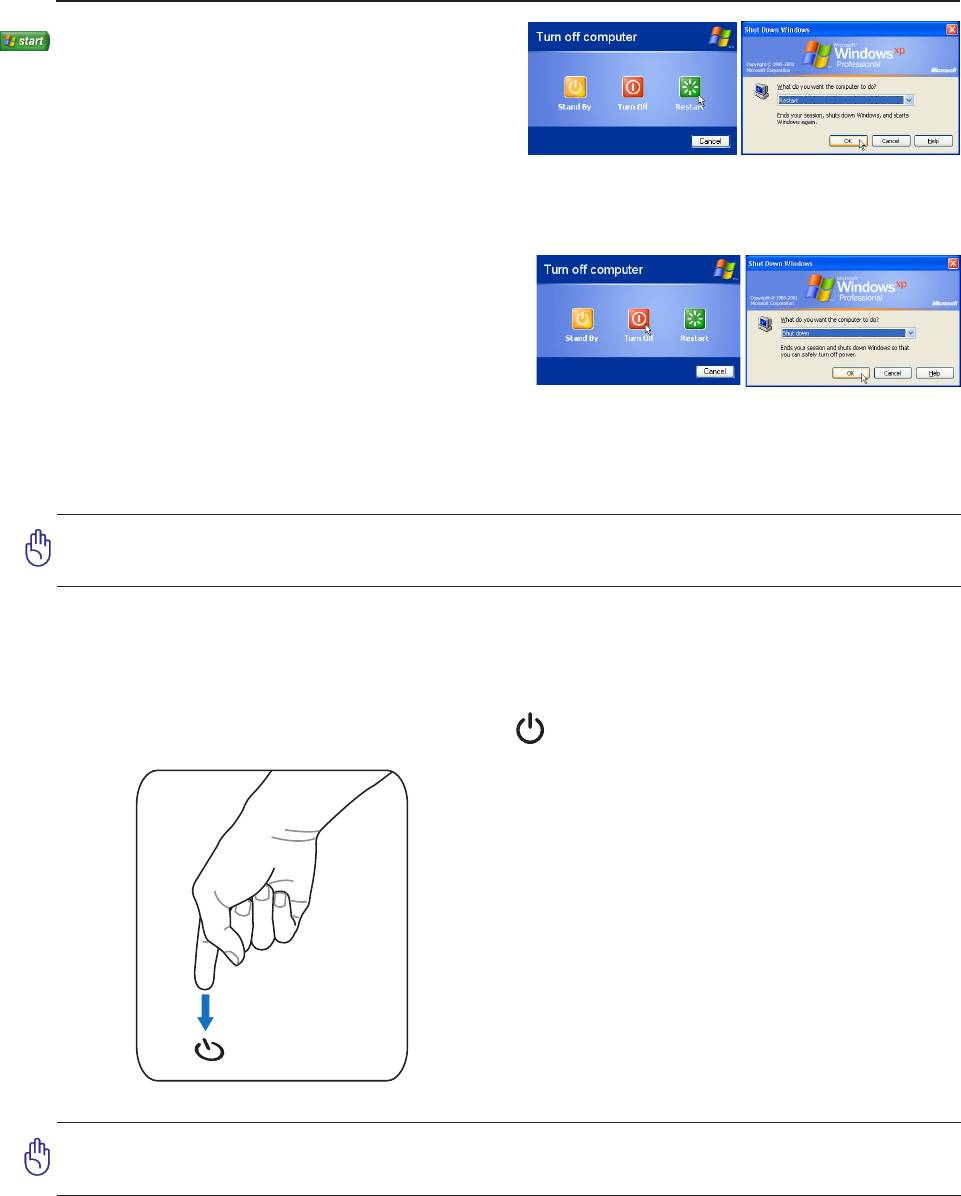
3 ервое включение
ерезагрузка
осле внесения изменений в настройки операционной
системы вас предупредят о необходимости перезагрузки.
некоторых установочных программах появится
диалоговое окно перезагрузки. ля перезагрузки
системы вручную, елкните на кнопке уск и выберите
( зависимости от настроек безопасности окна могут отличаться.)
авершение работы | затем выберите ерезагрузка.
ыключение портативного
компьютера
Windows XP, выключите питание портативного
нажав кнопку уск в панели задач Windows, выбрав
ыключение, а затем выбрав ыключение. ри работе
с операционными системами, не поддерживающими управление энергопитанием (DOS, Windows NT) для
ЮЯ портативного компьютера необходимо удерживать выключатель в нажатом положении в
течение 2 секунд (при включении - в течение 1 секунды) после закрытия приложений и выхода из операционной
системы. нтервал в 2 секунды установлен для предотвращения случайных выключений.
ОООО! ля защиты жесткого диска всегда ждите не менее 5 секунд после выключения компьютера,
прежде, чем опять включить его.
Аварийное выключение
сли невозможно завершить работу операционной системы штатным образом или перезапустить ее,
существуют два дополнительных способа выключения портативного компьютера:
(1) Удерживайте выключатель в нажатом положении
более 4 секунд.
ОООО! е используйте аварийное отключение во время записи данных, это может привести к потере
или уничтожению данных.
28
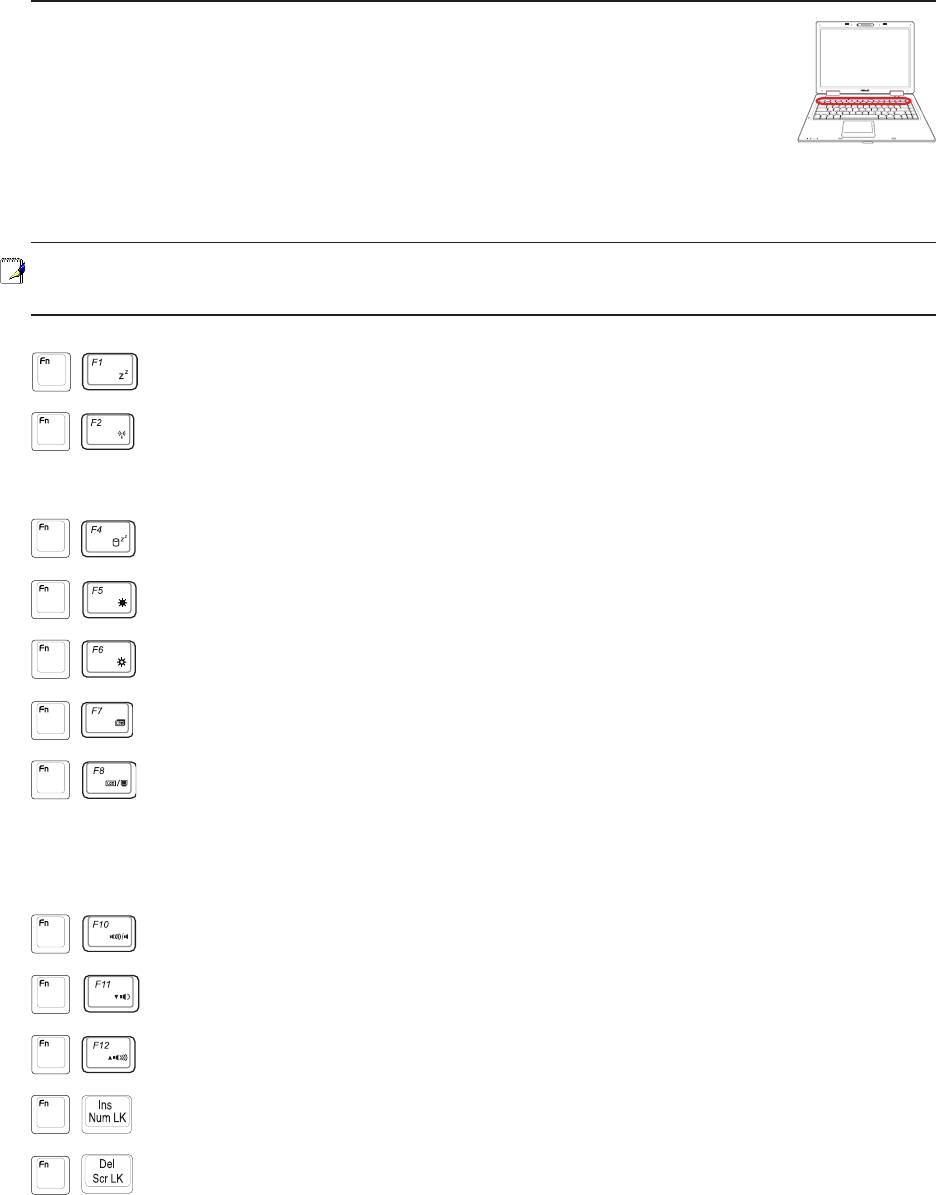
ервое включение 3
пециальные функции клавиатуры
ветные клавиши
PUSH
иже следует описание цветных клавиш на клавиатуре портативного компьютера. оманды,
соответствующие эти клавишам, выполняются только при нажатии и удержании клавиши [Fn] перед
нажатием на цветную клавишу.
А: естоположение "горячих клавиш" может отличаться в зависимости от модели, но функции
должны оставаться теми же самыми. Ориентируйтесь по иконкам, а не по номерам функциональных клавиш.
конка "Z" (F1): ереводит портативный в ждущий режим (сохранение состояния в
ОУ).
адио ашня (F2): олько для моделей с поддержкой беспроводных сетей: ключает или
выключает встроенный беспроводной сетевой адаптер или, в некоторых моделях, адаптер
Bluetooth с отображением информации на дисплее. ри включении загорается
соответствующий индикатор.
есткий диск иконка “Zz” (F4): ереводит жеский диск ноутбука в ждущий режим для
энергосбережения.
конка с закрашенным солнцем (F5):
Уменьшает яркость экрана
конка с незакрашенным солнцем (F6):
Увеличивает яркость экрана
конка LCD (F7): ключает и выключает экран. некоторых моделях также растягивает
изображение на весь экран при работе в низком разрешении.
начки /монитора (F8): ереключает вывод между жидкокристаллическим дисплеем
портативного и внешним монитором в следующей последовательности: исплей
портативного -> Оба монитора. (Эта функция не работает в режиме 256 цветов, выберите
в свойствах дисплея режим High Color). ЭО АО. нешний монитор необходимо
подключить до загрузки портативного . ри подключении после запуска Windows
система может работать неправильно.
конки динамиков (F10):
ключает и выключает динамики (только в системе Windows)
конка с динамиком и стрелкой вниз (F11):
Уменьшает громкость динамиков (только в системе Windows)
конка с динамиком и стрелкой вверх (F12):
Увеличивает громкость динамиков (только в системе Windows)
Num Lk (Ins): ключает и выключает цифровую клавиатуру. позволяет использовать
большую часть клавиатуры для ввода цифр.
Scr Lk (Del): ключает и выключает "стрелочную" клавиатуру. позволяет использовать
большую часть клавиатуры для навигации.
29
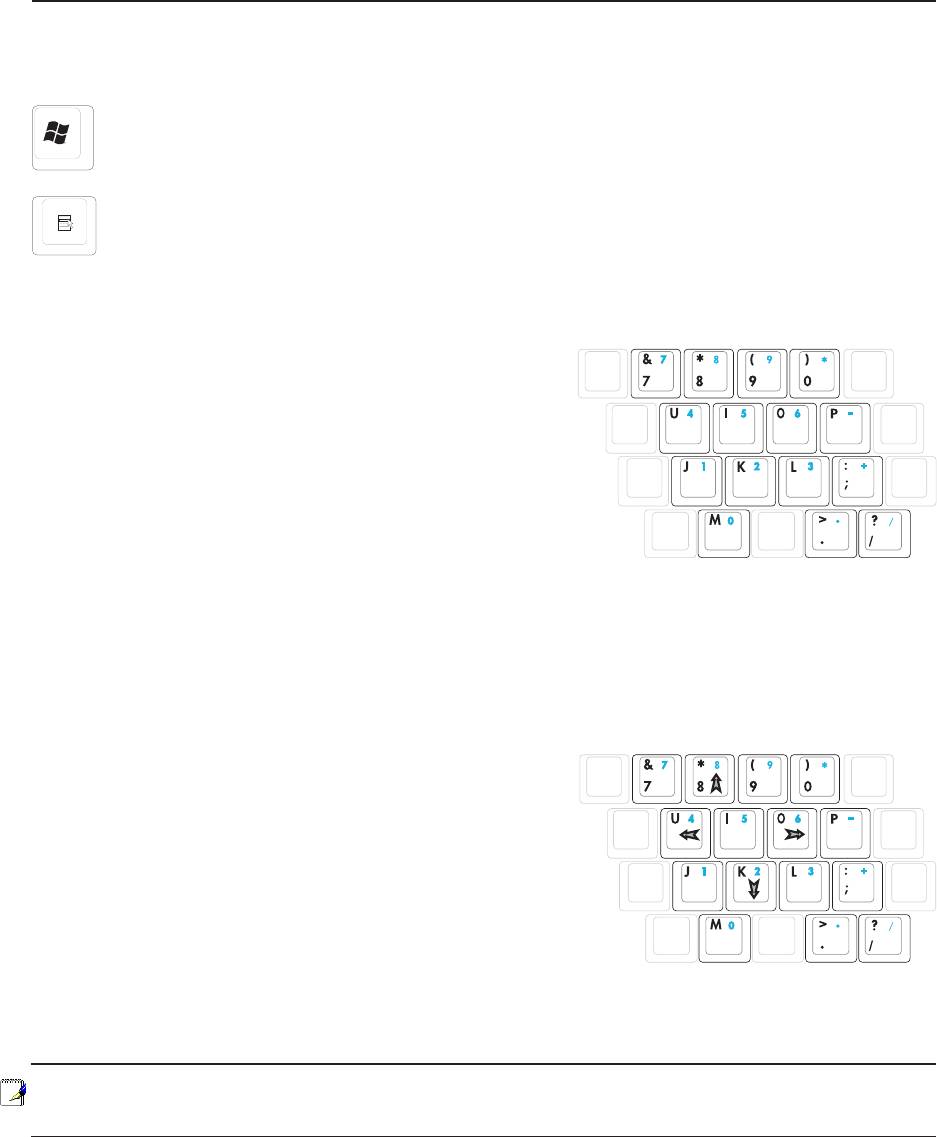
3 ервое включение
лавиши Microsoft Windows™
а клавиатуре расположены две специальные клавиши для Windows™.
лавиша с логотипом Windows™ открывает расположенное в левом нижнем углу рабочего стола
Windows™ меню "уск".
ругая клавиша, на которой изображено меню Windows™ и курсор, запускает меню "войства" и
аналогично щелчку правой кнопкой мыши на каком-либо объекте Windows™.
спользование цифровой клавиатуры
ифровая клавиатура включена в основную и состоит из 15
клавиш, позволяющих вводить большое количество цифр
более удобным способом. лавиши двойного назначения
выделены на клавиатуре цветом, отличным от основного.
ифровые значения расположены в правом верхнем углу
каждой клавиши, как показано на рисунке. ри запуске
цифровой клавиатуры нажатием на [Fn][Ins/Num LK],
загорается индикатор цифровой клавиатуры. ри
подключении внешней клавиатуры нажатие [Ins/Num LK] на
внешней клавиатуре включает и выключает функцию
цифровой клавиатуры на обеих клавиатурах одновременно. ля отключения цифровой клавиатуры при
сохранении активности цифровой клавиатуры на внешей клавиатуре, нажмите на клавиши [Fn][Ins/Num
LK] на клавиатуре портативного компьютера.
спользование клавиатуры для управления курсором
лавиатура может использоваться для управления курсором
как при включенной, так и при выключенной функции
цифровой клавиатуры для облегчения навигации при вводе
цифровых данных в таблицы и аналогичные программы.
ри выключенной цифровой клавиатуре, нажмите на [Fn]
и на одну из изображенных ниже клавиш-курсоров. апример,
[Fn][8] - вверх, [Fn][K] -вниз, [Fn][U] - влево, и [Fn][O] -
вправо.
ри включенной цифровой клавиатуре, используйте [Shift]
и одну из изображенных ниже клавиш-курсоров. апример, [Shift][8] - вверх, [Shift][K] -вниз, [Shift][U]
- влево, и [Shift][O] - вправо.
А: имволы стрелок показаны для ашего сведения. а самом деле на клавиатуре они выглядят
не так.
30
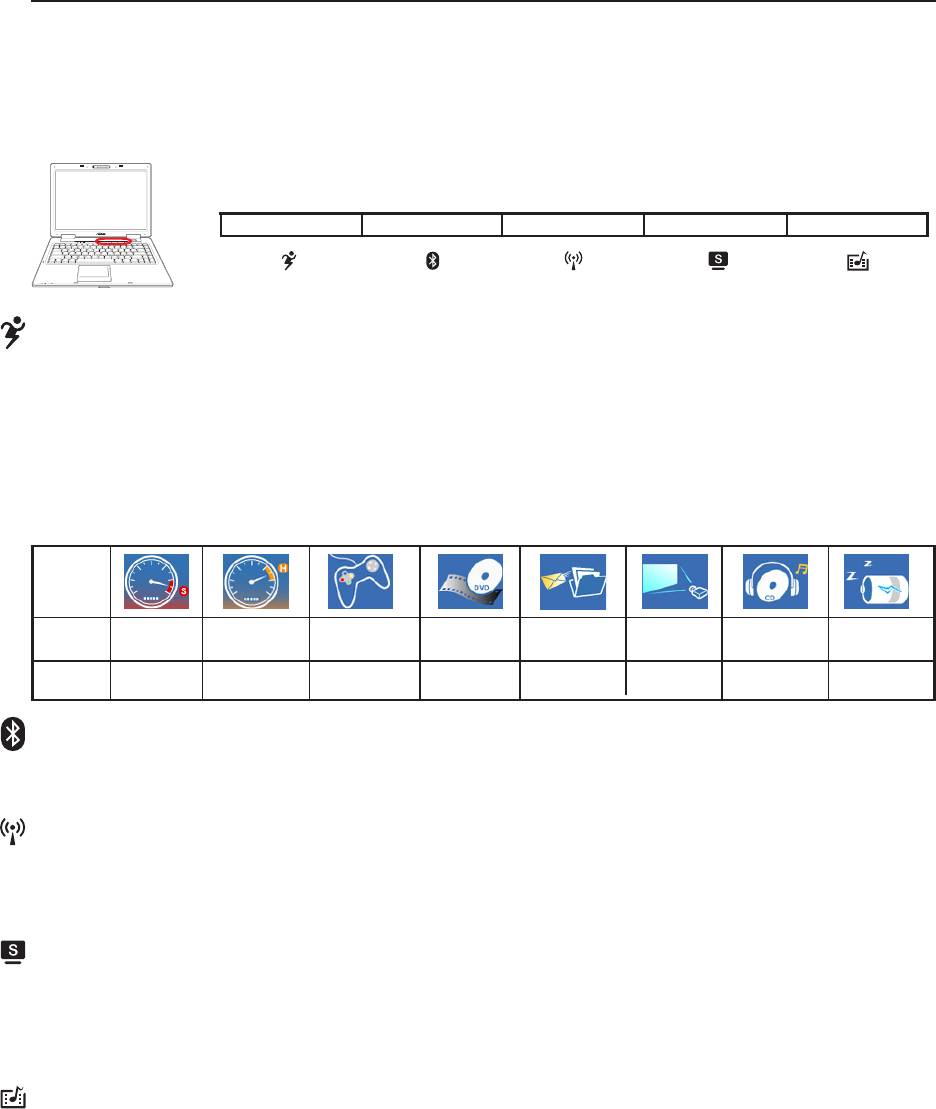
ервое включение 3
нопки и индикаторы состояния
нопки
PUSH
нопка Power4 Gear
ри использовании адаптера питания от сети переменного тока переключение выполняется между тремя
режимами работы в сегменте питания от сети. ри отключении адаптера питания переключение
осуществляется между семью режимами в сегменте питания от аккумулятора. ри отключении или
подключении адаптера питания осуществляется автоматический переход в соответствующий сегмент.
нопка Power4 Gear позволяет переключаться между различными режимами экономии энергии. ежимы
экономии энергии позволяют управлять многими аспектами функционирования портативного компьютера
для повышения производительности или времени работы от аккумулятора.
начки
панели
задач
азвания
овышенная
ысокая
ежим просмотра
ежим работы с
ежим
ежим
ежим экономии
ежимигр
производительность
электронной
режимов
производительность
фильмовна DVD
презентаций
прослушивания
аккумулятора
почтой/офис
звукозаписей
егмент
сеть сеть/акк. сеть/акк. акк. акк. акк. акк. акк.
питания
лавиша Bluetooth
ажатие на эту кнопку включает или отключает встроенную функцию Bluetooth данного переносного .
ри включенной функции Bluetooth загорается индикатор состояния.
лавиша Wireless LAN
Эта кнопка имеется только на моделях с встроенным модулем wireless LAN (WLAN). ажмите один раз
для включения и один раз для выключения функции беспроводной . (еобходимо произвести
дополнительную настройку программного обеспечения Windows.)
нопка Splendid (на некоторых моделях)
ключает или выключает функцию “Splendid”. Это позволяет переключаться между различными режимами
технологии “Splendid”. Эта технология позволяет улучшить изображение на экране ноутбука, предлагая
различные варианты режимов, адаптированные под конкретные условия работы. ы можете посмотреть
текущий режим через экранное меню(OSD).
нопка моментального включения
огда ноутбук выключен: ажмите эту кнопку для запуска аппаратного проигрывателя (без входа в
Windows) для просмотра DVD, VCD, видео, фотографий или телепрограмм; или прослушивания
музыкальных аудиодисков.
огда ноутбук включен: ажмите эту кнопку для запуска проигрывателя Windows.
31
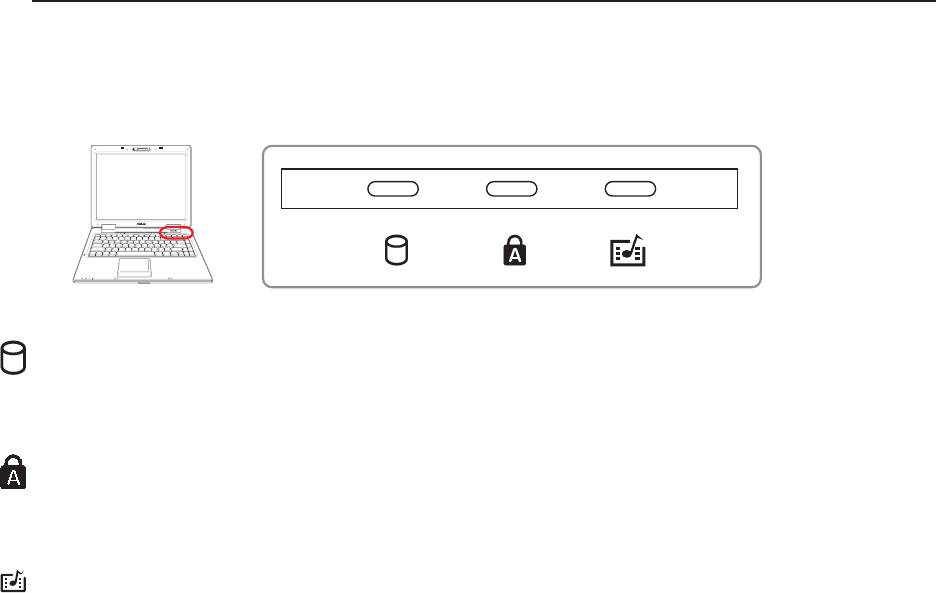
3 ервое включение
ндикаторы состояния
верху клавиатуры
PUSH
ндикатор активности
оказывает обращение компьютера к устройствам хранения данных, таких, как жесткий диск или устройство
для чтения оптических дисков. агорается в момент обращения.
ндикатор регистра [Caps Lock]
орит при включении функции набора текста в верхнем регистре [Caps Lock]. Эта функция позволяет
набирать заглавные буквы (например A, B, C) вместо прописных (например a,b,c).
о загрузки Windows: ндикатор “оментального включения” (Instant On)
оказывает когда ноутбук находится в режиме моментального включения.
Операционная система Windows: ндикатор цифровой клавиатуры
орит при включении цифровой клавиатуры [Num Lk]. Эта функция позволяет пользоваться некоторыми
буквенными клавишами как цифровыми для легкого ввода данных.
32
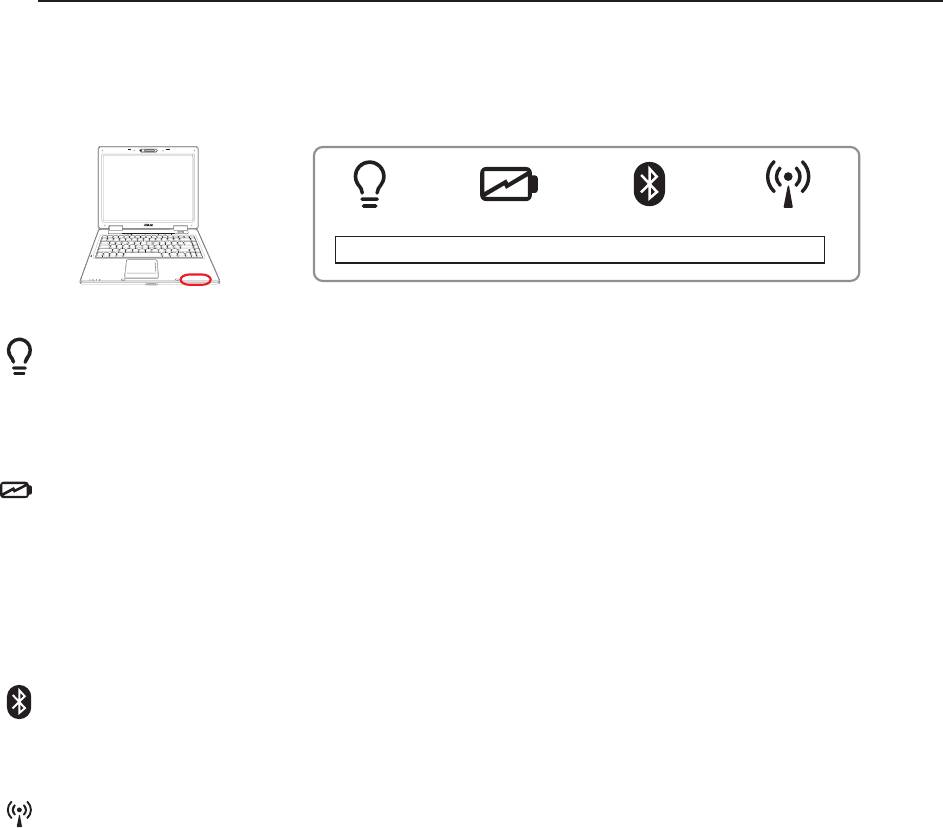
ервое включение 3
ндикаторы состояния
ередний край
PUSH
ндикатор питания
еленый индикатор горит при включенном компьютере и мигает, когда компьютер находится в режиме
энергосбережения (STR). огда компьютер выключен или находится в режиме "сна" (STD), индикатор не
горит.
ндикатор зарядки аккумулятора
ндикатор зарядки аккумулятора представляет собой светодиод, отображающий состояние питания от
аккумулятора:
орит: атарея портативного заряжается, когда он подключен к блоку питания переменного тока.
е горит: Аккумулятор портативного заряжен или полностью разрядился
игает: аряд батареи менее 10%, и не подключен блок питания переменного тока.
ндикатор Bluetooth (на некоторых моделях)
Эта кнопка используется только на моделях со встроенным Bluetooth (BT). ндикатор Bluetooth загорается,
чтобы показать, что активирована встроенная функция Bluetooth ноутбука.
ндикатор Wireless
олько на моделях со встроенной беспроводной сетью и/или Bluetooth. Этот индикатор зажигается когда
встроенная беспроводная сеть и/или Bluetooth включены. (еобходимо настройка программного обеспечения
Windows.)
33
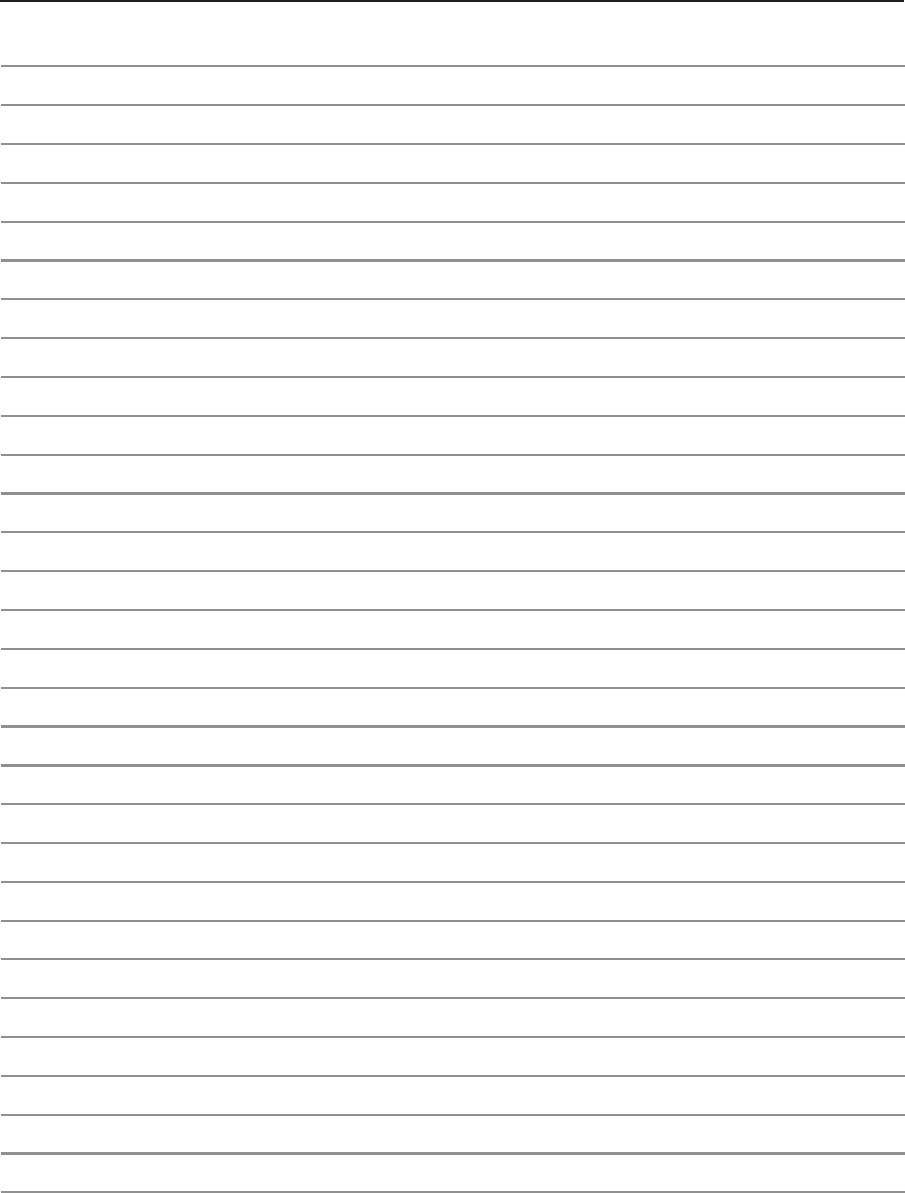
3 ервое включение
34
4. ользование портативным компьютером
Операционные системы
Устройство управления курсором
Устройства хранения данных
ExpressCard
Оптический привод
читыватель карт Flash Memory
ёсткий диск
оединения
одемное соединение
одключение к сети
одключение к беспроводной сети (на некоторых моделях)
оединение Bluetooth (на некоторых моделях)
ежимы управления питанием
35






