Asus X751LD: Глава 2: Использование ноутбука
Глава 2: Использование ноутбука: Asus X751LD

Глава 2:
Использование ноутбука
Руководство пользователя ноутбука
21
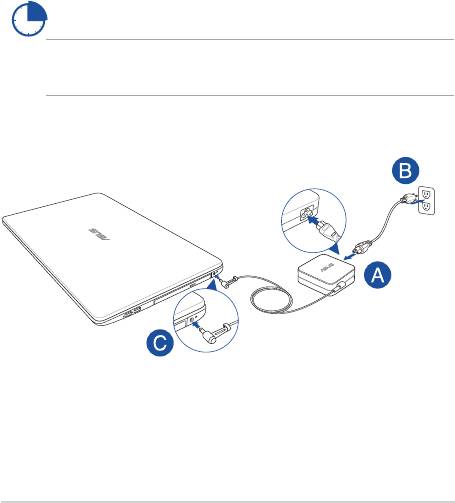
Первое включение
Зарядите ноутбук.
A. Подключите шнур питания к блоку питания.
B. Подключите блок питания к розетке (100В-240В).
C. Подключите шнур от блока питания к разъему питания (DC)
ноутбука.
Перед использованием ноутбука в первый раз,
зарядите аккумулятор в течение 3 часов.
Примечание: Блок питания может отличаться в зависимости от модели
и региона.
22
Руководство пользователя ноутбука
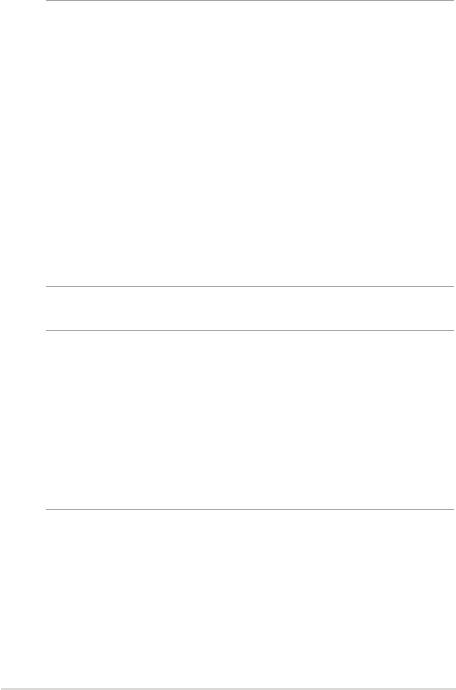
ВАЖНО!
• Найдите этикетку на нижней стороне ноутбука и убедитесь,
что Ваш блок питания поддерживает соответствующее
напряжение/ток. Разные модели ноутбуков могут иметь
различные значения входного напряжения и силы тока.
• Перед включением ноутбука в первый раз подключите блок
питания. При питании ноутбука от сети переменного тока
настоятельно рекомендуется использовать заземленную
электрическую розетку.
• Розетка должна быть легко доступна и находиться рядом с
устройством.
• Отключая ноутбук от блока питания, отключите блок
питания от электрической розетки.
Примечание:
Информация о блоке питания:
• Входное напряжение: 100~240 В переменного тока
• Частота: 50-60 Гц
• Выходной ток: 3,42 A (65 Вт)
• Выходное напряжение: 19 В
Руководство пользователя ноутбука
23
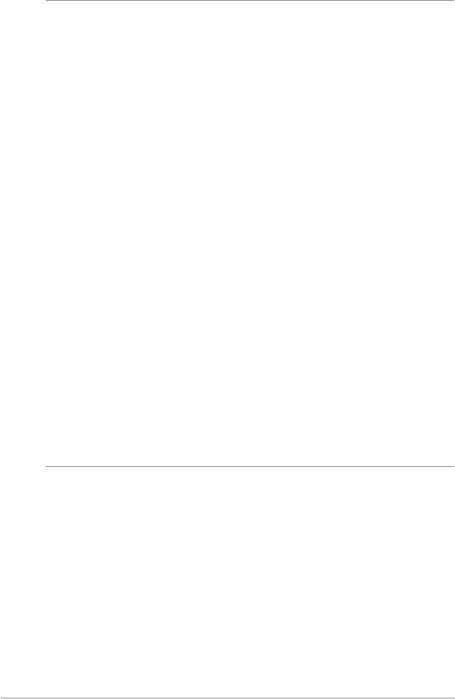
ВНИМАНИЕ!
Прочитайте следующие меры предосторожности при
использовании аккумулятора ноутбука.
• Извлечение аккумулятора из устройства должно
производиться только авторизованными специалистами
ASUS.
• Неправильное использование аккумулятора может привести
к возгоранию или химическому ожогу.
• Прочитайте предупреждающие надписи, предназначенные
для вашей безопасности.
• При неправильной замене аккумулятора возможен взрыв.
• Не бросайте аккумулятор в огонь.
• Не пытайтесь замыкать контакты аккумулятора.
• Не пытайтесь разобрать или собрать аккумулятор.
• Прекратите использование при обнаружении утечки.
• Аккумулятор и его компоненты должны быть правильно
утилизированы.
• Храните аккумулятор и другие мелкие компоненты в
недоступном для детей месте.
24
Руководство пользователя ноутбука
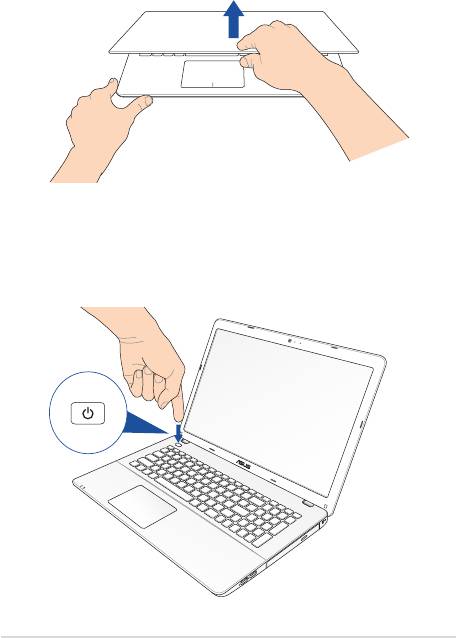
Откройте крышку.
Нажмите кнопку питания.
Руководство пользователя ноутбука
25
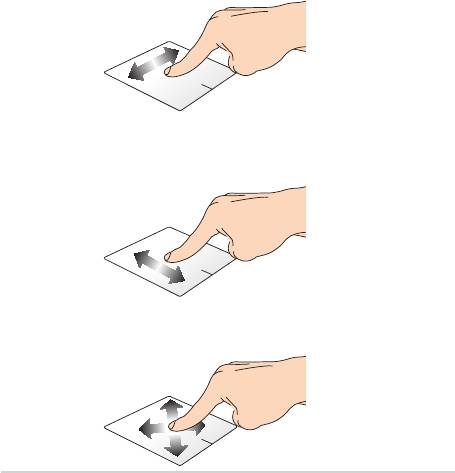
Жесты для тачпэда
Жесты позволяют запускать программы и получать доступ к
настройкам ноутбука. Использование жестов на тачпэде смотрите на
следующих иллюстрациях.
Перемещение курсора
Коснитесь тачпэда для отображения курсора, затем проведите
пальцем по тачпэду для перемещения курсора по экрану.
Скольжение по горизонтали
Скольжение по вертикали
Скольжение по диагонали
26
Руководство пользователя ноутбука
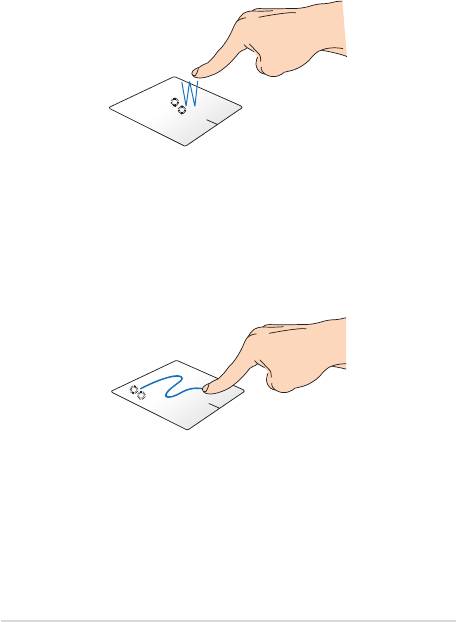
Жесты одним пальцем
Нажатие/щелчок
• На начальном экране нажмите приложение для его запуска.
• В режиме рабочего стола нажмите элемент дважды для его
запуска.
Перетаскивание
Нажмите элемент дважды, затем переместите палец, не отрывая
его от тачпэда. Оторвите палец от тачпэда для перемещения
элемента на новое место.
Руководство пользователя ноутбука
27
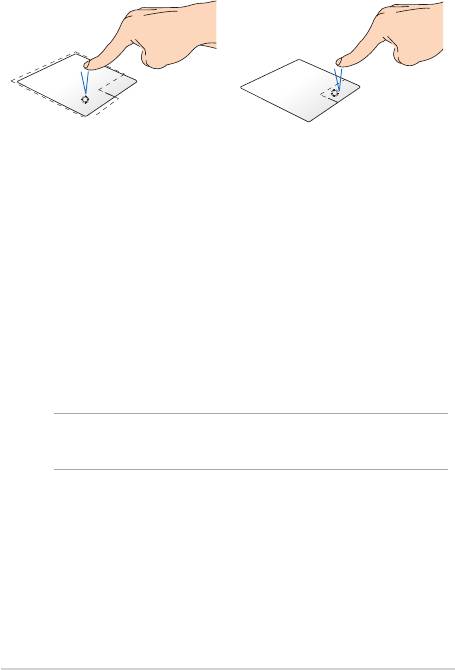
Щелчок левой кнопкой Щелкните правой кнопкой
• В главном экране нажмите
• На главном экране нажмите
приложение для его запуска.
приложение для его
выбора и отображения
• В режиме рабочего стола
его настроек. Эту кнопку
нажмите элемент дважды
можно использовать для
для его запуска.
отображения панели Все
приложения.
• В режиме рабочего стола
нажатие кнопки приводит
отображению контекстного
меню.
Примечание: Области внутри пунктирной линии отображают
расположение левой и правой кнопки на тачпэде.
28
Руководство пользователя ноутбука
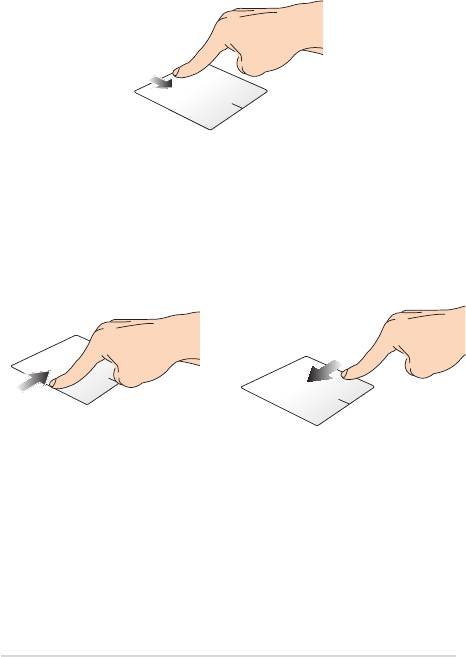
Скольжение от верхнего края
• На главном экране проведите пальцем от верхнего края вниз
для отображения панели Все приложения.
• В запущенном приложении проведите пальцем от верхнего
края вниз для отображения его меню.
Скольжение слева направо Скольжение справа налево
Для перестановки запущенных
Для запуска панели Charms
приложений проведите пальцем
проведите пальцем от правого
от левого края вправо.
края экрана влево.
Руководство пользователя ноутбука
29
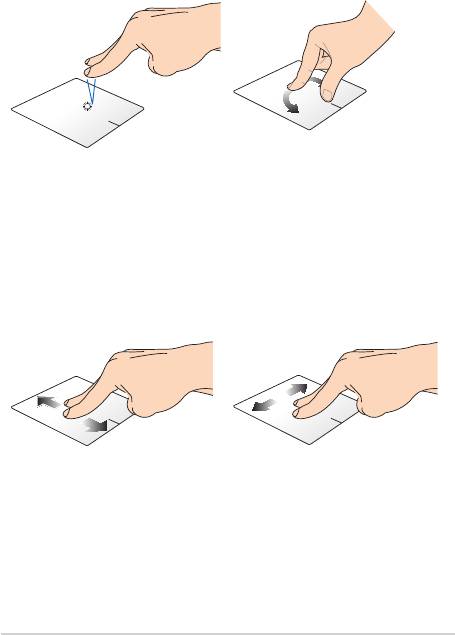
Жесты двумя пальцами
Нажатие Поворот
Хлопок двумя пальцами
Для поворота изображения
аналогичен нажатию правой
поместите два пальца на тачпэд
кнопки мыши.
и выполните круговое движение
по часовой или против часовой
стрелки.
Прокрутка двумя пальцами
Прокрутка двумя пальцами
(вверх/вниз)
(влево/вправо)
Проведите двумя пальцами для
Проведите двумя пальцами для
вертикальной прокрутки.
горизонтальной прокрутки.
30
Руководство пользователя ноутбука
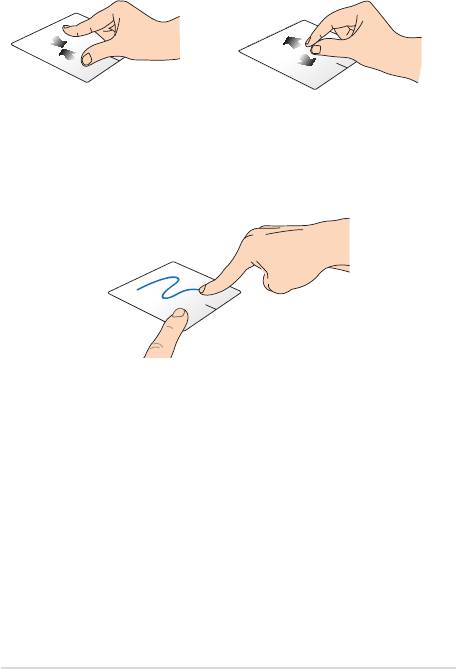
Уменьшить Увеличить
Сведите два пальца на тачпэде. Разведите два пальца на тачпэде.
Перетаскивание
Выберите объект, затем нажмите и удерживайте левую кнопку.
Скользите пальцем по тачпэду для перетаскивания элемента на
новое место.
Руководство пользователя ноутбука
31
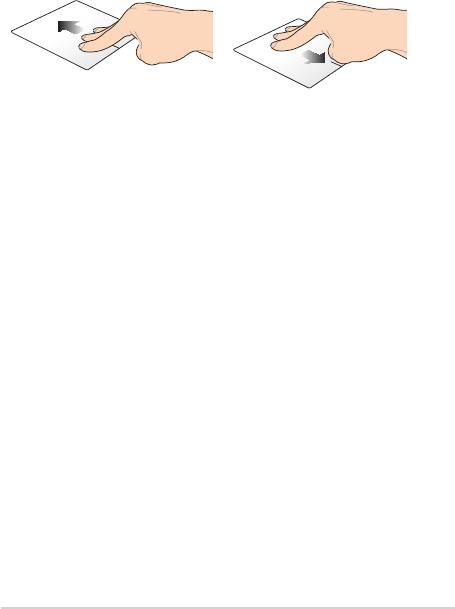
Жесты тремя пальцами
Скольжение вверх Скольжение вниз
Проведите тремя пальцами
Проведите тремя пальцами вниз
вверх для отображения всех
для отображения рабочего стола.
запущенных приложений.
32
Руководство пользователя ноутбука
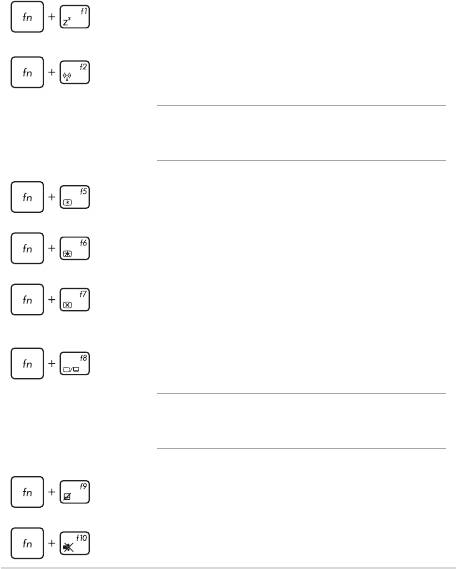
Использование клавиатуры
Функциональные клавиши
Функциональные клавиши на клавиатуре ноутбука могут выполнять
следующие команды:
Переход в спящий режим
Включение или отключение режима полета
Примечание: Режим полета отключает все
беспроводные подключения.
Уменьшает яркость экрана
Увеличивает яркость экрана
Выключение дисплея
Активация внешнего монитора
Примечание: Убедитесь, что внешний монитор
подключен к ноутбуку.
Включение или отключение тачпэда
Включение или отключение динамиков
Руководство пользователя ноутбука
33

Увеличение громкости динамиков
Уменьшение громкости динамиков
Функциональные клавиши для приложений
ASUS
Некоторые клавиши могут использоваться для запуска приложений
ASUS.
Нажатие этой комбинации клавиш вызывает
циклическое переключение между несколькими
режимами технологии "Splendid".
Запуск приложения ASUS Life Frame
Запуск приложения ASUS Power4Gear Hybrid
34
Руководство пользователя ноутбука
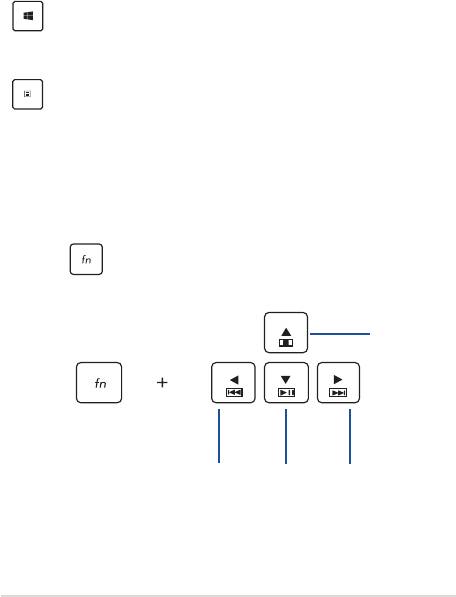
Клавиши Windows 8.1
На клавиатуре расположены две специальные клавиши для Windows
Нажмите эту кнопку для возврата на главный экран. Если
Вы уже на главном экране, нажатие этой кнопки позволяет
вернуться к последнему открытому приложению.
Нажатие этой клавиши аналогично нажатию правой
кнопки.
Мультимедийные клавиши (дополнительно)
Мультимедийные клавиши позволяют управлять воспроизведением
мультимедийных файлов.
Нажмите в сочетании с клавишами управления курсором, как
показано ниже.
Стоп
Переход к
Воспроизведение
Переход к
предыдущей
или пауза
следующей
дорожке или
дорожке или
перемотка назад
перемотка вперед
Руководство пользователя ноутбука
35
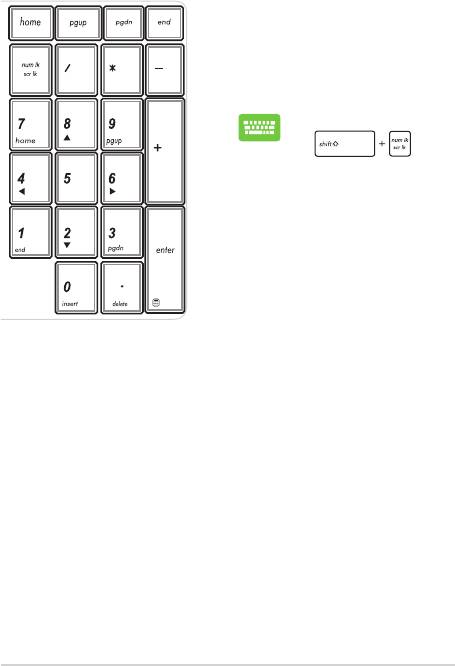
Цифровая клавиатура (на некоторых моделях)
Цифровая клавиатура доступна на
некоторых моделях. Вы можете
использовать цифровую клавиатуру
для ввода чисел или перемещения
курсора.
Нажмите
для переключения
между режимом
ввода цифр
и режимом
управления
курсором.
36
Руководство пользователя ноутбука
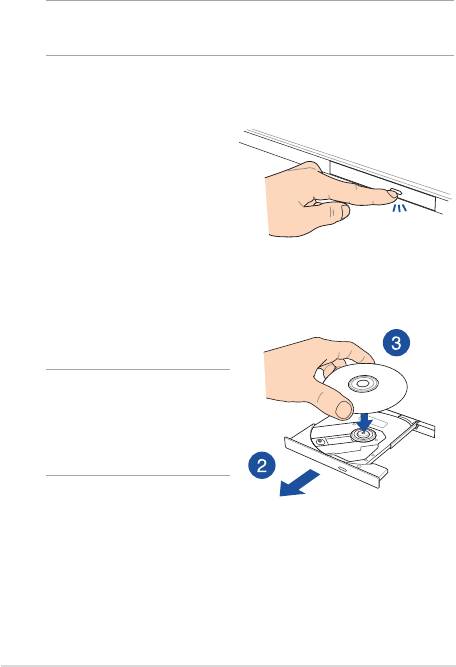
Использование оптического привода
Примечание: Расположение кнопки извлечения диска может
изменяться в зависимости от модели.
Установка оптического диска
1. Когда ноутбук включен,
нажмите кнопку извлечения
на приводе, и его лоток будет
частично вытолкнут наружу.
2. Осторожно потяните за
переднюю панель привода и
полностью выдвиньте лоток.
ВАЖНО! Будьте осторожны:
и не касайтесь линз привода и
других механизмов. Убедитесь,
что никакие предметы не будут
зажаты под лотком привода.
3. Удерживая диск за края
стороной с изображением
вверх, поместите его на
втулку.
Руководство пользователя ноутбука
37
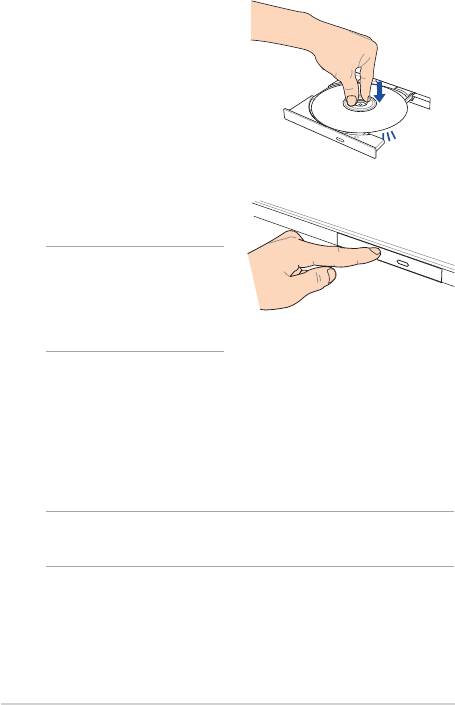
4. Нажмите на диск с двух
сторон от центра, чтобы он
защелкнулся на втулке.
5. Осторожно задвиньте лоток
привода на место.
Примечание: Звук и
ощущение интенсивного
вращения диска в оптическом
приводе при чтении данных
являются нормой.
Отверстие для аварийного извлечения
Это отверстие используется в случае если кнопка извлечения диска
не работает.
Для извлечения лотка оптического привода вручную вставьте
выпрямленную скрепку в отверстие для аварийного извлечения.
ВНИМАНИЕ! Используйте извлечение вручную, только если кнопка
извлечения не работает.
38
Руководство пользователя ноутбука






