Asus VH198: LCD монитор серии
LCD монитор серии: Asus VH198
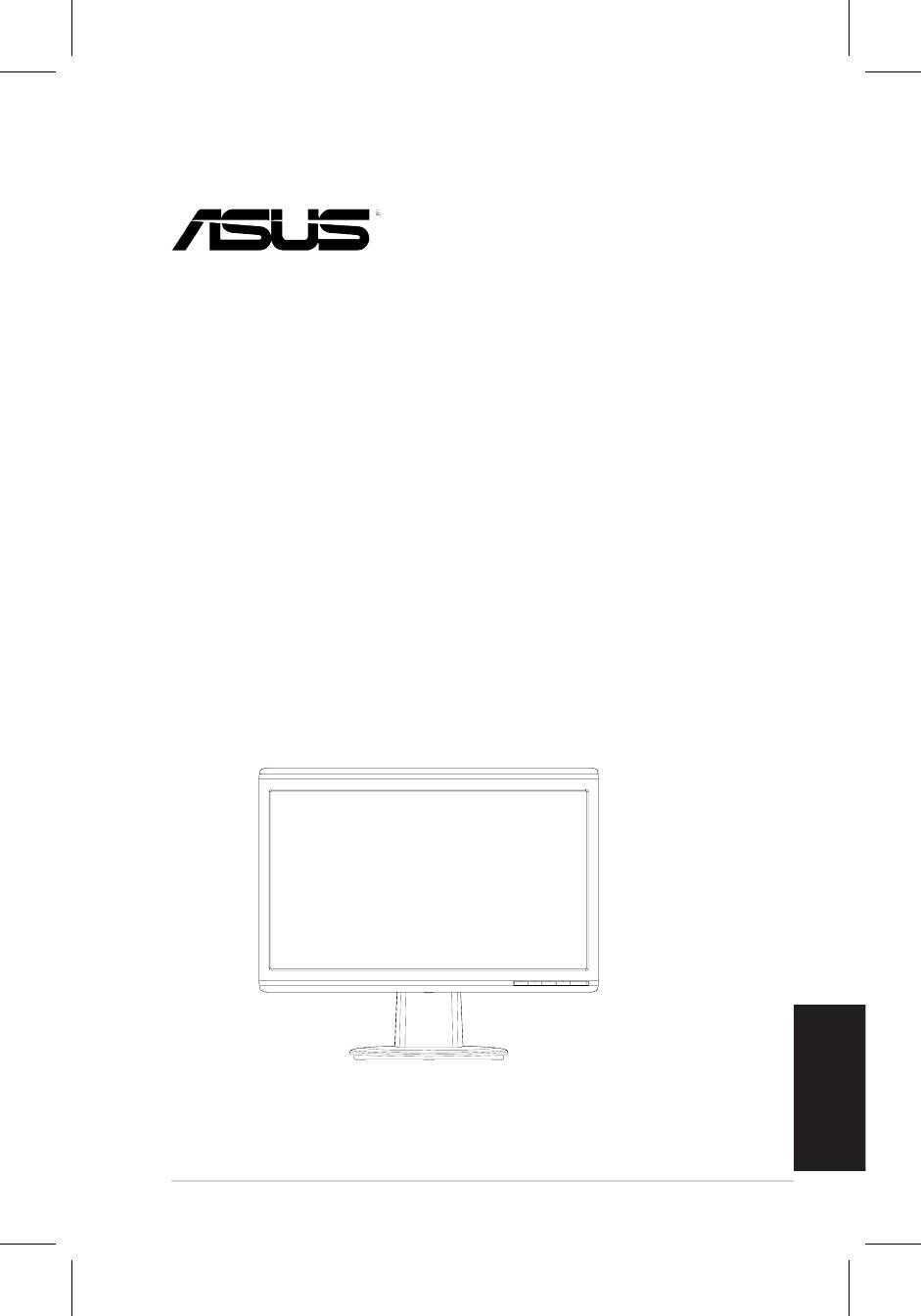
26
Русский
Краткое руководство
LCD монитор
серии
VH196
Краткое руководство
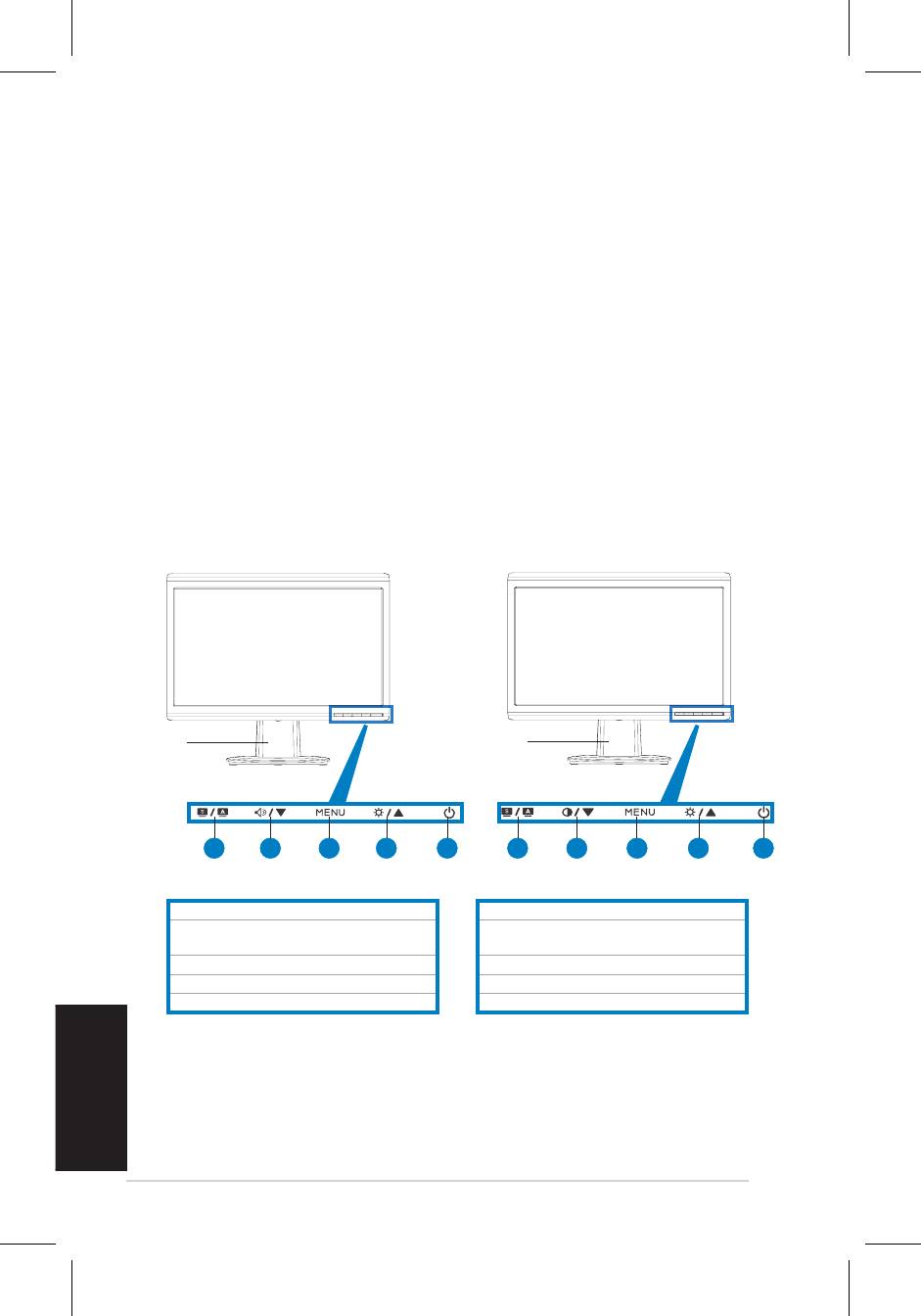
27
Русский
Краткое руководство
Техника безопасности
• Перед установкой монитора, тщательно прочитайте всю документацию,
поставляемую в комплекте.
• Для предотвращения возгорания или короткого замыкания, оберегайте монитор
от дождя и сырости.
• Монитор следует подключать только к источнику питания, указанному
на этикетке. Если вы не уверены в типе электропитания в вашем доме,
проконсультируйтесь с местной энергетической компанией
• Для подключения монитора используйте только заземленные розетки для
обеспечения заземления прибора.
• Для гарантии нормальной работы используйте монитор только с компьютерами,
соответствующими требованиям UL, имеющими соответствующую маркировку.
• Если вы столкнулись с техническими проблемами, обратитесь в сервис или к
вашему продавцу.
Изучение монитора
Вид спереди
Основание
Основание
1. SPLENDID™* / автонастройка** / выход из меню
1. SPLENDID™* / автонастройка** / выход из меню
2. Горячая клавиша громкости/кнопка уменьшения
2. Горячая клавиша контрастности/кнопка
(для моделей с колонками)
уменьшения (для моделей без колонок)
3. Меню/ввод/выбор
3. Меню/ввод/выбор
4. Горячая клавиша яркости/кнопка увеличения
4. Горячая клавиша яркости/кнопка увеличения
5 . Кнопка питания
5 . Кнопка питания
* Горячая клавиша для переключения видеорежимов.
** Для автоматической настройки изображения нажмите кнопку на 2–3 секунды.
VH196T/S
VH196N/D
21 3 4 5 21 3 4 5
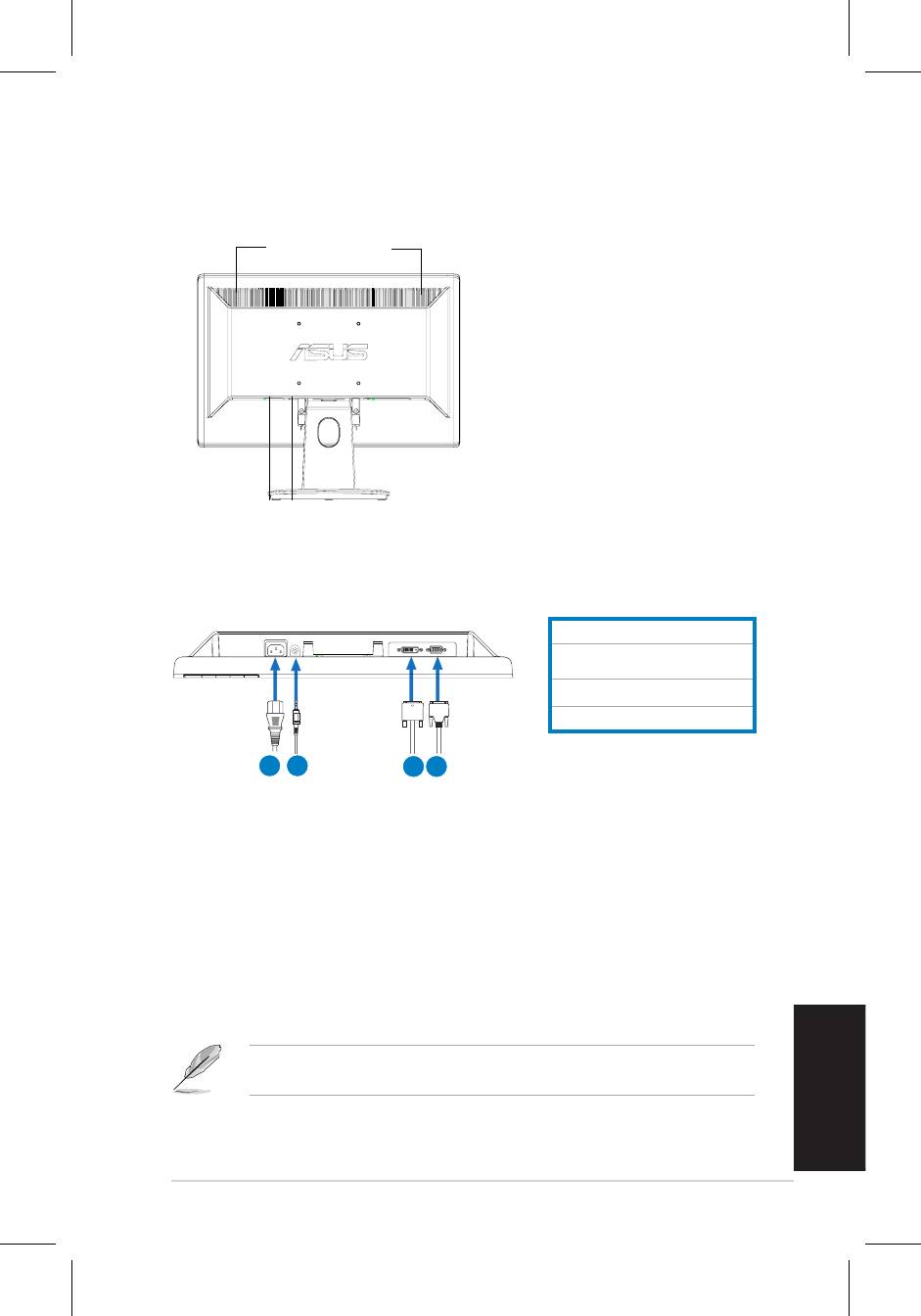
28
Русский
Краткое руководство
Вид сзади
Стереоколонки
(для некоторых
моделей)
Подключение кабелей
Подключите кабели как показано:
1. Шнур питания
2. Аудиокабель (для моделей сАудиокабель (для моделей с
колонками)
DVI кабель
t (для некоторых моделей)t (для некоторых моделей)
4
.
VGA кабельVGA кабель
• Подключение шнура питания: подключите один конец шнура к разъему
питания монитора, подключите другой конец к розетке.
• Подключение VGA/DVI кабеля:
a.
Подключите один конец VGA/DVI кабеля к VGA/DVI разъему LCD монитора.
b.
Подключите другой конец VGA/DVI кабеля к VGA/DVI разъему компьютера
.
c. Закрепите VGA/DVI разъем винтами
• Подключение аудиокабеля (Для моделей с колонками): подключите один
конец аудиокабеля к разъему Audio-in монитоа, подключите другой конец к
разъему audio-out компьютера.
Когда оба кабеля VGA и DVI подключены, вы можете выбрать сигнал VGA или
DVI в пункте Выбор входа функции OSD (для некоторых моделей).
3.
1
2
3 4
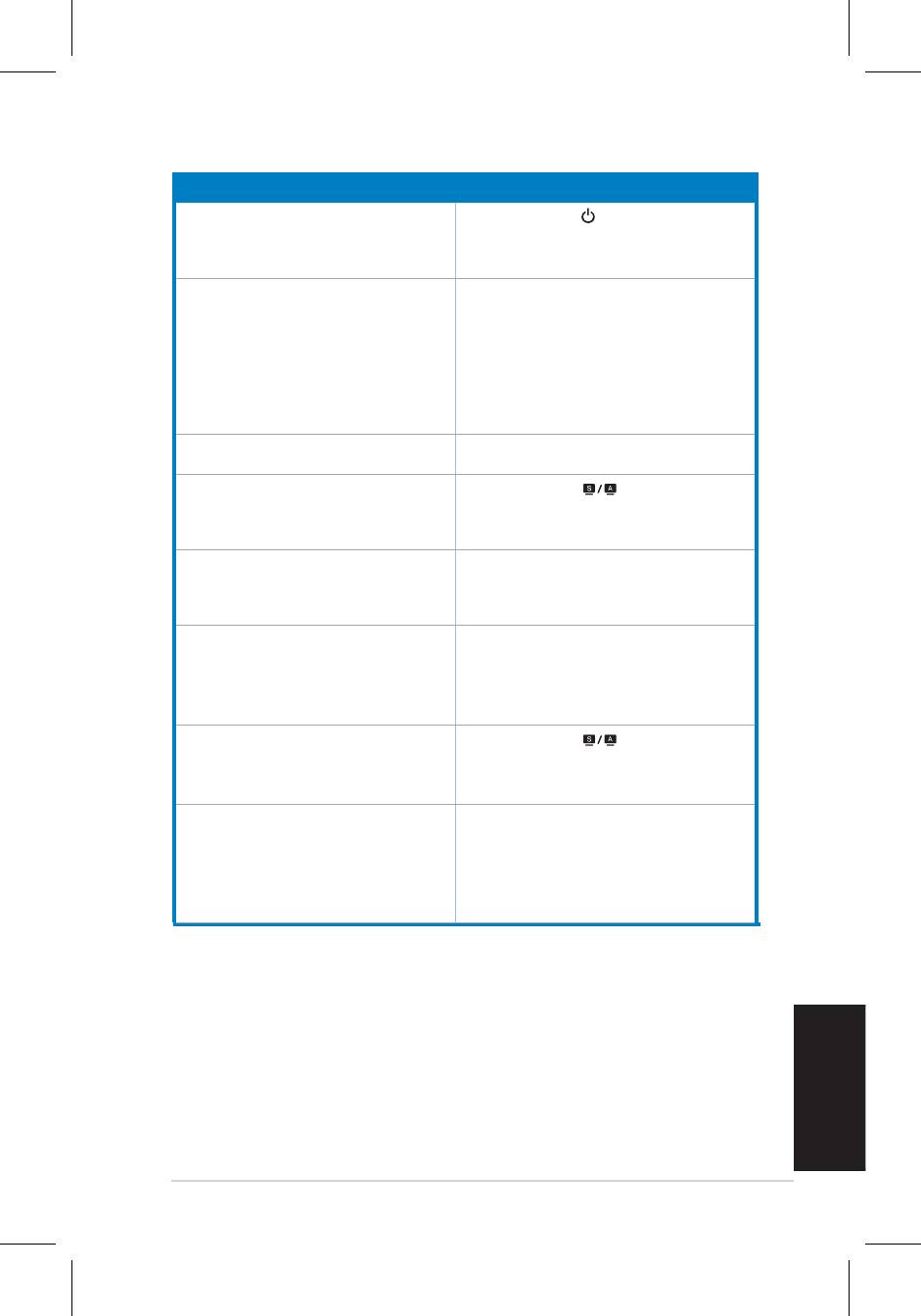
29
Русский
Краткое руководство
Устранение неисправностей (FAQ)
Проблема Возможное решение
Индикатор питания не горит
•
Коснитесь кнопки чтобы проверить, что
монитор включен.
• Проверьте, что шнур питания надежно
подключен к монитору и розетке питания.
Индикатор питания горит оранжевым и на
• Проверьте, что монитор и компьютер
экране нет изображения
включены.
• Убедитесь, что сигнальный кабель правильно
подключен к монитору и компьютеру.
• Проверьте сигнальный кабель и убедитесь,
что погнутых штырьков нет.
• Подключите компьютер к другому монитору
для проверки, что компьютер работает.
Изображение слишком светлое или темное
•
Настройте контрастность и яркость через
экранное меню.
Изображение не по центру или
• Коснитесь кнопки на две секунды для
неправильного размера
автоматической настройки изображения.
• Настройте параметры H-Position или V-Position
через экранное меню.
Изображение прыгает или неправильной
• Убедитесь, что сигнальный кабель правильно
формы
подключен к монитору и компьютеру.
• Переместите электроустройства, которые
могут быть причиной помех.
Изображение имеет дефекты цвета (белый
• Проверьте сигнальный кабель и убедитесь,
не выглядит белым)
что погнутых штырьков нет.
• Выполните сброс через экранное меню.
• Настройте цвета R/G/B или выберите
настройку цвета через экранное меню.
Изображение расплывчатое или нечеткое
• Коснитесь кнопки на две секунды для
автоматической настройки изображения.
• Настройте фазу и синхронизацию через
экранное меню.
Нет звука или звук слишком тихий (для
• Убедитесь, что аудиокабель правильно
моделей с колонками)
подключен к монитору и компьютеру.
• Отрегулируйте громкость в вашем мониторе
и компьютере.
• Проверьте, что драйвер звуковой карты
установлен на вашем компьютере
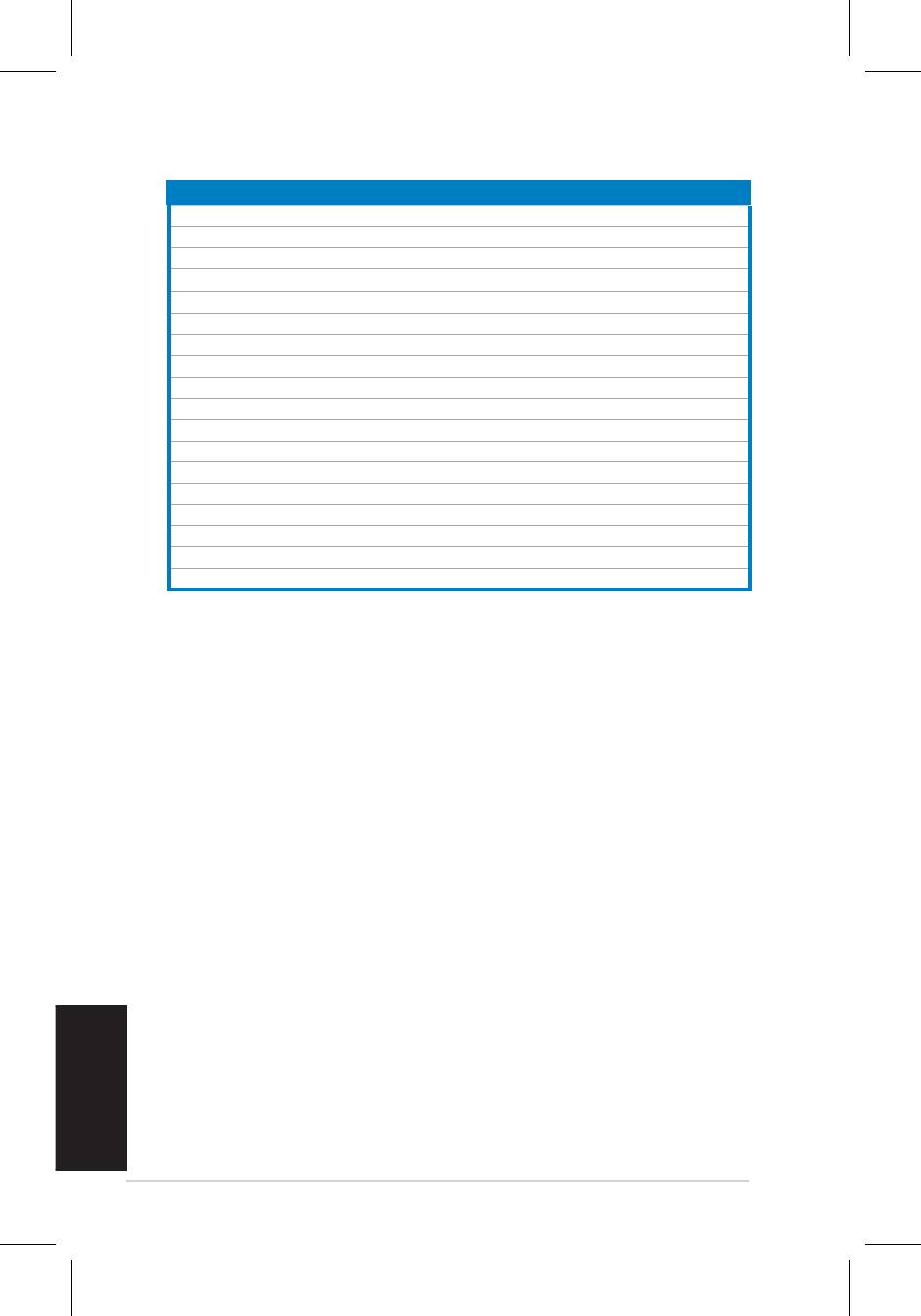
30
Поддерживаемые режимы
Разрешение Верт. развертка Гориз. развертка
* Режимы не указанные в таблице могут не поддерживаться. Для оптимального разрешения мы
рекомендуем выбрать режим из вышеуказанной таблицы.
Русский
Краткое руководство
640x480 60Hz 31.5kHz
640x480 72Hz 37.9kHz
640x480 75Hz 37.5kHz
720x400
70Hz
31.5kHz
800x600 56Hz 35.1kHz
800x600 60Hz 37.9kHz
800x600 75Hz 46.9kHz
1024x768 60Hz 48.4kHz
1024x768 70Hz 56.5kHz
1152x864 75Hz 67.5kHz
1280x720 60Hz 44.7kHz
1280x768 60Hz
47.4/47.8kHz
1280x768 75Hz 60.3kHz
1280x800 60Hz 49.6kHz
1280x960 60Hz 60.0kHz
1280x1024 60Hz 64.0kHz
1360x768 60Hz 47.7kHz
1440 x 900
(Primary)
60Hz
55.5kHz
/
55.9kHz
Оглавление
- VH196 Series LCD Monitor
- Moniteur LCD Séries VH196
- VH196 Serie LCD-Monitor
- Monitor LCD Serie VH196
- Guía de inicio rápida
- LCD монитор серии
- VH196 LCD-monitor
- 系列 液晶顯示器
- VH196 シリーズ 液晶ディスプレイ
- VH196 시리즈 LCD 모니터 빠른 시작 안내 설명서
- VH196 Serisi
- VH196
- VH196 Serie
- VH196-sarja
- VH196 serie
- VH196 Serie
- LCD Οθόνη Σειρά VH196
- Séria VH196 LCD monitor Stručnýnávodna spustenie
- VH196 seeria LCD monitor
- VH196 serija LCD monitorius
- VH196 sērijas LCD monitors





