Asus U80V: 3 Первое включение
3 Первое включение: Asus U80V
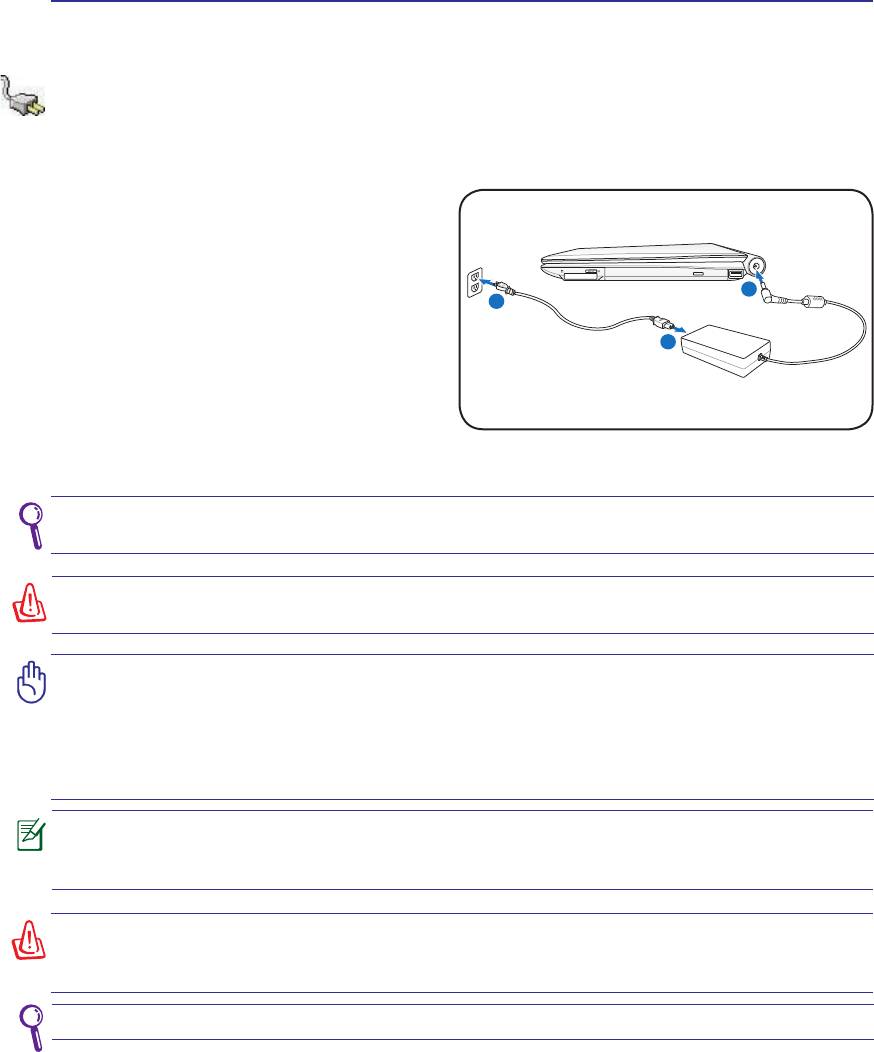
3 Первое включение
Cистема питания
Использование электросети
Система питания ноутбука состоит из двух элементов: универсального (110-240В) блока питания
и аккумулятора� Блок питания преобразует напряжение из сети переменного тока в постоянное
напряжение, которое требуется ноутбуку� В комплект поставки Вашего ноутбука входит
универсальный блок питания�
Это означает, что Вы можете подключать
компьютер к розеткам как сети с напряжением
100В-120В, так и с напряжением 220-240 В без
установки переключателей и использования
дополнительных трансформаторов� В некоторых
странах могут понадобиться переходники для
подключения входящего в комплект поставки
сетевого провода к розетке другого стандарта�
В большинстве гостиниц установлены
универсальные розетки, рассчитанные на
разные вилки и разные напряжения�
Прежде чем брать блок питания в другую страну, всегда лучше узнать заранее у опытных
путешественников, какое там напряжение в электросети�
Вы можете купить дорожный набор для ноутбука, в который входят сетевые и телефонные
адаптеры практически для всех стран.
ОСТОРОЖНО: Не подключайте блок питания к розетке, не подключив его к ноутбуку.
Это может повредить блок питания.
ОСТОРОЖНО! При использовании другого блока питания для питания ноутбука или блока
питания от ноутбука для питания других электроприборов возможны повреждения того и
другого. В случае, если от блока питания исходит дым, запах гари или он слишком сильно
нагревается, обратитесь в центр обслуживания. Также обратитесь в центр обслуживания,
если Вы подозреваете, что блок питания неисправен. Неисправный блок питания может
повредить как компьютер, так и аккумулятор.
Вилка сетевого шнура может иметь два или три штыря, в зависимости от территории. Если
в вилке три штыря, следует использовать сетевую розетку с заземлением или должным
образом заземленный переходник для безопасного пользования ноутбуком.
ОСТОРОЖНО: БЛОК ПИТАНИЯ МОЖЕТ НАГРЕВАТЬСЯ ПРИ ИСПОЛЬЗОВАНИИ.
УБЕДИТЕСЬ, ЧТО ВЫ НЕ НАКРЫЛИ БЛОК ПИТАНИЯ ЧЕМ-ЛИБО И ДЕРЖИТЕ
ЕГО ПОДАЛЬШЕ ОТ ТЕЛА.
Отключите блок питания от розетки, если ноутбук не используется.
24
EXPRESS
2
1
10V
-220V
3
1
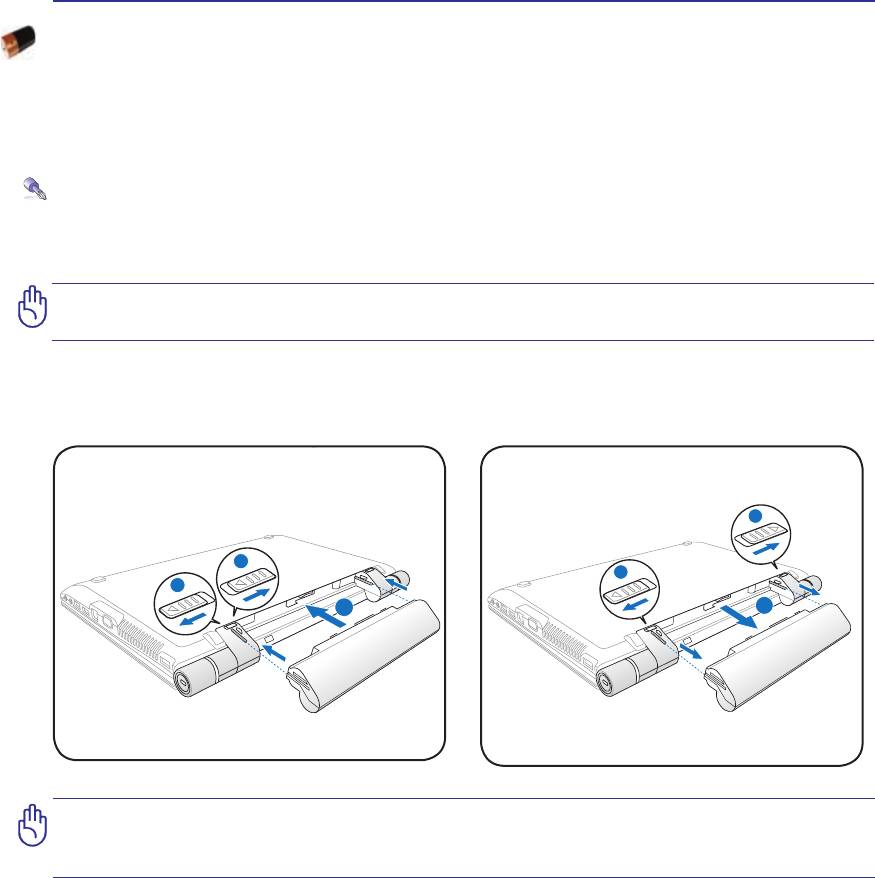
ОСТОРОЖНО! Никогда не пытайтесь извлечь аккумулятор при включенном компьютере,
так как это может привести к потере данных.
ОСТОРОЖНО! Используйте только аккумуляторы и сетевые адаптеры, входящие в
комплект поставки ноутбука или сертифицированные производителем или продавцом
для использования с этой моделью.
2
2
1
3
1
3
2
2
1
3
3
1
2
Первое включение3
Использование аккумулятора
Ноутбук разработан для работы со сменным аккумулятором� Аккумулятор состоит из нескольких
секций, расположенных вместе� Полностью заряженный аккумулятор обеспечивает длительное
время автономной работы, но оно зависит от многих факторов (яркость матрицы, настроек
энергопотребления, настроек BIOS и т�п)� Дополнительные аккумуляторы можно приобрести в
розничной сети или авторизованном сервисном центре позднее, по мере необходимости�
Установка и извлечение аккумулятора
Ноутбук может поставляться с установленным аккумулятором или без него� Если аккумулятор
еще не установлен в компьютер, его необходимо установить, соблюдая следующий порядок�
Установка аккумулятора
Снятие аккумулятора
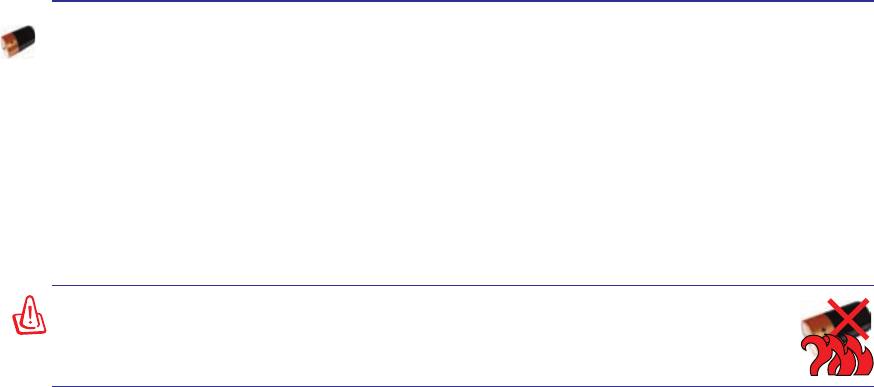
3 Первое включение
Уход за аккумулятором
Аккумулятор ноутбука, как и все другие аккумуляторы, имеет ограничение на количество
перезарядок� При полной зарядке и разрядке аккумулятора один раз в день его хватит больше,
чем на год, но насколько больше - зависит от температуры окружающей среды, влажности и
режима использования компьютера� Идеальной температурой для использования аккумулятора
является диапазон от 5°C до 35°C (от 41°F до 95°F)� Следует также принимать в расчет то, что
внутренняя температура в ноутбуке выше, чем внешняя температура� Любая температура выше
или ниже указанного промежутка сокращает срок службы аккумулятора� Но, так или иначе,
время работы аккумулятора со временем будет уменьшаться, и необходимо будет купить новый в
специализированном магазине по продаже ноутбуков� Поскольку аккумуляторы изнашиваются и
без использования, покупать запасные впрок не рекомендуется�
ОСТОРОЖНО! В целях безопасности, НЕ БРОСАЙТЕ аккумулятор в огонь, НЕ
ЗАМЫКАЙТЕ контакты и НЕ РАЗБИРАЙТЕ аккумулятор. При ненормальной
работе или повреждении аккумулятора, вызванном ударом, пожалуйста,
выключите ноутбук и обратитесь в центр обслуживания.
26
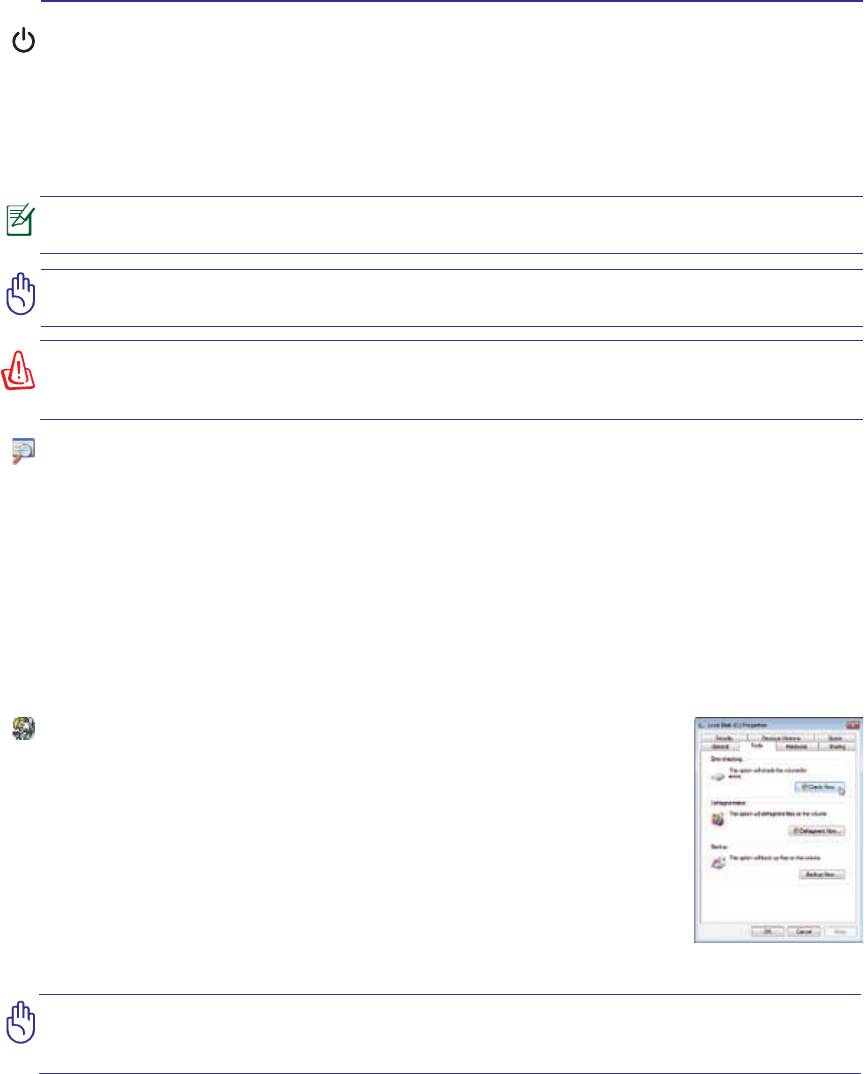
Первое включение3
Включение ноутбука
При включении питания ноутбука на экране появляется сообщение о запуске� При необходимости,
можно настроить яркость "горячими клавишами"� Если Вам необходимо войти в программу
настроек BIOS для установки или изменения конфигурации системы, нажмите <F2> во время
загрузки для входа в программу� Если нажать <Tab>, когда на экране появится заставка, на экране
появится стандартная загрузочная информация, такая, как номер версии BIOS� Нажмите <ESC>,
чтобы войти в меню загрузки и выбрать, с какого диска загружать компьютер�
ПРИМЕЧАНИЕ: После включения питания, во время начальной загрузки ноутбука, экран
может мигать. Это часть процедуры тестирования, а не неполадка.
ОСТОРОЖНО! Для защиты жесткого диска всегда ждите не менее секунд после
выключения компьютера, прежде, чем опять включить его.
ВНИМАНИЕ! НЕ НОСИТЕ включенный ноутбук в сумке и НЕ НАКРЫВАЙТЕ его
какими-либо материалами, которые осложняют циркуляцию воздуха. Все это может
вызвать перегрев системы и привести к выходу ее из строя.
Самотестирование при включении (POST)
При включении ноутбука, он проходит серию программных диагностических тестов под
общим названием Самотестирование при включении (POST)� Программы, управляющие POST
установлены как постоянная часть архитектуры ноутбука� В POST входит регистрация аппаратной
конфигурации ноутбука, необходимая для диагностики системы� Эта регистрация происходит
с помощью программы настройки BIOS� В случае, если в процессе POST будут обнаружены
различия между регистрационными данными и существующей аппаратной конфигурацией, на
экране появится сообщение о необходимости устранения несоответствия с помощью программы
настройки BIOS� При покупке ноутбука регистрационные данные должны быть верны� По
окончании тестирования на экране может появится сообщение "No operating system found", если
на жестком диске не была предварительно установлена операционная система� Это означает, что
жесткий диск был обнаружен и готов к установке новой операционной системы�
Технология самонаблюдения и сообщения об ошибках
S�M�A�R�T� (Технология самонаблюдения и сообщения об ошибках) проверяет
жесткий диск во время работы POST и выдает предупредительное сообщение,
если жесткий диск нуждается в ремонте� Если во время загрузки на экране
появилось какое либо серьезное предупреждение, касающееся жесткого диска,
немедленно сделайте резервные копии своих данных и запустите программу
проверки диска Windows� Для запуска программы проверки жесткого диска
нажмите Start > выберите Computer > щелкните правой кнопкой на любой
иконке с жестким диском в окне “Мой компьютер” > выберите Properties >
выберите вкладку Tools > нажмите Check Now > нажмите Start� Утилиты
для проверки диска других компаний, такие, как Norton Disc Doctor компании
Symantec, выполняют те же операции проще и обладают большим количеством функций�
ОСТОРОЖНО! Если после работы утилиты по проверке диска при загрузке на экране
по-прежнему появляются предупредительные сообщения, отнесите свой ноутбук в центр
обслуживания. Продолжение использования компьютера может привести к потере данных.
27
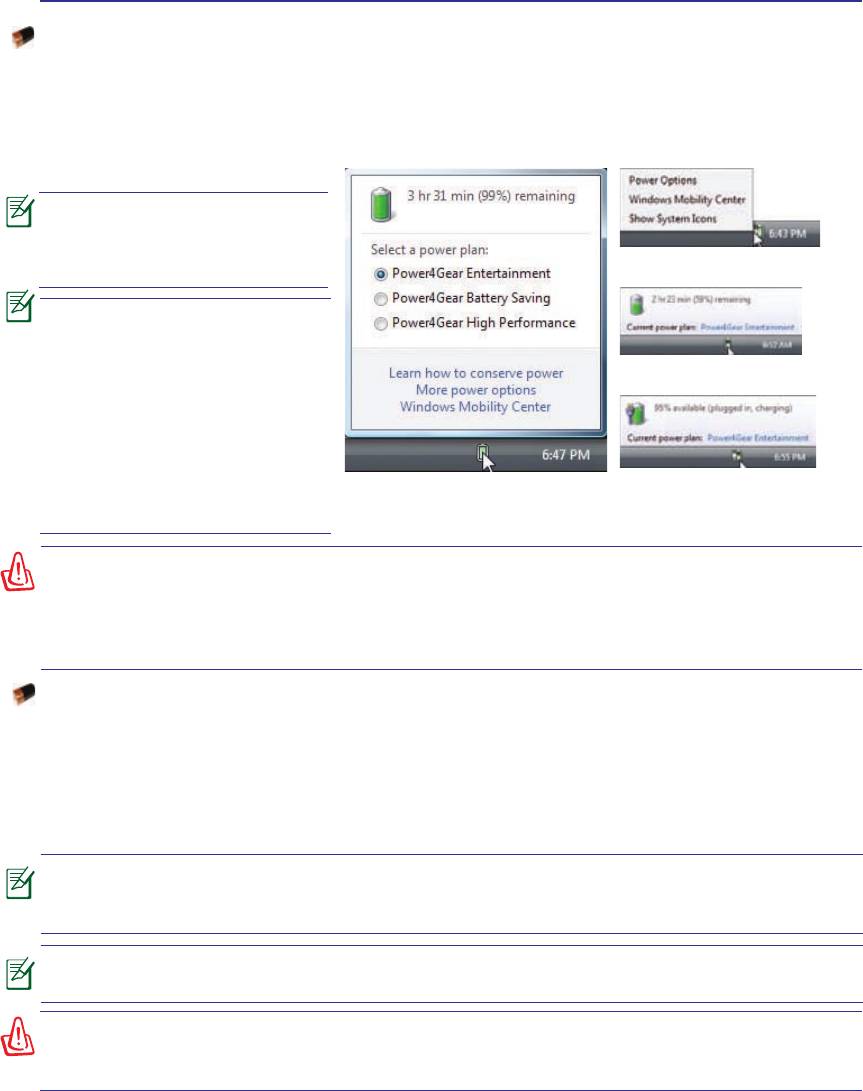
3 Первое включение
Проверка емкости аккумулятора
Индикатор батарей в системном трее (при работе от аккумулятора) позволяет Вам узнать об
оставшемся времени автономной работы (или емкости аккумулятора в процентах)� Полностью
заряженный аккумулятор обеспечивает длительное время автономной работы� Но фактическое
время работы зависит от многих факторов: настройки параметров энергосбережения, частоты
и модели процессора, объема установленной оперативной памяти, яркости и размера экрана и
многих других параметров�
Примечание: Рисунки показаны
здесь только для примера и могут
отличаться от тех, которые Вы
Щелчок правой кнопкой мыши
увидите в Вашей системе.
на иконке аккумулятора
Вы будете предупреждены о
низком заряде аккумулятора. Если
Вы проигнорируете уведомление
Курсор на иконке аккумулятора без
системы о оставшейся малой
подключенного блока питания.
емкости аккумулятора, то
Ваш ноутбук достаточно скоро
перейдет в соответствующий
режим энергосбережения-режим
STR или STD (в зависимости
Щелчок левой кнопкой мыши
Курсор на иконке аккумулятора с
от Ваших настроек в панели
на иконке аккумулятора
подключенным блоком питания.
управления).
ВНИМАНИЕ! При разряженном аккумуляторе система может находиться в режиме STR
(Suspend- to-RAM) лишь небольшое время. Режим отличается от выключения питания. Этот
режим потребляет небольшое количество электроэнергии и может привести к сбою и потере
данных при отсутствии питания из-за полного разряда батареи или при отсутствии источника
питания (например, если Вы отключите как блок питания, так и аккумулятор).
Зарядка аккумулятора
Перед использованием ноутбука в дороге необходимо зарядить его аккумулятор� Она начинает
заряжаться, как только ноутбук подключен к внешнему источнику питания� Перед первым
использованием новый аккумулятор необходимо полностью зарядить� Только после этого можно
отключить компьютер от внешнего источника питания� При выключенном ноутбуке полная
зарядка батареи занимает несколько часов, а при включенном это время может удвоиться� Когда
аккумулятор полностью заряжена, индикатор зарядки батареи выключается�
Аккумулятор начинает заряжаться, когда его заряд становится ниже 9%. Это
предотвращает слишком частую зарядку аккумулятора. Минимальное количество циклов
зарядки продлевает срок службы аккумулятора.
Аккумулятор перестает заряжаться, если его температура или напряжение в нем слишком
высоки.
ПРЕДУПРЕЖДЕНИЕ! Не оставляйте аккумулятор разряженным. Аккумулятор будет
разряжаться со временем. Если не используете аккумулятор, его необходимо заряжать
через каждые три месяца, иначе, возможно, его не удастся зарядить в будущем.
2
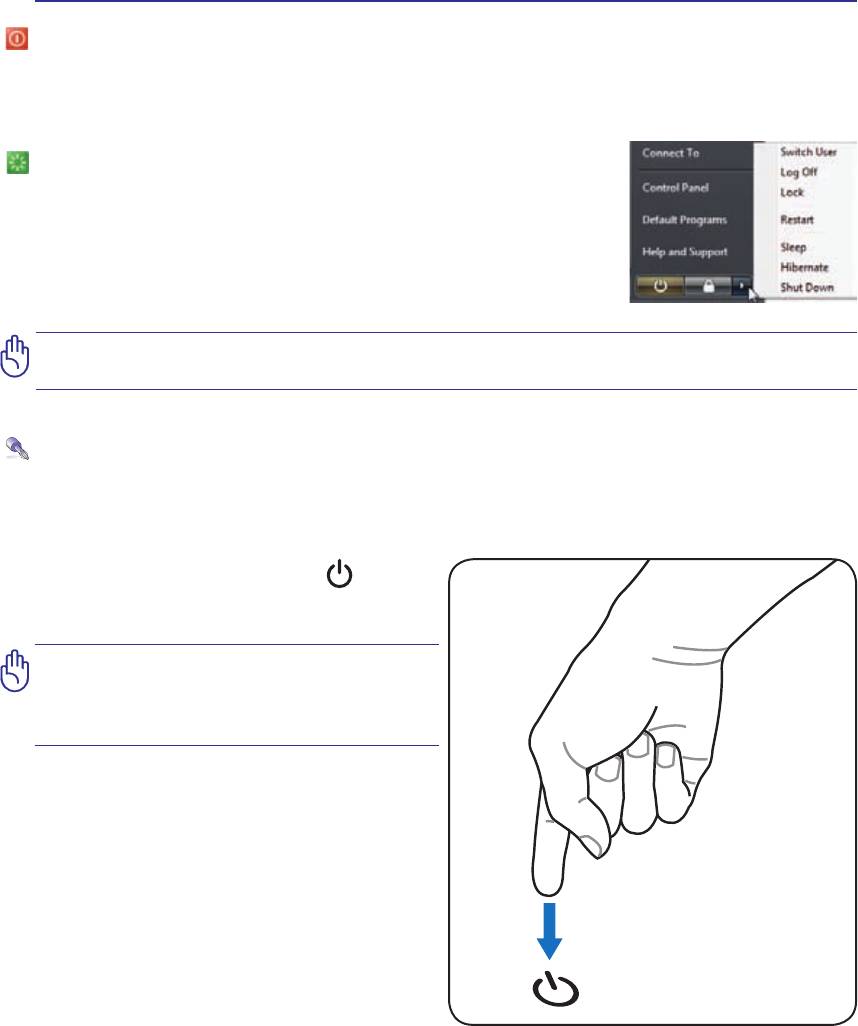
Первое включение3
Опции питания
Нажмите кнопку питания� Действие кнопки можно изменить в панели управления “Питание�”
Для других опций, например "Смена пользователя, Перезагрузка, Сон и Завершение работы",
щелкните на стрелке, расположенной около замка�
Перезагрузка
После внесения изменений в настройки операционной системы
Вас предупредят о необходимости перезагрузки� В некоторых
установочных программах появится диалоговое окно перезагрузки�
Для перезагрузки системы вручную выберите Перезагрузка�
ОСТОРОЖНО! Для защиты винчестера, после выключения ноутбука подождите секунд
прежде, чем включить его.
Аварийное выключение
Если невозможно завершить работу операционной системы штатным образом или перезапустить
ее, существует дополнительный способ выключения компьютера:
• Удерживайте кнопку питания более 4
секунд для выключения компьютера�
ОСТОРОЖНО! Никогда не выключайте
и не перезагружайте компьютер во время
записи данных, это может привести к
потере или повреждению данных.
29
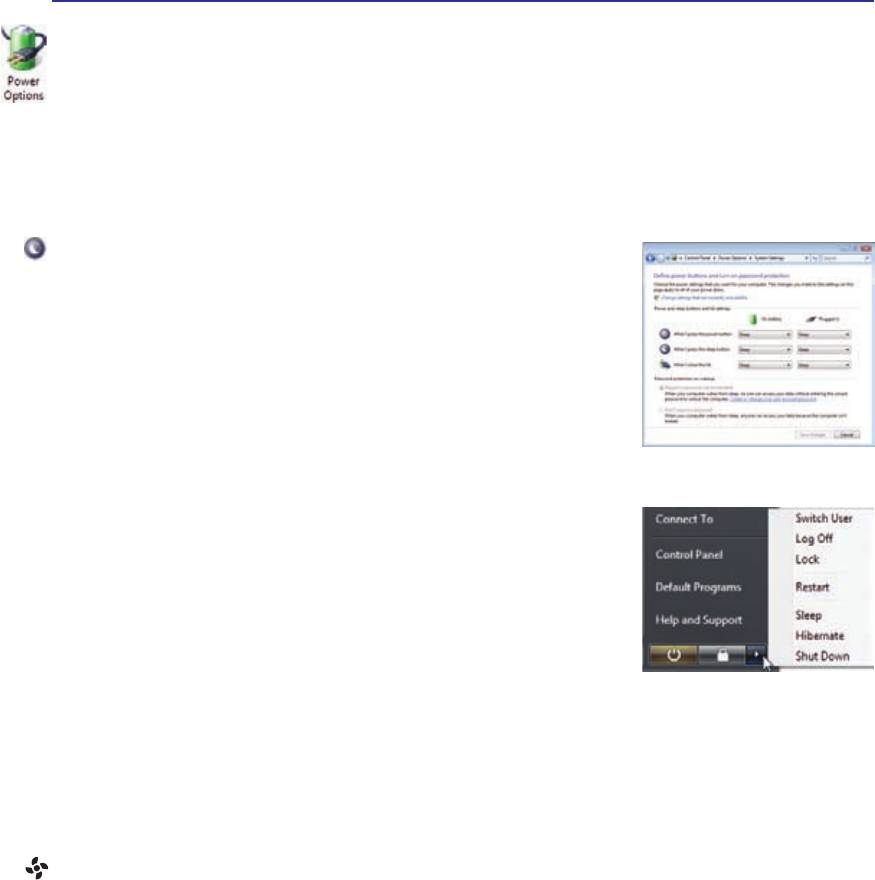
3 Первое включение
Режимы управления питанием
Портативный компьютер обладает несколькими автоматическими настраиваемыми функциями
экономии электроэнергии, предназначенными для максимального продления срока службы
аккумулятора и снижения эксплуатационных расходов пользователя (TCO)� Часть этих функций
настраивается через меню Питание в программе настройки BIOS� Настройка управления питанием
ACPI производится из операционной системы� Функции управления питанием рассчитаны на
максимально возможную экономию электроэнергии за счет перевода компонентов в режим
пониженного энергопотребления так часто, как только возможно, но при этом позволяют при
необходимости работать при полном питании�
Ждущий и спящий режимы
Настройки управления питанием находятся в Панели Управления Win-
dows Опции питания� В Системных настройках Вы можете установить
вход в режим энергосбережения или отключения при закрывании крышки
компьютера, нажатии на кнопку питания или выбрать переход в режим
"сна"� В основном в режимах энергосбережения и "сна" экономия энергии
осуществляется за счет отключения неиспользуемых компонентов
компьютера� После возвращения к работе последнее состояние, например,
наполовину просмотренный документ или наполовину написанное письмо,
появятся на экране так, как будто работа не прекращалась� “Выключение”
компьютера приведет к закрытию всех программных приложений, причем появится окно запроса, хотите ли
Вы сохранить несохраненные файлы�
Режим энергосбережения "Сон" иначе называется Suspend-to-RAM (STR)�
Эта функция сохраняет Ваши данные и состояние системы в оперативной
памяти, после чего отключает многие компоненты компьютера� Поскольку
оперативная память энергозависима, для сохранения (обновления)
данных необходимо питание� Нажмите Start, затем щелкните на стрелке,
расположенной около замка� Вы также можете использовать клавиши [Fn
F1] для включения этого режима� Для возврата нажмите любую клавишу
кроме <Fn>� (Примечание: В этом режиме индикатор питания будет
мигать�)
Режим "Гибернация"иначе называется Suspend-to-Disk (STD)� Эта функция сохраняет Ваши данные и
состояние системы на жестком диске� Таким образом, в обновлении оперативной памяти нет необходимости,
и энергопотребление значительно снижается, но не прекращается совсем, поскольку некоторые компоненты
для активизации компьютера, например, LAN и модем, должны оставаться включенными� “Режим
"гибернация" (Hibernate) обеспечивает более значительную экономию энергии по сравнению со "ждущим
режимом"� Нажмите Start , затем щелкните на стрелке, расположенной около замка� Для возврата нажмите
кнопку питания� (Примечание: В этом режиме индикатор питания будет выключен�)
Температурное управление питанием
Существует три метода управления питанием, предназначенных для управления температурным
режимом персонального компьютера� Эти методы не настраиваются пользователем и их
необходимо знать на случай, если компьютер перейдет в одно из таких состояний� Нижеследующие
данные показывают температуру корпуса (не процессора)�
• Вентилятор включается в режиме активного охлаждения, когда температура достигает верхнего
безопасного уровня�
• Процессор снижает скорость в режиме пассивного охлаждения, когда температура превышает
верхний безопасный уровень�
• Система выключается в режиме аварийного охлаждения, когда температура превышает
максимальный безопаcный уровень�
30
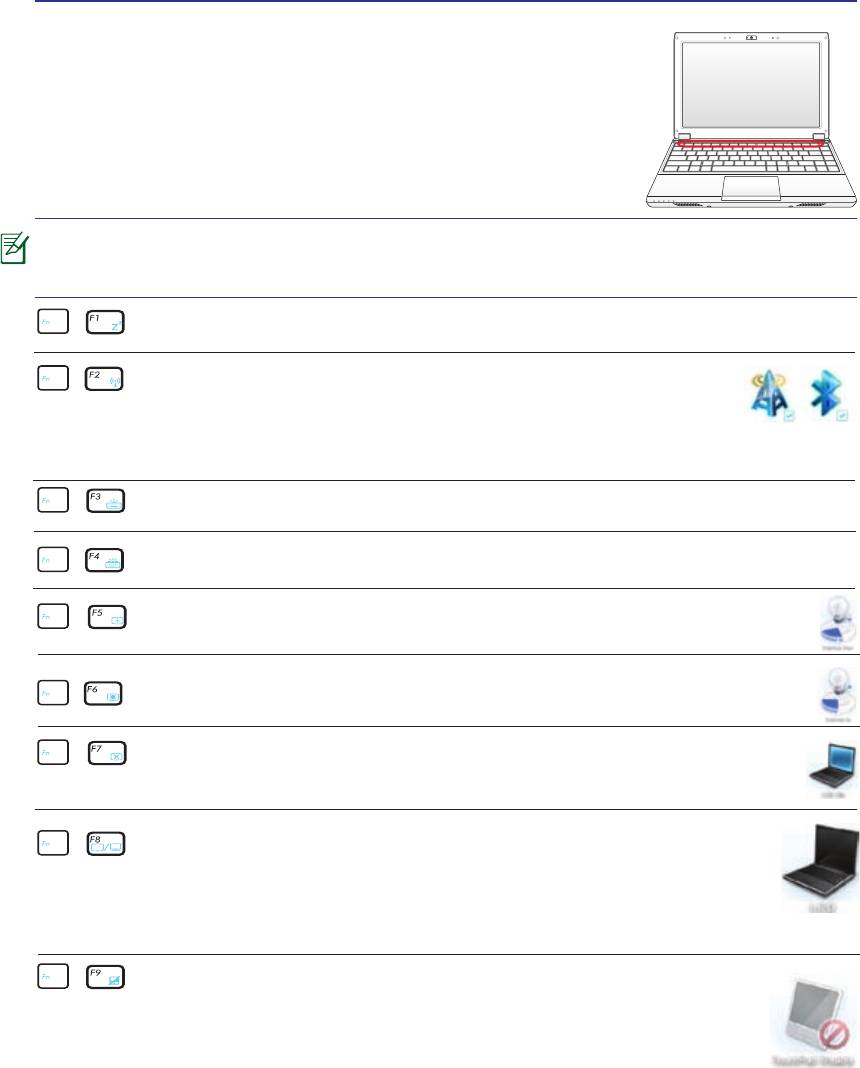
Первое включение3
Специальные функции клавиатуры
Цветные клавиши быстрого запуска
Ниже следует описание цветных клавиш на клавиатуре ноутбука�
Команды, соответствующие этим клавишам, выполняются только
при нажатии и удержании клавиши <Fn> перед нажатием на цветную
клавишу�
Расположение специальных клавиш может отличаться от указанного. Ориентируйтесь
на значки на клавишах (они интуитивно понятны и без описания) и на их описание,
приводимое ниже.
“Иконка "Z" (F1): Переводит ноутбук в ждущий или спящий режим (в зависимости
от настроек в Панели управления)�
Иконка "Радиовышка"(F2): Только на моделях с модулями
беспроводной связи: Включает или выключает внутренний адаптер
беспроводной связи� При включении загорится соответствующий
индикатор� Для использования беспроводной сети или Bluetooth, необходимо
произвести дополнительную настройку программного обеспечения Windows�
Иконка клавиатуры с тремя лучами (F3) (опция):
Уменьшает яркость подсветки клавиатуры
Иконка клавиатуры с пятью лучами (F4) (опция):
Увеличивает яркость подсветки клавиатуры
Иконка с закрашенным солнцем (F): Уменьшает яркость экрана
Иконка с незакрашенным солнцем (F6): Увеличивает яркость экрана
Иконка LCD (F7): Выключает/Включает лампу(ы) подсветки экрана� (В
некоторых моделях также растягивает изображение на весь экран при работе в
низком разрешении
Иконки LCD /монитор (F): Переключает вывод между дисплеем ноутбука и
внешним монитором в следующей последовательности: LCD Only -> CRT Only
(внешний монитор) -> LCD + CRT Clone -> LCD + CRT Extend� (Эта функция не
работает в режиме 256 цветов, выберите в свойствах дисплея режим High Color�)
ПРИМЕЧАНИЕ: Внешний монитор необходимо подключить до загрузки
ноутбука.
Перечеркнутый тачпэд (F9): Блокирует (отключает) и разблокирует(включает)
встроенный тачпэд� Блокирование тачпэда предотвращает случайное перемещение
курсора при наборе текста и используется при работе с внешним устройством ввода,
например мышью� Примечание: Опциональный индикатор между кнопками Тачпэд
горит когда Тачпэд разблокирован (включен) и не горит когда Тачпэд заблокирован
(отключен)�
31
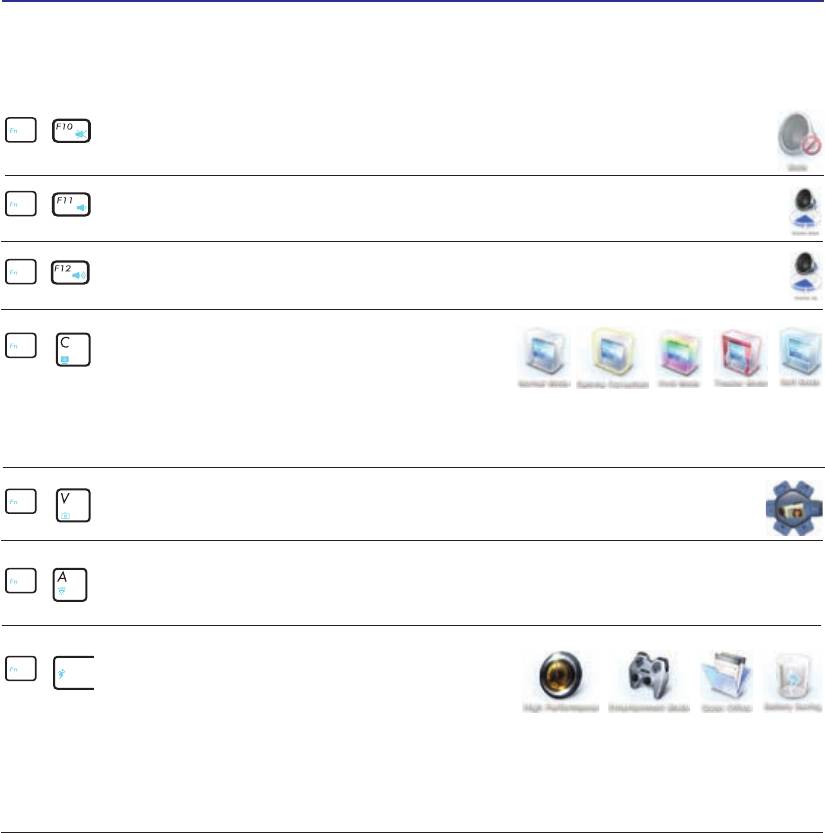
3 Первое включение
Цветные клавиши (прод.)
Иконки перечеркнутого динамика (F10): Включает и выключает
динамики
Иконка с динамиком и стрелкой вниз (F11): Уменьшает громкость динамиков
(работает только под управлением ОС Windows)
Иконка с динамиком и стрелкой вверх (F12): Увеличивает громкость
динамиков (работает только под управлением ОС Windows)
Fn+C: Нажатие этой комбинации клавиш
вызывает циклическое переключение между
несколькими режимами технологии "Splendid"�
Эта технология позволяет улучшить изображение на экране ноутбука (OSD),
предлагая различные варианты режимов, адаптированные под конкретные условия
работы� Текущий режим Вы можете увидеть на экране(OSD)�
Fn+V: Управление программным обеспечением “ASUS Life Frame”�
Fn+A (опция):(опция)::
Включает и отключает датчик освещенности
Power4Gear eXtreme (Fn+Space Bar): Эта
клавиша позволяет переключаться между
различными режимами энергосбережения�
Режимы энергосбережения контролируют
многие аспекты ноутбука для достижения высокой производительности или долгой
работы от аккумулятора� Подключение или отключение блока питания автоматически
переключает режимы системы между режимом работы от сети и режимом работы
от аккумулятора� Текущий режим Вы можете увидеть на экране(OSD)�
32
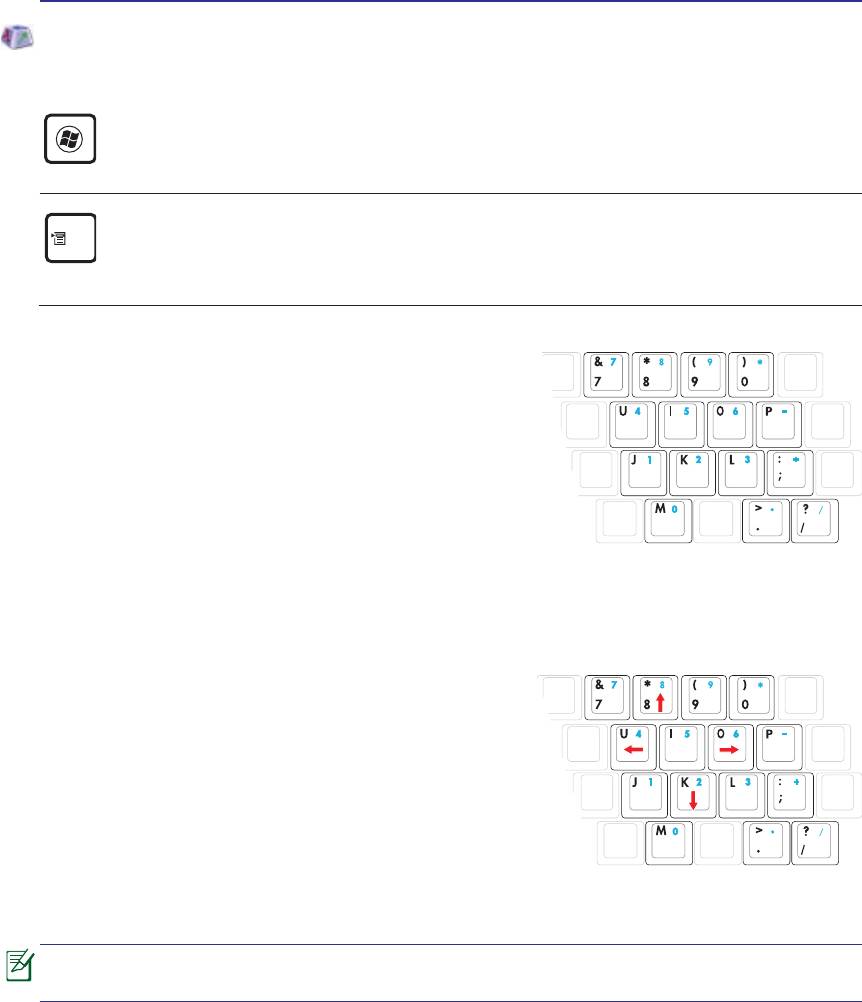
Первое включение3
Клавиши Microsoft Windows
На клавиатуре расположены две специальные клавиши для Windows�
Клавиша с логотипом Windows открывает расположенное в левом нижнем углу рабочего
стола Windows меню "Пуск"�
Клавиша, на которой изображено меню Windows и курсор, запускает меню "Свойства" и
аналогично щелчку правой кнопкой мыши на каком-либо объекте Windows�
Использование цифровой клавиатуры
Цифровая клавиатура включена в основную и состоит из 15
клавиш, позволяющих вводить большое количество цифр
более удобным способом� Клавиши двойного назначения
выделены на клавиатуре отдельным цветом� Цифровые
значения расположены в правом верхнем углу каждой клавиши,
как показано на рисунке� При запуске цифровой клавиатуры
нажатием на [Fn][Ins/Num LK], загорается индикатор цифровой
клавиатуры� При подключении внешней клавиатуры нажатие [Ins/
Num LK] на внешней клавиатуре включает и выключает функцию
цифровой клавиатуры на обеих клавиатурах одновременно� Для
отключения цифровой клавиатуры при сохранении активности цифровой клавиатуры на внешней
клавиатуре, нажмите на клавиши [Fn][Ins/Num LK] на клавиатуре портативного компьютера�
Использование клавиатуры для управления курсором
Клавиатура может использоваться для управления курсором
как при включенной, так и при выключенной функции
цифровой клавиатуры для облегчения навигации при вводе
цифровых данных в таблицы и аналогичные программы�
При выключенной цифровой клавиатуре, нажмите [Fn] и на
одну из изображенных ниже клавиш-курсоров� Например, [Fn][8]
- вверх, [Fn][K] - вниз, [Fn][U] - влево и [Fn][O] вправо�
При включенной цифровой клавиатуре При включенной
цифровой клавиатуре, используйте [Shift] и одну из изображенных
ниже клавиш-курсоров� Например, [Shift][8] - вверх, [Shift][K] - вниз, [Shift][U] - влево и [Shift][O]
- вправо�
Стрелки показаны только для справки. На вашем компьютере они могут выглядеть по-
другому.
33
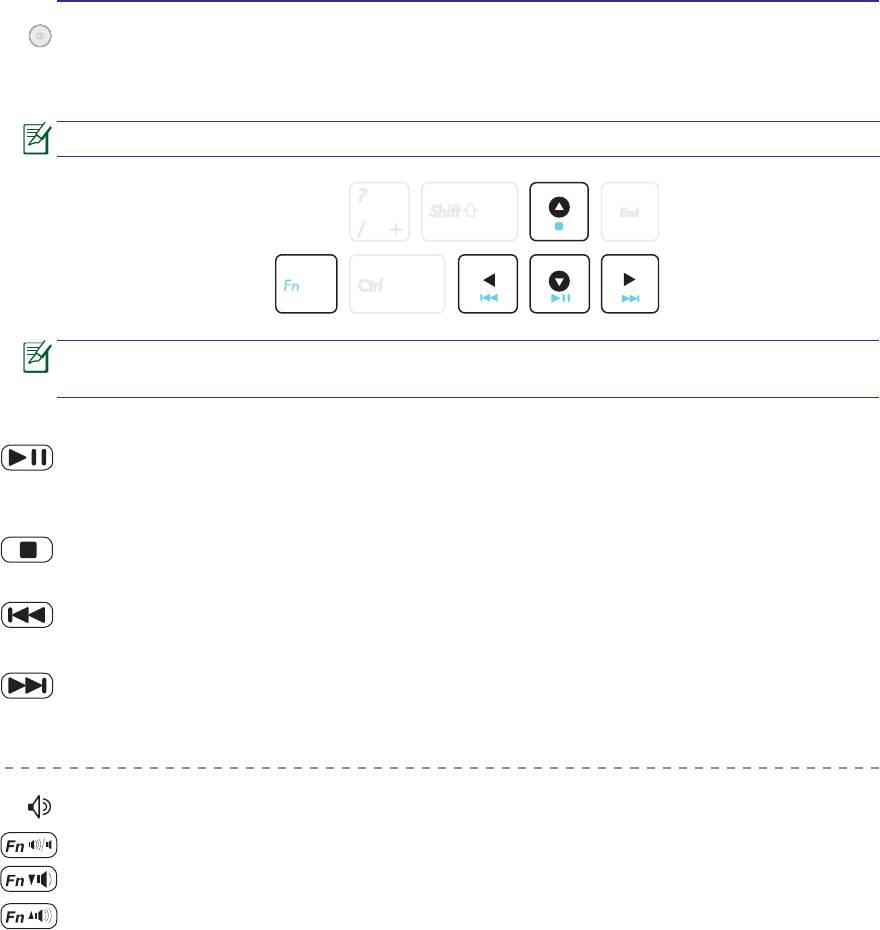
3 Первое включение
Мультимедийные кнопки (опция)
Мультимедийные кнопки предоставляют Вам удобный доступ к управлению соответствующими
приложениями� Выглядят они следующим образом�
Функциональность некоторых кнопок может зависеть от модели ноутбука.
Для задействования мультимедийных кнопок (например, для прослушивания Audio CD)
используйте кнопки управления курсором в сочетании с кнопкой Fn.
Воспроизведение диска/Пауза
Когда CD остановлен:начинает воспроизведение CD�
Во время воспроизведения: приостанавливает проигрывание CD�
Остановка
Во время воспроизведения: останавливает проигрывание CD�
Предыдущая дорожка (Rewind)
Во время воспроизведения: переход к предыдущей дорожке/части фильма�
Следующая дорожка (Fast Forward)
Во время воспроизведения, переход кпереход к следующей дорожке/части фильма�
Регулировка громкости
Fn + Значок динамиков (F10): Включает и выключает звук
Fn + Значок динамиков с указателем вниз (F11): Уменьшает громкость
Fn + Значок динамиков с указателем вверх (F12): Увеличивает громкость
34
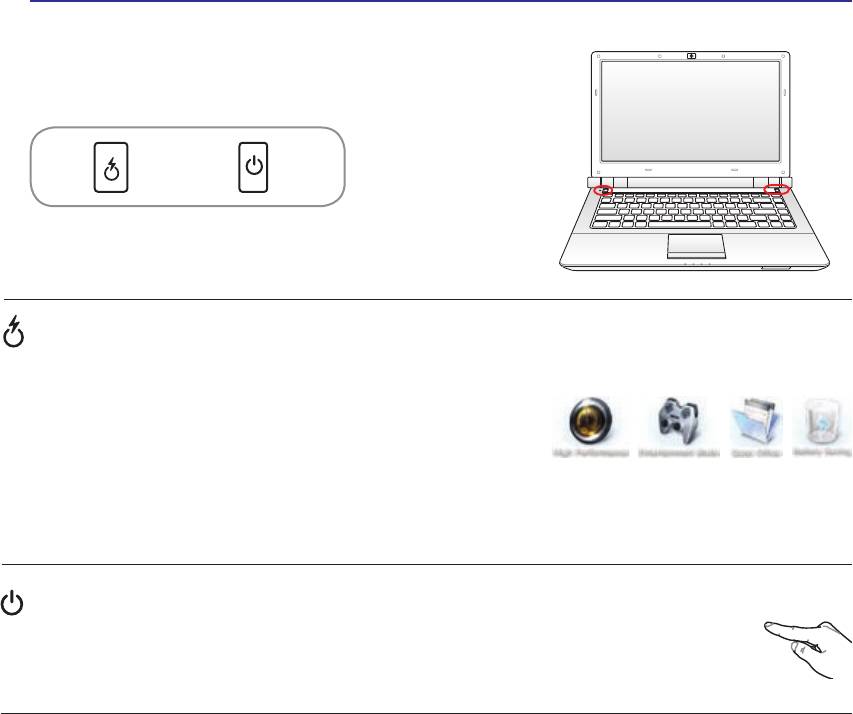
Первое включение3
Кнопки и индикаторы
Переключатели
Кнопка Express Gate/ Power4Gear eXtreme
Нажатие этой клавиши вызывает запуск приложения Express Gate� Для получения подробной
информации смотрите руководство пользователя Express Gate�
Эта клавиша позволяет переключаться между различными
режимами энергосбережения� Режимы энергосбережения
контролируют многие аспекты ноутбука для достижения
высокой производительности или долгой работы от
аккумулятора� Подключение или отключение блока питания автоматически переключает режимы
системы между режимом работы от сети и режимом работы от аккумулятора� Выбранный режим
отображается на экране�
Кнопка питания
Нажмите кнопку питания� Действие кнопки можно изменить в панели управления
“Питание�”
3
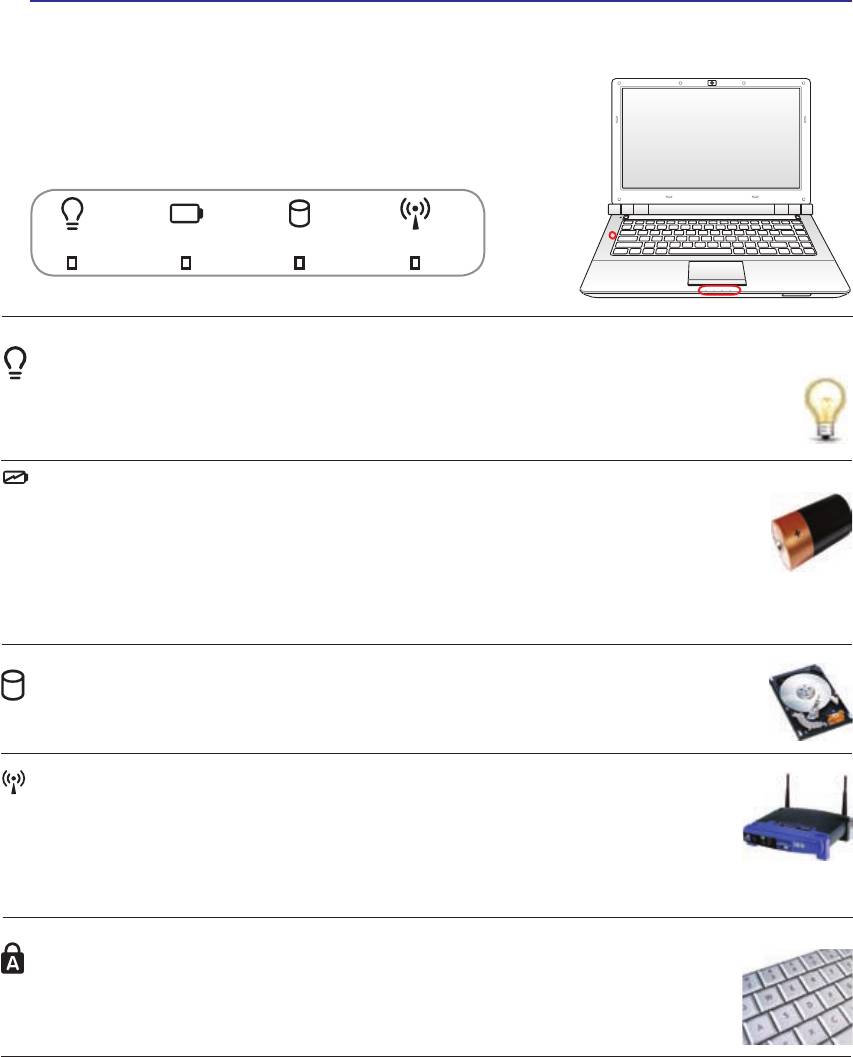
3 Первое включение
Клавиши быстрого запуска и индикаторы (прод.)
Индикаторы
Передние
Индикатор питания
Индикатор питания загорается, показывая, что компьютер включен, и мигает, показывая,
что компьютер находится в режиме сна (standby)� Когда компьютер выключен или
находится в режиме гибернации (hibernation), индикатор не горит�
Индикатор зарядки аккумулятора
Индикатор зарядки аккумулятора представляет собой светодиод, отображающий состояние
питания от аккумулятора:
Горит: аккумулятор ноутбука заряжается�
Не горит: аккумулятор ноутбука заряжен или полностью разрядился�
Мигает: емкость аккумулятора меньше 10% и блок питания не подключен�
Индикатор активности
Показывает обращение компьютера к устройствам хранения данных, таких как
жесткий диск� Загорается в момент обращения�
Индикатор беспроводных интерфейсов
Только на моделях со встроенными адаптерами беспроводной сети и Bluetooth (BT)�
Индикатор Bluetooth загорается, чтобы показать, что активирована встроенная
функция Bluetooth ноутбука (Необходима настройка программного обеспечения
Windows)� Когда беспроводная сеть включена, этот индикатор также будет гореть�
(Необходима настройка программного обеспечения Windows�)
Индикатор Caps Lock
Когда этот индикатор <CapsLock> светится, включен режим прописных букв� В этом
режиме Вы можете набирать заглавные буквы (например A, B, C)� Когда индикатор
не светится, Вы можете набирать прописные буквы (например a,b,c)�
36
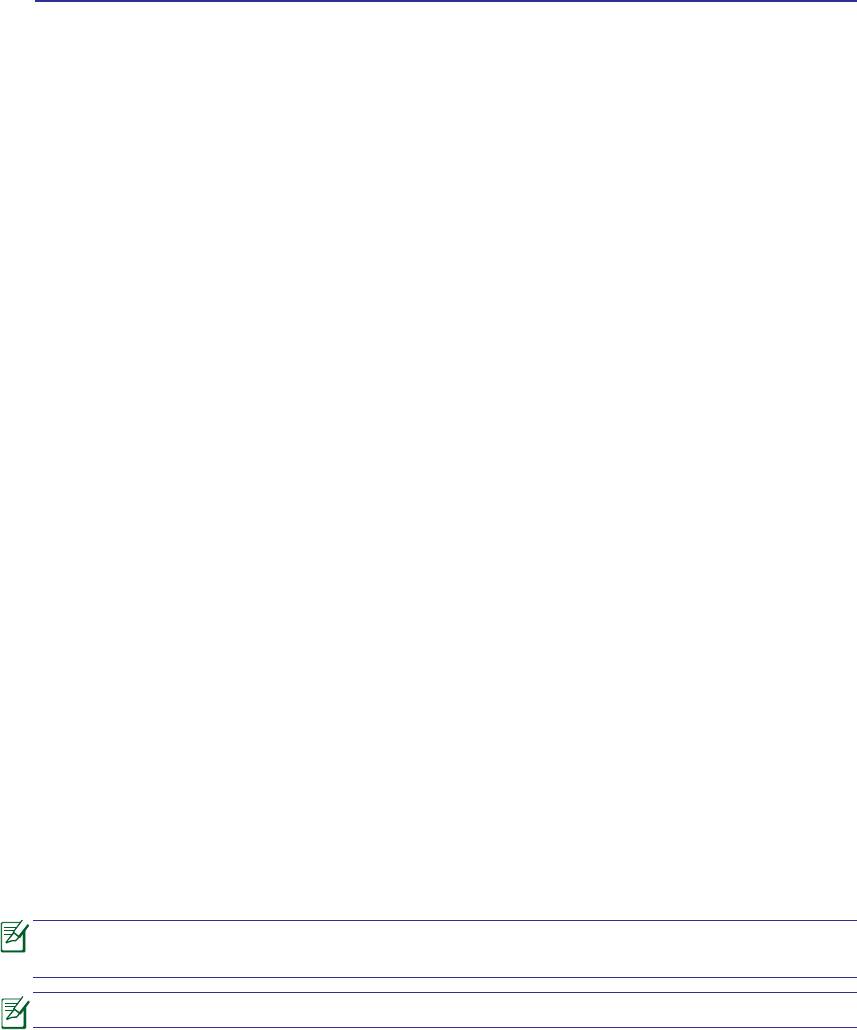
4. Использование ноутбука
Устройство управления курсором
Устройства хранения данных
Оптический привод
Считыватель карт флэш памяти
Жесткий диск
Память (RAM)
Подключения
Сетевое подключение
Беспроводное подключение (опция)
Подключение Bluetooth (опция)
Возможны отличия между внешним видом Вашего ноутбука и его изображением в этом
руководстве.
Рисунки и иконки в этом руководстве приводятся только с целью ознакомления.
37






