Asus RT-N53: Svenska
Svenska: Asus RT-N53
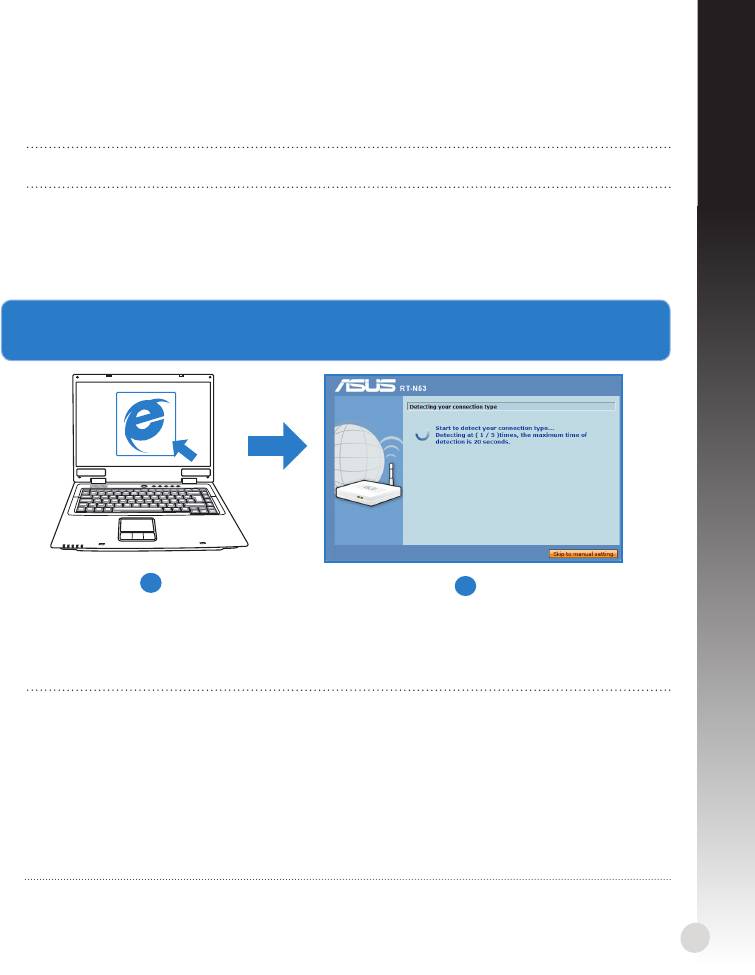
Svenska
a: Sätt in din trådlösa routers strömadapter i DC-In porten och koppla in den i ett ström-
uttag.
b: Använd nätverkskabeln och anslut din dator till din trådlösa routers LAN-port.
VIKTIGT! Se till att WAN och LAN LED blinkar.
c: Använd en annan nätverkskabel och anslut ditt modem till din trådlösa routers WAN- Använd en annan nätverkskabel och anslut ditt modem till din trådlösa routers WAN-Använd en annan nätverkskabel och anslut ditt modem till din trådlösa routers WAN-
port.
d: Sätt in ditt modems strömadapter i DC-In porten och koppla in den i ett strömuttag. Sätt in ditt modems strömadapter i DC-In porten och koppla in den i ett strömuttag.Sätt in ditt modems strömadapter i DC-In porten och koppla in den i ett strömuttag.
3. Kongurera din trådlösa inställning via webbgrakens användargränssnitt (web GUI). Kongurera din trådlösa inställning via webbgrakens användargränssnitt (web GUI).Kongurera din trådlösa inställning via webbgrakens användargränssnitt (web GUI).
a
b
a: Starta din webbläsare såsom Internet Explorer, Google Chrome eller Firefox.
b: Följ stegen i Quick Internet Setup (QIS/snabb internetinställning).
ANM.::
• Om din trådlösa routers web GUI inte startar knappa inOm din trådlösa routers web GUI inte startar knappa in http://192.168.1.1 i
webbläsaren och logga in med standardanvändarnamnet: admin och lösenordet:
admin.
• Avaktivera proxyinställningarna, uppringningsanslutning och ställ in TCP/IP inställ-Avaktivera proxyinställningarna, uppringningsanslutning och ställ in TCP/IP inställ-
ningarna till att automatiskt erhålla en IP-adress. För ytterligare detaljer se sektionen
Felsökning
eller använd inställningsguiden på support-CD-skivan för automatisk
diagnos.
167

Felsökning
F1: Jag kan inte komma åt webb GUI för att kongurera de trådlösa routerns inställningar. Jag kan inte komma åt webb GUI för att kongurera de trådlösa routerns inställningar.Jag kan inte komma åt webb GUI för att kongurera de trådlösa routerns inställningar.
• Stäng alla webbläsare som körs och starta igen.
Svenska
• Följ stegen nedan för att kongurera din dators inställningar baserat på dess operativ-
system.
Windows 7
A. Avaktivera proxyservern, om den är aktiverad.
1. Klicka på Start > Internet Explorer för att starta webblä-
saren.
2. Klicka på Tools (Verktyg) > Internet options (Interne-
talternativ)> Connections (Anslutningar) iken > LAN
settings (LAN-inställningar).
3. Från inställningsskärmen Local Area Network (LAN) Från inställningsskärmen Local Area Network (LAN)Från inställningsskärmen Local Area Network (LAN)
avmarkera Use a proxy server for your LAN (Använd enAnvänd en
proxyserver för nätverket).
4. Klicka på OK när du är klar.
B. Ställ in TCP/IP inställningarna till erhåll en IP-adress
automatiskt.
1. Klicka på Start >Control Panel (Kontrollpanel) > Net-
work and Internet (Nätverk och internet) > Network
and Sharing Center (Nätverk och delningscenter) >
Manage network connections (Hantera
nätverksanslutningar).
2. Välj Internet Protocol Version 4(TCP/IPv4) klicka sedan
på Properties (Egenskaper).
3. Markera Obtain an IP address automatically (ErhållErhåll
en IP-adress automatiskt).
4. Klicka på OK när du är klar.
168

Svenska
C. Avaktivera uppringningsanslutningen om den är
aktiverad.
1. Klicka på Start > Internet Explorer för att starta webblä-
saren.
2. Klicka på iken Tools (Verktyg) > Internet options
(Internetalternativ) > Connection (Anslutningar).
3. Markera MarkeraMarkera Never dial a connection (Ring aldrig upp
någon anslutning).
4. Klicka på OK när du är klar.
Mac 10.5.8
A. Avaktivera proxyservern, om den är aktive-
rad.
1. Från menyfältet klicka på Från menyfältet klicka påFrån menyfältet klicka på Safari > Prefe-
rences... (Preferenser...) > iken Advanced
(Avancerat).
2. Klicka på Change Settings... (Ändra inställ-
ningar...) i fältet Proxies.
3. Från listan med protokoll avmarkera FTP Proxy
och Web Proxy (HTTPS).
4. Klicka på OK när du är klar.
B. Ställ in TCP/IP inställningarna till erhåll en
IP-adress automatiskt.
1. Klicka på Apple ikonen > System Prefe-
rences (Systeminställningar) > Network
(Nätverk).
2. Välj Ethernet och välj Using DHCP (Med
DHCP) i fältet Congure (Kongurera).
3. Klicka på Apply (Verkställ) när du är klar.
NOTERA: Se operativsystemets hjälp- och supportfunktion för detaljer om kongura-
tion av datorns TCP/IP inställningar och avaktivering av proxyserverinställningar eller
den uppringda anslutningen.
169

F2: Min trådlösa anslutningshastighet är endast 145 Mbps.
• Kontrollera om ditt nätverkskort eller datorns inbygga trådlösa funktion har en 300
Mbps anslutningsmöjlighet.
• Som standard är Wi-Fi certierade n produkter kongurerade att operera med 20 MHz
Svenska
kanaler. För att ändra kanalbandbredden från 20 MHz till 20/40 MHz och maximera
den trådlösa utmatningen gå till Advanced Setting (Avancerad inställning) > Wire-
less (Trådlös) > General (Allmän) i din trådlösa routers web GUI.
F3: Nätverksnamn eller krypteringsnycklar har glömts bort.
• Försök att skapa en trådanslutning och kongurera krypteringsinställningen igen.
• Tryck på återställningsknappen i mer än fem sekunder för att ställa om eller återställa
systemet till standardinställningarna från fabrik.
• Fabriksstandardinställningar:
Användarnamn/
IP-adress:
SSID: ASUS
lösenord: admin /
192.168.1.1
admin
F4: Var kan jag hitta ytterligare information om den trådlösa routern?
• Bruksanvisning på support-CD-skivan
• Online FAQ webbplatsen: http://support.asus.com/faq
• Teknisk support: http://support-org.asus.com/
• Kundhotline: Se support hotlineskärmbilderna i Supplementguiden
VIKTIGT! Skriv ned informationen om din trådlösa anslutnings inställningar och spara
dessa på en säker plats.
2,4GHz trådlös inställning
Nätverksnamn (SSID):
Säkerhetsnyckel:
5GHz trådlös inställningtrådlös inställning
Nätverksnamn (SSID):(SSID):
Säkerhetsnyckel::
Routerinställningar
Användarnamn::
lösenord::
170
Оглавление
- English
- English
- Français
- Français
- Français
- Français
- Français
- Deutsch
- Deutsch
- Deutsch
- Italiano
- Italiano
- Italiano
- Italiano
- Русский
- Русский
- Русский
- Русский
- български
- български
- български
- български
- Čeština
- Čeština
- Čeština
- Čeština
- Dansk
- Dansk
- Dansk
- Dansk
- Nederlands
- Nederlands
- Nederlands
- Eesti
- Eesti
- Eesti
- Eesti
- Suomi
- Suomi
- Suomi
- Suomi
- Ελληνικά
- Ελληνικά
- Ελληνικά
- Magyar
- Magyar
- Magyar
- Magyar
- Latvisk
- Latvisk
- Latvisk
- Latvisk
- Lietuvių
- Lietuvių
- Lietuvių
- Lietuvių
- Norsk
- Norsk
- Norsk
- Polski
- Polski
- Polski
- Polski
- Português
- Português
- Português
- Română
- Română
- Română
- Română
- Español
- Español
- Español
- Español
- Svenska
- Svenska
- Svenska
- Slovensky
- Slovensky
- Slovensky
- Slovensky
- Українська
- Українська
- Українська
- Українська
- Türkçe




