Asus R412VP: Kapitel 5: Selvtest ved start (POST)
Kapitel 5: Selvtest ved start (POST): Asus R412VP

Kapitel 5:
Selvtest ved start (POST)
Notebook PC E-Manual
77
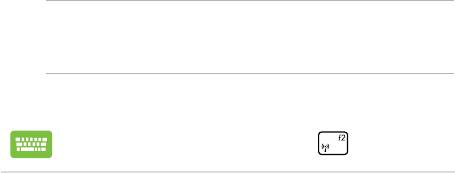
78
Notebook PC E-Manual
Selvtest ved start (POST)
Selvtest ved start (POST) er en serie softwarestyrede diagnostiske tests,
der kører, når du tænder eller genstarter Notebook PC'en. Den software,
der styrer POST, er installeret som en permanent del af Notebook PC’ens
arkitektur.
Sådan bruges POST til at få adgang til BIOS og
fejlnding
Under POST kan du få adgang til BIOS-indstillingerne eller køre
funktioner til fejlnding ved at bruge funktionstasterne på Notebook
PC'en. Der henvises til følgende oplysninger for ere detaljer.
BIOS
Basic Input and Output System (System for grundlæggende input/
output) (BIOS) lagrer indstillinger for systemhardware, der skal bruges
under start af Notebook PC-systemet.
Standard BIOS-indstillingerne kan bruges til de este brugssituationer
for Notebook PC'en. Du skal ikke ændre standard BIOS-indstillingerne,
bortset fra i følgende situationer:
• Der vises en fejlmeddelelse på skærmen under opstart af
systemet, som beder dig køre BIOS Setup (BIOS-konguration).
• Du har installeret en ny systemkomponent, der kræver yderligere
BIOS-indstillinger eller -opdateringer.
ADVARSEL: Hvis du anvender forkerte BIOS-indstillinger, kan systemet
blive ustabilt eller fejle ved genstart. Det anbefales stærkt kun at ændre
BIOS-indstillingerne med hjælp fra en uddannet servicetekniker.
Få adgang til BIOS
Genstart Notebook PC'en og tryk på under POST.
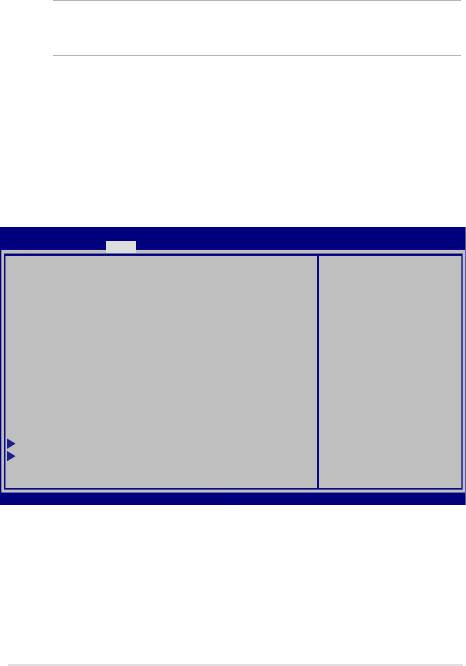
BIOS-indstillinger
BEMÆRK: BIOS-skærmen er kun til reference. De faktiske skærme kan
være forskellige fra model til model og fra territorie til territorie.
Boot (Genstart)
Med denne menu kan du foretage indstillinger vedrørende boot-
prioritering. Der henvises til følgende procedurer ved indstilling af boot-
prioritet.
1. På skærmen Boot (Opstart) vælg Boot Option #1.
(Opstartmulighed #1).
Aptio Setup Utility - Copyright (C) 2012 American Megatrends, Inc.
Main Advanced Boot Security Save & Exit
Sets the system
Boot Conguration
boot order
Fast Boot [Enabled]
Launch CSM [Disabled]
Driver Option Priorities
Boot Option Priorities
→←
: Select Screen
Boot Option #1 [Windows Boot Manager]
↑↓
: Select Item
Enter: Select
+/— : Change Opt.
F1 : General Help
Add New Boot Option
F9 : Optimized Defaults
F10 : Save & Exit
Delete Boot Option
ESC : Exit
Version 2.15.1226. Copyright (C) 2012 American Megatrends, Inc.
Notebook PC E-Manual
79
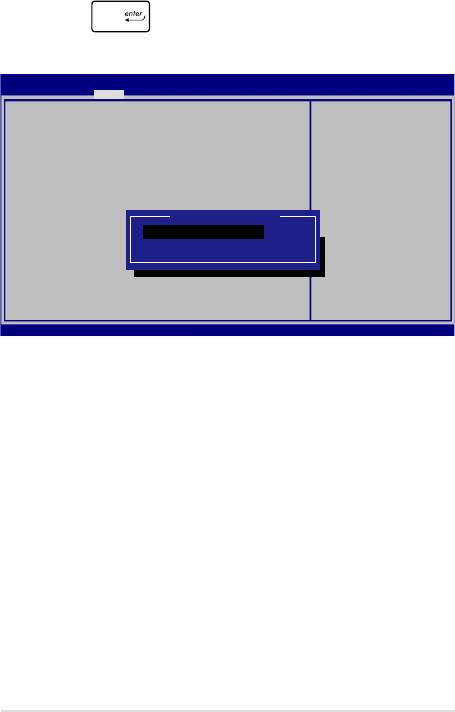
80
Notebook PC E-Manual
2. Tryk på og vælg en enhed som Boot Option #1
(Opstartmulighed #1).
Aptio Setup Utility - Copyright (C) 2012 American Megatrends, Inc.
Main Advanced Boot Security Save & Exit
Boot Conguration
Sets the system
boot order
Fast Boot [Enabled]
Launch CSM [Disabled]
Driver Option Priorities
Boot Option Priorities
Boot Option #1
→←
: Select Screen
Boot Option #1 [Windows Boot Manager]
Windows Boot Manager
↑↓
: Select Item
Enter: Select
Disabled
+/— : Change Opt.
F1 : General Help
F9 : Optimized Defaults
Add New Boot Option
F10 : Save & Exit
ESC : Exit
Delete Boot Option
Version 2.15.1226. Copyright (C) 2012 American Megatrends, Inc.
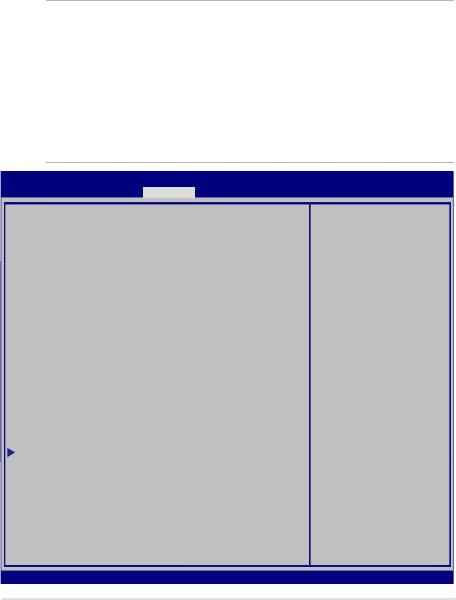
Sikkerhed
Med denne menu kan du kongurere administrator- og
brugeradgangskode til Notebook PC'en. Du kan også styre adgang
til Notebook PC’ens harddisk, input/output-interface (I/O) og USB-
interface.
BEMÆRK:
• Hvis du kongurerer en User Password
(Brugeradgangskode), bliver du bedt om at indtaste denne,
før du kan få adgang til Notebook PC'ens operativsystem.
• Hvis du kongurerer en Administrator Password
(Administratoradgangskode), bliver du bedt om denne, før
du kan få adgang til BIOS.
Aptio Setup Utility - Copyright (C) 2012 American Megatrends, Inc.
Main Advanced Boot Security Save & Exit
Set Administrator
Password Description
Password. The
If ONLY the Administrator’s password is set,
password length
then this only limits access to Setup and is
must be in the
only asked for when entering Setup. If ONLY
following range:
the user’s password is set, then this is a
Minimum length 3
power on password and must be entered to boot
or enter Setup. In Setup, the User will have
Maximum length 20
Administrator rights.
Administrator Password Status NOT INSTALLED
User Password Status NOT INSTALLED
Administrator Password
User Password
HDD Password Status : NOT INSTALLED
Set Master Password
→←
: Select Screen
Set User Password
↑↓
: Select Item
I/O Interface Security
Enter: Select
+/— : Change Opt.
System Mode state User
F1 : General Help
Secure Boot state Enabled
F9 : Optimized Defaults
F10 : Save & Exit
Secure Boot Control [Enabled]
ESC : Exit
Key Management
Version 2.15.1226. Copyright (C) 2012 American Megatrends, Inc.
Notebook PC E-Manual
81
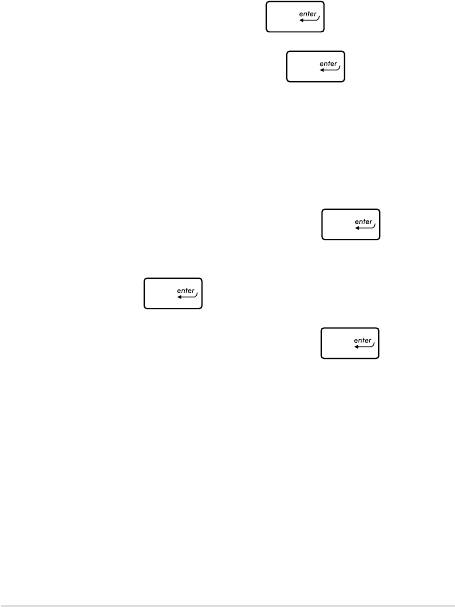
82
Notebook PC E-Manual
Til indstilling af adgangskoden:
1. På skærmen Security (Sikkerhed) vælg Setup Administrator
Password (Installer administrator-password) eller User
Password (Brugerpassword).
2. Indtast en adgangskode og tryk på .
3. Indtast adgangskoden igen og tryk på .
Fjernelse af adgangskode:
1. På skærmen Security (Sikkerhed) vælg Setup Administrator
Password (Installer administrator-password) eller User
Password (Brugerpassword).
2. Indtast det nuværende password og tryk på .
3. Lad feltet Create New Password (Opret nyt password) være
tomt og tryk på .
4. Vælg Yes (Ja) i bekræftelsesfeltet og tryk på .
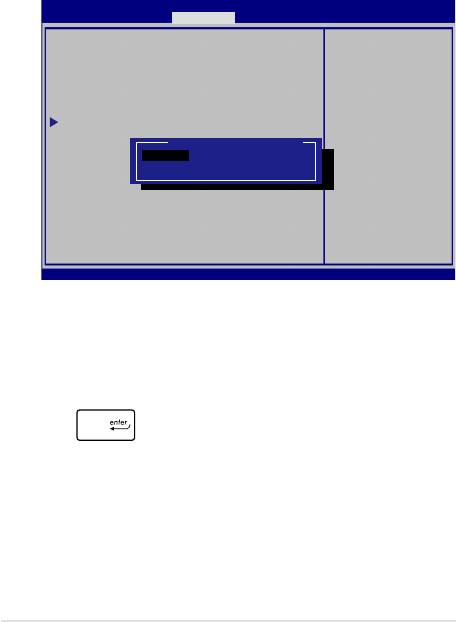
I/O Interface Sikkerhed
I menuen Security (Sikkerhed) har du adgang til I/O Interface
Sikkerhed så du kan låse eller låse op for visse funktioner i
brugergrænseaden på Notebook PC'en.
Aptio Setup Utility - Copyright (C) 2012 American Megatrends, Inc.
Security
I/O Interface Security
If Locked, LAN
controller will
be disabled.
LAN Network Interface [UnLock]
Wireless Network Interface [UnLock]
HD AUDIO Interface [UnLock]
USB Interface Security
LAN Network Interface
→←
: Select Screen
Lock
↑↓
: Select Item
UnLock
Enter: Select
+/— : Change Opt.
F1 : General Help
F9 : Optimized
Defaults
F10 : Save & Exit
ESC : Exit
Version 2.15.1226. Copyright (C) 2012 American Megatrends, Inc.
Sådan låses I/O interfacet:
1. På Security (Sikkerhed) skærmen, skal du vælge I/O
Interface Security (I/O Interface sikkerhed).
2. Vælg det interface, som du ønsker at låse, og klik på
.
3. Vælg Lock (Lås).
Notebook PC E-Manual
83
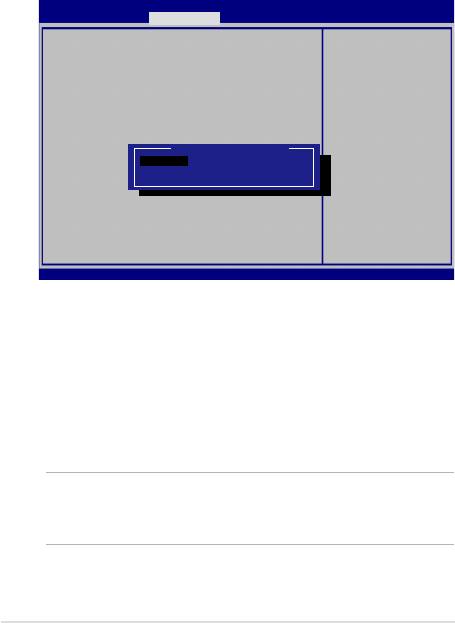
84
Notebook PC E-Manual
USB Interface sikkerhed
Via menuen I/O Interface Security (I/O Interface Sikkerhed) har du
også adgang til USB Interface Security, så du kan låse eller låse op
for porte og enheder.
Aptio Setup Utility - Copyright (C) 2012 American Megatrends, Inc.
Security
If Locked, all
USB Interface Security
USB device will
be disabled
USB Interface [UnLock]
External Ports [UnLock]
CMOS Camera [UnLock]
Card Reader [UnLock]
USB Interface
→←
: Select Screen
Lock
↑↓
: Select Item
UnLock
Enter: Select
+/— : Change Opt.
F1 : General Help
F9 : Optimized
Defaults
F10 : Save & Exit
ESC : Exit
Version 2.15.1226. Copyright (C) 2012 American Megatrends, Inc.
Sådan låses USB interfacet:
1. På Security (Sikkerhed) skærmen, skal du vælge I/O
Interface Security (I/O Interface sikkerhed) > USB
Interface Security (USB Interface sikkerhed).
2. Vælg det interface, som du ønsker at låse, og klik på Lock
(Lås)Lås).
BEMÆRK: Hvis du indstiller USB Interface (USB-grænseade) til Lock
(Låst), låses og skjules også External Ports (Eksterne porte) og andre
enheder under USB Interface Security (USB-grænseade sikkerhed).
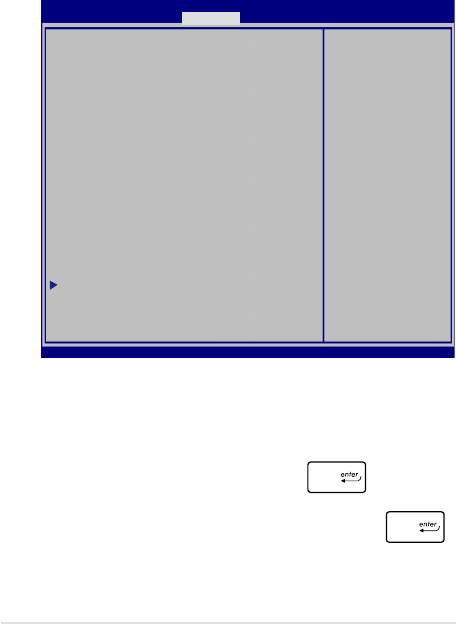
Kongurer Masteradgangskode
I menuen Security (Sikkerhed) kan du bruge Set Master
Password (Kongurer Masteradgangskode) til at kongurere
adgangskode til harddisken.
Aptio Setup Utility - Copyright (C) 2012 American Megatrends, Inc.
Aptio Setup Utility - Copyright (C) 2011 American Megatrends, Inc.
Main Advanced Boot Security Save & Exit
Password Description
Set HDD Master
If ONLY the Administrator’s password is
Password.
set,then this only limits access to Setup
***Advisable to
and is only asked for when entering Setup.
Power Cycle System
If ONLY the user’s password is set, then
after Setting Hard
this is a power on password and must be
Disk Passwords***
entered to boot or enter Setup. In Setup,
the User will have Administrator rights.
Administrator Password Status NOT INSTALLED
User Password Status NOT INSTALLED
Administrator Password
User Password
→←
: Select Screen
↑↓
: Select Item
HDD Password Status : NOT INSTALLED
Enter: Select
Set Master Password
+/— : Change Opt.
F1 : General Help
Set User Password
F9 : Optimized
I/O Interface Security
Defaults
F10 : Save & Exit
ESC : Exit
Version 2.15.1226. Copyright (C) 2012 American Megatrends, Inc.
Sådan indstilles HDD adgangskoden:
1. På Security (Sikkerhed) skærmen, skal du klikke på Set
Master Password (Indstil Master Adgangskode).
2. Indtaste en adgangskode og tryk på .
3. Indtast koden igen for at bekræfte den, og tryk på .
4. Klik på Set User Password (Indstil Bruger Adgangskode) ,
og gentag forrige trin, for at opsætte brugeradgangskoden.
Notebook PC E-Manual
85
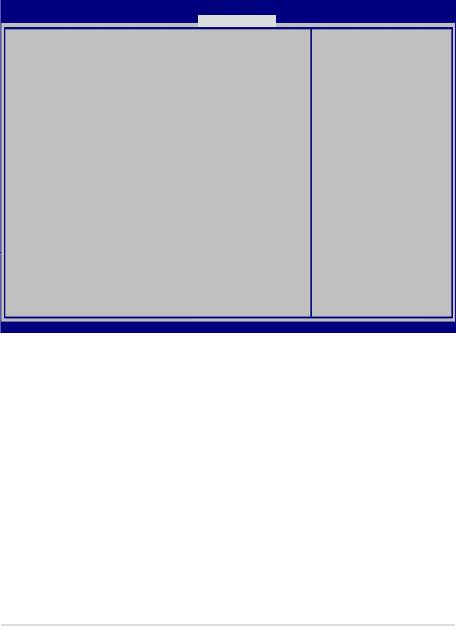
86
Notebook PC E-Manual
Save & Exit (Gem & Forlad)
Gem dine kongurationsindstillinger ved at vælge Save Changes and
Exit (Gem ændringer og Forlad), før du forlader BIOS.
Aptio Setup Utility - Copyright (C) 2012 American Megatrends, Inc.
Main Advanced Boot Security Save & Exit
Exit system setup
Save Changes and Exit
after saving the
Discard Changes and Exit
changes.
Save Options
Save Changes
Discard Changes
Restore Defaults
Boot Override
Windows Boot Manager
→←
: Select Screen
↑↓
: Select Item
Launch EFI Shell from lesystem device
Enter: Select
+/— : Change Opt.
F1 : General Help
F9 : Optimized Defaults
F10 : Save & Exit
ESC : Exit
Version 2.15.1226. Copyright (C) 2012 American Megatrends, Inc.
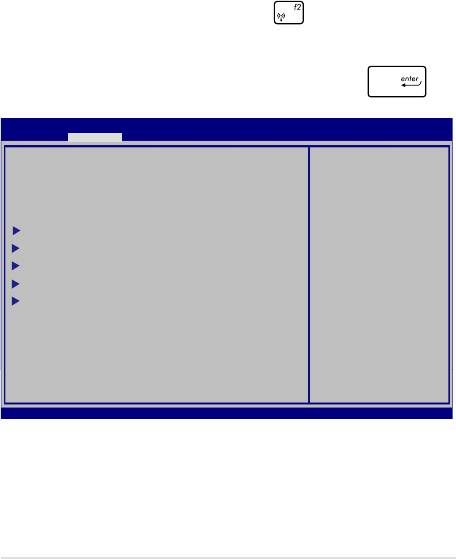
Opdatering af BIOS.
1. Kontroller Notebook PC’ens nøjagtige modelnummer og hent
den seneste BIOS-l til denne model fra ASUS webstedet.
2. Gem en kopi af den hentede BIOS-l til et ashdrev.
3. Forbind ashdrevet til Notebook PC'en.
4. Genstart Notebook PC'en og tryk på under POST.
5. Under BIOS-opsætningsprogrammet, skal du klikke på Advanced
(avanceret) > Start Easy Flash, og tryk herefter på .
Aptio Setup Utility - Copyright (C) 2012 American Megatrends, Inc.
Aptio Setup Utility - Copyright (C) 2011 American Megatrends, Inc.
Main Advanced Boot Security Save & Exit
Start Easy Flash
Press Enter to run
the utility to
Internal Pointing Device [Enabled]
select and update
Wake on Lid Open [Enabled]
BIOS.
Power Off Energy Saving [Enabled]
SATA Conguration
Graphics Conguration
Intel (R) Anti-Theft Technology Corporation
USB Conguration
Network Stack
→←
: Select Screen
↑↓
: Select Item
Enter: Select
+/— : Change Opt.
F1 : General Help
F9 : Optimized Defaults
F10 : Save & Exit
ESC : Exit
Version 2.15.1226. Copyright (C) 2012 American Megatrends, Inc.
Notebook PC E-Manual
87
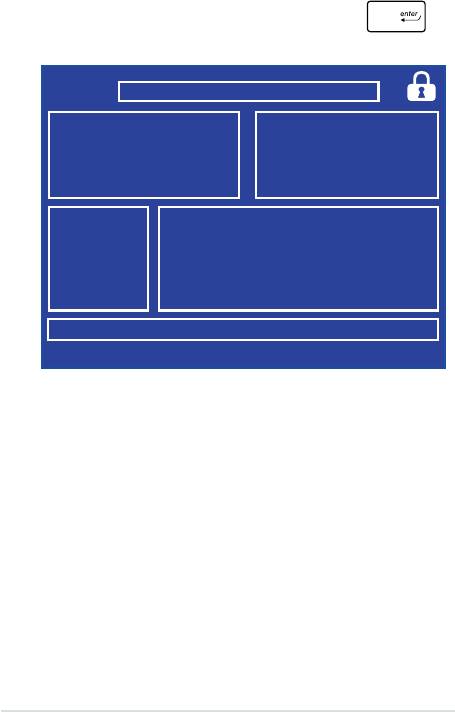
88
Notebook PC E-Manual
6. Find den hentede BIOS-l på ashdrevet og tryk på .
ASUSTek Easy Flash Utility
FLASH TYPE: MXIC 25L Series
Current BIOS
New BIOS
Platform: X452/X552
Platform: Unknown
Version: 101
Version: Unknown
Build Date: Oct 26 2012
Build Date: Unknown
Build Time: 11:51:05
Build Time: Unknown
FSO
0 EFI
<DIR>
FS1
FS2
FS3
FS4
[←→]: Switch [↑↓]: Choose [q]: Exit [Enter]: Enter/Execute
7. Når din BIOS er blevet opdateret, skal du klikke på Exit (afslut)
> Restore Defaults (gendan standarder) for at gendanne
systemet til dets standardindstillinger.
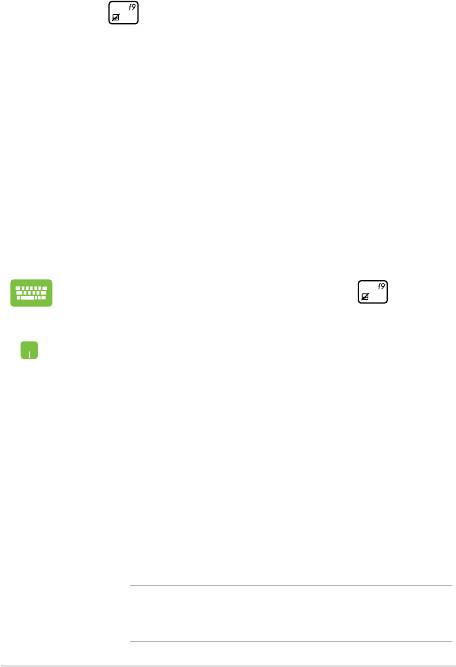
Fejlnding
Ved at trykke på under POST får du adgang til Windows® 8
fejlndingsmulighederne, som indeholder følgende:
• Opdater din PC
• Nulstil din PC
• Avancerede indstillinger
Refresh your PC (Opdater din PC)
Brug Refresh your PC (Opdater din PC), hvis du vil opdatere systemet
uden at miste dine ler eller programmer.
Sådan får du adgang hertil under POST:
1. Genstart Notebook PC'en og tryk på under
POST.
2. Vent på at Windows® indlæser skærmen Choose
an option (Vælg en mulighed) og tryk så på
Troubleshoot (Fejlnding).
3. Tryk på Refresh your PC (Opdater din PC).
4. Læs på skærmen Refresh your PC (Opdater din PC)
punkterne for at få mere at vide om funktionen, og
tryk så på Next (Næste).
5. Tryk på den konto, du vil opdatere.
6. Indtast adgangskoden for kontoen og tryk på
Continue (Fortsæt).
7. Tryk på Refresh (Opdater).
VIGTIGT! Sørg for at Notebook PC'en er sluttet til
stikkontakten, før du opdaterer systemet.
Notebook PC E-Manual
89
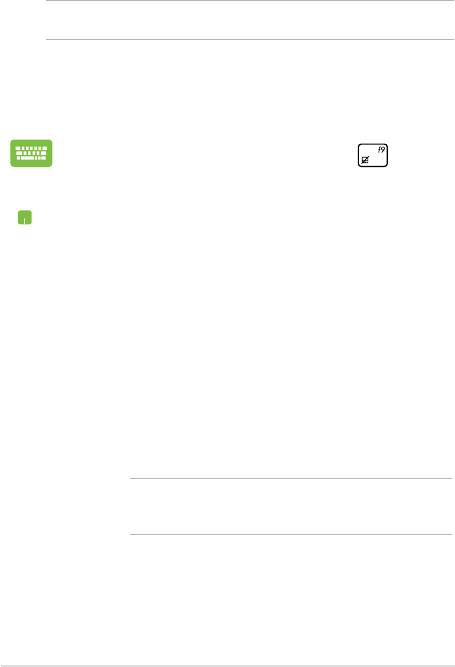
90
Notebook PC E-Manual
Reset your PC (Nulstil din PC)
VIGTIGT! Sikkerhedskopier dine data, før du bruger denne mulighed.
Brug Reset your PC (Nulstil din PC) for at gendanne Notebook PC'en til
standardindstillingerne.
Sådan får du adgang hertil under POST:
1. Genstart Notebook PC'en og tryk på under
POST.
2. Vent på at Windows® indlæser skærmen Choose
an option (Vælg en mulighed) og tryk så på
Troubleshoot (Fejlnding).
3. Tryk på Reset your PC. (Nulstil din PC).
4. Læs på skærmen Reset your PC (Nulstil din PC)
punkterne for at få mere at vide om funktionen, og
tryk så på Next (Næste).
5. Tryk på den ønskede nulstillingsmulighed: Just
remove my les (Fjern kun mine ler) eller Fully
clean the drive (Ryd drevet helt).
6. Tryk på Reset (Nulstil).
VIGTIGT! Sørg for at Notebook PC'en er sluttet til
stikkontakten, før du nulstiller systemet.
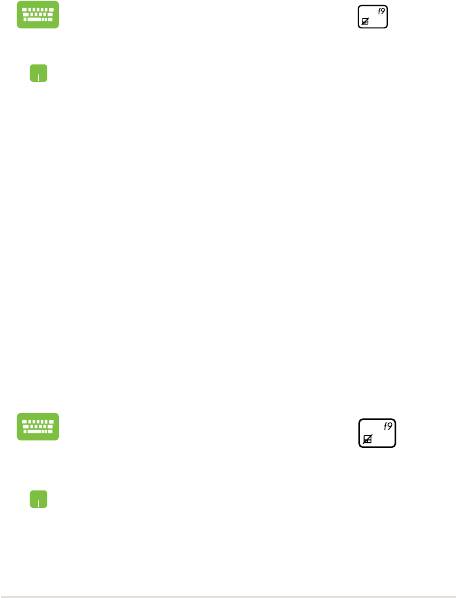
Advanced options (Avancerede indstillinger)
Brug Advanced options (Avancerede indstillinger) til at udføre
yderligere fejlndingshandlinger på Notebook PC'en.
Sådan får du adgang hertil under POST:
1. Genstart Notebook PC'en og tryk på under
POST.
2. Vent på at Windows® indlæser skærmen Choose
an option (Vælg en mulighed) og tryk så på
Troubleshoot (Fejlnding).
3. Tryk på Advanced options (Avancerede
indstillinger).
4. Vælg på skærmen Advanced options (Avancerede
indstillinger) den fejlndingsmulighed, du vil
udføre.
5. Følg de efterfølgende trin for at udføre processen.
Sådan bruges System Image Recovery (Genoprettelse af
systemafbildning)
Under Advanced options (Avancerede indstillinger) kan du bruge
System Image Recovery (Genoprettelse af systemafbildning) til at
genoprette systemet ved hjælp af en særlig afbildningsl.
Sådan får du adgang hertil under POST:
1. Genstart Notebook PC'en og tryk på under
POST.
2. Vent på at Windows® indlæser skærmen Choose
an option (Vælg en mulighed) og tryk så på
Troubleshoot (Fejlnding).
3. Tryk på Advanced options (Avancerede
indstillinger).
Notebook PC E-Manual
91
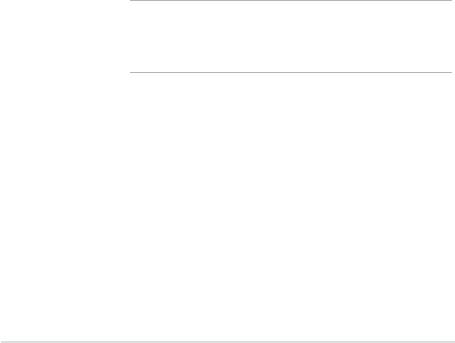
92
Notebook PC E-Manual
4. Vælg på skærmen Advanced options (Avancerede
indstillinger) System Image Recovery
(Genoprettelse af systemafbildning).
5. Vælg en konto, som du vil genoprette med en
systemafbildningsl.
6. Indtast adgangskoden for kontoen og tryk på
Continue (Fortsæt).
7. Vælg Use the latest available system image
(recommended) (Anvend den senest
tilgængelige systemafbildning (anbefales))
og tryk på then tap Next (Næste). Du kan
også vælge Select a system image (Vælg en
systemafbildning), hvis systemafbildningen ligger
på en ekstern enhed eller dvd.
8. Følg de efterfølgende trin for at udføre processen
for genoprettelse af systemafbildning.
BEMÆRK: Det anbefales kraftigt at sikkerhedskopiere
systemet jævnligt for at undgå datatab, hvis Notebook
PC'en ikke fungerer.

