Asus R412VP: Kapitel 3: Sådan arbejder du med Windows® 8
Kapitel 3: Sådan arbejder du med Windows® 8: Asus R412VP

Kapitel 3:
Sådan arbejder du med
Windows® 8
Notebook PC E-Manual
45

46
Notebook PC E-Manual
Start for første gang
Når du starter computeren for første gang, vises en række skærmbilleder
for at hjælpe dig med at kongurere de grundlæggende indstillinger i
Windows® 8 operativsystemet.
Sådan startes Notebook PC'en den første gang:
1. Tryk på tænd/sluk-knappen på din notebook pc. Vent i nogle
minutter til opsætningsskærmen vises.
2. Fra opsætningsskærmen vælges det sprog, du vil bruge på
Notebook PC'en.
3. Læs licensbetingelserne grundigt. Afkryds I accept the terms for
using Windows (Jeg accepterer betingelserne for at bruge
Windows) og klik på Accept (Accepter).
4. Følg instruktionerne på skærmen for at kongurere følgende
grundindstillinger:
• Hold PC'en sikker
• Tilpasning
• Trådløs
• Indstillinger
• Log på din PC
5. Når du har kongureret de grundlæggende indstillinger, vises
Windows®8 tutorial. Se den for at få mere at vide om funktionerne
i Windows®8.
®
Windows
8 låseskærm
Windows®8 låseskærmen kan fremkomme, når Notebook PC'en starter
Windows®8 operativsystemet. Fortsæt ved at trykke på låseskærmen
eller en tast på Notebook PC'ens tastatur.
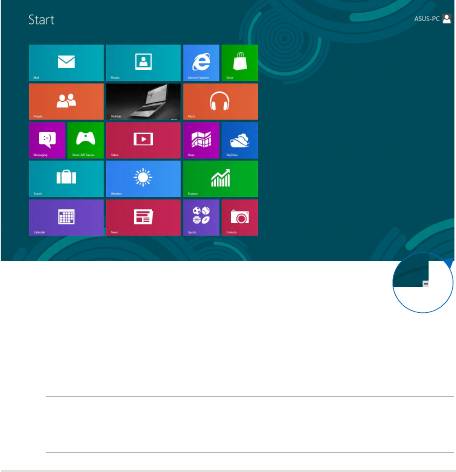
®
Windows
UI
Windows® 8 har en isebaseret brugergrænse (UI), som giver
dig mulighed for nemt at organisere og åbne Windows® apps i
startskærmen. Den kommer også med følgende funktion, som du kan
bruge mens du arbejder på din notebook pc.
Startskærm
Startskærmen kommer frem, når du har logget på din brugerkonto.
Den hjælper dig med, at samle alle dine ønskede programmer og
applikationer på et sted.
Zoom ind/ud-knap
Windows®-apps
Dette er apps, som er fastgjort til Startskærmen, og som vises i
iseformat, så du har let adgang til dem.
BEMÆRK: Nogle apps kræver, at du logger på din Microsoft konto, før de
kan startes.
Notebook PC E-Manual
47

48
Notebook PC E-Manual
Hotspots
Hotspots på skærmen giver dig mulighed for, at starte programmer og
få adgang til indstillingerne på din notebook pc. Funktionerne på disse
hotspots kan aktiveres med berøringspladen.
Hotspots på en åben app
Hotspots på startskærmen
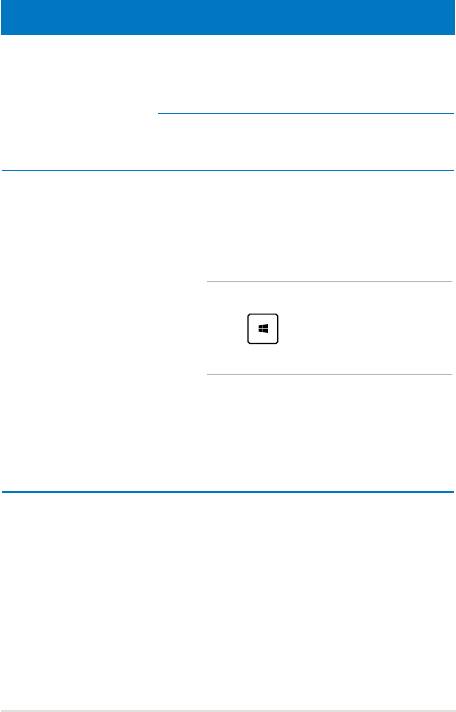
Hotspot
Handling
øverst venstre hjørne Hold musemarkøren over øverste venstre
hjørne og klik på den seneste apps
miniaturebillede for at vende tilbage til
app'en.
Hvis du startede mere end en app, kan du
rulle ned for at vise alle åbne apps.
nederst venstre
Fra en kørende apps skærm:
hjørne
Hold musemarkøren over nederste venstre
hjørne og tryk på Startskærmens miniature
for at vende tilbage til Startskærmen.
BEMÆRK: Du kan også trykke på Windows-
tasten på tastaturet for at gå tilbagepå tastaturet for at gå tilbage
til Startskærmen.
Fra Startskærmen:
Hold musemarkøren over nederste venstre
hjørne og klik på den kørende apps miniature
for at vende tilbage til app'en.
Notebook PC E-Manual
49
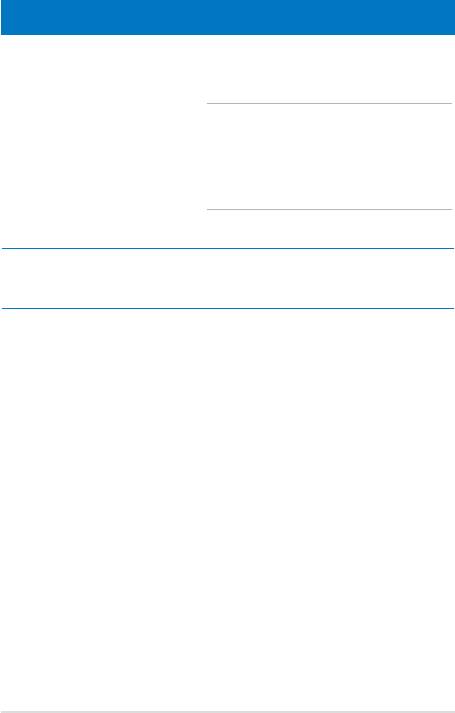
50
Notebook PC E-Manual
Hotspot Handling
øverste kant Hold musemarkøren over øverste kant, indtil
den ændre sig til et hånd-ikon. Træk-og-slip
app'en til den nye placering.
BEMÆRK: Denne hotspot-funktion fungerer
kun på en kørende app, eller når vil bruge
Snap-funktionen. For yderligere oplysninger
henvises til Snap-funktionen under Sådan
arbejder du med Windows® apps.
øverste og nederste
Hold musemarkøren over øverste eller
højre hjørne
nederste højre hjørne for at starte Charms
bar (Symbollinjen).
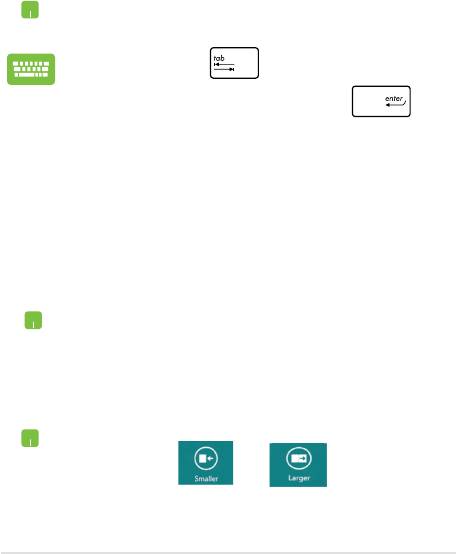
Sådan arbejder du med Windows-apps
Brug berøringspladen eller tastaturet på din notebook pc, til at starte og
tilpasse dine apps.
Sådan starter du apps
Hold musemarkøren over app'en, og klik med musen
eller tryk én gang, for at starte den.
Tryk to gange på og brug så piltasterne til at
kikke igennem applikationerne. Tryk på for at
starte en app.
Tilpasse apps
Du kan ytte, ændre størrelse på eller frigive apps fra Startskærmen på
følgende måde:
Flytte apps
For at ytte en app skal du dobbelttrykke på app'en og
trække og slippe den til det ønskede sted.
Ændre størrelse på apps
Højreklik på app'en for at åbne indstillingslinjen for den
og tryk så på ellereller .
Notebook PC E-Manual
51
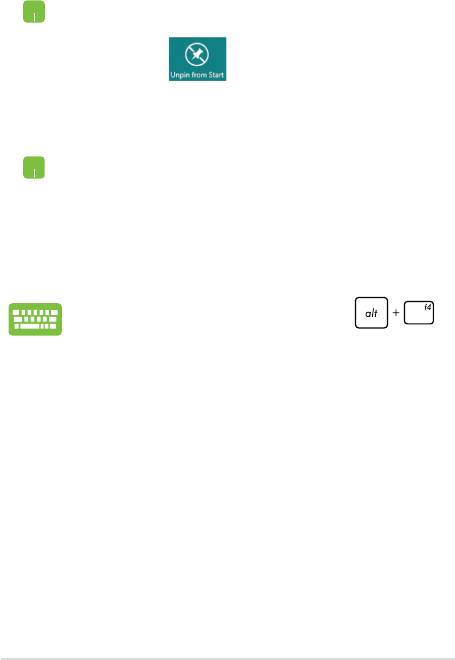
52
Notebook PC E-Manual
Frigive apps
For at frigive en app fra startskærmen, skal du
højreklikke på den for, at åbne dens indstillinger, og klik
herefter på ikonet..
Sådan lukker du apps
1. Flyt musemarkøren op foroven på den åbne app,
og vent herefter til at markøren ændres til et
hånd-ikon.
2. Træk-og-slip app'en til den nederste kant på
skærmen, for at lukke den.
I det åbne app-vindue, skal du trykke på .
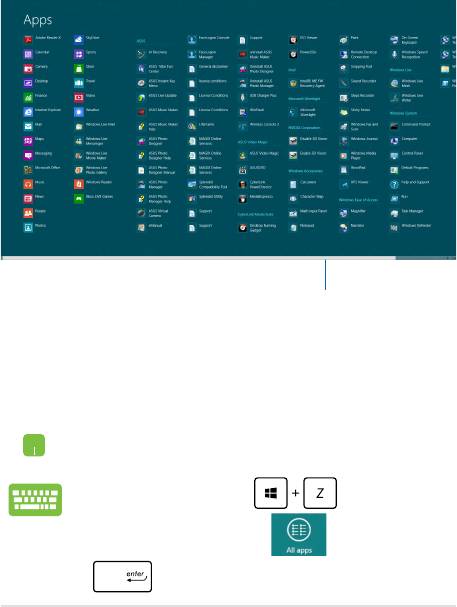
Få adgang til Apps-skærmen
Bortset fra de apps, der allerede er fastgjort til Startskærmen, kan du
også åbne andre programmer via Apps-skærmen.
Vandret rullepanel
Åbne Apps-skærmen
Åbn Apps-skærmen ved at bruge Notebook PC'ens touchpad eller
tastatur.
Før ngeren fra øverste kant for at starte linjen All Apps
(Alle apps).
Tryk fra Startskærmen på for at vælge
ikonet All Apps (Alle apps), og tryk så på
.
Notebook PC E-Manual
53
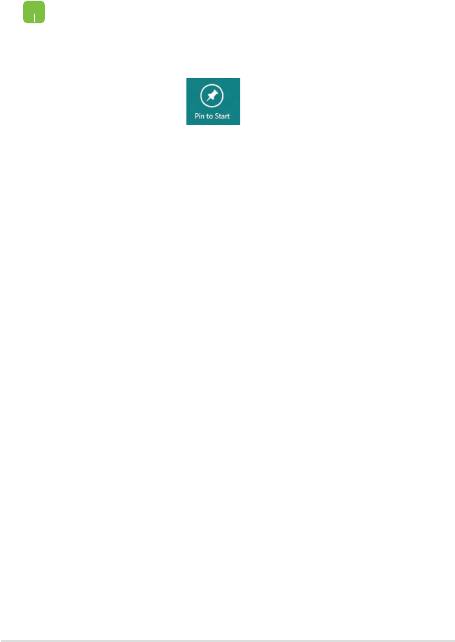
54
Notebook PC E-Manual
Sådan fastgør du ere apps til Startskærmen
Du kan fastgøre ere apps til Startskærmen ved hjælp af touchpad'en.
1. Hold musemarkøren over app'en, som du ønsker
at føje til startskærmen.
2. Højreklik på app'en, for at åbne dens indstillinger.
3. Tryk på -ikonet.
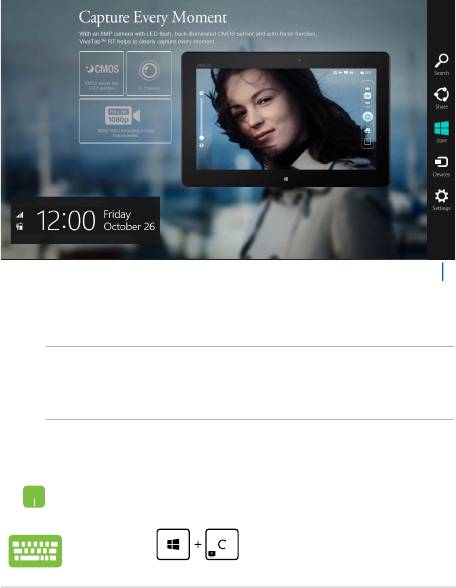
Charms bar
Symbollinjen er en værktøjslinje, som du kan nde på højre side af din
skærm. Den består af adskillige værktøjer, som giver dig mulighed for at
dele applikationer, og giver dig hurtig adgang til indstillingerne på din
notebook pc.
Symbollinjen
Sådan starter du symbollinjen
BEMÆRK: Når du åbner symbollinjen, vises den først med en række hvide
ikoner. Billedet ovenfor viser hvordan symbollinjen ser ud, når du bruger
den for første gang.
Brug berøringspladen eller tastaturet på din notebook pc, til at starte
symbollinjen.
Flyt musemarkøren til det øverste venstre eller højre
hjørne på skærmen.
Tryk på
Notebook PC E-Manual
55
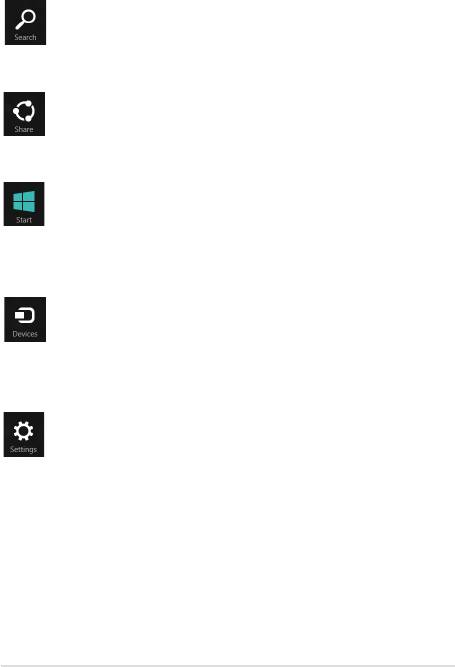
56
Notebook PC E-Manual
Inde i Charms bar
Search (Søg)
Dette værktøj giver dig mulighed for, at søge efter ler,
applikationer og programmer på din notebook pc
Share (Del)
Dette værktøj giver dig mulighed for, at dele
applikationer via sociale netværker og e-mail.
Start (i gang)
Dette værktøj får skærmen til, at gå tilbage til
startskærmen. Du kan også gå tilbage til en nylig brugt
applikation via startskærmen.
Devices (Enheder)
Dette værktøj giver dig mulighed for, at åbne og dele
ler med enheder, som er sluttet til din notebook pc, så
som en ekstern skærm eller en printer.
Settings (Indstillinger)
Dette værktøj giver dig mulighed for, at åbne dine pc-
indstillinger på din notebook pc.
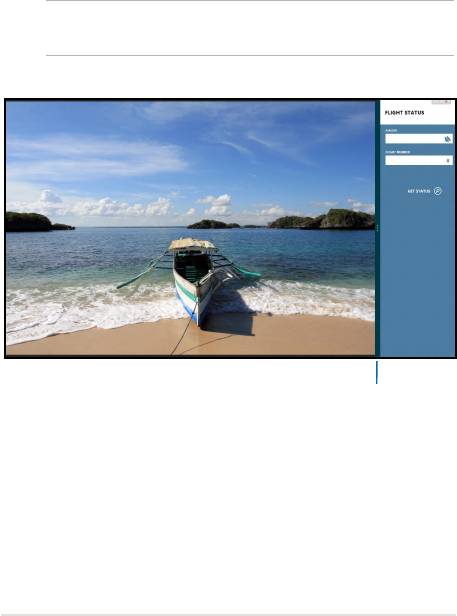
Snap-funktionen
Snap-funktionen viser to apps side om side, hvor du kan arbejde eller
skifte imellem de to apps.
VIGTIGT! Sørg for at Notebook PC’ens skærmopløsning er på mindst 1.366
x 768 pixels, før du bruger Snap-funktionen.
Snap-linje
Notebook PC E-Manual
57
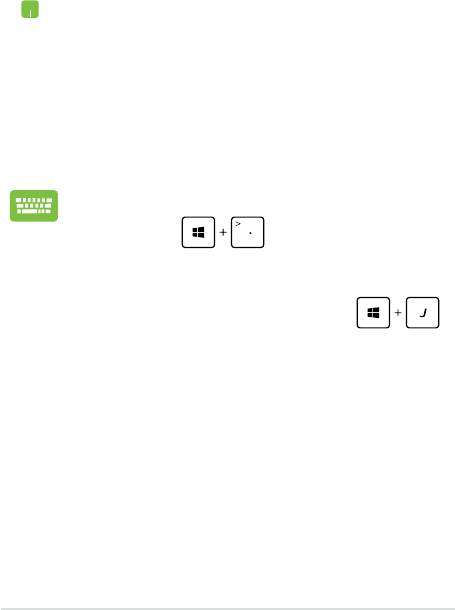
58
Notebook PC E-Manual
Sådan bruges Snap
Brug Notebook PC’ens touchpad eller tastatur til at aktivere og bruge
Snap.
1. Start den app, du vil bruge Snap på.
2. Hold musemarkøren op foroven på din skærm.
3. Når markøren ændres til et hånd-symbol, skal du
trække og slippe app'en til venstre eller højre side
af skærmpanelet.
4. Start en anden app.
1. Start den app, du vil bruge Snap på.
2. Tryk påTryk på .
3. Start en anden app.
4. Skift imellem apps ved at trykke på .
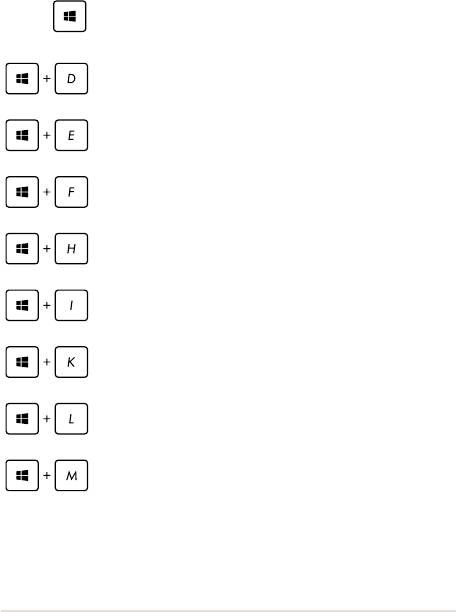
Andre tastaturgenveje
Med tastaturet kan du også bruge følgende genveje til at starte
applikationer og navigere i Windows® 8.
Skifter imellem startskærmen og den seneste
\
kørende app
Starter skrivebordet
Starter Computer-vinduet i skrivebordstilstand
Åbner ruden File search (Filsøgning)
Åbner ruden Share (Del)
Åbner ruden Settings (Indstillinger)
Åbner ruden Devices (Enheder)
Aktiverer låseskærmen
Minimerer Internet Explorer-vinduet
Notebook PC E-Manual
59
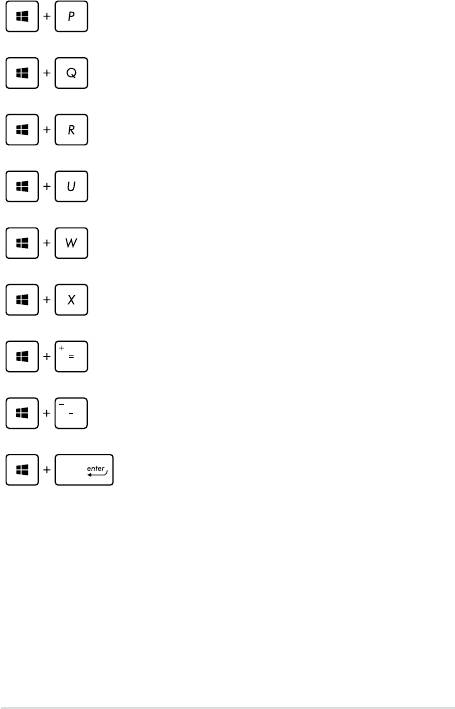
60
Notebook PC E-Manual
Åbner ruden til den anden skærm
Åbner ruden Apps search (Apps-søgning)
Åbner vinduet Run (Kør)
Åbner Ease of Access Center (Øget
tilgængelighed)
Åbner ruden Settings search (Søg
indstillinger)
Åbner en menuboks med Windows-
værktøjer
Starter forstørrelsesikonet og zoomer ind på
skærmen
Zoom ud af skærmen
Åbner Narrator Settings (Indstillinger for
Oplæser)
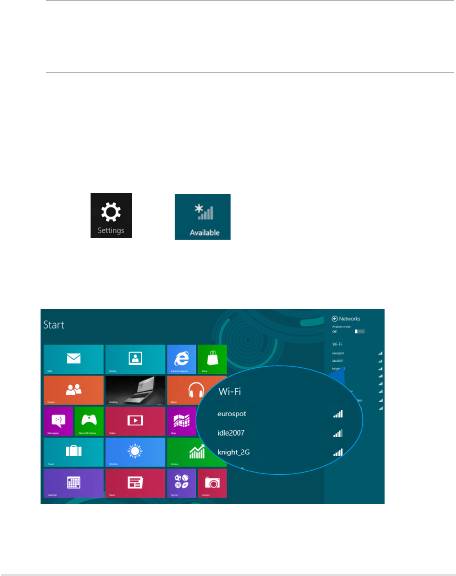
Tilslutning til trådløse netværk
Wi-Fi-tilslutning
Send e-mails, gå på nettet og del dine applikationer via sociale netværk
med Wi-Fi-forbindelsen på din notebook pc.
VIGTIGT! Sørg for at Airplane mode (Flytilstand) er slået fra, når du vil
aktivere Wi-Fi-funktionen på Notebook PC'en. For yderligere oplysninger
henvises til afsnittet Flytilstand i denne manual.
Sådan aktiverer du Wi-Fi
Du kan aktiverer Wi-Fi på din notebook pc ved, at gøre følgende:
1. ÅbnÅbn Charms bar.
2. Tryk påTryk på og påog på .
3. Vælg et adgangspunkt på listen over tilgængelige Wi-Fi-Vælg et adgangspunkt på listen over tilgængelige Wi-Fi-
forbindelser.
Notebook PC E-Manual
61
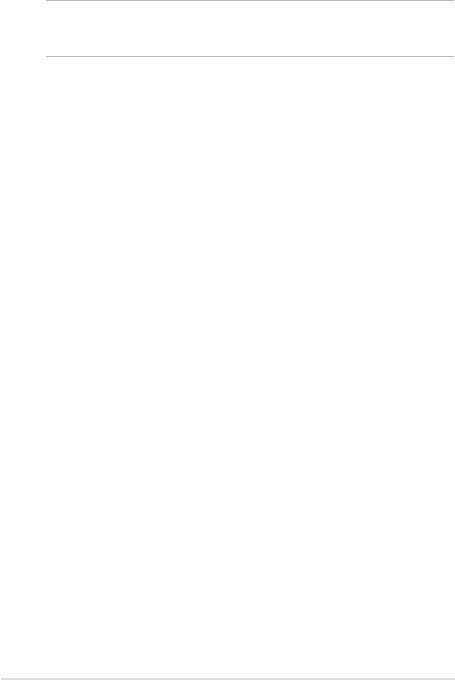
62
Notebook PC E-Manual
4. Tryk på Connect (Forbind) for at starte netværksforbindelsen.
BEMÆRK: Du vil muligvis blive bedt om, at indtaste en sikkerhedsnøgle
for at aktiverer Wi-Fi-forbindelsen.
5. Hvis du vil aktivere deling imellem Notebook PC'en og andre
trådløse systemer, skal du trykke på Yes, turn on sharing and
connect to devices (Ja, slå deling til og forbind til andre
enheder). Tryk på No, don't turn on sharing or connect to
devices(Nej, slå ikke deling til og forbind ikke til andre
enheder), hvis du ikke vil aktivere deling.
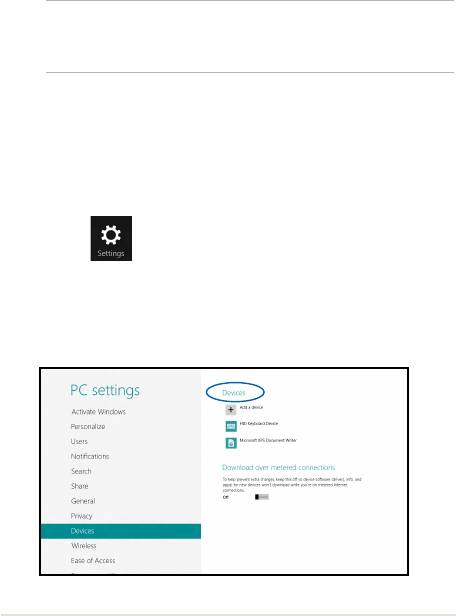
Bluetooth
Brug Bluetooth til at gøre det lettere at overføre data trådløst til og fra
andre Bluetooth-enheder.
VIGTIGT! Sørg for at Airplane mode (Flytilstand) er slået fra, når du
vil aktivere Bluetooth-funktionen på Notebook PC'en. For yderligere
oplysninger henvises til afsnittet Flytilstand i denne manual.
Parring med andre Bluetooth-enheder
Du skal parre Notebook PC'en med andre Bluetooth-enheder for at
kunne overføre data. Dette gør du med touchpad'en på følgende måde:
1. ÅbnÅbn Charms bar.
2. Tryk påTryk på og så påog så på Change PC Settings (Skift PC-
indstillinger).
3. Under PC Settings (PC-indstillinger) vælger du Devices
(Enheder), trykker på Add a Device (Tilføj en enhed) for at søge
efter Bluetooth-enheder.
Notebook PC E-Manual
63
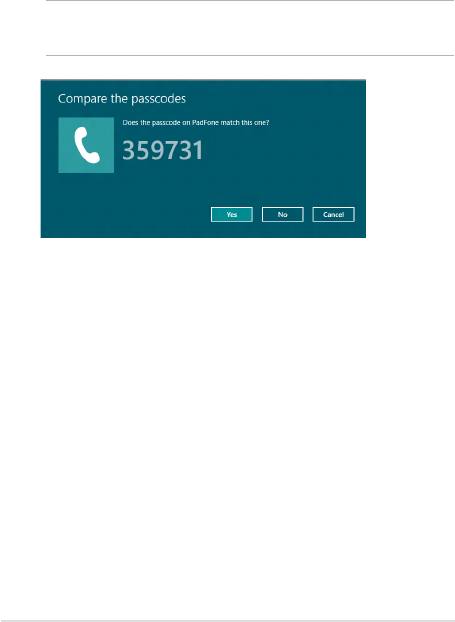
64
Notebook PC E-Manual
4. Vælg en enhed fra listen. Sammenlign adgangskoden på
Notebook PC'en med adgangskoden, der er sendt til den
valgte enhed. Hvis de er ens, trykker du på Yes (Ja) for at parre
Notebook PC'en med enheden.
BEMÆRK: Ved nogle bluetooth-enheder bliver du muligvis bedt om at
indtaste adgangskoden fra Notebook PC'en.
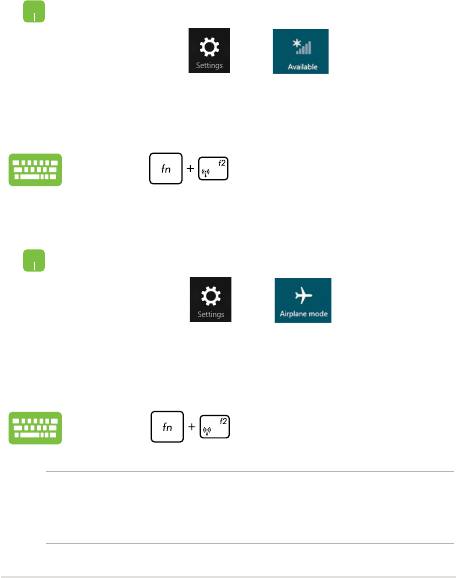
Flyfunktion
Airplane mode (Flytilstand) deaktiverer trådløs kommunikation,
hvorved du kan bruge Notebook PC'en, når du yver.
Slå Flytilstand til
1. Åbn Charms bar.
2. Tryk på og på .
3. Flyt skyderen til højre for at slå Flytilstand til.
Tryk på .
Slå Flytilstand fra
1. Åbn Charms bar.
2. Tryk på og på .
3. Flyt skyderen til venstre for at slå Flytilstand fra.
Tryk på .
BEMÆRK: Kontakt dit rejseselskab for at høre mere om relaterede
tjenester på yet, som du kan bruge, samt mulige begrænsninger, der skal
overholdes, når du bruger din Notebook PC på yet.
Notebook PC E-Manual
65
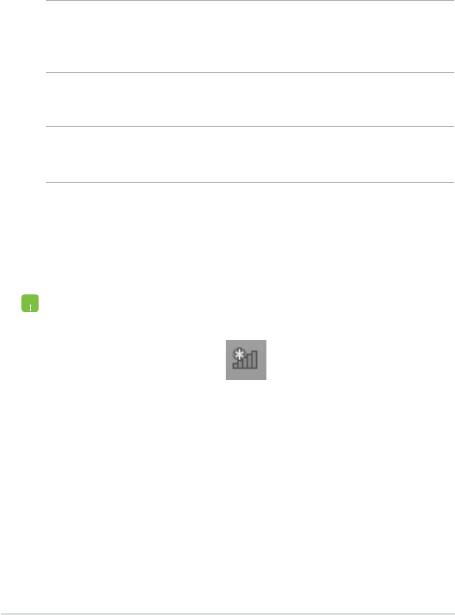
66
Notebook PC E-Manual
Tilslutning til netværk via kabel
Du kan også tilslutte til netværk via kabel, som f.eks. lokalnetværk og
bredbåndsforbindelser til Internet, med Notebook PC’ens LAN-port.
BEMÆRK: Kontakt din netværksudbyder (ISP) for oplysninger om,
eller din netværksadministrator for hjælp med, at kongurere din
Internetforbindelse.
For at kongurere dine indstillinger henvises til følgende procedurer.
VIGTIGT! Sørg for at netværkskablet er tilsluttet Notebook PC’ens LAN-
port og et lokalnetværk, før du udfører følgende.
Kongurering af en dynamisk IP/PPPoE
netværksforbindelse
1. Start Desktop (Skrivebord).
®
2. Højreklik fra Windows
opgavebjælken på
netværksikonet og tryk på Open Network
and Sharing Center (Åbn Netværks- og
delingscenter).
3. I vinduet Network and Sharing Center (Netværks-
og delingscenter) trykker du på Change adapter
settings (Rediger indstillinger for netværkskort).
4. Højreklik på dit LAN og vælg Properties
(Egenskaber).
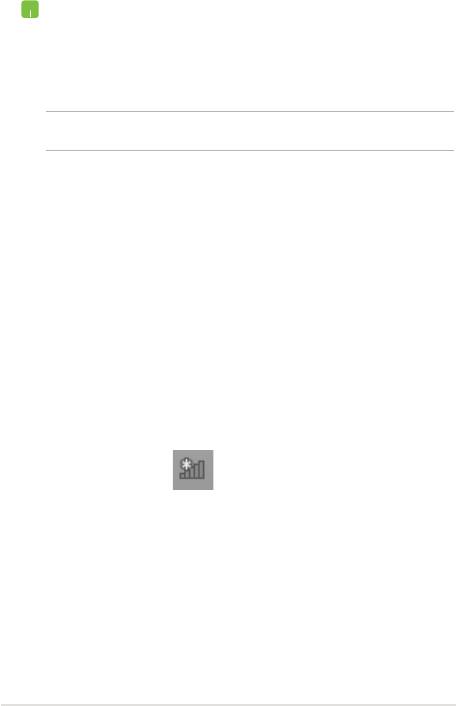
5. Tryk på Internet Protocol Version 4(TCP/IPv4)
(Internetprotokol version 4(TCP/IPv4)) og tryk på
Properties (Egenskaber).
6. Tryk på Obtain an IP address automatically (Få en
IP-adresse automatisk) og tryk på OK.
BEMÆRK: Fortsæt til de næste trin, hvis du bruger en PPPoE-forbindelse.
7. Vend tilbage til vinduet Network and Sharing
Center (Netværks- og delingscenter) og tryk på
Set up a new connection or network (Opret en ny
forbindelse eller et nyt netværk).
8. Vælg Connect to the Internet (Opret forbindelse
til internettet) og klik på Next (Næste).
9. Tryk på Broadband (PPPoE) (Bredbånd (PPPoE).
10. Indtast dit brugernavn, adgangskode og
forbindelsesnavn og tryk på Connect (Opret
forbindelse).
11. Tryk på Close (Luk) for at afslutte kongurationen.
12. Tryk påTryk på på opgavebjælken og tryk på denpå opgavebjælken og tryk på den
forbindelse, du netop har oprettet..
13. Indtast dit brugernavn og adgangskode og trykIndtast dit brugernavn og adgangskode og tryk
på Connect (Opret forbindelse) for at oprette
forbindelse til Internettet.
Notebook PC E-Manual
67
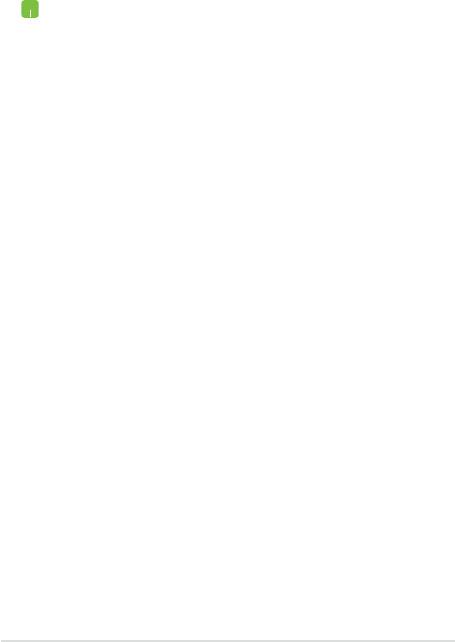
68
Notebook PC E-Manual
Kongurering af en statisk IP-
netværksforbindelse
1. Gentag trinene 1-5 under Conguring a dynamic
IP/PPPoE network connection (Kongurering af en
dynamisk IP/PPPoE netværksforbindelse).
2 Tryk på Use the following IP address (Brug den
følgende IP-adresse).
3. Indtast IP-adressen, undernetmasken og standard
gateway fra din internetudbyder.
4. Du kan eventuelt også indtaste den foretrukne
DNS serveradresse og alternative DNS
serveradresse og trykke på OK.
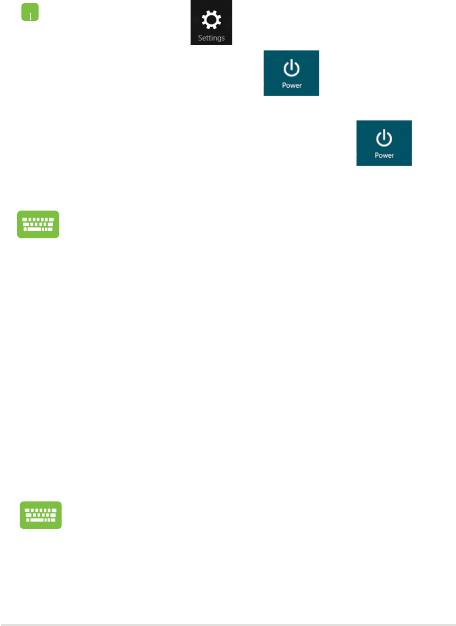
Sådan slukker du for Notebook PC'en
Du kan slukke for Notebook PC'en på en af følgende måder:
• Tryk på på Charms bar (symbollinjen),
og tryk herefter på > Shut down (Luk
ned) for at lukke ned på normal vis.
• Fra log-in-skærmen trykker du på >
Shut down (Luk ned).
• Du kan også slukke for din notebook pc via
skrivebordet. For at gøre dette, skal du starte
skrivebordet og tryk herefter på alt + f4 for, at
åbne nedlukningsvinduet. Vælg Shut Down (Luk
ned) på rullelisten, og klik herefter på OK.
• Hvis Notebook PC'en ikke reagerer, skal du holde
tænd/sluk-knappen nede i mindst 4 sek., indtil
den slukker.
Sådan sætter du Notebook PC'en til at slumre
For at sætte Notebook PC'en til at slumre, skal du trykke på tænd/sluk-
knappen én gang.
Du kan også sætte din notebook pc til, at dvale via
skrivebordet. For at gøre dette, skal du starte skrivebordet
og tryk herefter på alt + f4 for, at åbne nedlukningsvinduet.
Vælg Sleep (Dvale) på rullelisten, og klik herefter på OK.
Notebook PC E-Manual
69
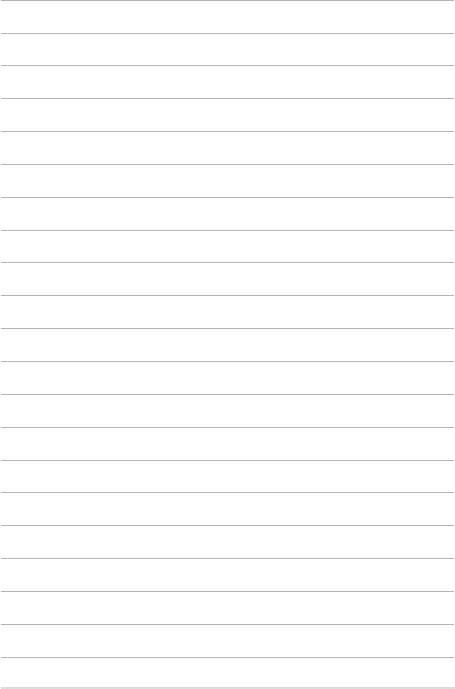
70
Notebook PC E-Manual

