Asus R412EP: Windows® Глава 3:
Windows® Глава 3:: Asus R412EP

Електронно ръководство на потребителя на Notebook PC
45
Windows®
Глава 3:
®
Работа с Windows
8

46
Електронно ръководство на потребителя на Notebook PC
Стартиране за пръв път
Когато стартирате Вашия компютър за пръв път, ще се появят поредица от
екрани, които ще Ви напътстват в конфигурирането на основни настройки
на Вашата операционна система
®
Windows
8.
За да стартирате Notebook PC за пръв път:
1. Натиснете бутона за включване и изключване на Notebook PC.
Изчакайте няколко минути, докато се появи екранът за настройка.
2. От екрана за настройка, изберете езика, който да използвате на
Вашия Notebook PC.
3. Внимателно прочетете лицензионните условия. Сложете отметка в
I accept the license terms for using Windows (Приемам условията
за лиценза за използване на Windows) и щракнете върху Accept
(Приемам).
4. Следвайте инструкциите на екрана, за да конфигурирате следните
основни елементи:
• Компютърът Ви трябва да е защитен
• Персонализиране
• Безжични
• Настройки
• Влизане във Вашия компютър
5. След като конфигурирате основните елементи, ще се появи
®
въвеждащият курс за Windows
8. Гледайте го, за да научите повече
®
за функционалността на Windows
8.
®
Windows
8 заключен екран
®
Заключеният екран на Windows
8 може да се появи, когато Вашият
®
Notebook PC влезе в операционната система Windows
8. За да
продължите, натиснете заключения екран или произволен клавиш на
клавиатурата на Notebook PC.
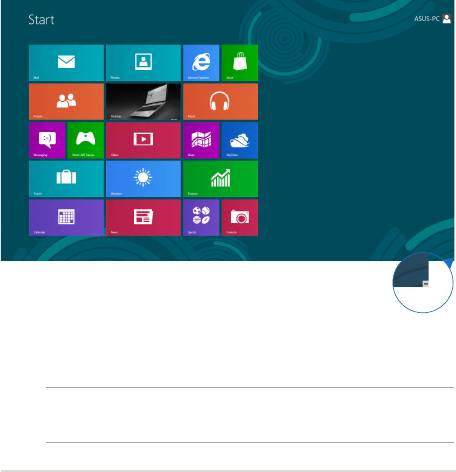
Електронно ръководство на потребителя на Notebook PC
47
®
Windows
потребителски интерфейс
®
Windows
8 се предлага с мозаечен потребителски интерфейс, който Ви дава
®
възможност да организирате и лесно да получавате достъп до Windows
приложения от екрана Start (Старт). Той включва следните функции, които
можете да използвате докато работите на своя Notebook PC.
Стартов екран
Екранът Старт се появява след като успешно се регистрирате в своя
потребителски акаунт. Той Ви помага да организирате всички програми и
приложения, от които се нуждаете, на едно единствено място.
Увеличаване/Намаляване
®
Windows
приложения
Тези приложения се намират на екрана Start (Старт) и се показват във
формат мозайка за улеснен достъп.
ЗАБЕЛЕЖКА: Някои приложения изискват регистрация в Microsoft акаунт, за
да могат да се стартират напълно.

48
Електронно ръководство на потребителя на Notebook PC
Активни елементи
Активните елементи на екрана Ви позволяват да стартирате програми и
да получавате достъп до настройките на Вашия Notebook PC. Функциите в
тези активни елементи могат да се активират с помощта на тъчпада.
Активни точки в стартирано приложение
Активни елементи на екрана Старт
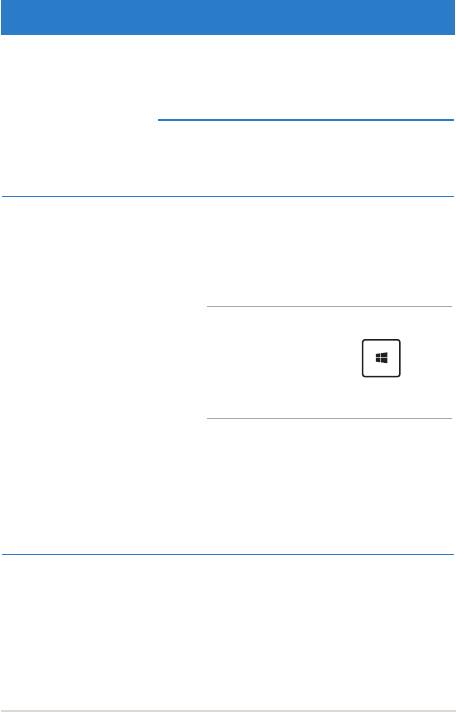
Електронно ръководство на потребителя на Notebook PC
49
Активен елемент Действие
горен ляв ъгъл Задръжте курсора на мишката върху горния
ляв ъгъл, след това щракнете миниатюрата
на скорошните приложения, за да се върнете
обратно на това изпълняващо се приложение.
Ако сте стартирали повече от едно приложение,
плъзнете надолу, за да покажете всички
стартирани приложения.
долен ляв ъгъл От екрана на изпълняващо се приложение:
Задръжте курсора на мишката над долния ляв
ъгъл, след което натиснете миниатюрата на
екрана Start (Старт), за да се върнете на екрана
Start (Старт).
ЗАБЕЛЕЖКА: Можете също така да
натиснете Windows клавиша нана
клавиатурата, за да се върнете към екрана
Start (Старт)
От екрана Start (Старт):
Задръжте курсора на мишката върху долния
ляв ъгъл, след това щракнете миниатюрата на
изпълняващо се приложение, за да се върнете
обратно на това приложение.
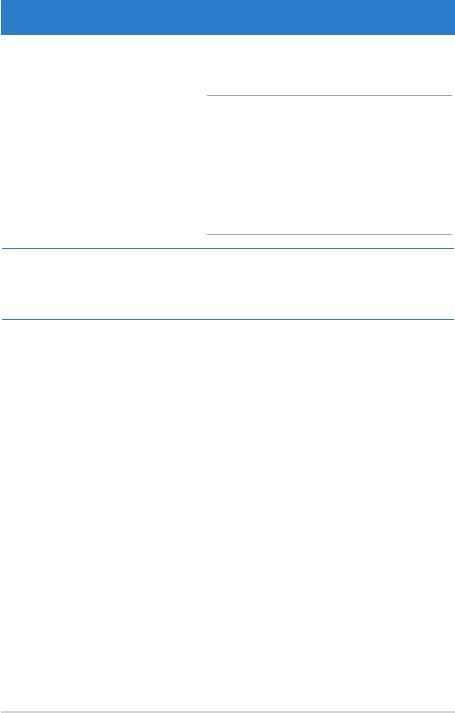
50
Електронно ръководство на потребителя на Notebook PC
Активен елемент Действие
горна страна Дръжте курсора отгоре, докато той не стане
икона на ръка. Плъзнете, след което пуснете
приложението на ново място.
ЗАБЕЛЕЖКА: Тази функция на точка
за безжичен достъп работи само при
изпълняващо се приложение или когато
искате да използвате функцията Snap
(Прилепване). За повече информация, вижте
Функция Snap (Прилепване) под Работа с
®
Windows
приложения.
горен и долен десен
Задръжте курсора на мишката над горния или
ъгъл
долния десен ъгъл, за да стартирате Charms
bar (лентата Charms).
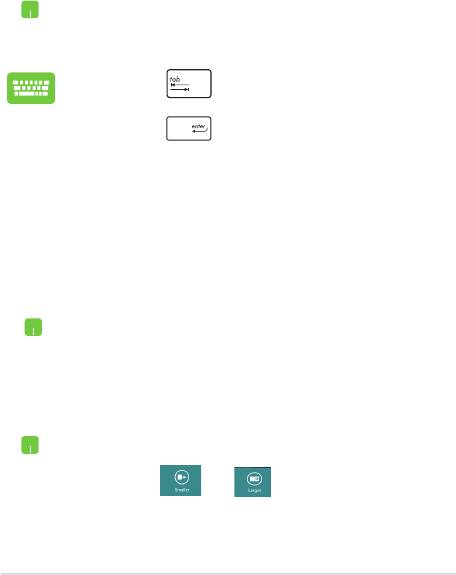
Електронно ръководство на потребителя на Notebook PC
51
®
Работа с Windows
приложения
Използвайте тъчпада на Вашия Notebook PC или клавиатурата, за да
стартирате или персонализирате своите приложения.
Стартиране на приложения
Поставете курсора на мишката над приложението,
щракнете с левия бутон на мишката или натиснете
еднократно тъчпада, за да стартирате приложението.
Натиснете двукратно, след което използвайте
клавишите със стрелки за преглед на приложенията.
Натиснете , за да стартирате приложение.
Персонализиране на приложения
Можете да премествате, преоразмерявате и откачвате приложения от екрана
Start (Старт) с помощта на следните стъпки.
Преместване на приложения
За преместване на приложение, натиснете приложението
двукратно, след което го плъзнете и пуснете приложението
до новото местоположение.
Преоразмеряване на приложения
Щракнете с десния бутон на мишката върху приложението,
за да активирате неговата лента с настройки, след което
натиснете илиили .
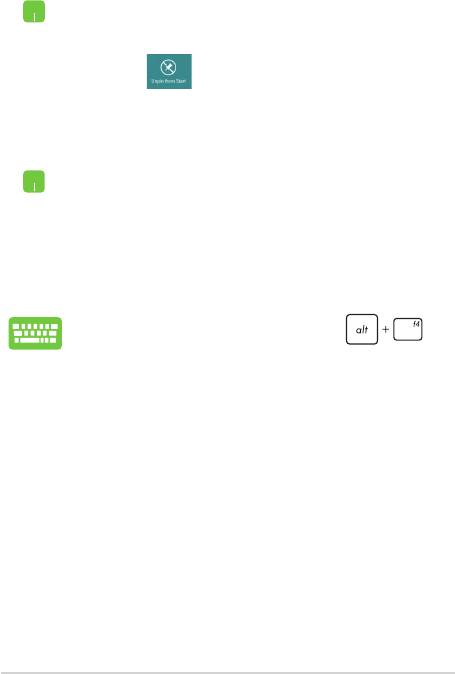
52
Електронно ръководство на потребителя на Notebook PC
Откачване на приложения
За да откачите приложение от екран Старт, щракнете
с десния бутон на мишката върху приложението, за да
активирате настройките му, след което щракнете върху
иконата .
Затваряне на приложения
1. Преместете курсора в горната част на стартираното
приложение и изчакайте курсорът да стане като
ръка.
2. Плъзнете, след което пуснете приложението в
долната част на екрана, за да го затворите.
От стартираното приложение, натиснете .
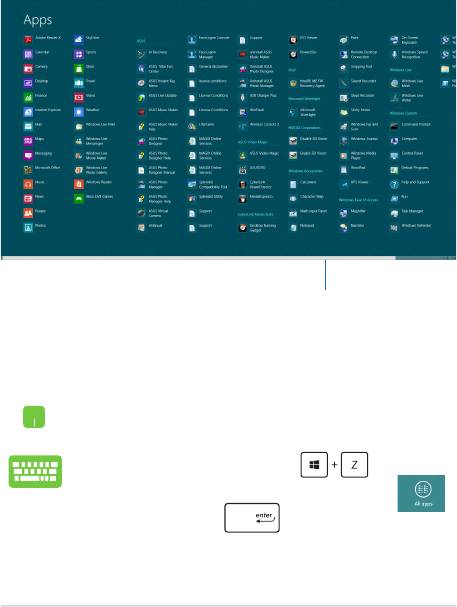
Електронно ръководство на потребителя на Notebook PC
53
Достъп до екрана All Apps (Всички приложения)
Освен приложенията, които вече са закачени на екрана Start (Старт),
можете да отворите и други приложения чрез екрана Apps (Приложения) .
Хоризонтален плъзгач
Стартиране на екрана All Apps (Всички приложения)
Стартирайте екрана Apps (Приложения) като използвате тъчпада или
клавиатурата на Вашия Notebook PC.
Плъзнете от горния ръб, за да стартирате лентата All Apps
(Всички приложения).
От екрана Start (Старт), натиснете , за да
изберете иконата All Apps (Всички приложения) ,
след което натиснете .
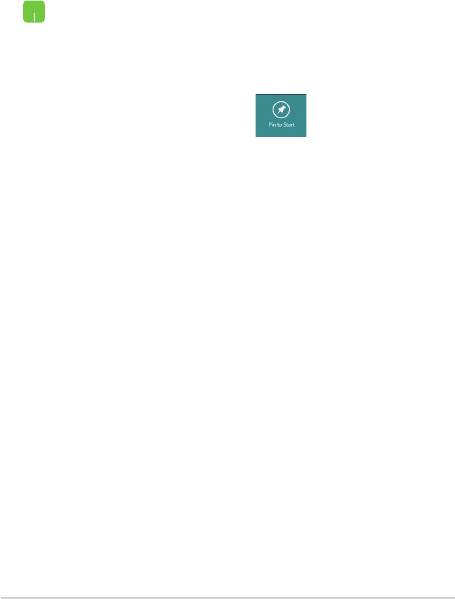
54
Електронно ръководство на потребителя на Notebook PC
Закачане на още приложения към екран Start (Старт)
Можете да закачите още приложения към екрана Start (Старт) с помощта
на тъчпада.
1. Поставете курсора на мишката над приложението,
което желаете да добавите към екрана Старт.
2. Щракнете с десния бутон на мишката върху
приложението, за да активирате настройките му.
3. Натиснете иконатаНатиснете иконата .
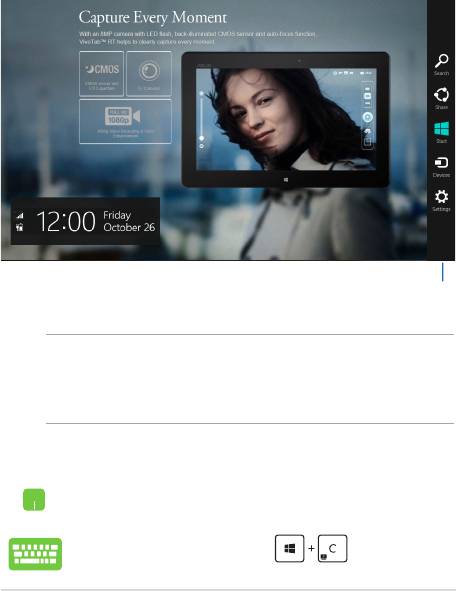
Електронно ръководство на потребителя на Notebook PC
55
Charms bar (лентата Charms)
Charms bar (лентата Charms) е лента, която може да бъде активирана
от дясната страна на Вашия екран. Тя съдържа някои инструменти,
които Ви позволяват да споделяте приложения и Ви дава бърз достъп до
персонализиране на настройките на Вашия Notebook PC.
Charms bar (лентата Charms)
Стартиране на Charms bar (лентата Charms)
ЗАБЕЛЕЖКА: Когато извикате Charms bar (лентата Charms), тя
първоначално изглежда като набор от бели икони. Изображението отгоре
показва как ще изглежда Charms bar (лентата Charms) лентата след като
бъде активирана.
Използвайте тъчпада на Вашия Notebook PC или клавиатурата, за да
стартирате или персонализирате своята Charms bar (лентата Charms) лента.
Преместете курсора на мишката в горния десен или горния
ляв ъгъл на екрана.
Натиснете Windows клавиш
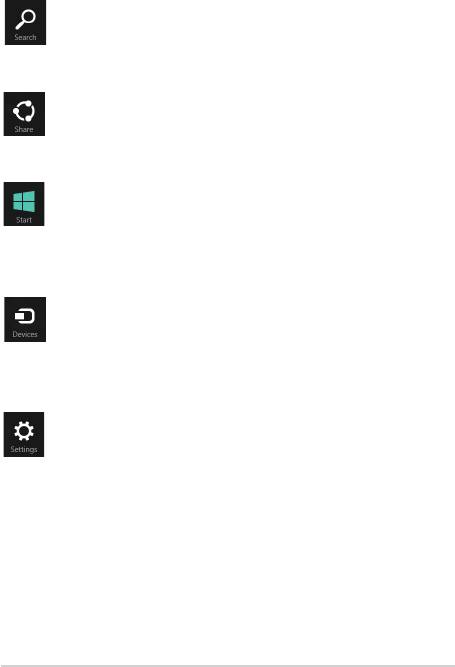
56
Електронно ръководство на потребителя на Notebook PC
В Charms bar (лентата Charms)
Search (Търсене)
Този инструмент Ви позволява да търсите файлове,
приложения или програми във Вашия Notebook PC.
Share (Споделяне)
Този инструмент Ви позволява да споделяте приложения
чрез уебсайтове на социални мрежи или чрез имейл.
Start (Старт)
Този инструмент връща екрана обратно към екран Старт.
От екрана Старт можете също да използвате инструмента,
за да се върнете в наскоро отворено приложение.
Devices (Устройства)
Този инструмент Ви дава достъп до възможност за
споделяне на файлове с устройства, свързани към Вашия
Notebook PC, като например външен дисплей или принтер.
Settings (Настройки)
Този инструмент Ви дава достъп до PC настройки за Вашия
Notebook PC.
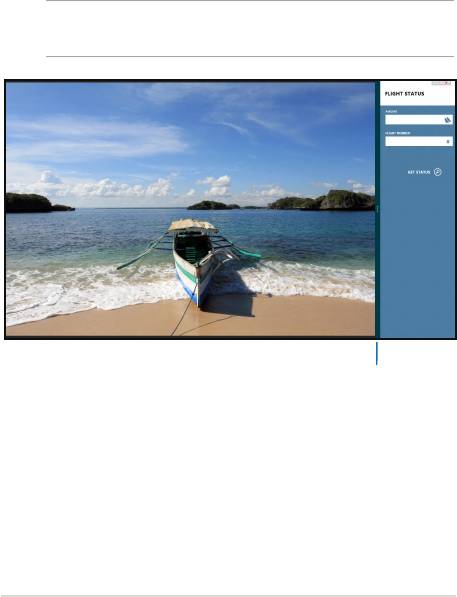
Електронно ръководство на потребителя на Notebook PC
57
Функция Snap (Прилепване)
Функцията Snap (Прилепване) показва две приложения едно до друго,
което Ви дава възможност да работите в двете приложения или да
превключвате от едното на другото.
ВАЖНО! Уверете се, че разделителната способност на Вашия Notebook PC е
1366 x 768 или повече преди да използвате функцията Snap (Прилепване).
Лента Snap (Прилепване)
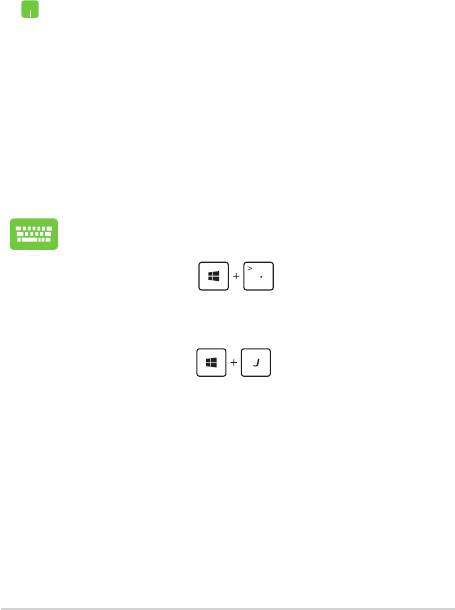
58
Електронно ръководство на потребителя на Notebook PC
Използване на Snap (Прилепване)
Използвайте тъчпада на Вашия Notebook PC или клавиатурата, за да
активирате и използвате Snap (Прилепване).
1. Стартирайте приложението, което искате да
прилепите.
2. Натиснете и задръжите най-горната част на
приложението и го плъзнете наляво или надясно по
екрана докато не се появи лентата за прилепване.
3. Стартирайте друго приложение.
4. Стартирайте друго приложение.
1. Стартирайте приложението, което искате даСтартирайте приложението, което искате да
прилепите.
2. НатиснетеНатиснете .
3. Стартирайте друго приложение.
4. За да превключите от едното приложение на другото,За да превключите от едното приложение на другото,
натиснете .
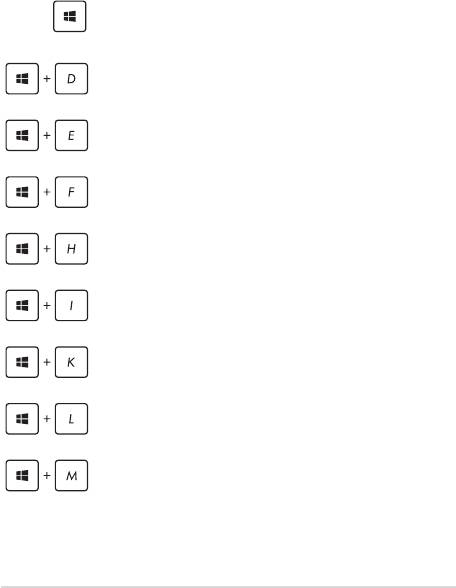
Електронно ръководство на потребителя на Notebook PC
59
Други клавишни комбинации
С помощта на клавиатурата можете да използвате други преки пътища, които
®
ще Ви помогнат за стартиране на приложения и навигация в Windows
8.
\
Превключва между екрана Старт и последното
изпълняващо се приложение
Стартира работния плот
Стартира прозореца Компютър на работния плот
Отваря прозореца Търсене на файл
Отваря прозорец Споделяне
Отваря прозореца Настройки
Отваря прозореца Устройства
Активира екрана Заключване
Минимизира прозореца Internet Explorer
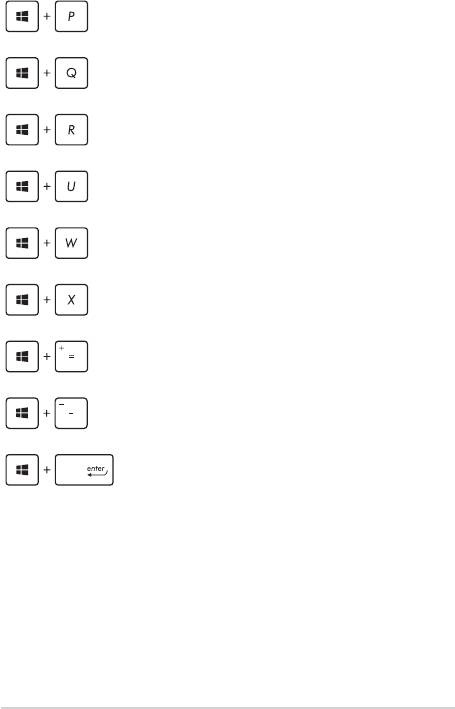
60
Електронно ръководство на потребителя на Notebook PC
Отваря прозореца Втори екран
Отваря прозореца Търсене на приложение
Отваря прозореца Изпълни
Отваря Център за улеснен достъп
Отваря прозореца Търсене на настройки
®
Отваря меню с Windows
инструменти
Стартира иконата на лупата и увеличава
екрана.
Намалява екрана
Отваря Настройки на разказвача
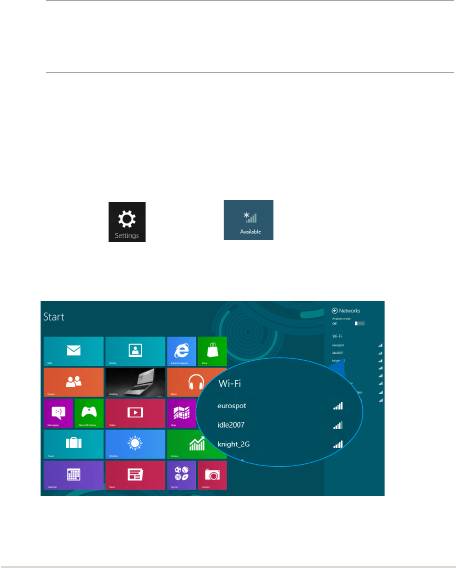
Електронно ръководство на потребителя на Notebook PC
61
Свързване към безжични мрежи
Wi-Fi
Получавайте достъп до имейлите си, сърфирайте в интернет и споделяйте
приложения чрез уебсайтовете на социалните мрежи с помощта на Wi-Fi
връзката на Вашия Notebook PC.
ВАЖНО! Уверете се, че Airplane mode (Самолетен режим)е изключен, за
да разрешите Wi-Fi функцията на Вашия Notebook PC. За още информация,
вижте раздел Airplane mode (Самолетен режим) в това ръководство.
Разрешаване на Wi-Fi
Разрешете Wi-Fi на Вашия Notebook PC с помощта на следните стъпки:
1. Стартирайте лентаСтартирайте лента Charms bar (лентата Charms).
2. НатиснетеНатиснете и натиснете .
3. Изберете си точка за достъп от списъка с налични Wi-Fi връзки.
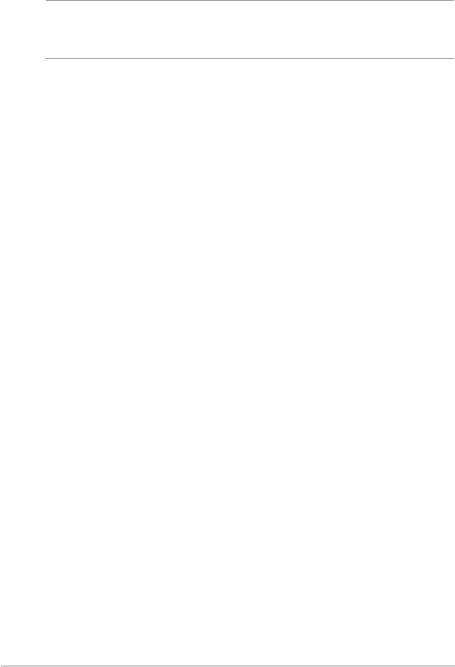
62
Електронно ръководство на потребителя на Notebook PC
4. Щракнете върху Connect (Свързване), за да стартирате мрежовата
връзка.
ЗАБЕЛЕЖКА: Възможно е да бъдете подканени да въведете ключ
за сигурност за разрешаване на Wi-Fi връзката.
5. Ако искате да разрешите споделяне между Notebook PC и други
безжични системи, натиснете Yes, turn on sharing and connect toturn on sharing and connect to
devices (Да, включете споделяне и свързване към устройства).Да, включете споделяне и свързване към устройства).
Натиснете No, don’t turn on sharing or connect to devices (Не, не
включвай споделяне и не се свързвай с устройства) , ако не
желаете да разрешавате функцията за споделяне.
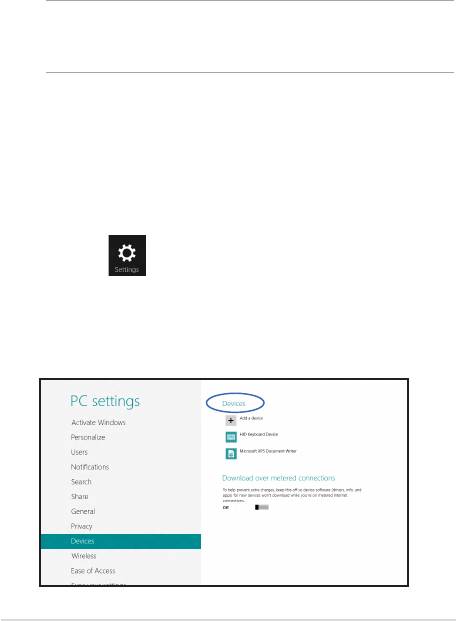
Електронно ръководство на потребителя на Notebook PC
63
Bluetooth
Използвайте Bluetooth, за да улесните безжичния пренос на данни с други
устройства с разрешен Bluetooth.
ВАЖНО! Уверете се, че Airplane mode (Самолетен режим)е изключен, за да
разрешите Bluetooth функцията на Вашия Notebook PC. За още информация,
вижте раздел Airplane mode (Самолетен режим) в това ръководство.
Сдвояване с други устройства с разрешен Bluetooth
Трябва да сдвоите Вашия Notebook PC с други устройства с разрешен
Bluetooth, за да разрешите пренос на данни. За да направите това,
използвайте тъчпада, както следва:
1. Стартирайте лентаСтартирайте лента Charms bar (лентата Charms).
2. НатиснетеНатиснете , след което натиснете Change PC Settings
(Промени настройките на компютъра).
3. Под PC Settings (Настройки на компютъра) изберете Devices
(Устройства), след това натиснете Add a Device (Добави
устройство), за да търсите устройства с разрешен Bluetooth.
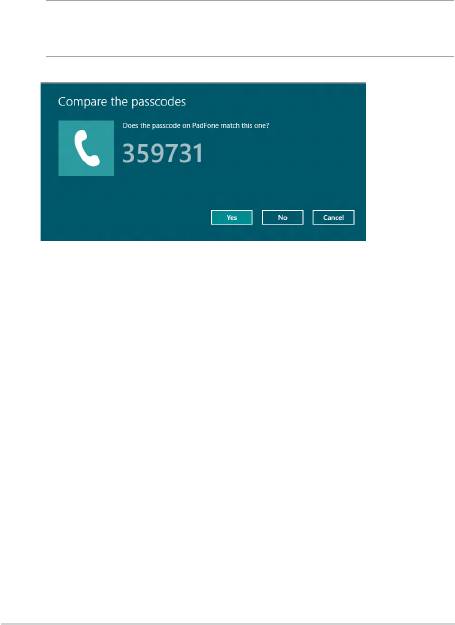
64
Електронно ръководство на потребителя на Notebook PC
4. Изберете устройство от списъка. Сравнете паролата на Вашия
Notebook PC с паролата, изпратена на избраното от Вас устройство.
Ако са едни и същи, натиснете Yes (Да) за успешно сдвояване на
Вашия Notebook PC с устройството.
ЗАБЕЛЕЖКА: За някои устройства с разрешен bluetooth е възможно да
бъдете подканени да въведете паролата на Вашия Notebook PC.
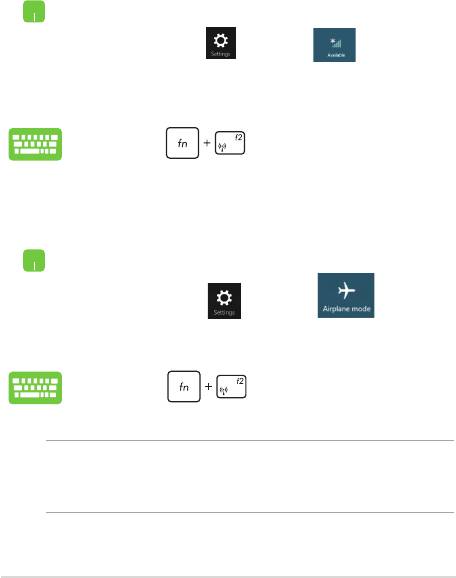
Електронно ръководство на потребителя на Notebook PC
65
Airplane mode (Режим "Самолет")
Airplane mode (Самолетен режим) забранява безжичната комуникация,
което Ви позволява да използвате Вашия Notebook PC безопасно по време
на полет.
Включване на Airplane mode (Самолетен режим)
1. Стартирайте лентаСтартирайте лента Charms bar (лентата Charms).
2. НатиснетеНатиснете и натиснете .
3. Преместете плъзгача надясно, за да включите
Airplane mode (Самолетен режим).
Натиснете
.
Изключване на Airplane mode (Самолетен режим)
1. Стартирайте лентаСтартирайте лента Charms bar (лентата Charms).
2. НатиснетеНатиснете и натиснете .
3. Преместете плъзгача наляво, за да изключите
Airplane mode (Самолетен режим).
Натиснете
.
ЗАБЕЛЕЖКА: Свържете се с авиокомпанията, за да научите повече
за услугите по време на полет, които можете да използвате, както и за
ограниченията при работа с Notebook PC.
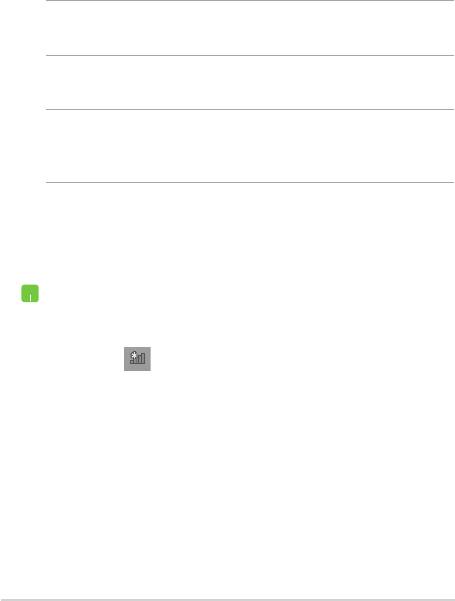
66
Електронно ръководство на потребителя на Notebook PC
Свързване към кабелни мрежи
Можете също така да се свържете към кабелни мрежи, като например
локални мрежи и широколентова връзка към интернет с помощта на LAN
порта на Notebook PC.
ЗАБЕЛЕЖКА: Свържете се с Вашия интернет доставчик или мрежов
администратор за помощ при настройка на Вашата интернет връзка.
За конфигуриране на Вашите настройки, вижте следните процедури.
ВАЖНО! Уверете се, че между LAN порта на Вашия Notebook PC и
локалната мрежа е свързан кабел преди да извършите някое от следните
действия.
Конфигуриране на мрежова връзка с динамичен IP
адрес/PPPoE мрежова връзка
1. Стартирайте Desktop (Работен плот).
®
2. От лентата със задачи на Windows
щракнете с
десния бутон на мишката върху иконата на мрежите,
след което натиснете Open Network and Sharing
Center (Отвори центъра за мрежи и споделяне).
3. В прозореца на Network and Sharing Center (Център
за мрежи и споделяне) натиснете Change adapter
settings (Промени настройките на адаптера).
4. Щракнете с десния бутон на мишката върху Вашата
локална мрежа и изберете Properties (Свойства).
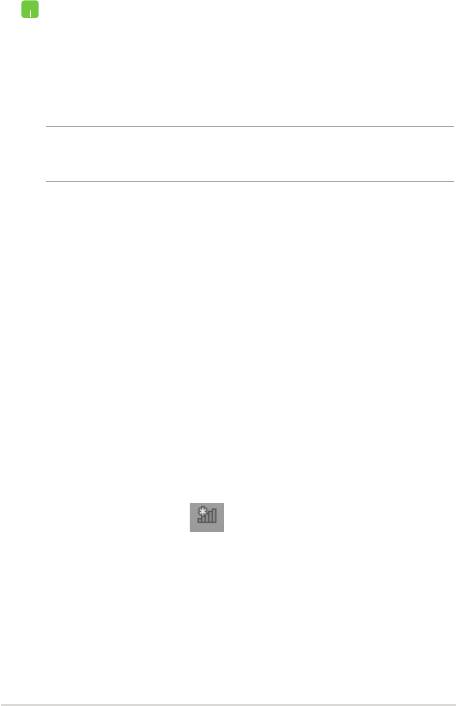
Електронно ръководство на потребителя на Notebook PC
67
5. Натиснете Internet Protocol Version 4(TCP/IPv4)
(Интернет протокол версия 4(TCP/IPv4)), след което
натиснете Properties (Свойства).
6. Натиснете Obtain an IP address automatically
(Получавай автоматично IP адрес), след което
натиснете OK.
ЗАБЕЛЕЖКА: Продължете със следващите стъпки, ако използвате PPPoE
връзка.
7. Върнете се на прозореца Network and Sharing Center
(Център за мрежи и споделяне) и щракнете върху
Set up a new connection or network (Настройка на
нова връзка или мрежа).
8. Изберете Connect to the Internet (Свързване с
Интернет) и натиснете Next (Напред).
9. Натиснете Broadband (PPPoE) (Широколентова
(PPPoE)).
10. Въведете User name (Потребителско име), Password
(Парола) и Connection name (Име на връзката), след
което натиснете Connect (Свързване).
11. Щракнете върху Close (Затвори), за да завършите
конфигурирането.
12. Натиснете на лентата със задачи, след което
натиснете връзката, която току-що създадохте.
13. Въведете своято потребителско име и парола и
натиснете Connect (Свързване), за да се свържете
към интернет.
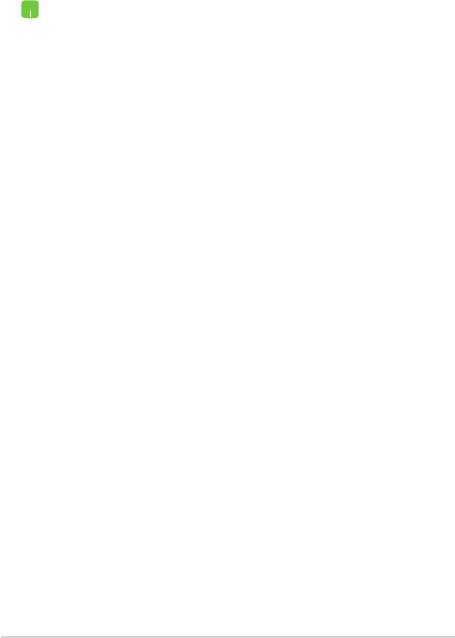
68
Електронно ръководство на потребителя на Notebook PC
Конфигуриране на мрежова връзка със статичен IP
адрес
1. Повторете стъпки 1-5 под Конфигуриране на
динамична IP/PPPoE мрежова връзка.
2 Натиснете Use the following IP address (Използвай
следния IP адрес).
3. Въведете данните IP address (IP адрес), Subnet mask
(Подмрежова маска) и Default gateway (Шлюз по
подразбиране), които са Ви предоставени от Вашия
доставчик.
4. Ако е необходимо, може също така да въведете
адреса на предпочитан DNS сървър и адрес на
алтернативен DNS сървър, след което натиснете
OK.
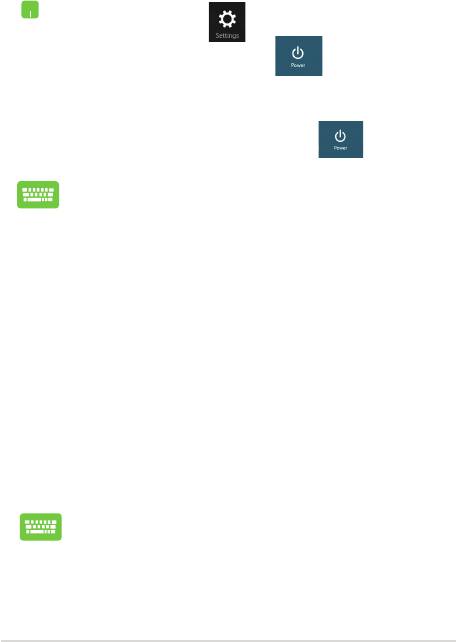
Електронно ръководство на потребителя на Notebook PC
69
Изключване на Вашия Notebook PC
Можете да изключите Вашия Notebook PC по един от следните начини:
• НатиснетеНатиснете от Charms bar (лентата Charms),
след което натиснете > Shut down
(Изключване) за стандартно изключване.
• От екрана за вход натиснетеОт екрана за вход натиснете > Shut down
(Изключване).
• Можете да изключите Вашия Notebook PC чрезМожете да изключите Вашия Notebook PC чрез
Режим на работния плот. За да направите това,
стартирайте работния плот, след което натиснете
alt + f4 , за да стартирате прозореца Изключване.
Изберете Shut Down (Изключване) от падащото
меню, след което изберете OK.
• Ако Вашият Notebook PC спре да отговаря, натиснетеАко Вашият Notebook PC спре да отговаря, натиснете
и задръжте бутона за включване и изключване в
продължение на най-малко четири (4) секунди докато
Notebook PC не се изключи.
Поставяне на Notebook PC в спящ режим
За да поставите Notebook PC в спящ режим, натиснете бутона за
включване и изключване веднъж.
Можете да поставите Вашия Notebook PC в спящ режим
чрез Режим на работния плот. За да направите това,
стартирайте работния плот, след което натиснете alt + f4 ,
за да стартирате прозореца Изключване. Изберете Sleep
(Заспиване) от падащото меню, след което изберете OK.
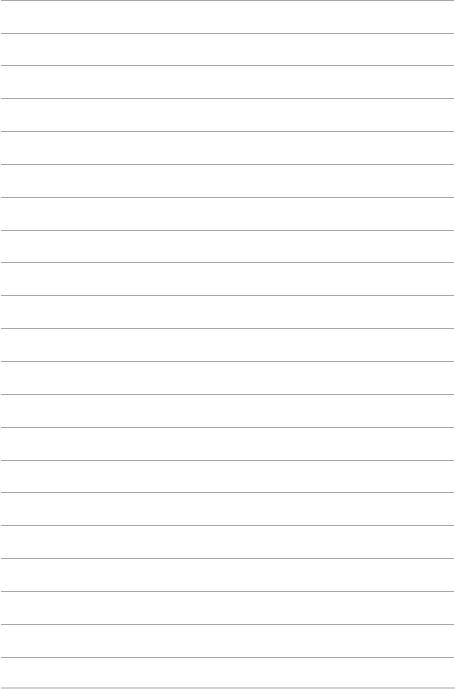
70
Електронно ръководство на потребителя на Notebook PC

