Asus R412EA: Chapitre 3 : Windows® 8
Chapitre 3 : Windows® 8: Asus R412EA

Chapitre 3 :
Windows® 8
44
Manuel électronique pour ordinateur portable

®
Utiliser Windows
8 pour la
première fois
Lors du premier démarrage de votre ordinateur, une série d’écrans
apparaît pour vous guider dans les diérentes étapes de conguration
des paramètres de base du système d’exploitation Windows® 8.
Premier démarrage :
1. Appuyez sur le bouton de mise en route de votre ordinateur.
Patientez quelques minutes le temps que l’écran de conguration
apparaisse.
2. Sélectionnez la langue d’utilisation de votre ordinateur portable.
3. Lisez attentivement les termes du contrat de licence. Cochez
l’option J’accepte les termes du contrat de licence, puis
appuyez sur J’accepte.
4. Suivez les instructions apparaissant à l’écran pour congurer les
options suivantes :
• Sécuriservotreordinateur
• Personnalisation
• Sansl
• Paramètres
• Connexion à votre ordinateur portable
5. Une fois terminé, le tutoriel vidéo de Windows® 8 apparaît.
Visionnez ce tutoriel pour faire plus ample connaissance avec les
fonctionnalités de Windows® 8.
®
Écran de verrouillage de Windows
8
Lorsque votre ordinateur ouvre une session Windows® 8, l’écran de
verrouillage de Windows® 8 peut apparaître. Pour continuer, appuyez
sur le verrou ou sur n’importe quelle touche du clavier de votre
ordinateur portable.
Manuel électronique pour ordinateur portable
45
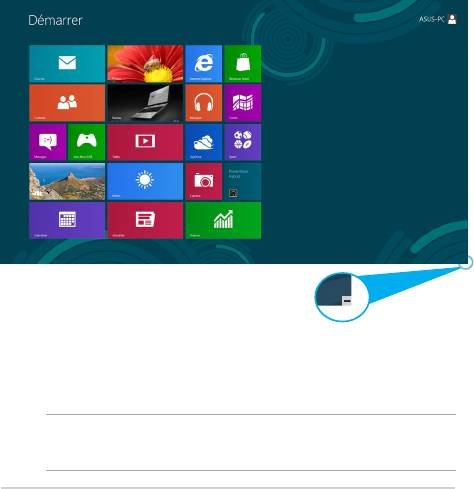
®
Interface Windows
L’interface utilisateur Windows® est une interface en tuiles utilisée pour
accéder rapidement aux applications Windows® à partir de l’écran
d’accueil. Elle inclut les fonctionnalités décrites plus bas.
Écran d’accueil
L’écran d’accueil apparaît après avoir ouvert une session par le biais d’un
compte utilisateur. Il organise tous les programmes et les applications
dont vous avez besoin en un seul endroit.
Zoom avant/arrière sur
les applications
Applications Windows®
Ces applications sont épinglées à l’écran d’accueil sont forme de tuile
pour un accès rapide et intuitif.
REMARQUE : certaines applications nécessitent la connexion à un compte
Microsoft avant de pouvoir être utilisées.
46
Manuel électronique pour ordinateur portable
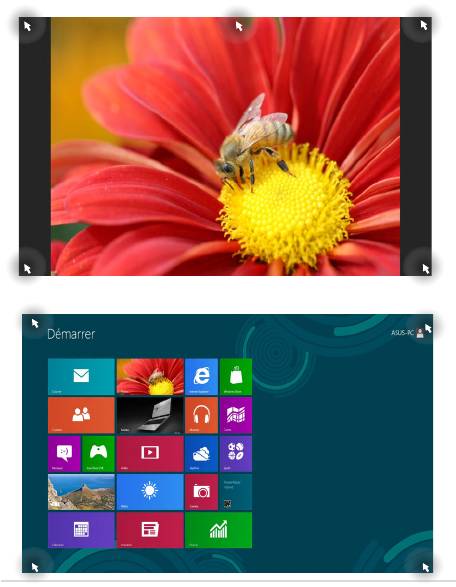
Zones interactives
Les zones interactives vous permettent d’exécuter des programmes et
d’accéder aux paramètres de votre ordinateur portable. Les diérentes
fonctionnalités de ces zones interactives peuvent être activées à l’aide
de votre souris.
Zones interactives d’une application en cours d’exécution
Zones interactives de l’écran d’accueil
Manuel électronique pour ordinateur portable
47
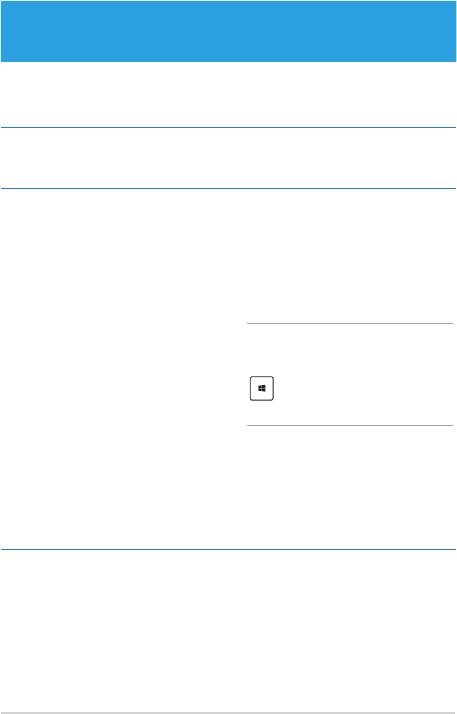
Zone interactive Action
Coin supérieur gauche
Pointez le curseur puis cliquez sur la
vignette apparaissant pour retourner vers
cette application.
Si vous avez plus d’une application
ouverte, faites glisser le curseur vers la
vignette désirée.
Coin inférieur gauche À partir d’une application en cours
d’exécution :
Pointez le curseur puis cliquez sur la
vignette Démarrer pour retourner à
l’écran d’accueil.
REMARQUE : vous pouvez aussi
appuyer sur la touche Windows
de votre clavier pour
retourner à l’écran d’accueil.
À partir de l’écran d’accueil :
Pointez le curseur puis cliquez sur la
vignette apparaissant pour retourner vers
cette application.
48
Manuel électronique pour ordinateur portable
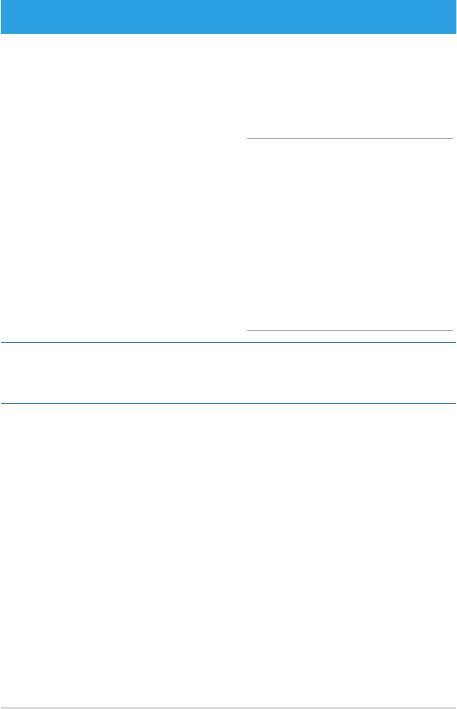
Zone interactive Action
Haut d’écran
Pointez le curseur jusqu’à ce qu’une
icône représentant une main apparaisse.
Faites glisser l’application sur un nouvel
emplacement.
REMARQUE : cette action ne
peut être utilisée que sus une
application en cours d’exécution
ou lors de l’utilisation de la
fonctionnalité Snap. Pour plus
de détails, consultez la section
Utiliser les applications
Windows > Fonctionnalité
Snap.
Coin supérieur / inférieur
Pointez le curseur pour ouvrir la Barre
droit
d’action.
Manuel électronique pour ordinateur portable
49
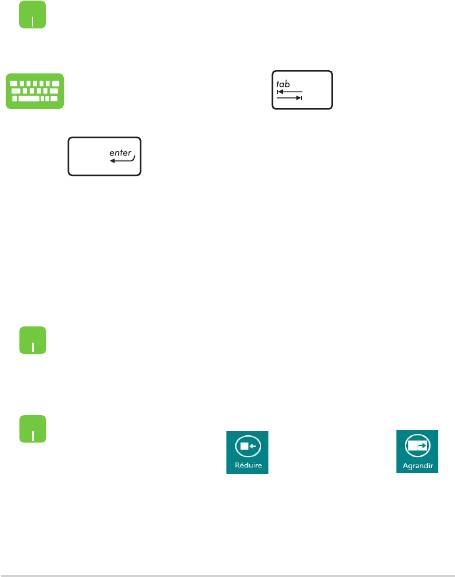
®
Utiliser les applications Windows
Utilisez le pavé tactile ou le clavier de votre ordinateur pour exécuter et
personnaliser vos applications.
Ouvrir une application
Pointez le curseur au dessus de l’application et faites un clic
gauche pour l’exécuter.
Appuyez deux fois sur la touche puis utilisez les
èches pour parcourir la liste des applications. Appuyez sur
pour exécuter l’application sélectionnée.
Personnaliser les application de l’écran d’accueil
Déplacez, redimensionnez ou détachez les applications de l’écran
d’accueil par le biais des méthodes suivantes :
Déplacer une application
Pour déplacer une application, double-cliquez dessus puis
déplacez-la vers son nouvel emplacement.
Redimensionner une application
Faites un clic droit sur l’application pour acher la barre des
menus, puis appuyez sur pour réduire ou sur
agrandir la tuile de l’application.
50
Manuel électronique pour ordinateur portable
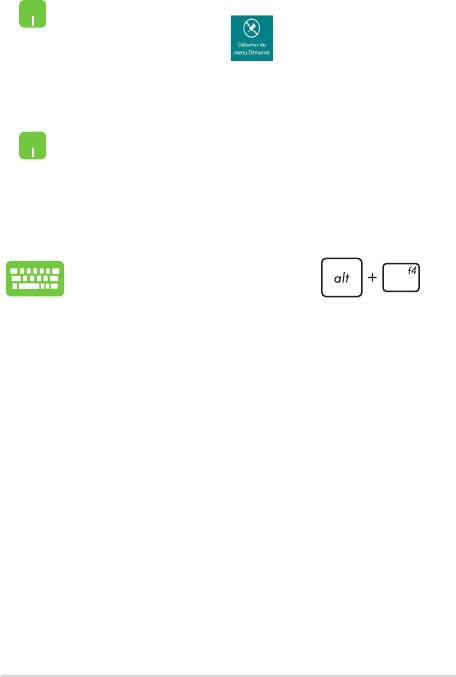
Détacher une application
Faites un clic droit sur l’application pour acher la barre des
menus, puis appuyez sur pour détacher l’application
de l’écran d’accueil.
Fermer une application
1. Pointez le curseur vers le haut de l’écran
jusqu’à ce qu’une icône représentant une
main apparaisse.
2. Faites glisser l’application vers le bas de
l’écran pour la fermer.
Utilisez la combinaison de touches .
Manuel électronique pour ordinateur portable
51
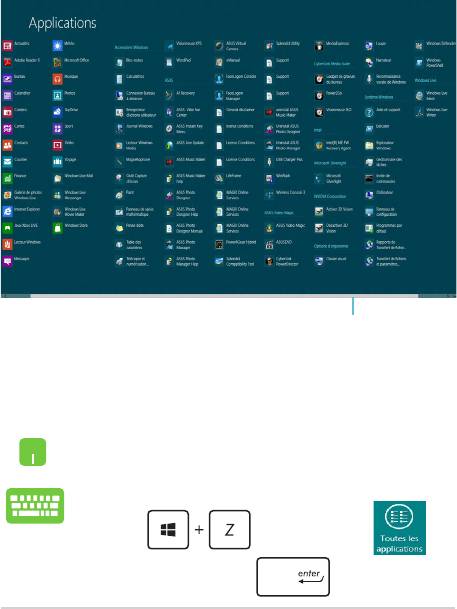
Liste complète des applications
En plus des applications déjà épinglées à l’écran d’accueil, vous pouvez
aussi ouvrir d’autres applications, par le biais de l’écran complet des
applications.
Barre de délement horizontale
Accéder à l’écran complet des applications
Utilisez le clavier ou le pavé numérique de votre ordinateur portable
pour ouvrir l’écran complet des applications.
Faites glisser le curseur à partir du haut de l’écran pour
ouvrir l’écran Toutes les applications.
À partir de l’écran d’accueil, utilisez la combinaison de
touches , cliquez sur l’icône
,
puis appuyez sur la touche
.
52
Manuel électronique pour ordinateur portable

Ajouter une application à l’écran d’accueil
Ajoutez une application à l’écran d’accueil par le biais du pavé tactile.
1. Positionnez le curseur au dessus de l’application à
ajouter à l’écran d’accueil.
2. Faites un clic droit sur l’application sélectionnée pour
acher la barre des menus.
3. Cliquez sur l’icône .
Faites glisser le curseur à partir du haut de l’écran pour
ouvrir l’écran Toutes les applications.
À partir de l’écran d’accueil, utilisez la combinaison de
touches , cliquez sur l’icône
,
puis appuyez sur la touche
.
Manuel électronique pour ordinateur portable
53
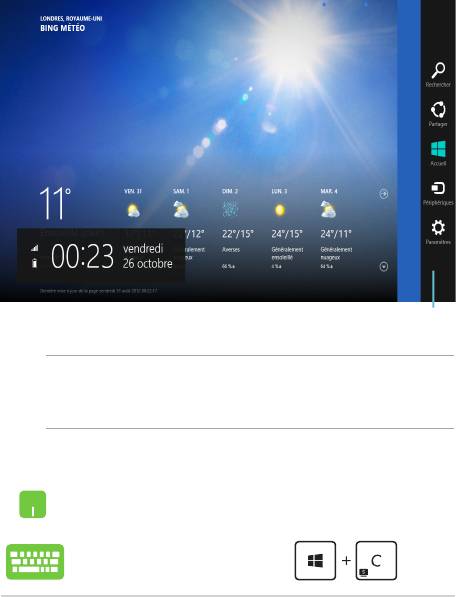
Barre d’action
La Barre d’action est une barre d’outils pouvant être déclenchée à partir
du côté droit de l’écran. Elle dispose de divers outils permettant de
partager vos applications et d’orir un accès rapide à divers paramètres
de votre ordinateur portable.
Barre d’action
Acher la Barre d’action
REMARQUE : la Barre d’action est composée d’un ensemble d’icônes
blanches. L’image ci-dessus illustre l’apparence de la Barre d’action
lorsque celle-ci est activée.
Utilisez le pavé tactile ou le clavier de votre ordinateur pour acher la
Barre d’action de votre ordinateur portable.
Déplacez le curseur sur le coin supérieur droit ou gauche de
l’écran.
Utilisez la combinaison de touches
54
Manuel électronique pour ordinateur portable
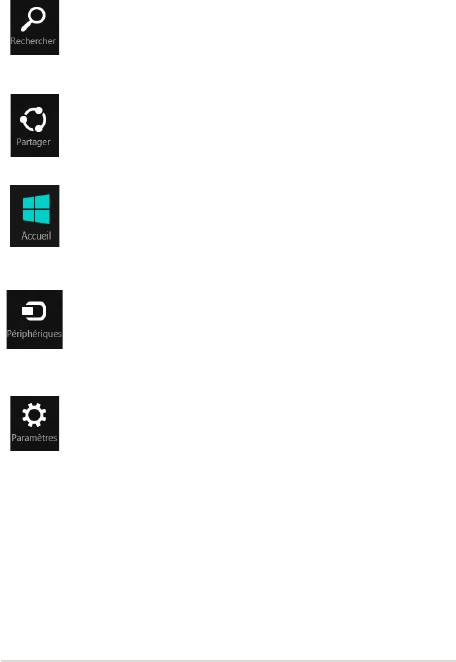
Aperçu de la Barre d’action
Rechercher
Cet outil vous permet d’eectuer une recherche des chiers,
des applications ou des programmes contenus sur votre
ordinateur portable.
Partager
Cet outil vous permet de partager des applications par le
biais de réseaux sociaux ou de courriers électroniques.
Accueil
Cet outil permet de retourner à l’écran d’accueil. À partir de
l’écran d’accueil, vous pouvez aussi utiliser cet outil pour
basculer vers une application récente.
Périphériques
Cet outil vous permet d’accéder et de partager des chiers
avec les périphériques connectés à votre ordinateur
portable tels qu’une imprimante ou un dispositif d’achage
externe.
Paramètres
Cet outil vous permet d’accéder à divers paramètres de
votre ordinateur portable.
Manuel électronique pour ordinateur portable
55
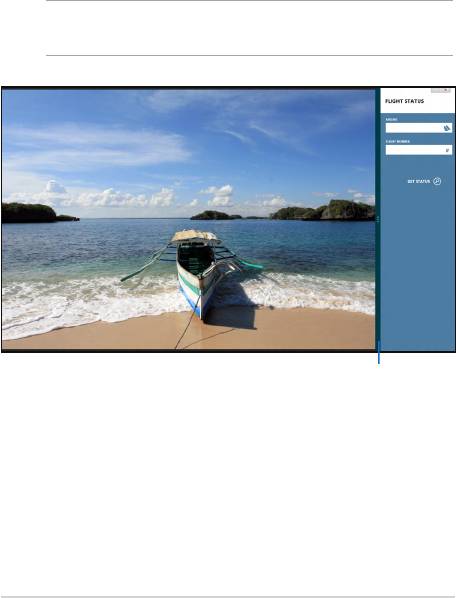
Fonctionnalité Snap
L’utilisation de la fonctionnalité Snap vous permet d’exécuter
simultanément deux applications à la fois sur votre ordinateur portable.
Une fois activée, la barre Snap apparaît et divise l’écran en deux.
IMPORTANT ! Une résolution d’écran d’au moins 1366 x 768 pixels est
requise pour utiliser la fonctionnalité Snap.
Barre Snap
56
Manuel électronique pour ordinateur portable
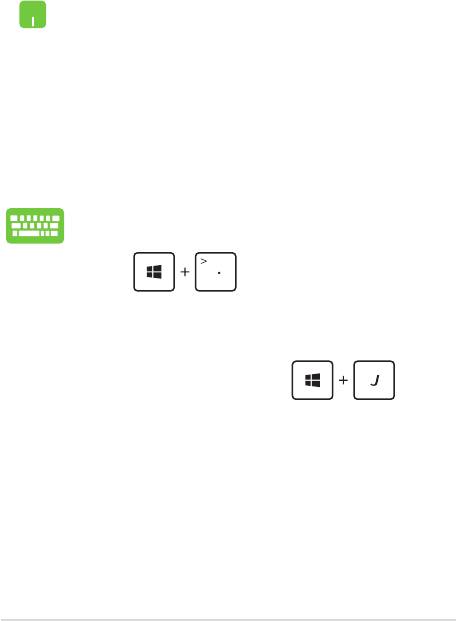
Activer la fonctionnalité Snap
Vous pouvez activer la fonctionnalité Snap par le biais de l’écran tactile
ou du clavier de votre ordinateur portable.
1. Exécutez une application.
2. Positionnez le curseur sur la partie supérieure de
l’écran.
3. Lorsque le curseur se transforme en icône
représentant une main, faites glisser l’application
vers le côté droit ou gauche de l’écran.
4. Exécutez une autre application.
1. Exécutez une application.
2. Utilisez la combinaison de touches
.
3. Exécutez une autre application.
4. Pour basculer d’une application à l’autre, utilisez la
combinaison de touches .
Manuel électronique pour ordinateur portable
57
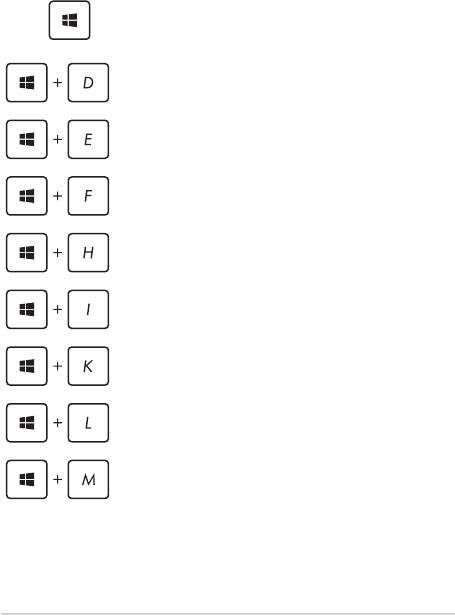
Raccourcis clavier
L’utilisation de raccourcis clavier permet de faciliter l’accès aux
applications et la navigation sous Windows®8.
\
Bascule entre l’écran d’accueil et la dernière
application exécutée.
Bascule vers le Bureau.
Ouvre l’écran Ordinateur sur le Bureau.
Ouvre le panneau de recherche de chiers.
Ouvre le panneau de partage.
Ouvre le panneau des paramètres de
l’ordinateur.
Ouvre le panneau de gestion des périphériques.
Active le verrouillage de l’écran.
Réduit la taille de la fenêtre du navigateur
Internet Explorer.
58
Manuel électronique pour ordinateur portable
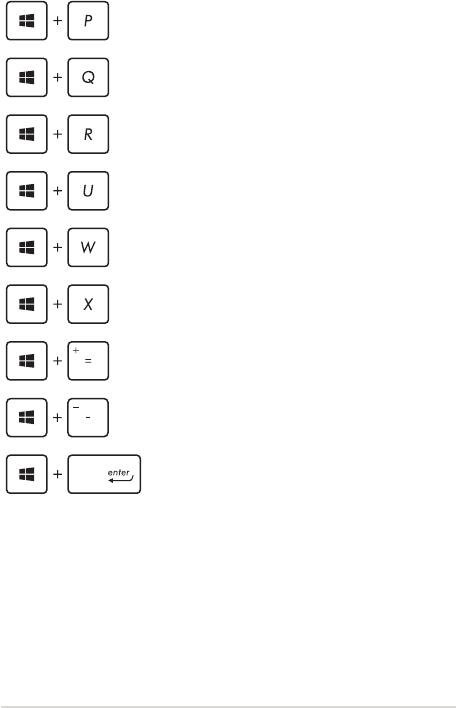
Ache les fonctions multi-écrans.
Ouvre le panneau de recherche
d’applications.
Ouvre la fenêtre d’exécution de
commandes.
Ouvre le menu des options d’ergonomie.
Ouvre le panneau de recherche des
paramètres.
Ouvre certaines fonctionnalités du menu
Accueil.
Permet d’eectuer un zoom avant sur
l’écran.
Permet d’eectuer un zoom arrière sur
l’écran.
Ouvre le Narrateur.
Manuel électronique pour ordinateur portable
59
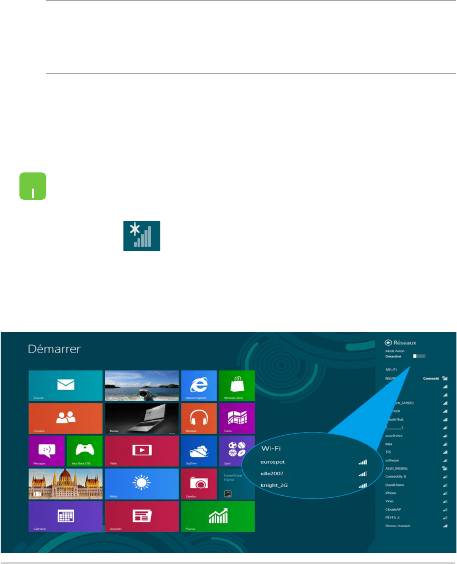
Connexion sans l
Wi-Fi
Consultez vos emails, surfez sur Internet et partagez des applications sur
vos réseaux sociaux par le biais de la connexion sans l Wi-Fi de votre
ordinateur portable.
IMPORTANT ! Le mode Avion doit être désactivé pour pouvoir utiliser
l’ensemble des fonctionnalités sans l. Pour plus de détails, reportez-vous
à la section Mode Avion de ce manuel.
Activer la connexion Wi-Fi
Suivez les instructions suivantes pour activer la connexion Wi-Fi de votre
ordinateur portable :
1. Ouvrez la Barre d’action.
2. Cliquez d’abord sur Paramètres puis sur l’icône
.
3. Sélectionnez un point d’accès dans la liste des
réseaux
Wi-Fi disponibles.
60
Manuel électronique pour ordinateur portable
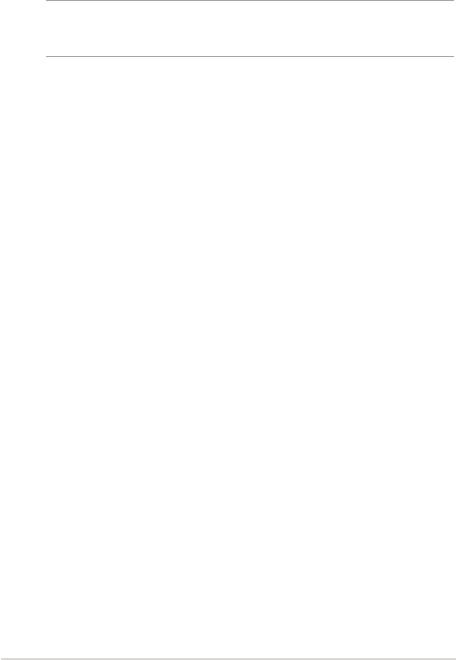
4. Cliquez sur Connecter pour tenter d’établir une connexion au
réseau.
REMARQUE : il se peut qu’il vous soit demandé d’entrer une clé de
sécurité avant de pouvoir établir une connexion au réseau Wi-Fi.
5. Choisissez d’activer ou non le partage sans l entre votre
ordinateur portable et d’autres appareils sans l faisant parti du
même réseau.
Manuel électronique pour ordinateur portable
61
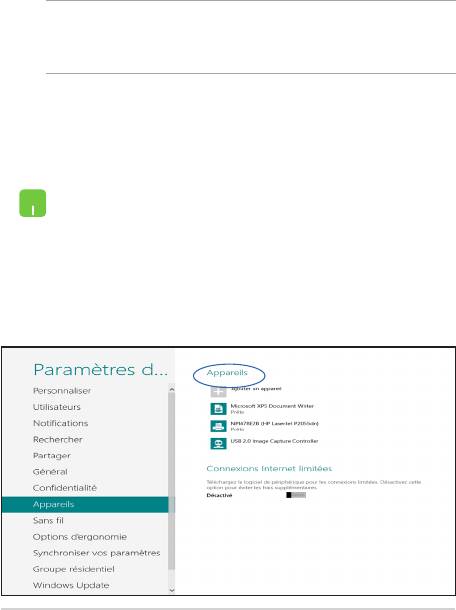
Bluetooth
Utilisez la technologie Bluetooth pour faciliter le transfert de données
entre votre ordinateur portable et d’autres appareils dotés d’une
connectivité Bluetooth.
IMPORTANT ! Le mode Avion doit être désactivé pour pouvoir utiliser
la connectivité Bluetooth. Pour plus de détails, reportez-vous à la section
Mode Avion de ce manuel.
Jumeler l’ordinateur portable avec un appareil Bluetooth
Vous devez jumeler l’ordinateur portable avec votre appareil Bluetooth
avant de pouvoir transférer des données. Pour ce faire, utilisez le pavé
tactile comme suit :
1. Ouvrez la Barre d’action.
2. Cliquez d’abord sur Paramètres puis sur Plus de
paramètres PC.
3. À partir de l'écran suivant, sélectionnez Appareils
puis cliquez sur Ajouter un appareil pour lancer la
recherche des appareils Bluetooth à proximité.
62
Manuel électronique pour ordinateur portable
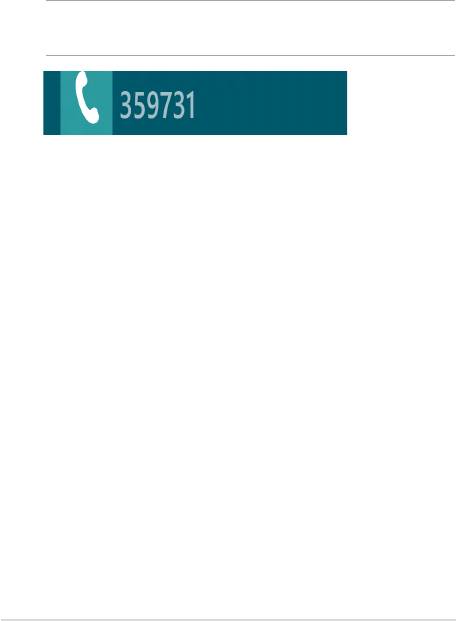
4. Sélectionnez un appareil de la liste. Comparez le code
d’authentication apparaissant sur l’écran de votre ordinateur
portable avec celui envoyé sur votre appareil Bluetooth. Si ceux-ci
sont identiques, cliquez sur Oui pour jumeler les deux appareils.
REMARQUE : certains appareils Bluetooth requièrent la saisie du code
apparaissant sur votre ordinateur portable.
Manuel électronique pour ordinateur portable
63
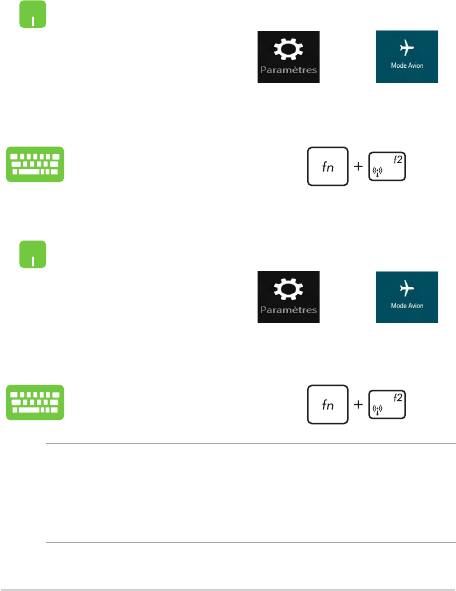
Mode Avion
Le mode Avion désactive toute forme de connectivité sans l pour vous
permettre d’utiliser votre tablette à bord d’un avion.
Activer le mode Avion
1. Ouvrez la Barre d’action.
2. Appuyez d’abord sur puis sur .
3. Faites glisser l’interrupteur vers la droite pour activer
le mode Avion.
Utilisez la combinaison de touches .
Désactiver le mode Avion
1. Ouvrez la Barre d’action.
2. Appuyez d’abord sur puis sur .
3. Faites glisser l’interrupteur vers la gauche pour
désactiver le mode Avion.
Utilisez la combinaison de touches .
REMARQUE : consultez votre compagnie aérienne pour obtenir
plus d’informations sur les services pouvant être utilisés ainsi que les
restrictions concernant l’utilisation d’un ordinateur portable lors d’un vol
aérien.
64
Manuel électronique pour ordinateur portable
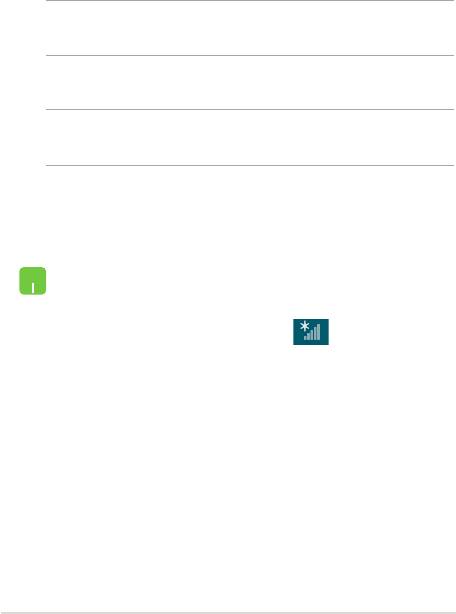
Connexion laire
Vous pouvez aussi connecter votre ordinateur portable à un réseau
laire par le biais de son port réseau Ethernet.
REMARQUE : Contactez votre fournisseur d’accès à Internet pour plus de
détails ou une assistance sur la conguration de votre connexion Internet.
Suivez les instructions suivantes pour congurer les paramètres réseau.
IMPORTANT ! Avant de commencer, assurez-vous qu’un câble réseau relie
l’ordinateur portable à votre réseau local.
Congurer une connexion réseau PPoE ou à
adresse IP dynamique
1. À partir de l’écran d’accueil, cliquez sur Bureau.
2. Dans la zone de notication de Windows®, faites un
clic droit sur l’icône réseau puis cliquez sur
Ouvrir le Centre Réseau et partage.
3. Cliquez sur Modier les paramètres de la carte.
4. Faites un clic droit sur votre adaptateur réseau puis
sélectionnez Propriétés.
Manuel électronique pour ordinateur portable
65
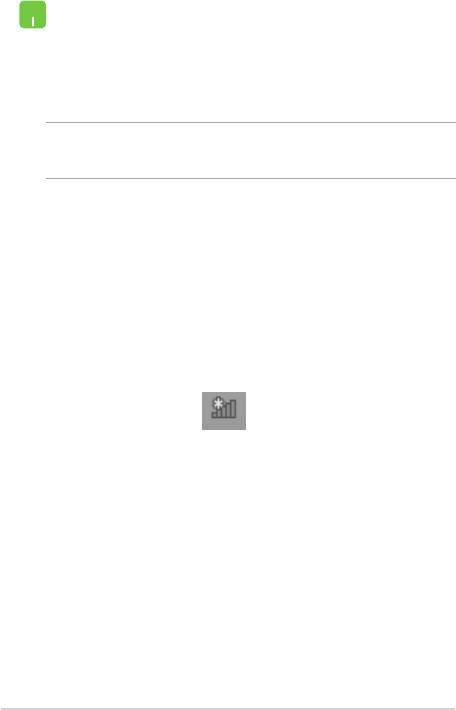
5.
Cliquez d’abord sur Protocole Internet version 4 (TCP/
IPv4) puis sur Propriétés.
6.
Cochez l’option Obtenir une adresse IP automatiquement, puis
cliquez sur OK.
REMARQUE :
suivez les instructions suivantes si vous souhaitez établir une
connexion Internet par le biais du protocole PPPoE.
7.
Retournez au Centre Réseau et partage, puis cliquez sur Congurer
une nouvelle connexion ou un nouveau réseau.
8.
Sélectionnez Se connecter à Internet puis cliquez sur Suivant.
9.
Sélectionnez Haut-débit (PPPoE) puis cliquez sur Suivant.
10. Entrez votre nom d’utilisateur et mot de passe, puis spéciez le
nom de la connexion. Cliquez sur Connecter.
11. Cliquez sur Fermer pour terminer la conguration.
12. Cliquez sur l’icône réseau de la zone de notication du
Bureau suivi de la connexion récemment créée.
13. Entrez si nécessaire votre nom d’utilisateur et mot de passe.
Cliquez sur Connecter pour établir une connexion à Internet.
66
Manuel électronique pour ordinateur portable
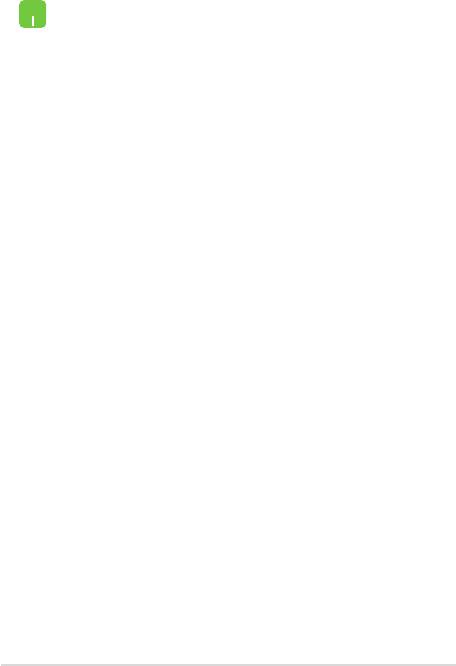
Congurer une connexion réseau à adresse IP xe
1. Répétez les étapes 1 à 4 de la section précédente.
2
Cochez l’option Utiliser l’adresse IP suivante.
3. Entrez les informations relatives à l’adresse IP, masque
de sous-réseau et passerelle telles que fournies par votre
fournisseur d’accès à Internet.
4. Si nécessaire, spéciez une ou deux adresses de serveur
DNS.
5. Une fois terminé, cliquez sur
OK.
Manuel électronique pour ordinateur portable
67
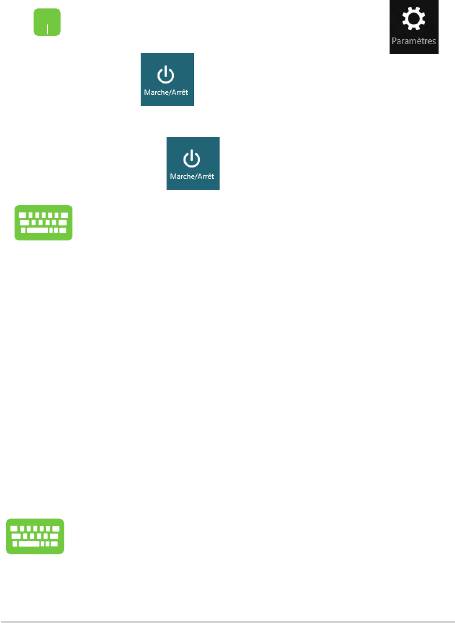
Éteindre l’ordinateur portable
Utilisez l’une des méthodes suivantes pour éteindre votre ordinateur
portable :
• À partir de la Barre d’action, cliquez sur >
> Arrêter.
• À partir de l’écran d’ouverture de session, cliquez
sur > Arrêter.
• Vouspouvezaussiarrêterl’ordinateurportable
à partir du Bureau. Pour ce faire, basculez vers le
Bureau et utilisez la combinaison de touches alt
+ f4 pour ouvrir la boîte de dialogue d’extinction.
Sélectionnez Arrêter dans le menu déroulant,
puis cliquez sur OK.
• Si l’ordinateur ne répond pas ou s’il est bloqué,
maintenez le bouton d’alimentation enfoncé
pendant environ quatre (4) secondes pour forcer
l’ordinateur à s’éteindre.
Basculer l’ordinateur portable en mode veille
Pour placer l’ordinateur portable en mode veille, appuyez sur son
bouton d’alimentation.
Vous pouvez aussi placer l’ordinateur portable en mode
veille à partir du Bureau. Pour ce faire, basculez vers le
Bureau et utilisez la combinaison de touches alt + f4 pour
ouvrir la boîte de dialogue d’extinction. Sélectionnez
Veille dans le menu déroulant, puis cliquez sur OK.
68
Manuel électronique pour ordinateur portable
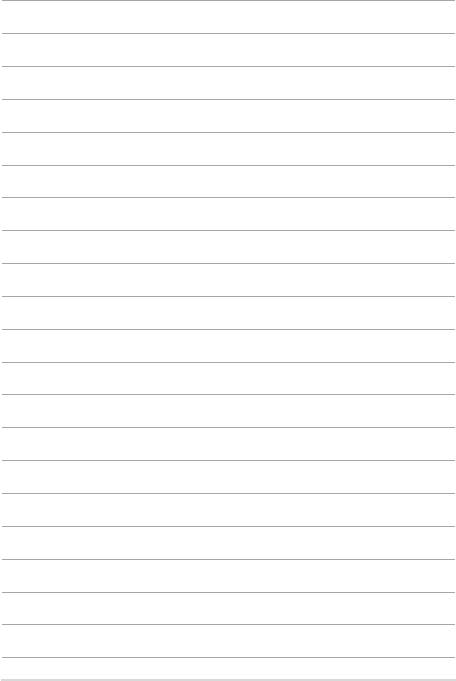
Manuel électronique pour ordinateur portable
69

