Asus R412CP – страница 3
Инструкция к Ноутбуку Asus R412CP
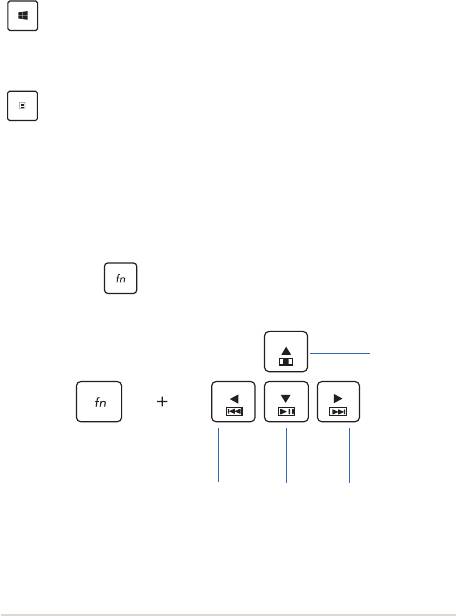
Windows® 8 klahvid
Sülearvuti klaviatuuril on kaks Windows®'i eriklahvi, mida saab kasutada
järgmiselt.
Vajutage seda klahvi, et naasta kuvale Start screen
(Käivitusvaatele). Kui te juba olete Käivitusvaatel, siis
vajutage seda klahvi, et minna tagasi viimati avatud
rakenduse juurde.
Vajutage seda klahvi, et jäljendada paremklõpsu
funktsioone.
Multimeediumi klahvid*
Multimeediumi klahvid võimaldavad juhtida multimeediumi faile nagu
heli- ja videoklippe nende esitamisel sülearvutis.
Vajutage ikooni kominatsioonis sülearvuti nooleklahvidega, nagu
on näidatud järgmistel joonistel.
Peata
Mine
Esitus või
Mine
eelmise
paus
järgmise
muusikapala
muusikapala
juurde või
juurde või
keri tagasi
keri edasi
* ainult valitud mudelitel
Sülearvuti Elektrooniline kasutusjuhend
41
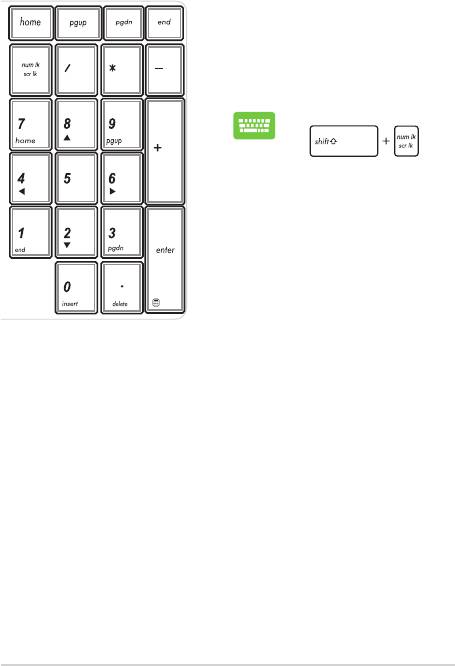
42
Sülearvuti Elektrooniline kasutusjuhend
Numbriklahvistik
Numbriklahvistik on saadaval
sülearvuti valikmudelitel. Saate
seda klaviatuuri kasutada
numbrite sisestamiseks või kursori
liigutamiseks nooleklahvide abil.
Vajutage
,
et klaviatuur
ümber lülitada
numbriklahvide ja
kursori suunaklahvide
vahel.
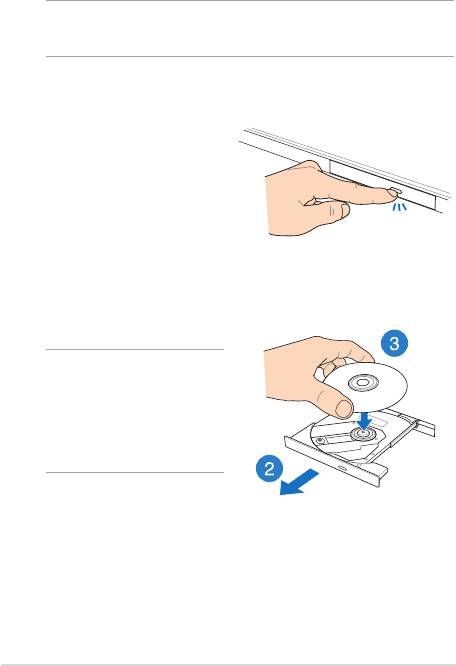
Laserketta draivi kasutamine
MÄRKUS. Elektroonilise väljutusnupu asukoht võib sülearvuti mudelist
olenevalt erineda.
Laserketta sissepanek
1. Kui sülearvuti toide on sees,
siis vajutage elektroonilist
väljutusnuppu, et laserketta
draivi salv osaliselt väljutada.
2. Tõmmake draivi salv
ettevaatlikult välja.
OLULINE! Olge ettevaatlik, et
vältida kokkupuudet laseri
läätsega. Veenduge, et draivi
salve all ei ole võõrkehi, mis
võivad põhjustada salve
kinnikiilumist.
3. Hoidke ketast servadest,
etiketipool ülespoole ja
pange ketas salve keskmele.
Sülearvuti Elektrooniline kasutusjuhend
43
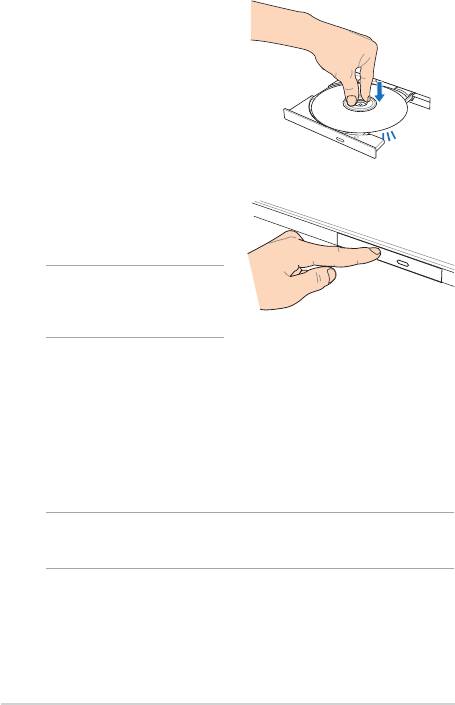
44
Sülearvuti Elektrooniline kasutusjuhend
4. Suruge ketta plastkeset alla,
kuni see laserketta draivi
keskmele klõpsatusega
kinnitub.
5. Vajutage kergelt draivi
salvele, et laserketta draiv
sulgeda.
MÄRKUS. Andmete lugemise
ajal on kuulda pöörlemisheli ja
vibratsiooni – see on normaalne.
Käsiväljutusava
Käsiväljutusava asub laserketta draivi paneelil ja seda kasutatakse
laserketta väljutamiseks siis, kui elektrooniline väljutusnupp ei toimi.
Laserketta draivi salve käsitsi väljutamiseks lükake käsiväljutusavasse
sirgestatud kirjaklamber, kuni draivi salv avaneb.
HOIATUS! Kasutage käsiväljutusava vaid siis, kui elektrooniline
väljutusnupp ei toimi.

3. peatükk.
Töötamine
operatsioonisüsteemiga
Windows® 8
Sülearvuti Elektrooniline kasutusjuhend
45

46
Sülearvuti Elektrooniline kasutusjuhend
Esmakordne käivitamine
Kui käivitate arvuti esmakordselt, kuvatakse ekraanipiltide seeria,
et juhendada teid operatsioonisüsteemi Windows® 8 põhisätete
kongureerimisel.
Sülearvuti esmakordne käivitamine:
1. Vajutage toitenuppu sülearvutil. Oodake mõni minut, kuni
kuvatakse häälestusaken.
2. Valige häälestusaknas keel sülearvutis kasutamiseks.
3. Lugege hoolikalt läbi litsentsi tingimused. Märkige ruut I accept
the terms for using Windows (Ma aktsepteerin Windowsi
kasutamise litsentsitingimusi), seejärel koputage ikooni Accept
(Nõustun).
4. Järgige ekraanijuhiseid, et kongureerida järgmised põhiüksused:
• Arvutiturve
• Mugandamine
• Traadita Side
• Sätted
• Sisselogimine Arvutisse
5. Pärast põhiüksuste kongureerimist kuvatakse Windows® 8
juhend. Lugege see läbi, et saada lisateavet Windows® 8
funktsioonide kohta.
Windows® 8 lukustuskuva
Windows® 8 lukustuskuva võidakse näidata siis, kui sülearvuti siseneb
Windows® 8 operatsioonisüsteemi. Jätkamiseks koputage lukustuskuval
või vajutage suvalist klahvi sülearvuti klaviatuuril.
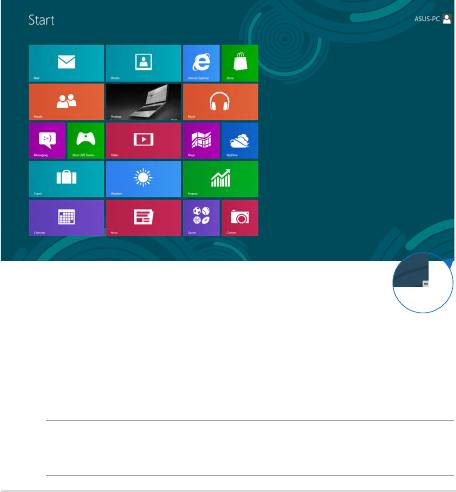
Windows® UI
Windows® 8 on varustatud paanipõhise kasutajaliidesega (UI), mis
võimaldab Windows®'i rakendusi korraldada ja neisse siseneda
Käivitusvaatelt. See sisaldab ka järgmisi funktsioone, mida te saate
kasutada sülearvutiga töötamisel.
Start Screen (Käivitusvaade)
Käivitusvaade ilmub pärast seda, kui olete edukalt oma kasutajakontole
sisse loginud. See aitab korraldada kõiki programme ja rakendusi, mida
vajate ühes kohas.
Suurendus-vähendusnupp
Operatsioonisüsteem Windows® rakendused
Need on rakendused, mis on kinnistatud Käivitusvaatele ja kuvatakse
lihtsa juurdepääsu tagamiseks paanidena.
MÄRKUS. Mõnede Rakenduste täielikuks käivitamiseks tuleb eelnevalt
sisse logida Microsofti kontole.
Sülearvuti Elektrooniline kasutusjuhend
47
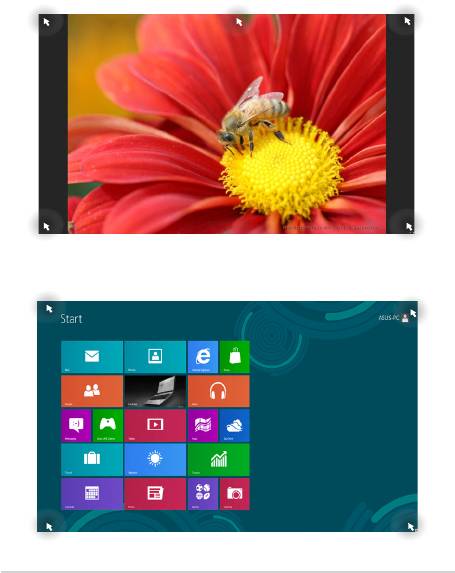
48
Sülearvuti Elektrooniline kasutusjuhend
Tööpunktid
Ekraani tööpunktid võimaldavad käivitada programme ja juurdepääsu
sülearvuti sätetele. Nende tööpunktide funktsioone saab aktiveerida
puuteplaadi abil.
Tööpunktid käivitatud rakenduses
Tööpunktid Käivitusvaatel
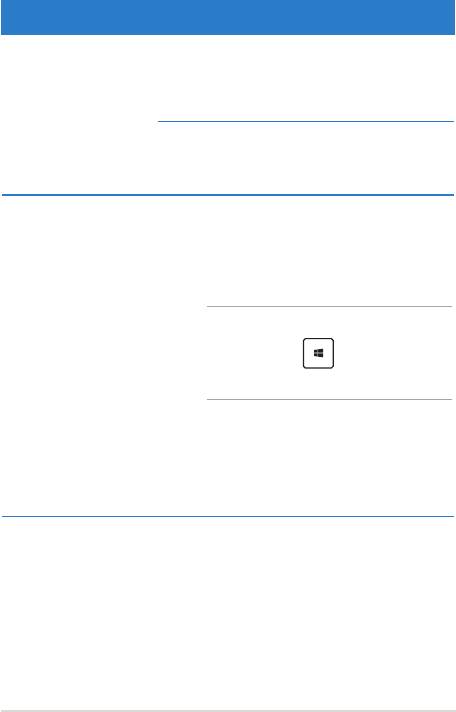
Tööpunkt Toiming
vasakpoolne ülanurk Hõljutage hiire kursorit vasakus ülanurgas,
seejärel koputage viimatise rakenduse
pisipilti, et pöörduda tagasi selle töötava
rakenduse juurde.
Kui on avatud rohkem kui üks rakendus,
libistage kuval sõrme kõikide rakenduste
vaatamiseks alla.
alumine vasak nurk Töötava rakenduse aknas tehke järgmist.
Hõljutage hiire kursorit vasakus alanurgas,
seejärel koputage Käivitusvaate pisipilti, et
naasta Käivitusvaatele.
MÄRKUS. Võite ka klaviatuuril vajutada
Windowsi klahvi , et naasta
Käivitusvaatele.
Käivitusvaatel tehke järgmist.
Hõljutage hiire kursorit vasakus alanurgas,
seejärel koputage töötava rakenduse pisipilti,
et pöörduda tagasi selle rakenduse juurde.
Sülearvuti Elektrooniline kasutusjuhend
49
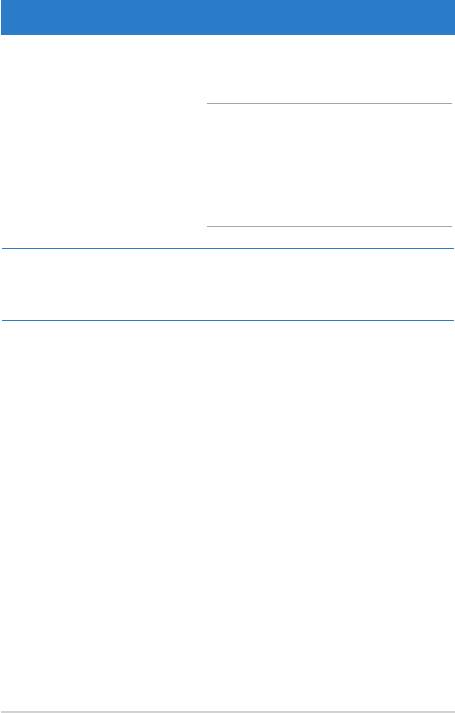
50
Sülearvuti Elektrooniline kasutusjuhend
Tööpunkt Toiming
ülaserv Hõljutage hiire kursorit ülaserval, kuni see
muutub käe ikooniks. Lohistage rakendus
uude asukohta.
MÄRKUS. See tööpunkti funktsioon töötab
ainult käivitatud rakendusel või siis, kui
tahate kasutada plõksamise funktsiooni.
Lisateavet plõksamisfunktsiooni kohta leiate
osast Täiendavad üksikasjad leiate jaotisest
Töötamine Windows®-rakendustega.
parempoolne
Hõljutage hiire kursorit paremas üla- või
üla- ja alanurk
alanurgas, et käivitada külgriba ”Charms
bar”.
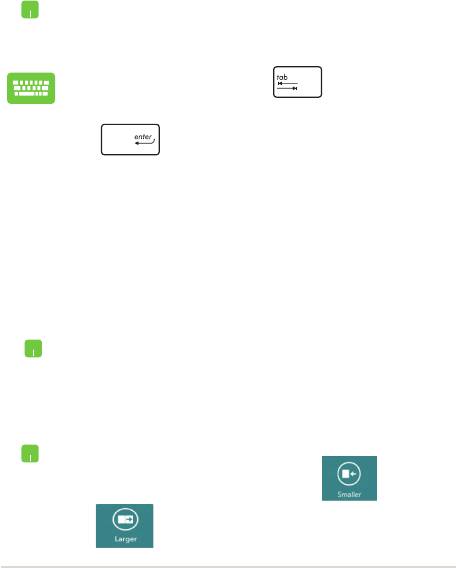
Töötamine Windows®-rakendustega
Kasutage sülearvuti puuteplaati või klaviatuuri, et oma rakendusi
käivitada ja kohandada.
Rakenduste käivitamine
Paigutage hiire kursor rakenduse kohale ja tehke
vasakklõps või üks koputus, et see käivitada.
Vajutage kaks korda ikooni , seejärel kasutage
nooleklahve, et rakendus'e sirvida. Vajutage ikooni
, et käivitada rakendus.
Rakenduste kohandamine
Te saate rakendusi teisaldada, muuta nende suurust või eemaldada
rakendus Käivitusvaatelt, toimides järgmiselt.
Rakenduste teisaldamine
Rakenduse teisaldamiseks koputage seda kaks korda,
seejärel pukseerige rakendus uude asukohta.
Rakenduste suuruse muutmine
Tehke paremklõps rakendusel, et aktiveerida selle
säteteriba, seejärel koputage ikooni või
.
Sülearvuti Elektrooniline kasutusjuhend
51
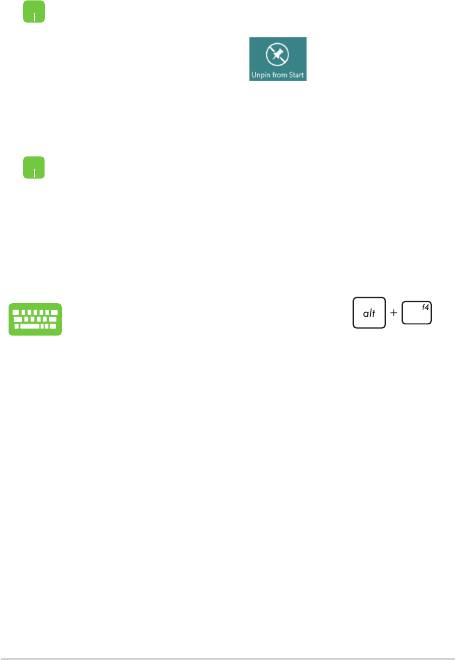
52
Sülearvuti Elektrooniline kasutusjuhend
Rakenduste eemaldamine
Rakenduse eemaldamiseks Käivitusvaatelt
paremklõpsake seda, et aktiveerida rakenduse sätted,
seejärel klõpsake ikooni .
Rakenduste sulgemine
1. Viige hiire kursor käivitatud rakenduse ülaservale,
seejärel oodake, kuni kursor muutub käe ikooniks.
2. Rakenduse sulgemiseks lohistage see ekraani
alaosasse.
Käivitatud rakenduse ekraanilt vajutage .
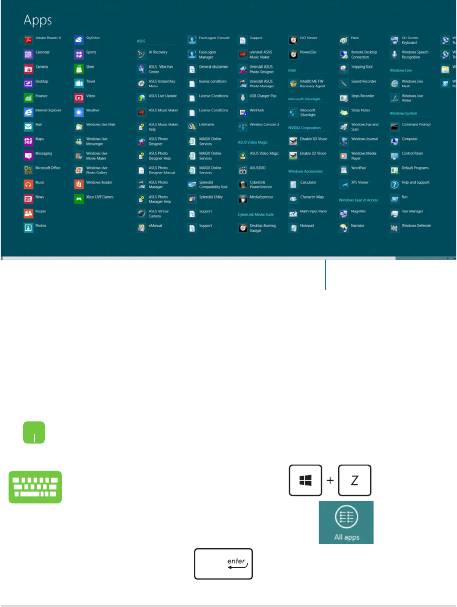
Juurdepääs aknale Apps (Rakendused)
Lisaks rakendustele, mis on juba Käivitusvaatele kinnistatud, saate teisi
rakendusi avada ka Rakenduste aknas.
Horisontaalne kerimisriba
Rakenduste akna käivitamine
Rakenduste akna saate käivitada sülearvuti puuteplaadi või klaviatuuri
abil.
Tõmmake ülaservast, et käivitada riba All Apps (Kõik
rakendused).
Vajutage Käivitusvaatel ikooni , et valida
ikoon All Apps (Kõik rakendused), seejärelseejärel
vajutage ikooni .
Sülearvuti Elektrooniline kasutusjuhend
53
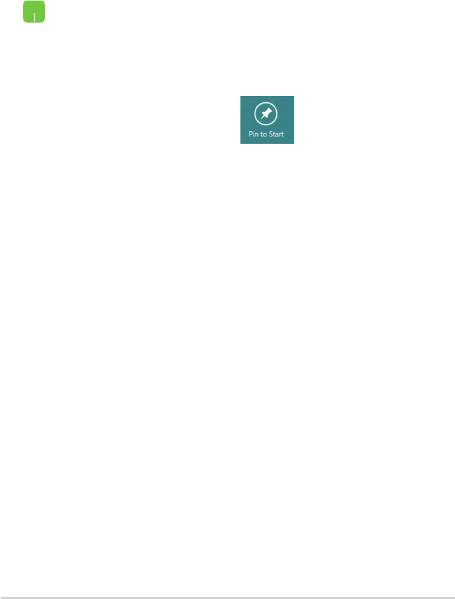
54
Sülearvuti Elektrooniline kasutusjuhend
Täiendavate rakenduste kinnistamine Käivitusvaatele
Te saate kinnistada Käivitusvaatele täiendavaid rakendusi puuteplaadi
abil.
1. Pange hiire kursor selle rakenduse kohale, mida
tahate Käivitusvaatele lisada.
2. Tehke paremklõps rakendusel, et aktiveerida selle
sätted.
3. Klõpsake ikooni
.
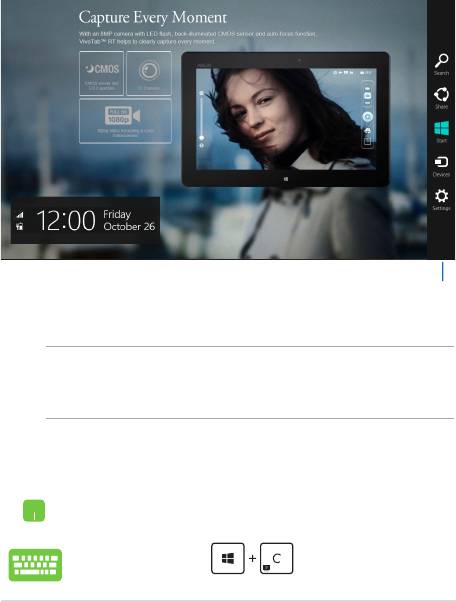
Külgriba "Charms bar"
Külgriba "Charms bar" on tööriistariba, mille saab käivitada ekraani
paremal serval. See koosneb mitmest tööriistast, mis võimaldavad
ühiskasutada rakendusi ja kohandada kiirelt sülearvuti sätteid.
Külgriba "Charms bar"
Külgriba "Charms bar" käivitamine
MÄRKUS. Kui külgriba "Charms bar" käivitatakse, kuvatakse see algul
valgete ikoonide komplektina. Ülaltoodud pildil on näidatud, milline näeb
välja külgriba "Charms bar", kui see on aktiveeritud.
Kasutage sülearvuti puuteplaati või klaviatuuri, et käivitada külgriba
"Charms bar".
Viige hiire kursor ekraani parempoolsesse ülanurka või
vasakpoolsesse ülanurka.
Vajutage klahve
Sülearvuti Elektrooniline kasutusjuhend
55
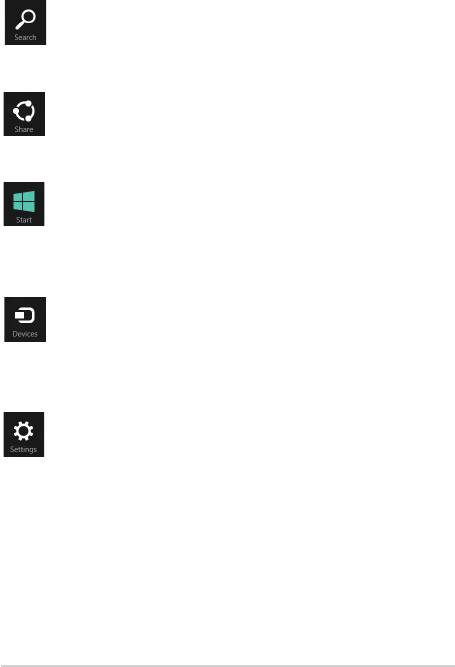
56
Sülearvuti Elektrooniline kasutusjuhend
Külgriba "Charms bar" funktsioonid
Search (Otsi)
See tööriist võimaldab otsida faile, rakendusi või
programme sülearvutis.
Share (Jaga)
See tööriist võimaldab ühiskasutada rakendusi
suhtluskeskkona saitide ja e-posti kaudu.
Start (Käivitusvaade)
See tööriist ennistab Käivitusvaate. Saate seda
funktsiooni kasutada ka Käivitusvaatel, et naasta hiljuti
avatud rakendustele.
Devices (Seadmed)
See tööriist võimaldab kasutada ja jagada faile
seadmetega, mis on ühendatud sülearvutiga näiteks
väline kuvar või printer.
Settings (Sätted)
See tööriist võimaldab saada juurdepääsu sülearvuti
sätetele.
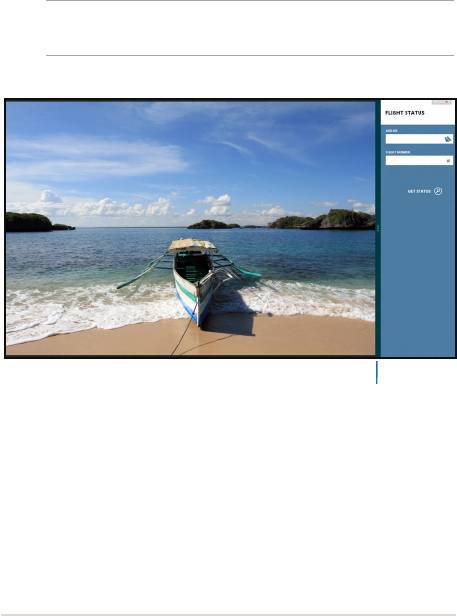
Plõksamisfunktsioon
Plõksamisfunktsioon kuvab kaks rakendust külg-külje kõrval,
võimaldades rakendustega töötada või nende vahel ümber lülituda.
OLULINE! Enne plõksamisfunktsiooni kasutamist veenduge, et sülearvuti
resolutsiooniks on seatud 1366 x 768 pikslit või rohkem.
Riba Snap
Sülearvuti Elektrooniline kasutusjuhend
57
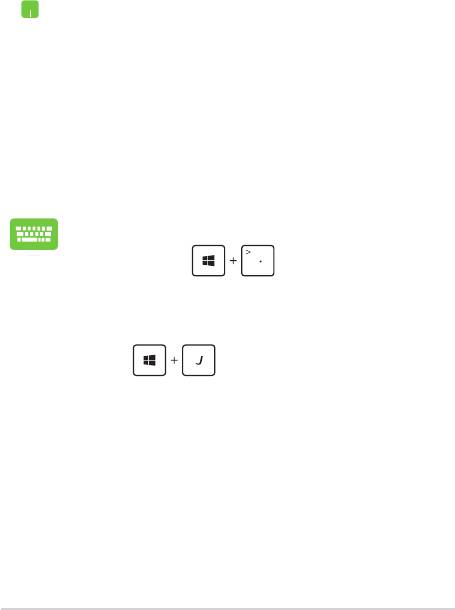
58
Sülearvuti Elektrooniline kasutusjuhend
Plõkamisfunktsiooni kasutamine
Kasutage sülearvuti puuteplaati või klaviatuuri, et plõksamisfunktsioon
aktiveerida ja seda kasutada.
1. Käivitage rakendus, mida soovite plõkasta.
2. Hõljutage hiire kursorit ekraani ülaserval.
3. Kui kursor muutub käe ikooniks, siis lohistage
rakendus ekraanipaneeli vasakule või paremale
küljele.
4. Käivitage teine rakendus.
1. Käivitage rakendus, mida soovite plõksata.
2. Vajutage .
3. Käivitage teine rakendus.
4. Rakenduste vahel ümber lülitumiseks vajutage
.
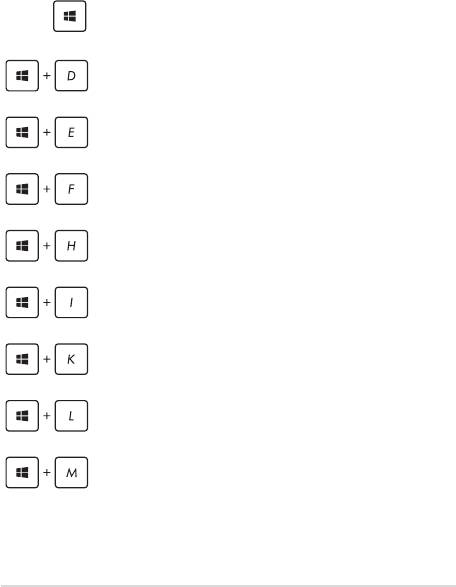
Teised klaviatuuri otseteed
Klaviatuuri abil saate kasutada järgmisi otseteid, et lihtsustada
rakenduste käivitamist ja navigeerida operatsionisüsteemis
Windows® 8.
Lülitub ümber Käivitusvaate ja viimase töötava
\
rakenduse vahel
Käivitab töölaua
Käivitab akna Computer (Arvuti) või töölaua
Avab otsingupaani Fail (Fail)
Avab paani Share ( Jaga)
Avab paani Settings (Sätted)
Avab paani Devices (Seadmed)
Aktiveerib lukustuskuva
Minimeerib akna Internet Explorer
Sülearvuti Elektrooniline kasutusjuhend
59
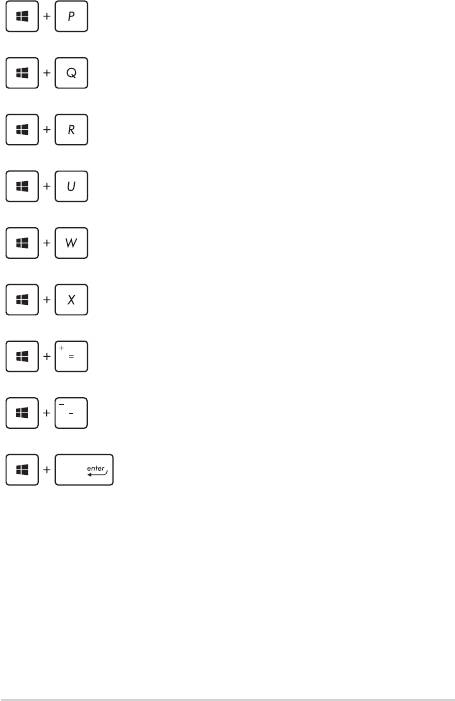
60
Sülearvuti Elektrooniline kasutusjuhend
Avab paani Secong screen (Teine kuvar)
Avab otsingupaani Apps (Rakendused)
Avab akna Run (Käivita)
Avab utiliidi Ease of Access Center
(Ligipääsukeskus)
Avab otsingupaani Settings (Sätted)
Avab Windows®'i tööriistade menüüboksi
Käivitab luubi ikooni ja suurendab vaadet
Vähendab vaadet
Avab paani Narrator Settings (Jutustaja
sätted)

