Asus PG191: Общая инструкция
Общая инструкция: Asus PG191
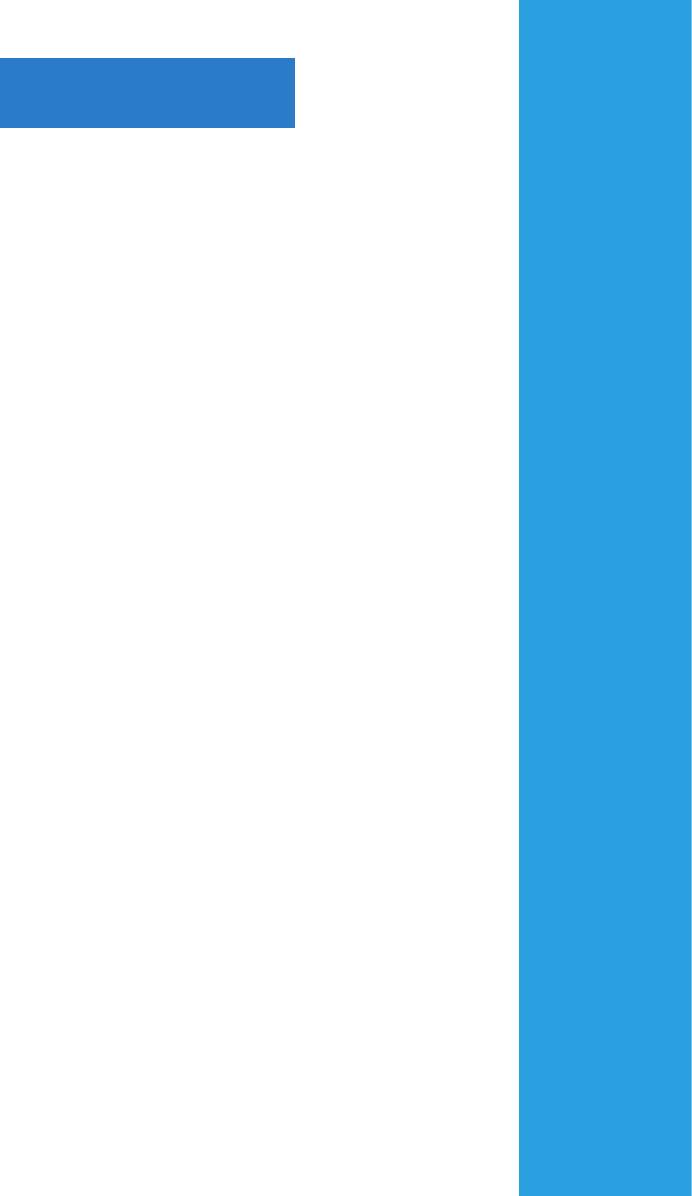
Глава 3
В этой главе представлены общие инструкции
по эксплуатации монитора, включая
использование экранного меню(OSD) и
утилиты LifeFrame.
Общая инструкция
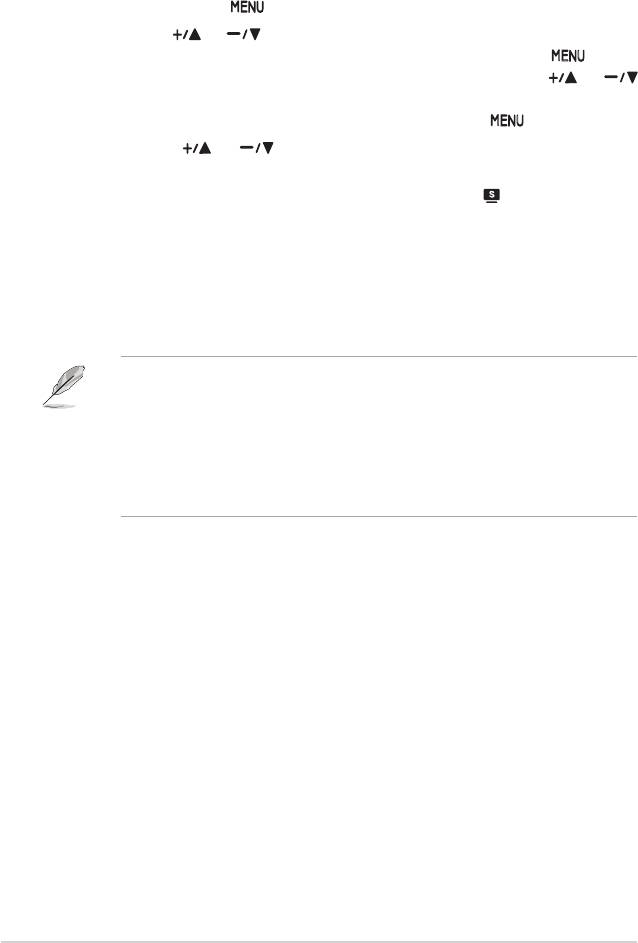
3.1 Экранное меню (OSD
3.1.1 Конфигурация
1. Коснитесь кнопки для активации экранного меню.
2. Коснитесь и для перемещения по функциям. Выделите и
активируйте желаемую функцию, коснувшись кнопки . Если
выбранная фукция имеет подменю, снова коснитесь и
для перемещения по функциям подменю. Выделите и активируйте
желаемую функцию подменю, коснувшись кнопки .
3. Коснитеcь и для изменения параметров выбранной
функции..
4. Для выхода из экранного меню, коснитесь кнопки . Повторите шаги
2 и 3 для настройки другой функции.
3.1.2 Введение в функции экранного меню
Подробности смотрите в таблице на следующей странице.
• Фаза регулирует фазу сигнала синхронизации пикселей. При
неправильной настройке фазы, экран показывает изображение,
нарушенное по горизонтали.
• Синхронизация (частота пикселей) управляет количеством
пикселей сканированных за один горизонтальный ход луча. Если
частота неправильная, экран показывает вертикальные полосы и
изображение не пропорционально.
3-2
Глава 3: Общая инструкция
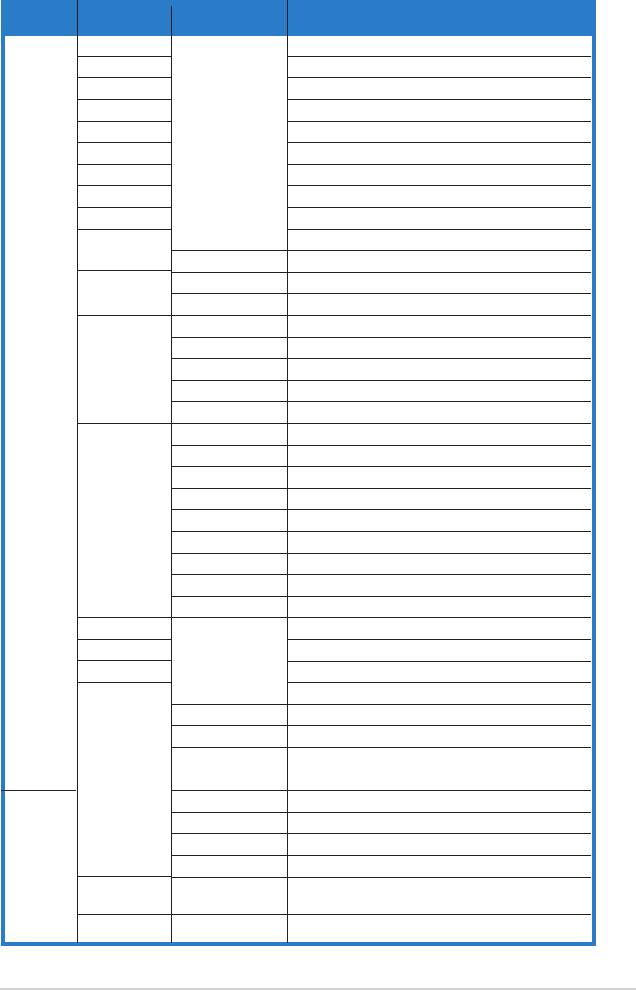
Таблица меню OSD:
Главное Подменю 1 Подменю 2 Описание
Пейзажный режим
Видеорежим для просмотра изображения
SPLENDID
Стандартный режим
Видеорежим для windows
Театральный режим
Видеорежим для просмотра фильмов
Игровой режим
Видеорежим для игр
Ночной режим
Видеорежим для ночного просмотра
Яркость
Регулировка яркости изображения
Контрасность
Регулировка контрастности изображения
Резкость
Регулировка резкости изображения
Изображение
Насыщенность
Регулировка насыщенности изображения
Положение
По горизонтали
Регулировка горизонтального положения изображения
(Только для VGA)
По вертикали
Регулировка вертикального положения изображения
Focus
Фаза
Уменьшает горизонтальные помехи изображения
(Только для VGA)
Частота
Уменьшает вертикальные помехи изображения
Холодный
Изображение голубоватое (9300°K)
Обычный
Нормальный цвет изображения (7500°K)
Color
Цветовой режим
Теплый
Изображение красноватое (6500°K)
sRGB
Изображение стандарта sRGB для мультимедия разработчиков
Пользовательский
Регулировка уровня красного/зеленого/синего в изображении
Красноватый
Выбор красноватого оттенка
Оттенок оболочки
Естественный
Выбор натурального оттенка
Желтоватый
Выбор желтоватого оттенка
Стандартный режим
Звуковой режим для windows
Предустановл.
Режим шутера
Звуковой режим для шутеров
режим
Режим стратегии
Звуковой режим для стратегий
Театральный режим
Звуковой режим для просмотра фильмов
Звук
Музыкальный режим
Звуковой режим для прослушивания музыки
SRS TSXT
Вкл/Откл
Включает/отключает эффекты SRS TSXT
True Bass
Регулировка уровня TruBass bass при включенном SRS TSXT
Баланс
Регулировка баланса между правым и левым каналами
Эквалайзер
5-ти полосный (100Гц, 300Гц, 1KГц, 3KГц, 10KГц)
Вкл/Откл
Включение/отключение мелодии
Мелодия
Кнопка питания
Выбирает мелодию включения/отключения
Функциональная клавиша
Выбирает мелодию функциональной клавиши
Выбор
VGA/DVI
Выбор источника сигнала
входа
Настройка меню
Горизонтальная поз.
Регулировка горизонтального положения меню
Вертикальная поз
Регулировка вертикального положения меню
Настройка
Время отображения
Регулировка времени отображения меню
системы
Язык
Выбор языка
Информация
Показывает разрешение, верт./гор. частоту и источник сигнала
Сброс
Нет/Да
Возврат к параметрам по умолчанию
ASUS LCD монитор PG191
3-3
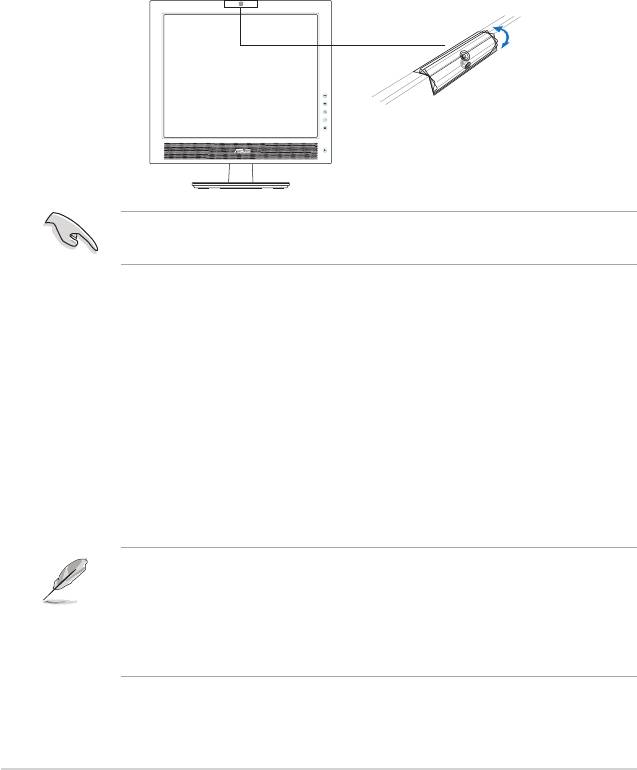
3.2 Использование встроенной камеры
Эта встроенная камера позволяет вам делать фотографии и
видеозаписи; во время разговора с друзьями через Интернет, вы
можете использовать камеру для показа вашего изображения.
3.2.1 Аппаратура
• 1.3 мегапиксельная камера передает изображение в ваш ПК
через USB порт. Перед использованием камеры убедитесь, что вы
подключили USB разъемы поставляемого (4-в-1) кабеля.
• Камера поворачивается вверх и вниз как показано.
-30° ~ 30°
Не поворачивайте камеру ввех или вниз на угол более 30°; это может
повредить камеру.
3.2.2 Программное обеспечение
Установка драйвера:
1. Сначала закройте все другие приложения.
2. Вставьте компакт-диск в оптический привод и запустите
программу ASUS USB2.0 Webcam.
По умолчанию разрешение камеры 640 x 480. Если вы хотите изменить
разрешение по умолчанию, перейдите в C:\WINDOWS\ASUS USB2.0
Webcam и запустите программу LifeCam и установите необходимые
параметры.
• Камера захватывает видео в режиме VGA (640 x 480);
это увеличивает эффективность передачи через Интернет.
• Перед использованием камеры, вам нужно установить драйвер на
ваш ПК.
®
• Драйвер поддерживает только операционные системы Microsoft
®
Windows 2000/XP с установленным Microsoft
Direct X.
3-4
Глава 3: Общая инструкция
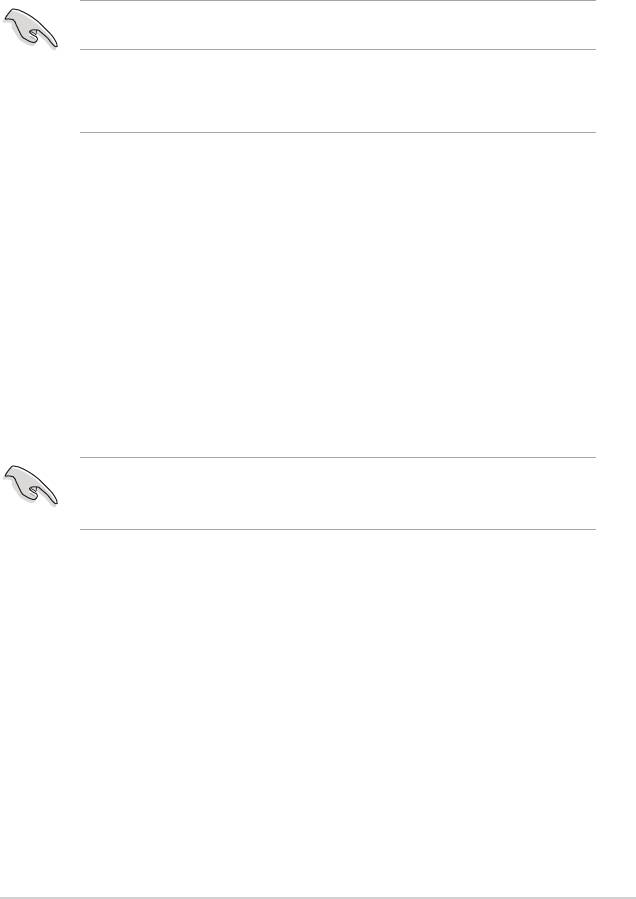
3.3 Программа LifeFrame
3.3.1 Введение и инструкции по установке
Для захвата изображения или видео, ASUS PW201предоставляет легкую в
использовании программу LifeFrame, которая может работать со встроенной
камерой, позволяя пользователям делать фотографии и видеоклипы.
®
• LifeFrame подерживат только операционные системы Microsoft
®
Windows
2000/XP.
• Перед использованием этой программы, установите LifeFrame в
ваш ПК.
• Программа LifeFrame находится на компакт-диске PG191.
Системные требования:
®
1. Компьютер с процессором Pentium
III 800 MГц или выше
®
®
2. Операционная система Microsoft
Windows
2000/XP
3. Минимум 200 Mб свободного места на жестком диске
4. 128 Mб системной памяти или больше
5. Видеокарта, поддерживающая режим high color 16-бит
Инструкции по установке:
1. Закройте все другие приложения.
2. Вставьте компакт-диск в оптический привод и запустите
программу LifeFrame.
3. Следуйте инструкциям для завершения установки
Убедитесь, что вы подключили USB разъемы поставляемого (3-в-1)
кабеля к USB портам компьютера и LCD монитора; в противном случае,
встроенная камера и LifeFrame работать не будут.
ASUS LCD монитор PG191
3-5
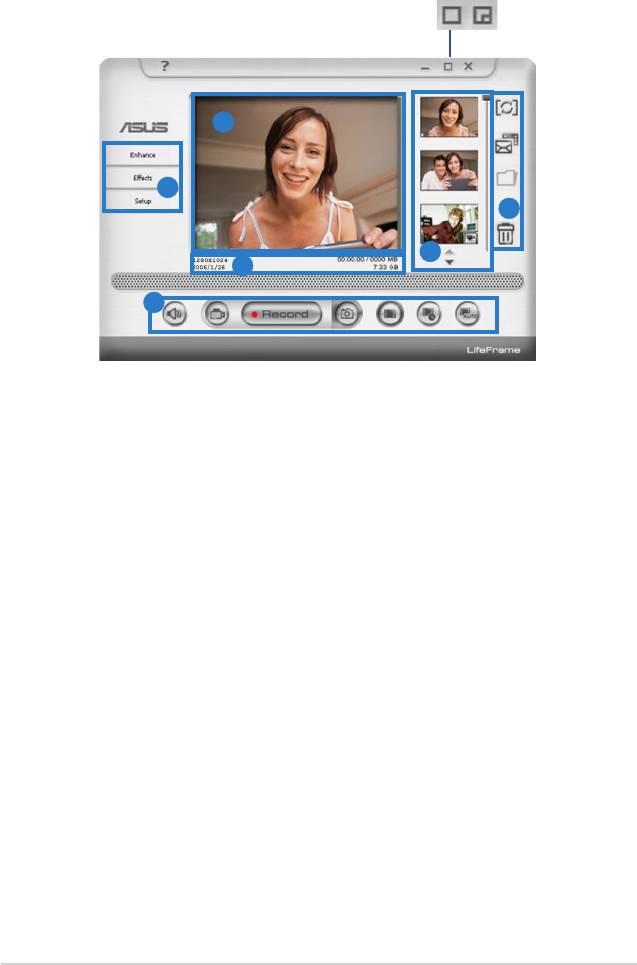
3.3.2 Главный экран
На главном экране имеются следующие области:
1
3
5
4
2
3
Нажмите на верхнюю кнопку минимизации/развертывания для переключения между
режимами 320x240 и 480x360.
1. Окно предварительного просмотра. Предварительный просмотр
фотографии или видеоклипа. Подробности смотрите в разделе
3.4.3.
2. Полоса состояния. Показывает состояние и информацию режима
захвата/просмотра. Подробности смотрите в разделе 3.4.4.
3. Область действий. Предоставляет функции:
• Боковая секция: enhance, эффекты, настройка
• Нижняя секция: выключатель голоса, режим видео, запись/
остановить, режим фотографий, одиночный снимок, серия
снимков, автоснимок при обнаружении движения
4. Область изображений. Показывает снимки и видеоклипы, сохраненные
в миниатюрном виде, упорядоченные по времени создания.
5. Прикладная область. Позволяет вам выполнять следующие функции
с изображениями: переключать режим, отправлять по электронной
почте, сохранять и удалять. Подробности смотрите на следущей
странице.
3-6
Глава 3: Общая инструкция
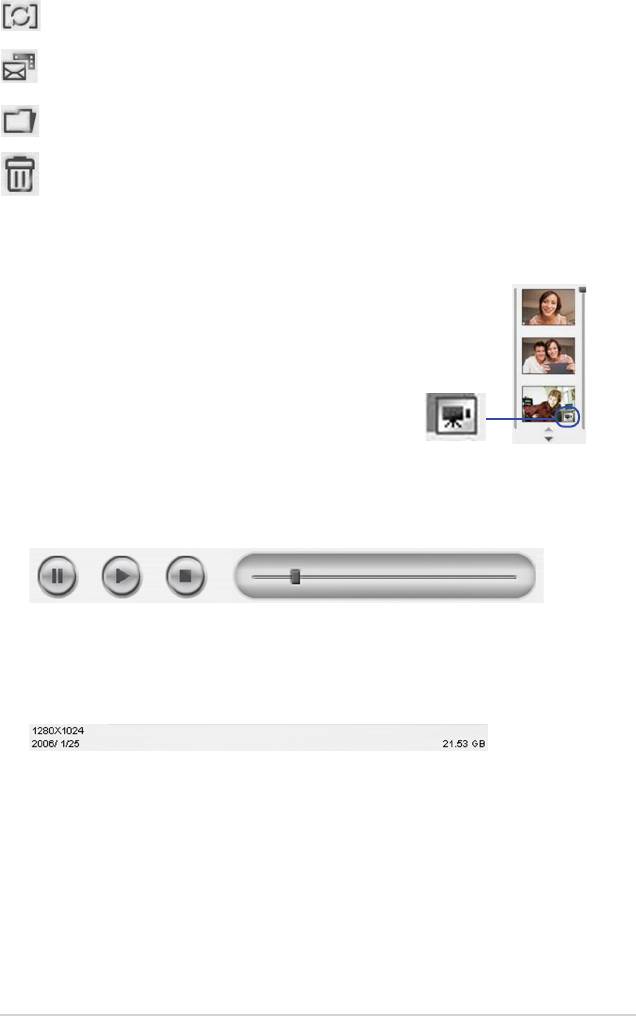
Переключатель режима- нажмите для переключения между
режимами воспроизведения/захвата.
Email- создать новое сообщение, добавить графический или
видеофайл и отправить как вложение.
Сохранить как- сохранение файла.
Корзина- нажмите на изображение, которое хотите удалить, замет
нажмите “корзина” Для удаления вы можете выбрать несколько
файлов.
3.3.3 Режим предварительного просмотра
Для фотографий
Для просмотра нажмите на миниатюру.
Для видеоклипов
1. Нажмите на на иконку видеокамеры в нижнем
левом углу.
2. Нажмите на миниатюру для просмотра.
3. Появятся кнопки. Используйте эти кнопки для
воспроизведения видео.
пауза пуск стоп прогресс
3.3.4 Состояние
Состояние показывает следущую информацию.
Режим захвата/Режим просмотра
Видео: разрешение, дата, длительность, размер файла
Фотография: разрешение, дата, размер файла
ASUS LCD монитор PG191
3-7
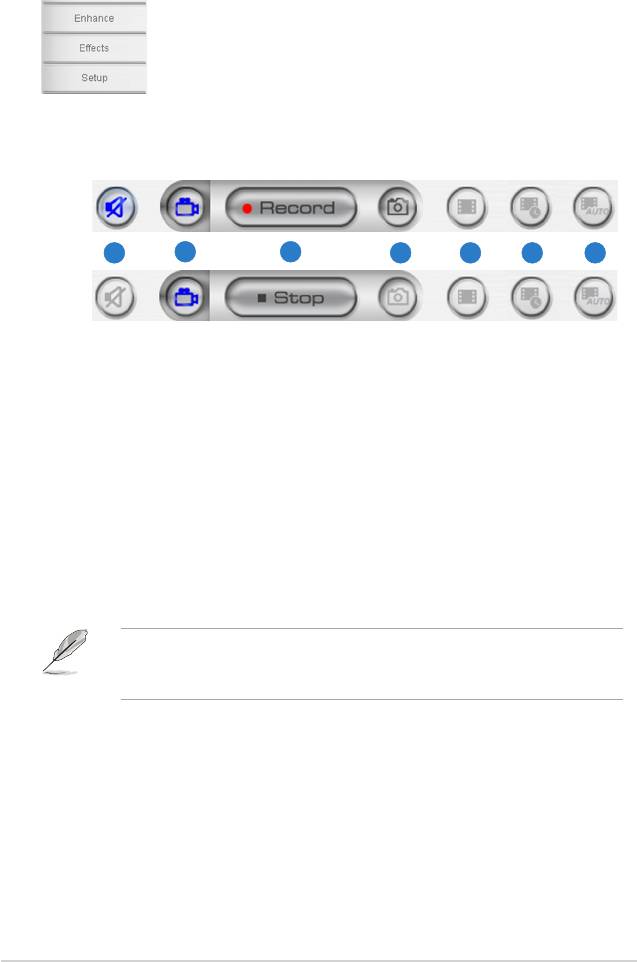
3.3.5 Область действий
Боковая секция
- Улучшение
- Эффекты
- Настройка
Нижняя секция
При
останов
ке
1
2 3 4 5 6 7
При
воспроиз
ведении
1. Приглушить. Отключает запись звука
2. Режим видео. Включает режим для записи видео
3. Запись. Начать запись/процесс записи
Стоп. Остановить запись/процесс записи
4. Режим фотографий. Включает режим фотографий
5. Одиночный снимок. При готовности нажмите “Record”
6. Серия снимков: нажмите “Record” для начала, “Stop” для
остановки
7. Автоматический снимок при обнаружении движения: нажмите
“Record” для включения, “Stop” для остановки
• Для добавления звука к вашим видеоклипам, убедитесь, что вы
подключили микрофон к вашему ПК.
• Микрофон приобретается отдельно.
3-8
Глава 3: Общая инструкция
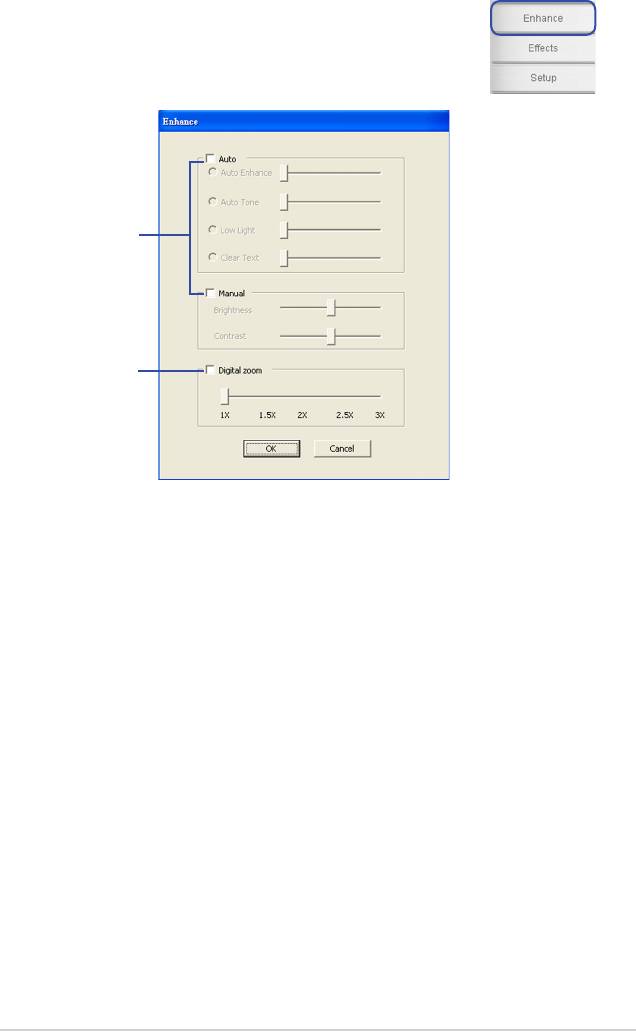
3.3.6 Улучшение
Имеется несколько опций для улучшения ваших
фотографий.
Выберите
опцию (не
обе сразу)
Выберите
опцию для
регулировке
Auto. Автоулучшение, Low Light, Auto Tone, Clear text
Manual. Позволяет вам отрегулировать яркость и контраст вручную.
Digital Zoom. Увеличение масштаба с 1x до 3x, с шагом 0.5
Нажмите OK для сохранения параметров.
ASUS LCD монитор PG191
3-9
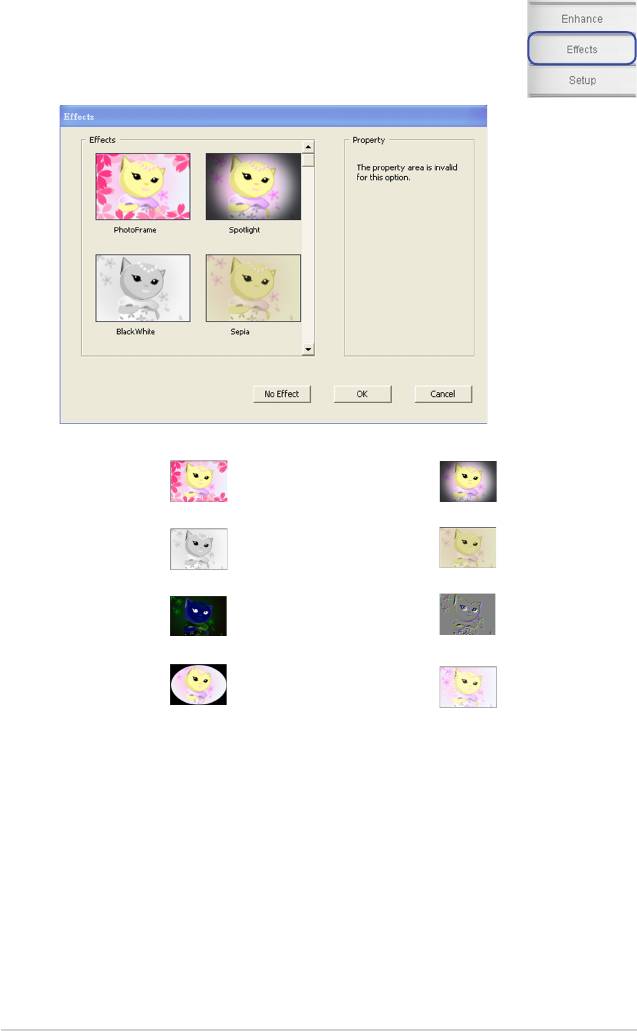
3.3.7 Еффекты
Украсьте ваше изображение эффектами.
Рамка.
Прожектор.
Черно-белый.
Сепия.
Негатив.
Гравюра.
Fisheye.
Снег.
No Effect. Нажмите “No Effect” для отмены выбранных эффектов.
Нажмите OK для сохранения параметров.
3-10
Глава 3: Общая инструкция
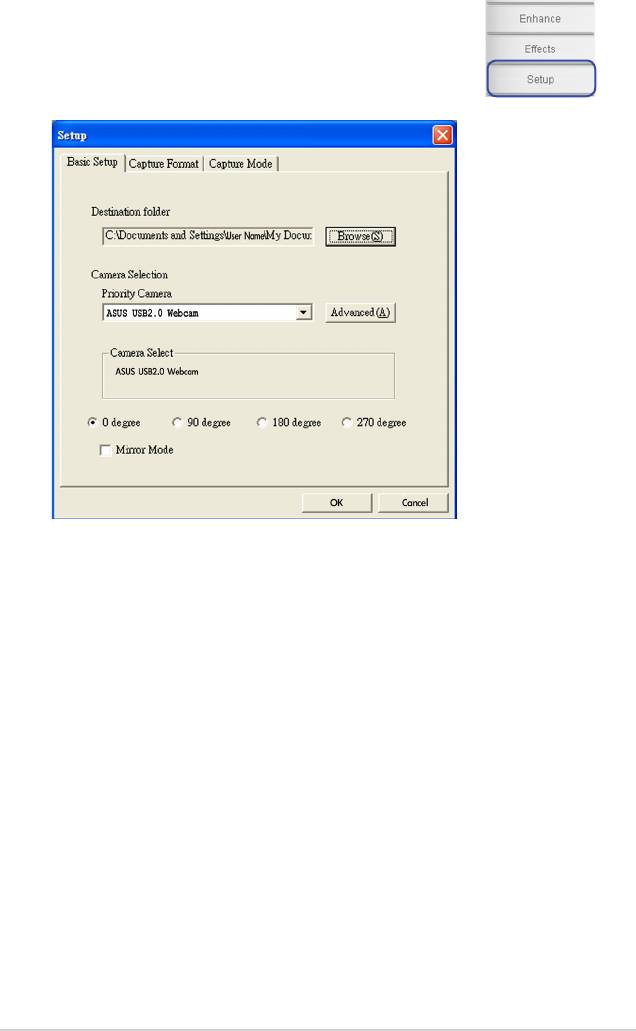
3.3.8 Настройка - Основные параметры
Имеется три страницы: основные настройки, формат
захвата и режим захвата.
Destination Folder(папка назначения). Нажмите “Browse” для выбора
папки сохраняемых файлов.
Camera Selection(выбор камеры). По умолчанию выбрана камера ASUS
USB2.0.
Advanced(дополнительно). Нажмите “Advanced” для дополнительной
информации о параметрах камеры.
Picture change mode(режим изменения картинки). Эта функция
обеспечивает отражение и поворот картинки.
Нажмите OK для сохранения параметров.
ASUS LCD монитор PG191
3-11
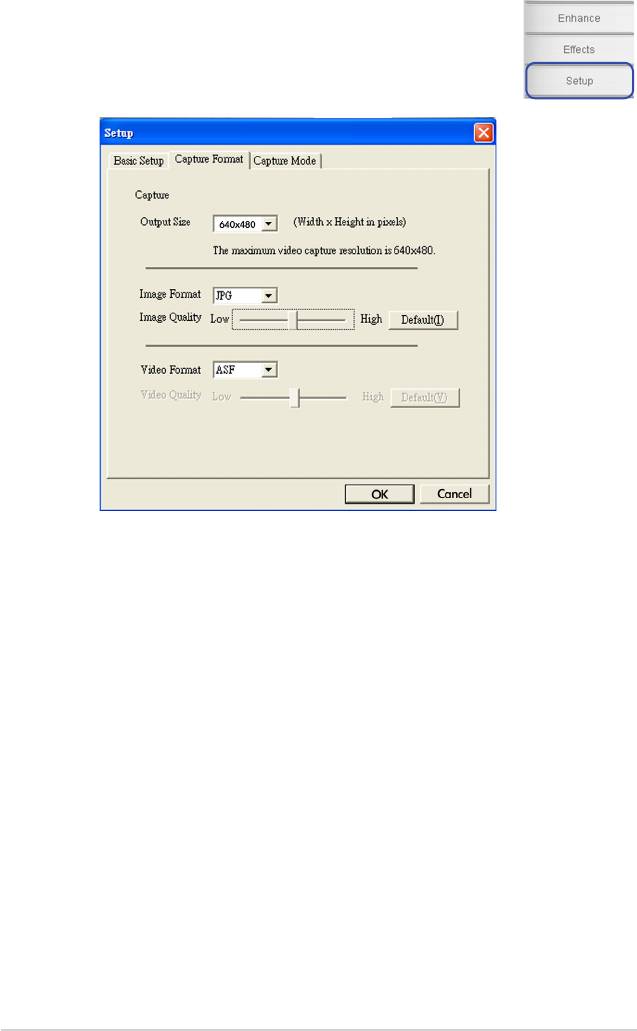
3.3.9 Настройка - формат захвата
Опции выходного размера, формата/качества изображения
и формата/качества видео.
Output Size(выходной размер). Позволяет выбрать необходимое
вам разрешение: 160x120, 176x144, 320x240, 352x288, 640x480,
1280x1024
Image Format(формат картинки). Позволяет вам выбрать формат картинки:
BMP, JPG
Image Quality(качество картинки). Используйте ползунок для регулировки
качества изображения.
Video Format(видеоформат). Позволяет вам выбрать видеоформат: AVI,
ASF, WMV
Video Quality(качество видео). Используйте ползунок для регулировки
качества видео.
Нажмите OK для сохранения параметров.
3-12
Глава 3: Общая инструкция
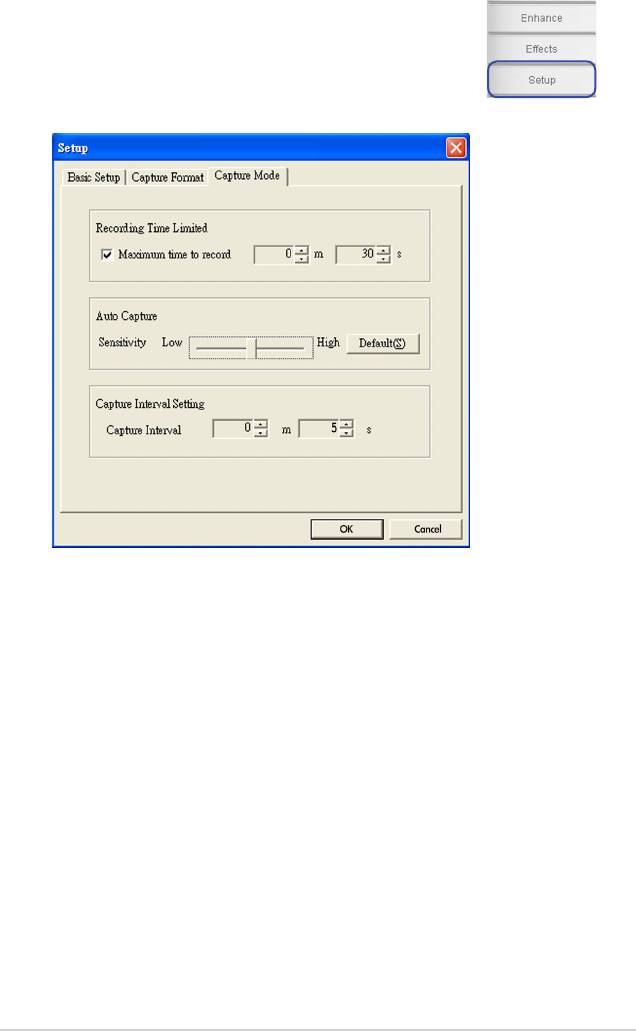
3.3.10 Настройка - режим захвата
Вы можете регулировать режим захвата с помощью
следущих трех опций: ограничение времени записи,
чувствительность для автоматического снимка и интервал
захвата.
Recording Time Limited(ограничение времени записи). Установите галочу
для установки времени записи, максимально может быть 120 минут;
максимальное время по умолчанию 30 секунд. Размер одного файла не
может быть больше чем 2 Гб.
Auto Capture(автоматический снимок). Используйте ползунок для
регулировки чувствительности обнаружения движения.
Capture Interval Setting(установка интервала снимков). Позволяет вам
настроить интервал захвата; значение по умолчанию 5 секунд.
Нажмите OK для сохранения параметров.
ASUS LCD монитор PG191
3-13
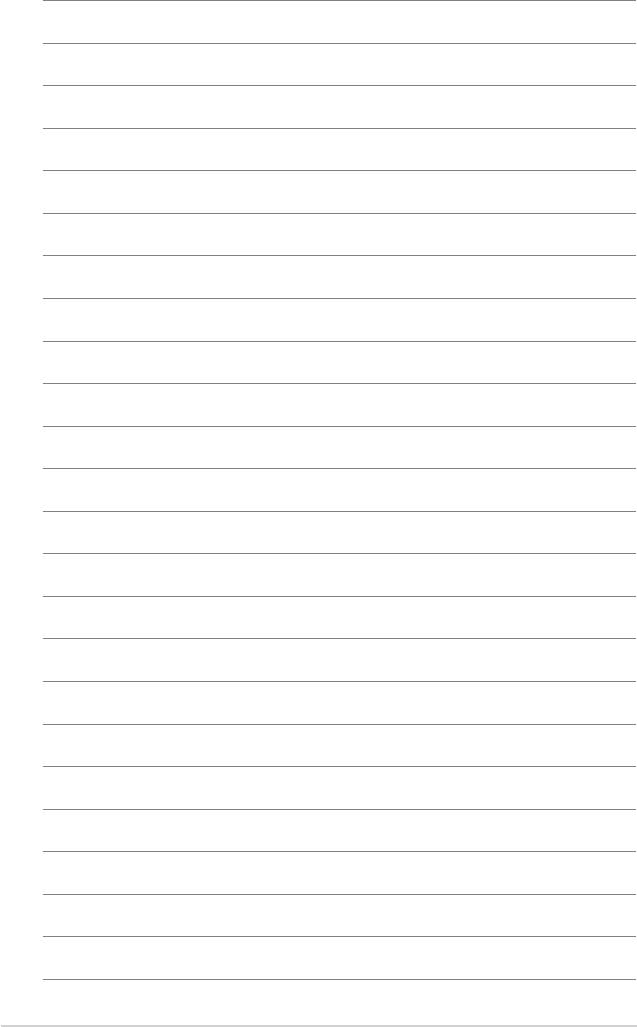
3-14
Глава 3: Общая инструкция
Оглавление
- Введение
- Установка
- Общая инструкция
- Рииложение






