Asus P5K64 WS – страница 2
Инструкция к Материнской Плате Asus P5K64 WS
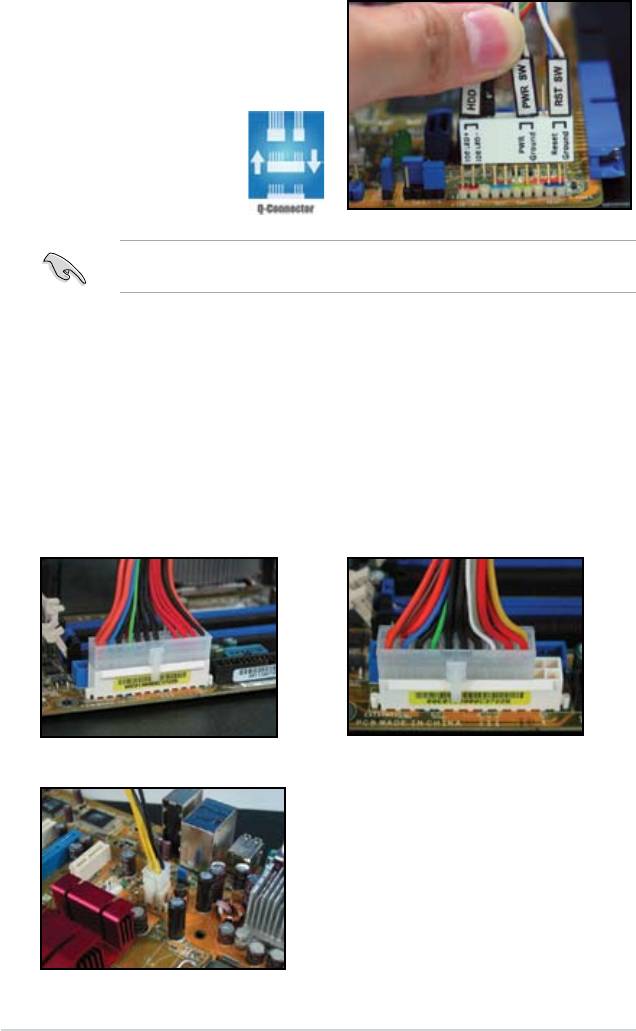
ASUSQ-Connector
ASUS Q-Connector により、フロントパネ
ルケーブルの取り付け/取り外しが簡単に
行えます。詳細はユーザーマニュアルをご
参照ください。
Q-Connector は特定モデルでのみ利用することができます。詳細はユーザーマニュ
アルをご参照ください。
1.9 ATX電源を接続する
ATX 電源コネクタは一方向にのみ接続できます。サイドクリップを使用して、コネクタ
をマザーボードに固定してください。電源オス・コネクタをマザーボードの電源メス・
コネクタに無理に接続しないでください。通常、マザーボードには24ピンと4ピンの2
つの電源コネクタがあります。古いタイプの電源装置では、 20ピン電源コネクタしか搭
載していないものもありますが、これはマザーボードの 24ピン電源コネクタに接続す
ることができます。
24ピン電源コネクタ 20ピン電源コネクタ
(24ピン電源メス・コネクタに取り付けたもの)
4ピン電源コネクタ
1-18
Chapter 1: クイックスタート
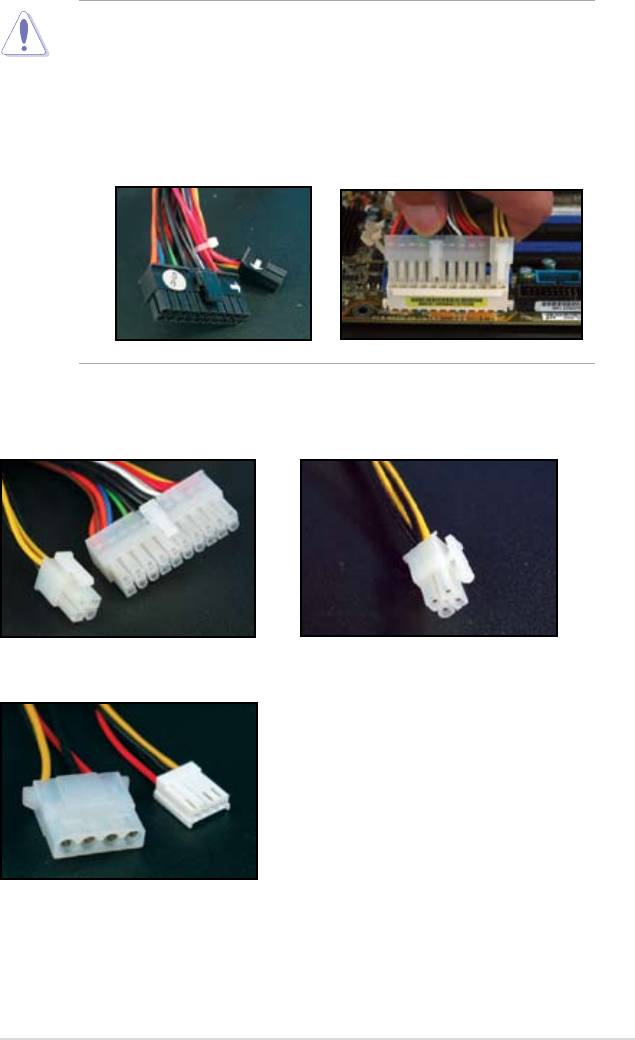
• AC 電源または電源装置をオフにしてから、電源コネクタをマザーボードに接
続してください。
• 電源コネクタがマザーボードにしっかり取り付けられていることをご確認くだ
さい。
• ご使用の電源装置が 20 +4(24)ピンコネクタをサポートしている場合、2つ
のコネクタを組み合わせ、マザーボードの24ピンコネクタに取り付けることが
できます。
電源コネクタ
20+4(24)ピンATXコネクタ 4ピンATXコネクタ
周辺機器電源コネクタ(左)
フロッピー電源コネクタ(右)
ASUS
マザーボードセットアップガイド
1-19
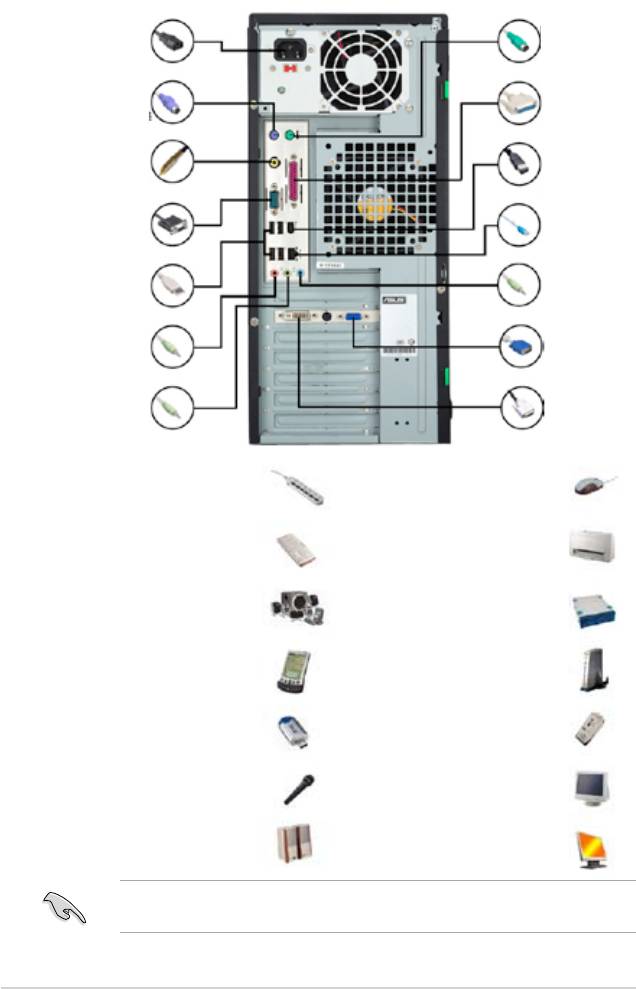
1.10 周辺デバイスとアクセサリ
下の図を参考にし、周辺デバイスとアクセサリを接続してください。
1.AC電源プラグ
8.PS/2マウス
ポート
2.PS/2キーボード
9.パラレルポート
ポート
3.S/PDIF出力
10.IEEE1394ポート
ポート
4.シリアルポート
11.LAN(RJ45)ポート
5.USBポート
12.ライン入力ポート
13.ビデオグラフィック
6.マイクポート
スアダプタポート
7.ライン出力ポート
14.DVIポート
1. AC 電源コード +
8. PS/2 マウスポート +
電源拡張コード
マウス
2. PS/2 キーボードポート +
9. パラレルポート +
キーボード
プリンター
3. S/PDIF 出力ポート + デジタ
10. IEEE1394 ポート+ 外付け
ル 5.1 スピーカーシステム
ハードディスクドライブ
4. シリアルポート + PDA
11. LAN (RJ45) ポート +
ドック
モデム
5. USB ポート +
12. ライン入力ポート +
USB デバイス
レコーダー
6. マイクポート + マイク
13. VGA ポート + CRT モニタ
7. ライン出力ポート +
14. DVI ポート + LCD モニタ
スピーカー
リアパネルコネクタはモデルごとに異なります。詳細はユーザーマニュアルをご参
照ください。
1-20
Chapter 1: クイックスタート
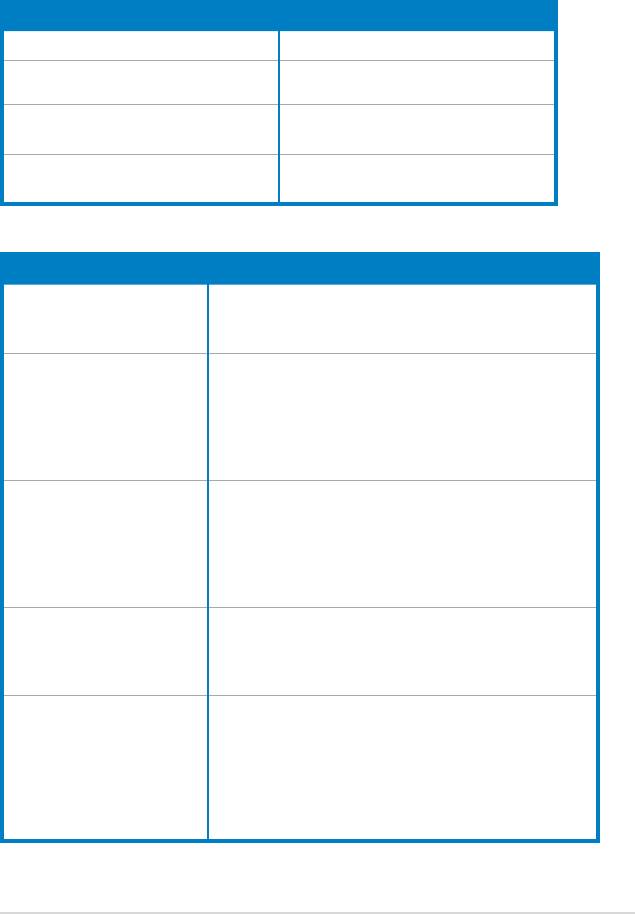
1.11 初めて起動する
システムの電源をオンにすると、システムは、起動時の自己診断テスト (POST) を実行
します。テストを実行している間、BIOSがビープ音を出します。以下のBIOS ビープコー
ド表をご覧ください。
BIOSビープ 説明
長いビープ1回+短いビープ3回 VGA 未検出時
長いビープ1回+短いビープ2回、
メモリ未検出時
数秒後同じパターンで繰り返し
長いビープ1回+短いビープ4回 ハードウェアモニタリング エラー
(AMI BIOS)
短いビープ4回 ハードウェアモニタリング エラー
(AWARD BIOS)
トラブルシューティング
問題 解決策
• コンピュータが起動できない
・電源コードが正しく接続されているか確認します。
• 電源 LED が点灯しない
• 電源装置ファンが動作しない
コンピュータがオンにも関わ
• モニタ電源がオンであることと VGA ケーブルが正しく接
らずモニタに何も映らない
続されていることを確認します。
• モニタの輝度とコントラストを調節します。
• コンピュータをシャットダウンし、電源コードを取り外
します。ビデオカードがしっかり取り付けられているか確
認します。
メモリが検出されない • メモリモジュールが正しいことを確認します。
• メモリが正しくメモりスロットに取り付けられているこ
とを確認します。
• QVL(推奨ベンダーリスト)にあるメモリであることを
確認します。QVLに関してはユーザーマニュアルをご参照
ください。
フロッピーエラー
• フロッピーディスクドライブのBIOS 設定を確認します。
(インジケータが常に点灯す
• フロッピーディスクドライブ用のケーブルが正しく接続
る、または、警告メッセージ
されていることを確認します。
が画面に表示される)
ハード/光学ディスクドライ
• ジャンパ設定が正しいことを確認します。(マスター/ス
ブエラー
レーブ)
(認識されない、または検出
• ハード/光学ディスクドライブのBIOS 設定を確認します。
されない)
• デバイスケーブルがしっかり取り付けられていることを
確認します。
• デバイスドライバがインストールされていることを確認
します。
ASUS
マザーボードセットアップガイド
1-21
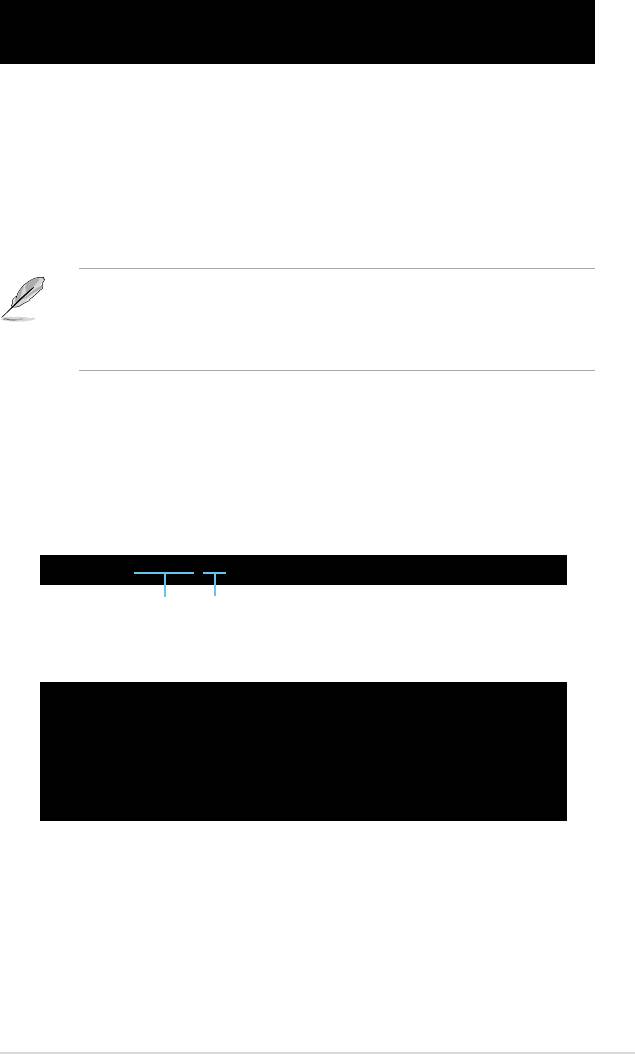
Chapter2: BIOS管理更新
2.1 AFUDOS
AFUDOS ユーティリティは、BIOS ファイルを保存したブートフロッピーディスクを使用
して、DOS 環境で BIOS ファイルを更新します。また、このユーティリティで現在の BIOS
ファイルをバックアップ用に保存しておくこともできます。
現在のBIOSをコピーする
AFUDOS ユーティリティを使用して現在の BIOS ファイルをコピーします。
• フロッピーディスクは書き込み可能なもので、ファイルを保存するために少な
くとも 1024KB の空き容量が必要です。
• 説明で使用しているBIOS の画面は一例です。実際の BIOS 画面とは、異なる場
合があります。
1. マザーボードサポート DVD に収録されたAFUDOS ユーティリティ (afudos.exe)
をブートフロッピーディスクにコピーします。
2. DOSモードでシステムを起動し、プロンプトで以下のように入力します。
afudos /o[lename]
[lename]は自由に決めることができます。入力可能な名前は、8文字以下の英数
字のファイル名と3文字の英数字の拡張子です。
A:\>afudos /oOLDBIOS1.rom
ファイル名 拡張子
3. <Enter>を押します。マザーボードのBIOSファイルがフロッピーディスクにコピー
されます。
A:\>afudos /oOLDBIOS1.rom
AMI Firmware Update Utility - Version 1.19(ASUS V2.07(03.11.24BB))
Copyright (C) 2002 American Megatrends, Inc. All rights reserved.
Reading ash ..... done
Write to le...... ok
A:\>
BIOS ファイルがコピーされると、DOS プロンプトに戻ります。
BIOSファイルを更新する
AFUDOSユーティリティを使用してBIOSファイルを更新する手順
1. ASUS Web サイト(www.asus.co.jp)にアクセスして、マザーボード用の最新の BIOS
ファイルをダウンロードして、ブートフロッピーディスクに保存してください。
ASUS
マザーボードセットアップガイド
2-1
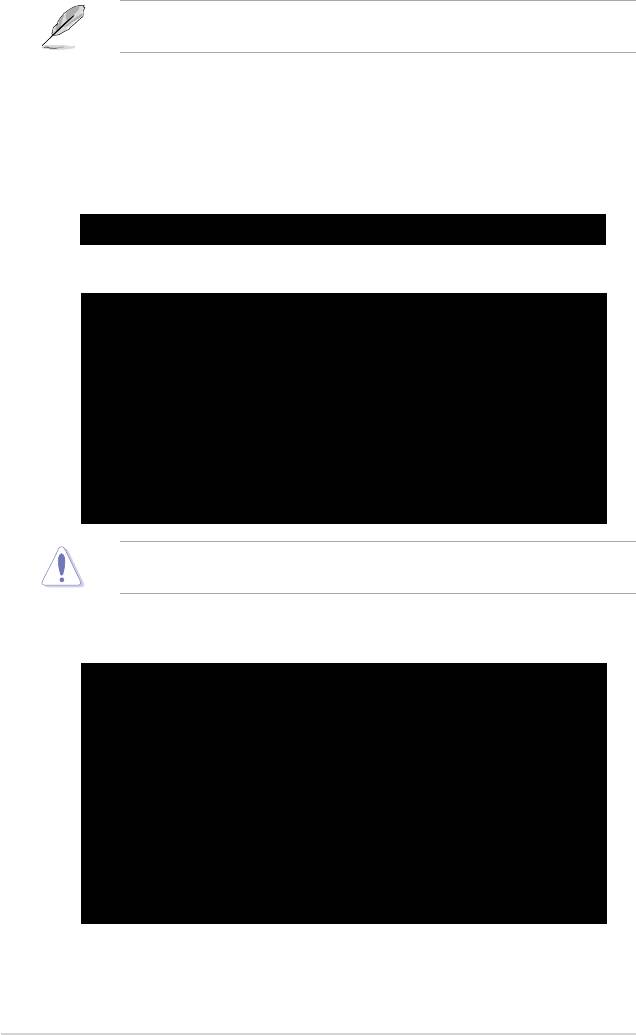
BIOSファイル名は紙などに書きとめてください。DOSプロンプトでBIOSファイル名
を正確に入力する必要があります。
2. マザーボードサポート DVD に収録されたAFUDOS ユーティリティ (afudos.exe)
を ブートフロッピーディスクにコピーします。
3. DOSモードでシステムを起動し、プロンプトで以下のように入力します。
afudos /i[lename]
[lename] はブートフロッピーディスクに保存した最新のBIOS ファイル名です。
A:\>afudos /iP5K3D.ROM
4. ファイルが確認されると、BIOS の更新が開始されます。
A:\>afudos /iP5K3D.ROM
AMI Firmware Update Utility - Version 1.19(ASUS V2.07(03.11.24BB))
Copyright (C) 2002 American Megatrends, Inc. All rights reserved.
WARNING!! Do not turn off power during ash BIOS
Reading le ....... done
Reading ash ...... done
Advance Check ......
Erasing ash ...... done
Writing ash ...... 0x0008CC00 (9%)
BIOS の更新中にシステムのシャットダウンやリセットを行わないでください。システ
ムエラーの原因となります。
5. BIOS の更新プロセスが完了すると、DOS プロンプトに戻ります。HDDからシステ
ムを再起動してください。
A:\>afudos /iP5K3D.ROM
AMI Firmware Update Utility - Version 1.19(ASUS V2.07(03.11.24BB))
Copyright (C) 2002 American Megatrends, Inc. All rights reserved.
WARNING!! Do not turn off power during ash BIOS
Reading le ....... done
Reading ash ...... done
Advance Check ......
Erasing ash ...... done
Writing ash ...... done
Verifying ash .... done
Please restart your computer
A:\>
2-2
Chapter 2: BIOS 管理更新
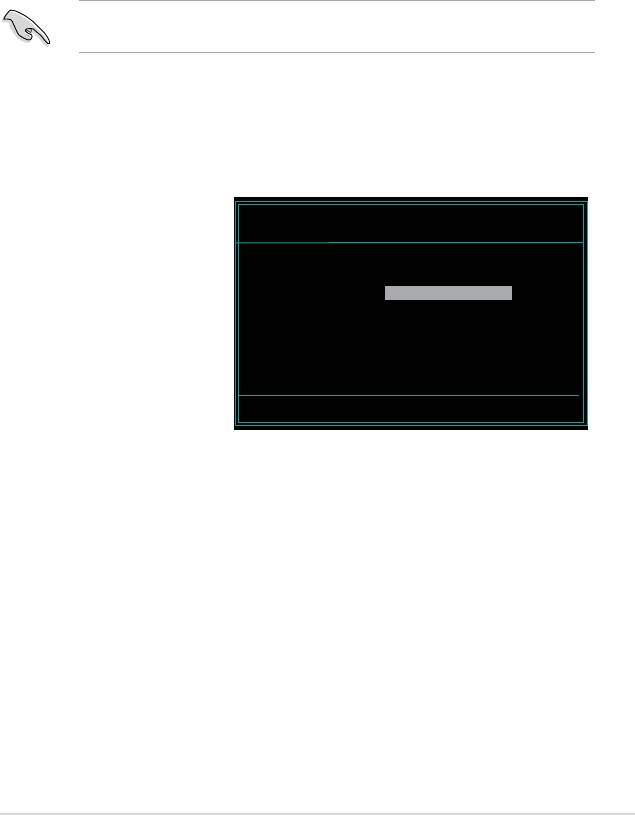
2.2 AwardBIOSFlashUtility
BIOSを更新する
AwardBIOS Flash Utility を使用してBIOSを更新することができます。このユーティリテ
ィを使用してBIOS を更新するには、以下の手順に従ってください。
1. ASUS Web サイト(www.asus.co.jp) から最新のBIOS ファイルをダウンロードし
てください。ファイル名を「 M2N32SLI.BIN (例)」に変更し、フロッピーディスク、
CD ROM、USB フラッシュメモリに FAT 16/12 フォーマットで保存します。
間違った BIOS ファイルをインストールしないように、フロッピーディスクには、更新
用の BIOS ファイルのみを保存してください。
2. AwardBIOS Flash Utility (awdash.exe) をコピーします。 サポート CD/DVDの
「Software folder 」から 最新の BIOS ファイルを保存したフロッピーディスク、
CD ROM、USB フラッシュメモリにコピーしてください。
3. ブートフロッピーディスク、CD ROM、 USB フラッシュメモリからDOS モードでシ
ステムを起動してください。
4. DOS モードで、<X:>
AwardBIOS Flash Utility for ASUS V1.14
(X はディスクに割り当て
(C) Phoenix Technologies Ltd. All Rights Reserved
たドライブレターです)
For NF590-SLI-M2N32-SLI-DELUXE DATE:03/30/2006
Flash Type - PMC Pm49FL004T LPC/FWH
を使ってBIOS ファイルと
AwardBIOS Flash を保存し
File Name to Program:
たフロッピーディスク、 CD
ROM、USB フラッシュメモ
リのフォルダに入れかえて
ください。
5. プロンプトで「awdash」と
Message: Please input File Name!
タイプし<Enter>を押すと、
Award BIOS Flash Utility
画面が表示されます。
ASUS
マザーボードセットアップガイド
2-3
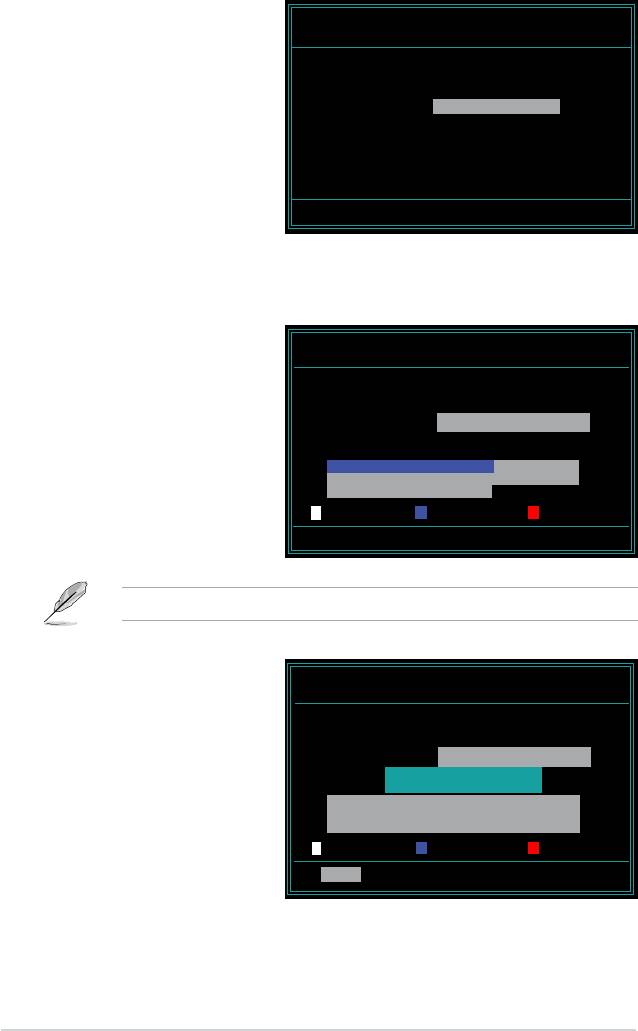
6. 「FileNametoProgram」
AwardBIOS Flash Utility for ASUS V1.14
に BIOS ファイル名を入力
(C) Phoenix Technologies Ltd. All Rights Reserved
して<Enter>を押してくだ
For NF590-SLI-M2N32-SLI-DELUXE DATE:03/30/2006
さい。
Flash Type - PMC Pm49FL004T LPC/FWH
File Name to Program: M2N32SLI.bin
Message: Do You Want To Save Bios (Y/N)
7. 現在のBIOS ファイルを保存する、という内容の指示が出たら、<N>を押すと、次
の画面が表示されます。
8. ファイルが確認されると、
AwardBIOS Flash Utility for ASUS V1.14
BIOS の更新が開始されます。
(C) Phoenix Technologies Ltd. All Rights Reserved
For NF590-SLI-M2N32-SLI-DELUXE DATE:03/30/2006
Flash Type - PMC Pm49FL004T LPC/FWH
File Name to Program: M2N32SLI.bin
Programming Flash Memory - OFE00 OK
Write OK No Update Write Fail
Warning: Don’t Turn Off Power Or Reset System!
更新中にシステムをオフにしたり、リセットしたりしないでください。
9. 「FlashingComplete」とい
AwardBIOS Flash Utility for ASUS V1.14
うメッセージが表示されま
(C) Phoenix Technologies Ltd. All Rights Reserved
す。これは BIOS の更新が完
For NF590-SLI-M2N32-SLI-DELUXE DATE:03/30/2006
Flash Type - PMC Pm49FL004T LPC/FWH
了したことを示します。フロ
ッピーディスクを取り出し、
File Name to Program: M2N32SLI.bin
Flashing Complete
<F1>を押してシステムを再
Press <F1> to Continue
起動します。
Write OK No Update Write Fail
F1
Reset
2-4
Chapter 2: BIOS 管理更新
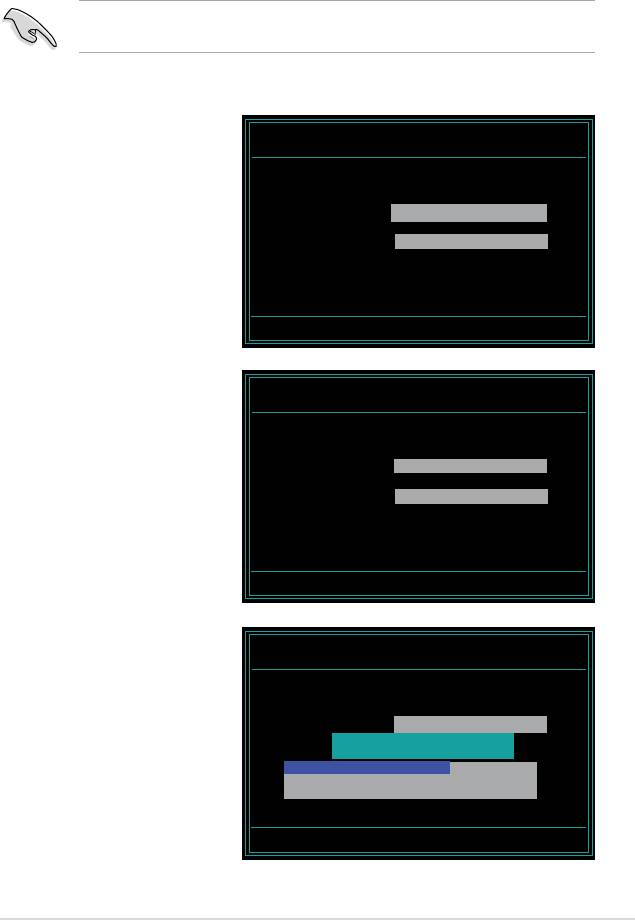
現在のBIOSファイルを保存する
AwardBIOS Flash Utility を使って現在の BIOS ファイルをを保存することができます。
BIOS更新時に障害を起こした場合や、破損した場合の、BIOS ファイルの復旧に使用し
ます。
フロッピーディスク、 CD ROM、USB フラッシュメモリに、BIOS ファイルを保存す
るための十分な空き容量があることを確認してください。
AwardBIOS Flash Utility を使って現在の BIOS を保存する
1. 前セクションのステップ 1 か
AwardBIOS Flash Utility for ASUS V1.14
ら 6 の手順を行ってください。
(C) Phoenix Technologies Ltd. All Rights Reserved
For NF590-SLI-M2N32-SLI-DELUXE DATE:03/30/2006
2. 現在の BIOS ファイルを保
Flash Type - PMC Pm49FL004T LPC/FWH
存するように指示が出たら
File Name to Program: 0112.bin
<Y>を押すと、次の画面が
表示されます。
Save current BIOS as:
Message:
3. 「SavecurrentBIOSas」に
AwardBIOS Flash Utility for ASUS V1.14
(C) Phoenix Technologies Ltd. All Rights Reserved
BIOS ファイルのファイル名
を入力して<Enter>を押し
For NF590-SLI-M2N32-SLI-DELUXE DATE:03/30/2006
Flash Type - PMC Pm49FL004T LPC/FWH
ます。
File Name to Program: 0112.bin
Checksum: 810DH
Save current BIOS as: 0113.bin
Message: Please Wait!
4. BIOS ファイルがフロッピー
AwardBIOS Flash Utility for ASUS V1.14
ディスクに保存され、BIOS
(C) Phoenix Technologies Ltd. All Rights Reserved
更新プロセスに戻ります。
For NF590-SLI-M2N32-SLI-DELUXE DATE:03/30/2006
Flash Type - PMC Pm49FL004T LPC/FWH
File Name to Program: 0113.bin
Now Backup System BIOS to
File!
Message: Please Wait!
ASUS
マザーボードセットアップガイド
2-5
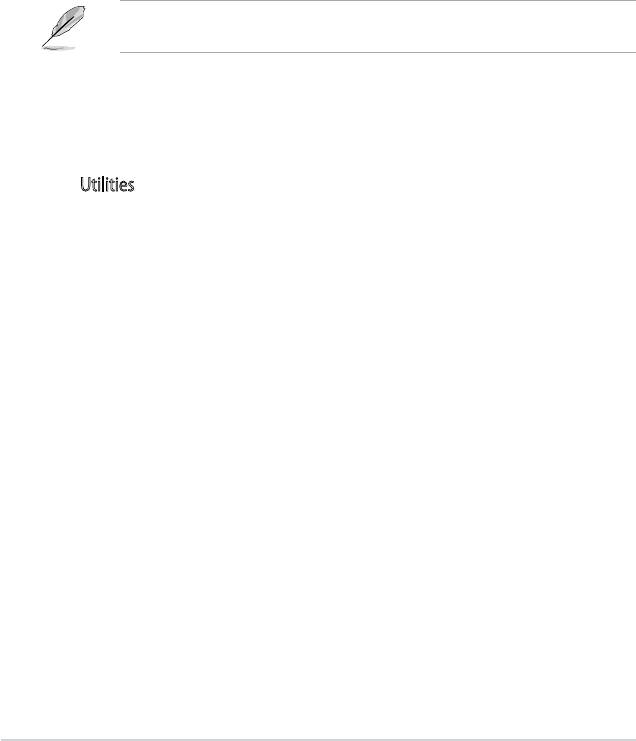
2.3 ASUSUpdate
®
ASUS Update は、Windows
環境でマザーボードの BIOS を管理、保存、更新するユー
ティリティです。以下の機能を実行することができます。
• マザーボードの BIOSファイルを保存する
• インターネットから最新の BIOS ファイルをダウンロードする
• 最新のBIOSファイルにBIOSを更新する
• インターネットから直接BIOSを更新する
• BIOSのバージョン情報を表示する
このユーティリティはマザーボードに付属しているサポートCD/DVD からインストールします。
ASUS Update でインターネットを使用した機能を使用するためには、インターネッ
ト接続が必要です。
ASUSUpdateをインストールする
手順
1. 光学ドライブにサポートCD/DVDをセットします。ドライバメニューが表示されます。
2.
Utilities タブをクリックし、「InstallASUSUpdateVX.XX.XX」をクリックします。
3. ASUS Update ユーティリティがシステムにインストールされます。
2-6
Chapter 2: BIOS 管理更新
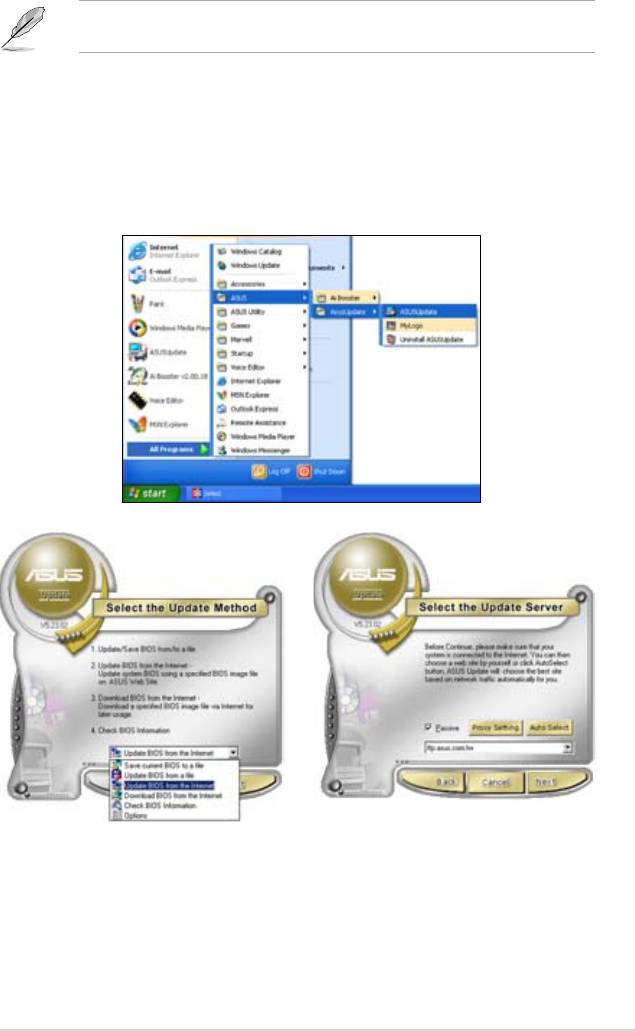
®
このユーティリティを使用してBIOS を更新する場合は、すべての Windows
アプリ
ケーションを終了してください。
インターネットを通してBIOSを更新する
手順
1. スタートメニュー →プログラム→ASUS→ASUSUpdate→ASUSUpdate をクリック
します。ASUS Update ユーティリティを起動すると、ASUS Update メインウィンド
ウが表示されます。
2. ドロップダウンメニューから、
3. 最寄りの ASUS FTPサイトを選択す
「UpdateBIOSfromthe
るか、「AutoSelect」をクリックし、
internet」を選択し、「Next」をクリ
「Next」をクリックします。
ックします。
ASUS
マザーボードセットアップガイド
2-7
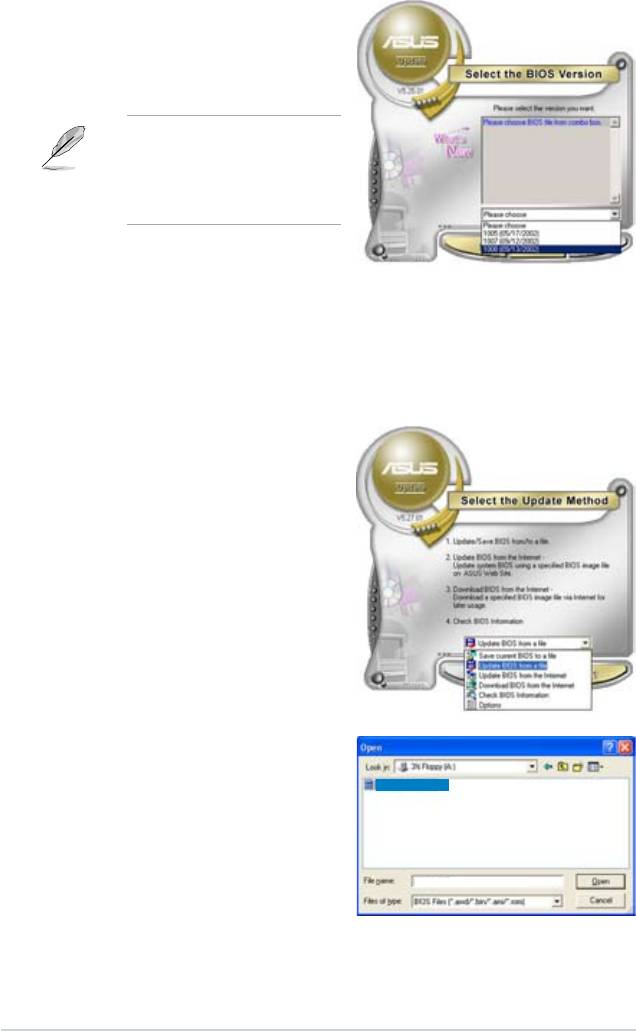
4. ダウンロードしたい BIOS バージョン
を選択し、「Next」をクリックします。
5. 画面の指示に従って、更新プロセスを
完了します。
ASUS Update ユーティリティはイ
ンターネットから最新版に更新す
ることができます。すべての機能
を利用できるように、常に最新版
をご使用ください。
BIOSファイルからBIOSを更新する
手順
1. 「スタートメニュー」→「プログラム」→「ASUS」→「ASUSUpdate 」→
「ASUSUpdate 」をクリックして、ASUS Update ユーティリティを起動すると、
ASUS Update メインウィンドウが表示されます。
2. ドロップダウンメニューから
「UpdateBIOSfromale」を選択
し、「Next」をクリックします。
3. OpenダイアログからBIOSファイルを
探し、「Open」をクリックします。
P5K3 Deluxe
4. 画面の指示に従い、更新プロセスを
完了します。
P5K3 Deluxe
2-8
Chapter 2: BIOS 管理更新
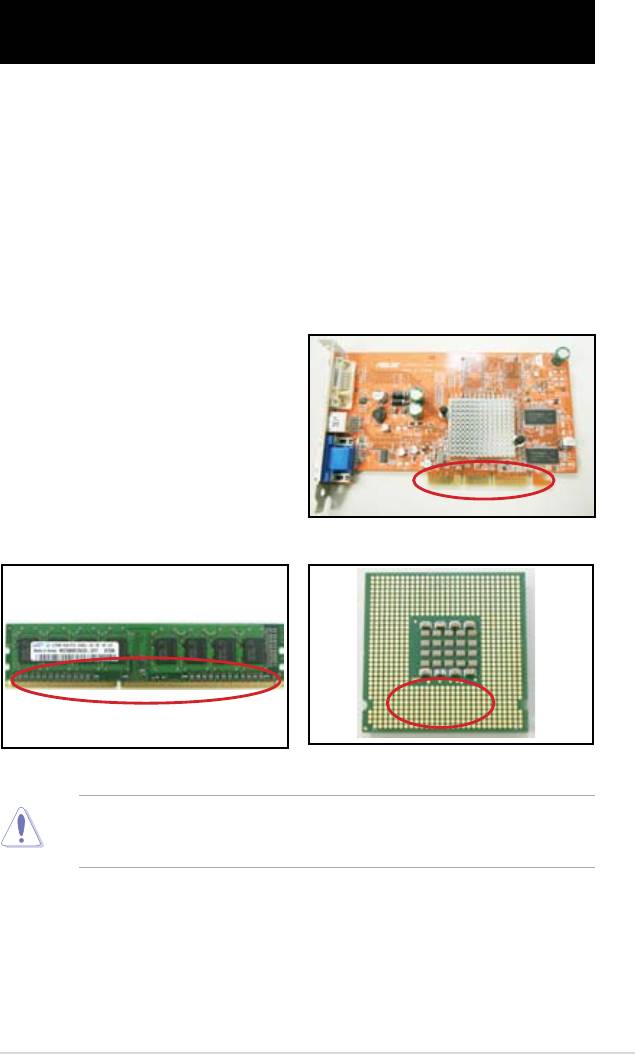
Chapter 3: トラブルシューティング
3.1 マザーボードDIYのトラブルシューティング
コンピュータを組み立てた後、起動に関してトラブルが起こる場合があります。ここで
は OS を起動する前の、 PCに関してよく聞かれる問題と解決方法を記載しています。基
本トラブルシューティングに関してご参照ください。 ASUS テクニカルサポートチーム
にご連絡頂く、または保証サービスを受けるため製品を送付頂くより、問題を早く解決
することができます。
3.1.1 基本トラブルシューティング
A. 接続不良
1. 金色の端子部またはピンに埃が付
いていないことを確認します。
2. 綿棒または消しゴムを使い、 金色の
端子部の埃をそっと取り除きます。消
しゴムのカスも忘れずに取り除いてく
ださい。
ビデオカードの金色の端子部
メモリの金色の端子部
LGA775プロセッサの金色の端子部分
各カードまたはCPUは両端部分だけに触れるように持ち、金色の端子部分に触れ
ないでください。また、静電気によりデバイスが損傷する恐れがあります。各デバイ
スを取り扱う前に、静電気除去装置に触れるなど、静電気対策をしてください。
ASUS
マザーボードセットアップガイド
3-1
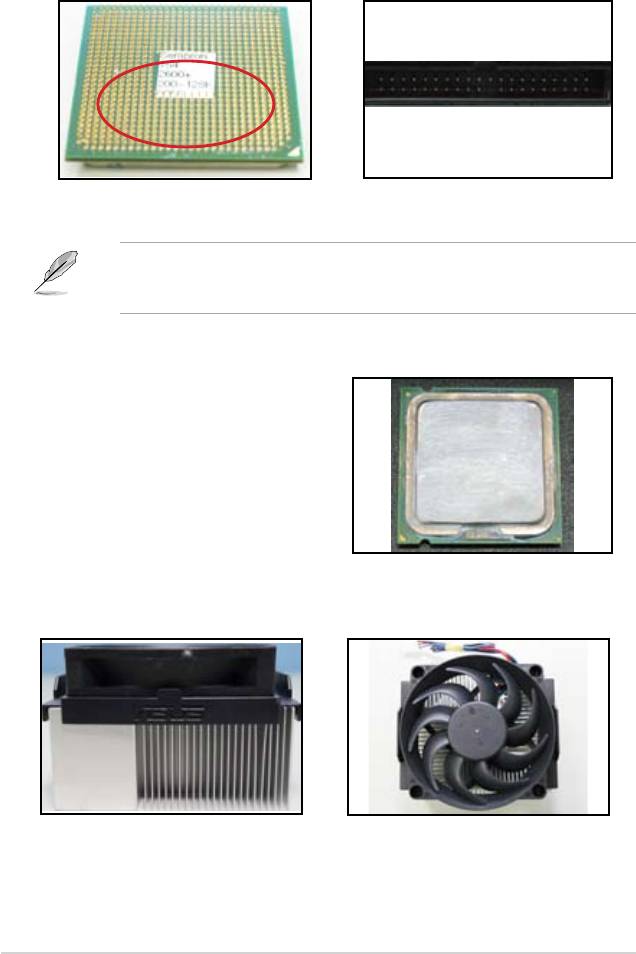
3. コネクタピンまたはCPUのピンが破損していないか、または曲がっていないか確
認してください。曲がって損傷したピンはコンポーネントの故障の原因となりま
す。ダメージが見つかった場合は、販売店までご連絡ください。
AMDCPUの金色のピン
コネクタピン
ご購入頂いた後にピンが破損したり、曲がった場合は、販売店が修理費を請求させ
て頂く場合があります。また、ピンが破損したり、曲がった場合、修理が不可能な場
合があります。
B. CPUのオーバーヒート
1. CPUの表面を清潔な布で拭き取りま
す。 ヒートシンクが接触するCPU上面
の金属部分に、サーマルグリースを適
量塗布します。薄く、均一に塗り広げて
ください。
CPUの表面
2. ヒートシンクとファンに埃等が付着していないことを確認します。
ヒートシンクとファンの側面図
ヒートシンクとファンの上面図
3. ヒートシンクとファンのメーカーの説明書に従い、ファンの回転速度を落とす埃
等を取り除きます。
3-2
Chapter 3: トラブルシューティング
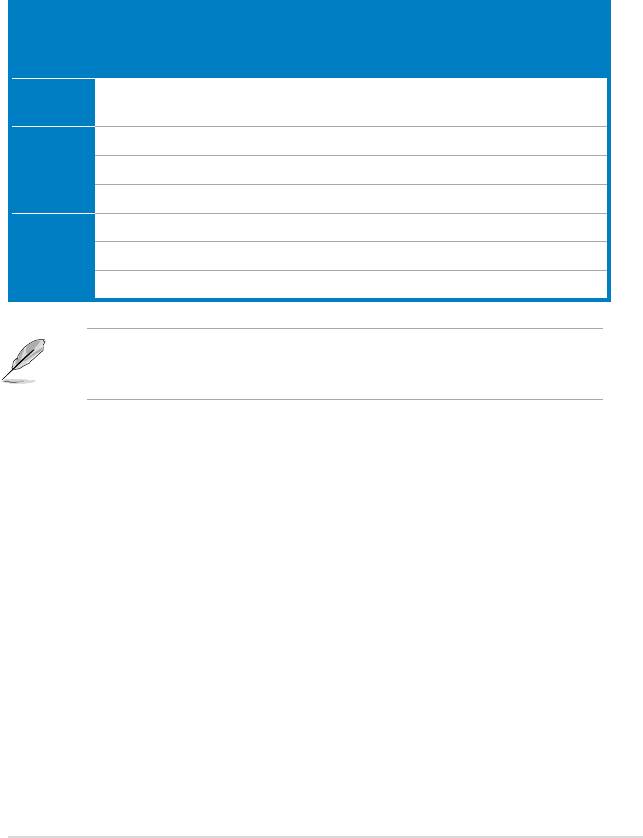
3.2 その他の問題
• システムからデバイスを取り外す際は、全ての電源ケーブルを取り外してから行
ってください。
• POST中に、全てのエラーメッセージがスクリーンに表示されます。
• BIOS がビープ音を出す場合、セクション 1.11 をご参照下さい。
• 追加のチェックをする場合、以下のチェックリスト表をご参照ください。
チェック項目
電源LED スクリーン
ヒートシン
BIOS
エラー
ディスプレイ
クとファン
ビープ
メッセージ
参照ページ
電源が入
オフ なし 停止 なし 表示不可 3-4
らない
画面が表
オン なし 停止 なし 表示不可 3-5
示されない
オン なし 動作中 なし 表示不可 3-5
オン なし 動作中 あり 表示不可 3-5
OSが起動
オン あり 動作中 あり あり 3-5
できない
オン あり 動作中 なし あり 3-5
オン あり 動作中 なし なし 3-5
問題が解決された後、新たな問題が起きた場合は、再びチェックリストでご確認く
ださい。問題が解決されない場合は、販売店またはASUS テクニカルサポートチー
ムにご連絡ください。
ASUS
マザーボードセットアップガイド
3-3
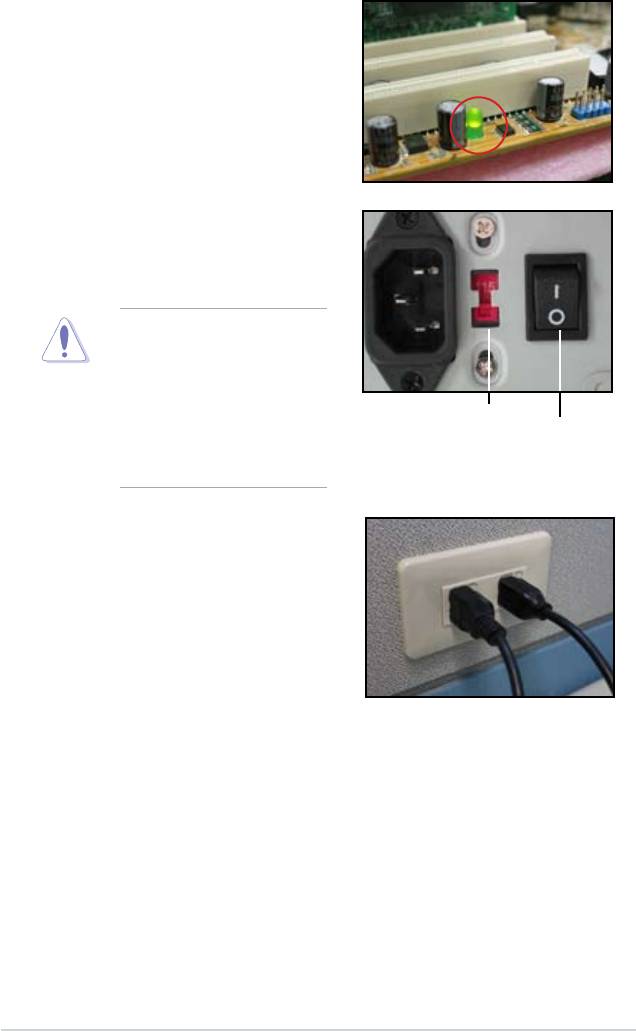
3.2.1 電源が入らない
ASUS マザーボードはスタンバイ電源
LED を搭載しています。 LED はシステムが
ONの場合、点灯します。LED が点灯しない
場合、以下の手順に従い問題を解決してく
ださい。
1. 電源装置で、お使いのエリアの正しい
AC 入力電圧を選択してください。ま
た、電源装置がオンであることを確認
してください。
• AC 入力電圧を調節する前
に、電源プラグを抜いてくだ
さい。 電源装置が損傷する
原因となります。
• 電源装置で正しい AC 入力
AC入力電圧スイッチ
電源スイッチ
電圧を選択しないと、システ
「—」:オン、「O」:オフ
ムが深刻なダメージを受け
る恐れがあります。
2. 電源コードをコンセントに接続してい
ることを確認してください。
• 電源プラグを直接コンセントに
接続してください。 延長コード、
UPS(無停電電源装置)、その他
のデバイスには接続しないでく
ださい。
• システムとモニタの電源プラグ
の差し込み口を逆にし、コンセン
トが通常通り機能しているか確
認してください。
3. 問題が解決されない場合は販売店にご連絡ください。新しい電源装置のご購入
が必要な場合があります。電源装置が機能する場合、マザーボードに問題があり
ます。ASUS マザーボードの販売店にご連絡頂き、 マザーボード保証サービスを
ご利用ください。
3-4
Chapter 3: トラブルシューティング
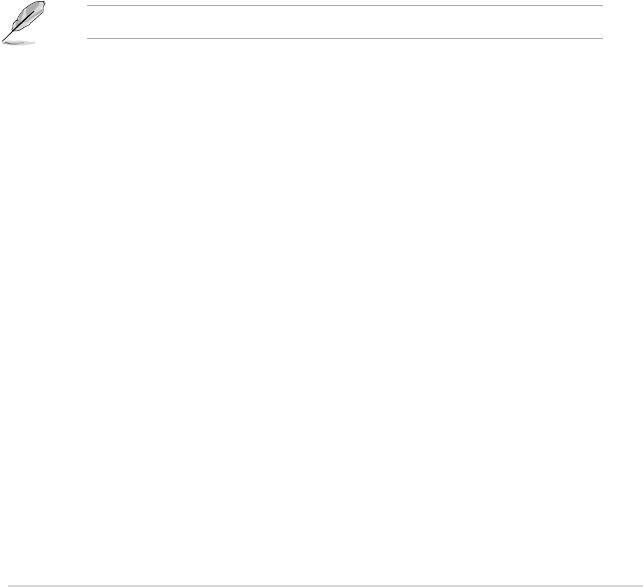
3.2.2 起動できない、画面が表示されない
起動できない、画面が表示されない場合の多くは、デバイスの欠陥、取り付けの不備に
よるものです。以下の手順に従い問題を解決してください。
1. システム電源ケーブル、モニタ電源ケーブルを含む全ての電源ケーブルが取り付
けられていることを確認してください。
2. 問題が拡張デバイスによるものかご確認ください。
• 全ての拡張カード、拡張デバイスを取り外してください。システムの起動に
は、マザーボード、モニタ、ビデオカード、メモリモジュール、電源装置、ヒー
トシンクとファン、キーボード、マウスのみをご使用ください。
• システムが通常通り動作する場合、拡張デバイスのどれか1つに問題があ
ります。取り外した拡張デバイスをシステムに1つずつ取り付け、問題のあ
るデバイスを調べます。
3. 問題が基本のシステムデバイスによるものかご確認ください。
• 予備のデバイスをお持ちの場合、順番にデバイスを交換し、欠陥のあるデバ
イスを調べます。デバイスを交換する順番は「メモリモジュール、CPU、マザ
ーボード、ハード/光学ディスクドライブ、キーボード/マウス」です。
欠陥のあるデバイスが見つかった場合、デバイスの販売店にご連絡ください。
3.2.3 OSを起動できない
1. ハードウェア追加後に問題が起きた場合、新しく追加したハードウェアを取り外
し、システムを再起動します。そのハードウェアなしでシステムが通常どおり動作
する場合、そのハードウェアに欠陥があるか、システムに互換性がありません。ハ
ードウェアの販売店にご連絡ください。
2. ソフトウェアまたはドライバをインストール後に問題が起きた場合、以下の手順
に従って問題を解決してください。
a. セーフモードで OS を起動し、ソフトウェアまたはドライバを削除します。
b. 追加のサポートが必要な場合、 OS のメーカーにご連絡ください。
c. 上記の方法で問題が解決しない場合、ハードディスクドライブを初期化し、
新しい OS を再インストールする必要があります。
3. BIOS 設定を変更後に問題が起きた場合、 再起動してBIOS に入り、初期設定をロ
ードします。詳細はマザーボードユーザーマニュアルをご参照ください。
ASUS
マザーボードセットアップガイド
3-5

4. コンピュータウイルスの感染またはファイルの破損が原因で問題が起きた場合、
以下の手順に従って問題を解決してください。
a. セーフモードで OS に入り、アンチウイルスアプリケーションを使ってシステ
ム全体のウイルススキャンを行ってください。
b. 追加のサポートが必要な場合、 OS メーカーにご連絡ください。
c. 上記の手順で問題が解決されない場合、ハードディスクドライブを初期化
し、新しい OS を再インストールする必要があります。
3.2.4 FAQ
Q1: POST で報告されるメモリが、取り付けているメモリと異なります。
A1: この問題は、メモリモジュールに欠陥がある、またはメモリが正しく取り付けられ
ていないことが原因に挙げられます。メモリに欠陥が無いことと、メモリが正しく
取り付けられていることをご確認ください。詳細はマザーボードユーザーマニュ
アルをご参照ください。 4.0 GB のメモリを取り付けて3.X GBと報告された場合
は、正常です。
Q2. システムがフロッピーディスクドライブを検出できませんが、フロッピーディスク
ドライブインジケータは点灯しています。
A2: フロッピーディスクケーブルが間違って取り付けられていると考えられます。ケー
ブルの赤く色付けされた端の部分(ピン1 の端) を確認し、フロッピーディスクド
ライブのピン1と一致するように接続してください。
Q3: USB フラッシュメモリまたは外付けハードディスクドライブを取り付けた後、 OS
が起動できません。
A3: システムが USB フラッシュメモリまたはUSB インターフェースハードディスクを
検出すると、起動するデバイスの優先順位が変わる場合があります。USB デバイ
スを取り外し、システムを再起動してください。
Q4: Windows XP をインストールすると、RAID コントローラに取り付けたハードディ
スクドライブが検出されません。
A4: Windows XP にはRAID コントローラドライバが含まれないため、ハードディスク
ドライブは検出されません。RAID コントローラードライバをフロッピーディスク
にコピーし、 Windows XP 起動ディスクを使用してシステムを起動する際、 <F6>
を押してフロッピーディスクからドライバを読み込みます。詳細はマザーボード
ユーザーマニュアルをご参照ください。
3-6
Chapter 3: トラブルシューティング
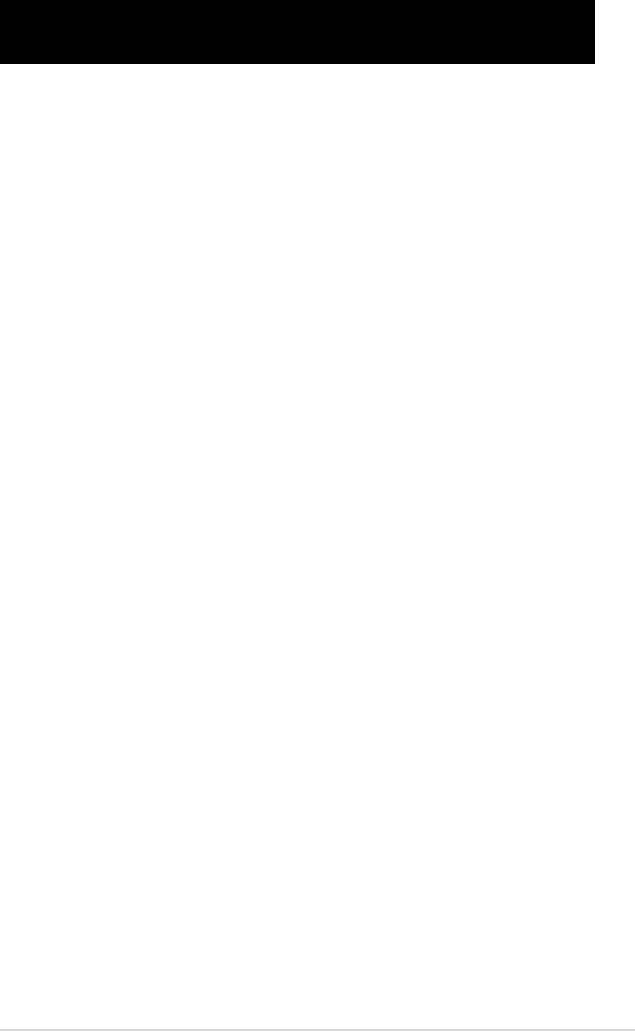
Chapter 4: コンピュータのお手入れのヒント
4.1 PCの適切なお手入れ
お使いのPCは家庭用電化製品と同様のお手入れが必要です。湿気、直射日光、静電気
を避けてください。ダメージを避けるため、電源をオンにしている間はコンピュータを
移動しないでください。内部に埃が溜まるとディスクドライブの動作に影響します。ま
た、コンピュータクラッシュ、コンポーネントの破損を引き起こすオーバーヒートの原因
となります。ご注意ください。
4.2 基本知識
1. 使用しないときは、コンピュータに埃よけのカバーを掛けてください。
2. コンピュータを使用しているときはCRT モニタの上に何も載せないでください。
通気孔を塞ぐ恐れがあります。正しく 散熱が行われないとモニタの故障の原因と
なります。
3. コンピュータを設置する際は散熱のためのスペースを取ってください。オーバー
ヒートによりシステムがクラッシュする原因となります。
4. コンピュータは安定した平らな台の上に置いてください。
5. コンピュータを極端な温度の場所で使用しないでください。5°C から 30°C が最
も使用に適した周辺温度です。より良い散熱効果を得るために、エアコン、扇風
機をご使用ください。
6. 十分なエアフローを得るため、リボンケーブルを正しく配置してください。
4.3 使用上の知識
1. コンピュータの電源を一定の間隔でにオンにし、シャットダウンしてください。コ
ンピュータを長時間オンにする必要がある場合は、より性能のよいシステム/CPU
ファンと高電圧の電源装置をご使用ください。
2. 突然の電源障害はハードディスクドライブに損傷を与える原因となります。電源
装置が安定していない場合、無停電電源装置をコンピュータに追加することをお
勧めします。
3. データファイルを整理してください。ウイルススキャンとウイルスコードの更新、
ディスクのデフラグを定期的に実行してください。
4. 定期的にコンピュータを掃除してください。(掃除の前に全ての電源コードを取
り外してください。)
• マザーボードとハード/光学ディスクドライブを取り外し、エアーダスターま
たは柔らかいブラシで掃除してください。
• 静電気を発生しない掃除機で電源装置の埃や髪の毛を取り除いてください。
ASUS
マザーボードセットアップガイド
4-1

4.4 ヒント
1. コンピュータを長時間使用しない場合は、湿気による損傷を防ぐために、ケース
内に除湿乾燥剤を入れてください。
2. 高温多湿の気候の地域にお住まいの場合は、1週間おきにコンピュータの電源
を入れることをお勧めします。これにより、湿気による損傷を防ぐことができます。
4-2
Chapter 4: コンピュータのお手入れのヒント
- 1
- 2

