Asus P5G41T-M LX – страница 3
Инструкция к Материнской Плате Asus P5G41T-M LX
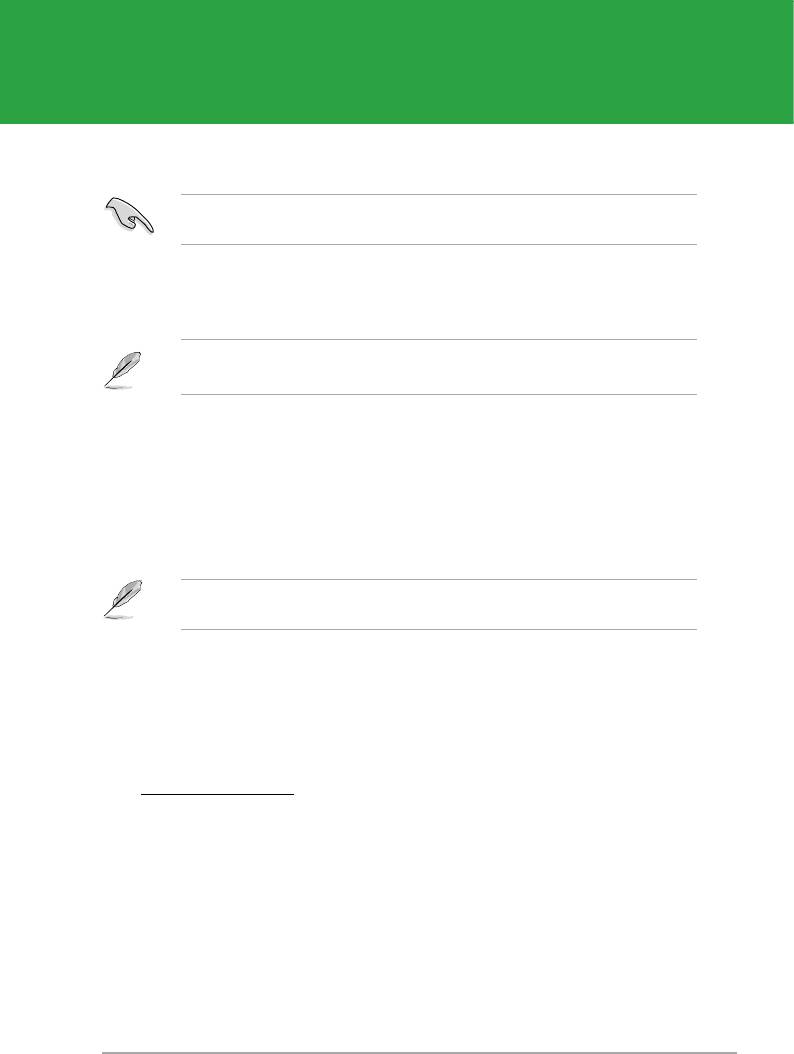
Chapter 2
BIOS情報
2.1 BIOS管理更新
いつでもBIOSを復旧できるよう、オリジナルのマザーボードBIOSファイルをUSBフラッシュメ
モリーにコピーしておいてください。BIOSのコピーにはASUS Update をご使用ください。
2.1.1 ASUS Update
®
ASUS Update はWindows
環境でマザーボードのBIOSの管理、保存、更新が可能です。
• ASUS Update を使用するには、インターネットアクセスが必要です。
• ASUS Update はマザーボードに付属のサポートDVDに収録されています。
ASUS Update をインストールする
手順
1. サポートDVDを光学ドライブに入れます。
Drivers メニューが表示されます。
2.
Utilities タブをクリックし、「ASUS Update」をクリックします。
3. 画面の指示に従って、インストールを行います。
®
本ユーティリティでBIOS更新を行う場合は、Windows
アプリケーションを全て終了してから行
ってください。
BIOSを更新する
手順
®
1. Windows
デスクトップから、「スタート」→「プログラム」→「ASUS」→「ASUSUpdate」→
「ASUSUpdate」の順にクリックし、ASUS Update を起動します。
2. ドロップダウンメニューから、アップデート方法を選択します。
インターネットから更新する
a. 「Update BIOS from the Internet」を選択し、「Next」をクリックします。
b. 最寄りのASUS FTPサイトを選択するか、「
Auto Select」をクリックし、「Next」をクリ
ックします。
c. ダウンロードするBIOSバージョンを選択し、「
Next」をクリックします。
ASUS P5G41T-M LX
2-1
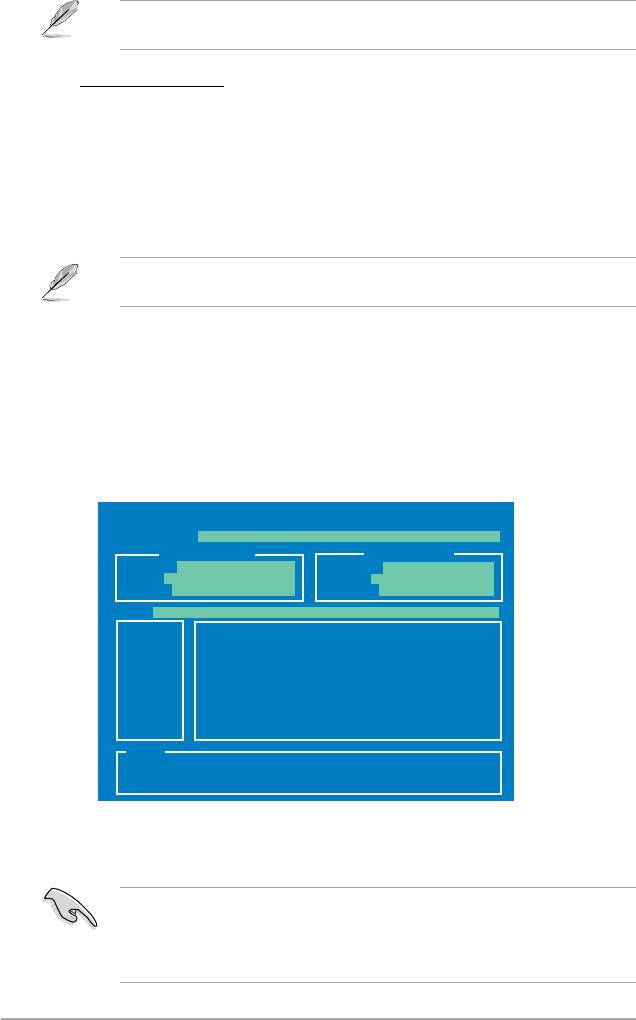
ASUS Update ユーティリティをインターネットから最新版に更新することができます。すべての
機能を利用できるよう、常に最新版をご使用ください。
BIOSファイルから更新する
a. 「Update BIOS from a le」を選択し、「Next」を選択します。
b. OpenダイアログからBIOSファイルを探し、「
Open」をクリックします。
3. 画面の指示に従い、更新作業を完了します。
2.1.2 ASUS EZ Flash 2
ASUS EZ Flash 2 はOSベースのユーティリティを使うことなく、BIOS更新を行います。
このユーティリティでBIOS更新を行う前に、ASUSのWeb サイト(http://www.asus.co.jp)から
最新バージョンのBIOSをダウンロードしてください。
EZ Flash 2 を使用してBIOSを更新する
1. 最新バージョンのBIOSファイルを保存したUSBフラッシュメモリーをシステムにセットし、以
下のいずれかの方法でEZ Flash 2 を起動します。
• POST中に <Alt> + <F2> を押し、次のような画面を表示させます。
• BIOS Setup で、Tools メニューに進み EZ Flash2 を選択して<Enter> を押します。
<Tab> を押してドライブを切り替え、BIOSファイルを保存したドライブを指定します。
ASUSTek EZ Flash 2 BIOS ROM Utility V3.36
FLASH TYPE: WINBOND W25X80
Current ROM
Update ROM
BOARD: P5G41T-M LX
BOARD: Unknown
VER: 0201 (H:00 B:02)
VER: Unknown
DATE: 11/04/2009
DATE: Unknown
PATH: A:\
A:
Note
[Enter] Select or Load [Tab] Switch [V] Drive Info
[Up/Down/Home/End] Move [B] Backup [ESC] Exit
2.
BIOSファイルが検出されると EZ Flash 2 はBIOSを更新します。更新が終了するとシステム
は自動的に再起動します。
• FAT 32/16 フォーマットのUSBフラッシュメモリーでシングルパーティションのみをサポート
します。
•
BIOS更新中にシステムのシャットダウンやリセットを行わないでください。システム起動エ
ラーの原因となります。
2-2
Chapter 2: BIOS情報
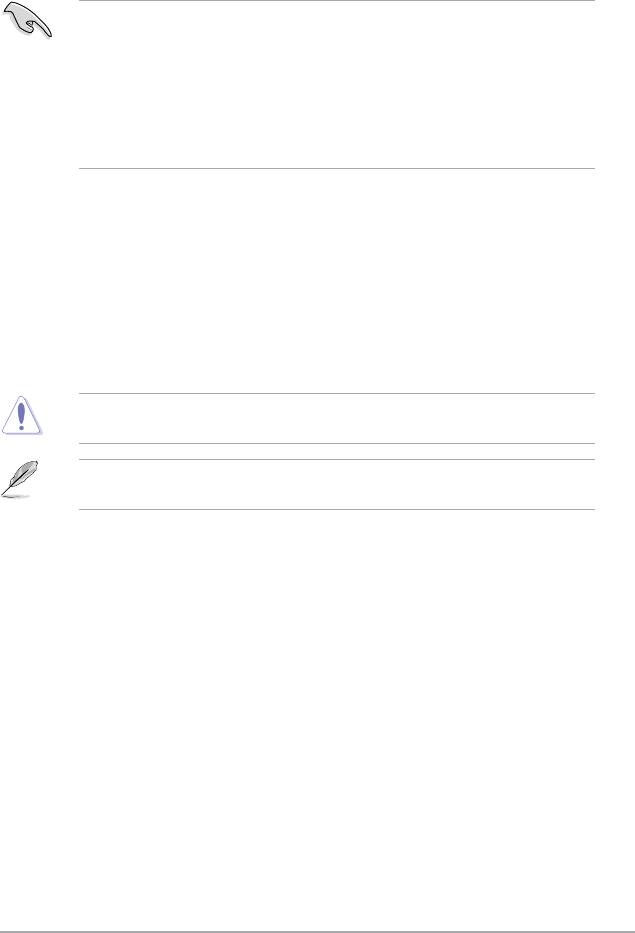
2.1.3 ASUS CrashFree BIOS
ASUS CrashFree BIOSは、更新作業中にBIOSが破損した場合や失敗した場合に、自動的に復旧が
可能です。マザーボードのサポートDVDかBIOSファイルを保存したリムーバル機器を使って復旧
します。
• このユーティリティを使用する前に、リームバブルデバイスに保存したBIOSファイルの名前を
「P5G41TM.ROM」に変更してください。
• サポートDVDに収録のBIOSファイルは最新バージョンではない場合があります。最新バージ
ョンのBIOSファイルは弊社サイトにて公開しております。
http://www.asus.co.jp
• ASUS CrashFree BIOSがサポートするリムーバブルデバイスはマザーボードにより異なりま
す。フロッピーコネクター非搭載のマザーボードでは、USBフラッシュメモリーをご使用くだ
さい。
BIOSを復旧する
手順
1. システムをONにします。
2. BIOSファイルを保存したリムーバブルデバイス/サポートDVDをシステムにセットします。
3. 自動的にBIOSファイルを保存したデバイスの検出が始まります。検出されると、BIOSファイ
ルを読み込み、破損したBIOSファイルを上書きします。
4. 更新が終了したらシステムをOFFにし、その後システムをONにします。
BIOS更新中にシステムのシャットダウンやリセットを行わないでください。システム起動エラー
の原因となります。
システムの安定性と互換性を保つため、Exit メニューの「Load Setup Defaults」からBIOSの初
期設定値を必ずロードしてください。(詳細セクション「2.8 Exit メニュー」参照)
ASUS P5G41T-M LX
2-3
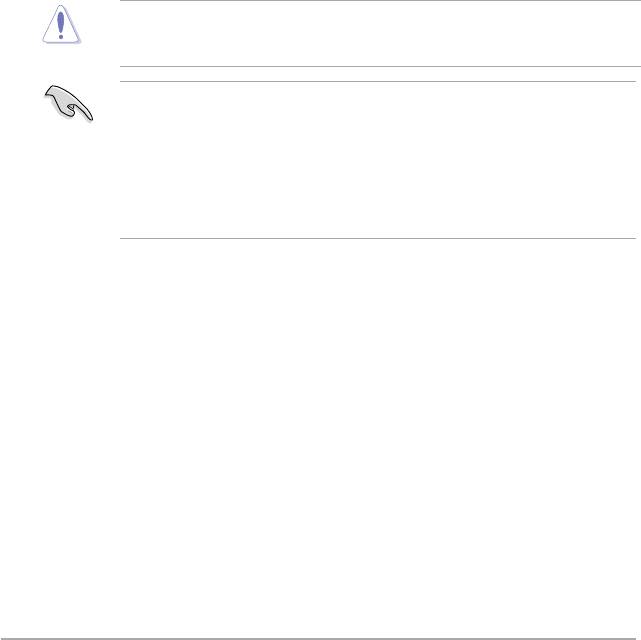
2.2 BIOS Setup プログラム
BIOS Setup プログラムではBIOSの更新やパラメーターの設定が可能です。BIOS画面にはナビゲ
ーションキーとオンラインヘルプが表示されます。
起動時にBIOS Setup を開く
手順:
• POSTの段階で <Delete> を押します。<Delete> を押さない場合は、POSTがそのまま実行さ
れます。
POSTの後でBIOS Setup を開く
手順:
• <Ctrl + Alt + Del> キーを同時に押してシステムを再起動し、POSTが表示されたらPOST実行
中に <Delete> を押します。
• ケース上のリセットボタンを 押してシステムを再起動し、POSTが表示されたらPOST実行中
に <Delete> を押します。
• 電源ボタンを押してシステムの電源をOFFにした後、システムをONにし、POSTが表示された
らPOST実行中に <Delete> を押します。ただし、これは最初の2つの方法が失敗した場合の
最後の手段として行ってください。
OSの動作中に電源ボタンやリセットボタン、<Ctrl + Alt + Del> キー等でリセットを行うと、デー
タロスやOSの不具合の原因となります。OSを閉じる際は、通常の方法でシステムをシャットダウ
ンすることをお勧めします。
• BIOSの初期設定値はほとんどの環境で、最適なパフォーマンスを安定して実現できるように
設定されています。BIOS設定を変更した後にシステムが不安定になった場合は、初期設定値
をロードしてください。ロードの際は、終了メニューの「Load Setup Default」を選択します。
詳細は本マニュアル「2.8 終了メニュー」をご参照ください。
• 本書に記載のスクリーンショットは一例です。実際のものとは異なる場合があります。ご了承
ください。
• 最新のBIOSはASUS Web サイト(www.asus.co.jp)からダウンロードしてください。
2-4
Chapter 2: BIOS情報
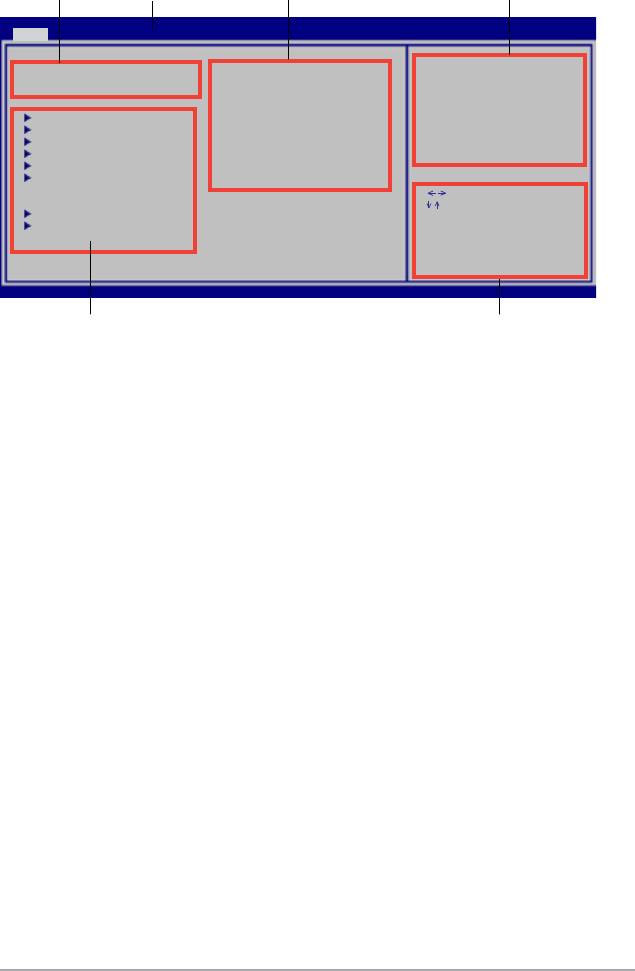
2.2.1 BIOSメニュー画面
メニューバー
構成フィールドメニュー
ヘルプ
BIOS SETUP UTILITY
Main Advanced Power Boot Tools Exit
Use [ENTER], [TAB] or
System Time [00:31:48]
[SHIFT-TAB] to select
System Date [Tue 01/01/2002]
a eld.
Use [+] or [-] to
Primary IDE Master :[Not Detected]
congure system Time.
Primary IDE Slave :[Not Detected]
SATA 1 :[Not Detected]
SATA 2 :[Not Detected]
SATA 3 :[Not Detected]
SATA 4 :[Not Detected]
Select Screen
Select Item
Storage Conguration
+- Change Field
System Information
Tab Select Field
F1 General Help
F10 Save and Exit
ESC Exit
v02.61 (C)Copyright 1985-2009, American Megatrends, Inc.
サブメニュー
ナビゲーションキー
2.2.2 メニューバー
スクリーン上部のメニューバーには次の項目があり、主な設定内容は以下のとおりです。
Main 基本システム設定の変更
Advanced 拡張システム設定の変更
Power 拡張電源管理(APM/ACPI)設定の変更
Boot システム起動設定の変更
Tools 独自機能の設定オプション
Exit 終了オプションと初期設定値のロード
メニューバーの項目を選択するには、キーボードの右または左の矢印キーを使って、項目をハイ
ライト表示させます。
ASUS P5G41T-M LX
2-5
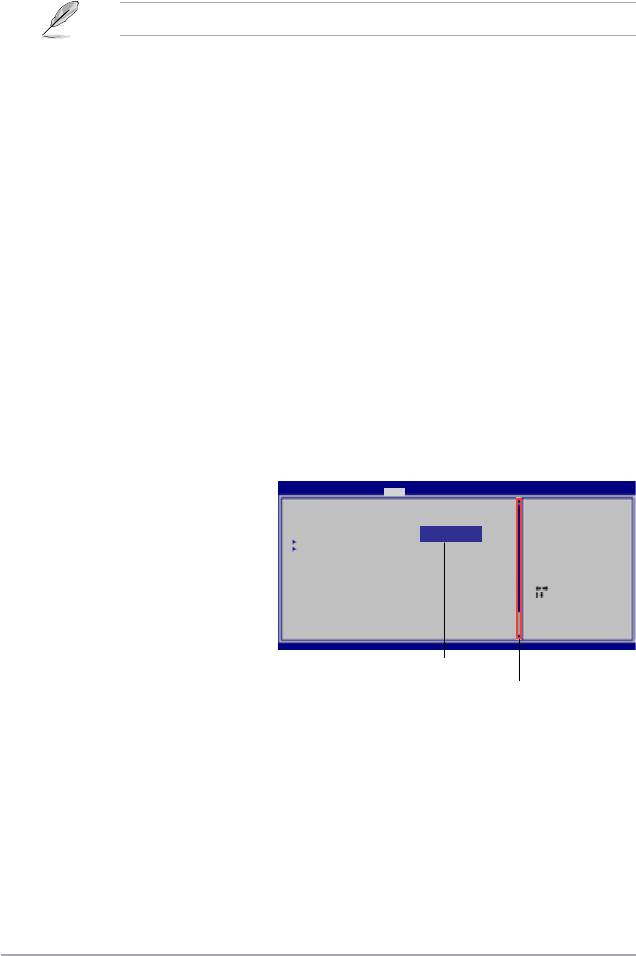
2.2.3 ナビゲーションキー
BIOSメニュー画面の右下には、メニューの操作をするためのナビゲーションキーの説明が表示さ
れています。ナビゲーションキーを使用してメニューの項目を選択し、設定を変更します。
掲載したBIOS画面は参考で、実際に表示される内容と異なる場合があります。
2.2.4 メニュー
メニューバーをハイライト表示すると、そのメニューの設定項目が表示されます。例えば、メイン
を選択するとメインのメニューが表示されます。
メニューバーの他の項目(Advanced、Power、Boot、Tools、Exit) には、それぞれのメニューがあり
ます。
2.2.5 サブメニュー
サブメニューが含まれる項目の前には、黒い三角形が付いています。サブメニューを表示するた
めには、項目を選択し <Enter> を押します。
2.2.6 構成フィールド
構成フィールドには設定された値が表示されています。設定の変更が可能な項目は、フィールド
の値を変更することができます。ユーザーによる変更が可能でない項目は、選択することができ
ません。
各値はカッコで囲まれており、選択するとハイライト表示されます。フィールドの値を変更するに
は、選択し <Enter> を押してオプションのリストを表示させます。詳細は「2.2.7 ポップアップウィン
ドウ」をご参照ください。
2.2.7 ポップアップウィンドウ
BIOS SETUP UTILITY
項目を選択し <Enter> を押すと、設
Main Advanced Power Boot Tools Exit
定可能なオプションと共にポップア
Suspend Mode [Auto]
Use [ENTER], [TAB] or
ACPI 2.0 Support [Disabled]
[SHIFT-TAB] to select
ップウィンドウが表示されます。
ACPI APIC support [Enabled]
Options
a eld.
Disabled
Enabled
APM Conguration
Use [+] or [-] to
Hardware Monitor
congure system
Time.
2.2.8 スクロールバー
設定項目が画面に収まりきらない場
Select Screen
Select Item
合は、スクロールバーがメニュー画
+- Change Field
Tab Select Field
F1 General Help
面の右側に表示されます。上/下矢
F10 Save and Exit
ESC Exit
印キー、または <Page Up>/<Page
v02.58 (C)Copyright 1985-2009, American, American Megatrends, Inc.
Down> キーで、スクロールすること
ポップアップウィンドウ
ができます。
スクロールバー
2.2.9 ヘルプ
メニュー画面の右上には、選択した項目の簡単な説明が表示されます。
2-6
Chapter 2: BIOS情報
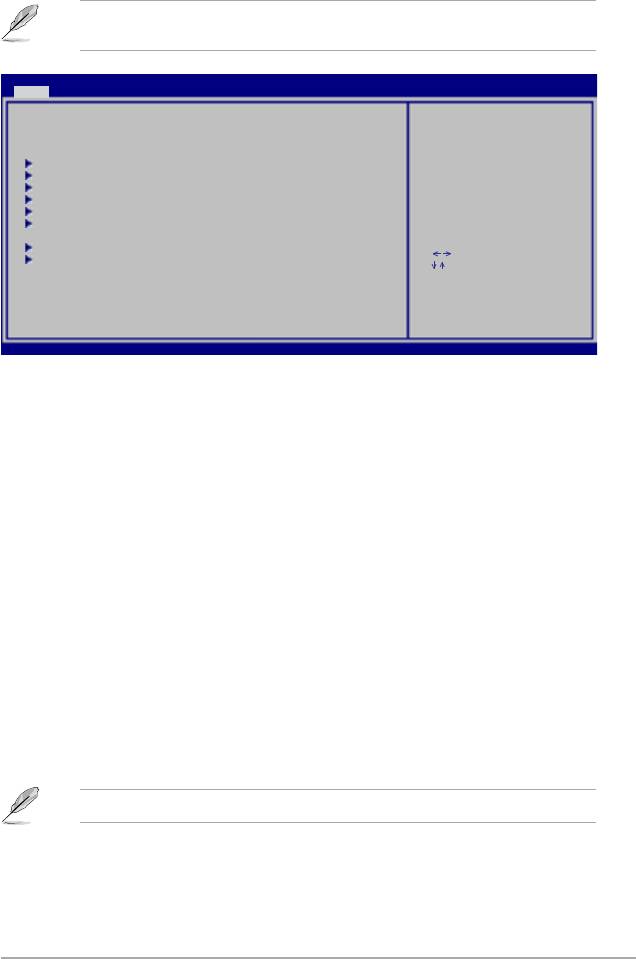
2.3 メインメニュー
BIOS Setup に入るとメインメニューが表示され、システム情報の概要が表示されます。
メニュー画面の情報および操作方法については、「2.2.1 BIOS メニュー画面」をご参照くだ
さい。
BIOS SETUP UTILITY
Main Advanced Power Boot Tools Exit
Use [ENTER], [TAB] or
System Time [12:56:38]
[SHIFT-TAB] to select
System Date [Tue 01/01/2002]
a eld.
Primary IDE Master :[Not Detected]
Use [+] or [-] to
Primary IDE Slave :[Not Detected]
congure system time.
SATA 1 :[Not Detected]
SATA 2 :[Not Detected]
SATA 3 :[Not Detected]
SATA 4 :[Not Detected]
Storage Conguration
Select Screen
System Information
Select Item
+- Change Field
Tab Select Field
F1 General Help
F10 Save and Exit
ESC Exit
v02.61 (C)Copyright 1985-2009, American Megatrends, Inc.
2.3.1 System Time [xx:xx:xx]
システム時間を設定します。
2.3.2 System Date [Day xx/xx/xxxx]
システム日付を設定します。
2.3.3 Primary IDE Master/Slave, SATA 1-4
BIOS Setup を起動する段階で、BIOSは自動的にIDE/SATAデバイスを検出します。各デバイスに
は、それぞれサブメニューが表示されます。デバイスを選択し、<Enter>を押すとデバイスの情報
が表示されます。
BIOSは、Device、Vendor、Size、LBA Mode、Block Mode、PIO Mode、Async DMA、Ultra DMA、
SMART Monitoringの各値を自動的に検出します。これらの項目の値は変更することはできませ
ん。また、システムにこれらデバイスが接続されていない場合は「Not/Detected」と表示されます。
Type [Auto]
取り付けたデバイスのタイプを選択します。[Auto] にすると、適切なデバイスタイプが自動的に選
択されます。CD-ROMドライブを特定して構成する場合、 [CDROM] を選択します。デバイスがZIP、
LS-120、MOドライブのいずれかである場合、[ARMD](ATAPI リムーバブルメディアデバイス)を
選択します。
設定オプション:[Not Installed] [Auto] [CDROM] [ARMD]
この項目はSATA 1/2/3/4 デバイスを選択した場合、表示されません。
ASUS P5G41T-M LX
2-7
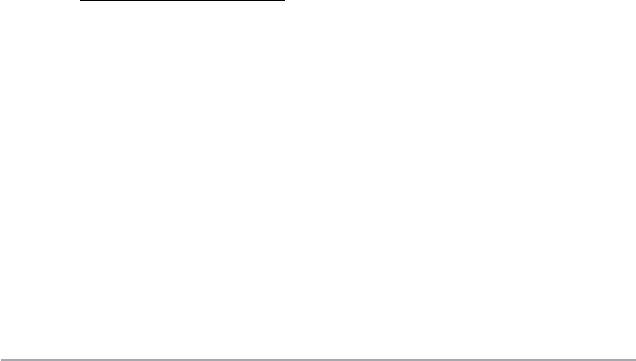
LBA/Large Mode [Auto]
LBA(Logical Block Addressing)モードの有効/無効を設定します。自動的にデバイスがLBAモー
ドをサポートしているかどうかを検出し、サポートしている場合はLBAモードが有効になります。
デバイスがLBAモードでフォーマットされていない場合は無効にします。
設定オプション:[Disabled] [Auto]
Block (Multi-sector Transfer) M [Auto]
マルチセクター転送の有効/無効を設定します。[Auto] に設定すると、デバイスがマルチセク
ター転送機能をサポートしていれば、デバイス間のデータ転送をマルチセクターで行います。
[Disabled] に設定すると、デバイス間のデータ転送は1セクターごとに行います。
設定オプション:[Disabled] [Auto]
PIO Mode [Auto]
PIOモードを設定します。
設定オプション:[Auto] [0] [1] [2] [3] [4]
DMA Mode [Auto]
DMAモードを設定します。
設定オプション:[Auto]
SMART Monitoring [Auto]
S.M.A.R.T(Smart Monitoring, Analysis & Reporting Technology)を自動的に選択します。
設定オプション:[Auto] [Disabled] [Enabled]
32Bit Data Transfer [Enabled]
32bit データ転送を設定します。
設定オプション:[Disabled] [Enabled]
2.3.4 記憶装置
SATAデバイスの各種設定を行います。設定を変更したい項目を選択し <Enter>を押します。
ATA/IDE Conguration [Enhanced]
ATA/IDEの設定を行います。
設定オプション:[Disabled] [Compatible] [Enhanced]
Enhanced Mode Support On [S-ATA]
Serial ATA、Parallel ATAまたは両方をネイティブモードにします。
設定オプション:[S-ATA+P-ATA] [S-ATA] [P-ATA]
IDE Detect Time Out (Sec) [35]
ATA/ATAPI デバイスの検出用にタイムアウトを設定します。
設定オプション:[0] [5] [10] [15] [20] [25] [30] [35]
2-8
Chapter 2: BIOS情報
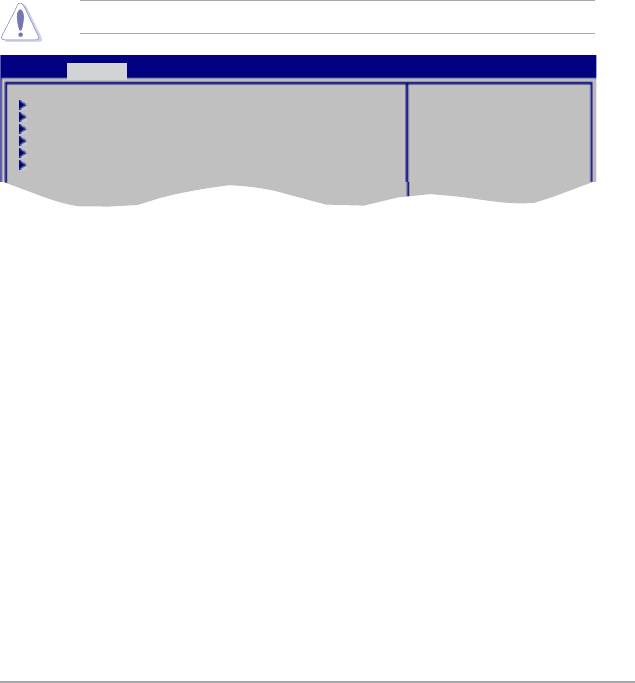
2.3.5 システム情報
システム仕様の概要を表示します。BIOSはBIOSに関する情報やCPUの仕様、システムメモリー等の
情報を自動的に検出します。
BIOS Information
BIOS情報を自動検出し表示します。
Processor
CPUの仕様を自動検出し表示します。
System Memory
システムメモリーを自動検出し表示します。
2.4 拡張メニュー
CPUとその他のシステムデバイスの設定を変更します。
拡張メニューの設定変更は、システムの誤動作の原因となることがあります。ご注意ください。
BIOS SETUP UTILITY
Main Advanced Power Boot Tools Exit
Adjust System
JumperFree Conguration
frequency/voltage.
CPU Conguration
Chipset
Onboard Devices Conguration
USB Conguration
PCIPnP
2.4.1 JumperFree Conguration
システム周波数と電圧を調節します。
AI Overclocking [Auto]
CPUオーバークロックオプションを選択し、CPU内部周波数を設定することができます。次のいず
れかのオプションをご選択ください。
Manual -
オーバークロックパラメーターを個々に設定します。
Auto - システムに最適な設定をロードします。
Overclock Prole - システムの安定を重視したオーバークロック用のプロファイルを
ロードします。
ASUS P5G41T-M LX
2-9
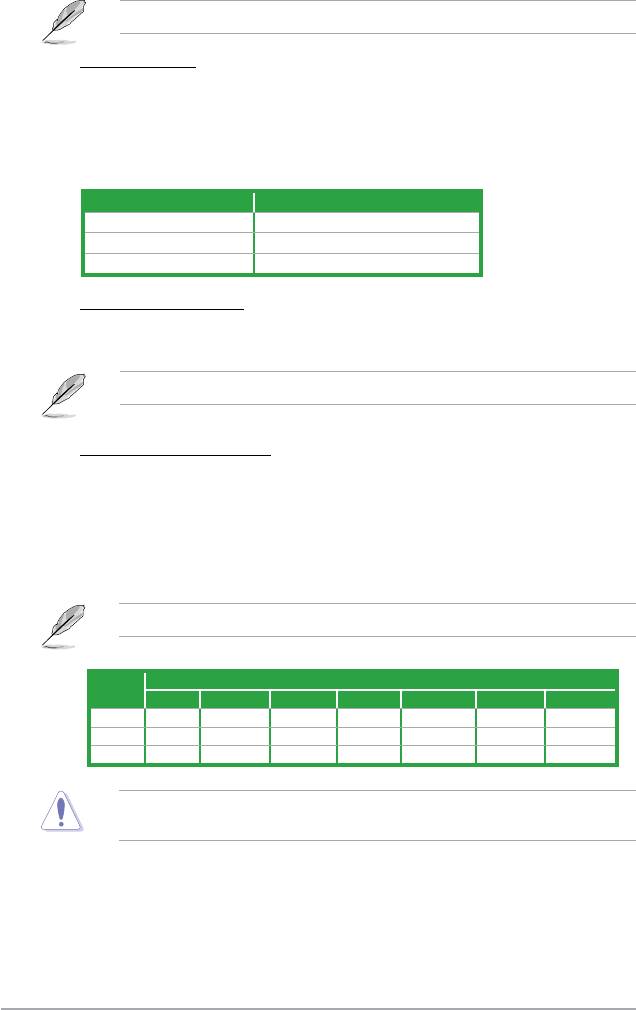
次の2項目は「AI Overclocking」を [MANUAL] にすると表示されます。
CPU Frequency [xxx]
クロック発振器からシステムと PCI に送られる周波数を表示します。この数値はBIOSにより
自動検出されます。CPU周波数を調節する際は、 <+> と <-> キーを使用します。また、直接
数字キーで入力することもできます。
設定範囲は 200 〜 800です。次の表はFSB周波数とCPU外部動作周波数の適正値です。
FSB / CPU外部周波数の同期
FSB周波数 CPU外部動作周波数
FSB 1333 333 MHz
FSB 1066 266 MHz
FSB 800 200 MHz
PCI Express Frequency [Auto]
PCI Express 周波数を選択します。
設定オプション:[Auto] [90] [91] [92]~[150]
次の項目は「AI Overclocking」を [Overclock Prole] にすると表示されます。
Overclock Options [Overclock 5%]
オーバークロックのオプションを選択します。
設定オプション:[Overclock 5%] [Overclock 10%] [Overclock 15%] [Overclock 20%]
[Test Mode]
DRAM Frequency [Auto]
DRAM周波数を選択します。
設定オプション:[Auto] [800 MHz] [1067MHz] [1333MHz]
次の表はFSBの数値を1333、1066、800にした場合のDRAM周波数のオプションです。
DRAM周波数
FSB
Auto 800MHz 960MHz 1000MHz 1067MHz 1100MHz 1333MHz
1333 ○ ○ ○ ○
1066 ○ ○ ○
800 ○ ○
DRAM周波数を非常に高い数値に設定すると、システムが不安定になります。不安定になった
場合は、初期設定値に戻してください。
2-10
Chapter 2: BIOS情報
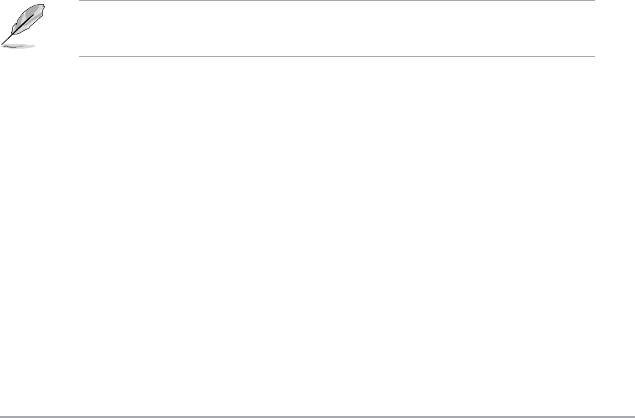
Memory Voltage [Auto]
メモリーの電圧を設定します。設定範囲は 1.20000Vから 2.4600Vで、0.02000V刻みで調節しま
す。数値の調節は <+> <-> キー、または数字キーで直接入力します。
設定オプション:[Auto]
NB Voltage [Auto]
ノースブリッジの電圧を設定します。設定範囲は 1.12500Vから 1.51875Vで、0.00625V刻みで調
節します。数値の調節は <+> <-> キー、または数字キーで直接入力します。
設定オプション:[Auto]
VTT Voltage [Auto]
VTTの電圧を設定します。設定範囲は 1.20000Vから 1.59375Vで、0.00625V刻みで調節します。数
値の調節は <+> <-> キー、または数字キーで直接入力します。
設定オプション:[Auto]
CPU Vcore [Auto]
CPU Vcore 電圧を設定します。
設定オプション:[Auto] [+50mv] [+100mv] [+150mv]
Auto PSI [Enabled]
Auto PSI モードの有効/無効を設定します。
設定オプション:[Disabled] [Enabled]
2.4.2 CPUの設定
BIOSが自動的に検出するCPU関連の情報です。
Ratio CMOS Setting [Auto]
CPUコアクロックとFSB周波数の倍率を設定します。
設定オプション:[Auto]
• CMOSで不正な倍率を設定した場合は、実際の値と設定した値は異なります。
• 倍率は直接数値を入力します。
C1E Support [Enabled]
C1E サポートの有効/無効を設定します。
設定オプション:[Disabled] [Enabled]
Max CPUID Value Limit [Disabled]
拡張CPUID機能搭載のCPUをサポートしていない場合でも、レガシーOSを起動させます。
設定オプション:[Disabled] [Enabled]
Intel(R) Virtualization Tech [Enabled]
®
®
Intel
Virtualization テクノロジの有効/無効を設定します。Intel
Virtualization Technology はハ
ードウェアプラットフォームで複数のOS/アプリケーションを別々に、かつ同時に動作させること
で、1つのシステムを仮想的に複数のシステムとして動作させます。
設定オプション:[Enabled] [Disabled]
ASUS P5G41T-M LX
2-11
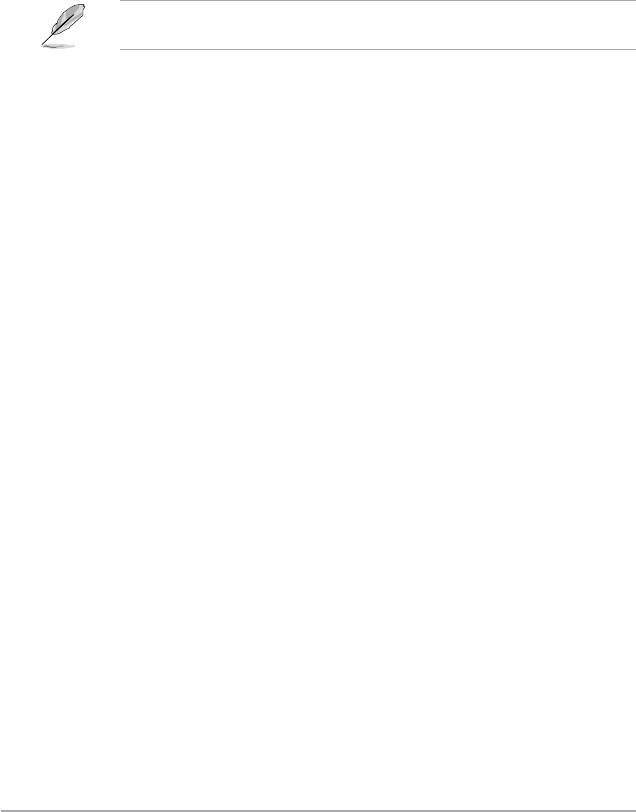
CPU TM Function [Enabled]
®
Intel
CPU Thermal Monitor (TM) 機能の有効/無効を設定します。オーバーヒートしたCPUのコ
ア周波数と電圧を抑えることで冷却を図ります。
設定オプション:[Disabled] [Enabled]
Execute-Disable Bit Capability [Enabled]
No-Execution Page Protection Technology の有効/無効を設定します。[Disabled] にすると、
XD機能フラグが常にゼロ(0)に戻ります。
設定オプション:[Disabled] [Enabled]
®
®
®
次の項目は Enhanced Intel SpeedStep
Technology(EIST)をサポートする Intel
Pentium
4
以降のCPUを取り付けると表示されます。
Intel(R) SpeedStep(TM) Tech [Enabled]
[Enabled] にすると、 EIST機能によりOS環境でシステム電源設定を調節できます。 EIST機能を使
用しない場合は [Disabled] にしてください。
設定オプション:[Enabled] [Disabled]
2.4.3 チップセット
チップセットの設定を変更します。項目を選択し、<Enter> を押すとサブメニューが表示され
ます。
North Bridge Conguration
Memory Remap Feature [Enabled]
トータル物理メモリーの上に上書きされたPCI メモリーのリマップの設定を行います。
設定オプション:[Disabled] [Enabled]
Congure DRAM Timing by SPD [Enabled]
SPDによるDRAMタイミング設定の有効/無効を設定します。
設定オプション:[Enabled] [Disabled]
Initiate Graphic Adapter [PEG/PCI]
プライマリブートデバイスとして使用するグラフィックコントローラーを選択します。
設定オプション:[IGD] [PCI/IGD] [PCI/PEG] [PEG/IGD] [PEG/PCI]
IGD Graphics Mode Select [Enabled, 32MB]
内部グラフィックデバイス用のシステムメモリーを割り当てます。
設定オプション:[Disabled] [Enabled, 32MB] [Enabled, 48MB] [Enabled, 64MB]
[Enabled, 128MB] [Enabled, 256MB]
GTT Graphics Memory Size [No VT mode, 2MB]
この項目はユーザー設定できません。
2-12
Chapter 2: BIOS情報
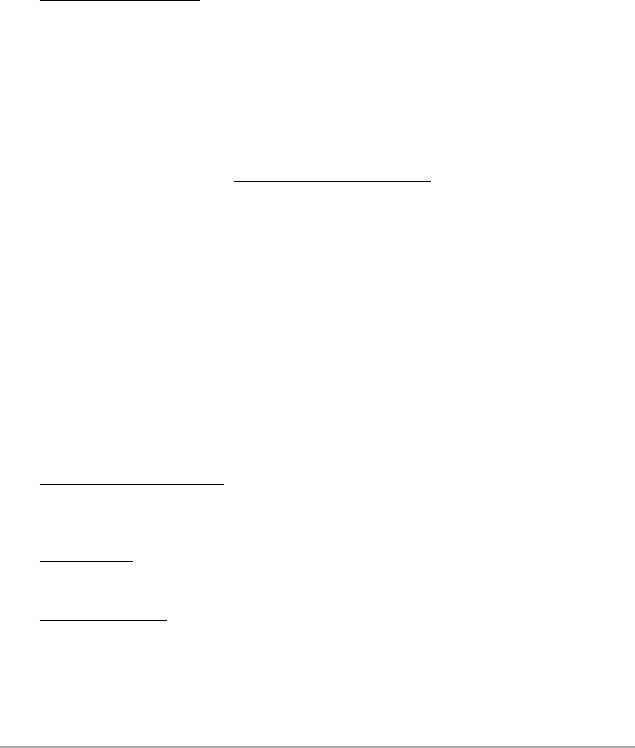
DVMT Memory [256MB]
DVMTメモリーを選択します。
設定オプション:[128MB] [256MB] [Maximum DVMT]
Protect Audio Video Path Mode [Lite]
Protected Audio-Video Path(PAVP)モードの設定を行います。
設定オプション:[Disabled] [Lite] [Paranoid]
South Bridge Conguration
Audio Controller [Enabled]
オーディオコントローラーを設定します。
設定オプション:[Enabled] [Disabled]
Front Panel Type [HD Audio]
フロントパネルのサポートタイプを選択します。HDオーディオフロントパネルを使用する
際は、 [HD Audio] を選択します。
設定オプション:[AC97] [HD Audio]
2.4.4 オンボードデバイス設定構成
Onboard Gigabit LAN [Enabled]
オンボードGigabit LANコントローラーの有効/無効を設定します。
設定オプション:[Enabled] [Disabled]
Onboard LAN Boot ROM [Disabled]
オンボードLANコントローラーのブートROMの有効/無効を設定します。この項目は
「Onboard LAN」を [Enabled] にすると表示されます。
設定オプション:[Disabled] [Enabled]
Serial Port1 Address [3F8/IRQ4]
Serial Port1 ベースアドレスを設定します。
設定オプション:[Disabled] [3F8/IRQ4] [2F8/IRQ3] [3E8/IRQ4] [2E8/IRQ3]
Parallel Port Address [378]
Parallel ポートのベースアドレスを設定します。
設定オプション:[Disabled] [378] [278] [3BC]
Parallel Port Mode [ECP]
Parallel ポートのモードを選択します。
設定オプション:[Normal] [Bi-Directional] [EPP] [ECP]
ECP Mode DMA Channel [DMA3]
「Parallel Port Mode」を [ECP] にすると表示されます。Parallel Port ECP DMAの設定が可
能です。
設定オプション:[DMA0] [DMA1] [DMA3]
EPP Version [1.9]
Parallel Port Mode を [EPP] にすると表示されます。
設定オプション:[1.9] [1.7]
Parallel Port IRQ [IRQ7]
Parallel ポート IRQを設定します。
設定オプション:[IRQ5] [IRQ7]
ASUS P5G41T-M LX
2-13
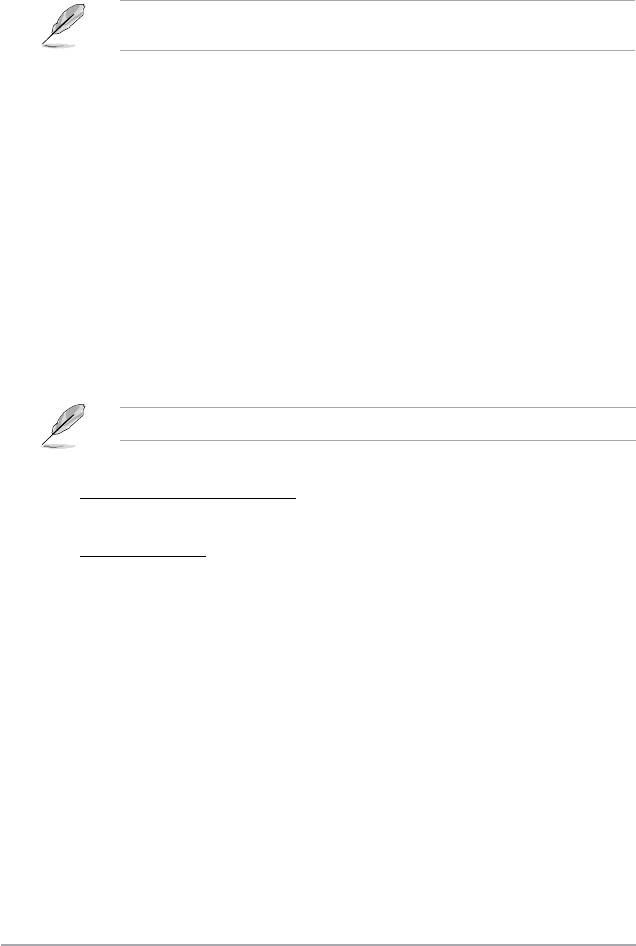
2.4.5 USB設定
USBに関連する機能の設定変更を行います。項目を選択し <Enter> を押すと設定オプションが表
示されます。
「Module Version」と「USB Devices Enabled」の項目には自動検出された値が表示されます。
USBデバイスが接続されていない場合は、[None] と表示されます。
USB Functions [Enabled]
USBの各機能の有効/無効を設定します。
設定オプション:[Disabled] [Enabled]
USB 2.0 Controller [Enabled]
USB 2.0 Controller の有効/無効を設定します。
設定オプション:[Enabled] [Disabled]
Legacy USB Support [Auto]
レガシーOSでのUSB記憶デバイス(USBフラッシュメモリー、USB HDDを含む)のサポートを有効
にします。[Auto] に設定すると、起動時にUSBデバイスを検出します。USBデバイスが検出される
と、USBコントローラーのレガシーモードが有効になり、検出されない場合はレガシーUSBのサポ
ートは無効になります。
USB 2.0 Controller Mode [HiSpeed]
USB 2.0 コントローラーモードをHiSpeed(480 Mbps)または Full Speed(12 Mbps)にします。
設定オプション:[FullSpeed] [HiSpeed]
次の各項目はUSB記憶デバイスを接続すると表示されます。
USB Mass Storage Device Conguration
USB Mass Storage Reset Delay [20 Sec]
USB記憶デバイスを初期化する際のBIOSの待機時間を設定します。
設定オプション:[10 Sec] [20 Sec] [30 Sec] [40 Sec]
Emulation Type [Auto]
エミュレーションタイプを設定します。
設定オプション:[Auto] [Floppy] [Forced FDD] [Hard Disk] [CDROM]
2-14
Chapter 2: BIOS情報
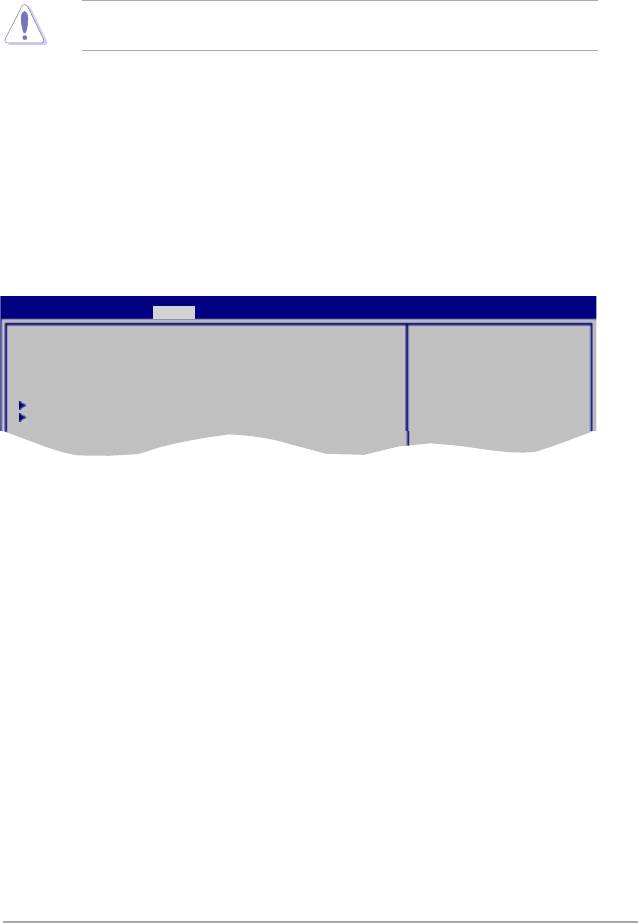
2.4.6 PCI PnP
PCI PCI/PnPデバイスの設定を変更します。このメニューではPCI/PnPデバイスまたはレガシー
ISAデバイス用の IRQとDMAチャンネルリソースの設定と、レガシー ISAデバイス用のメモリーサ
イズブロックの設定が可能です。
PCI PnPメニューの各項目に誤った数値を選択すると、システムの誤作動の原因となります。設
定変更の際はご注意ください。
Plug and Play O/S [No]
[No] にすると、システム内の全てのデバイスがBIOSにより構成されます。Plug and Play OSをイ
ンストールしている状態で [Yes] にすると、起動に不要なPlug and Play デバイスは全てOSにより
構成されます。
設定オプション:[No] [Yes]
2.5 電源メニュー
ACPIとAPM機能の設定の変更を行います。項目を選択し、<Enter>を押すと設定オプションが表
示されます。
BIOS SETUP UTILITY
Main Advanced Power Boot Tools Exit
Select the ACPI state
Suspend Mode [Auto]
used for System
ACPI 2.0 Support [Enabled]
Suspend.
ACPI APIC Support [Enabled]
Anti Surge Support [Enabled]
APM Conguration
Hardware Monitor
2.5.1 Suspend Mode [Auto]
システムのサスペンドに使用される、ACPI (Advanced Conguration and Power Interface)の状
態を選択します。
設定オプション:[S1 (POS) Only] [S3 Only] [Auto]
2.5.2 ACPI 2.0 Support [Enabled]
ACPI 2.0 基準に適合させるための、ACPI テーブルのリストを拡張します。
設定オプション:[Disabled] [Enabled]
2.5.3 ACPI APIC Support [Enabled]
ASIC(Application-Specic Integrated Circuit)でのACPI (Advanced Conguration and Power
Interface)のサポートを設定します。[Enabled] にすると、RSDTポインターリストにACPI APICテー
ブルのポインターが追加されます。
設定オプション:[Disabled] [Enabled]
2.5.4 Anti Surge Support [Enabled]
アンチサージプロテクション機能の有効/無効を設定します。
設定オプション:[Disabled] [Enabled]
ASUS P5G41T-M LX
2-15

2.5.5 APM Conguration
Restore on AC Power Loss [Power O]
[Power O]に設定すると、停電などで電力が遮断された場合に再通電時に電源をOFFにします。
また、[Power On] に設定すると、再通電時に電源をONにします。 [Last State] に設定すると、再通
電時に直前の電源状態に戻ります。
設定オプション:[Power O] [Power On] [Last State]
Power On By RTC Alarm [Disabled]
RTCによるウェイクアップ機能の有効/無効を設定します。有効にすると各数値の設定が可能にな
ります。
設定オプション:[Disabled] [Enabled]
Power On By External Modem [Disabled]
[Enabled] に設定すると、コンピューターがソフトオフモードになっている状態で、外部モデムが
受信すると、コンピューターの電源をONにします。
設定オプション:[Disabled] [Enabled]
Power On By PCI (E) Device [Disabled]
[Enabled] に設定すると、PCI Express /PCI カードによるウェイクアップを行います。この機能を利
用するには、+5V SBリード線で最低1Aを供給するATX電源を必要とします。
設定オプション:[Disabled] [Enabled]
Power On By PS/2 Keyboard [Disabled]
PS/2 キーボードの特定キーを押して電源をONにします。この機能を利用するには、+5V SBリード
線で最低1Aを供給するATX電源を必要とします。
設定オプション:[Disabled] [Space Bar] [Ctrl-Esc] [Power Key]
Power On By PS/2 Mouse [Disabled]
[Enabled] に設定すると、PS/2 マウスで電源をONにします。 この機能を利用するには、+5V SBリ
ード線で最低1Aを供給するATX電源を必要とします。
設定オプション:[Disabled] [Enabled]
2.5.6 ハードウェアモニター
CPU Temperature [xxxºC/xxxºF] or [Ignored]
MB Temperature [xxxºC/xxxºF] or [Ignored]
オンボードハードウェアモニターはCPU温度とマザーボードの温度を自動的に検出して表示しま
す。なお、[Ignored] にすると表示されなくなります。
CPU/Chassis Fan Speed [xxxxRPM] or [Ignored]
オンボードハードウェアモニターはCPUファン/ケースファンのスピードを自動検出し、RPMで表示
します。マザーボードにファンが取り付けられていない場合、このフィールドには [N/A] と表示さ
れます。なお、[Ignored] にすると表示されなくなります。
CPU Q-Fan Control [Enabled]
Q-Fan Control 機能の有効/無効を設定します。
設定オプション:[Disabled] [Enabled]
2-16
Chapter 2: BIOS情報
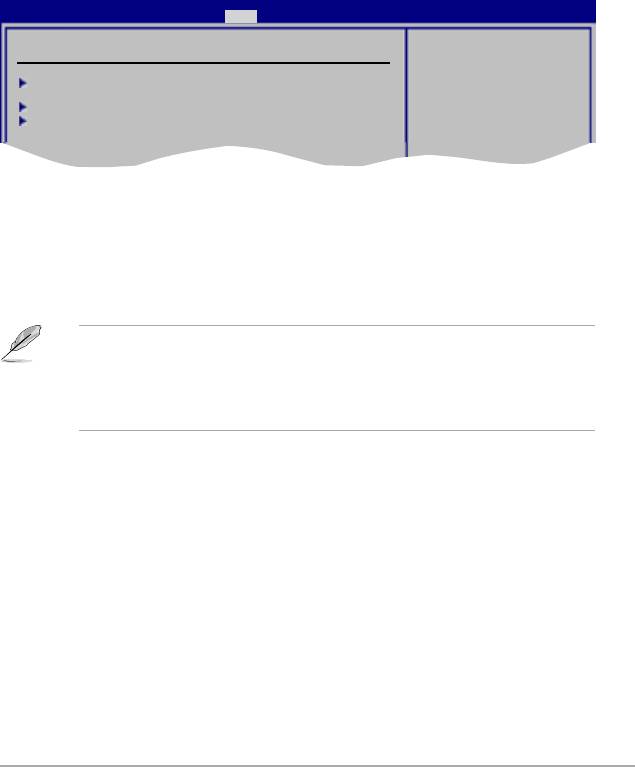
CPU Fan Prole [Optimal Mode]
「CPU Q-Fan Control」を有効にすると表示され、 CPU Q-Fan のパフォーマンスを設定します。
設定オプション:[Optimal Mode] [Silent Mode] [Performance Mode]
VCORE Voltage, 3.3V Voltage, 5V Voltage, 12V Voltage [xxxV] or [Ignored]
オンボード電圧レギュレータを通じ、自動的に電圧出力を検出して表示します。
2.6 ブートメニュー
システムを起動する際のオプションを変更します。<Enter> を押してサブメニューを表示します。
BIOS SETUP UTILITY
Main Advanced Power Boot Tools Exit
Species the Boot
Boot Settings
Device Priority
sequence.
Boot Device Priority
A virtual oppy disk
drive (Floppy Drive B:
Boot Settings Conguration
) may appear when you
Security
set the CD-ROM drive
as the rst boot
device.
2.6.1 ブートデバイスの優先順位
1st ~ xxth Boot Device
ブートさせるデバイスの優先順位を指定します。画面に表示されるデバイスの数は、ブート可能
なデバイスの数です。
設定オプション:[Removable Dev.] [Hard Drive] [ATAPI CD-ROM] [Disabled]
• システム起動中にブートデバイスを選択するには、ASUSロゴが表示されたら<F8> キーを
押します。
®
• セーフモードでWindows
OSを起動するには、次のいずれかの操作を行います。
• ASUSロゴが表示されたら<F5> キーを押します。
• POSTの後に<F8> キーを押します。
2.6.2 起動設定
Quick Boot [Enabled]
起動中にいくつかの自己診断テスト(POST)をスキップして、システムの起動をスピードアップさせます。
[Disabled] に設定しているときは、BIOSはすべてのPOST項目を実行します。
設定オプション:[Disabled] [Enabled]
ASUS P5G41T-M LX
2-17
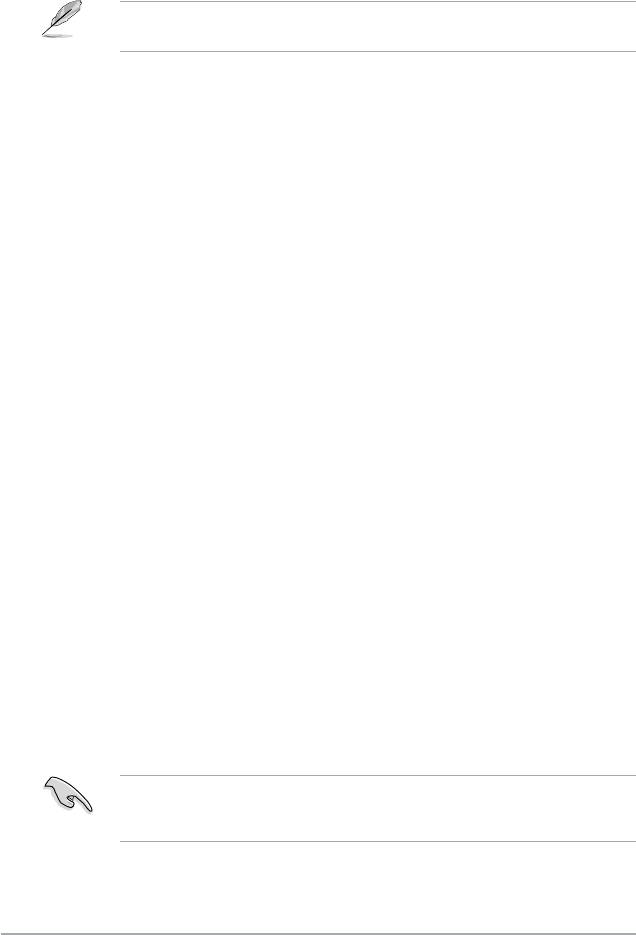
Full Screen Logo [Enabled]
フルスクリーンロゴの表示/非表示を切り替えます。
設定オプション:[Disabled] [Enabled]
ASUS MyLogo 2™ 機能をご利用になる場合は「Full Screen Logo」の項目を [Enabled] に設定
してください。
AddOn ROM Display Mode [Force BIOS]
オプションROMに対するディスプレイのモードを設定します。
設定オプション:[Force BIOS] [Keep Current]
Bootup Num-Lock [On]
電源をオンにしたときの、NumLock の状態を選択します。
設定オプション:[O] [On]
Wait For ‘F1’ If Error [Enabled]
[Enabled] に設定するとシステムはエラー発生時に<F1> キーを押すまで待機します。
設定オプション:[Disabled] [Enabled]
Hit ‘DEL’ Message Display [Enabled]
[Enabled] に設定すると、POST中に「Press DEL to run Setup(Delete キーでBIOSメニューを表
示)」というメッセージが表示されます。
設定オプション:[Disabled] [Enabled]
2.6.3 セキュリティ
システムセキュリティ設定を変更します。項目を選択し、<Enter> を押すと設定オプションが表示
されます。
Change Supervisor Password
管理者パスワードの設定または変更を行います。画面上部に表示されている「Supervisor
Password」の初期設定値は「Not Installed」になっています。パスワードを設定すると、
「Installed」に変更されます。
管理者パスワードの設定手順
1. 「
Change Supervisor Password 」を選択し、<Enter>を押します。
2. 「password box」で、6 文字以内の英数字からなるパスワードを入力し、<Enter>を押し
ます。
3. パスワードの確認を要求されたら、もう一度パスワードを入力します。
パスワードの設定が完了すると、「Password Installed」というメッセージが表示されます。
管理者パスワードを変更する場合は、設定と同じ手順に従います。
管理者パスワードの消去は、「Change Supervisor Password」を選択し、<Enter> を2回押しま
す。消去すると「Password Uninstalled」というメッセージが表示されます。
管理者パスワードを忘れた場合、CMOS リアルタイムクロック(RTC) RAM を消去してパスワー
ドをクリアすることができます。RTC RAM を消去する方法については、セクション「1.9 ジャンパ
ー」をご参照ください。
2-18
Chapter 2: BIOS情報

管理者パスワードを設定すると、他のセキュリティ設定を変更するための項目が表示されます。
User Access Level [Full Access]
BIOSメニューへのアクセス制限の選択を行います。
設定オプション:[No Access] [View Only] [Limited] [Full Access]
[No Access] - BIOS Setup へのユーザーのアクセスを拒否します。
[View Only] - アクセスは許可しますが設定の変更はできません。
[Limited] - 日時など、限られた設定のみを変更することができます。
[Full Access] - 全ての項目を表示、変更することができます。
Change User Password
ユーザーパスワードの設定または変更をします。画面上部に表示されている「User Password」
は初期設定値では「Not Installed」になっています。パスワードを設定すると、「Installed」に変更
されます。
ユーザーパスワードの設定手順
1. 「
Change User Password」を選択し、<Enter>を押します。
2. 「password box」で、6 文字以内の英数字からなるパスワードを入力し、<
Enter>を押します。
3. パスワードの確認を要求されたら、もう一度パスワードを入力します。
パスワードの設定が完了すると、「Password Installed」というメッセージが表示されます。
ユーザーパスワードを変更する場合は、設定と同じ手順で行います。
Clear User Password
ユーザーパスワードをクリアします。
Password Check [Setup]
[Setup]に設定するとBIOSはBIOS Setup へのアクセス時に、ユーザーパスワードの入力を要求し
ます。[Always] に設定するとBIOSはBIOS Setup へのアクセス時とシステムの起動時に、ユーザ
ーパスワードの入力を要求します。
設定オプション:[Setup] [Always]
ASUS P5G41T-M LX
2-19
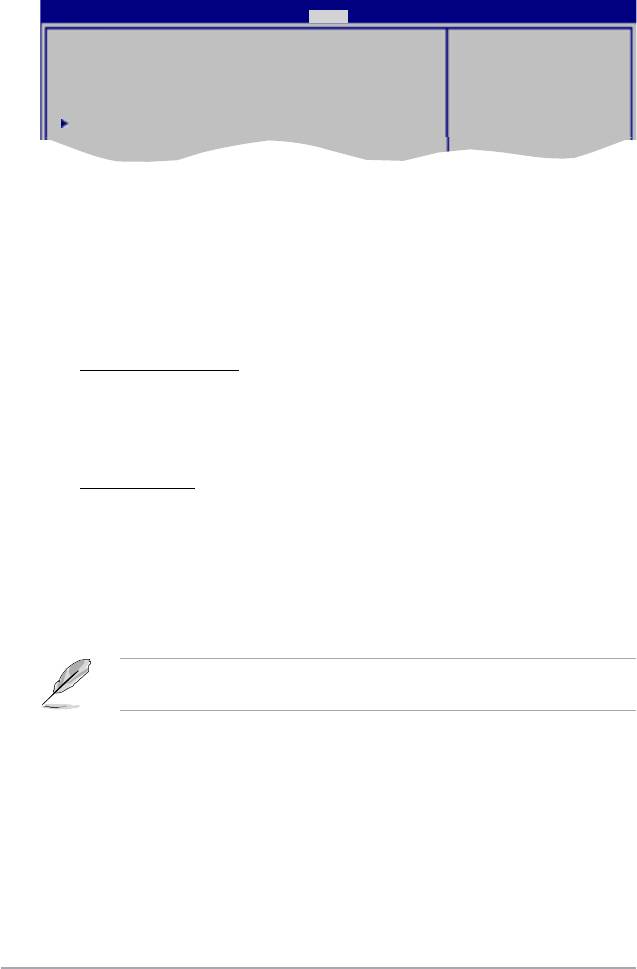
2.7 ツールメニュー
スペシャル機能のオプション設定をします。項目を選択し <Enter> を押してサブメニューを表示
させます。
BIOS SETUP UTILITY
Main Advanced Power Boot Tools Exit
Press ENTER to run
ASUS EZ Flash 2
the utility to select
and update BIOS.
Express Gate [Auto]
This utility supports
Enter OS Timer [10 Seconds]
1.FAT 12/16/32 (r/w)
Reset User Data [No]
2.NTFS (read only)
3.CD-DISC (read only)
AI NET 2
2.7.1 ASUS EZ Flash 2
ASUS EZ Flash 2 を起動します。<Enter>を押すと、確認メッセージが表示されます。左右矢
印キーを使って [Yes] または [No] を選択し <Enter> を押して選択を決定します。詳細はセク
ション 2.1.2 をご参照ください。
2.7.2 Express Gate [Auto]
ASUS Express Gate 機能を設定します。ASUS Express Gate はブラウザや Skype 等のアプリケー
ションに瞬時にアクセスできる機能です。
設定オプション:[Enabled] [Disabled] [Auto]
Enter OS Timer [10 Seconds]
Express Gate のトップ画面での待機時間を設定します。この時間が経過すると、Windows
OS(または他のOS)が起動します。[Prompt User] を選択すると、ユーザーがアクションを起
こすまで無制限に待機します。
設定オプション:[Prompt User] [1 second] [3 seconds] [5 seconds] [10 seconds]
[15 seconds] [20 seconds] [30 seconds]
Reset User Data [No]
Express Gate のユーザーデータを消去します。
設定オプション:[No] [Reset]
[Reset] にすると次にExpress Gate を開くときにユーザーデータが消去されますので、各
設定データをBIOSに保存してください。消去されるデータには Express Gate の設定、ブラ
ウザ上に保存した個人データ(ブックマーク、Cookie、履歴など)が含まれます。これは不
正なデータ設定により、Express Gateを正常に起動できなくなる問題を防ぐのに有効な手
段となります。
設定が削除されてからExpress Gate 環境に初めて入ると、設定ウィザードが起
動します。
2.7.3 AI NET 2
Check Atheros LAN cable [Disabled]
POST中に Atheros LANケーブルのチェックを行います。
設定オプション:[Disabled] [Enabled]
2-20
Chapter 2: BIOS情報

