Asus P5G41C-M – страница 3
Инструкция к Материнской Плате Asus P5G41C-M
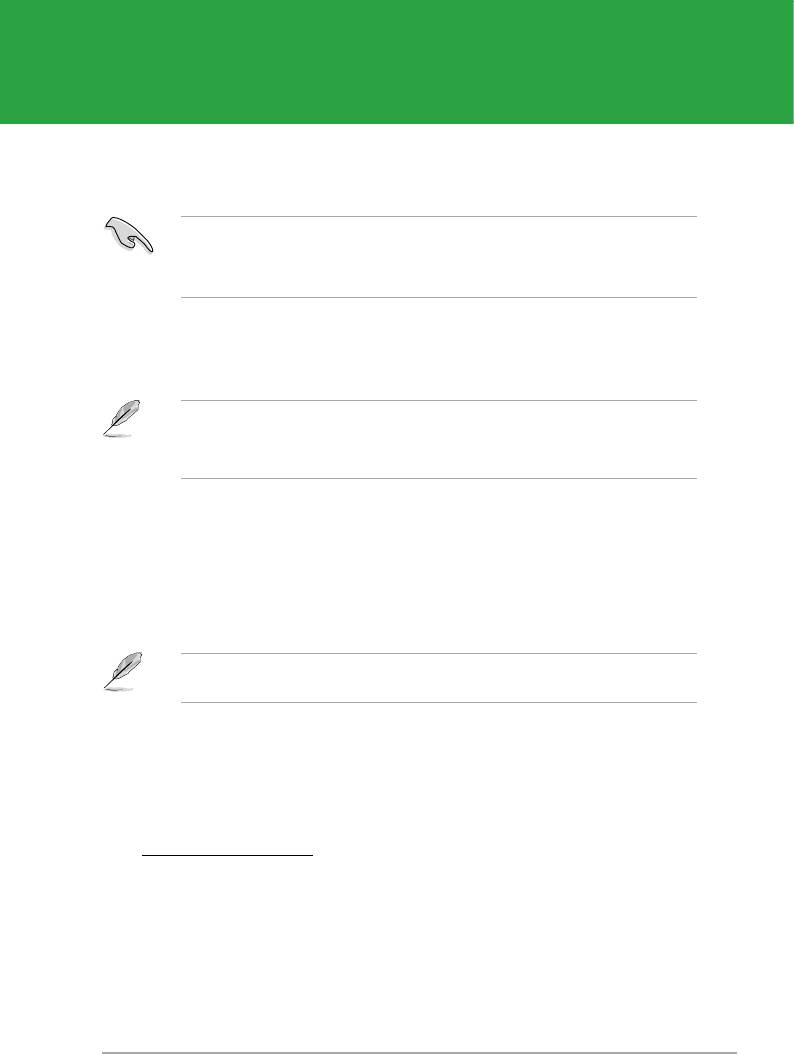
Kapitel 2
BIOS-Informationen
2.1 Verwalten und Aktualisieren des BIOS
Speichern Sie eine Kopie der ursprünglichen Motherboard BIOS-Datei auf ein USB-
Flashlaufwerk für den Fall, dass Sie das alte BIOS später wiederherstellen müssen.
Verwenden Sie das ASUS Update-Programm, um das ursprüngliche BIOS des
Motherboards zu kopieren.
2.1.1 ASUS Update-Programm
®
Das ASUS Update-Programm gestattet Ihnen, das Motherboard BIOS in der Windows
-
Umgebung zu verwalten, zu speichern und zu aktualisieren.
• ASUS Update benötigt eine Internetverbindung über ein Netzwerk oder einen
Internetdienstanbieter (ISP).
• Das Programm bendet sich auf der dem Motherboardpaket beigelegten Support-DVD
.
Installieren des ASUS Update
So installieren Sie ASUS Update:
1. Legen Sie die Support-DVD in das optische Laufwerk ein. Das
Drivers-Menü wird
geöffnet.
2. Klicken Sie auf die Auswahl
Utilities und dann auf ASUS Update.
3. Folgen Sie den Bildschirmanweisungen, um die Installation zu beenden.
®
Beenden Sie alle Windows
-Anwendungen, bevor Sie das BIOS mit Hilfe dieses
Programms aktualisieren.
Aktualisieren des BIOS
So aktualisieren Sie das BIOS:
®
1. Starten Sie das ASUS Update-Programm unter Windows
, indem Sie auf Start >
Programme > ASUS > ASUSUpdate > ASUSUpdate klicken.
2. Wählen Sie in der Dropdown-Liste eine der folgenden Methoden
Aktualisieren über das Internet
a. Wählen Sie die Option BIOS über das Internet aktualisieren aus dem Pulldown-
Menü und klicken dann auf Weiter.
b. Wählen Sie die Ihnen am nächsten gelegene ASUS FTP-Seite aus, um starken
Netzwerkverkehr zu vermeiden, oder klicken Sie auf Automatische Auswahl.
Klicken Sie auf Weiter.
c. Wählen Sie die gewünschte BIOS-Version auf der FTP-Seite aus. Klicken Sie auf
Weiter.
ASUS P5G41C-M 2-1
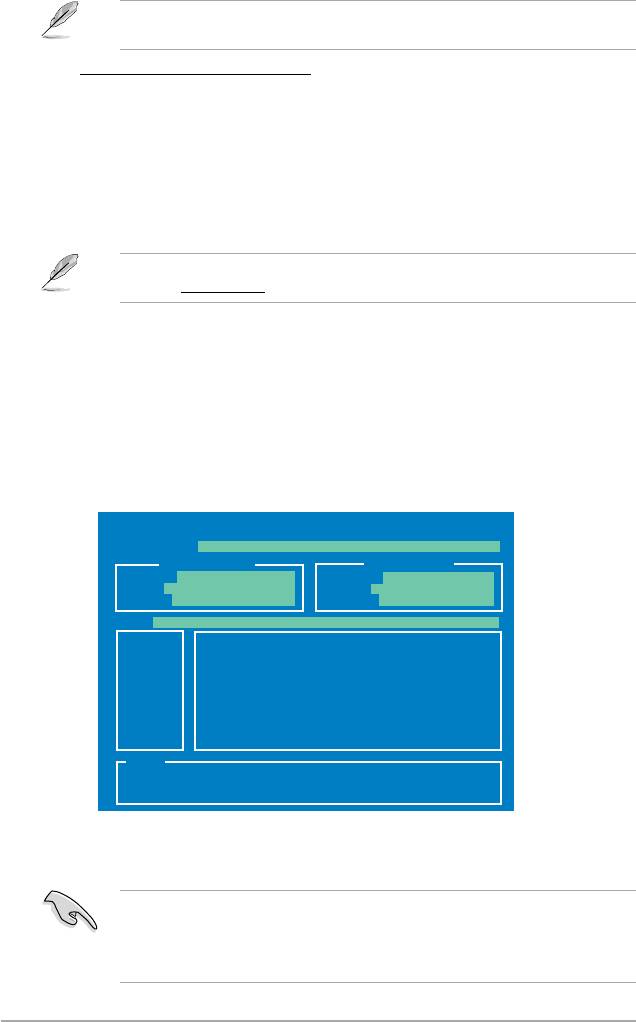
Das ASUS Update-Programm kann sich über das Internet aktualisieren. Um alle
Funktionen des Programms nutzen zu können, aktualisieren Sie es bitte regelmäßig.
BIOS über eine BIOS-Datei aktualisieren:
a. Wählen Sie BIOS über eine Datei aktualisieren klicken Sie dann auf Weiter.
b. Suchen Sie die BIOS-Datei im Fenster
Öffnen und klicken dann auf Öffnen.
3. Folgen Sie den Bildschirmanweisgungen, um den Aktualisierung zu abzuschließen.
2.1.2 ASUS EZ Flash 2
ASUS EZ Flash 2 ermöglicht Ihnen die BIOS-Aktualisierung durchzuführen, ohne auf eine
Betriebssystem-basierende Anwendung angewiesen zu sein.
Bevor Sie das Programm verwenden, laden Sie sich die neuste BIOS-Datei von der ASUS-
Webseite www.asus.com herunter.
So aktualisieren Sie das BIOS über EZ Flash 2:
1. Stecken Sie ein USB-Flashlaufwerk mit der neusten BIOS-Datei in den USB-Anschluss
und starten sie dann EZ Flash 2 in einen der beiden Wege:
• Drücken Sie während des POST
<Alt> + <F2>.
• Gehen Sie zum BIOS-Setupprogramm. Gehen Sie in das
Tools-Menü, wählen
Sie dann EZ Flash 2 und drücken Sie die<Eingabetaste>, um es zu aktivieren
Drücken Sie die Taste <Tab>, um zwischen den Laufwerken umzuschalten, bis
die richtige BIOS-Datei gefunden wurde.
ASUSTek EZ Flash 2 BIOS ROM Utility V3.36
FLASH TYPE: MXIC 25L8005
Current ROM
Update ROM
BOARD: P5G41C-M
BOARD: Unknown
VER: 0310 (H:00 B:07)
VER: Unknown
DATE: 12/14/2009
DATE: Unknown
PATH: A:\
A:
Note
[Enter] Select or Load [Tab] Switch [V] Drive Info
[Up/Down/Home/End] Move [B] Backup [ESC] Exit
2. Wenn die richtige BIOS-Datei gefunden wurde, führt EZ Flash 2 die BIOS-
Aktualisierung durch und startet das System nach dem Abschluss neu.
• Diese Funktion unterstützt nur USB-Flashlaufwerke im FAT 16/32-Format und einer
Partition.
• Das System darf während der Aktualisierung des BIOS NICHT ausgeschaltet oder neu
gestartet werden! Ein Systemstartfehler kann die Folge sein!
2-2 Kapitel 2: BIOS-Informationen

2.1.3 ASUS CrashFree BIOS
ASUS CrashFree BIOS ist ein Auto-Wiederherstellungs-Dienstprogramm, das Ihnen
erlaubt, die BIOS-Datei wiederherzustellen, falls sie versagt oder während des
Aktualisierungsvorgangs beschädigt wurde. Sie können eine beschädigte BIOS-Datei über
die Motherboard Support-DVD oder einen Wechseldatenträger mit der aktuellen BIOS-Datei
aktualisieren.
• Bevor Sie das Programm starten, sollten Sie die BIOS-Dateirenamen auf dem
Wechseldatenträger zu P5G41CM.ROM umbenennen.
• Die BIOS-Datei auf der Support-DVD ist vielleicht nicht die neueste BIOS-Version. Sie
können diese von der ASUS-Webseite unter www.asus.com herunterladen.
• Die Erkennung der Wechseldatenträger durch ASUS CrashFree BIOS
variiert mit verschiedenen Motherboard-Modellen. Für Motherboards ohne
Diskettenlaufwerksanschluss, bereiten Sie vorher bitte einen USB-Flashspeicher vor.
BIOS wiederherstellen
So stellen Sie das BIOS wieder her
1. Schalten Sie das System ein.
2. Legen Sie die Support-DVD in das optische Laufwerk ein oder stecken Sie
einen Wechseldatenträger mit der BIOS-Datei in den USB-Anschluss oder das
Diskettenlaufwerk, falls vorhanden.
3 Das Programm durchsucht die Geräte nach der BIOS-Datei. Wenn die BIOS-Datei
gefunden wurde, liest das Programm die Datei und löscht die beschädigte BIOS-Datei.
4. Starten Sie das System neu, wenn der BIOS-Aktualisierungsvorgang abgeschlossen
ist.
Das System darf während der Aktualisierung des BIOS NICHT ausgeschaltet oder neu
gestartet werden! Ein Systemstartfehler kann die Folge sein!
Stellen Sie sicher, die BIOS-Standardeinstellungen für Systemstabilität und Kompatibilität
zu laden. Wählen Sie das Element Load Setup Defaults im Exit-Menü. Siehe Abschnitt
2.8 Exit Menü für Details.
ASUS P5G41C-M 2-3
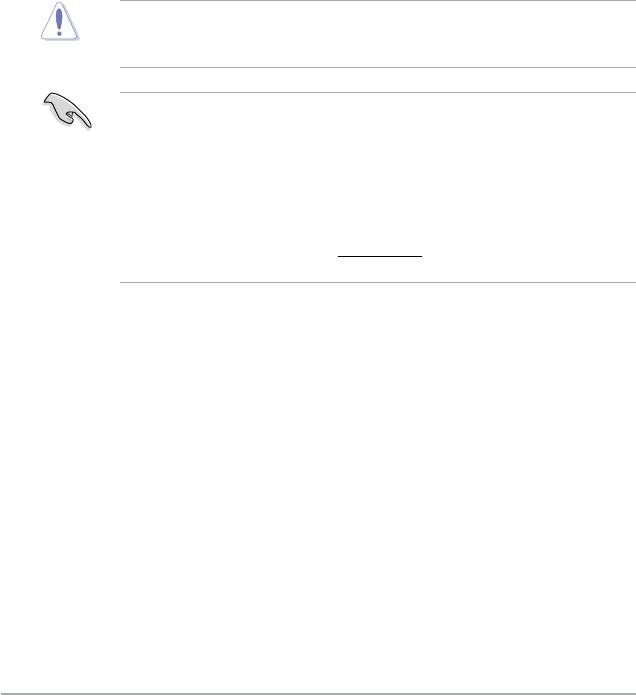
2.2 BIOS-Setupprogramm
Das BIOS-Setupprogramm ist für BIOS-Aktualisierung und Parameterkonguration gedacht.
Die BIOS-Oberäche enthält Navigationstasten und eine kurze online Einführung, welche Sie
durch das BIOS-Setupprogramm führt.
BIOS-Setup bei Starten des Computers ausführen
So betreten Sie BIOS-Setup beim Starten des Computers:
• Rufen Sie das Setupprogramm durch Drücken der <Entf>-Taste während des
Einschaltselbsttests (POST) auf; sonst setzt POST seine Testroutinen fort.
BIOS-Setupprogramm nach POST ausführen
So betreten Sie BIOS-Setup nach POST:
• Drücken Sie gleichzeitig
<Strg>+<Alt>+<Entf>
• Drücken Sie die Reset-Taste am Gehäuse.
• Drücken Sie den Netzschalter, um das System aus und wieder an zu schalten. Diese
Option ist für den Fall eines Versagens der ersten beiden Möglichkeiten gedacht.
Mit dem Netzschalter, der Reset-Taste oder <Strg>+<Alt>+<Entf> wird das System
gewaltsam ausgeschaltet. Dies kann zu Datenverlust oder Schäden am System führen. Es
wird empfohlen, das System immer über die Standard-Ausschaltfunktion zu verlassen.
• Die Standard-BIOS-Einstellungen dieses Motherboards sind für die meisten
Konditionen geeignet, um eine optimale Leistung sicherzustellen. Laden Sie bitte die
Standardeinstellungen, wenn das System nach Änderung der BIOS-Einstellungen
unstabil geworden ist. Wählen Sie hierzu das Element Load Setup Defaults im Exit-
Menü. Siehe Abschnitt 2.8 Exit-Menü.
• Die in diesem Abschnitt angezeigten BIOS-Setup-Bildschirme dienen nur als Referenz
und können u.U. von dem, was Sie auf dem Bildschirm sehen, abweichen.
• Besuchen Sie die ASUS-Webseite
www.asus.com, um die neueste BIOS-Datei für Ihr
Motherboard herunterzuladen.
2-4 Kapitel 2: BIOS-Informationen
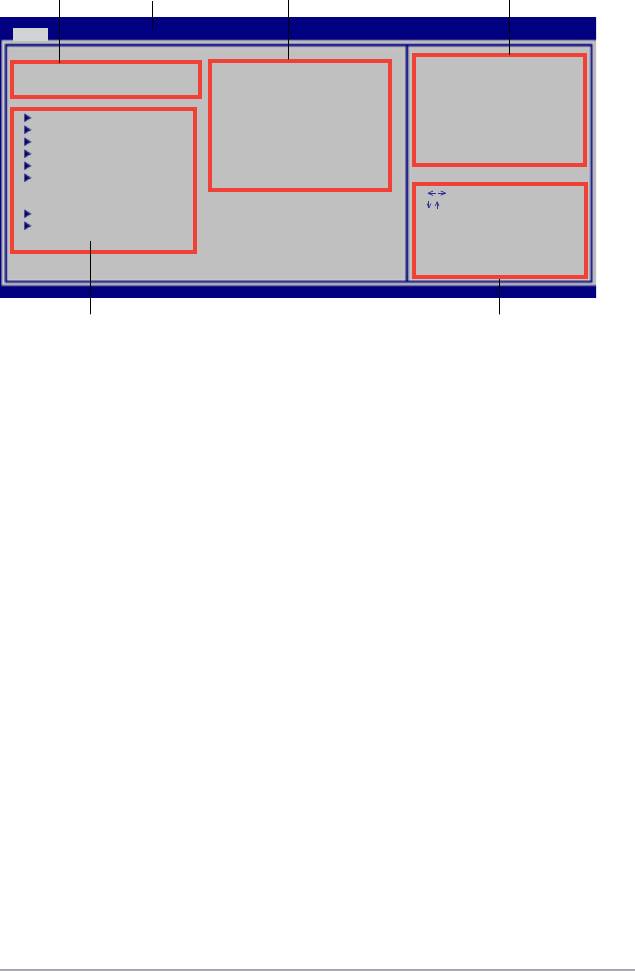
2.2.1 BIOS-Menübildschirm
Menüelemente
Allgemeine HilfeMenüleiste Kongurationsfelder
BIOS SETUP UTILITY
Main Advanced Power Boot Tools Exit
Use [ENTER], [TAB] or
System Time [00:31:48]
[SHIFT-TAB] to select
System Date [Tue 01/08/2002]
a eld.
Use [+] or [-] to
Primary IDE Master :[Not Detected]
congure system Time.
Primary IDE Slave :[Not Detected]
SATA 1 :[Not Detected]
SATA 2 :[Not Detected]
SATA 3 :[Not Detected]
SATA 4 :[Not Detected]
Select Screen
Select Item
Storage Conguration
+- Change Field
System Information
Tab Select Field
F1 General Help
F10 Save and Exit
ESC Exit
v02.61 (C)Copyright 1985-2010, American Megatrends, Inc.
NavigationstastenUntermenüelemente
2.2.2 Menüleiste
Oben im Bildschirm gibt es eine Menüleiste mit folgenden Optionen:
Main Hier können Sie die Systemhaupteinstellungen ändern.
Advanced Hier können Sie die erweiterten Systemeinstellungen ändern.
Power Hier können Sie die Konguration der erweiterten
Energieverwaltung (APM) ändern.
Boot Hier können Sie die Systemstartkonguration ändern.
Tools Hier können Sie die Einstellung für Sonderfunktionen kongurieren.
Exit Hier können Sie die Beenden-Optionen wählen und die
Standardeinstellungen laden.
Wählen Sie mit Hilfe der Rechts oder Links-Pfeiltaste auf der Tastatur das gewünschte
Element in der Menüleiste aus. Das gewählte Element wird markiert.
ASUS P5G41C-M 2-5
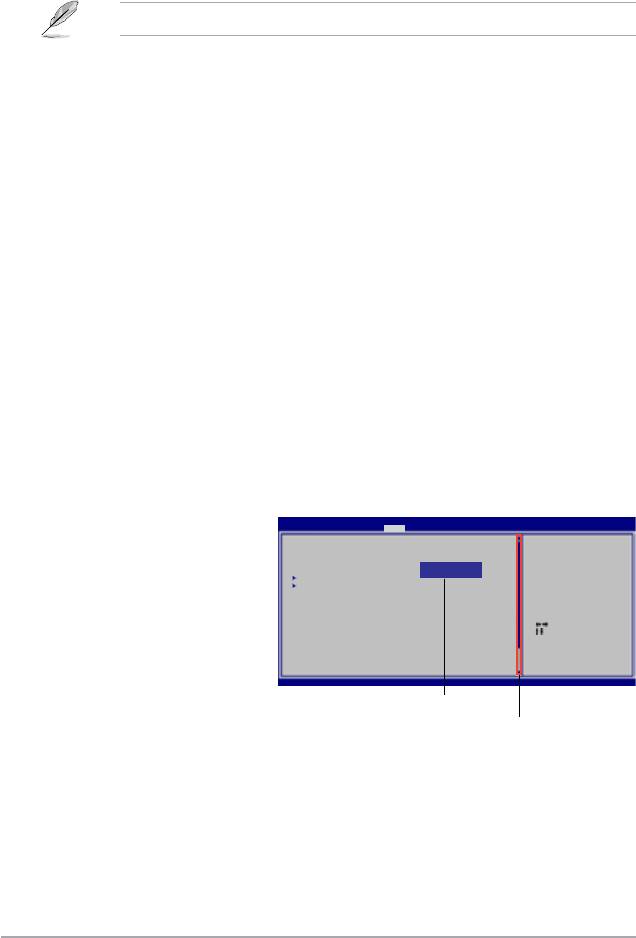
2.2.3 Navigationstasten
In der unteren rechten Ecke eines Menübildschirms werden Navigationstasten für das
jeweilige Menü angezeigt. Verwenden Sie diese Navigationstasten, um Elemente im Menü
auszuwählen und die Einstellungen zu ändern.
Manche Navigationstasten sind von Bildschirm zu Bildschirm verschieden.
2.2.4 Menüelemente
Wenn ein Element auf der Menüleiste markiert ist, werden die speziellen Elemente für dieses
Menü angezeigt. Wenn Sie z.B. Main gewählt haben, werden die Elemente des Main-Menüs
angezeigt.
Die anderen Elemente (Advanced, Power, Boot, Tools und Exit) auf der Menüleiste haben
ihre eigenen Menüelemente.
2.2.5 Untermenüelemente
Ein gefülltes Dreieck vor einem Element auf dem Menübildschirm bedeutet, dass das
Element ein Untermenü enthält. Wählen Sie das gewünschte Element aus und drücken dann
die <Eingabetaste>, um sein Untermenü anzeigen zu lassen.
2.2.6 Kongurationsfelder
In diesen Feldern stehen die Werte der Menüelemente. Sie können den Wert in dem Feld
neben einem Element ändern, wenn das Element benutzereinstellbar ist. Sie können kein
Element, das nicht benutzereinstellbar ist, wählen.
Ein einstellbarer Wert steht in Klammen und wird hervorgehoben, wenn das entsprechende
Element gewählt wird. Um den Wert innerhalb eines Feldes zu ändern, wählen Sie bitte das
entsprechende Element und drücken dann die <Eingabetaste>, um eine Liste von Optionen
anzeigen zu lassen. Siehe 2.2.7 Popup-Fenster.
2.2.7 Popup-Fenster
Ein Popup-Fenster mit den
BIOS SETUP UTILITY
Main Advanced Power Boot Tools Exit
jeweiligen Kongurationsoptionen
Suspend Mode [Auto]
Use [ENTER], [TAB] or
[SHIFT-TAB] to select
erscheint, wenn Sie ein
ACPI 2.0 Support [Disabled]
ACPI APIC support [Enabled]
Options
a eld.
Disabled
Enabled
Menüelement wählen und dann die
APM Conguration
Use [+] or [-] to
Hardware Monitor
congure system
Time.
<Eingabetaste> drücken.
Select Screen
Select Item
2.2.8 Bildlaueiste
+- Change Field
Tab Select Field
F1 General Help
Eine Bildlaueiste bendet
F10 Save and Exit
ESC Exit
sich an der rechten Seite
v02.58 (C)Copyright 1985-2010, American, American Megatrends, Inc.
eines Menübildschirms, wenn
Pop-up-Fenster
es Elemente außerhalb des
Bildlaueiste
Bildschirms gibt. Drücken Sie die
Oben-/Unten-Pfeiltasten oder Bild auf-/Bild ab-Tasten, um die weiteren Elemente auf dem
Bildschirm anzeigen zu lassen.
2.2.9 Allgemeine Hilfe
In der oberen rechten Ecke des Menübildschirms steht eine Kurzbeschreibung des
gewählten Elements.
2-6 Kapitel 2: BIOS-Informationen

2.3 Main-Menü
Das Main-Menü erscheint und gibt Ihnen einen Überblick über die Grundinformationen zum
System, wenn Sie das BIOS Setupprogramm öffnen.
Im Abschnitt 2.2.1 BIOS-Menübildschirm nden Sie Informationen zu Menüelementen
und Navigationsanweisungen.
BIOS SETUP UTILITY
Main Advanced Power Boot Tools Exit
Use [ENTER], [TAB] or
System Time [12:56:38]
[SHIFT-TAB] to select
System Date [Tue 01/08/2002]
a eld.
Primary IDE Master :[Not Detected]
Use [+] or [-] to
Primary IDE Slave :[Not Detected]
congure system time.
SATA 1 :[Not Detected]
SATA 2 :[Not Detected]
SATA 3 :[Not Detected]
SATA 4 :[Not Detected]
Storage Conguration
Select Screen
System Information
Select Item
+- Change Field
Tab Select Field
F1 General Help
F10 Save and Exit
ESC Exit
v02.61 (C)Copyright 1985-2010, American Megatrends, Inc.
2.3.1 System Time [xx:xx:xx]
Hier können Sie die Systemzeit einstellen.
2.3.2 System Date [Day xx/xx/xxxx]
Hier können Sie das Systemdatum einstellen.
2.3.3 Primary IDE Master/Slave, SATA1~4
Das BIOS erkennt automatisch die vorhandenen IDE/SATA-Geräte, wenn Sie das BIOS-
Setupprogramm aufrufen. Jedes IDE/SATA-Gerät hat jeweils ein Untermenü. Wählen Sie
ein Gerät und drücken Sie anschließend die <Eingabetaste>, um die Informationen zu dem
IDE/SATA-Gerät anzeigen zu lassen.
Die Werte neben den mit gedämpfter Farbe dargestellten Elementen (Device, Vendor, Size,
LBA Mode, Block Mode, PIO Mode, Async DMA, Ultra DMA und SMART monitoring) werden
vom BIOS automatisch ermittelt und sind nicht vom Benutzer einstellbar. “Not Detected” wird
angezeigt, wenn kein IDE/SATA-Gerät in diesem System installiert wurde.
Type [Auto]
Hier wählen Sie den Typ des installierten IDE-Laufwerks. Wenn Sie [Auto] wählen, dann
wählt das BIOS automatisch eine passende IDE-Geräteart. Wählen Sie [CDROM], wenn
Sie ein CD-ROM-Laufwerk kongurieren. Wählen Sie [ARMD] (ATAPI Removable Media
Device), wenn Ihr Gerät ein ZIP-, LS-120- oder MO-Laufwerk ist. Kongurationsoptionen:
[Not Installed] [Auto] [CDROM] [ARMD]
Dieses Element erscheint nicht, wenn Sie SATA 1/2/3/4-Geräte auswählen.
ASUS P5G41C-M 2-7
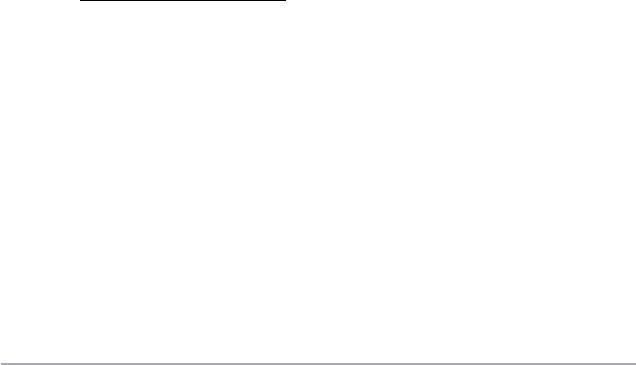
LBA/Large Mode [Auto]
Hier können Sie den LBA-Modus aktivieren oder deaktivieren. Wenn Ihr Gerät den
LBA-Modus unterstützt und das Gerät nicht zuvor unter deaktiviertem LBA-Modus
formatiert wurde, dann wählen Sie bitte [Auto], um den LBA-Modus zu aktivieren.
Kongurationsoptionen: [Disabled] [Auto]
Block (Multi-sector Transfer) M [Auto]
Hier können Sie die Multi-Sektorenübertragungen aktivieren oder deaktivieren. Die
Datenübertragung von und zu einem Gerät geschieht in mehreren Sektoren auf einmal, wenn
Sie [Auto] wählen. Die Datenübertragung von und zu einem Gerät geschieht jedes Mal nur
in einem Sektor, wenn Sie [Disabled] wählen. Kongurationsoptionen: [Disabled] [Auto]
PIO Mode [Auto]
Hier können Sie den PIO-Modus auswählen. Kongurationsoptionen: [Auto] [0] [1] [2] [3] [4]
DMA Mode [Auto]
Hier können Sie den DMA-Modus auswählen. Kongurationsoptionen: [Auto]
SMART Monitoring [Auto]
Hier können Sie die Smart-Überwachung (die Self Monitoring Analysis and Report-
Technologie) einstellen. Kongurationsoptionen: [Auto] [Disabled] [Enabled]
32Bit Data Transfer [Enabled]
Hier können Sie den 32-Bit Datentransfer aktivieren oder deaktivieren.
Kongurationsoptionen: [Disabled] [Enabled]
2.3.4 Storage Conguration
In diesem Menü können Sie die SATA-Geräte einstellen. Wählen Sie ein Element aus und
drücken Sie die <Eingabetaste>, um das Untermenü anzuzeigen.
ATA/IDE Conguration [Enhanced]
Hier können Sie die ATA/IDE-Konguration einstellen.
Kongurationsoptionen: [Disabled] [Compatible] [Enhanced]
Enhanced Mode Support On [S-ATA]
Bestimmt Serial ATA, Parallel ATA oder beides als Ursprungsmodus.
Kongurationsoptionen: [S-ATA+P-ATA] [S-ATA] [P-ATA]
IDE Detect Time Out (Sec) [35]
Bestimmt den Auszeitwert für die Erkennung von ATA/ATAPI-Geräten.
Kongurationsoptionen: [0] [5] [10] [15] [20] [25] [30] [35]
2-8 Kapitel 2: BIOS-Informationen
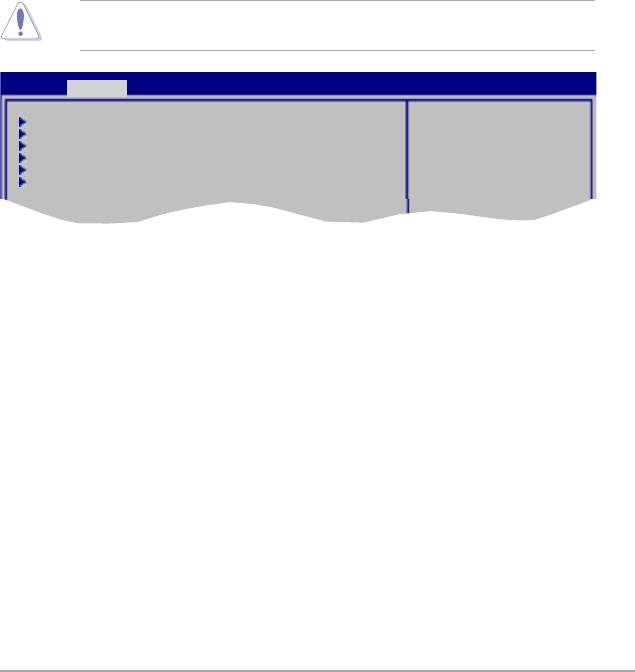
2.3.5 System Information
Das Menü gibt Ihnen einen Überblick über die allgemeinen Systemspezikationen. Die Werte
der Elemente in diesem Menü werden vom BIOS automatisch ermittelt.
BIOS Information
Das Element zeigt die automatisch ermittelten Informationen zum BIOS an.
Processor
Das Element zeigt die automatisch ermittelte CPU-Spezikation an.
System Memory
Das Element zeigt die automatisch ermittelten Informationen zum Arbeitsspeicher an.
2.4 Advanced-Menü
Die Elemente im Advanced-Menü gestatten Ihnen, die Einstellung für die CPU und anderer
Systemgeräte zu ändern.
Beim Einstellen der Elemente im Advanced-Menü ist Vorsicht geboten. Falsche Werte
können zu einer Systemfunktionsstörung führen.
BIOS SETUP UTILITY
Main Advanced Power Boot Tools Exit
Adjust System
JumperFree Conguration
frequency/voltage.
CPU Conguration
Chipset
Onboard Devices Conguration
USB Conguration
PCIPnP
2.4.1 JumperFree Conguration
Die Elemente in diesem Menü ermöglichen die Abstimmung der Systemfrequenzen und
Spannungen.
Ai Overclocking [Auto]
Hier können Sie die internen CPU-Übertaktungsoptionen auswählen, um eine gewünschte
CPU-Frequenz zu bestimmen.
Manual
- erlaubt Ihnen die eigenständige Auswahl der Übertaktungsparameter.
Auto
- wählt die optimalen Einstellungen für das System.
Overclock Prole
- ladet die Übertaktungsprole mit optimalen Parametern für
Stabilität beim übertakten.
ASUS P5G41C-M 2-9
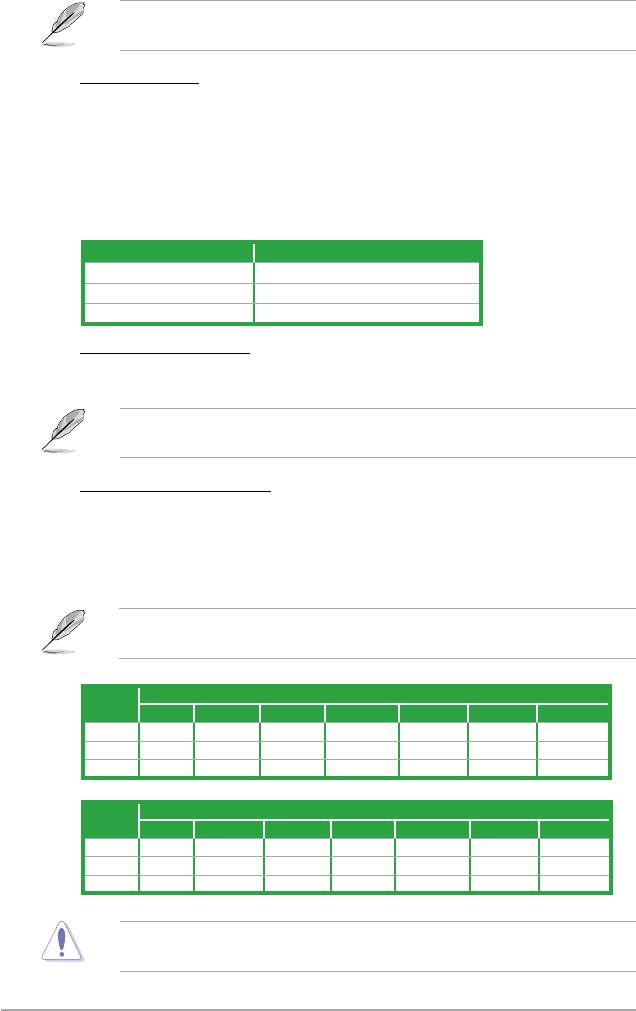
Die folgenden zwei Elemente erscheinen nur, wenn das Element AI Overclocking auf
[Manual] eingestellt wurde.
CPU Frequency [xxx]
Zeigt die vom Takter an den System- und PCI-Bus gemeldete Frequenz. Der
Wert dieses Elements wird von BIOS automatisch erkannt. Benutzen Sie die <+>
und <->-Tasten, um die CPU-Frequenz einzustellen. Sie können die gewünschte
Frequenz auch mit den Nummerntasten eingeben. Der Wert liegt zwischen 200
und 800. Beziehen Sie sich für die richtigen Front Side Bus- und externe CPU-
Frequenzeinstellungen auf die nachfolgende Tabelle.
FSB / CPU Externe Frequenzsynchronisierung
Front Side Bus CPU Externe Frequenz
FSB 1333 333 MHz
FSB 1066 266 MHz
FSB 800 200 MHz
PCI Express Frequency [Auto]
Erlaubt Ihnen die Auswahl der PCI Express-Frequenz. Kongurationsoptionen: [Auto]
[90] [91] [92]~[150]
Das folgende Element erscheint nur, wenn das Element AI Overclocking auf
[Overclock Prole] eingestellt wurde.
Overclock Options [Overclock 5%]
Erlaubt die Auswahl des Übertaktungverhaltens. Kongurationsoptionen:
[Overclock 5%] [Overclock 10%] [Overclock 15%] [Overclock 20%] [Test Mode]
DRAM Frequency [Auto]
Erlaubt die Auswahl der DRAM-Frequenz.
Nachfolgende Tabelle listet die bei den FSB-Werten 1333, 1066 und 800 erscheinenden
Auswahlmöglichkeiten auf.
DDR3 DRAM Frequenz
FSB
Auto 800MHz 960MHz 1000MHz 1067MHz 1100MHz 1333MHz
1333 v v v v
1066 v v v
800 v v
DDR2 DRAM Frequenz
FSB
Auto 667MHz 800MHz 960MHz 1000MHz 1067MHz 1100MHz
1333 v v v v v
1066 v v v v
800 v v v
Die Auswahl einer sehr hohen DRAM-Frequenz kann u.U. zu einem unstabilen System
führen! Wenn dies auftritt, holen Sie bitte die Standardeinstellungen zurück.
2-10 Kapitel 2: BIOS-Informationen
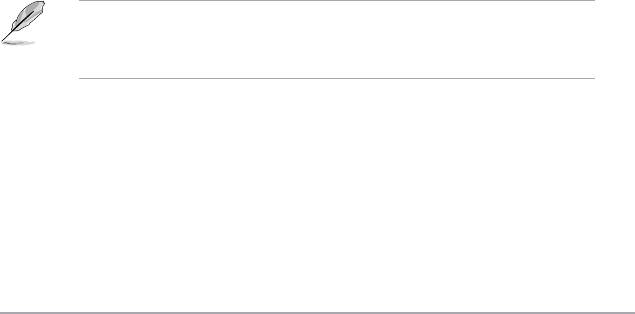
Memory Voltage [Auto]
Hier können Sie die Arbeitsspeicher-Überspannung einstellen. Der Wert kann zwischen
1.21000V und 2.4700V liegen und in 0.02000V-Schritten erhöht werden. Tippen Sie einen
Wert ein oder benutzen Sie zur Einstellung die <+> / <->-Tasten.
Kongurationsoptionen: [Auto]
NB Voltage [Auto]
Hier können Sie die Northbridge-Spannung einstellen. Die Werte liegen zwischen 1.12500V
und 1.51875V, in 0.00625V-Schritten einstellbar. Tippen Sie einen Wert ein oder benutzen
Sie zur Einstellung die <+> / <->-Tasten. Kongurationsoptionen: [Auto]
VTT Voltage [Auto]
Hier können Sie die VTT-Spannung einstellen. Die Werte liegen zwischen 1.20000V und
1.59375V, in 0.00625V-Schritten einstellbar. Tippen Sie einen Wert ein oder benutzen Sie zur
Einstellung die <+> / <->-Tasten. Kongurationsoptionen: [Auto]
CPU Over Voltage [Auto]
Hier können Sie die CPU-Überspannung einstellen. Die Werte liegen zwischen 0.0100V und
0.6300V, in 0.0100V-Schritten einstellbar. Tippen Sie einen Wert ein oder benutzen Sie zur
Einstellung die <+> / <->-Tasten. Kongurationsoptionen: [Auto]
SB 1.5V Voltage [1.5V]
Für die Auswahl der Southbridge-Spannung. Kongurationsoptionen: [1.5V] [1.6V]
Auto PSI [Enabled]
Erlaubt die Aktivierung/Deaktivierung des Auto PSI-Modus.
Kongurationsoptionen: [Disabled] [Enabled]
2.4.2 CPU Conguration
Dieses Menüelement zeigt die von BIOS automatisch erkannten CPU-bezogenen
Einstellungen.
Ratio CMOS Setting [Auto]
Bestimmt das Verhältnis zwischen dem CPU-Kerntakter und der FSB-Frequenz.
Kongurationsoptionen: [Auto]
• Falls im CMOS ein falsches Verhältnis eingestellt wurden, unterscheiden sich die
tatsächlichen Werte von den eingestellten.
• Tippen Sie die Verhältnisse direkt ein.
C1E Support [Enabled]
Erlaubt die Aktivierung/Deaktivierung der C1E-Unterstützung. Kongurationsoptionen:
[Disabled] [Enabled]
Max CPUID Value Limit [Disabled]
Die Einstellung [Enabled] ermöglicht alten Betriebssystemen ohne Unterstützung für CPUs
mit erweiterten CPUID-Funktionen zu starten. Kongurationsoptionen: [Disabled] [Enabled]
ASUS P5G41C-M 2-11
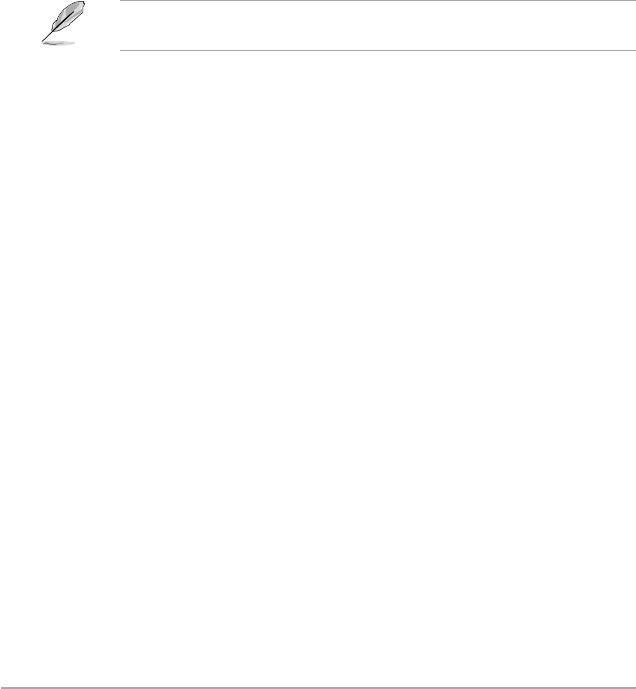
Intel(R) Virtualization Tech [Enabled]
®
Aktiviert oder deaktiviert die Intel
Virtualization-Technologie. Virtualisierung, erweitert
®
durch die Intel
Virtualization-Technologie erlaubt es einer Arbeitsumgebung, mehrere
Betriebssysteme und Anwendungen auf unabhängigen Partitionen auszuführen. Durch
Virtualisierung kann ein Computersystem als mehrere virtuelle Systeme agieren.
Kongurationsoptionen: [Enabled] [Disabled]
CPU TM Function [Enabled]
®
Aktiviert die Intel
CPU Thermal Monitor (TM)-Funktion, ein CPU Überhitzungsschutz. Wenn
aktiviert, werden die CPU-Kernfrequenz und Spannung beim Überhitzen der CPU gesenkt.
Kongurationsoptionen: [Disabled] [Enabled]
Execute-Disable Bit Capability [Enabled]
Aktivert/deaktiviert die No-Execution Page Protection-Technologie. Die Auswahl
von [Disabled] zwingt den XD-Funktionszeiger immer auf Null (0) zurückzukehren.
Kongurationsoptionen: [Enabled] [Disabled]).
®
®
Folgendes Element erscheint nur, wenn Sie einen Intel
Pentium
-Prozessor oder neuer
®
mit Enhanced Intel SpeedStep
-Technologie (EIST)-Unterstützung montieren.
Intel(R) SpeedStep(TM) Tech [Enabled]
®
®
Ermöglicht die Nutzung der Enhanced Intel
SpeedStep
-Technologie. Wenn auf [Enabled]
gestellt, können Sie die Systemleistungseinstellungen im Betriebsystem zum Nutzen der
EIST-Funktion einstellen. Wählen Sie [Disabled], um EIST zu deaktivieren.
Kongurationsoptionen: [Enabled] [Disabled]
2.4.3 Chipset
Im Chipsatz-Menü können Sie die erweiterten Chipsatzeinstellungen ändern. Wählen Sie
das gewünschte Element aus und drücken Sie anschließend die <Eingabetaste>, um das
Untermenü anzeigen zu lassen.
North Bridge Conguration
Memory Remap Feature [Enabled]
Erlaubt die Aktivierung/Deaktivierung der Neuaufteilung für Überlappenden PCI-Speicher
oberhalb des Physichen Speichers. Kongurationsoptionen: [Disabled] [Enabled]
Congure DRAM Timing by SPD [Enabled]
Erlaubt die Aktivierung/Deaktivierung der Konguration von DRAM-Takt durch SPD.
Kongurationsoptionen: [Enabled] [Disabled]
Initiate Graphic Adapter [PEG/PCI]
Erlaubt die Auswahl des Grak-Controllers als primäres Boot-Gerät.
Kongurationsoptionen: [IGD] [PCI/IGD] [PCI/PEG] [PEG/IGD] [PEG/PCI]
IGD Graphics Mode Select [Enabled, 32MB]
Erlaubt die Auswahl der von der internen Grakkarte genutzten Systemspeichergröße.
Kongurationsoptionen: [Disabled] [Enabled, 32MB] [Enabled, 48MB] [Enabled, 64MB]
[Enabled, 128MB] [Enabled, 256MB]
2-12 Kapitel 2: BIOS-Informationen
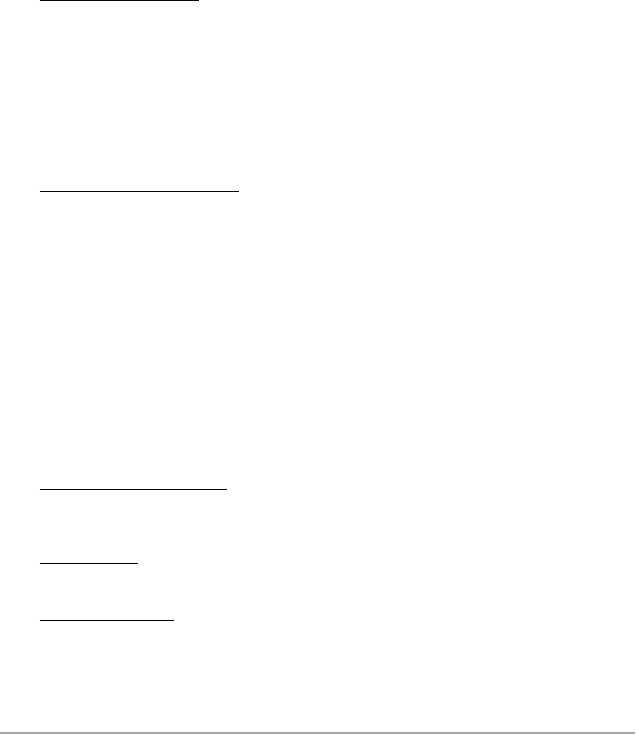
GTT Graphics Memory Size [No VT mode, 2MB]
Dieses Element ist nicht Benutzereinstellbar.
DVMT Memory [256MB]
Erlaubt die Auswahl des DVMT-Speichers.
Kongurationsoptionen: [128MB] [256MB] [Maximum DVMT]
Protect Audio Video Path Mode [Lite]
Erlaubt die Auswahl des Geschützten Audio-Video Pfad (PAVP)-Modus.
Conguration options: [Disabled] [Lite] [Paranoid]
South Bridge Conguration
Audio Controller [Enabled]
Erlaubt die Wahl des Audio-Controllers. Kongurationsoptionen: [Enabled] [Disabled]
Front Panel Type [HD Audio]
Erlaubt die Auswahl der Unterstützung des Fronttafeltyps. Wenn eine High-Denition-
Audio Fronttafelausführung vorliegt, setzen Sie das Element zum [HD Audio]-Modus.
Kongurationsoptionen: [AC97] [HD Audio]
2.4.4 Onboard Devices Conguration
Onboard Gigabit LAN [Enabled]
Erlaubt die Aktivierung/Deaktivierung des integrierten Gigabit LAN-Controllers.
Kongurationsoptionen: [Enabled] [Disabled]
Onboard LAN Boot ROM [Disabled]
Erlaubt die Aktivierung/Deaktivierung von boot ROM im integriertem LAN-Controller.
Dieses Element erscheint nur, wenn die Auswahl von Onboard LAN auf [Enabled]
gesetzt wird.
Kongurationsoptionen: [Disabled] [Enabled]
Serial Port1 Address [3F8/IRQ4]
Hier können Sie die Adresse der seriellen Schnittstelle 1 auswählen.
Kongurationsoptionen: [Disabled] [3F8/IRQ4] [2F8/IRQ3] [3E8/IRQ4] [2E8/IRQ3]
Parallel Port Address [378]
Hier können Sie die Adresse der parallelen Schnittstelle auswählen. Kongurationsoptionen:
[Disabled] [378] [278] [3BC]
Parallel Port Mode [ECP]
Hier können Sie den Modus der Parallelen Schnittstelle auswählen.
Kongurationsoptionen: [Normal] [Bi-Directional] [EPP] [ECP]
ECP Mode DMA Channel [DMA3]
Erscheint nur, wenn der Modus der parallelen Schnittstelle zu [ECP] gesetzt wird. Das
Element ermöglicht die Auswahl von ECP DMA der parallelen Schnittstelle.
Kongurationsoptionen [DMA0] [DMA1] [DMA3]
EPP Version [1.9]
Erscheint nur, wenn der Modus der parallelen Schnittstelle zu [EPP] gesetzt wird.
Kongurationsoptionen: [1.9] [1.7]
Parallel Port IRQ [IRQ7]
Erlaubt die Auswahl des IRQ für die parallele Schnittstelle. Kongurationsoptionen:
[IRQ5] [IRQ7]
ASUS P5G41C-M 2-13
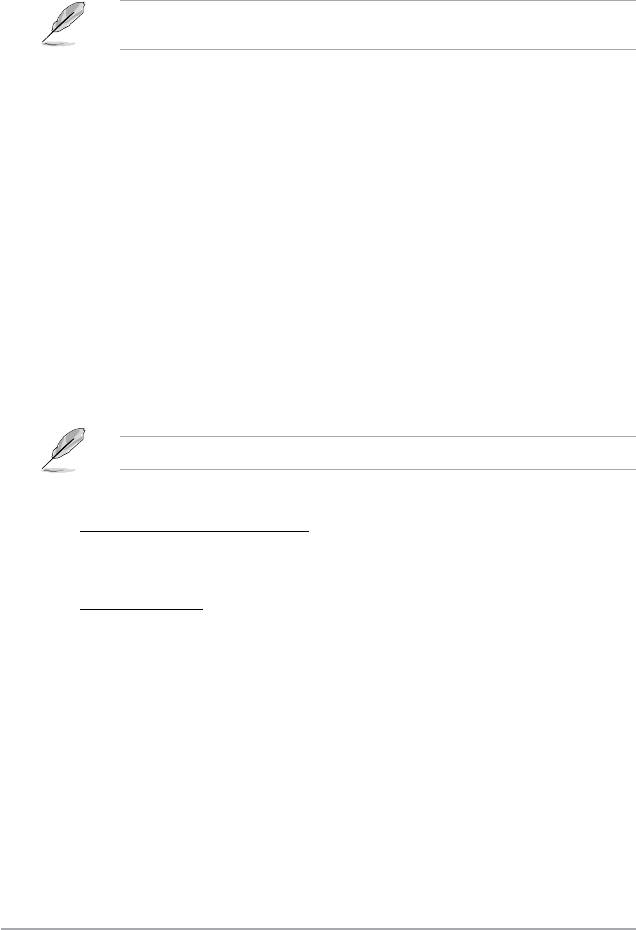
2.4.5 USB Conguration
Die Elemente in diesem Menü gestatten Ihnen, die USB-verwandten Funktionen
einzustellen. Wählen Sie das gewünschte Element aus und drücken Sie anschließend die
<Eingabetaste>, um die Kongurationsoptionen anzeigen zu lassen.
Die Elemente Module Version und USB Devices Enabled zeigen die automatisch
ermittelten Werte an. None wird angezeigt, wenn kein USB-Gerät erkannt wurde.
USB Functions [Enabled]
Aktiviert oder deaktiviert die USB-Funktionen.
Kongurationsoptionen: [Disabled] [Enabled]
USB 2.0 Controller [Enabled]
Aktiviert oder deaktiviert die USB 2.0 Controller.
Kongurationsoptionen: [Disabled] [Enabled]
Legacy USB Support [Auto]
Hier können Sie die Unterstützung für USB-Geräte auf älteren Betriebssystemen aktivieren
oder deaktivieren. Die [Auto]-Einstellung veranlasst das System, beim Starten nach USB-
Geräten zu suchen. Wenn USB-Geräte erkannt wurden, wird der USB-Controller Legacy-
Modus aktiviert. Wenn kein USB-Gerät erkannt wurde, wird die Legacy USB-Unterstützung
deaktiviert. Kongurationsoptionen: [Disabled] [Enabled] [Auto]
USB 2.0 Controller Mode [HiSpeed]
Hier können Sie HiSpeed (480 Mbps) oder Full Speed (12 Mbps) für den USB 2.0-Controller
auswählen. Kongurationsoptionen: [FullSpeed] [HiSpeed]
Folgende Elmente erscheinen nur, wenn ein USB-Speichermedium angeschlossen ist.
USB Mass Storage Device Conguration
USB Mass Storage Reset Delay [20 Sec]
Bestimmt die maximale Zeitspanne für BIOS, auf die Initialisierung eines USB-
Speichergerätes zu warten. Kongurationsoptionen:
[10 Sec] [20 Sec] [30 Sec] [40 Sec]
Emulation Type [Auto]
Bestimmt den Emulationstyp. Kongurationsoptionen: [Auto] [Floppy] [Forced FDD]
[Hard Disk] [CDROM]
2-14 Kapitel 2: BIOS-Informationen
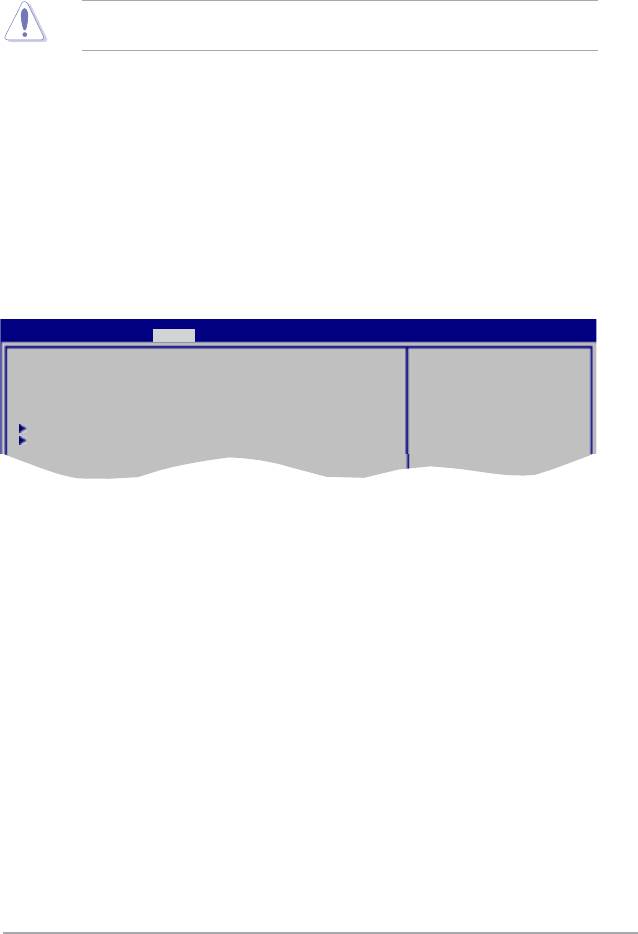
2.4.6 PCI PnP
Die Elemente im PCI PnP-Menü gestatten Ihnen, die erweiterten Einstellungen für PCI/PnP-
Geräte zu ändern. Hier können Sie die IRQ und DMA-Kanalressourcen für PCI/PnP- oder
alte ISA-Geräte und den Speichergrößenblock für alte ISA-Geräte einstellen.
Beim Einstellen der Elemente im PCI PnP-Menü ist Vorsicht geboten. Falsche Werte
können u.U. zu einer Systemfunktionsstörung führen.
Plug and Play O/S [No]
BIOS konguriert alle Geräte des Systems, wenn [No] gewählt wurde. Wenn Sie ein
Plug & Play-Betriebssystem verwenden und [Yes] gewählt haben, dann konguriert das
Betriebssystem die Plug & Play-Geräte, die für das Starten des Systems benötigt werden.
Kongurationsoptionen: [No] [Yes]
2.5 Power-Menü
Die Elemente im Power-Menü gestatten Ihnen, die Einstellungen für APM (Advanced
Power Management) zu ändern. Wählen Sie das gewünschte Element aus und drücken Sie
anschließend die <Eingabetaste>, um die Kongurationsoptionen anzeigen zu lassen.
BIOS SETUP UTILITY
Main Advanced Power Boot Tools Exit
Select the ACPI state
Suspend Mode [Auto]
used for System
ACPI 2.0 Support [Enabled]
Suspend.
ACPI APIC Support [Enabled]
Anti Surge Support [Enabled]
APM Conguration
Hardware Monitor
2.5.1 Suspend Mode [Auto]
Hier können Sie den Advanced Conguration und Power Interface (ACPI)-Status im System-
Suspend-Modus einstellen. Kongurationsoptionen: [S1 (POS) Only] [S3 Only] [Auto]
2.5.2 ACPI 2.0 Support [Enabled]
Hier können Sie den ACPI 2.0 (Advanced Conguration and Power Interface)-Spezikationen
weitere Tabellen hinzufügen. Kongurationsoptionen: [Disabled] [Enabled]
2.5.3 ACPI APIC Support [Enabled]
Hier können Sie die ACPI (Advanced Conguration and Power Interface)-Unterstützung im
APIC (Advanced Programmable Interrupt Controller) aktivieren oder deaktivieren. Der ACPI
APIC-Tabellenzeiger wird in der RSDT-Zeigerliste einbezogen, wenn [Enabled] gewählt
wurde. Kongurationsoptionen: [Disabled] [Enabled]
2.5.4 Anti Surge Support [Enabled]
Aktiviert oder deaktiviert die Überspannungsfunktion. Kongurationsoptionen: [Disabled]
[Enabled]
ASUS P5G41C-M 2-15

2.5.5 APM Conguration
Restore on AC Power Loss [Power Off]
Die Einstellung [Power Off] lässt den Computer nach einem Stromausfall ausgeschaltet
bleiben. Wenn auf [Power On] gesetzt, schaltet den Computer nach einem Stromausfall
erneut ein. [Last State] veranlasst den Computer in den ursprünglichen Status vor dem
Stromausfall - ausgeschaltet oder eingeschaltet - zurückzukehren. Kongurationsoptionen:
[Power Off] [Power On] [Last State]
Power On By RTC Alarm [Disabled]
Hier können Sie festlegen, ob RTC ein Weck-Ereignis erzeugen kann. Wenn dieses
Element auf [Enabled] eingestellt ist, werden die Elemente RTC Alarm Date, RTC
Alarm Hour, RTC Alarm Minute, und RTC Alarm Second mit festgelegten Werten belegt.
Kongurationsoptionen: [Disabled] [Enabled]
Power On By External Modem [Disabled]
Erlaubt die Einstellung auf [Enabled] oder [Disabled], um den Computer durch einen
eingehenden Anruf an das externe Modem aus dem Soft-Aus-Modus aufzuwecken.
Kongurationsoptionen: [Disabled] [Enabled]
Power On By PCI (E) Device [Disabled]
Wenn auf [Enabled] gestellt, erlaubt dieser Parameter Ihnen, das System durch eine
PCI Express-/PCI-Karte zu wecken. Diese Funktion benötigt eine ATX-Stromversorgung,
die mindestens 1A auf der +5VSB-Leitung ausweist. Kongurationsoptionen: [Disabled]
[Enabled]
Power On By PS/2 Keyboard [Disabled]
Lässt das System sich durch bestimmte Tasten an der Tastatur einschalten. Diese Funktion
benötigt eine ATX-Stromversorgung, die mindestens 1A auf der +5VSB-Leitung ausweist.
Kongurationsoptionen: [Disabled] [Space Bar] [Ctrl-Esc] [Power Key]
Power On By PS/2 Mouse [Disabled]
Aktiviert oder Deaktiviert das Einschalten über eine PS/2-Maus. Diese Funktion benötigt
eine ATX-Stromversorgung, die mindestens 1A auf der +5VSB-Leitung ausweist.
Kongurationsoptionen: [Disabled] [Enabled]
2.5.6 Hardware Monitor
CPU Temperature [xxxºC/xxxºF] or [Ignored]
MB Temperature [xxxºC/xxxºF] or [Ignored]
Die integrierte Hardware-Überwachung erkennt die Motherboard- und CPU-Temperaturen
automatisch und zeigt sie an. Wählen Sie Ignored, wenn Sie die erkannten Temperaturwerte
nicht anzeigen lassen möchten.
CPU/Chassis Fan Speed [xxxxRPM] or [Ignored]
Die Onboard-Hardware-Überwachung erkennt und zeigt die CPU- und
Gehäuselüftergeschwindigkeit automatisch in Umdrehungen pro Minute (RPM) an. Wenn
der Lüfter nicht angeschlossen ist zeigt dieses Feld N/A. Wählen Sie Ignored, wenn Sie die
erkannte Geschwindigkeit nicht anzeigen lassen wollen.
CPU Q-Fan Control [Disabled]
Hier können Sie den CPU Q-Fan-Funktion aktivieren oder deaktivieren.
Kongurationsoptionen: [Disabled] [Enabled]
2-16 Kapitel 2: BIOS-Informationen
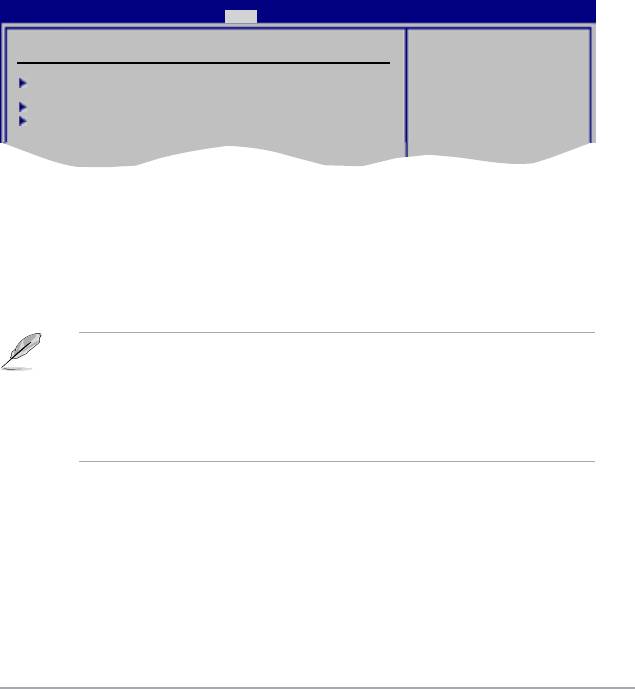
CPU Fan Prole [Optimal Mode]
Dieses Element erscheint nur, wenn Sie die CPU Q-Fan Kontrollfunktion aktivieren
und erlaubt die Einstellung der entsprechenden Leistungsstufe des CPU-Lüfters.
Kongurationsoptionen: [Optimal Mode] [Silent Mode] [Performance Mode]
VCORE Voltage, 3.3V Voltage, 5V Voltage, 12V Voltage [xxxV] or [Ignored]
Die integrierte Hardware-Überwachung erkennt den Spannungsstatus automatisch über den
integrierten Spannungsregler.
2.6 Boot-Menü
Die Elemente im Boot-Menü gestatten Ihnen, die Systemstartoptionen zu ändern. Wählen Sie
das gewünschte Element aus und drücken Sie anschließend die <Eingabetaste>, um das
Untermenü anzeigen zu lassen.
BIOS SETUP UTILITY
Main Advanced Power Boot Tools Exit
Species the Boot
Boot Settings
Device Priority
sequence.
Boot Device Priority
A virtual oppy disk
drive (Floppy Drive B:
Boot Settings Conguration
) may appear when you
Security
set the CD-ROM drive
as the rst boot
device.
2.6.1 Boot Device Priority
1st ~ xxth Boot Device
Diese Elemente bestimmen die Bootgerätepriorität der verfügbaren Geräte. Die Anzahl der
auf diesem Bildschirm angezeigten Geräte hängt von der Anzahl der in diesem System
installierten Geräte ab. Kongurationsoptionen: [Removable Dev.] [Hard Drive]
[ATAPI CD-ROM] [Disabled]
• Um boot device während des Systemstarts aufzurufen, drücken Sie <F8>, wenn das
ASUS-Logo erscheint.
®
• Um das Windows
Betriebssystem im gesicherten Modus hochzufahren, folgen Sie
einer dieser Methoden:
• Drücken Sie <F5> wenn das ASUS-Logo erscheint.
• Drücken Sie <F8> nach POST.
2.6.2 Boot Settings Conguration
Quick Boot [Enabled]
Diese Funktion beschleunigt den Start des Systems, indem manche Einschaltselbsttests
(POST) ausgelassen werden. Das BIOS führt alle POST-Elemente aus, wenn [Disabled]
gewählt wurde. Kongurationsoptionen: [Disabled] [Enabled]
ASUS P5G41C-M 2-17
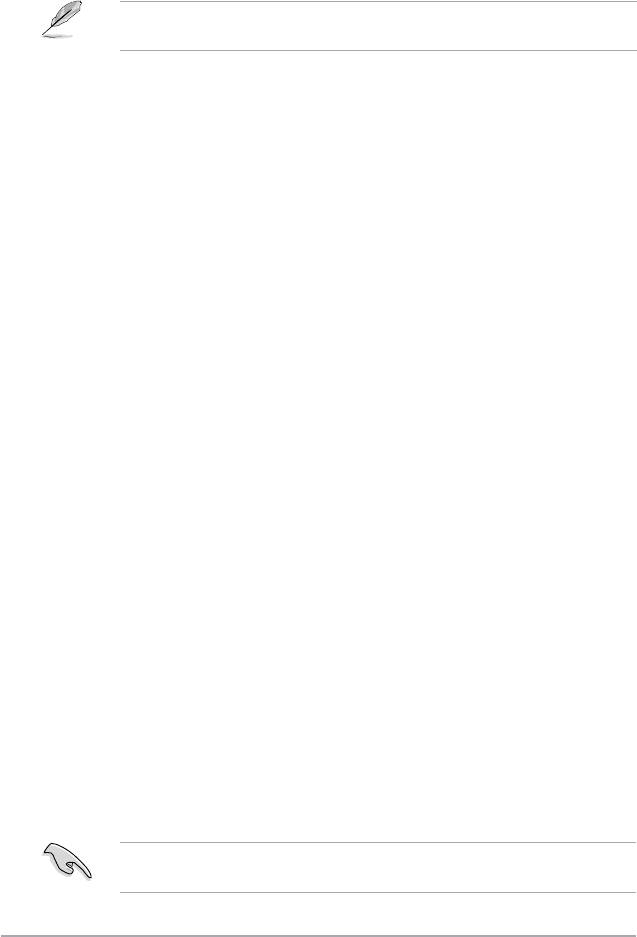
Full Screen Logo [Enabled]
Hier können Sie die Anzeige eines Vollbildschirm-Logos aktivieren oder deaktivieren.
Kongurationsoptionen: [Disabled] [Enabled]
Wählen Sie [Enabled] für dieses Element, um die ASUS MyLogo2™-Funktion zu
verwenden.
AddOn ROM Display Mode [Force BIOS]
Hier können Sie den Anzeigemodus für optionales ROM einstellen.
Kongurationsoptionen: [Force BIOS] [Keep Current]
Bootup Num-Lock [On]
Hier können Sie den Num-Lock-Status beim Systemstart festlegen.
Kongurationsoptionen: [Off] [On]
Wait For ‘F1’ If Error [Enabled]
Bei Einstellung auf [Enabled] wartet das System auf das Drücken der F1-Taste, wenn Fehler
auftreten. Kongurationsoptionen: [Disabled] [Enabled]
Hit ‘DEL’ Message Display [Enabled]
Bei Einstellung auf [Enabled] zeigt das System Press DEL to run Setup (Entf drücken, um
Setup aufzurufen) während des POSTs an. Kongurationsoptionen: [Disabled] [Enabled]
2.6.3 Security
Die Elemente im Sicherheits-Menü gestatten Ihnen, die Systemsicherheits-einstellungen
zu ändern. Wählen Sie das gewünschte Element aus und drücken Sie anschließend die
<Eingabetaste>, um die Kongurationsoptionen anzeigen zu lassen.
Change Supervisor Password
Wählen Sie dieses Element, um das Supervisor-Kennwort einzurichten oder zu ändern. Das
Element Supervisor Password am Oberteil des Bildschirms zeigt die Werkseinstellung Not
Installed an. Das Element zeigt Installed an, nachdem Sie ein Kennwort eingerichtet haben.
So richten Sie ein Supervisor-Kennwort ein:
1. Wählen Sie das Element
Change Supervisor Password und drücken anschließend
die <Eingabetaste>.
2. Geben Sie ein Kennwort mit mindestens sechs Zeichen (Buchstaben und/oder Zahlen)
in das Kennwort-Feld ein und drücken anschließend die <Eingabetaste>.
3. Bestätigen Sie bei der Aufforderung das Kennwort.
Die Meldung Password Installed erscheint, nachdem Sie das Kennwort erfolgreich
eingerichtet haben.
Um das Supervisor-Kennwort zu ändern, folgen Sie bitte den selben Schritten zur Einstellung
eines Benutzerkennwortes.
Um das Supervisor-Kennwort zu entfernen, wählen Sie bitte Change Supervisor Password
und drücken anschließend zwei mal die Eingabetaste. Daraufhin wird die Meldung Password
Uninstalled angezeigt.
Wenn Sie Ihr BIOS-Kennwort vergessen, können Sie es löschen, indem Sie das CMOS
Real Time Clock (RTC)-RAM löschen. Siehe Abschnitt 1.9 Jumper.
2-18 Kapitel 2: BIOS-Informationen

Nachdem Sie ein Supervisor-Kennwort eingerichtet haben, werden die anderen Elemente
angezeigt, damit Sie die anderen Sicherheitseinstellungen ändern können.
User Access Level [Full Access]
Hier können Sie die Zugriffseinschränkungen für die Setup-Elemente einstellen.
Kongurationsoptionen: [No Access] [View Only] [Limited] [Full Access]
[No Access] - verhindert, dass der Benutzer auf das Setupprogramm zugreift.
[View Only] - erlaubt dem Benutzer das Setupprogramm zu öffnen, aber keine Werte
zu ändern.
[Limited] - erlaubt dem Benutzer nur bestimmte Elemente wie z.B. Datum und Zeit zu
ändern.
[Full Access] - erlaubt dem Benutzer alle Elemente im Setupprogramm anzuschauen
und zu ändern.
Change User Password
Wählen Sie das Element, um das Benutzer-Kennwort einzurichten oder zu ändern. Das
Element User Password oben auf dem Bildschirm zeigt die Werkseinstellung Not Installed
an. Das Element zeigt Installed an, nachdem Sie ein Kennwort eingerichtet haben.
So richten Sie ein Benutzer-Kennwort ein:
1. Wählen Sie
Change User Password und drücken Sie die <Eingabetaste>.
2. Geben Sie ein Kennwort mit mindestens sechs Zeichen (Buchstaben und/oder Zahlen)
in das Kennwort-Feld ein und drücken Sie die <Eingabetaste>.
3. Bestätigen Sie bei der Aufforderung das Kennwort.
Die Meldung Password Installed erscheint, nachdem Sie das Kennwort erfolgreich
eingerichtet haben.
Wiederholen Sie die obigen Schritte, um das Benutzer-Kennwort zu ändern.
Clear User Password
Wählen Sie dieses Element, um das Benutzerkennwort zu löschen.
Password Check [Setup]
Wählen Sie [Setup], wenn ein Passwort vor dem BIOS-Zugriff abgefragt werden soll. Wählen
Sie [Always], wenn ein Passwort beim Systemstart und Aufrufen von BIOS abgefragt werden
soll. Kongurationsoptionen: [Setup] [Always]
ASUS P5G41C-M 2-19
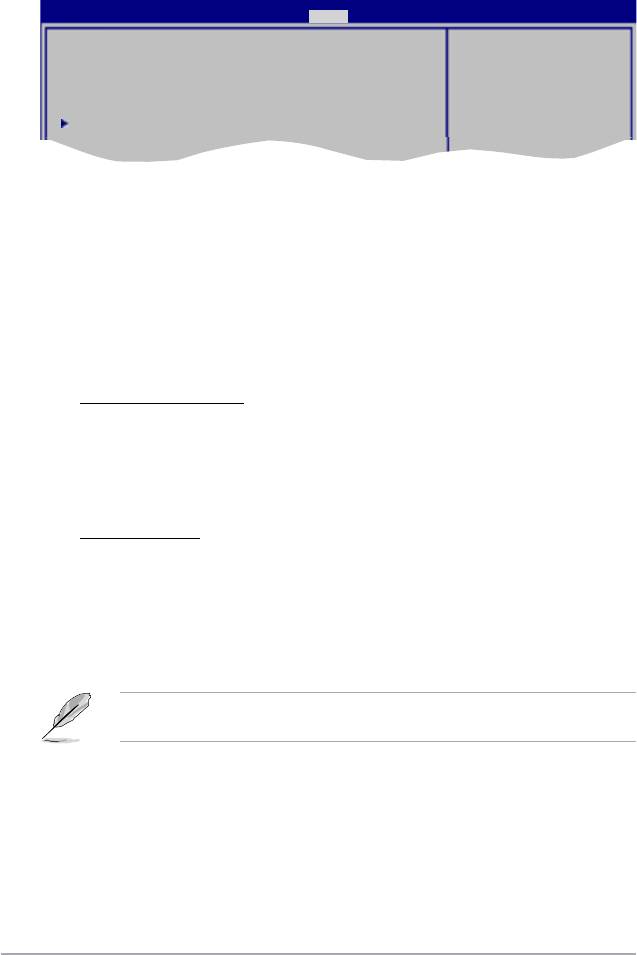
2.7 Tools-Menü
Im Tools-Menü werden besondere Funktionen angezeigt. Wählen Sie das gewünschte
Element aus und drücken Sie anschließend die <Eingabetaste>, um das Untermenü
anzeigen zu lassen.
BIOS SETUP UTILITY
Main Advanced Power Boot Tools Exit
Press ENTER to run
ASUS EZ Flash 2
the utility to select
and update BIOS.
Express Gate [Auto]
This utility supports
Enter OS Timer [10 Seconds]
1.FAT 12/16/32 (r/w)
Reset User Data [No]
2.NTFS (read only)
3.CD-DISC (read only)
AI NET 2
2.7.1 ASUS EZ Flash 2
Hier können Sie ASUS EZ Flash 2 ausführen. Wenn Sie die <Eingabetaste> drücken,
erscheint eine Bestätigungsnachricht. Wählen Sie mit der linken/rechten Pfeiltaste zwischen
[Yes] oder [No] und drücken Sie die <Eingabetaste>, um Ihre Wahl zu bestätigen. Siehe
Abschnitt 2.1.2 ASUS EZ Flash 2 für Details.
2.7.2 Express Gate [Auto]
Aktiviert oder deaktiviert die ASUS Express Gate-Funktion. Bei ASUS Express Gate handelt
es sich um eine direkt zu startende Arbeitsumgebung mit Zugriff auf Skype und das Internet.
Kongurationsoptionen: [Enabled] [Disabled] [Auto]
Enter OS Timer [10 Seconds]
Legt fest, wie lange das System im ersten Bildschirm von Express Gate wartet, bis
Windows oder ein anderes installiertes Betriebssystem gestartet wird. Wählen Sie
[Prompt User] wenn der erste Express Gate-Bildschirm so lange angezeigt werden
soll, bis eine Auswahl getroffen wurde. Kongurationsoptionen: [Prompt User]
[1 second] [3 seconds] [5 seconds] [10 seconds] [15 seconds] [20 seconds]
[30 seconds]
Reset User Data [No]
Löscht die Express Gate Benutzerdaten. Kongurationsoptionen: [No] [Reset]
Bei der Einstellung auf [Reset] sollten Sie nicht vergessen, die BIOS-Einstellungen
zu speichern, so dass die Benutzerdaten beim nächsten Aufrufen von Express Gate
gelöscht werden. Dies schließt die Express Gate-Einstellungen sowie persönliche
Informationen im Webbrowser (Lesezeichen, Cookies, Verlauf, etc.) mit ein. Falls
gestörte Einstellungen einen erfolgreichen Start der Software verhindern, kann diese
Option sehr nützlich sein.
Der Assistent wird erneut ausgeführt, wenn Sie Express Gate nach einem Reset das erste
Mal wieder ausführen.
2.7.3 AI NET 2
Check Realtek LAN cable [Disabled]
Aktiviert oder deaktiviert die Überprüfung des Realtek LAN-Kabels während des Power-On-
Self-Test (POST). Kongurationsoptionen: [Disabled] [Enabled]
2-20 Kapitel 2: BIOS-Informationen

