Asus P5E64 WS Professional: Дънна платка
Дънна платка: Asus P5E64 WS Professional
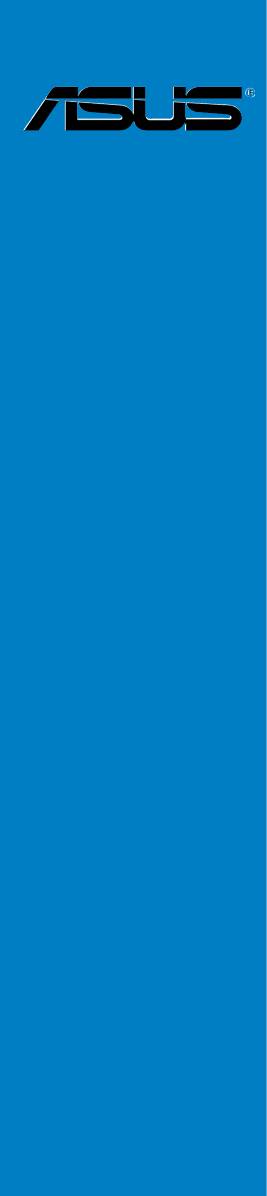
Ръководство за
инсталиране на
дънна платка
Дънна платка
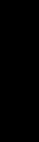
BG3194
Първо издание V1
Български
Copyright © 2007 ASUSTeK COMPUTER INC. Всички права запазени.
Никаква част от това ръководство, включително продуктите и софтуера, описани в него, не
може да се възпроизвежда, излъчва, презаписва, съхранява в информационна система или
превежда на който и да било език под каквато и да било форма или по какъвто и да било начин,
освен документацията, съхранявана от купувача като резервно копие, без изрично писмено
разрешение от ASUSTeK COMPUTER INC. (“ASUS”).
Гаранцията или обслужването на продукта се прекратява, ако: (1) продуктът е поправян,
модифициран или изменян, освен ако такава поправка, модификация или изменение са
разрешени писмено от ASUS; или (2) серийният номер на продукта е заличен или липсва.
ASUS ПРЕДОСТАВЯ ТОВА РЪКОВОДСТВО ТАКОВА, КАКВОТО Е, БЕЗ ГАРАНЦИЯ ОТ
КАКЪВТО И ДА БИЛО ВИД, ЯВНО ИЛИ НЕЯВНО, ВКЛЮЧИТЕЛНО, НО НЕ ОГРАНИЧЕНО ДО
НЕЯВНИ ГАРАНЦИИ ИЛИ УСЛОВИЯ ЗА ПРОДАВАЕМОСТ ИЛИ ПРИГОДНОСТ ЗА ДАДЕНА
ЦЕЛ. В НИКАКЪВ СЛУЧАЙ ASUS, НЕГОВИТЕ УПРАВИТЕЛИ, ДИРЕКТОРИ, СЛУЖИТЕЛИ
ИЛИ АГЕНТИ НЕ НОСЯТ ОТГОВОРНОСТ ЗА КАКВИТО И ДА БИЛО КОСВЕНИ, СПЕЦИАЛНИ,
СЛУЧАЙНИ ИЛИ ДРУГИ ЩЕТИ (ВКЛЮЧИТЕЛНО ЩЕТИ ОТ ЗАГУБА НА ПЕЧАЛБА, ЗАГУБА
НА БИЗНЕС, ЗАГУБА НА ПОЛЗА ИЛИ ДАННИ, ПРЕКЪСВАНЕ НА ДЕЙНОСТ И Т.Н.), ДОРИ АКО
ASUS Е УВЕДОМИЛ ЗА ВЪЗМОЖНОСТТА ЗА ВЪЗНИКВАНЕ НА ТАКИВА ЩЕТИ ОТ КАКЪВТО И
ДА БИЛО ДЕФЕКТ ИЛИ ГРЕШКА В ТОВА РЪКОВОДСТВО ИЛИ ПРОДУКТ.
ТЕХНИЧЕСКИТЕ ХАРАКТЕРИСТИКИ И ИНФОРМАЦИЯТА, СЪДЪРЖАЩАТА СЕ В
НАСТОЯЩОТО РЪКОВОДСТВО, СА ДАДЕНИ САМО ИНФОРМАТИВНО И ПОДЛЕЖАТ НА
ИЗМЕНЕНИЕ ПО ВСЯКО ВРЕМЕ БЕЗ ПРЕДВАРИТЕЛНО УВЕДОМЛЕНИЕ И НЕ МОГАТ ДА СЕ
СЧИТАТ ЗА ИЗВЪРШВАНЕ НА НАРУШЕНИЕ ОТ СТРАНА НА ASUS. ASUS НЕ ПОЕМА НИКАКВА
ОТГОВОРНОСТ ЗА КАКВИТО И ДА БИЛО ГРЕШКИ ИЛИ НЕТОЧНОСТИ, ДОПУСНАТИ
ЕВЕНТУАЛНО В НАСТОЯЩОТО РЪКОВОДСТВО, ВКЛЮЧИТЕЛНО В ПРОДУКТИТЕ И
СОФТУЕРА, ОПИСАНИ В НЕГО.
Продуктите и фирмените имена, появяващи се в настоящото ръководство, може да бъдат или
да не са регистрирани търговски марки или авторски права на съответните компании, като се
използват само за идентификация или обяснение и в полза на притежателите им, без намерение
да бъдат нарушавани.
78
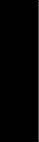
Информация за безопасност
Електрическа безопасност
• За предотвратяване на опасността от електрически удар
изключете захранващия кабел от електрическия контакт преди
преместване на системата.
• Когато включвате или изключвате устройства към или от
системата, проверявайте дали захранващите кабели на
устройствата са изключени, преди да включвате сигналните
кабели. Ако е възможно, изключете всички захранващи кабели
на съществуващата система, преди да включите допълнително
устройство.
• Преди изключване на сигналните кабели от дънната платка
проверете дали захранващите кабели са изключени.
• Потърсете професионална помощ, преди да използвате
разклонител или удължител. Тези приспособления може да
Български
прекъсват заземителната верига.
• Проверете дали захранването е настроено на съответното
напрежение във вашия регион. Ако не сте сигурни за
напрежението в електрическия контакт, който използвате,
обърнете се към местната електрическа компания.
• Ако захранващият блок е повреден, не се опитвайте да го
поправяте сами. Обърнете се към квалифициран сервизен
техник или към продавача.
Безопасност при работа
• Преди инсталиране на дънната платка и поставяне на
допълнителни устройства върху нея внимателно прочетете
всички ръководства, които се намират в опаковката.
• Преди използване на продукта проверете дали всички кабели
са включени правилно и дали захранващите кабели не са
повредени. Ако откриете каквато и да било повреда, незабавно
се свържете с продавача.
• За да избегнете късо съединение, пазете конекторите,
слотовете, гнездата и електрическата схема от кламери,
болтове и телчета от телбод.
• Избягвайте прах, влага и много високи или много ниски
температури. Не поставяйте продукта на място, където може да
се намокри.
• Поставете продукта върху стабилна повърхност.
• Ако се сблъскате с технически проблеми, свързани с продукта,
обърнете се към квалифициран сервизен техник или към
продавача.
79
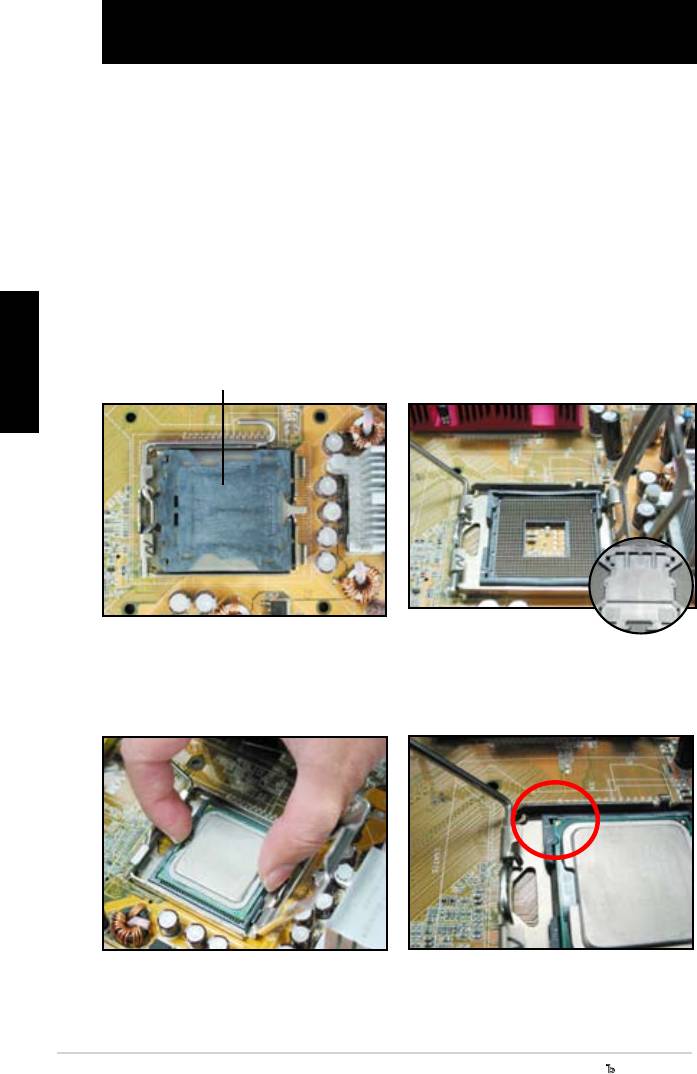
Глава 1: Бързо начало
1.1 Инсталиране на централния процесор
1.1.1 Гнездо Intel LGA775
1. Намерете гнездото за процесора
2. Освободете закопчалката
върху дънната платка.
и повдигнете с палеца си
носещата пластина. След
това натиснете капачката
тип „вземи и постави”, за да
я отделите от прозорчето на
пластината и за да я свалите.
Български
За да предотвратите повреда
на пиновете в гнездото, не
сваляйте PnP капачката, освен
ако не инсталирате процесор.
Капачка тип „Вземи и постави” (PnP)
4. Златният триъгълник трябва
3. Позиционирайте процесора над
да бъде в долния ляв ъгъл на
гнездото.
гнездото.
80
Глава 1: Бързо начало
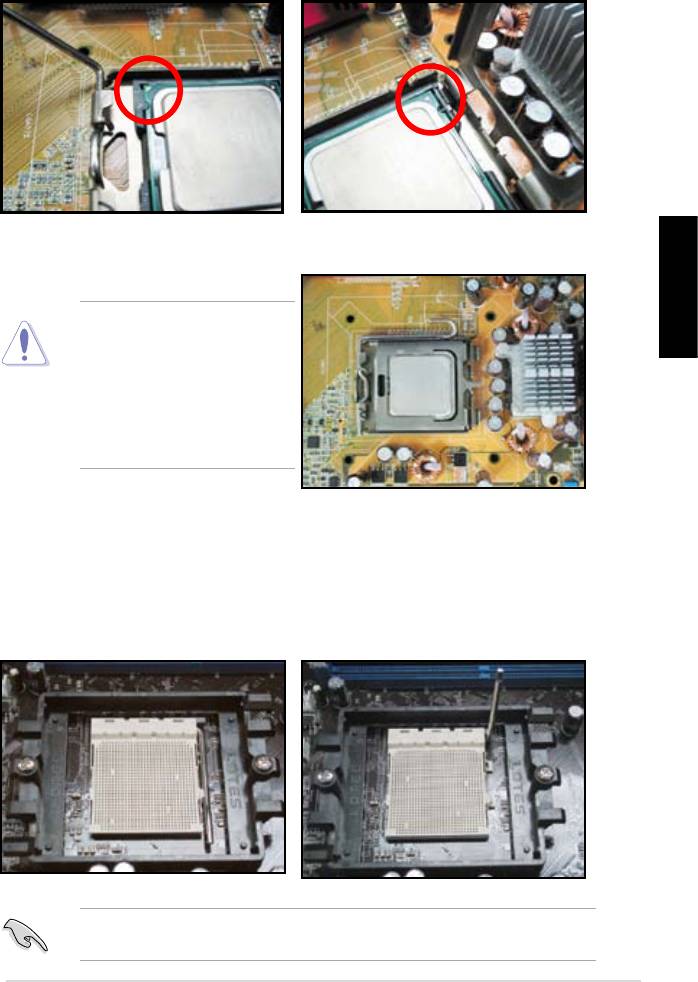
5. Клинът за подравняване в гнездото трябва да съвпадне с жлеба на
процесора.
6. Затворете носещата пластина, а след това натиснете лостчето,
докато щракне закопчалката.
Процесорът се монтира,
Български
ориентиран само в една
правилна посока. НЕ
НАТИСКАЙТЕ процесора
в гнездото, за да
предотвратите огъването
на конекторите в гнездото и
повреждането на процесора!
1.1.2 Гнездо AMD AM2
1. Намерете гнездото за
2. Отключете гнездото, като
процесора върху дънната
натиснете лостчето настрани, а
платка.
след това го вдигнете под ъгъл
90º.
Лостчето трябва да се вдигне под ъгъл 90°, в противен случай
процесорът няма да прилегне в гнездото добре.
Ръководство за инсталиране на дънна платка ASUS
81
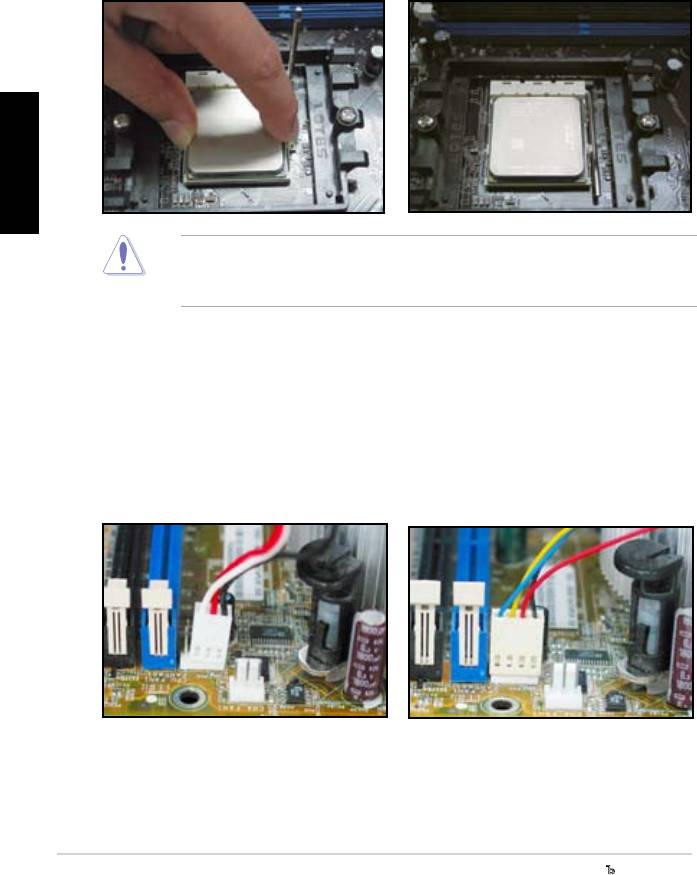
3. Позиционирайте процесора
4. Когато процесорът е на
над гнездото така, че ъгълът
мястото си, натиснете лостчето
на процесора със златния
на гнездото надолу, за да
триъгълник да съвпадне с ъгъла
застопорите процесора. Лостчето
на гнездото с малкия триъгълник.
щраква върху страничната
Внимателно поставете процесора
издатина, което означава, че е
в гнездото, докато прилегне на
заключено.
мястото си.
Български
Процесорът се монтира, ориентиран само в една правилна посока. НЕ
НАТИСКАЙТЕ процесора в гнездото, за да предотвратите огъването на
конекторите в гнездото и повреждането на процесора!
1.2 Монтиране на радиатора и вентилатора
За да монтирате радиатора и вентилатора на процесора:
1. Изберете сертифицирани от Intel или AMD радиатор и вентилатор в
съответствие с вашата дънна платка. Има 3-пинови (вляво) и 4-пинови
(вдясно) конектори на вентилатор. Само вентилаторите за процесор,
които имат 4-пинови конектори, поддържат технологията ASUS Q-Fan.
82
Глава 1: Бързо начало
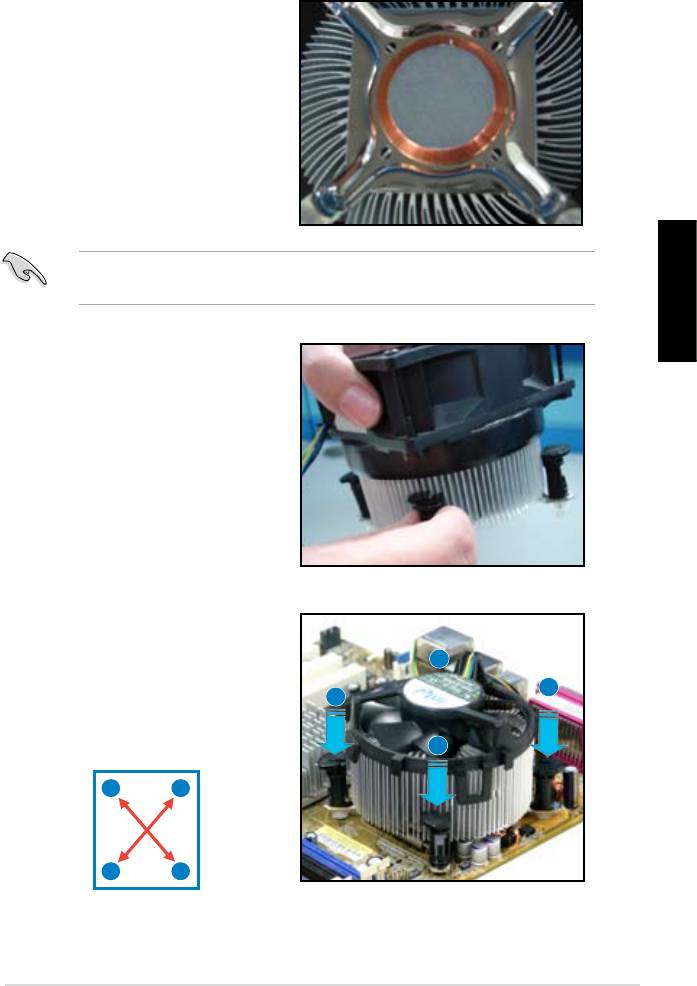
Относно радиаторите, сертифицирани от Intel:
2. Някои радиатори се доставят с
предварително нанесено покритие
от термична паста. В такъв
случай не я остъргвайте и свалете
предпазния слой непосредствено
преди монтажа. Ако нямат, преди
монтажа на радиатора капнете
няколко капки термична паста
върху изложената повърхност на
процесора, с която радиаторът ще
бъде в контакт. Тя трябва да се
нанесе на равномерен тънък слой.
За да предпазите пастата от замърсяване, НЕ я размазвайте директно
с пръст.
Български
3. Ориентирайте всяка закопчалка
така, че тесният край на жлеба
да сочи навън.
4. Натиснете две закопчалки
едновременно в диагонална
B
последователност, за да
закрепите комплекта радиатор-
A
A
вентилатор на мястото му.
B
A
B
B
A
Ръководство за инсталиране на дънна платка ASUS
83
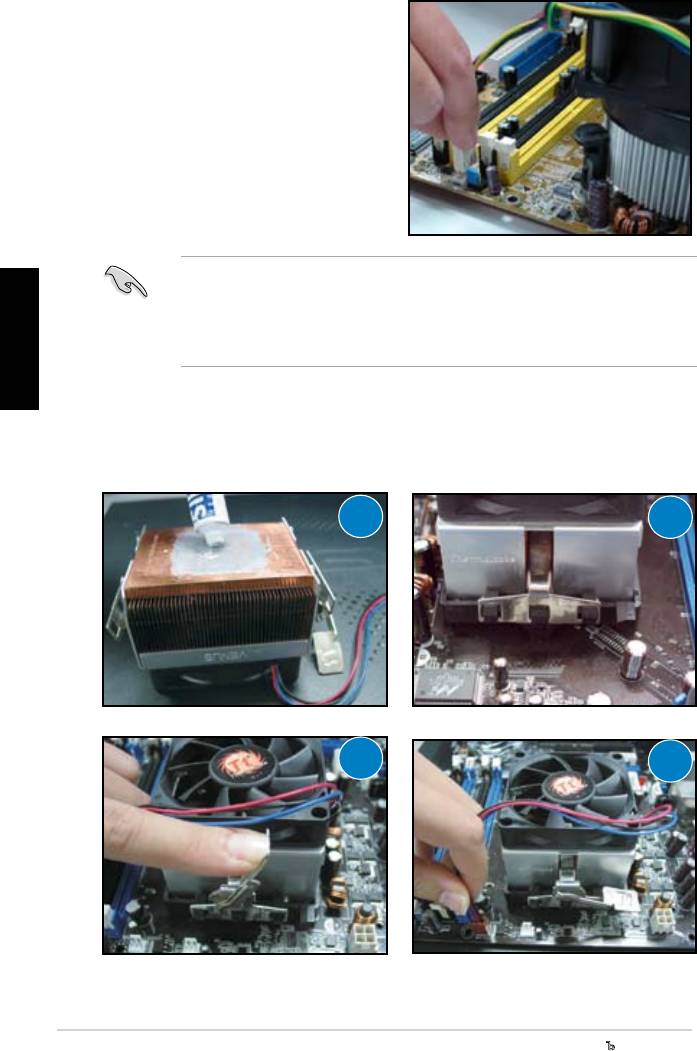
5. Включете кабела на вентилатора
в съответния конектор върху
дънната платка.
НЕ забравяйте да включите конектора на вентилатора! Може да
Български
възникнат грешки при проверка на хардуера, ако не включите този
конектор, освен това ви препоръчваме да използвате радиатор,
действащ във всички посоки, за да се постигне максимална площ за
разсейване на топлината.
Относно радиаторите, сертифицирани от AMD:
Следвайте инструкциите по-долу, за да монтирате сертифициран от AMD
радиатор.
1
2
3
4
84
Глава 1: Бързо начало
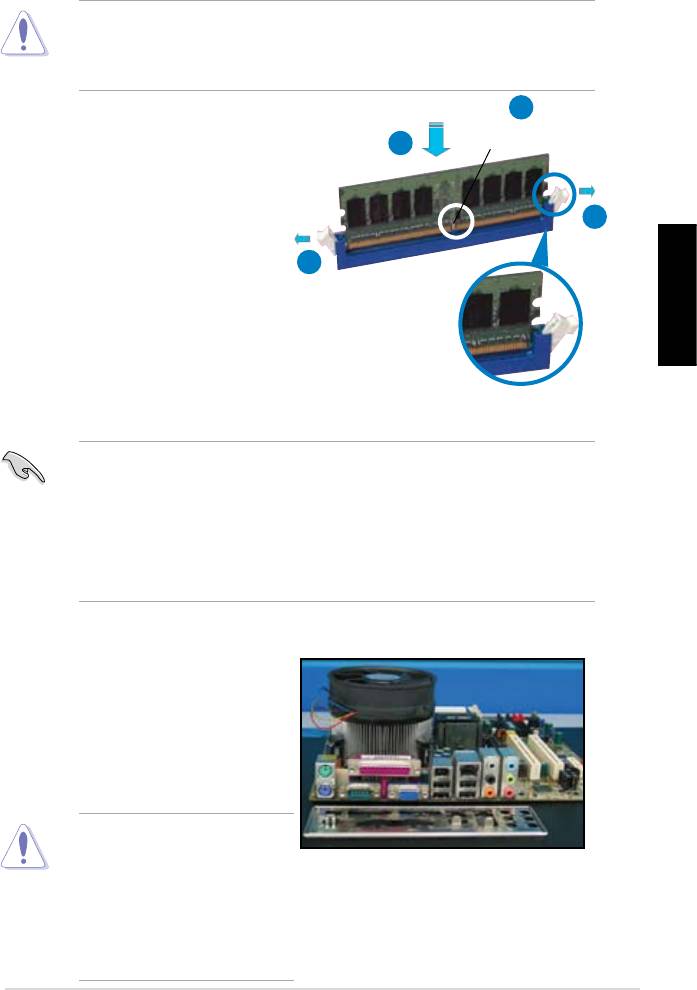
1.3 Инсталиране на DIMM
Изключете захранването от контакта, преди да поставяте допълнително
или сваляте DIMM памети или други системни компоненти. Неспазването
на това правило може да причини сериозна повреда както на дънната
платка, така и на компонентите.
2
За да инсталирате DIMM:
Прорез в DDR2 DIMM
3
1. Отключете гнездата за DIMM,
като натиснете закрепващите
скоби навън.
1
2. Подравнете DIMM върху
гнездото така, че прорезът
1
на DIMM да съвпада с
разделителя на гнездото.
3. С натискане вкарайте
DIMM в гнездото, докато
Български
закрепващите скоби щракнат
обратно на мястото си и DIMM
паметта прилегне правилно в
Отключване на закрепващата скоба
гнездото.
• Паметите DDR2 DIMM имат прорез, така че могат да се инсталират
само в една посока. НЕ натискайте DIMM в гнездото със сила, за да
избегнете повреда на DIMM.
• За инсталиране на две или повече DIMM памети направете справка
с ръководството, поставено в опаковката на дънната платка.
• Направете справка в ръководството за потребителя за списъци с
квалифицирани продавачи на модули памет.
1.4 Монтаж на дънната платка
1. В/И портовете са различни
при различните дънни платки.
Използвайте и монтирайте
задния предпазен капак на В/И
портовете, който се доставя
само в опаковката на дънната
платка.
Някои остри ръбове и
върхове могат да причинят
нараняване. Препоръчваме
ви да си поставите ръкавици,
устойчиви на срязване и
пробиване, преди монтажа на
дънната платка и предпазния
капак на В/И портовете.
Ръководство за инсталиране на дънна платка ASUS
85
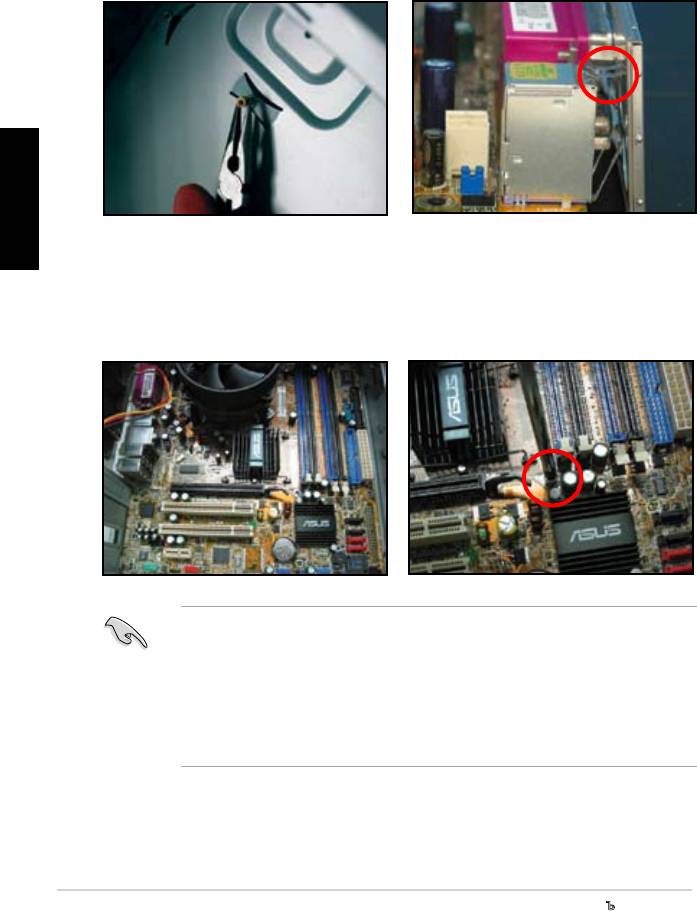
2. Монтирайте опорите в
3. Пружините по ръбовете на
съответните отвори за винтове
предпазния капак на В/И
върху металната плоскост.
портовете може да повредят В/И
портовете. Бъдете внимателни
при монтаж на предпазния капак
на В/И портовете.
Български
5. Поставете и леко затегнете
4. Позиционирайте дънната платка
всеки болт, първо в диагонална
със страната на В/И портовете
последователност. След като
към задната част на шасито и
поставите всички болтове,
поставете дънната платка върху
затегнете ги на ръка.
шасито.
• Можете да свалите металните капачета на слотовете за
допълнителните платки на гърба на шасито, преди да монтирате
дънната платка. При някои модели шасита може да бъде трудно да
се свалят след монтаж капачетата на слотовете за допълнителни
платки.
• НЕ затягайте прекалено болтовете. Това може да повреди дънната
платка.
86
Глава 1: Бързо начало
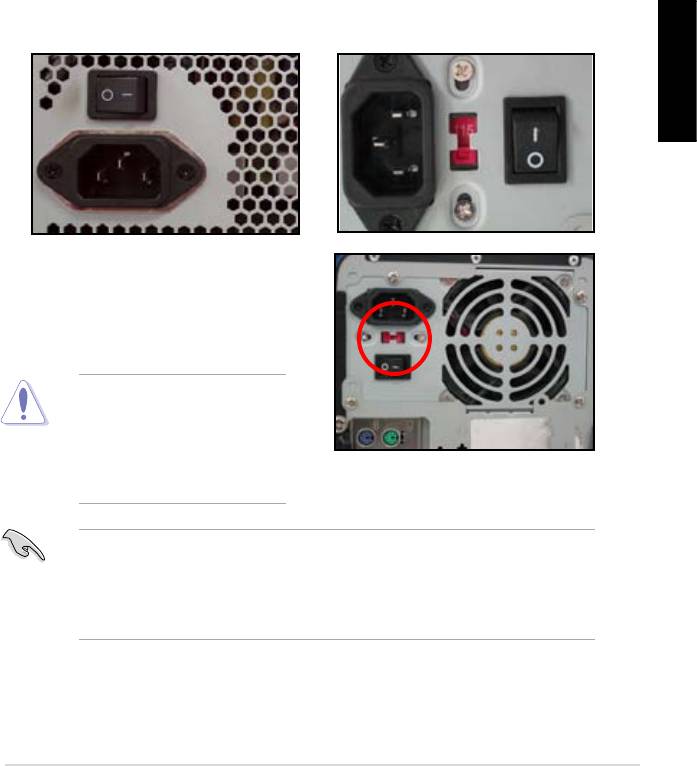
1.5 Монтаж на захранващия блок
Има два вида захранващи блокове, които обикновено се използват.
Единият е с активна корекция на фактора на мощността (КФМ), а другият с
пасивна КФМ.
1. Изберете захранващ блок.
Захранващ блок с пасивна
Захранващ блок с активна
КФМ:
КФМ:
Пасивната КФМ изисква от
Активната КФМ автоматично
потребителя ръчно да настрои
настройва входното
входното напрежение от
напрежение от мрежата.
мрежата.
Български
2. Ако използвате захранващ
блок с пасивна КФМ, настройте
го на правилното входно
напрежение от мрежата във
вашия регион.
Ако не настроите
захранващия блок на
правилното входно
напрежение от мрежата,
това сериозно може да
повреди системата.
Използвайте само захранващи блокове, сертифицирани за безопасна
работа. Използването на нестабилно захранване може да причини
повреда на вашата дънна платка и на другите компоненти. Направете
справка с ръководството за потребителя относно захранващите
блокове, които отговарят на изискванията на дънната платка.
Ръководство за инсталиране на дънна платка ASUS
87
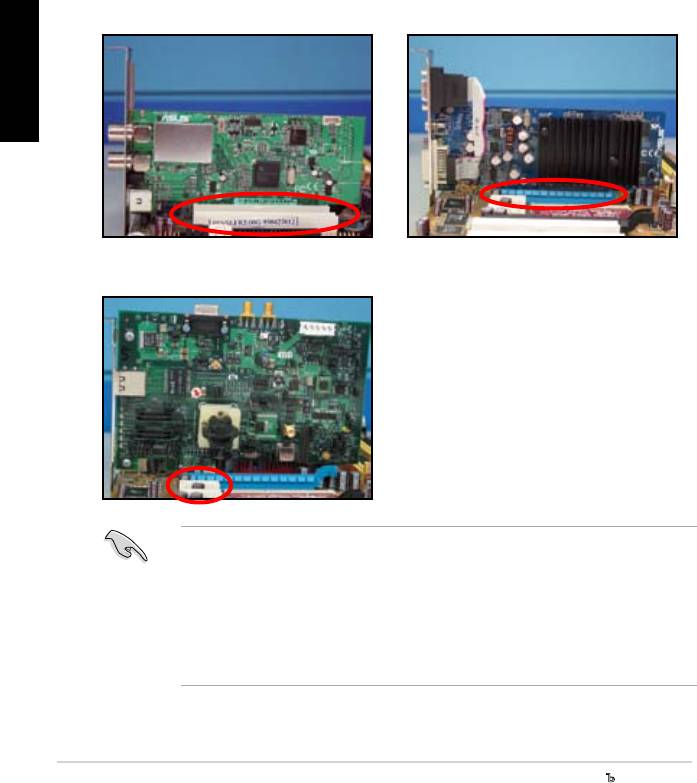
1.6 Инсталиране на допълнителна платка
За да инсталирате допълнителна платка:
1. Свалете металното капаче срещу слота за допълнителна платка, в
който желаете да инсталирате допълнителната платка.
2. Инсталирайте допълнителната платка и проверете дали е прилегнала
добре към слота.
3. Завинтете платката, за да я закрепите към слота.
4. Повторете предишните стъпки, за да инсталирате друга допълнителна
платка.
PCI платка Платка PCIE x16
Български
Платка PCIE x1
• За подробности по конфигурирането на платката направете справка
в документацията на платката и в ръководството за потребителя
на дънната платка, в случай че желаете да конфигурирате някои
джъмпери след инсталиране на допълнителната платка.
• Направете справка в ръководството за потребителя на дънната
платка за указания относно свързването на сигналния кабел на
допълнителната платка.
88
Глава 1: Бързо начало
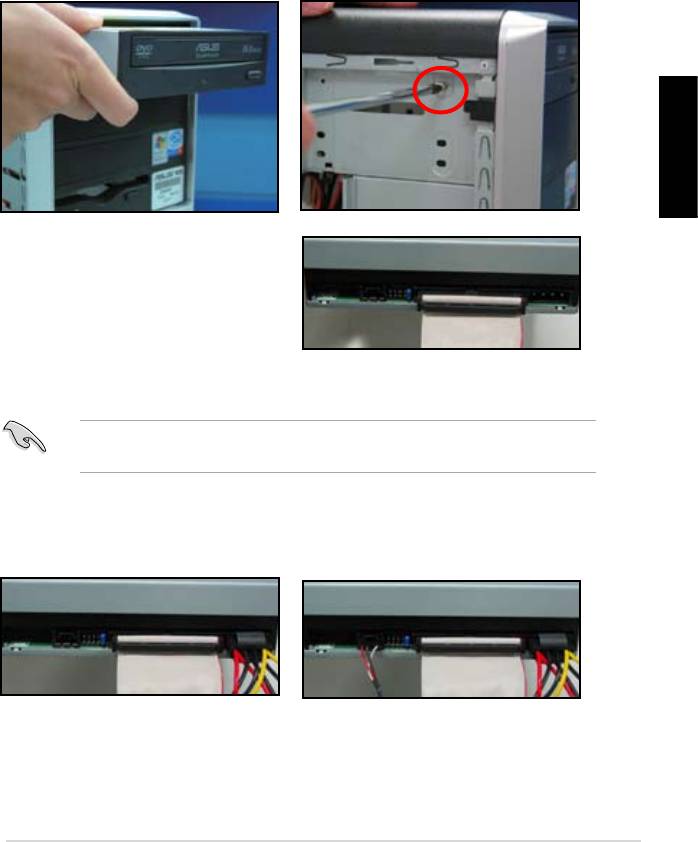
1.7 Монтаж на дисковите устройства
1.7.1 PATA оптично дисково устройство
1. Свалете декоративния капак
2. Подравнете отворите за
и вкарайте оптичното дисково
болтове и закрепете дисковото
устройство в носещата
устройство с болтове.
платформа.
Български
3. Ориентирайте и включете IDE
кабела в оптичното устройство.
Червената ивица на IDE кабела
е от страната на пин 1 и трябва
да съвпада с вдлъбнатината,
отбелязваща пин 1 върху
оптичното устройство.
IDE кабелите са защитени от погрешно включване. Никога не
включвайте със сила IDE кабел в конектора.
4. Включете 4-пиновия захранващ
5. Включете аудиокабела към
кабел в оптичното устройство.
конектора върху оптичното
устройство.
Ръководство за инсталиране на дънна платка ASUS
89
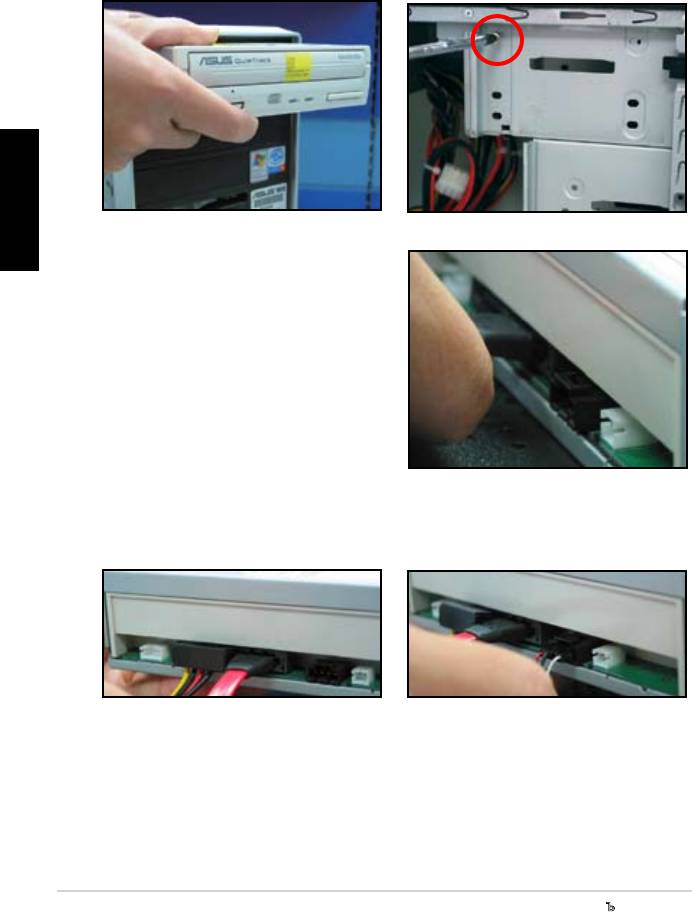
1.7.2 SATA оптично дисково устройство
1. Свалете декоративния капак
2. Подравнете отворите за
и вкарайте оптичното дисково
болтове и закрепете дисковото
устройство в носещата
устройство с болтове.
платформа.
Български
3. Ориентирайте и включете SATA
кабела в оптичното устройство.
SATA кабелите са защитени от
погрешно включване. Никога не
включвайте със сила SATA кабел
в конектора.
4. Включете захранващия SATA
5. Включете аудиокабела към
кабел в оптичното устройство.
конектора върху оптичното
устройство.
90
Глава 1: Бързо начало
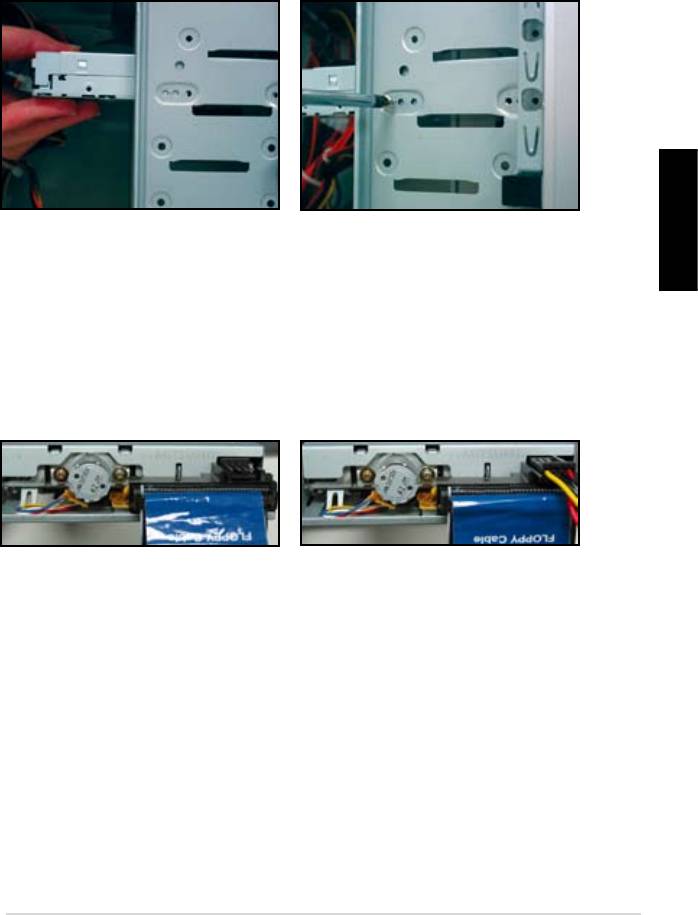
1.7.3 Дискетно устройство
1. Свалете декоративния капак и
2. Подравнете отворите за
вкарайте дискетното устройство
болтове и закрепете дисковото
в носещата платформа.
устройство с болтове.
3. Ориентирайте и включете
4. Включете захранващия кабел
Български
интерфейсния кабел на
на дискетното устройство
дискетното устройство към
към конектора на гърба на
дискетното устройство.
дискетното устройство.
Червената ивица на кабела е
от страната на пин 1 и трябва
да съвпада с пин 1 върху
дискетното устройство.
Ръководство за инсталиране на дънна платка ASUS
91
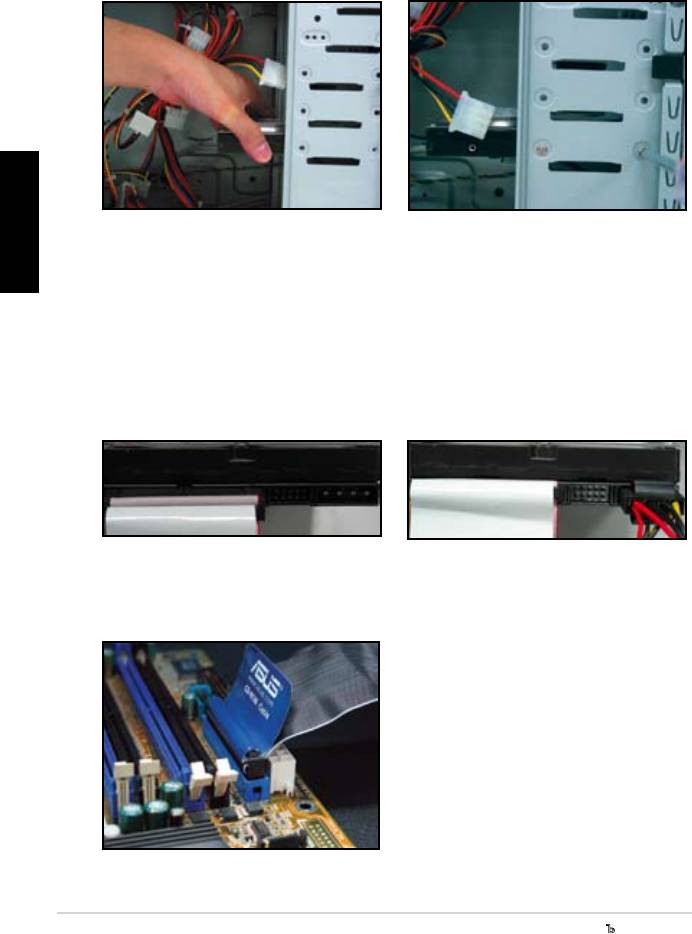
1.7.4 PATA твърд диск
1. Вкарайте PATA твърдия диск в
2. Подравнете отворите за
носещата платформа.
болтове и закрепете дисковото
устройство с болтове.
Български
3. Ориентирайте и включете
4. Включете 4-пиновия захранващ
сигналния кабел към твърдия
кабел в конектора на гърба на
диск. Червената ивица на кабела
твърдия диск.
е от страната на пин 1. Прорезът
за предпазване от погрешно
включване трябва да съвпада,
а включването на кабела в
конектора не трябва да става
със сила.
5. Включете другия край на
сигналния кабел към съответното
гнездо на дънната платка.
92
Глава 1: Бързо начало
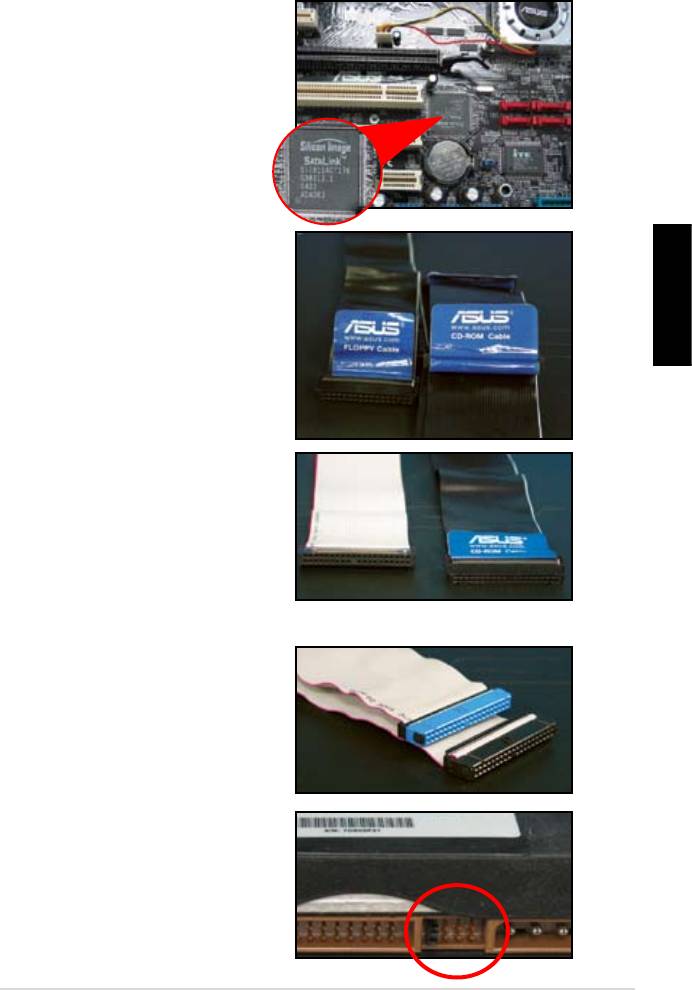
Бележки относно инсталиране на PATA твърд диск
• Ако вашата операционна
система е инсталирана на
твърдия диск, управляван от
RAID или други контролери,
на твърдия диск първо трябва
да инсталирате драйвер за
контролера.
• Конекторът на кабела е
обозначен с цветове. Синият
е за приемния конектор, а
черно-сивият е за първичното/
вторичното дисково устройство.
Български
• Има два кабела за ATA IDE
дискови устройства, по-
новият 80-жилен (вдясно) и
по-старият 40-жилен кабел
(вляво). За ATA66/100/133
дискови устройства по-добра
ефективност може да предложи
само 80-жилният кабел. 40-
жилните кабели обикновено са
за оптичните устройства.
• Кабелите са конструирани
с издатини за издърпване.
Дисковите устройства се
инсталират лесно според
етикетите върху кабелите. За
предотвратяване на повреда на
пиновете изключвайте кабела,
като го хващате за издатините
за издърпване.
• При свързване на две
IDE устройства трябва да
настроите джъмперите на
различна позиция, единия
на главна (master), а другия
– на подчинена (slave). Ако
използвате 80-жилен кабел,
можете да направите избор
чрез кабела.
Ръководство за инсталиране на дънна платка ASUS
93
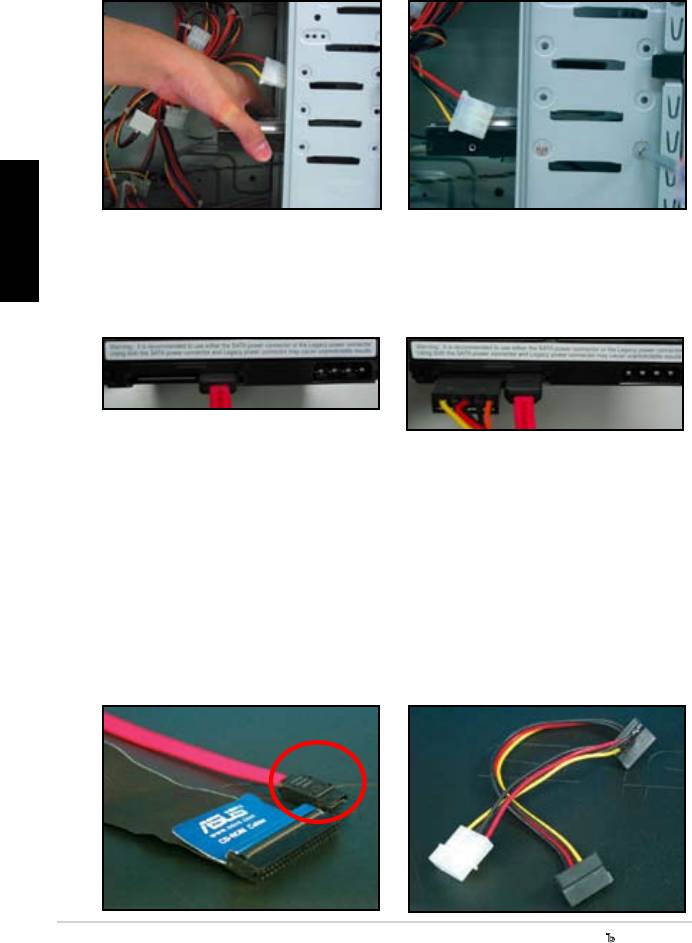
1.7.5 SATA твърд диск
1. Вкарайте SATA твърдия диск в
2. Подравнете отворите за
носещата платформа.
болтове и закрепете дисковото
устройство с болтове.
Български
3. Ориентирайте и включете
4. Включете SATA захранващия
SATA кабела към твърдия диск.
кабел към конектора на гърба
Кабелът може да се включи
на твърдия диск.
само в една посока.
Бележки относно инсталирането на SATA твърд диск
• Серийният ATA (SATA)
• Конекторът на SATA
интерфейс осигурява по-висока
захранващия кабел е различен
скорост на пренос на данни
от традиционния 4-пинов
и по-малко отклонение на
конектор. В опаковката на
напрежението от номиналното.
дънната платка на ASUS се
Тесният SATA кабел също така
съдържа адаптерен захранващ
решава проблемите с кабелите
кабел за вас, в случай че вашият
и дава възможност за по-
захранващ блок не включва този
добра циркулация на въздуха в
нов конектор.
шасито.
94
Глава 1: Бързо начало
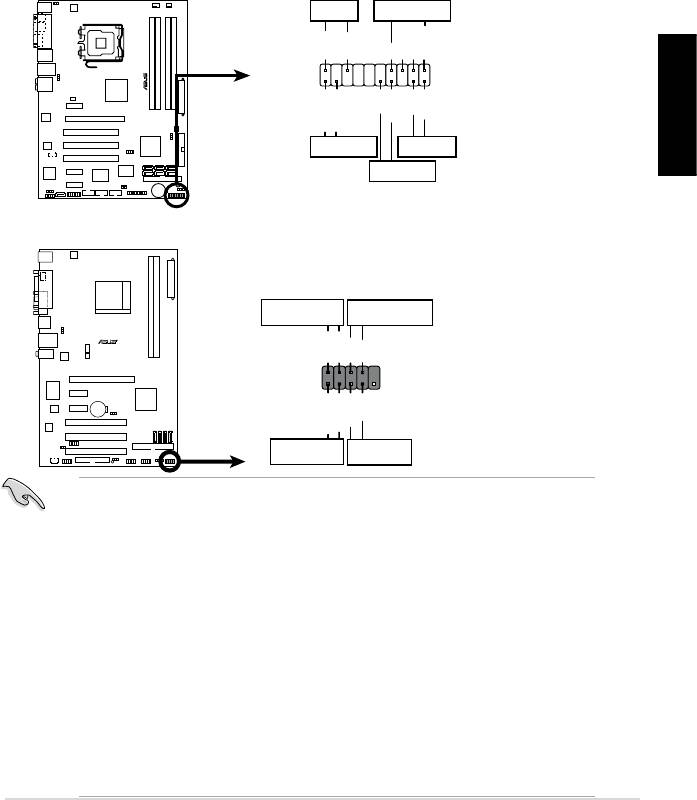
1.8 Кабели на предния панел
За свързване на кабелите на предния панел:
• RESET (бутон за рестарт)
• PLED (светодиод на захранването)
• PWRSW (ключ на захранването)
• IDE_LED (активен светодиод на IDE твърд диск)
• SPEAKER (конектор за говорителя)
Български
Ръководство за инсталиране на дънна платка ASUS
95
PWR LED PWR BTN
M2N-X
PLED+
PLED-
PWR
GNDReset
F_PANEL
Ground
IDELED+
IDELED-
HD LED RESET
PLED SPEAKER
P5B-E
PLED+
PLED-
+5V
Ground
Ground
Speaker
®
PANEL
PWR
Reset
Ground
Ground
IDE_LED+
IDE_LED-
IDE_LED
RESET
PWRSW
*
Requires an ATX power supply.
20-8 пинов конектор на предния панел
PIN1
PIN1
* Изисква ATX захранване.
10-1 пинов конектор на предния панел
• Кабелите на предния панел на вашето шаси може да се различават
според моделите и дизайна. Свържете тези конектори към дънната
платка в съответствие с надписа.
• Ако светодиодите не светват и мястото на пиновете е правилно,
може би сте разменили заземителните пинове и сигналните пинове.
Обикновено белият проводник е свързан със заземителния пин, а
цветните проводници – със сигналните пинове
• Кабелите SPEAKER (говорител), RESET (рестарт) и PWRSW (ключ
на захранването) на предния панел нямат определена ориентация,
а кабелите IDE_LED (IDE светодиод) и PLED (светодиод на
захранването) имат. Свържете пин 1 на кабела с пин 1 на дънната
платка.
• Конекторът на предния панел варира според модела на вашата
дънна платка, за повече информация направете справка с
ръководството за потребителя.
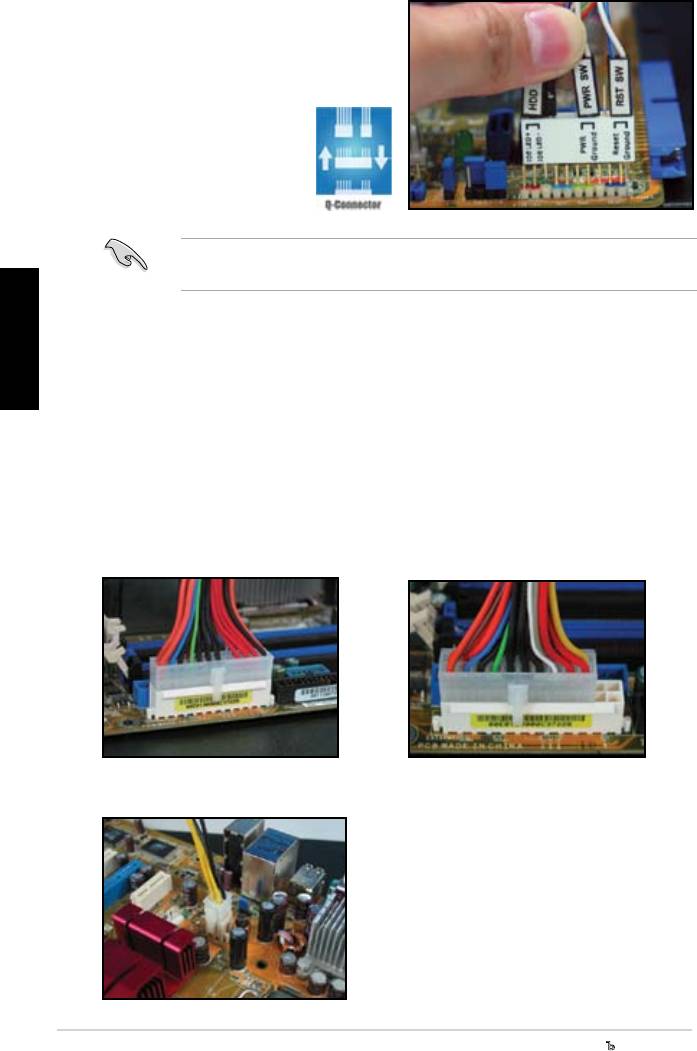
Q-конектор на ASUS
Едностъпковата инсталация на
Q-конектора на ASUS ви спестява
усилия и време за включване на
обърканите кабели
на предния панел.
За подробности
направете справка
с ръководството за
потребителя.
С Q-конектор са снабдени избрани модели. За подробности направете
справка в ръководството за потребителя.
Български
1.9 Свързване на ATX захранване
Конекторите на ATX захранването могат да се включват ориентирани
само в една посока. Използвайте страничните скоби за закачване на
конекторите към дънната платка. НЕ прилагайте сила върху мъжките
конектори за захранване, когато ги включвате в женските им съответствия
върху дънната платка. Обикновено върху дънната платка има два
конектора за захранване – 24-пинов и 4-пинов конектор. Някои по-стари
захранващи блокове може да имат 20-пинови конектори, които също могат
да се включат в 24-пиновия конектор върху дънната платка.
20-пинов конектор за захранване
24-пинов конектор за захранване
(в 24-пиново женско съответствие)
4-пинов конектор за захранване
96
Глава 1: Бързо начало
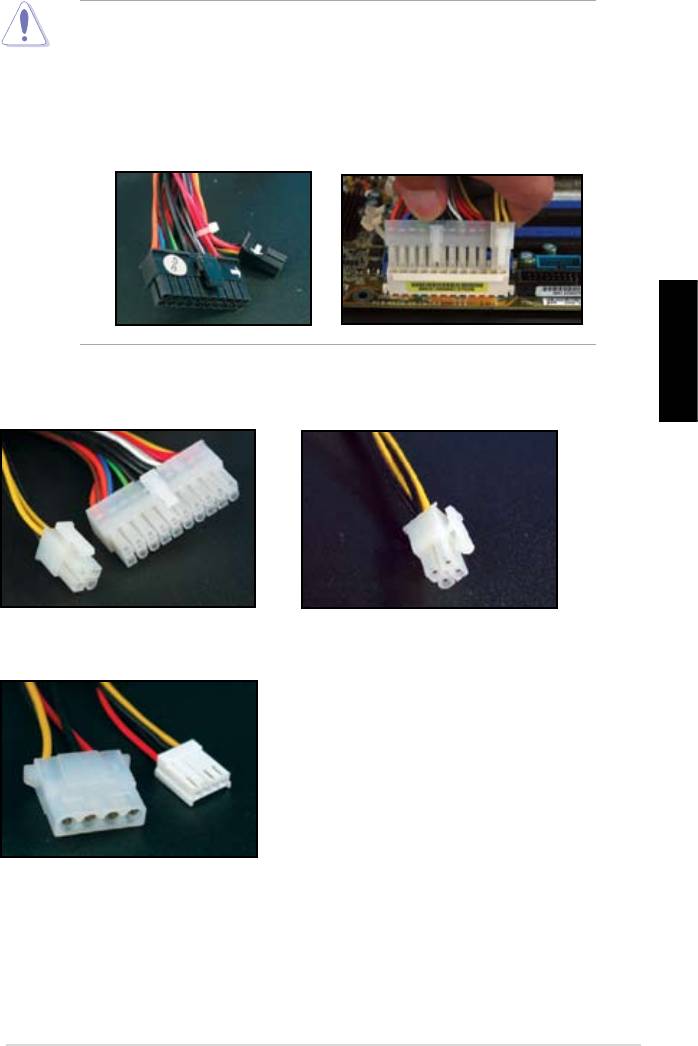
• НЕ включвайте външното захранване от ел. мрежата, когато
свързвате конекторите за захранване към дънната платка.
• Конекторите за захранване трябва да бъдат включени здраво към
дънната платка.
• Ако вашият захранващ блок поддържа 20-пинов+4-пинов конектор,
можете да комбинирате тези два конектора и да ги включите в 24-
пиновия конектор върху дънната платка.
Конектори за захранване
Български
20+4 (24)-пинов ATX конектор
4-пинов ATX конектор
конектор за захранване на периферия (вляво)
конектор за захранване на дискетн о устройство (вдясно)
Ръководство за инсталиране на дънна платка ASUS
97
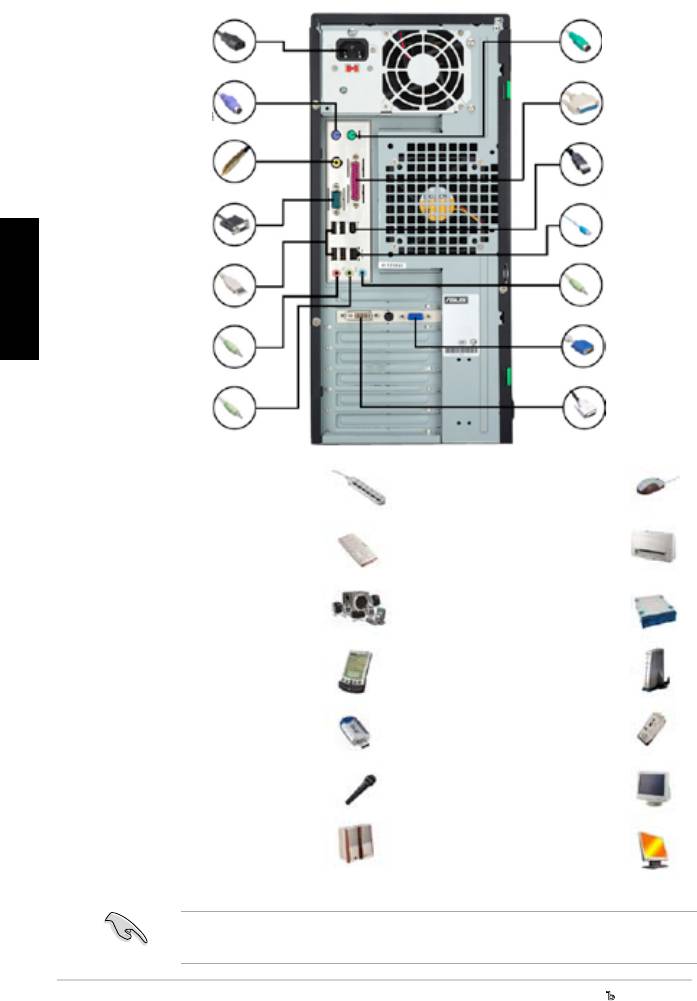
1.10 Периферни устройства и принадлежности
За свързване на периферните устройства и принадлежности направете
справка с фигурата по-долу:
1. Куплунг на
8. PS/2 порт
захранващия
за мишка
кабел
2. PS/2 порт за
9. Паралелен
клавиатура
порт
3. Изходен
10.IEEE1394 порт
S/PDIF порт
4. Сериен порт
11. LAN (RJ45) порт
Български
5. USB порт
12. Line in вход
13. Порт на
6. Вход за
графичния видео
микрофон
адаптер VGA
7. Line out изход 14. DVI порт
1. Куплунг на
8. PS/2 порт за мишка +
захранващия кабел +
мишка
захранващ кабел
2. PS/2 порт за клавиатура
9. Паралелен порт +
+ клавиатура
принтер
3. Изходен S/PDIF порт +
10. IEEE1394 порт +
дигитална система 5.1
външен твърд диск
тонколони
11. LAN (RJ45) порт +
4. Сериен порт + PDA док
модем
5. USB порт + USB
12. Line in вход +
устройства
касетофон
6. Вход за микрофон +
13. VGA порт + CRT
микрофон
монитор
7. Line out изход +
14. DVI порт + LCD
тонколони
монитор
Конекторите на задния панел варират в зависимост от моделите. За
подробности направете справка с ръководството за потребителя.
98
Глава 1: Бързо начало
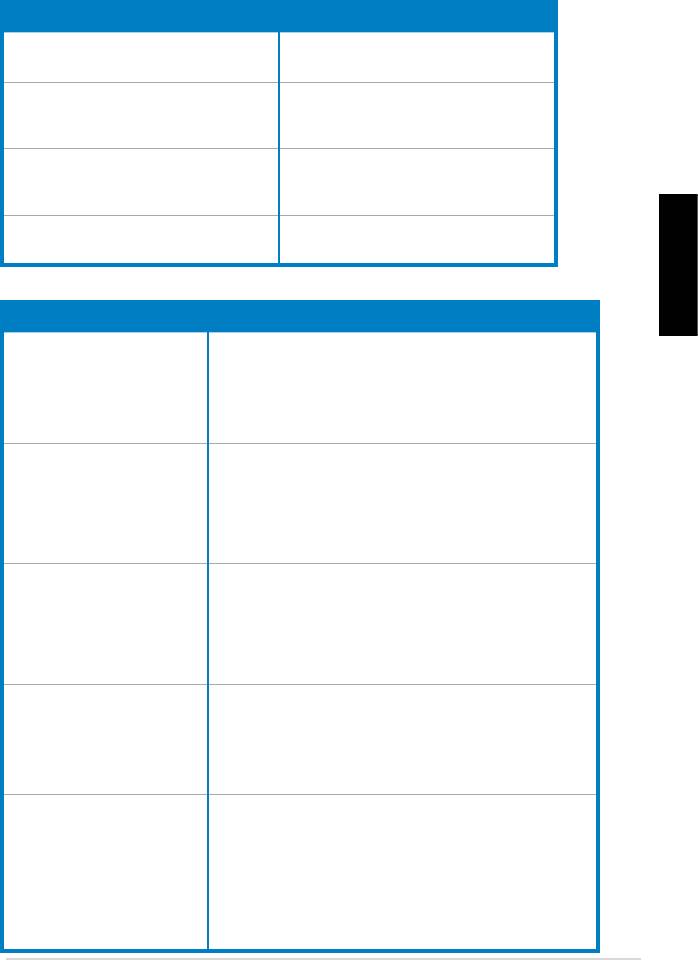
1.11 Стартиране за пръв път
Системата изпълнява самотестове при включване на захранването (power-
on self tests – POST). Докато тестовете се изпълняват, BIOS издава звукови
сигнали (вижте таблицата със звуковите сигнали на BIOS, дадена по-долу)
Звуков сигнал на BIOS Описание
Един продължителен звуков сигнал,
Няма намерен VGA
последван от три кратки звукови сигнала
Един продължителен звуков сигнал,
Няма намерена памет
последван от два кратки звукови
сигнала, а след това пауза (повтаря се)
Един продължителен звуков сигнал,
Повреда в хардуерен компонент (AMI
последван от четири кратки звукови
BIOS)
сигнала
Четири кратки звукови сигнала Повреда в хардуерен компонент
(AWARD BIOS)
Откриване и отстраняване на проблеми
Български
Проблем Действие
• Компютърът не може да
Проверете дали захранващият кабел е включен
се включи
правилно.
• Светодиодът на
захранването не свети.
• Вентилаторът на
захранването не работи.
Компютърът е включен, но
• Проверете дали захранването на монитора е
мониторът е черен.
включено и дали VGA кабелът е свързан правилно.
• Регулирайте яркостта и контраста на монитора.
• Изключете компютъра, а след това изключете
захранващия кабел. Проверете дали VGA платката е
инсталирана добре в слота.
Няма намерена памет • Проверете дали модулът памет е правилен.
• Проверете дали DIMM паметите са прилегнали добре в
DIMM слотовете.
• Проверете дали модулът памет е от продавач, включен
в списъка на квалифицираните продавачи. Вижте
ръководството за потребителя за този списък (QVL).
Грешка на дискетното
• Проверете BIOS конфигурацията на дискетното
устройство (индикаторът
устройство.
свети непрекъснато или
• Проверете дали кабелът за дисковото устройство е
на екрана се появява
предупредително
включен правилно.
съобщение).
Грешка на твърдия
• Проверете дали настройката на джъмперите е
диск/оптичното дисково
правилна (Главен (Master)/подчинен (Slave))
устройство (не е
• Проверете BIOS конфигурацията на твърдия диск/
оптичното дисково устройство.
разпознато или не е
• Проверете дали кабелите на устройството са
намерено)
включени здраво.
• Проверете дали са инсталирани драйверите на
устройствата.
Ръководство за инсталиране на дънна платка ASUS
99
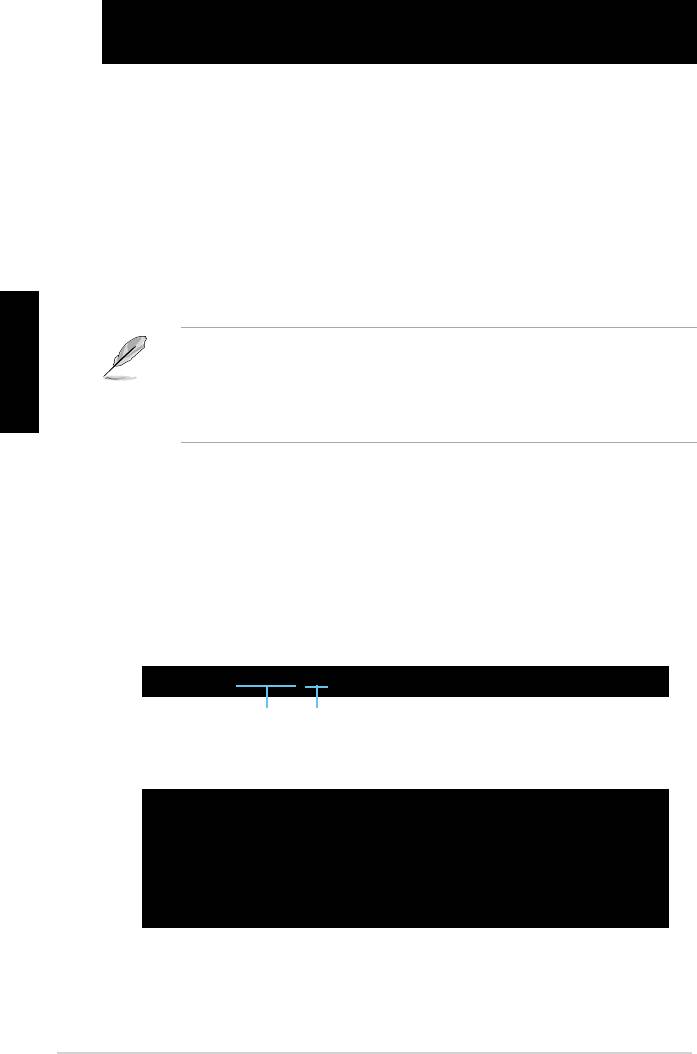
Глава 2: Управление/актуализация на BIOS
2.1 Помощна програма AFUDOS
Помощната програма AFUDOS ви позволява да актуализирате BIOS файла
в среда на DOS, като използвате системна дискета с актуализирания
BIOS файл. Тази помощна програма също така ви позволява да копирате
текущия BIOS файл, който можете да използвате като резервно копие,
в случай че BIOS не успее да се актуализира или се повреди по време на
процеса на актуализация.
Копиране на текущия BIOS
За да копирате текущия BIOS файл, като използвате помощна програма
AFUDOS:
Български
• Проверете дали дискетата не е защитена срещу запис и дали има
поне 1024 KB свободно пространство, за да се съхрани файлът.
• Показаните по-долу екрани на BIOS са само за справка.
Действителните показания на BIOS екрана може да не бъдат
същите като показаните.
1. Копирайте помощната програма AFUDOS (afudos.exe) от DVD диска
за поддръжка на дънната платка върху системна дискета, която сте
създали предварително.
2. Заредете системата в режим на DOS и после след DOS- промпта
напишете:
afudos /o[lename]
където [lename] е всяко зададено от потребителя име на файл с
дължина не повече от 8 цифрово-буквени знака за главното име и три
цифрово-буквени знака за разширението на името.
A:\>afudos /oOLDBIOS1.rom
Главно име на файла Разширение
3. Натиснете <Enter>. Помощната програма копира текущия BIOS файл
върху дискетата.
A:\>afudos /oOLDBIOS1.rom
AMI Firmware Update Utility - Version 1.19(ASUS V2.07(03.11.24BB))
Copyright (C) 2002 American Megatrends, Inc. All rights reserved.
Reading ash ..... done
Write to le...... ok
A:\>
Помощната програма ви връща към DOS-промпта след копиране на
текущия BIOS файл.
100
Глава 2: Управление/актуализация на BIOS
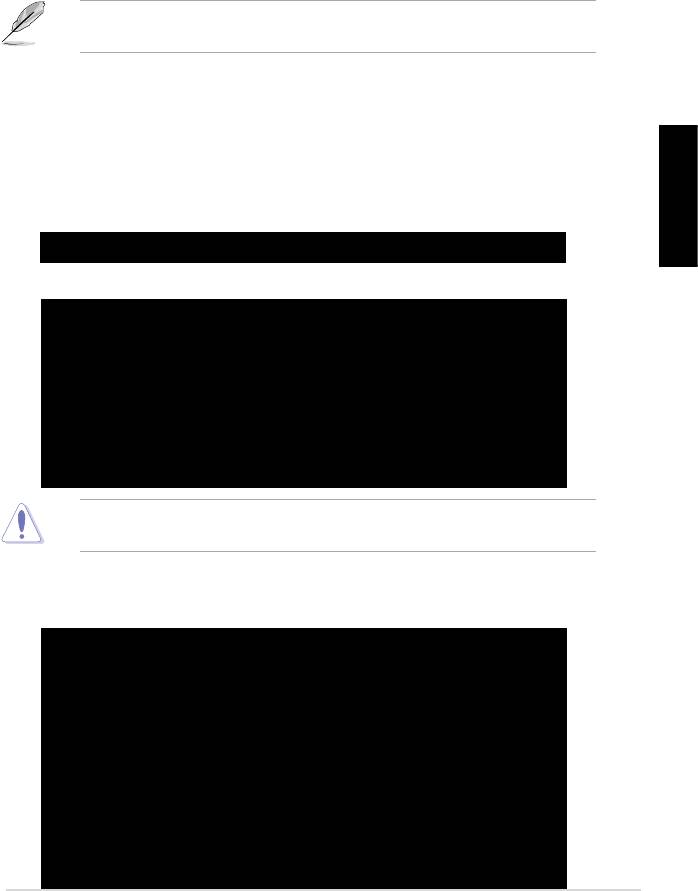
Актуализиране на BIOS файла
За да актуализирате BIOS файла, като използвате помощната програма
AFUDOS:
1. Посетете уебсайта на ASUS (www.asus.com) и изтеглете актуалния
BIOS файл за дънната платка. Съхранете BIOS файла на системна
дискета.
Запишете си името на BIOS файла на хартия. След DOS-промпта трябва
да напишете точно името на BIOS файла.
2. Копирайте помощната програма AFUDOS (afudos.exe) от DVD диска
за поддръжка на дънната платка върху системна дискета, която сте
създали предварително.
3. Заредете системата в режим на DOS и после след DOS-промпта напишете:
afudos /i[lename]
където [lename] е името на актуалния или на оригиналния BIOS файл
върху системната дискета.
A:\>afudos /iP5K3D.ROM
Български
4. Помощната програма проверява файла и започва актуализацията на BIOS.
A:\>afudos /iP5K3D.ROM
AMI Firmware Update Utility - Version 1.19(ASUS V2.07(03.11.24BB))
Copyright (C) 2002 American Megatrends, Inc. All rights reserved.
WARNING!! Do not turn off power during ash BIOS
Reading le ....... done
Reading ash ...... done
Advance Check ......
Erasing ash ...... done
Writing ash ...... 0x0008CC00 (9%)
Запишете си името на BIOS файла на хартия. След DOS-промпта трябва
да напишете точно името на BIOS файла.
5. Помощната програма ви връща към DOS-промпта, след като процесът
на актуализация на BIOS завърши. Презаредете системата от твърдия
диск.
A:\>afudos /iP5K3D.ROM
AMI Firmware Update Utility - Version 1.19(ASUS V2.07(03.11.24BB))
Copyright (C) 2002 American Megatrends, Inc. All rights reserved.
WARNING!! Do not turn off power during ash BIOS
Reading le ....... done
Reading ash ...... done
Advance Check ......
Erasing ash ...... done
Writing ash ...... done
Verifying ash .... done
Please restart your computer
A:\>
Ръководство за инсталиране на дънна платка ASUS
101
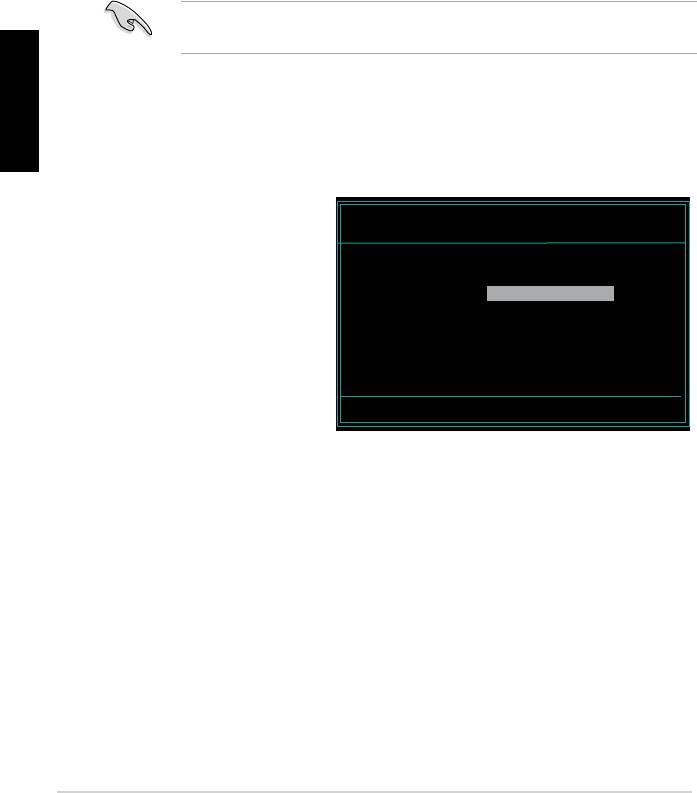
2.2 Помощна програма Award BIOS Flash Utility
Актуализиране на BIOS
Базовата входно-изходна система (BIOS) може да се актуализира, като
използвате помощната програма AwardBIOS Flash Utility. Следвайте
указанията по-долу, за да актуализирате BIOS, като използвате тази
помощна програма:
1. Изтеглете актуалния BIOS файл от уебсайта на ASUS. Преименувайте
файла на M2N32SLI.BIN и го съхранете на дискета, CD ROM или USB
флашдиск, форматиран с FAT 16/12.
Съхранете само актуалния BIOS файл, за да избегнете зареждане на
погрешен BIOS файл.
Български
2. Копирайте AwardBIOS Flash Utility (awdash.exe) от папка Software
на CD диска за поддръжка върху дискетата, CD ROM или USB
флашдиска с актуалния BIOS файл.
3. Заредете системата в режим на DOS, като използвате системна
дискета, CD ROM или USB флашдиск, които сте създали
предварително.
AwardBIOS Flash Utility for ASUS V1.14
4. В режим на DOS
(C) Phoenix Technologies Ltd. All Rights Reserved
използвайте <X:> (X
For NF590-SLI-M2N32-SLI-DELUXE DATE:03/30/2006
Flash Type - PMC Pm49FL004T LPC/FWH
означава зададеното
име на диска), за да
File Name to Program:
преминете в папката
или дискетата, CD ROM
или USB флашдиска,
където сте съхранили
BIOS файла и
Message: Please input File Name!
AwardBIOS Flash Utility.
5. След промпта
напишете awdash, а след това натиснете <Enter>. Появява се екранът
на AwardBIOS Flash Utility.
102
Глава 2: Управление/актуализация на BIOS
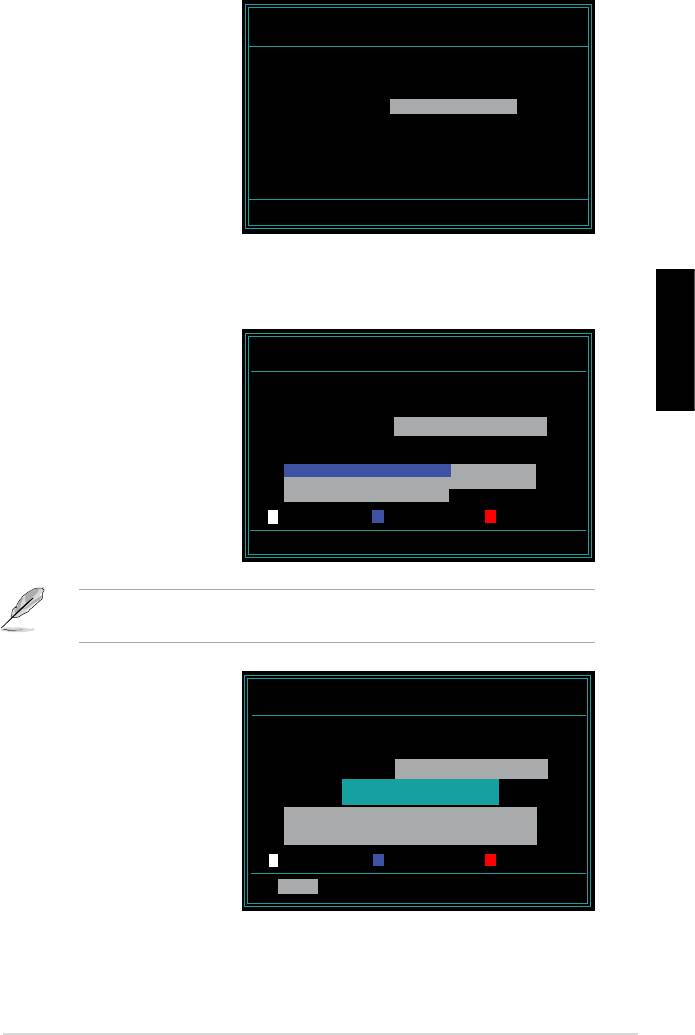
6. Напишете името на BIOS
AwardBIOS Flash Utility for ASUS V1.14
файла в поле File Name
(C) Phoenix Technologies Ltd. All Rights Reserved
to Program, а след това
For NF590-SLI-M2N32-SLI-DELUXE DATE:03/30/2006
натиснете <Enter>.
Flash Type - PMC Pm49FL004T LPC/FWH
File Name to Program: M2N32SLI.bin
Message: Do You Want To Save Bios (Y/N)
7. Натиснете <N>, когато помощната програма ви подсети да съхраните
текущия BIOS файл. Появява се следният екран.
8. Програмата проверява
AwardBIOS Flash Utility for ASUS V1.14
BIOS файла върху
(C) Phoenix Technologies Ltd. All Rights Reserved
дискетата, CD ROM
For NF590-SLI-M2N32-SLI-DELUXE DATE:03/30/2006
Български
Flash Type - PMC Pm49FL004T LPC/FWH
или USB флашдиска, и
започва да програмира
File Name to Program: M2N32SLI.bin
флашпаметта с BIOS
Programming Flash Memory - OFE00 OK
файла.
Write OK No Update Write Fail
Warning: Don’t Turn Off Power Or Reset System!
НЕ изключвайте и НЕ презареждайте системата по време на процеса на
програмиране на флашпаметта!
9. Помощната програма
AwardBIOS Flash Utility for ASUS V1.14
извежда на екрана
(C) Phoenix Technologies Ltd. All Rights Reserved
съобщението Flashing
For NF590-SLI-M2N32-SLI-DELUXE DATE:03/30/2006
Flash Type - PMC Pm49FL004T LPC/FWH
Complete, което
означава успешно
File Name to Program: M2N32SLI.bin
Flashing Complete
завършване на
Press <F1> to Continue
програмирането на
флашпаметта с BIOS
файла. Извадете
Write OK No Update Write Fail
диска, а след това
F1
Reset
натиснете <F1>, за да се
рестартира системата.
Ръководство за инсталиране на дънна платка ASUS
103
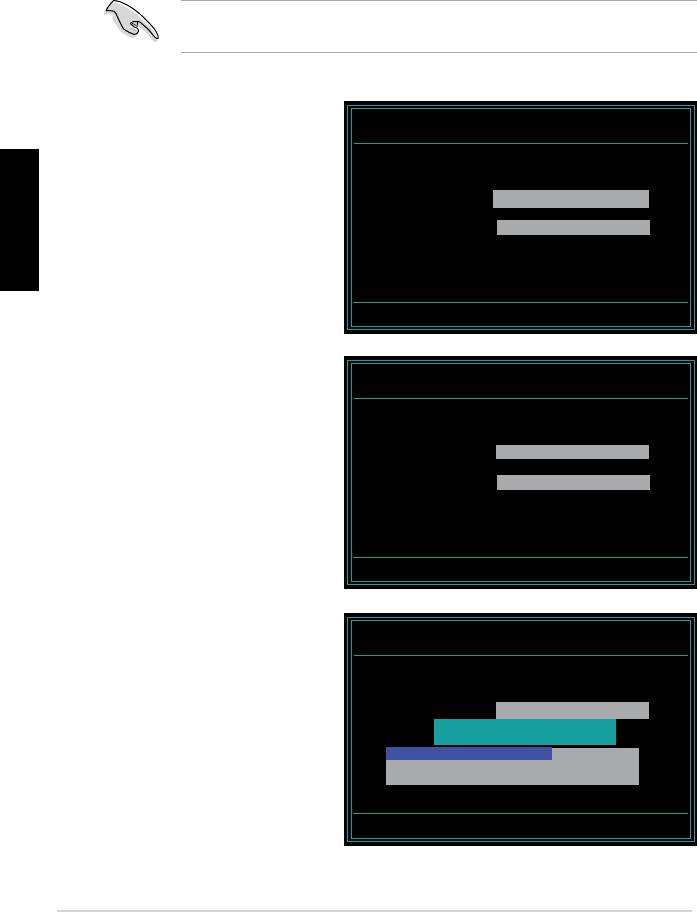
Съхраняване на текущия BIOS файл
Можете да използвате AwardBIOS Flash Utility, за да съхраните текущия
BIOS файл. Можете да заредите текущия BIOS файл, в случай че
BIOS файлът се повреди по време на процеса на програмиране на
флашпаметта.
Проверете дали дискетата, CD ROM или USB флашдискът имат
достатъчно пространство за съхранение на файла.
За да съхраните текущия BIOS файл, като използвате AwardBIOS Flash
Utility:
AwardBIOS Flash Utility for ASUS V1.14
(C) Phoenix Technologies Ltd. All Rights Reserved
1. Следвайте стъпки от
1 до 6 от предишния
For NF590-SLI-M2N32-SLI-DELUXE DATE:03/30/2006
Български
Flash Type - PMC Pm49FL004T LPC/FWH
раздел.
File Name to Program: 0112.bin
2. Натиснете <Y>, когато
помощната програма ви
Save current BIOS as:
подсети да съхраните
текущия BIOS файл.
Появява се следният
екран:
Message:
3. Напишете име за
AwardBIOS Flash Utility for ASUS V1.14
(C) Phoenix Technologies Ltd. All Rights Reserved
текущия BIOS файл в
поле Save current BIOS
For NF590-SLI-M2N32-SLI-DELUXE DATE:03/30/2006
Flash Type - PMC Pm49FL004T LPC/FWH
as (съхрани текущия
BIOS като), а след това
File Name to Program: 0112.bin
Checksum: 810DH
натиснете <Enter>.
Save current BIOS as: 0113.bin
Message: Please Wait!
4. Помощната програма
AwardBIOS Flash Utility for ASUS V1.14
съхранява текущия
(C) Phoenix Technologies Ltd. All Rights Reserved
BIOS файл върху
For NF590-SLI-M2N32-SLI-DELUXE DATE:03/30/2006
Flash Type - PMC Pm49FL004T LPC/FWH
диска, а след това се
връща към процеса
File Name to Program: 0113.bin
Now Backup System BIOS to
на програмиране на
File!
флашпаметта с BIOS.
Message: Please Wait!
104
Глава 2: Управление/актуализация на BIOS
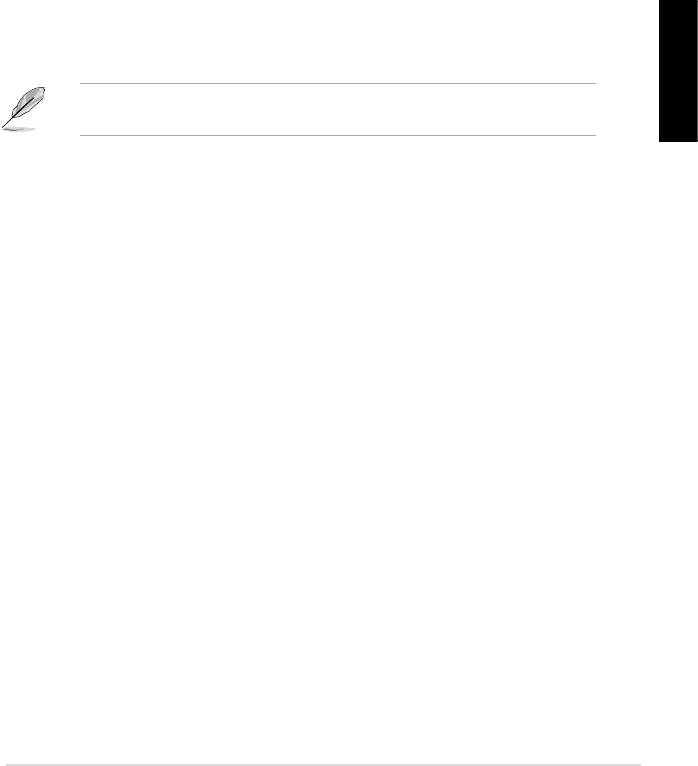
2.3 Помощна програма ASUS Update
Програмата ASUS Update е помощна програма, която ви позволява да
управлявате, съхранявате и актуализирате BIOS на дънната платка в среда
®
на Windows
. Помощната програма ASUS Update ви позволява да:
• Съхранявате текущия BIOS файл
• Изтегляте актуалния BIOS файл от Интернет
• Актуализирате BIOS от актуализиран BIOS файл
• Актуализирате BIOS директно от Интернет
• Виждате информация за версията на BIOS.
Тази помощна програма се съдържа в DVD за поддръжка, намиращ се в
опаковката на дънната платка.
ASUS Update изисква интернетвръзка или през мрежа, или през
Български
доставчик на услуга за интернетдостъп (ISP).
Инсталиране на ASUS Update
За да инсталирате ASUS Update:
1. Поставете DVD за поддръжка в оптичното устройство. Появява се
меню Drivers.
2. Щракнете върху раздел Utilities, а след това щракнете върху Install
ASUS Update VX.XX.XX.
3. Помощната програма ASUS Update се копира във вашата система.
Ръководство за инсталиране на дънна платка ASUS
105
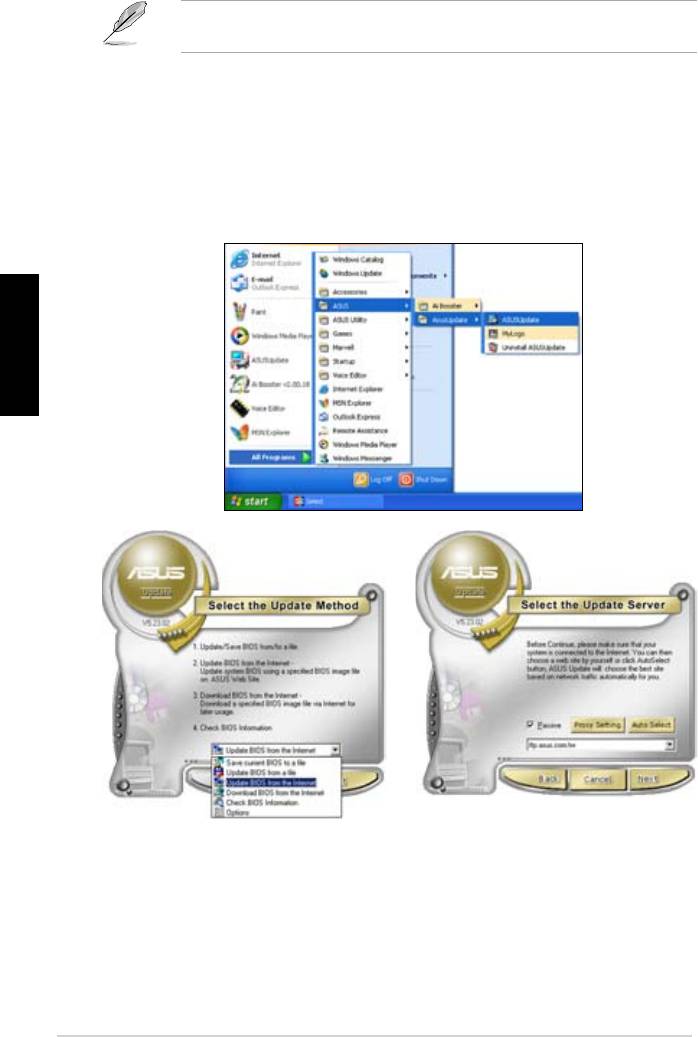
®
Затворете всички Windows
приложения, преди да актуализирате BIOS с
тази помощна програма.
Актуализиране на BIOS през Интернет
За да актуализирате BIOS през Интернет:
1. Стартирайте помощната програма ASUS Update от работния плот на
®
Windows
, като щракнете върху Start > Programs > ASUS > ASUSUpdate
> ASUSUpdate. Появява се главният прозорец на ASUS Update.
Български
2. Изберете опцията Update BIOS
3. Изберете най-близкия до
from the Internet от падащото
вас FTP сайт на ASUS, за да
се меню, а след това щракнете
избегнете мрежовия трафик,
върху Next.
или щракнете върху Auto
Select. Щракнете върху Next.
106
Глава 2: Управление/актуализация на BIOS
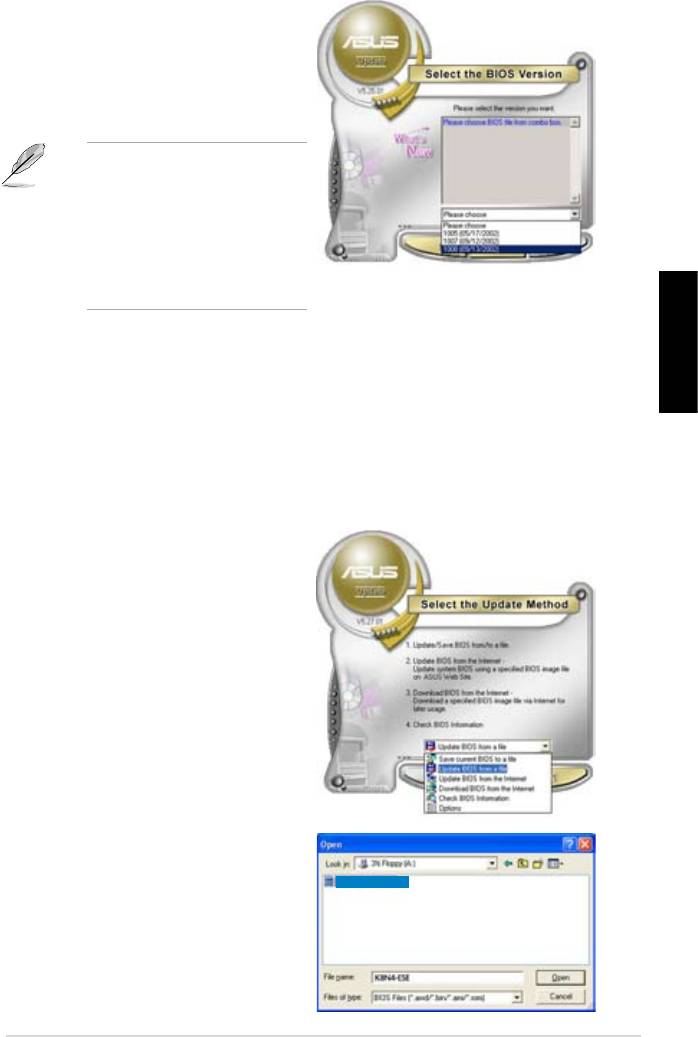
4. От FTP сайта изберете версията
на BIOS, която желаете да
изтеглите. Щракнете върху Next.
5. Следвайте указанията от
екрана, за да завършите
процеса на актуализация.
Помощната програма ASUS
Update има възможност
да се самоактуализира
през Интернет. Винаги
актуализирайте помощната
програма, за да се
възползвате от всичките й
възможности.
Актуализиране на BIOS чрез BIOS файл
За да актуализирате BIOS чрез BIOS файл:
Български
1. Стартирайте помощната програма ASUS Update от работния плот
®
на Windows
, като щракнете върху Start > Programs > ASUS >
ASUSUpdate > ASUSUpdate. Появява се главният прозорец на ASUS
Update.
2. Изберете опцията
Update BIOS from a le от падащото меню, а след
това натиснете Next.
3. Намерете BIOS файла от
прозореца Open (отвори), а след
P5K3 Deluxe
това щракнете върху Open.
4. Следвайте указанията от екрана,
за да завършите процеса на
P5K3 Deluxe
актуализация.
Ръководство за инсталиране на дънна платка ASUS
107
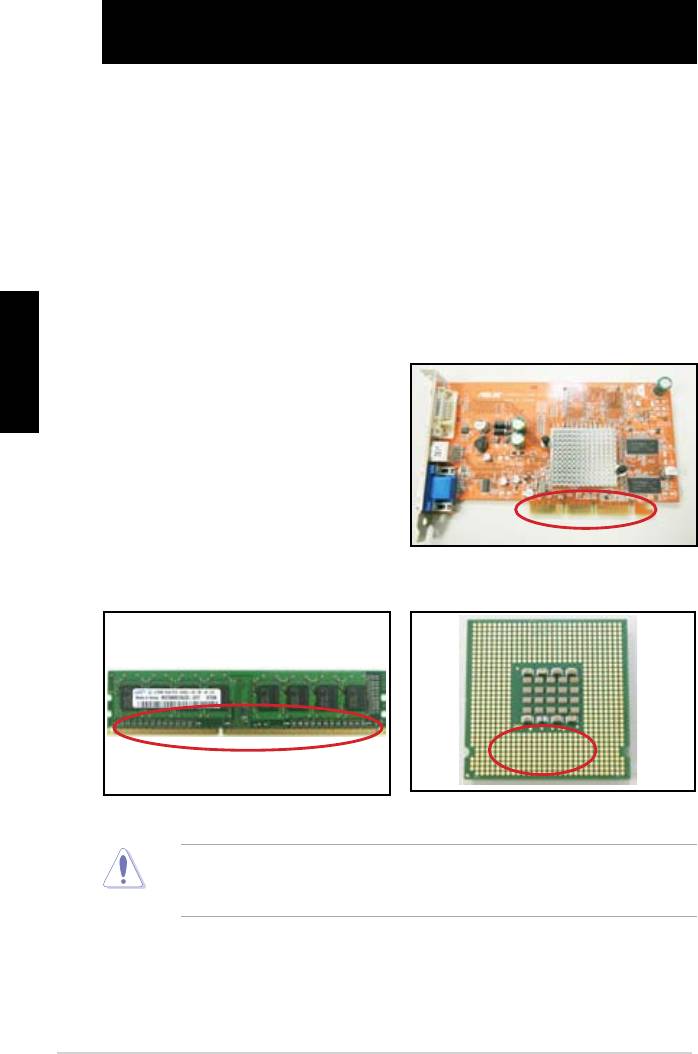
Глава 3: Откриване и отстраняване на проблеми
3.1 Откриване и отстраняване на проблеми при
инсталирана от потребителя дънна платка
След като сглобите сами своя компютър, можете да се сблъскате с
проблеми при стартирането му. Тази глава дава отговори на някои
най-често срещани въпроси относно вашия персонален компютър
преди зареждане на операционната система. Прочетете тази глава за
откриването и отстраняването на основните проблеми. Тя ви спестява
време и усилия за разговори с екипа за техническа поддръжка на ASUS
или за връщане на продукта за гаранционен сервиз.
Български
3.1.1 Откриване и отстраняване на основни проблеми
A. Лоша връзка
1. Проверете дали златните
контакти или пиновете не са
замърсени.
2. Използвайте памучен
тампон или гума за триене
и внимателно изтъркайте
златните контакти. Не
забравяйте да изчеткате
Златни контакти на VGA платка
трохите от гумата.
Златни контакти на DIMM
Златни контактни точки на LGA775 процесор
Хващайте платката или процесора за техните ръбове и НЕ докосвайте
златните контакти. Статичното електричество може сериозно да
повреди устройството.
108
Глава 3: Откриване и отстраняване на проблеми
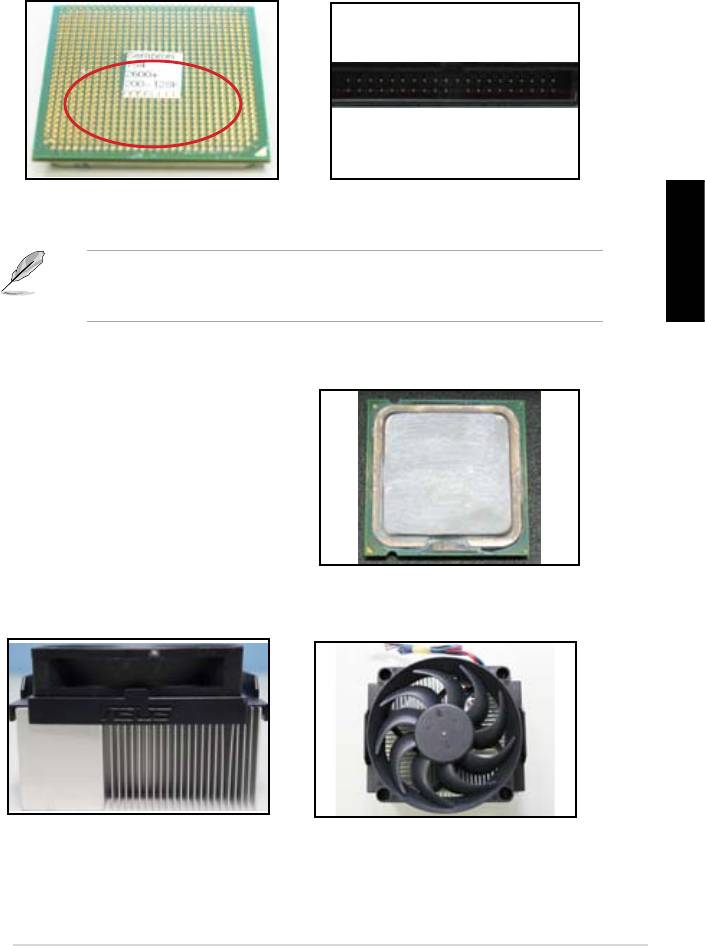
3. Проверете дали няма счупени или огънати пинове на вашия конектор
или на процесора. Счупен или огънат пин може да причини повреда на
компонента. Свържете се с продавача, за да потърсите съдействие.
Златни пинове на AMD процесор
Пинове на конектор
Ако счупването или огъването на пиновете е предизвикано след
закупуването, продавачът може да поиска такса за поправката.
Български
Понякога счупените или огънати пинове НЕ МОГАТ ДА СЕ ПОПРАВЯТ.
B. Прегряване на процесора
1. Почистете повърхността на
процесора с чист парцал. Капнете
няколко капки термична паста
върху изложената повърхност на
процесора, с която радиаторът
ще бъде в контакт. Тя трябва да
се нанесе на равномерен тънък
слой.
Повърхността на процесора
2. Върху радиатора и вентилатора не трябва да има замърсители.
Поглед към радиатора и вентилатора
Поглед към радиатора и вентилатора отгоре
отстрани
3. Следвайте указанията на производителите на радиатора и
вентилатора за почистване на замърсителите, които забавят
въртенето на вентилатора.
Ръководство за инсталиране на дънна платка ASUS
109
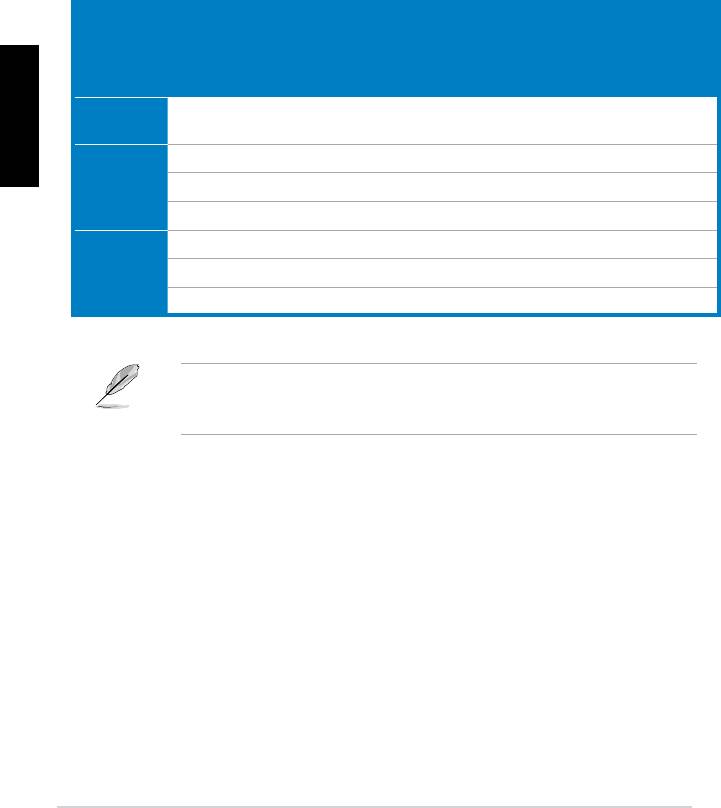
3.2 Други често срещани проблеми
• Когато изваждате устройства от системата, проверете дали всички
захранващи кабели са изключени.
• Всички съобщения за грешки ще се покажат на екрана по време на
самотеста при включване на захранването (POST).
• Ако има звукови сигнали от BIOS, направете справка с раздел 1.11 за
подробности.
• За по-подробна проверка прегледайте справочната таблица по-долу:
Точки за проверка
Светодиод
Показание
Радиатор и
Звуков
Съобщение
Страница
Български
захранване
на екрана
вентилатор
сигнал от
за грешка
за
BIOS
справка
Няма
Изкл. Не Спрял Не – 3-4
захранване
На екрана
Вкл. Не Спрял Не – 3-5
не се
Вкл. Не Работи Не – 3-5
показва
нищо
Вкл. Не Работи Да – 3-5
Не може
Вкл. Да Работи Да Да 3-5
да се
Вкл. Да Работи Не Да 3-5
зареди ОС
Вкл. Да Работи Не Не 3-5
Ако проблемът бъде отстранен, но възникне нов, отново прегледайте
справочната таблица. Ако проблемът остава, обърнете се за помощ към
продавача или към екипа на ASUS за техническа поддръжка.
110
Глава 3: Откриване и отстраняване на проблеми
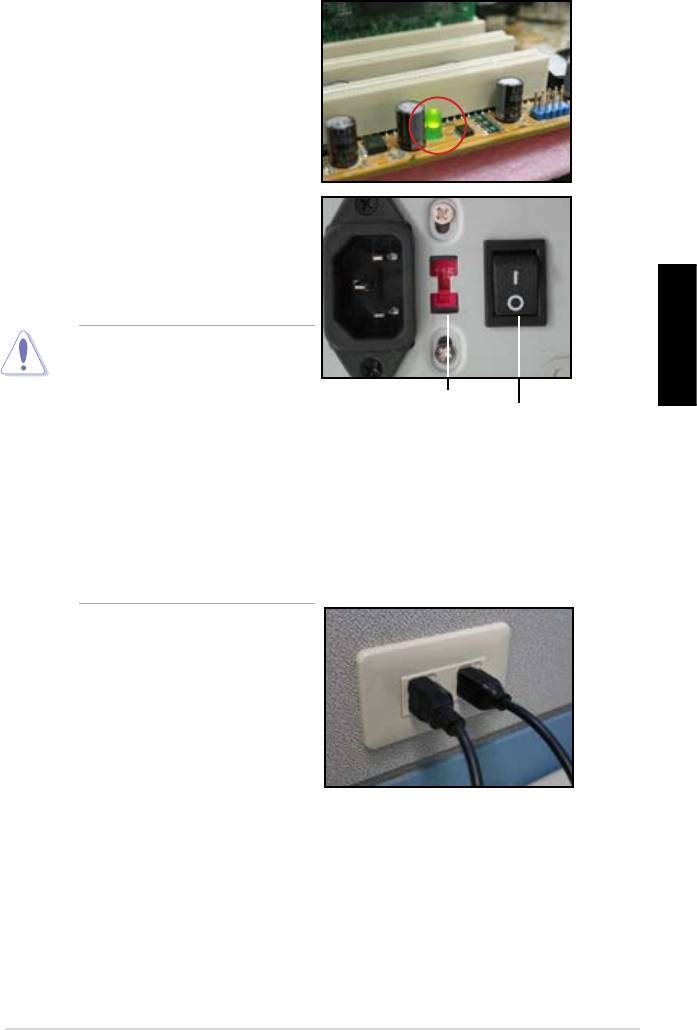
3.2.1 Няма захранване
Дънните платки на ASUS са оборудвани
със светодиод за индикация на
захранването. Светодиодът светва, за
да покаже, че системата е включена.
Ако светодиодът остане загаснал,
следвайте указанията по-долу, за да
отстраните проблема.
1. Проверете дали захранващият
блок е настроен правилно на
входното напрежение от ел.
мрежата във вашия регион,
както и дали захранването е
включено.
• Преди да настроите
входното напрежение
от ел. мрежата, трябва
Български
да изключите щепсела
Превключвател за
Ключ на захранването:
на захранващия кабел
входното напрежение
“—”: вкл.; “O”: изкл.
от контакта. В противен
случай може сериозно да се
повреди захранващият блок.
• Ако не настроите
захранващия блок на
правилното входно
напрежение от ел. мрежата,
това сериозно ще повреди
системата.
2. Проверете дали сте включили
захранващия кабел в стенния
контакт.
• Включете щепсела на
захранващия кабел
директно в стенния контакт.
НЕ го включвайте в
разклонител, непрекъсваемо
захранване (UPS) или други
устройства.
• Разменете захранващите
кабели на системата и
монитора, за да проверите
дали стенният контакт
работи нормално.
3. Ако проблемът остава, може би трябва да се обадите на продавача за
нов захранващ блок. Ако захранващият блок функционира, свържете
се с продавача на дънната платка на ASUS за гаранционен сервиз на
дънната платка.
Ръководство за инсталиране на дънна платка ASUS
111
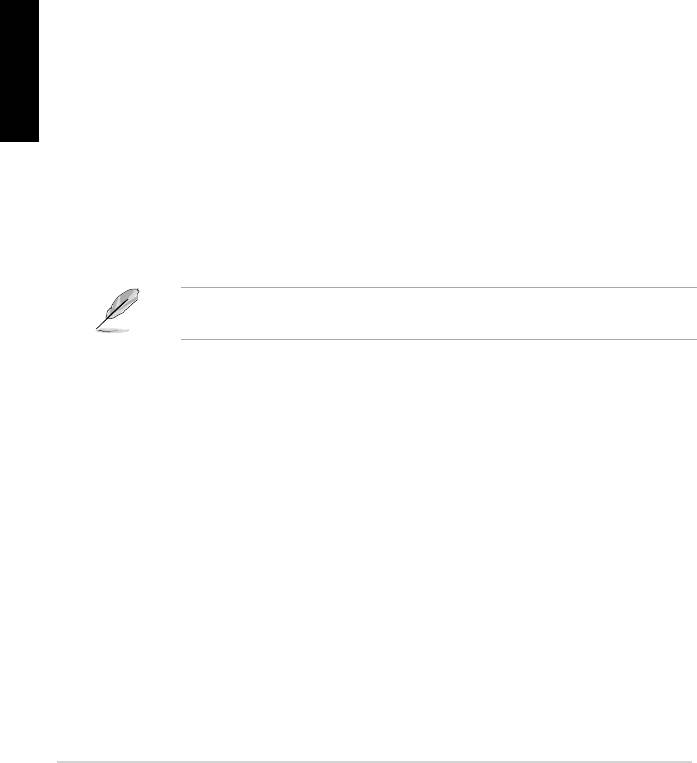
3.2.2 Не се зарежда системата; нищо не се показва на екрана
Повечето от грешките при зареждане на системата и липсата на
възпроизвеждане върху екрана са в резултата на дефект на устройство
или неправилна инсталация. Следвайте указанията по-долу, за да
отстраните проблема:
1. Проверете дали всички захранващи кабели са включени, включително
тези на системата и на монитора.
2. Проверете дали проблемът не е предизвикан от допълнителните
платки и устройства.
• Отстранете всички допълнителни платки и устройства.
Използвайте само дънна платка, монитор, VGA платка, модули
памет, захранващ блок, радиатор и вентилатор на процесора,
Български
клавиатура и мишка, за да презаредите системата.
• Ако системата работи нормално, значи проблемът се предизвиква
от едно от допълнителните устройства. Инсталирайте обратно в
системата, едно по едно, допълнителните устройства, които сте
отстранили, и открийте дефектното устройство.
3. Проверете дали проблемът не е предизвикан от основните устройства
на системата.
• Ако имате някои резервни устройства, можете да замените
устройствата, за да откриете дефектното устройство, в следната
последователност: модул памет, процесор, дънна платка, твърд/
оптичен диск, клавиатура/мишка
Когато откриете дефектното устройство, свържете се с продавача на
устройството за сервиз.
3.2.3 Неуспешно зареждане на операционната система
1. Ако проблемът възникне, след като сте добавили хардуер: Отстранете
новодобавения хардуер и презаредете системата. Ако системата
работи нормално без този хардуер, устройството може да е дефектно
или несъвместимо със системата. Свържете се с продавача на
устройството за помощ.
2. Ако проблемът възникне, след като сте инсталирали софтуер или
драйвер: Следвайте указанията по-долу, за да отстраните проблема.
а. Заредете операционната система в безопасен режим (safe mode)
и деинсталирайте софтуера или драйвера.
б. Свържете се с компанията, създала операционната система, за
съдействие.
в. Ако не успеете да отстраните проблема по предишното указание,
може да се наложи да си форматирате твърдия диск и да
преинсталирате наново операционната система.
112
Глава 3: Откриване и отстраняване на проблеми
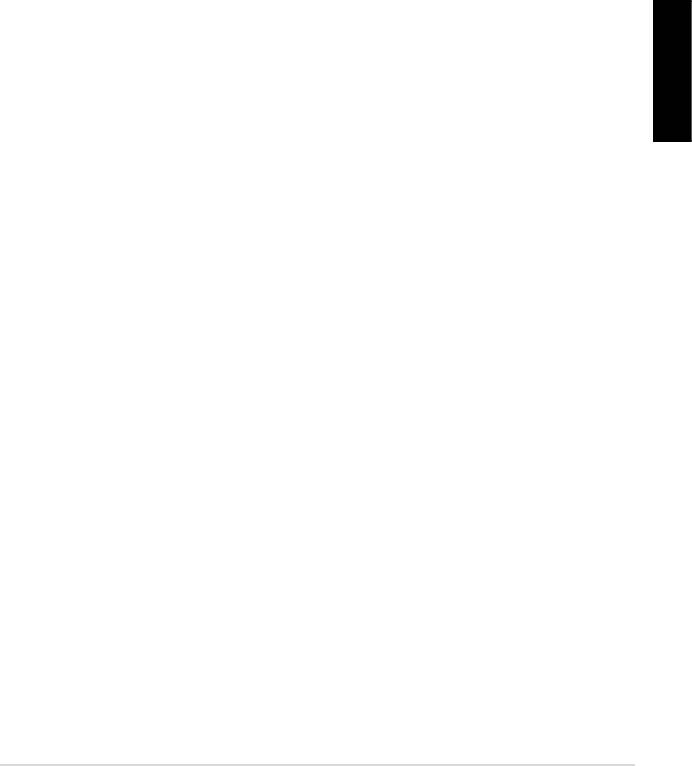
3. Ако проблемът възникне, след като сте сменили настройките на BIOS,
презаредете компютъра и влезте в менюто на BIOS, за да заредите
подразбиращите се настройки. За подробности направете справка с
ръководството за потребителя на дънната платка.
4. Ако проблемът е причинен от заразяване с компютърен вирус или
повреда на файлове, следвайте указанията по-долу, за да отстраните
проблема:
а. Заредете операционната система в безопасен режим (safe
mode) и направете пълна проверка за вируси, като използвате
антивирусна програма.
б. Свържете се с компанията, създала операционната система, за
съдействие.
в. Ако не успеете да отстраните проблема по предишното указание,
може да се наложи да си форматирате твърдия диск и да
преинсталирате наново операционната система.
Български
3.2.4 Често задавани въпроси
В1: Паметта, докладвана при POST, е различна от инсталираната памет.
О1: Разликата при докладваната памет може да е в резултат на дефектни
модули памет или неправилна инсталация на DIMM. Проверете дали
DIMM паметите са в добро състояние и дали са инсталирани правилно.
За подробности направете справка в ръководството за потребителя
на дънната платка. Ако сте инсталирали 4,0 GB памет и се докладват
3,X GB, това е нормално.
В2. Системата не може да открие дискетното устройство, но дискетното
устройство свети.
О2: Кабелите на дискетното устройство са инсталирани неправилно.
Проверете дали червената ивица на кабела (от страната на пин 1)
съвпада с пин 1 на дискетното устройство.
В3: Не се зарежда операционната система след USB флашдиск или
външен твърд диск.
О3: Когато системата открие USB флашдиск или твърд диск с USB
интерфейс, тя може да смени приоритета на устройството при
зареждане. Отстранете USB устройството и презаредете системата.
В4: При инсталиране на Windows XP системата не може да открие
твърдите дискове, инсталирани на RAID контролер.
О4: Windows XP не включва драйвер за RAID контролер, така че твърдите
дискове не се откриват. Копирайте върху дискета драйвера за
RAID контролера и когато зареждате системата от Windows XP
диска, натиснете <F6>, за да се прочете драйвера от дискетата. За
подробности направете справка с ръководството за потребителя на
дънната платка.
Ръководство за инсталиране на дънна платка ASUS
113
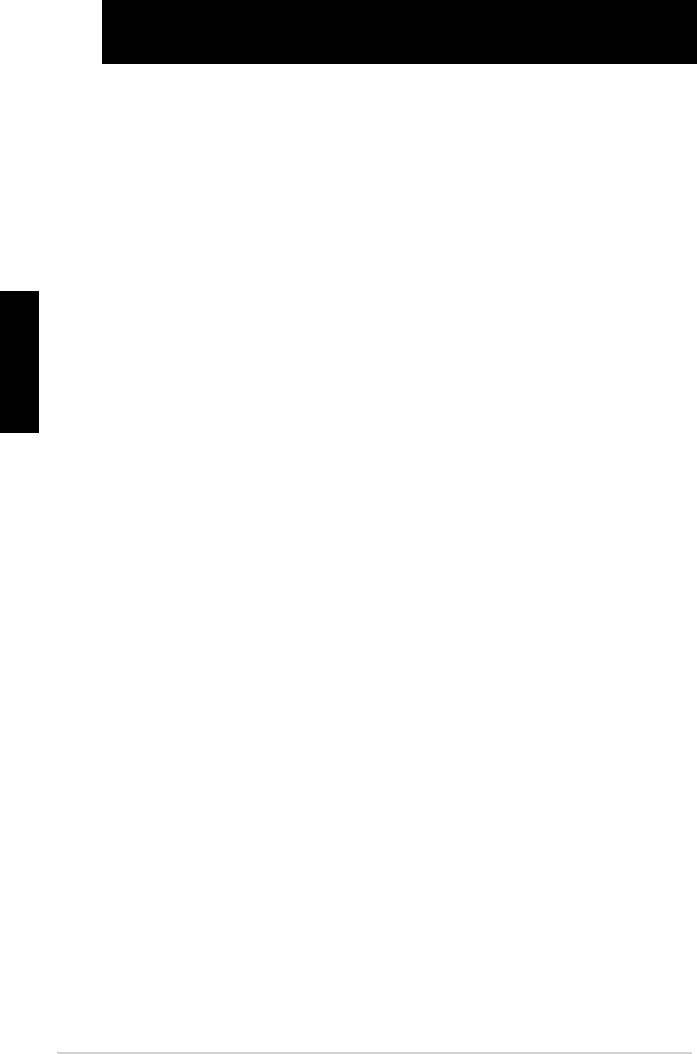
Глава 4: Съвети относно грижите за компютъра
4.1 Правилни грижи за вашия персонален компютър
Вашият персонален компютър е като другите домакински уреди. Пазете
компютъра си далеч от влага, директни слънчеви лъчи и източници на статично
електричество. Не трябва да премествате компютъра, когато той е включен,
за да не го повредите. Вътрешният прах оказва влияние върху работата на
дисковото устройство и допринася за възникване на проблеми с прегряването,
което причинява срив в компютъра или повреда на компонентите.
4.2 Основни познания
1. Покривайте компютъра си с калъф против прах, когато не го използвате.
2. Когато използвате компютъра, не поставяйте нищо върху CRT
Български
монитора, което да блокира вентилационните отвори. Прегряването
може да причини повреда на монитора.
3. Не поставяйте компютъра близо до стена, а оставяйте известно
пространство за разсейване на топлината. Прегряването може да
причини срив на системата.
4. Поставете компютъра на стабилна повърхност.
5. Пазете компютъра далеч от места с прекалено висока или прекалено ниска
температура. Най-добрата околна температура е от 5°C до 30°C. Използвайте
климатик или вентилатор за по-добро разсейване на топлината.
6. Подредете широките кабели прибрано, за да се избегне
недостатъчната циркулация на въздуха.
4.3 Познания за използване
1. Включвайте и изключвайте своя компютър правилно. Ако компютърът
трябва да бъде включен продължително време, използвайте по-добър
вентилатор за системата/процесора и захранващ блок за високо
напрежение.
2. Внезапно спиране на тока може да повреди твърдия диск. Ако
захранването е нестабилно, препоръчително е към компютъра да
добавите непрекъсваемо захранване (UPS).
3. Редовно пренареждайте файловете с данни, проверявайте за вируси,
актуализирайте антивирусната си програма и дефрагментирайте диска.
4. Почиствайте компютъра си редовно от прах (преди почистване
изключвайте всички захранващи кабели).
• Деинсталирайте дънната платка и твърдия/оптичния диск, а след
това ги почиствайте със спрей от сгъстен въздух (canned air) или
мека четка.
• Отстранявайте праха и космите от захранващия блок с
антистатична прахосмукачка.
4.4 Съвети
1. Ако няма да използвате компютъра си продължително време,
поставете изсушаващи абсорбери на влага в шасито, за да
предотвратите повреди от влага.
2. В някои горещи и влажни климатични зони е добре да включвате
компютъра си поне веднъж на две седмици. Това също помага за
предотвратяване на повреди от влага.
114
Глава 4: Съвети относно грижите за компютъра
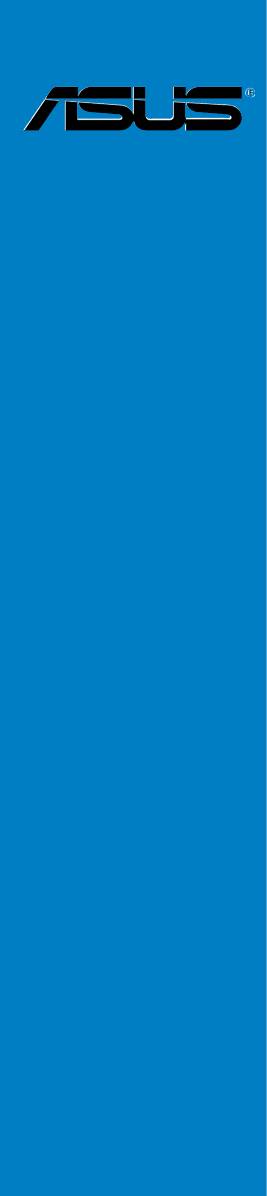
Příručka pro
instalaci základní
desky
Základní deska
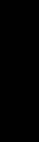
Cz3194
První vydání V1
Srpen 2007
Česky
Copyright© 2007 ASUSTeK COMPUTER INC. Všechna práva vyhrazena.
Žádná část této příručky, včetně popsaných výrobků a softwaru, nesmí být kopírována, přenášena,
přepisována, ukládána do paměťového zařízení nebo překládána do jakéhokoliv jazyka v žádné formě ani
žádnými prostředky vyjma dokumentace, které kupující vytvoří jako zálohu, bez výslovného písemného
souhlasu společnosti ASUSTeK COMPUTER INC. (“ASUS”).
V následujících případech nebude záruka na výrobek nebo servis prodloužena: (1) byla provedena oprava,
úprava nebo změna produktu, která nebyla písemně povolena společností ASUS; nebo (2) sériové číslo
výrobku je poškozeno nebo chybí.
SPOLEČNOST ASUS POSKYTUJE TUTO PŘÍRUČKU “TAK JAK JE” BEZ JAKÉKOLI VÝSLOVNÉ
NEBO PŘEDPOKLÁDANÉ ZÁRUKY VČETNĚ, ALE BEZ OMEZENÍ, NA PŘEDPOKLÁDANÉ ZÁRUKY
OBCHODOVATELNOSTI NEBO VHODNOSTI PRO KONKRÉTNÍ ÚČEL. SPOLEČNOST ASUS, JEJÍ
VEDOUCÍ A VÝKONNÍ ZAMĚSTNANCI, ZAMĚSTNANCI NEBO ZÁSTUPCI NEJSOU V ŽÁDNÉM
PŘÍPADĚ ODPOVĚDNOST ZA JAKÉKOLI NEPŘÍMÉ, ZVLÁŠTNÍ, NÁHODNÉ NEBO NÁSLEDNÉ ŠKODY
(VČETNĚ ZTRÁTY ZISKU, ZTRÁTY OBCHODNÍCH NABÍDEK, NEMOŽNOSTÍ POUŽÍVÁNÍ NEBO
ZTRÁTY DAT, PŘERUŠENÍM OBCHODNÍ ČINNOSTI APOD.), A TO I V PŘÍPADĚ, ZE SPOLEČNOST
ASUS BYLA NA MOŽNOST TĚCHTO ŠKOD, KE KTERÝM MŮŽE DOJÍT V PŘÍPADĚ ZÁVADY NEBO
CHYBY V TÉTO PŘÍRUČCE, UPOZORNĚNA.
SPECIFIKACE A INFORMACE OBSAŽENÉ V TÉTO UŽIVATELSKÉ PŘÍRUČCE JSOU POUZE
INFORMAČNÍ, MOHOU BÝT KDYKOLI BEZ UPOZORNĚNÍ ZMĚNĚNY A NEJSOU PRO SPOLEČNOST
ASUS ZÁVAZNÉ. SPOLEČNOST ASUS NENESE ŽÁDNOU ODPOVĚDNOST ZA CHYBY NEBO
NEPŘESNOSTI, KTERÉ SE MOHOU V TÉTO UŽIVATELSKÉ PŘÍRUČCE OBJEVIT, VČETNĚ
UVEDENÝCH VÝROBKŮ A SOFTWARU.
Názvy produktů a výrobců uvedené v této příručce mohou ale nemusejí být registrované ochranné známky
nebo autorská práva příslušných vlastníků a jsou zmiňovány pouze pro označení nebo vysvětlení a pro
dobro vlastníků bez úmyslu zneužívat tyto registrované ochranné známky nebo porušovat tato autorská
práva.
116
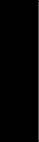
Bezpečnostní zásady
Elektrická bezpečnost
• Aby se zabránilo úrazu elektrickým proudem, před přemísťováním
odpojte napájecí kabel z elektrické zásuvky.
• Při připojování nebo odpojování zařízení k/od systému musí být
před signálními kabely odpojeny napájecí kabely zařízení. Pokud
možno před připojením zařízení odpojte všechny napájecí kabely z
stávajícího systému.
• Před připojením nebo odpojením kabelů signálu od základní desky
musí být odpojeny všechny napájecí kabely.
• Před použitím adaptéru nebo prodlužovacího kabelu se poraďte s
odborníkem. Tato zařízení mohou přerušit uzemňovací okruh.
• Zdroj napájení musí být nastaveno na správné napětí, které je na
místě k dispozici. Pokud nevíte, jaké je napětí v používané elektrické
zásuvce, obraťte se na místního poskytovatele energie.
• Poškozený zdroj napájení nezkoušejte opravit vlastními silami.
Obraťte se na kvalikovaného elektrotechnika nebo na prodejce.
Česky
Provozní bezpečnost
• Před instalací základní desky a přidáváním zařízení na základní desku
si pečlivě přečtěte všechny příručky dodané v krabici.
• Před používáním výrobku zkontrolujte, zda jsou všechny kabely
správně zapojené a zda napájecí kabely nejsou poškozené. Zjistíte-li
jakékoli poškození, ihned se obraťte na prodejce.
• Aby nedošlo ke zkratu, udržujte kancelářské sponky, šroubky a svorky
v bezpečné vzdálenosti od konektorů, patic, zásuvek a okruhů.
• Chraňte výrobek před prachem, vlhkostí a extrémními teplotami.
Neumísťujte výrobek na místa, kde hrozí jeho navlhnutí.
• Výrobek umístěte výrobek na stabilní povrch.
• V případě technických potíží s výrobkem se obraťte na kvalikovaného
servisního technika nebo prodejce.
117
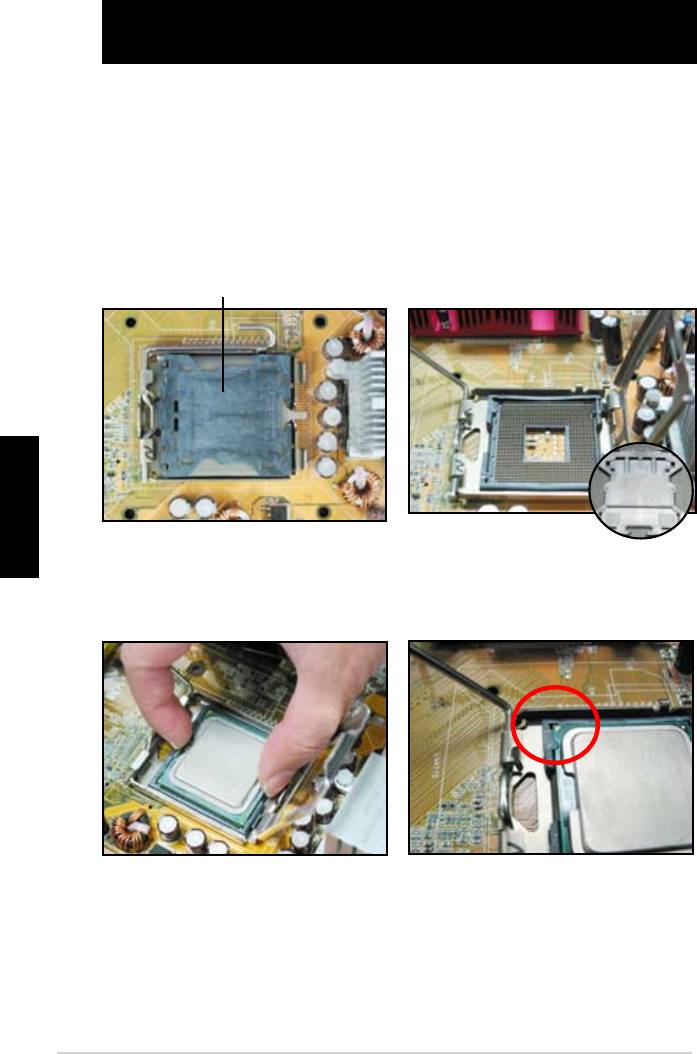
Kapitola 1: Rychlý start
1.1 Instalace procesoru
1.1.1 Patice Intel LGA775
1. Vyhledejte patici procesoru na
2. Uvolněte zajišťovací jazýček a
základní desce.
palcem zvedněte zaváděcí desku.
Potom vysuňte kryt patice PnP z
okénka zaváděcí desky. Aby se
zabránilo poškození kolíků patice,
nevyjímejte kryt PnP, pokud
Kryt patice PnP (Pick and Place)
neinstalujete procesor.
Česky
4. Zlatý trojúhelník se musí nacházet
3. Umístěte procesor nad patici.
na dolním levém rohu patice.
118
Kapitola 1: Rychlý start
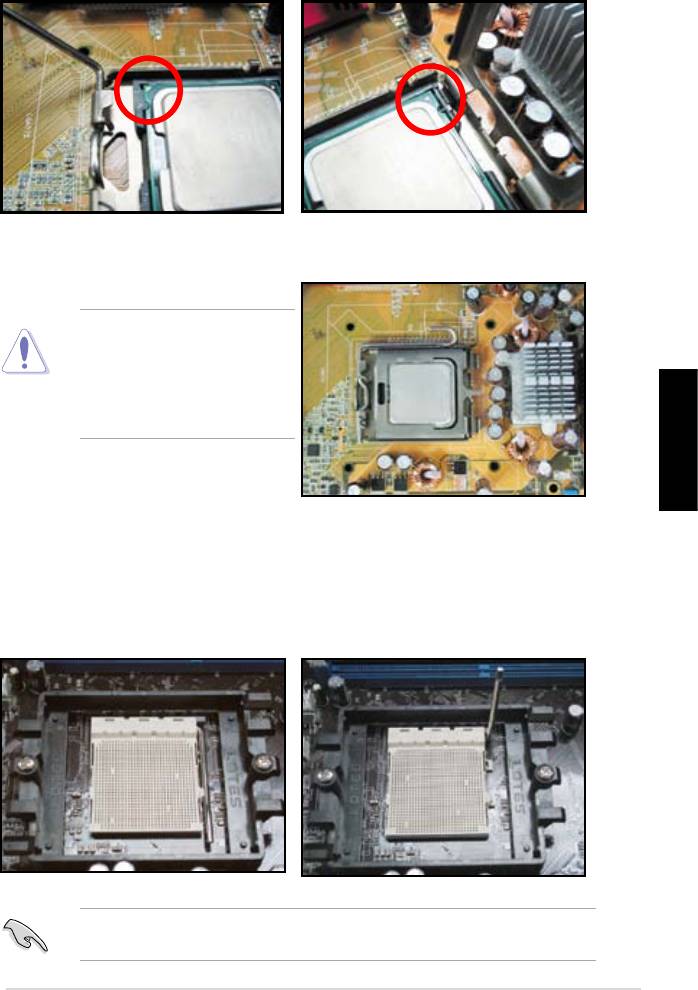
5. Nasaďte klíč pro zarovnání patice do drážky procesoru.
6. Zavřete zaváděcí desku a potom stiskněte zaváděcí páčku tak, aby se
zachytila v zajišťovacím jazýčku.
Procesor lze nainstalovat pouze
v jedné správné orientaci.
NEZATLAČUJTE procesor do
patice silou, aby se zabránilo
ohnutí konektorů na patici a
poškození procesoru!
Česky
1.1.2 Patice AMD AM2
1. Vyhledejte patici procesoru na
2. Odemkněte patici stisknutím páčky
základní desce.
do strany a zvednutím do úhlu 90º.
Páčka patice musí být zvednutá do úhlu 90o; v opačném případě procesor
zcela nedosedne.
Příručka pro instalaci základní desky ASUS
119
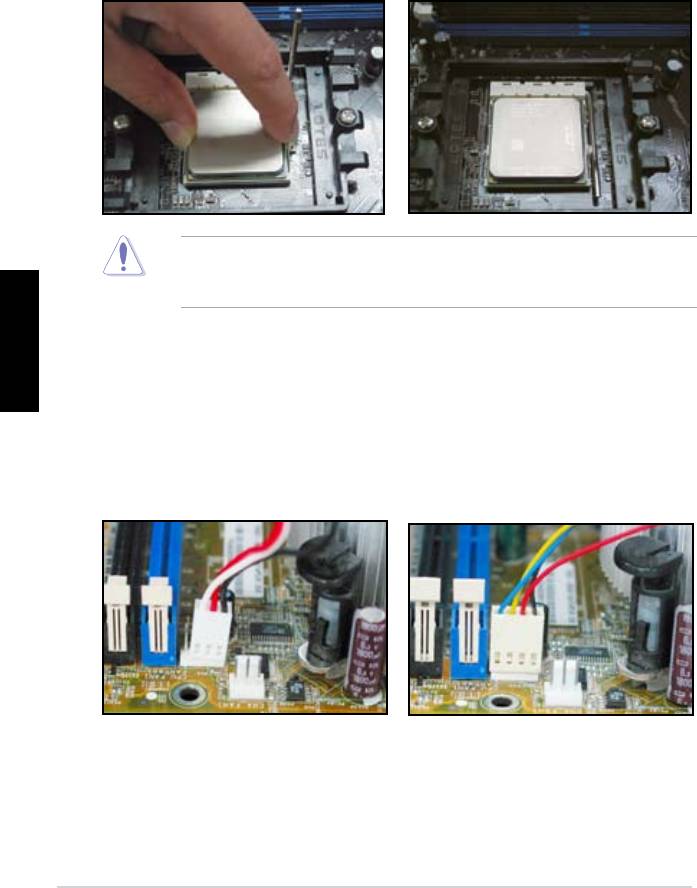
3. Umístěte procesor nad patici
4. Když je procesor usazen, stisknutím
tak, aby roh procesoru se zlatým
páčky patice jej zajistěte. Když
trojúhelníkem odpovídal rohu patice
páčka zacvakne do bočního jazýčku,
s malým trojúhelníkem. Opatrně
znamená to, že je procesor zajištěn.
zasuňte procesor do patice tak, aby
dosedl na místo.
Procesor lze nainstalovat pouze v jedné správné orientaci. NEZATLAČUJTE
procesor do patice silou, aby se zabránilo ohnutí konektorů na patici a
poškození procesoru!
Česky
1.2 Instalace tepelné jímky a ventilátoru
Pokyny pro instalaci tepelné jímky a ventilátoru procesoru:
1. Zvolte sestavu tepelné jímky a ventilátoru s certikací Intel nebo AMD podle
vaší základní desky. K dispozici je 3kolíkový (vlevo) a 4kolíkový (vpravo)
konektor ventilátoru. Technologii ASUS Q-Fan podporují pouze ventilátory
procesoru s 4kolíkovými konektory.
120
Kapitola 1: Rychlý start
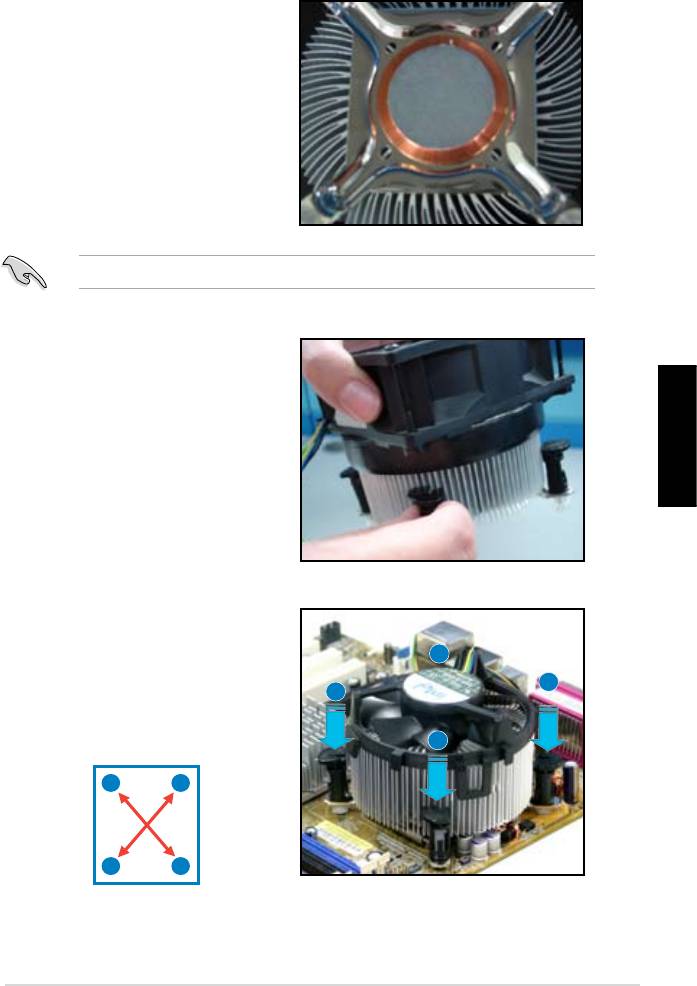
Tepelná jímka s certikací Intel:
2. Některé tepelné jímky jsou
dodávány s předem nanesenou
tepelnou pastou. V takovém
případě pastu neodstraňujte a
bezprostředně před instalací
sejměte pouze ochranný lm. V
ostatních případech naneste před
instalací tepelné jímky několik
kapek tepelné pasty na plochu
procesoru, se kterou bude tepelná
jímka v kontaktu. Rozprostřete
pastu do rovnoměrné tenké vrstvy.
Aby se zabránilo znečištění pasty, NEROZTÍREJTE pastu přímo prstem.
3. Zorientujte jednotlivé úchyty tak,
aby úzký konec drážky směřoval
ven.
Česky
4. Zatlačením vždy dvou protilehlých
úchytů najednou zajistěte sestavu
B
tepelné jímky a ventilátoru na místě.
A
A
B
A
B
B
A
Příručka pro instalaci základní desky ASUS
121
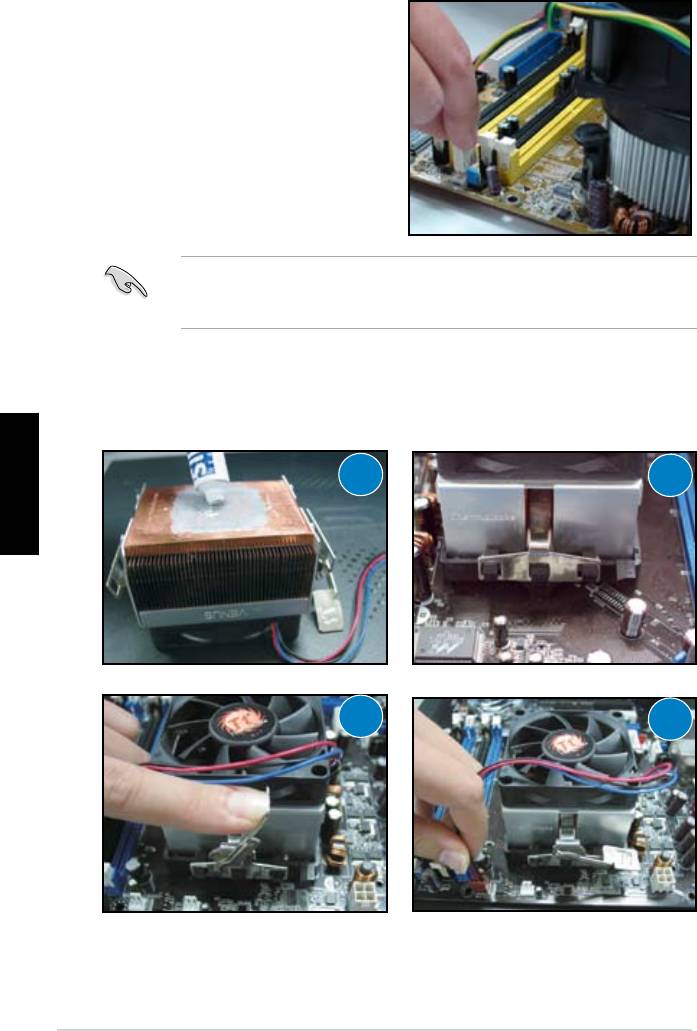
5. Připojte kabel ventilátoru procesoru
k příslušnému konektoru na základní
desce.
NEZAPOMEŇTE připojit konektor ventilátoru procesoru! Pokud tento konektor
nezapojíte, může dojít k chybám sledování hardwaru; pro zajištění maximální
plochy rozptylu tepla doporučujeme použít všesměrovou tepelnou jímku.
Tepelná jímka s certikací AMD:
Při instalaci tepelné jímky s certikací AMD postupujte podle následujících pokynů.
Česky
1
2
3
4
122
Kapitola 1: Rychlý start
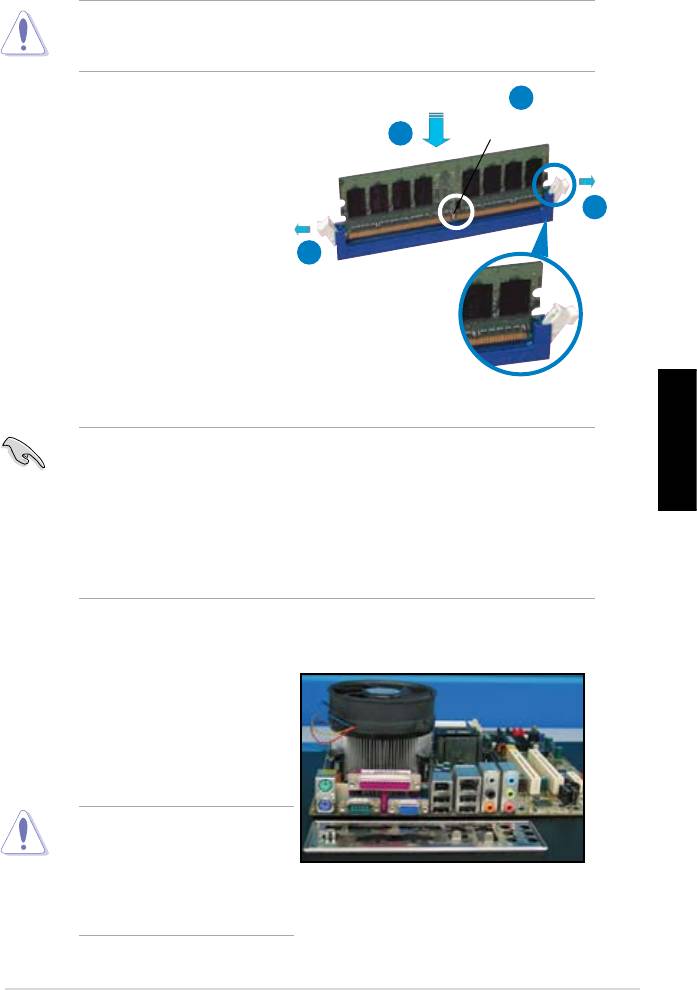
1.3 Instalace paměťového modulu DIMM
Před přidáváním nebo odebíráním paměťových modulů DIMM nebo jiných
systémových součástí odpojte napájení. V případě zanedbání tohoto pokynu
může dojít k vážnému poškození základní desky a jiných součástí.
2
Pokyny pro instalaci paměťového
modulu DIMM:
Drážka na paměťovém
3
modulu DDR2 DIMM
1. Rozevřením zajišťovacích svorek
odemkněte patici paměťového
modulu DIMM.
1
2. Zorientujte paměťový modul
1
DIMM s paticí tak, aby zářez
na paměťovém modulu DIMM
odpovídal výstupku na patici.
3. Zcela zasuňte paměťový modul
DIMM do patice tak, aby byl dobře
usazen a aby zajišťovací svorky
zapadly na místo.
Odemknutá zajišťovací svorka
• Paměťový modul DDR2 DIMM je opatřen drážkou, takže jej lze usadit
pouze jedním směrem. NEZATLAČUJTE paměťový modul DIMM do patice
Česky
silou, aby se zabránilo poškození paměťového modulu DIMM.
• Chcete-li nainstalovat dva nebo více paměťových modulů DIMM, postupujte
podle pokynů v uživatelské příručce dodané v krabici se základní deskou.
• Seznam kvalikovaných výrobců paměťových modulů viz uživatelská
příručka.
1.4 Instalace základní desky
1. Porty I/O se u jednotlivých
základních desek liší. Použijte a
nainstalujte pouze zadní štít I/O,
který je dodán v krabici se základní
deskou.
Některé ostré okraje a hroty by
mohly způsobit zranění. Před
instalací štítu I/O základní desky
doporučujeme použít rukavice
odolné proti pořezání nebo
propíchnutí.
Příručka pro instalaci základní desky ASUS
123
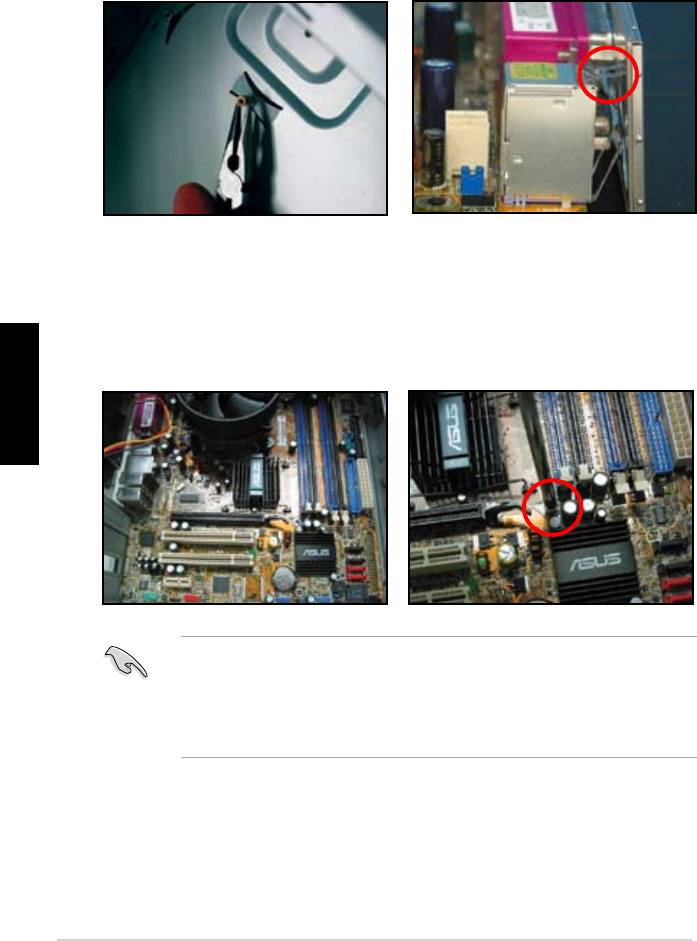
2. Namontujte sloupkové šrouby do
3. Pružiny na okraji štítu I/O by mohly
odpovídajících šroubových otvorů na
poškodit porty I/O. Při instalaci štítu
kovové desce.
I/O postupujte opatrně.
5. Nejdříve našroubujte a lehce
4. Zorientujte základní desky stranou
utáhněte všechny šrouby
I/O směrem k zadní části skříně a
v úhlopříčném pořadí. Po
umístěte základní desku do skříně.
namontování všech šroubů je
Česky
zcela rukou utáhněte.
• Před instalací základní desky můžete odmontovat kovové záslepky slotů
pro rozšiřovací karty na zadní straně skříně. U některých modelů skříní
může být po instalaci základní desky obtížné kovové záslepky slotů
demontovat.
• NEPŘETAHUJTE šrouby. Mohlo by dojít k poškození základní desky.
124
Kapitola 1: Rychlý start
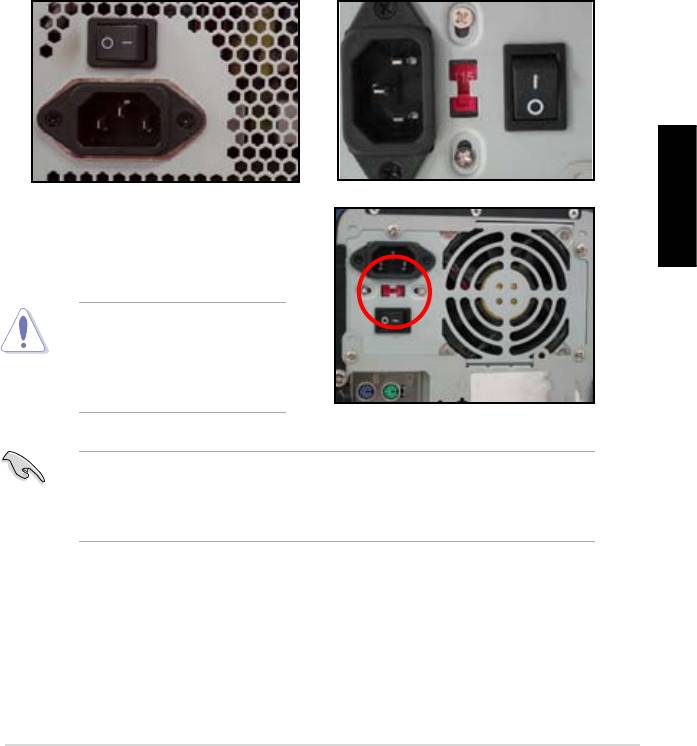
1.5 Instalace zdroje napájení
Existují dva typy běžně používaných zdrojů napájení. Jeden s aktivním systémem
PFC (ochrana proti rušení okolních elektrických spotřebičů a zpětnému
harmonickému vyzařování do sítě) a druhý s pasivním systémem PFC.
1. Vyberte zdroj napájení.
Zdroj napájení s pasivním
Zdroj napájení s aktivním
systémem PFC:
systémem PFC:
Pasivní systém PFC vyžaduje,
Aktivní systém PFC nastavuje
aby uživatel ručně nastavit vstupní
vstupní střídavé napájení
střídavé napětí.
automaticky.
2. Používáte-li zdroj napájení s
Česky
pasivním systémem PFC, nastavte
správné vstupní střídavé napájení,
které je k dispozici ve vaší oblasti.
Zanedbáním nastavení
zdroje napájení na správné
vstupní střídavé napětí dojde
k závažnému poškození
systému.
Používejte pouze zdroje napájení s certikátem bezpečnosti. V případě použití
nestabilních zdrojů napájení může dojít k poškození základní desky a dalších
součástí. Zdroje napájení, které splňují požadavky základní desky, jsou
uvedeny v uživatelské příručce.
Příručka pro instalaci základní desky ASUS
125
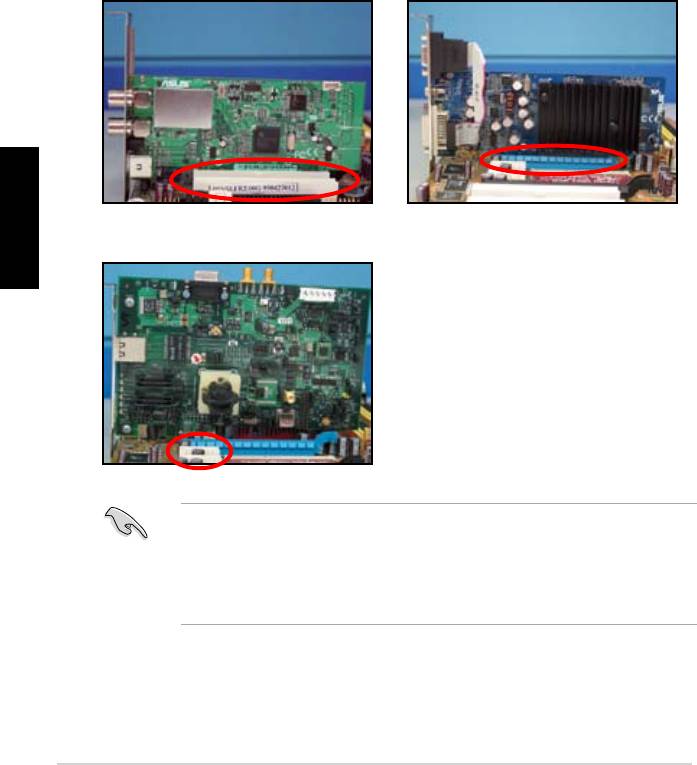
1.6 Instalace rozšiřovací karty
Pokyny pro instalaci rozšiřovací karty:
1. Odmontujte kovovou záslepku naproti rozšiřovací patice, do které chcete
nainstalovat rozšiřovací kartu.
2. Nainstalujte rozšiřovací kartu tak, aby byla řádně usazena v patici.
3. Kartu v patici zajistěte šroubkem.
4. Při instalaci další rozšiřovací karty zopakujte výše uvedený postup.
Karta PCI Karta PCIE x16
Česky
Karta PCIE x1
• Pokud je třeba po instalaci rozšiřovací karty nakonfigurovat propojky,
postupujte podle pokynů v dokumentaci ke kartě a podle uživatelské
příručky k základní desce.
• Pokyny pro připojení signálního kabelu rozšiřovací karty jsou uvedeny v
uživatelské příručce k základní desce.
126
Kapitola 1: Rychlý start
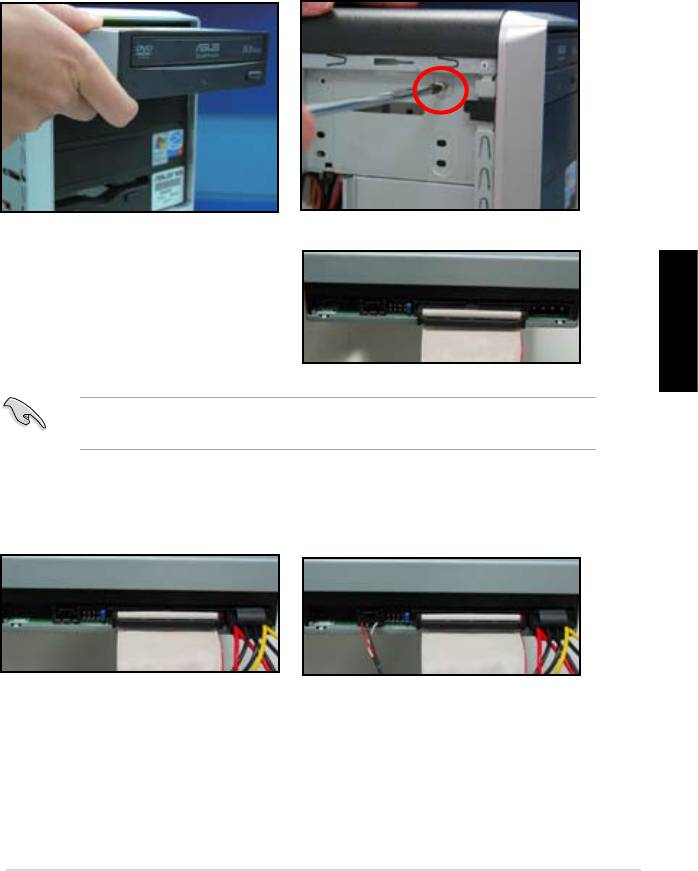
1.7 Instalace diskových jednotek
1.7.1 Optická disková jednotka PATA
1. Vyjměte záslepku a zasuňte
2. Zarovnejte otvory pro šroubky a
optickou diskovou jednotku do
zajistěte disk šroubky.
pozice.
3. Zorientujte a připojte kabel IDE k
optické jednotce. Červený proužek
na kabelu IDE označuje stranu
s kolíkem č. 1 a musí odpovídat
Česky
jamce Kolík 1 na optické jednotce.
Kabely IDE jsou chráněny proti nesprávnému zapojení. Nikdy nezatlačujte
kabel IDE do konektoru silou.
4. Připojte k optické jednotce
5. Připojte zvukový kabel ke
4kolíkový napájecí kabel.
konektoru na optické jednotce.
Příručka pro instalaci základní desky ASUS
127

1.7.2 Optická disková jednotka SATA
1. Vyjměte záslepku a zasuňte
2. Zarovnejte otvory pro šroubky a
optickou diskovou jednotku do
zajistěte disk šroubky.
pozice.
3. Zorientujte a připojte kabel SATA
k optické jednotce. Kabely SATA
jsou chráněny proti nesprávnému
Česky
zapojení. Nikdy nezatlačujte kabel
SATA do konektoru silou.
4. Připojte k optické jednotce napájecí
5. Připojte zvukový kabel ke
kabel SATA.
konektoru na optické jednotce.
128
Kapitola 1: Rychlý start
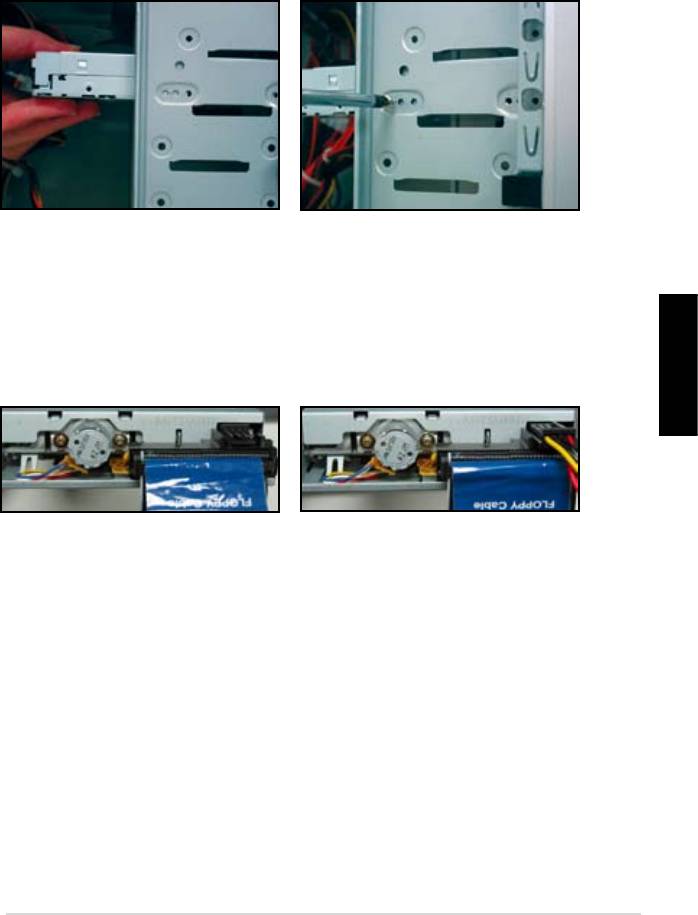
1.7.3 Disketová jednotka
1. Vyjměte záslepku a zasuňte
2. Zarovnejte otvory pro šroubky a
optickou disketovou jednotku do
zajistěte disk šroubky.
pozice.
3. Zorientujte a připojte kabel rozhraní
4. Připojte napájecí kabel disketové
disketové jednotky k disketové
jednotky ke konektoru na zadní
jednotce. Červený proužek na
straně disketové jednotky.
kabelu označuje stranu s kolíkem
č. 1 a musí odpovídat kolíku č. 1 na
disketové jednotce.
Česky
Příručka pro instalaci základní desky ASUS
129
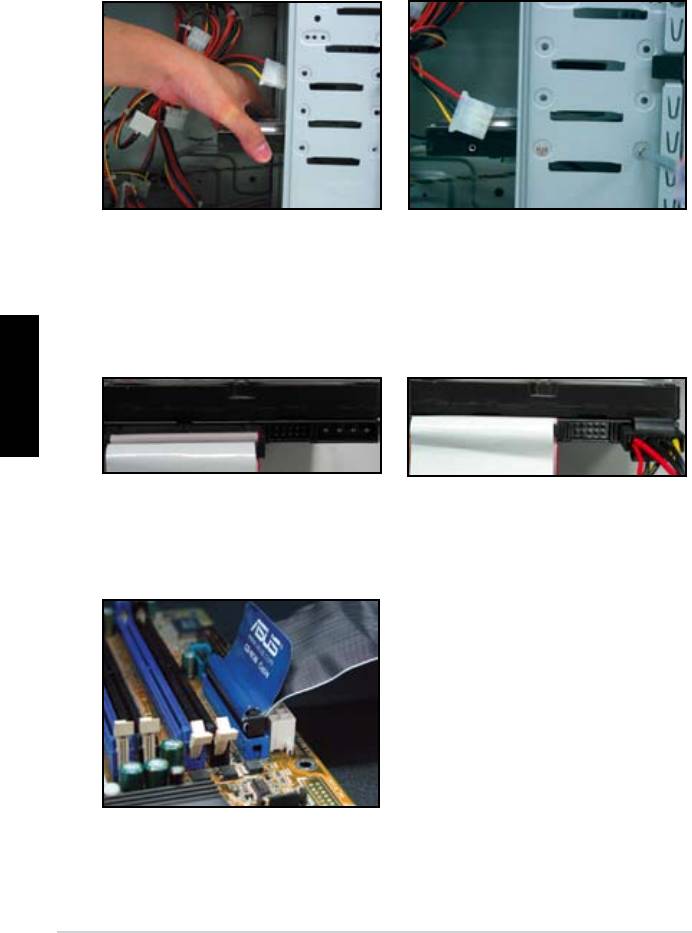
1.7.4 Pevný disk PATA
1. Zasuňte pevný disk PATA do
2. Zarovnejte otvory pro šroubky a
pozice.
zajistěte disk šroubky.
3. Zorientujte a připojte signální kabel
4. Připojte 4kolíkový napájecí kabel
k pevnému disku. Červený proužek
ke konektoru na zadní straně
na kabelu označuje stranu s
pevného disku.
kolíkem č. 1. Zorientujte drážku proti
nesprávnému zapojení nezatlačujte
Česky
kabel do konektoru silou.
5. Připojte druhý konec signálního
kabelu k příslušné patici na základní
desce.
130
Kapitola 1: Rychlý start
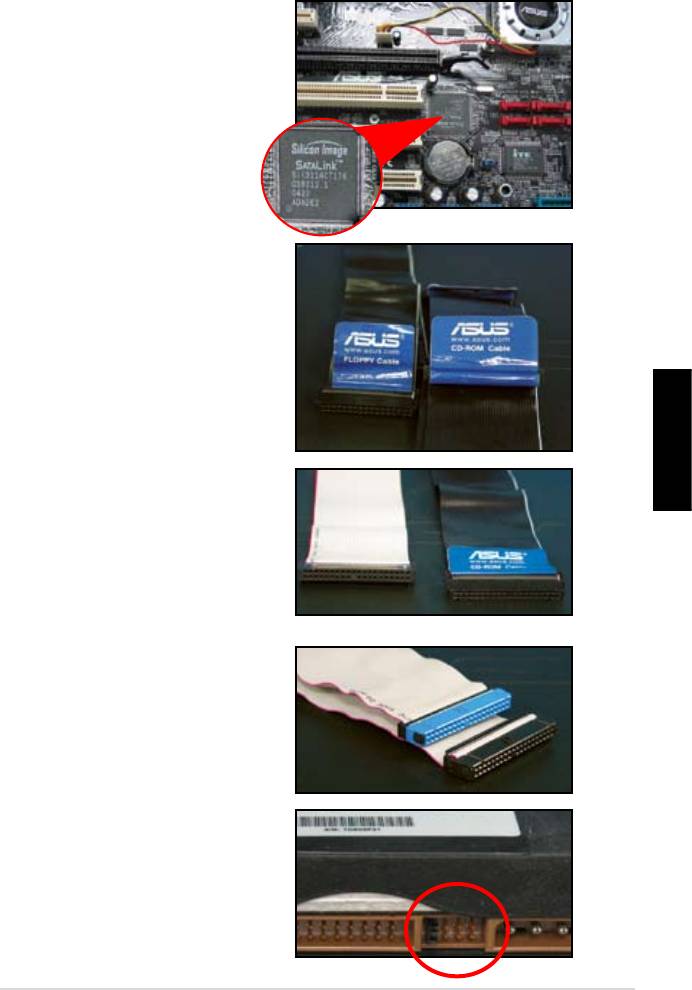
Poznámky k instalaci pevného disku PATA
• Pokud je váš operační systém
nainstalován na pevném disku
řízeném řadičem RAID nebo jinými
řadiči, musíte nejdříve nainstalovat
ovladač řadiče na pevný disk.
• Konektory kabelu jsou barevně
odlišeny. Modrý je pro hostitelský
konektor a černošedý je pro
primární/sekundární diskovou
jednotku
Česky
• Pro diskové jednotky ATA IDE jsou
k dispozici dva kabely: novější
80žilový (vpravo) a starší 40žilový
(vlevo). U diskových jednotek
ATA66/100/133 lze dosáhnout
lepšího výkonu pouze s 80žilovým
kabelem. 40žilové kabely jsou
obvykle pro optické jednotky.
• Kabely jsou opatřeny vysouvacími
výstupky. Stačí jednoduše
nainstalovat diskové jednotky
podle kabelových štítků. Aby se
zabránilo poškození kolíků, odpojte
kabel zatažením za tyto kabelové
výstupky.
• Při připojování dvou zařízení IDE
musíte změnit polohu propojek tak,
aby jedna jednotka byla nadřazená
a druhá podřazená. Používáte-li
80žilový kabel, můžete použít styl
výběru kabelu.
Příručka pro instalaci základní desky ASUS
131
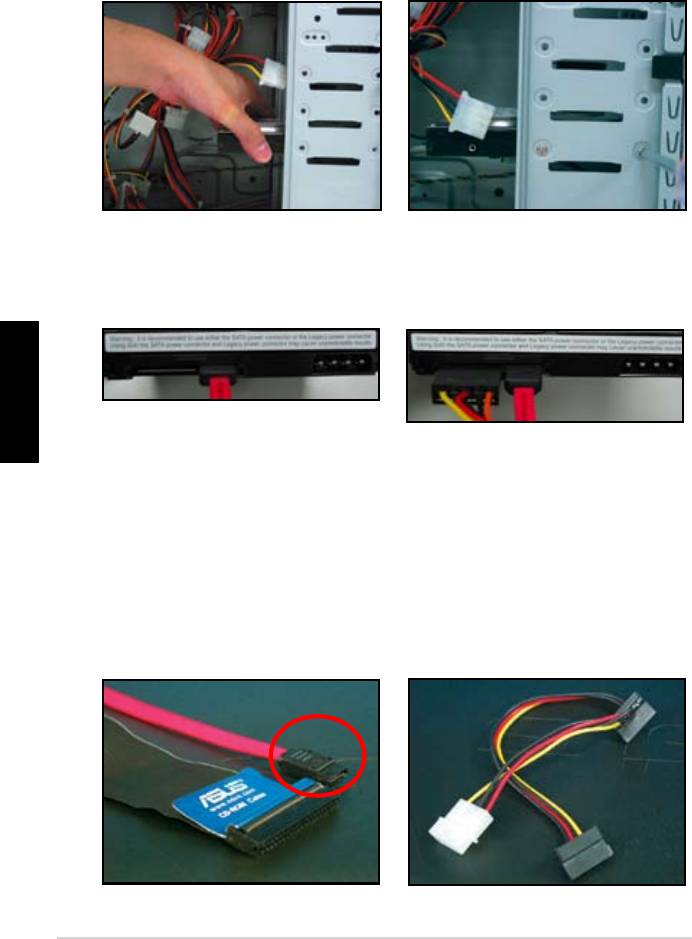
1.7.5 Pevný disk SATA
1. Zasuňte pevný disk SATA do
2. Zarovnejte otvory pro šroubky a
pozice.
zajistěte disk šroubky.
3. Zorientujte a připojte kabel SATA k
4. Připojte napájecí kabel SATA
pevnému disku. Kabel lze připojit
ke konektoru na zadní straně
pouze jedním směrem.
pevného disku.
Česky
Poznámky k instalaci pevného disku SATA
• Rozhraní Serial ATA (SATA)
• Konektor napájecího kabelu SATA
umožňuje vyšší rychlost přenosu
se liší od běžného 4kolíkového
dat a lepší napěťovou toleranci.
napájecího konektoru. Pokud
Úzký tvar kabelu SATA rovněž
váš zdroj napájení není vybaven
odstraňuje problémy s vedením
tímto novým konektorem, jsou se
kabeláže a umožňuje lepší průtok
základní deskou ASUS dodávány
vzduchu skříní.
kabelové adaptéry.
132
Kapitola 1: Rychlý start
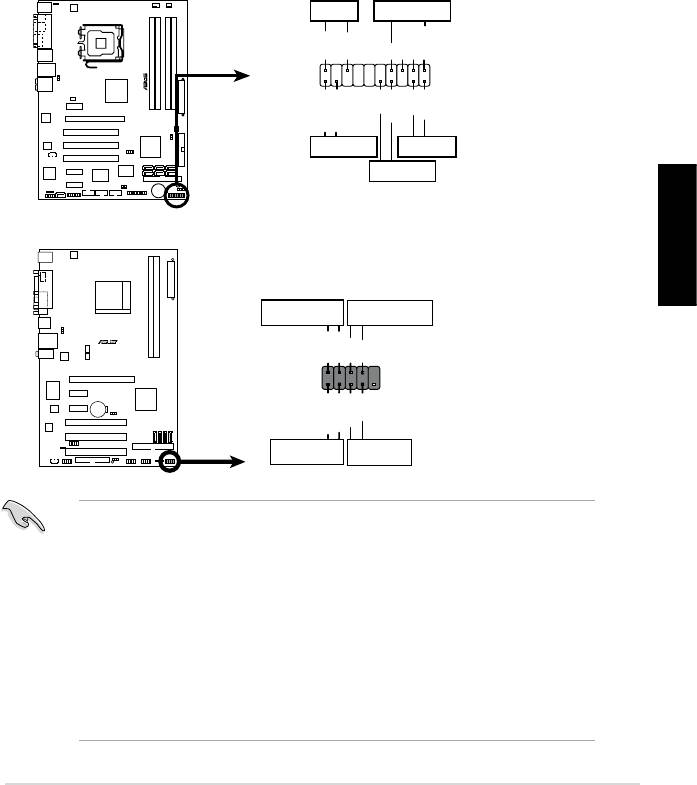
1.8 Kabely předního panelu
Pokyny pro připojení kabelů předního panelu:
• RESET (resetovací tlačítko)
• PLED (indikátor napájení)
• PWRSW (vypínač)
• IDE_LED (indikátor aktivity pevného disku IDE)
• SPEAKER (konektor reproduktoru)
Česky
Příručka pro instalaci základní desky ASUS
133
PWR LED PWR BTN
M2N-X
PLED+
PLED-
PWR
GNDReset
F_PANEL
Ground
IDELED+
IDELED-
HD LED RESET
PLED SPEAKER
P5B-E
PLED+
PLED-
+5V
Ground
Ground
Speaker
®
PANEL
PWR
Reset
Ground
Ground
IDE_LED+
IDE_LED-
IDE_LED
RESET
PWRSW
*
Requires an ATX power supply.
20-8kolíkový konektor na předním panelu
PIN1
PIN1
*Vyžaduje zdroj napájení ATX.
10-1kolíkový konektor na předním panelu
• Kabely předního panelu vaší skříně se mohou lišit podle modelů nebo
konstrukcí. Připojte tyto konektory k základní desce podle štítku.
• Pokud indikátory LED nesvítí a umístění kolíku je správné, pravděpodobně
jste zaměnili uzemňovací kolíky se signálními kolíky. Bílý vodič obvykle
představuje uzemňovací kolíky a barevný vodič představuje signální kolíky.
• Kabely předního panelu SPEAKER, RESET a PWRSW nemají žádnou
konkrétní orientaci, zatímco kabely IDE_LED a PLED mají konkrétní
orientaci. Připojte kabel PIN1 ke konektoru PIN1 na základní desce.
• Konektor na předním panelu se liší podle modelu základní desky, další
informace najdete v uživatelské příručce.
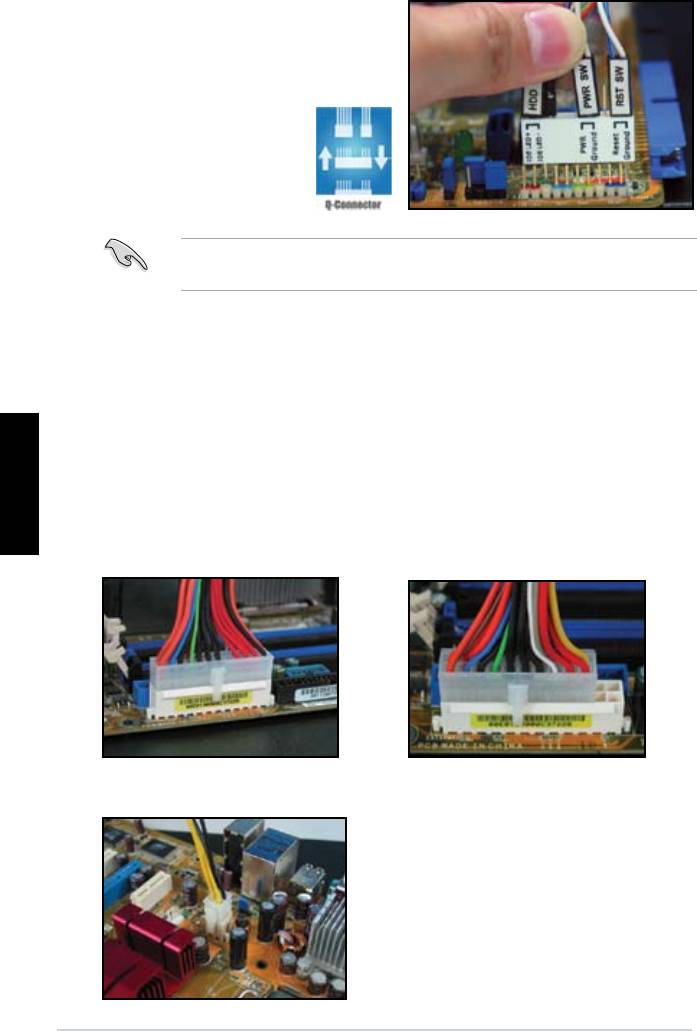
ASUS Q-Connector
Jednoduchá instalace ASUS Q-Connector
šetří čas s překonáváním spletitých kabelů
předního panelu. Podrobnosti najdete v
uživatelské příručce.
Q-Connector je k dispozici u vybraných modelů. Podrobnosti najdete v
uživatelské příručce.
1.9 Připojení napájení ATX
Konektory napájení ATX lze připojit pouze v jedné orientaci. Pomocí boční svorky
zavěste konektory na základní desku. NEZATLAČUJTE napájecí zástrčky do
napájecích zásuvek na základní desce silou. Na základní desce budou obvykle
Česky
dva konektory napájení: 24kolíkový a 4kolíkový. Některé starší zdroje napájení
mohou mít pouze 20kolíkový konektor napájení, který lze rovněž připojit ke
24kolíkovému konektoru napájení na základní desce.
20kolíkový konektor napájení
24-pin power connector
(na 24kolíkové zásuvce)
4kolíkový konektor napájení
134
Kapitola 1: Rychlý start
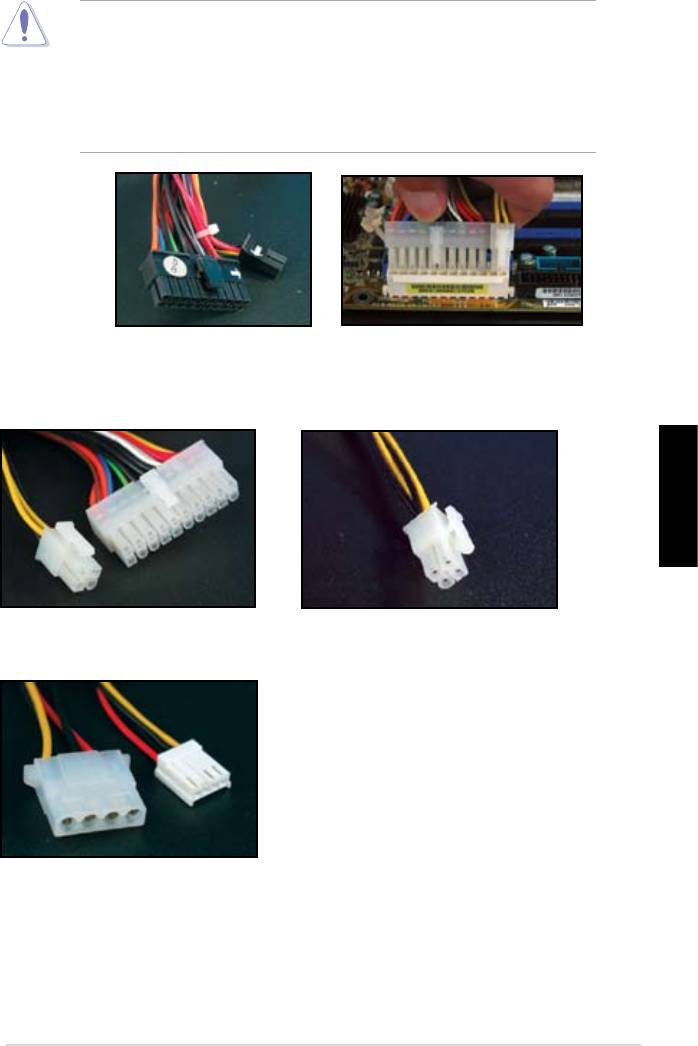
• Při připojování konektorů napájení k základní desce NEPŘIPOJUJTE
hlavní přívod napájení.
• Konektory napájení musí být řádně zajištěny k základní desce.
• Pokud váš zdroj napájení podporuje 20kolíkový a 4kolíkový konektor
napájení, můžete tyto dva konektory zkombinovat a nainstalovat na
základní desku 24kolíkové konektory.
Konektory napájení
20+4 (24)kolíkový konektor ATX
4kolíkový konektor ATX
Česky
konektor periferního napájení (vlevo)
konektor napájení disketové jednotky (vpravo)
Příručka pro instalaci základní desky ASUS
135
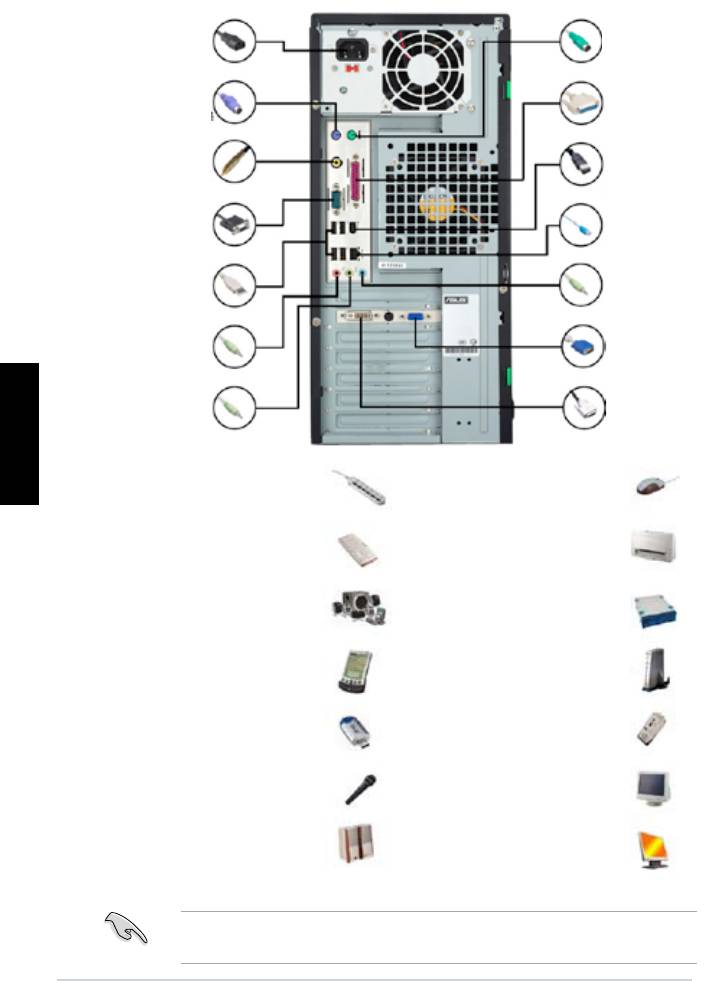
1.10 Periferní zařízení a příslušenství
Na následujícím obrázku jsou zobrazeny možnosti připojení periferních zařízení a
příslušenství.
1. Napájecí kabel
8. Port pro
připojení myši
PS/2
2. Port pro připojení
9. Port paralelního
klávesnice PS/2
rozhraní
3. Výstupní port
10. Port IEEE1394
S/PDIF
4. Port sériového
11. Port LAN (RJ45)
rozhraní
5. Port rozhraní
12. Port
USB
linkového vstupu
13. Port pro
6. Port pro připojení
připojení grackého
mikrofonu
adaptéru
Česky
7. Port linkového
14. Port DVI
výstupu
1. Napájecí kabel +
8. Port pro připojení myši
prodlužovací kabel
PS/2 + myš
2. Port pro připojení
9. Port paralelního rozhraní +
klávesnice PS/2 +
tiskárna
klávesnice
3. Port výstupu S/PDIF +
10. Port IEEE1394 + externí
digitální reproduktorový
pevný disk
systém 5.1
4. Port sériového rozhraní
11. Port LAN (RJ45) +
+ dokovací stanice PDA
modem
5. Port rozhraní USB +
12. Port linkového vstupu +
zařízení USB
rekordér
6. Port pro připojení
13. Port VGA + monitor CRT
mikrofonu + mikrofon
7. Port linkového výstupu
14. Port DVI + monitor LCD
+ reproduktor
Konektory zadního panelu se mohou lišit podle modelu. Podrobnosti najdete v
uživatelské příručce.
136
Kapitola 1: Rychlý start
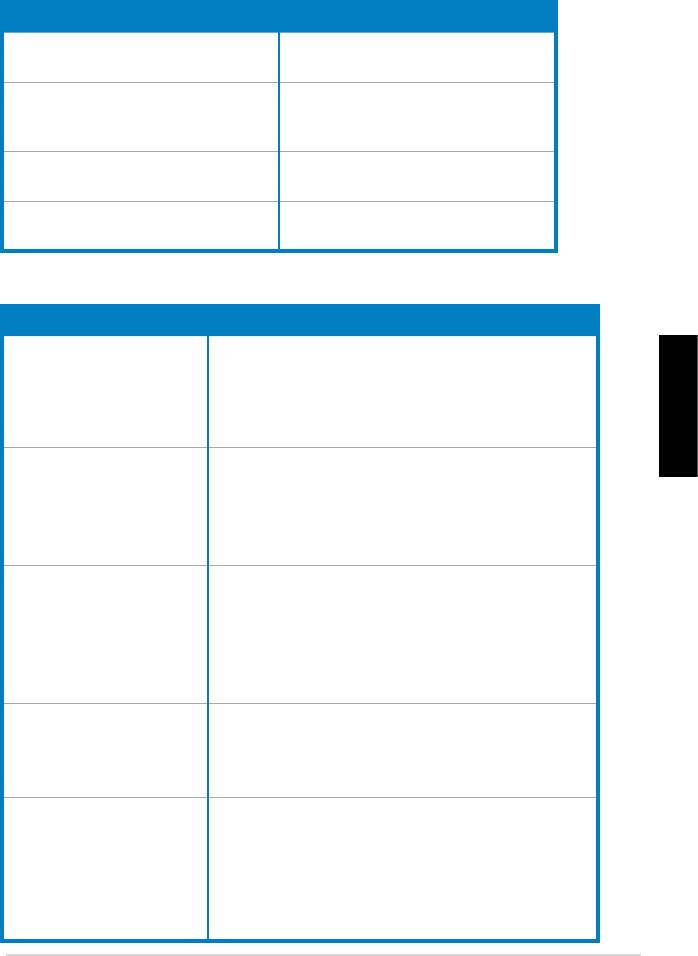
1.11 První spuštění
Systém poté provede automatické testy po spuštění (POST). Během testů systém
BIOS pípá (viz zvukové signály systému BIOS v tabulce níže)
Signály systému BIOS Popis
Jedno souvislé pípnutí následované
Nebyl rozpoznán žádný gracký adaptér
třemi krátkými pípnutími
Jedno souvislé pípnutí následované
Nebyla rozpoznána žádná paměť.
dvěma krátkými pípnutími a pauzou
(opakovaně)
Jedno souvislé pípnutí následované
Chyba hardwarové součásti (AMI BIOS)
čtyřmi krátkými pípnutími
Čtyři krátká pípnutí Chyba hardwarové součásti (AWARD
BIOS)
Odstraňování problémů
Závada Postup
• Počítač nelze spustit.
Zkontrolujte, zda je napájecí kabel správně připojen.
• Indikátor napájení nesvítí.
• Ventilátor napájení
Česky
nefunguje.
Počítač je zapnutý, ale na
• Zkontrolujte, zda je monitor zapnutý a zda je kabel VGA
monitoru se nic nezobrazuje.
správně připojen.
• Upravte jas a kontrast monitoru.
• Vypněte počítač a odpojte napájecí kabel. Zkontrolujte,
zda je gracká karta správně nainstalována.
Nebyla rozpoznána žádná
• Zkontrolujte, zda je paměťový modul správný.
paměť.
• Zkontrolujte, zda jsou paměťové moduly DIMM správně
usazené v patici DIMM.
• Zkontrolujte, zda byl paměťový modul vyroben
výrobcem uvedeným v seznamu kvalikovaných výrobců.
Podrobnosti najdete v uživatelské příručce pro QVL.
Chyba disketové jednotky
• Zkontrolujte konguraci disketové jednotky v systému
(indikátor vždy svítí nebo se
BIOS.
na obrazovce zobrazí varovná
• Zkontrolujte, zda jsou správně připojeny kabely disketové
zpráva.)
jednotky.
Chyba pevného disku /
• Zkontrolujte, zda jsou propojky nastaveny správně.
optického disku (nerozpoznán
(nadřazená/podřazená jednotka)
nebo nezjištěn)
• Zkontrolujte konguraci pevného/optického disku v
systému BIOS.
• Zkontrolujte, zda jsou kabely zařízení řádně připojené.
• Zkontrolujte, zda jsou nainstalovány ovladače zařízení.
Příručka pro instalaci základní desky ASUS
137
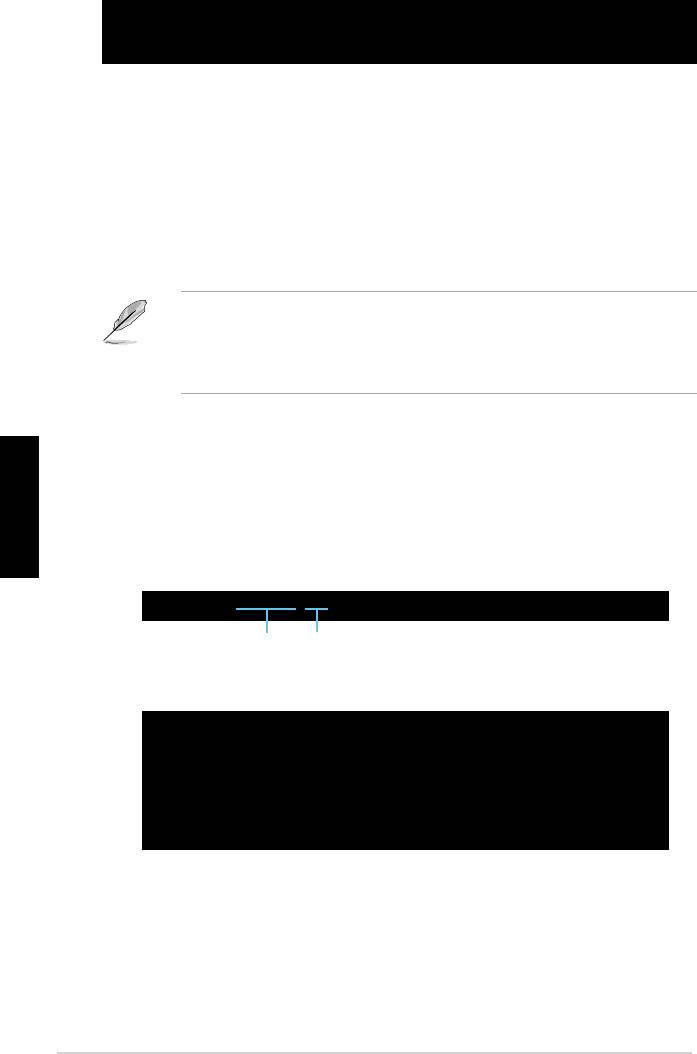
Kapitola 2: Správa/aktualizace systému BIOS
2.1 Nástroj AFUDOS
Nástroj AFUDOS umožňuje zaktualizovat soubor BIOS v prostředí DOS pomocí
spouštěcí diskety se zaktualizovaným souborem BIOS. Tento nástroj rovněž
umožňuje zkopírovat aktuální soubor systému BIOS, který můžete použít jako v
zálohu v případě selhání systému BIOS nebo poškození během aktualizace.
Kopírování aktuálního souboru systému BIOS
Pokyny pro zkopírování aktuálního souboru systému BIOS pomocí nástroje
AFUDOS:
• Zkontrolujte, zda disketa není chráněná proti zápisu a zda obsahuje
alespoň 1024 kB volného prostoru pro uložení souboru.
• Následující obrazovky systému BIOS jsou pouze ilustrační. Skutečné
obrazovky systému BIOS nemusí být stejné.
1. Zkopírujte nástroj AFUDOS (afudos.exe) z podpůrného disku DVD základní
desky na dříve vytvořenou spouštěcí disketu.
2. Spusťte systém v režimu DOS a potom zadejte do příkazového řádku:
Česky
afudos /o[název souboru]
kde [název souboru] je jakýkoli uživatelem přiřazený název souboru o délce
maximálně osm alfanumerických znaků pro hlavní název souboru a tři
alfanumerické znaky pro název přípony.
A:\>afudos /oOLDBIOS1.rom
Hlavní název souboru Název přípony
3. Stiskněte klávesu <Enter>. Nástroj zkopíruje aktuální soubor systému BIOS
na disketu.
A:\>afudos /oOLDBIOS1.rom
AMI Firmware Update Utility - Version 1.19(ASUS V2.07(03.11.24BB))
Copyright (C) 2002 American Megatrends, Inc. All rights reserved.
Readingash.....done
Writetole......ok
A:\>
Po zkopírování aktuálního souboru systému BIOS se nástroj vrátí na
zobrazení příkazového řádku DOS.
Aktualizace souboru systému BIOS
Pokyny pro aktualizaci souboru systému BIOS pomocí nástroje AFUDOS:
1. Navštivte webové stránky společnosti ASUS (www.asus.com) a stáhněte
nejaktuálnější souboru systému BIOS pro základní desku. Uložte soubor
systému BIOS na spouštěcí disketu.
138
Kapitola 2: Správa/aktualizace systému BIOS
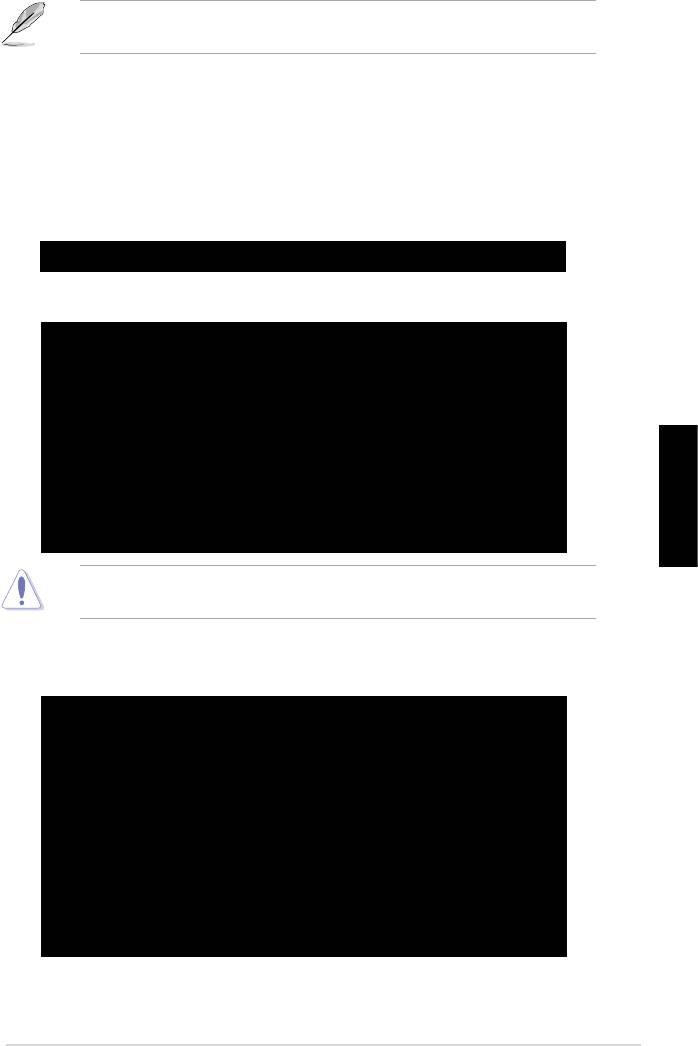
Zapište si název souboru systému BIOS na kousek papíru. Přesný název
souboru systému BIOS bude třeba zadat do příkazového řádku DOS.
2. Zkopírujte nástroj AFUDOS (afudos.exe) z podpůrného disku DVD základní
desky na dříve vytvořenou spouštěcí disketu.
3. Spusťte systém v režimu DOS a potom zadejte do příkazového řádku:
afudos /i[název souboru]
kde [název souboru] je nejnovější nebo původní soubor systému BIOS na
spouštěcím pevném disku.
A:\>afudos /iP5K3D.ROM
4. Nástroj ověří soubor a zahájí aktualizaci systému BIOS.
A:\>afudos /iP5K3D.ROM
AMI Firmware Update Utility - Version 1.19(ASUS V2.07(03.11.24BB))
Copyright (C) 2002 American Megatrends, Inc. All rights reserved.
WARNING!!DonotturnoffpowerduringashBIOS
Readingle.......done
Readingash......done
AdvanceCheck......
Erasingash......done
Writingash......0x0008CC00(9%)
Česky
Zapište si název souboru systému BIOS na kousek papíru. Přesný název
souboru systému BIOS bude třeba zadat do příkazového řádku DOS.
5. Po dokončení aktualizace systému BIOS se nástroj vrátí na zobrazení
příkazového řádku DOS. Restartujte systém z pevného disku.
A:\>afudos /iP5K3D.ROM
AMI Firmware Update Utility - Version 1.19(ASUS V2.07(03.11.24BB))
Copyright (C) 2002 American Megatrends, Inc. All rights reserved.
WARNING!!DonotturnoffpowerduringashBIOS
Readingle.......done
Readingash......done
AdvanceCheck......
Erasingash......done
Writingash......done
Verifyingash....done
Please restart your computer
A:\>
Příručka pro instalaci základní desky ASUS
139
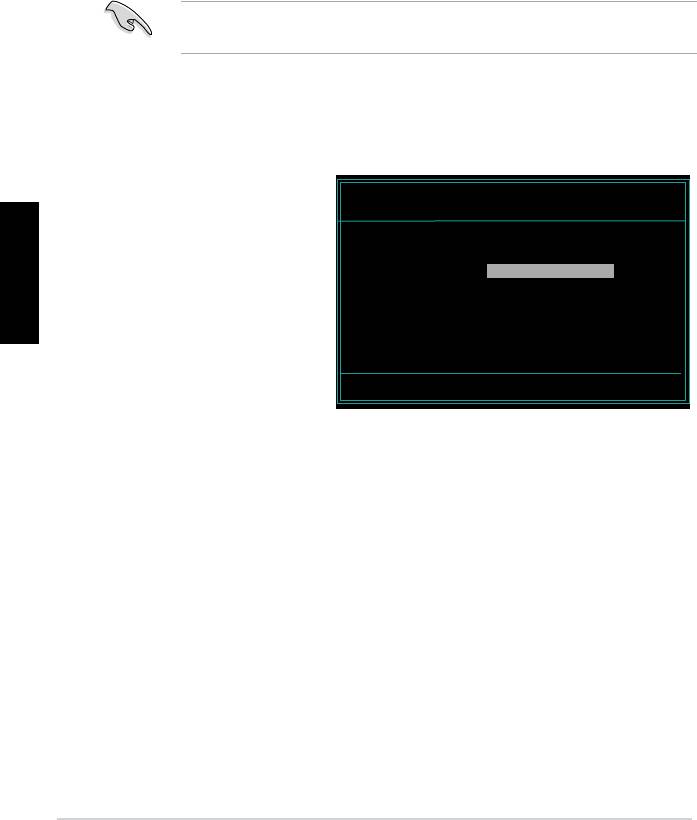
2.2 Nástroj Award BIOS Flash
Aktualizace systému BIOS
Systém BIOS (Basic Input/Output System) lze aktualizovat pomocí nástroje
AwardBIOS Flash. Při aktualizaci systému BIOS pomocí tohoto nástroje postupujte
podle následujících pokynů.
1. Stáhněte si nejnovější soubor systému BIOS z webových stránek společnosti
ASUS. Přejmenujte soubor na M2N32SLI.BIN a uložte jej na disketu, disk CD
ROM nebo disk USB ash ve formátu FAT 16/12.
Uložte na disk pouze zaktualizovaný soubor systému BIOS, aby se zabránilo
načtení nesprávného souboru systému BIOS.
2. Zkopírujte nástroj AwardBIOS Flash (awdash.exe) se složky Software
podpůrného disku CD na disketu, disk CD ROM nebo disk USB ash s
nejnovějším souborem systému BIOS.
3. Spusťte systém v režimu DOS pomocí dříve vytvořené spouštěcí diskety,
disku CD ROM nebo
AwardBIOS Flash Utility for ASUS V1.14
disku USB ash.
(C)PhoenixTechnologiesLtd.AllRightsReserved
4. V režimu DOS použijte
ForNF590-SLI-M2N32-SLI-DELUXEDATE:03/30/2006
Česky
<X:> (X zastupujte
FlashType-PMCPm49FL004TLPC/FWH
písmeno jednotky) pro
File Name to Program:
přechod na složku na
disketě, disku CD ROM
nebo disku USB, ve
které jste uložili soubor
systému BIOS a nástroj
Message: Please input File Name!
Award BIOS Flash.
5. Do příkazového řádku
zapište awdash a stiskněte klávesu <Enter>. Zobrazí se obrazovka nástroje
Award BIOS Flash.
140
Kapitola 2: Správa/aktualizace systému BIOS
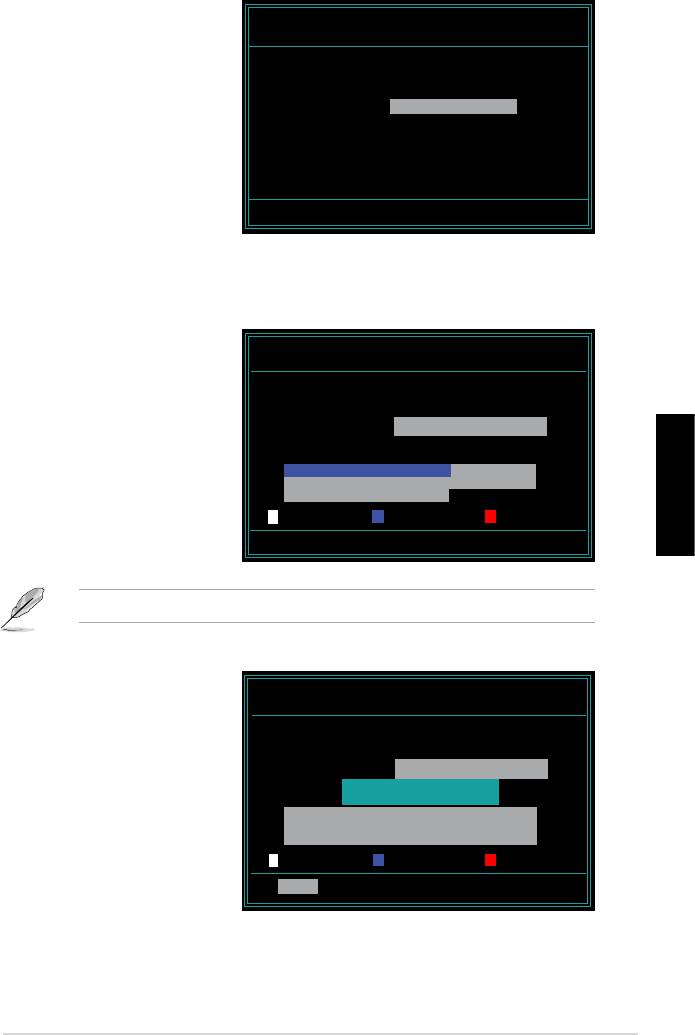
6. Zadejte název souboru
AwardBIOS Flash Utility for ASUS V1.14
systému BIOS do pole File
(C)PhoenixTechnologiesLtd.AllRightsReserved
Name to Program (Název
ForNF590-SLI-M2N32-SLI-DELUXEDATE:03/30/2006
souboru programu) a
FlashType-PMCPm49FL004TLPC/FWH
potom stiskněte klávesu
File Name to Program: M2N32SLI.bin
<Enter>.
Message:DoYouWantToSaveBios(Y/N)
7. Jakmile vás nástroj vyzve k uložení aktuálního souboru systému BIOS,
stiskněte klávesu <N>. Zobrazí se následující obrazovka.
8. Nástroj ověří soubor
AwardBIOS Flash Utility for ASUS V1.14
systému BIOS na disketě,
(C)PhoenixTechnologiesLtd.AllRightsReserved
disku CD ROM nebo
ForNF590-SLI-M2N32-SLI-DELUXEDATE:03/30/2006
FlashType-PMCPm49FL004TLPC/FWH
jednotce USB a začne
zavádět soubor systému
File Name to Program: M2N32SLI.bin
BIOS do paměti.
Programming Flash Memory - OFE00 OK
Write OK No Update Write Fail
Česky
Warning: Don’tTurnOffPowerOrResetSystem!
Během zavádění do paměti systém NEVYPÍNEJTE ani NERESETUJTE!
9. Po úspěšném dokončení
AwardBIOS Flash Utility for ASUS V1.14
zavádění souboru systému
(C)PhoenixTechnologiesLtd.AllRightsReserved
BIOS do paměti nástroj
ForNF590-SLI-M2N32-SLI-DELUXEDATE:03/30/2006
FlashType-PMCPm49FL004TLPC/FWH
zobrazí zprávu Flashing
Complete (Zavádění
File Name to Program: M2N32SLI.bin
Flashing Complete
dokončeno). Vyjměte disk
Press <F1> to Continue
a stisknutím klávesy <F1>
restartujte systém.
Write OK No Update Write Fail
F1
Reset
Příručka pro instalaci základní desky ASUS
141
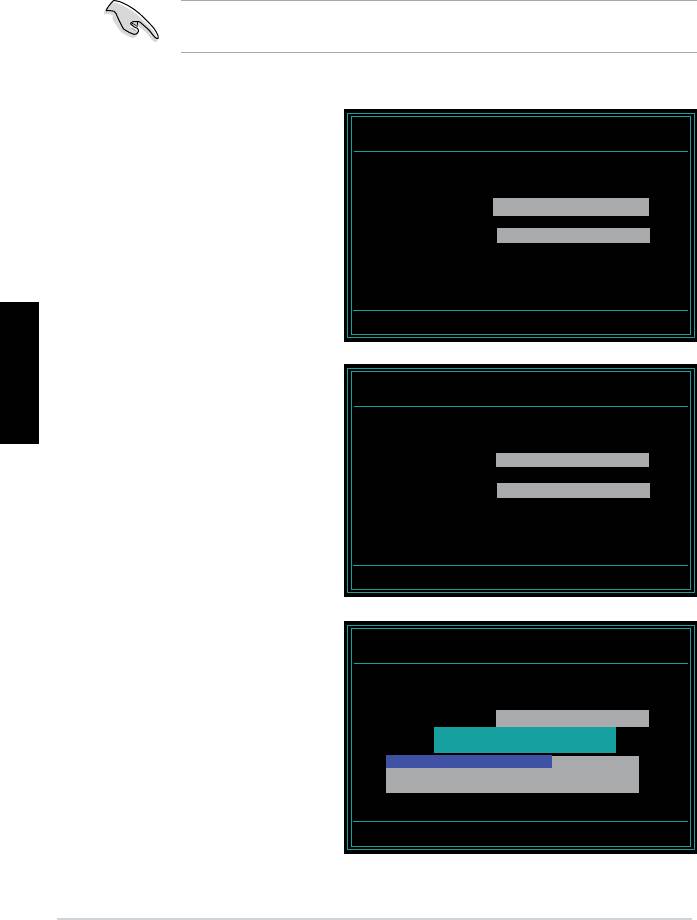
Uložení aktuálního souboru systému BIOS
Pomocí nástroje AwardBIOS Flash můžete uložit aktuální soubor systému BIOS.
Aktuální soubor systému BIOS můžete načíst, když během zavádění do paměti
dojde k poškození souboru systému BIOS.
Zkontrolujte, zda je na disketě, disku CD ROM nebo na jednotce USB dostatek
volného místa pro uložení souboru.
Pokyny pro uložení aktuálního souboru systému BIOS pomocí nástroje AwardBIOS
Flash:
AwardBIOS Flash Utility for ASUS V1.14
(C)PhoenixTechnologiesLtd.AllRightsReserved
1. Proveďte kroky 1 až 6
uvedené v předchozí části.
ForNF590-SLI-M2N32-SLI-DELUXEDATE:03/30/2006
FlashType-PMCPm49FL004TLPC/FWH
2. Jakmile vás nástroj vyzve k
File Name to Program: 0112.bin
uložení aktuálního souboru
systému BIOS, stiskněte
Save current BIOS as:
klávesu <Y>. Zobrazí se
následující obrazovka.
Message:
Česky
3. Zadejte název aktuálního
AwardBIOS Flash Utility for ASUS V1.14
(C)PhoenixTechnologiesLtd.AllRightsReserved
souboru systému BIOS do
pole Save current BIOS
ForNF590-SLI-M2N32-SLI-DELUXEDATE:03/30/2006
FlashType-PMCPm49FL004TLPC/FWH
as (Uložit aktuální soubor
systému BIOS jako) a
File Name to Program: 0112.bin
Checksum:810DH
potom stiskněte klávesu
Save current BIOS as: 0113.bin
<Enter>.
Message: Please Wait!
4. Nástroj uloží aktuální
AwardBIOS Flash Utility for ASUS V1.14
soubor systému BIOS na
(C)PhoenixTechnologiesLtd.AllRightsReserved
disk a potom se vrátí k
ForNF590-SLI-M2N32-SLI-DELUXEDATE:03/30/2006
FlashType-PMCPm49FL004TLPC/FWH
zavádění systému BIOS do
paměti.
File Name to Program: 0113.bin
NowBackupSystemBIOSto
File!
Message: Please Wait!
142
Kapitola 2: Správa/aktualizace systému BIOS
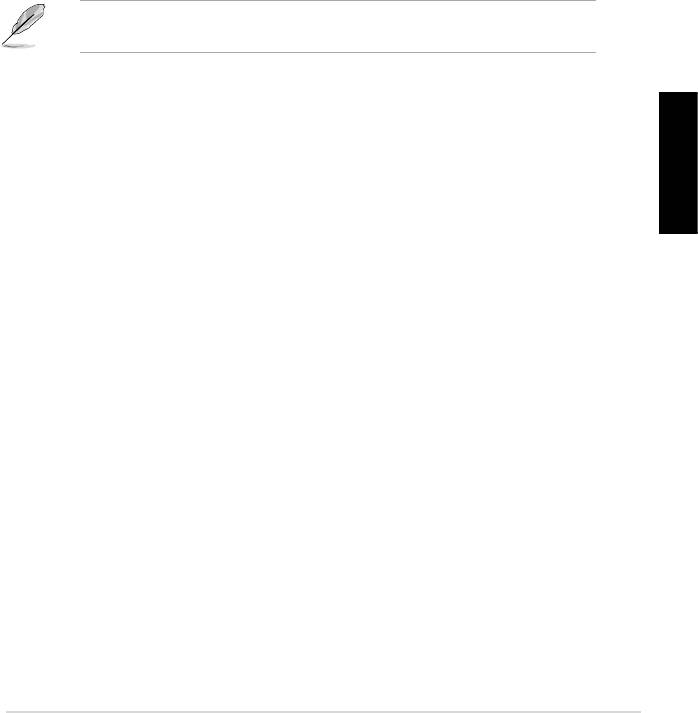
2.3 Nástroj ASUS Update
Nástroj ASUS Update umožňuje spravovat, ukládat a aktualizovat systém BIOS
®
základní desky v prostředí Windows
. Nástroj ASUS Update umožňuje:
• ukládání aktuálního souboru systému BIOS,
• stahování nejaktuálnějšího souboru systému BIOS z Internetu,
• aktualizování systému BIOS ze zaktualizovaného souboru systému BIOS,
• aktualizování systému BIOS přímo z Internetu a
• zobrazování informací o verzi systému BIOS.
Tento nástroj je k dispozici na podpůrném disku DVD, které je dodáno v krabici se
základní deskou.
Nástroj ASUS Update vyžaduje připojení k Internetu prostřednictvím sítě nebo
poskytovatele internetových služeb (ISP).
Instalace nástroje ASUS Update
Pokyny pro instalaci nástroje ASUS Update:
1. Vložte podpůrný disk DVD do optické jednotky. Zobrazí se nabídka Drivers
(Ovladače).
Česky
2. Klepněte na kartu Utilities (Nástroje) a potom klepněte na položku Install
ASUS Update VX.XX.XX. (Instalovat ASUS Update VX.XX.XX.).
3. Nástroj ASUS Update bude zkopírován do počítače.
Příručka pro instalaci základní desky ASUS
143
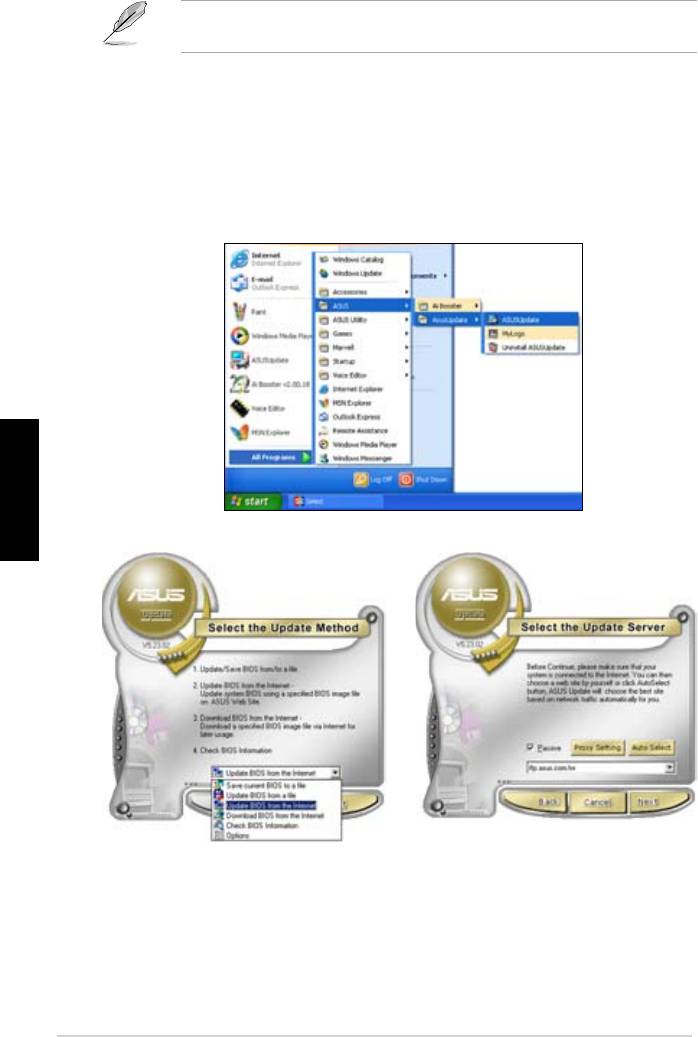
Před aktualizováním systému BIOS pomocí tohoto nástroje ukončete veškeré
®
aplikace Windows
.
Aktualizace systému BIOS prostřednictvím Internetu
Pokyny pro aktualizaci systému BIOS prostřednictvím Internetu:
®
1. Spusťte nástroj ASUS Update z pracovní plochy Windows
klepnutím na Start
> Programs (Programy) > ASUS > ASUSUpdate > ASUSUpdate. Zobrazí
se hlavní okno nástroje ASUS Update.
Česky
2. V rozevírací nabídce v části
3. Aby se zabránilo síťovému
Internet vyberte položku Update
provozu, vyberte nejbližší server
BIOS (Aktualizovat systém BIOS)
FTP ASUS nebo klepněte na
a potom klepněte na tlačítko Next
položku Auto Select (Vybrat
(Další).
automaticky). Klepněte na tlačítko
Next (Další).
144
Kapitola 2: Správa/aktualizace systému BIOS
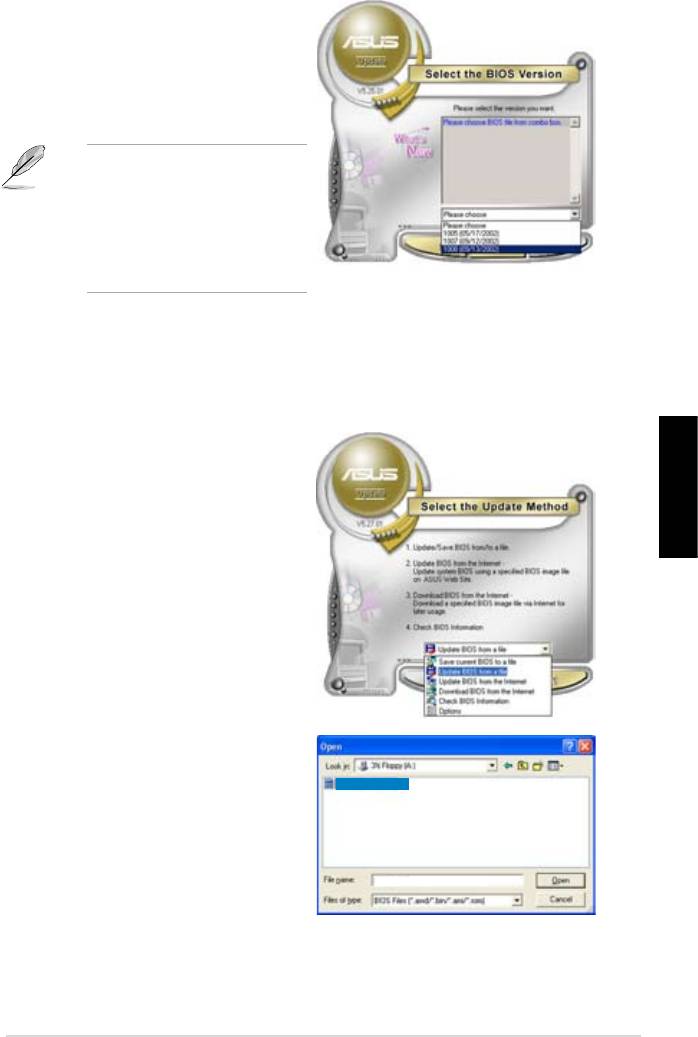
4. Na serveru FTP vyberte verzi
systému BIOS, kterou chcete
stáhnout. Klepněte na tlačítko Next
(Další).
5. Dokončete aktualizaci podle
zobrazených pokynů.
Nástroj ASUS Update se
dokáže automaticky aktualizovat
prostřednictvím Internetu. Aby
bylo možné maximálně využívat
možností tohoto nástroje,
udržujte jej vždy v aktuálním
stavu.
Aktualizace systému BIOS prostřednictvím souboru systému BIOS
Pokyny pro aktualizaci systému BIOS prostřednictvím souboru systému BIOS:
1. Spusťte nástroj ASUS Update z pracovní plochy Windows® klepnutím na
Start > Programs (Programy) > ASUS > ASUSUpdate > ASUSUpdate.
Zobrazí se hlavní okno nástroje
ASUS Update.
2. V rozevírací nabídce v části
File
Česky
(Soubor) vyberte položku Update
BIOS (Aktualizovat systém BIOS)
a potom klepněte na tlačítko Next
(Další).
3. V okně Open (Otevřít) vyhledejte
soubor systému BIOS a potom
P5K3 Deluxe
klepněte na tlačítko Open (Otevřít).
4. Dokončete aktualizaci podle
zobrazených pokynů.
P5K3 Deluxe
Příručka pro instalaci základní desky ASUS
145
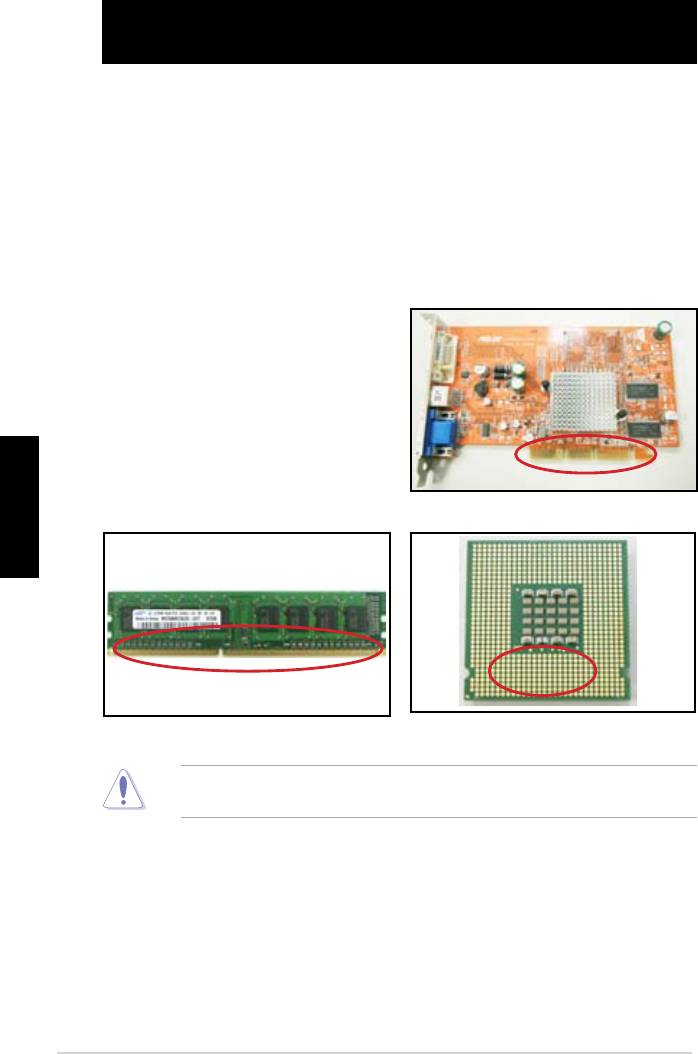
Kapitola 3: Odstraňování problémů
3.1 Odstraňování problémů základní desky DIY
Po sestavení vlastního počítače se můžete po spuštění setkat s problémy. Tato
kapitola obsahuje odpovědi na časté dotazy ohledně počítače před načtením
operačního systému. V této kapitole najdete základní pokyny pro odstraňování
problémů. Ušetříte tím čas a nepříjemnosti při kontaktování týmu odborné pomoci
ASUS nebo při vrácení výrobku k záruční opravě.
3.1.1 Odstraňování základních problémů
A. Špatné zapojení
1. Zkontrolujte, zda nejsou zlaté
kontakty nebo kolíky znečištěné.
2. Pomocí bavlněného hadříku nebo
gumy opatrně očistěte zlatý kontakt.
Nezapomeňte vyklepnout zbytky
gumy.
Česky
Zlatý kontakt karty VGA
Zlatý kontakt DIMM
Zlaté kontakty procesoru LGA775
Kartu nebo procesor držte při manipulaci za okraje a NEDOTÝKEJTE se
zlatého kontaktu. Statická elektřina vážně poškodí zařízení.
146
Kapitola 3: Odstraňování problémů
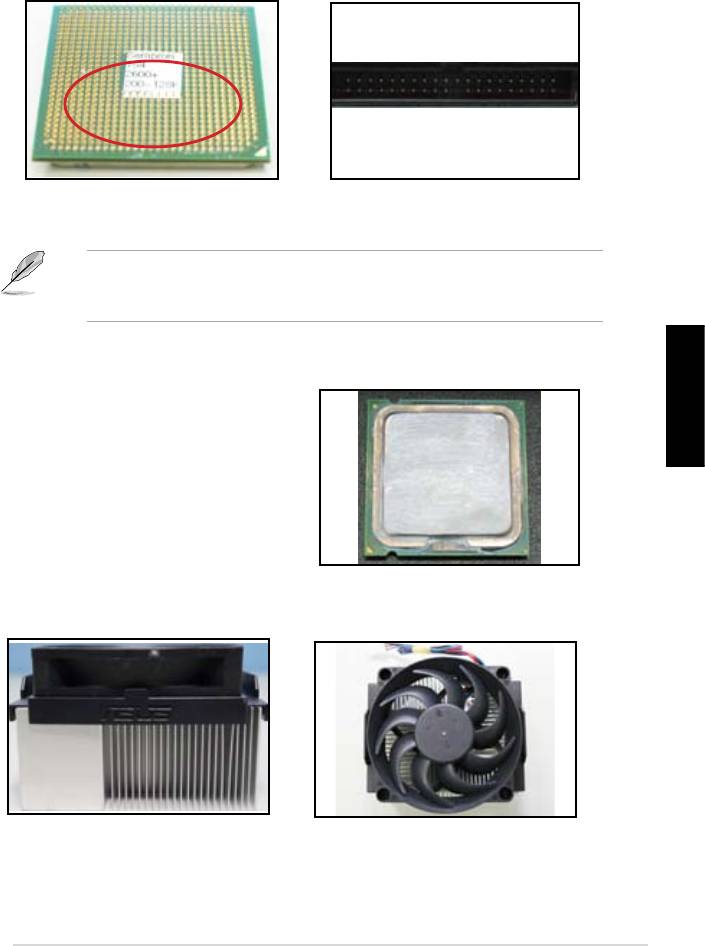
3. Zkontrolujte, zda nejsou kolíky konektorů nebo procesoru zlomené nebo
ohnuté. Zlomený nebo ohnutý kolík způsobí nefunkčnost součásti. Další
pomoc vám poskytne prodejce.
Zlaté kolíky procesoru AMD
Kolíky konektoru
Pokud došlo ke zlomení nebo ohnutí kolíků po zakoupení, prodejce vás
pravděpodobně požádá o uhrazení opravy. V některých případech zlomené
nebo ohnuté kolíky NELZE OPRAVIT.
B. Přehřívání procesoru
1. Očistěte povrch procesoru měkkým
Česky
hadříkem. Naneste několik kapek
tepelné pasty na plochu procesoru,
se kterou bude tepelná jímka v
kontaktu. Rozprostřete pastu do
rovnoměrné tenké vrstvy.
Povrch procesoru
2. Zkontrolujte, zda tepelná jímka ani ventilátor nejsou znečištěné.
Boční pohled na tepelnou jímku a ventilátor
Pohled shora na tepelnou jímku a ventilátor
3. Podle pokynů výrobců tepelné jímky a ventilátoru odstraňte znečištění, které
zpomaluje otáčení ventilátoru.
Příručka pro instalaci základní desky ASUS
147
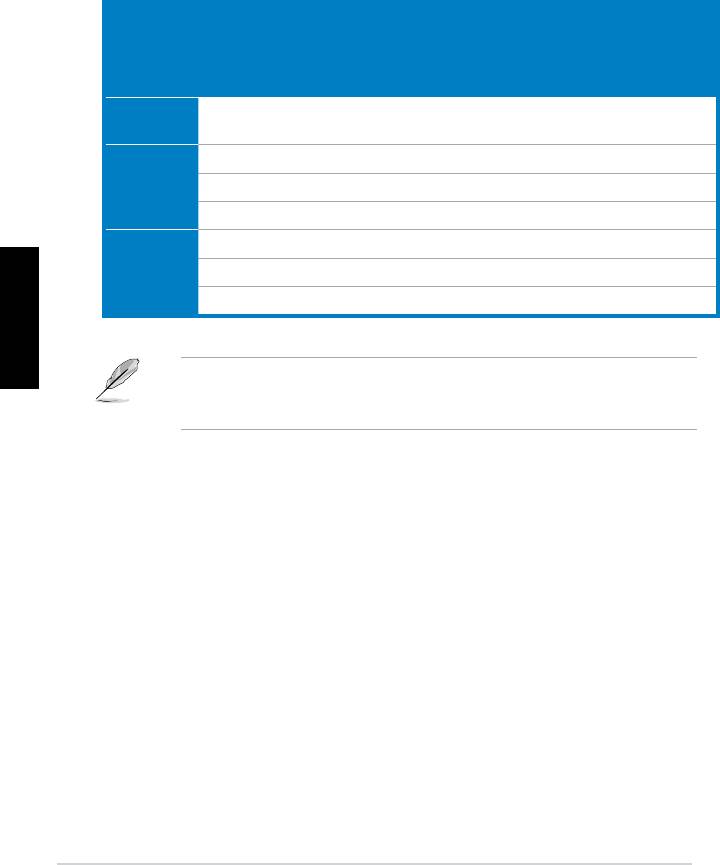
3.2 Další běžné problémy
• Před odnímáním zařízení ze systému opojte veškeré napájecí kabely.
• Všechny chybové zprávy budou zobrazeny na displeji během automatického
testu po spuštění (POST).
• Pokud systém BIOS vydává zvukové signály, podrobnosti viz část 1.11.
• Projděte kontrolní seznam níže.
Kontrolní položky
Indikátor
Zobrazení
Tepelná
Signál
Chybová
Stránka s
napájení
na
jímka a
systému
zpráva
odkazem
displeji
ventilátor
BIOS
Žádné
Nesvítí Ne Nespuštěno Ne Nezobrazeno 3-4
napájení
Žádné
Svítí Ne Nespuštěno Ne Nezobrazeno 3-5
zobrazení
Svítí Ne Spuštěno Ne Nezobrazeno 3-5
na displeji
Svítí Ne Spuštěno Ano Nezobrazeno 3-5
Chyba při
Svítí Ano Spuštěno Ano Ano 3-5
načtení
Svítí Ano Spuštěno Ne Ano 3-5
Česky
operačního
systému
Svítí Ano Spuštěno Ne Ne 3-5
Pokud byl jeden problém odstraněn, ale objeví se jiný, znovu projděte kontrolní
seznam. Pokud problém přetrvává, požádejte o další pomoc prodejce nebo tým
odborné pomoci společnosti ASUS.
148
Kapitola 3: Odstraňování problémů
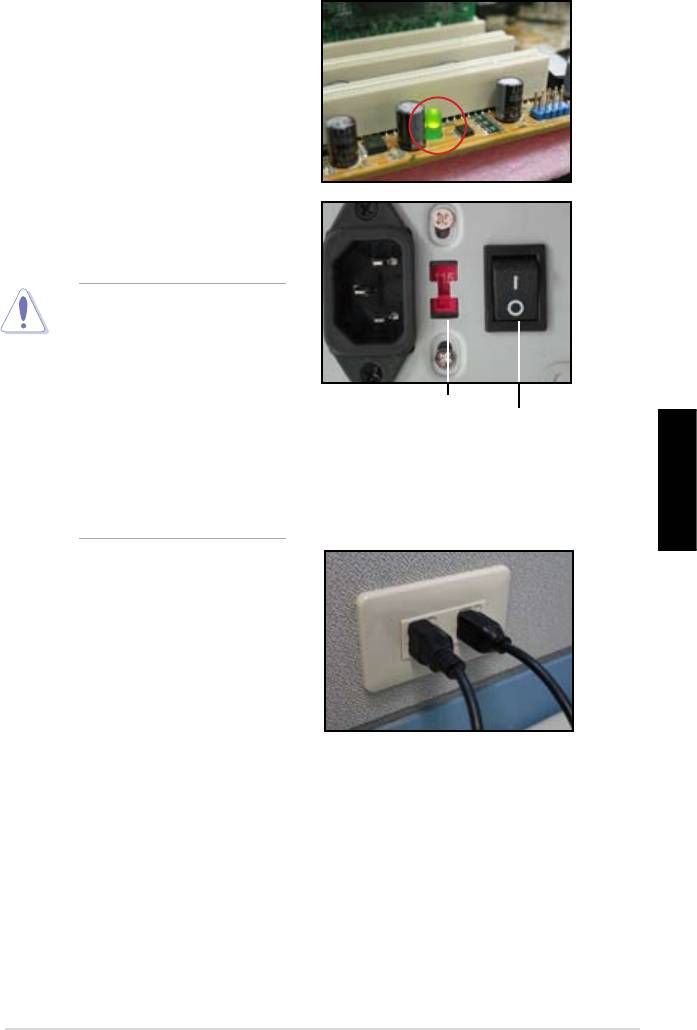
3.2.1 Žádné napájení
Základní desky ASUS jsou vybaveny
pohotovostním indikátorem napájení.
Když tento indikátor svítí, znamená to, že
systém je zapnutý. Pokud tento indikátor
nesvítí, odstraňte problém podle pokynů
níže.
1. Nastavte zdroj napájení na správné
vstupní napětí, které je k dispozici
ve vaší oblasti, a zkontrolujte, zda je
zdroj napájení zapnutý.
• Před nastavováním
vstupního napětí
nezapomeňte odpojit
napájecí kabel.
Zanedbáním tohoto
pokynu dojde k vážnému
Přepínač vstupního napětí
poškození zdroje napájení.
Vypínač “—”: zapnuto;
“O”: vypnuto
• Zanedbáním nastavení
zdroje napájení na
správné vstupní střídavé
napětí dojde k závažnému
Česky
poškození systému.
2. Zkontrolujte, zda je napájecí kabel
připojen k elektrické zásuvce.
• Připojte zástrčku napájecího
kabelu přímo do elektrické
zásuvky. NEPŘIPOJUJTE
zástrčku napájecího kabelu k
prodlužovacímu napájecímu
kabelu, nepřerušitelnému
zdroji napájení (UPS) ani jiným
zařízením.
• Zaměňte zástrčky napájecích
kabelů počítače a monitoru
a zkontrolujte, zda elektrická
zásuvka funguje normálně.
3. Pokud problém přetrvává, kontaktujte prodejce nového zdroje napájení.
Pokud zdroj napájení funguje správně, požádejte výrobce základní desky
ASUS o záruční opravu.
Příručka pro instalaci základní desky ASUS
149
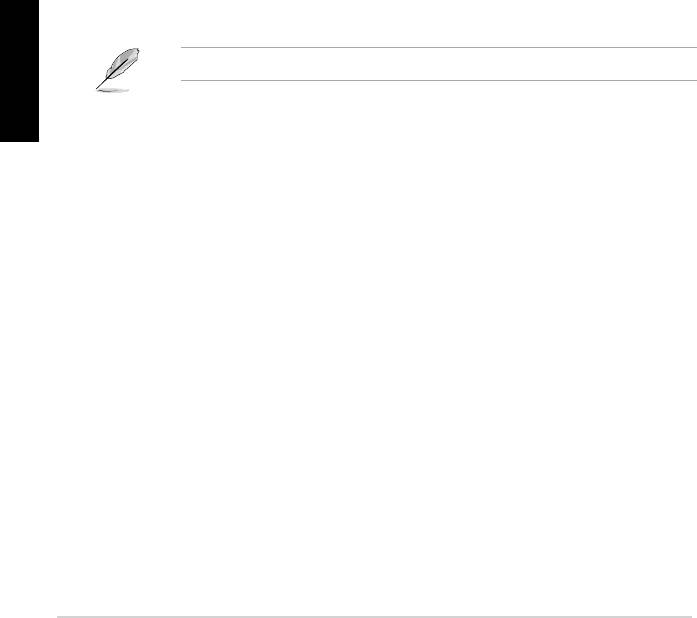
3.2.2 Chyba při zavádění; žádné zobrazení na displeji
Většina problémů s chybou při zavádění a s žádným zobrazením na displeji je
způsobena rozpoznáním zařízení nebo nesprávnou instalací. Při odstraňování
tohoto problému postupujte podle následujících pokynů.
1. Zkontrolujte, zda jsou připojeny všechny napájecí kabely, včetně napájecích
kabelů počítače a monitoru.
2. Zkontrolujte, zda problém nezpůsobují rozšiřovací zařízení.
• Vyjměte všechny rozšiřovací karty a zařízení. Znovu spusťte systém
sestávající pouze ze základní desky, monitoru, karty VGA, paměťových
modulů, zdroje napájení, tepelné jímky a ventilátoru, klávesnice a myši.
• Pokud systém funguje normálně, způsobuje problém některé z
rozšiřujících zařízení. Posupně nainstalujte vyjmutá rozšiřovací zařízení
a zjistěte, které zařízení způsobuje problém.
3. Zkontrolujte, zda problém nezpůsobují základní systémová zařízení.
• Máte-li k dispozici náhradní zařízení, můžete jimi nahrazovat původní
zařízení a vyhledat závadné zařízení v pořadí „paměťový modul,
procesor, základní deska, pevný disk/optická jednotka, klávesnice/myš.“
Česky
Když vyhledáte závadné zařízení, požádejte o opravu výrobce zařízení.
3.2.3 Chyba zavedení operačního systému
1. Dojde-li k problému po přidání hardwaru. Odeberete nově přidaný hardware
a restartujte systém. Pokud systém pracuje bez hardwaru normálně, je
zařízení závadné nebo není kompatibilní se systémem. Požádejte o pomoc
prodejce zařízení.
2. Dojde-li k problému po instalaci softwaru nebo ovladače. Při odstraňování
tohoto problému postupujte podle následujících pokynů.
a. Spusťte operační systém v bezpečném režimu a odeberte software nebo
ovladač.
b. Požádejte o další pomoc výrobce operačního systému.
c. Pokud se nepodaří problém odstranit pomocí předchozích pokynů,
pravděpodobně bude třeba pevný disk naformátovat a znovu
nainstalovat operační systém.
3. Dojde-li k problému po změně nastavení systému BIOS, restartujte počítač,
přejděte do systému BIOS a použijte výchozí nastavení. Podrobnosti viz
uživatelská příručka k základní desce.
150
Kapitola 3: Odstraňování problémů
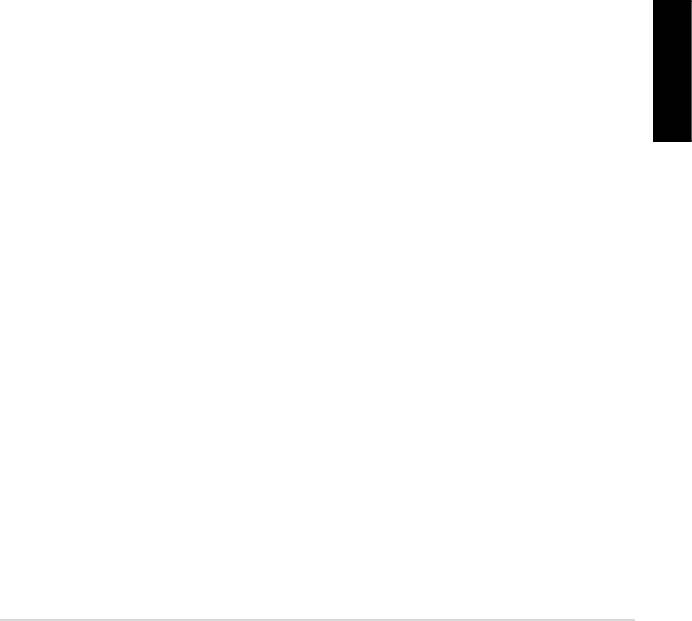
4. Dojde-li k problému napadením počítačovým virem nebo poškozením
souborů, odstraňte problém podle následujících pokynů.
a. Spusťte operační systém v bezpečném režimu a nechte celý systém
prověřit antivirovým programem.
b. Požádejte o další pomoc výrobce operačního systému.
c. Pokud se nepodaří problém odstranit pomocí předchozích pokynů,
pravděpodobně bude třeba pevný disk naformátovat a znovu
nainstalovat operační systém.
3.2.4 Časté dotazy
Otázka 1: Paměť hlášená při testu POST je jiná, než nainstalovaná.
Odpověď 1: Rozdíl v hlášené paměti může být způsoben závadnými paměťovými
moduly nebo nesprávnou instalací paměťových modulů DIMM.
Zkontrolujte, zda jsou paměťové moduly DIMM v dobrém stavu a
zda jsou nainstalovány správně. Podrobnosti viz uživatelská příručka
k základní desce. Pokud jste nainstalovali paměť o velikosti 4,0 GB
a je hlášeno 3,X GB, je to normální.
Otázka 2: Systém nemůže rozpoznat disketovou jednotku, ale disketová
jednotka svítí.
Odpověď 2: Kabely disketové jednotky jsou nesprávně nainstalovány. Červený
Česky
proužek na kabelu označuje stranu s kolíkem č. 1 a musí odpovídat
kolíku č. 1 na disketové jednotce.
Otázka 3: Chyba při spuštění operačního systému po připojení jednotky USB
ash nebo externích pevných disků.
Odpověď 3: Když systém rozpozná jednotku USB ash nebo pevné disky s
rozhraním USB, může změnit prioritu spouštěcích zařízení. Odpojte
zařízení USB a restartujte systém.
Otázka 4: Při instalaci operačního systému Windows XP nejsou rozpoznány
pevné disky nainstalované na řadiči RAID.
Odpověď 4: Pevné disky nejsou rozpoznány, protože operační systém Windows
XP neobsahuje ovladač řadiče RAID. Zkopírujte ovladač řadiče
RAID na disketu a při spouštění počítače pomocí disku Windows XP
stisknutím klávesy <F6> načtěte ovladač z diskety. Podrobnosti viz
uživatelská příručka k základní desce.
Příručka pro instalaci základní desky ASUS
151
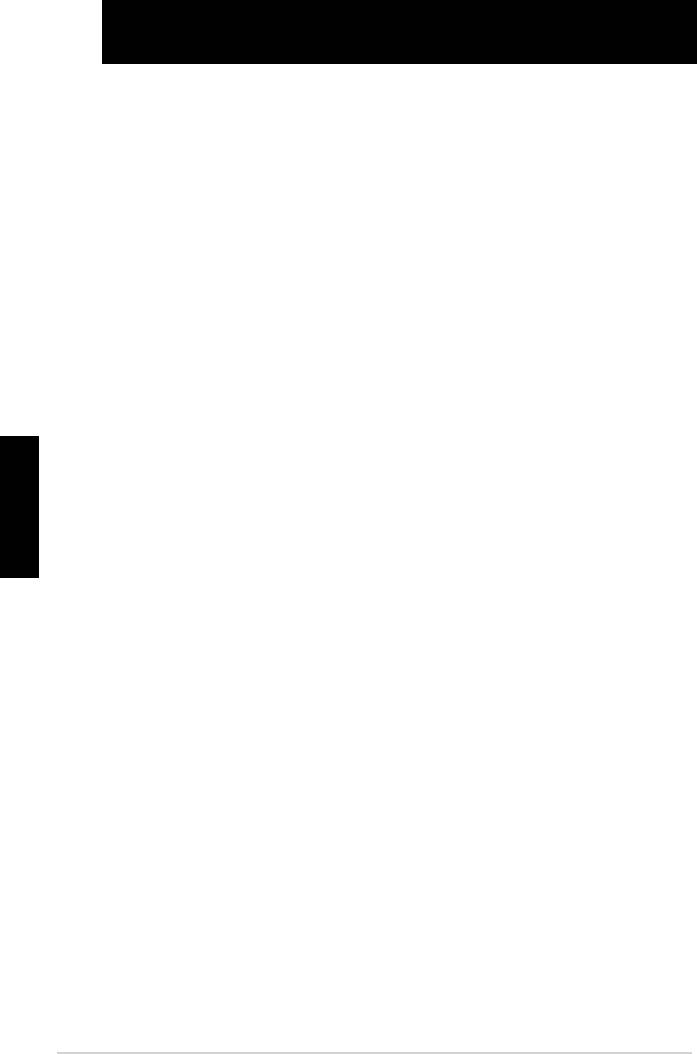
Kapitola 4: Tipy pro údržbu počítače
4.1 Správná údržba počítače
Osobní počítač je jako ostatní domácí spotřebiče. Udržujte počítač mimo vlhkost,
přímé sluneční záření a zdroje statické energie. Aby nedošlo k poškození,
nehýbejte se zapnutým počítačem. Prach uvnitř počítače negativně ovlivňuje
fungování pevného disku a přispívá k přehřívání, což může způsobit selhání
počítače nebo poškození součástí.
4.2 Základní pokyny
1. Pokud počítač nepoužíváte, umístěte jej do obalu proti prachu.
2. Během používání počítač neumísťujte žádné předměty na monitor CRT, aby
nedošlo k zablokování větracích otvorů. Nadměrné teplo způsobí poruchu
monitoru.
3. Neumísťujte počítač příliš blízko zdi a ponechte dostatečný prostor pro
rozptyl tepla. Přehřívání způsobí selhání systému.
4. Počítač umístěte na stabilní povrch.
5. Udržujte počítač mimo oblasti s extrémní teplotou. Optimální okolní teplota je
5°C až 30°C. Pro zajištění lepšího rozptylu tepla používejte klimatizaci nebo
Česky
elektrický ventilátor.
6. Uspořádejte ploché kabely tak, aby se zabránilo nedostatečnému průtoku
vzduchu.
4.3 Pokyny pro používání
1. Počítač pravidelně zapínejte a vypínejte. Je-li třeba, aby byl počítač spuštěný
delší dobu, použijte lepší systémový ventilátor/ventilátor procesoru a
vysokonapěťový zdroj napájení.
2. Náhlý výpadek napájení poškodí pevný disk. Je-li napájení nestabilní,
doporučujeme připojit k počítači nepřerušitelný zdroj napájení.
3. Pravidelně přeorganizovávejte datové soubory, vyhledávejte viry, obnovujte
virové kódy a defragmentujte disk.
4. Počítač pravidelně zbavujte prachu a čistěte. (Před čištěním odpojte všechny
napájecí kabely.)
• Vymontujte základní desku a pevný disk/optickou jednotku a očistěte je
stlačeným vzduchem a měkkým štětcem.
• Odstraňte prach a zbytky vlasů na zdroji napájení antistatickou
vakuovou pumpou.
4.4 Tipy
1. Nebudete-li počítač delší dobu používat, vložte do skříně přípravek na
absorbování vlhkosti, aby se zabránilo poškození vlhkostí.
2. V některých horkých a vlhkých klimatických oblastech doporučujeme zapnout
počítač alespoň jednou týdně. Tím rovněž zabráníte poškození vlhkostí.
152
Kapitola 4: Tipy pro údržbu počítače

