Asus P5E3: ATI CrossFire™
ATI CrossFire™: Asus P5E3
在本章節中,將針對本主機板所
支援的 CrossFire™ 模式,進行軟
硬體安裝步驟的解說,讓使用者可
以輕鬆地進行相關的安裝與設定。
®
ATI
CrossFire™
6
技術支援
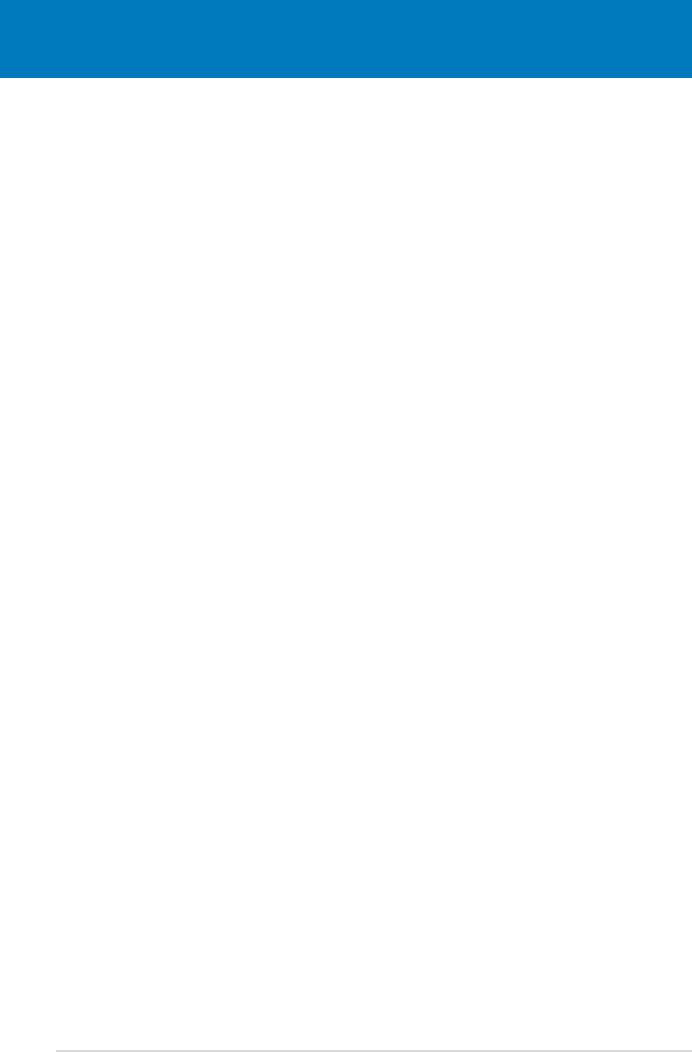
章節提綱
6
6.1 概觀 ............................................................................ 6-1
6.2 設定雙顯示卡 ............................................................
6-2
6.3 軟體資訊 ....................................................................6-5
ASUS P5E
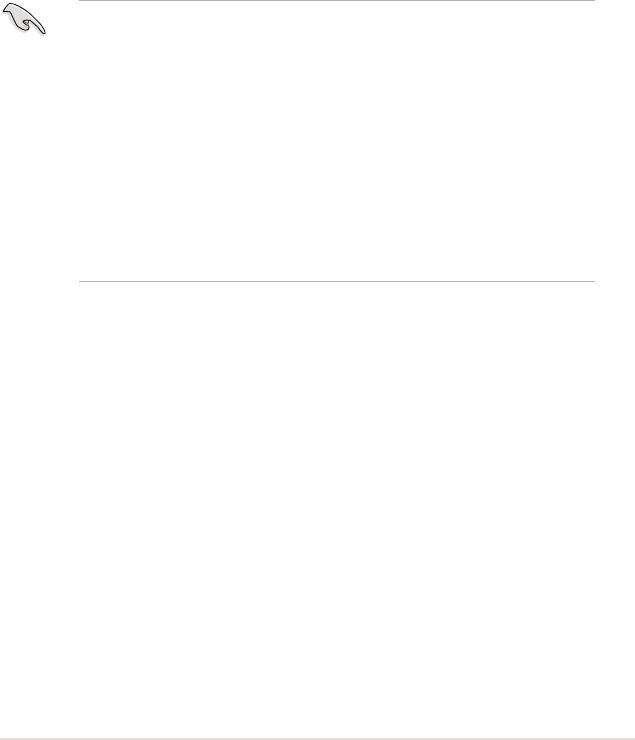
6.1 概觀
本主機板支援 ATI MVP(Multi-Video Processing)技術,可讓您在主機板
上同時安裝多重繪圖顯示介面的顯示卡進行協同運作。請依照下列的步驟來
將多重繪圖顯示介面的顯示卡安裝在本主機板上。
6.1.1 設定需求
1. 您必須擁有支援 CrossFire 技術版本的母顯示卡(master)。
2. 支援 CrossFire 技術的子顯示卡(slave)。
3. 支援 CrossFire 技術的主機板。
4. 請確認您的電源供應器(PSU)可以提供符合您系統最低用電需求的電
量。請參考第 2-31 頁第 8 點中,關於 ATX 電源插座的相關說明。
• 請造訪 ATI 官方網站或從顯示卡的驅動程式與公用程式光碟中
載入相關顯示卡 Radeon X850 CrossFire 版本的使用手冊,以
了解更多關於硬體需求與安裝程序。
• ATI CrossFire 技術支援以下的作業系統版本:
- Windows XP 32-bit(家用或專業版)並升級到 Service
Pack 2 版本。
- Windows XP 64-bit Edition 專業版
• 請確認您的顯示卡驅動程式支援 ATI CrossFire 技術,並從官
方網頁(http://www.ati.com)上下載最新版本的驅動程式。
• 當您使用 DVI 訊號輸出時,Radeon X850 CrossFire Edition 最
高能支援到 1600 x 1200、65 MHz 的顯示解析度。
6.1.2 安裝開始前
請先移除原先系統中既有的顯示卡驅動程式
請依照以下的步驟來移除其他的顯示卡:
1. 關閉所有正在執行的應用程式。
2. 進入控制台(Control Panel)> 新增/移除程式(Add/Remove Program)選
項。
3. 選擇現存的顯示卡驅動程式。
4. 點選新增/移除(Add/Remove)。
5. 重新啟動您的系統。
華碩 P5E 主機板使用手冊
6-1
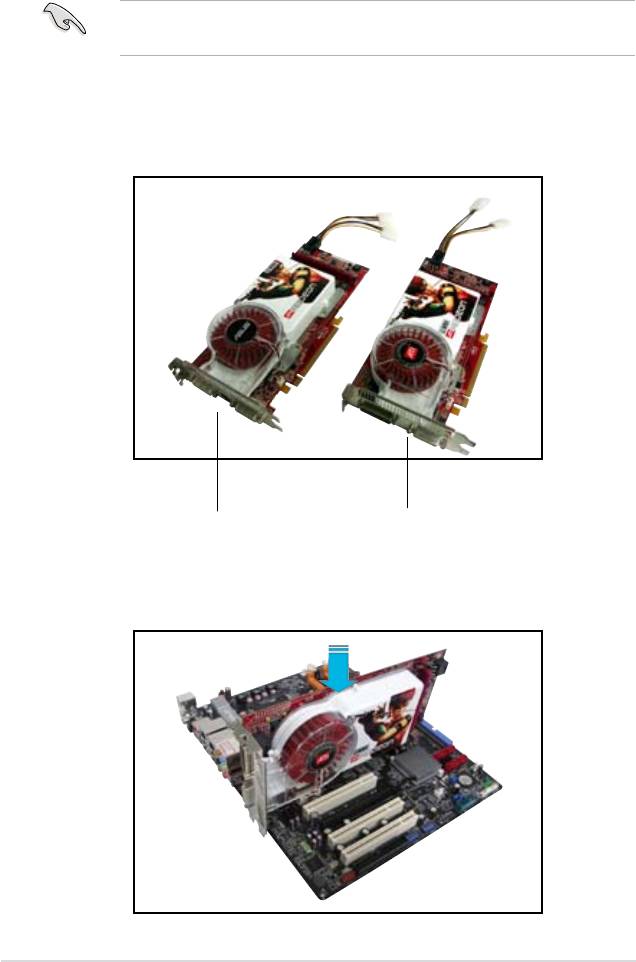
6.2 硬體安裝
安裝 CrossFire 系統
當您在安裝在您安裝 CrossFire 系統前,請先參考 ATI Cross Fire
Edition 顯示卡所附的使用手冊。
請依照以下的步驟來安裝兩張顯示卡:
1. 準備一張 CrossFire 版本的母顯示卡(Master),以及另一張支援 CrossFire
技術的子顯示卡(Slave)。
子顯示卡 母顯示卡
2. 將支援 CrossFire 技術的母顯示卡(Master),安裝到 PCI Express x16 藍
色的顯示卡介面插槽中,並確認顯示卡已緊密地安裝至插槽中。
®
6-2
第六章:ATI
CrossFire™ 技術支援
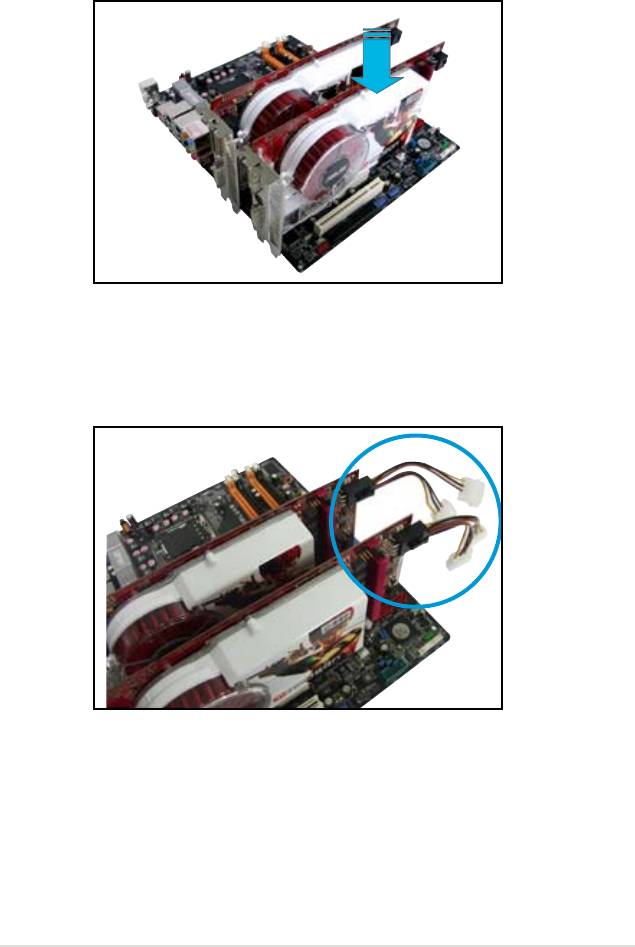
3. 再將 CrossFire Edition 子顯示卡(Slave),安裝到 PCI Express x16 黑色
的顯示卡介面插槽中,並確認顯示卡已緊密地安裝至插槽中。
4. 將電源線分別連接到兩張顯示卡的電源插座上。
華碩 P5E 主機板使用手冊
6-3
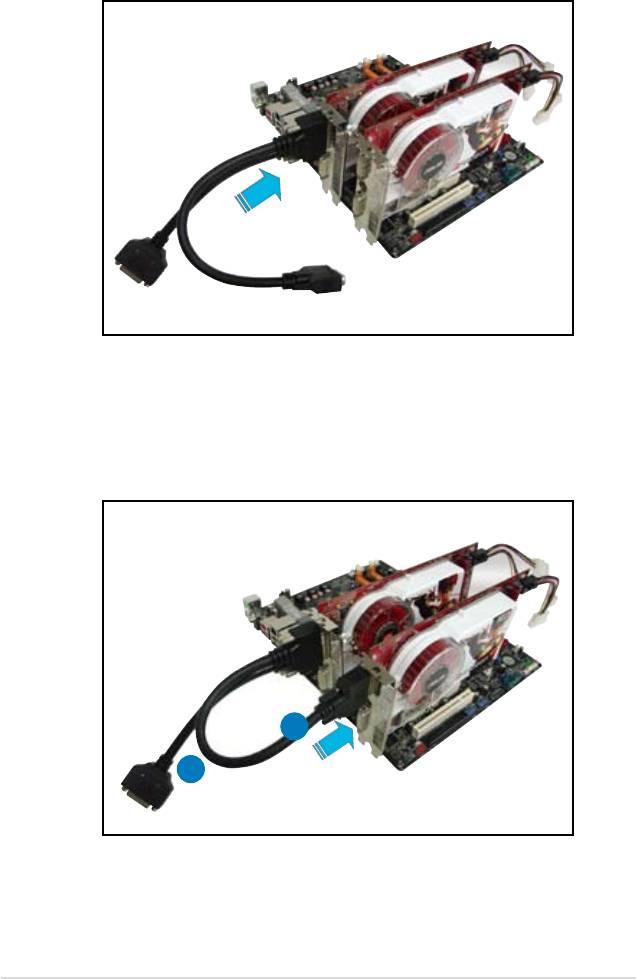
5. 將外接排線連接至母顯示卡(Master 端)輸出接頭上。
6. 然後將外接排線另一頭連接至子顯示卡(Slave)輸出接頭上。
7. 連接這頭尚未連接至顯示器訊號線接頭的插座至顯示器的訊號線上面。
6
7
®
6-4
第六章:ATI
CrossFire™ 技術支援
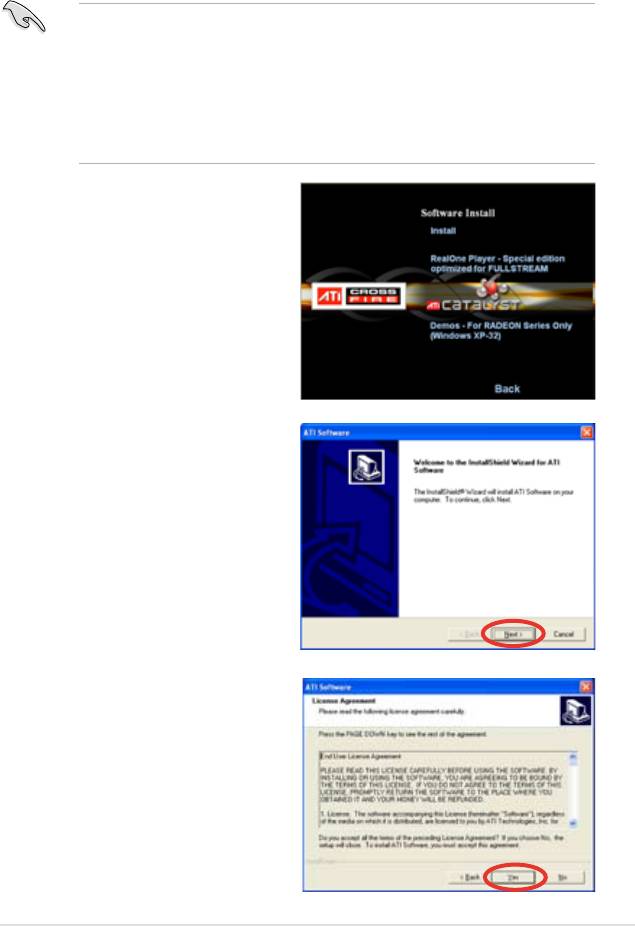
6.3 軟體資訊
6.3.1 安裝驅動程式
請參考您的顯示卡包裝內所附的使用手冊來進行安裝顯示卡驅動程式。
ATI CrossFire 技術支援以下的作業系統版本:
- Windows XP 32-bit(家用或專業版)並升級到 Service Pack
2 (SP2)版本。
- Windows XP 64-bit Edition 專業版
- Windows Vista 32/64 bit 版本(稍後會支援,請造訪 ATI 網
站 www.ati.com 來獲得最新消息)
1. 開機然後以主要管理者的身分進
入作業系統。
2. 放入 CrossFire 驅動程式安裝光
碟於光碟機中。這時就會出現操
作的選單畫面。
點選 Install CrossFire drivers 這
項。
3. 這時會出現安裝的視窗畫面,請
點選 Next(下一步)繼續。
4. 閱讀版權聲明注意事項,請繼續
按 Yes,至下一步。
華碩 P5E 主機板使用手冊
6-5
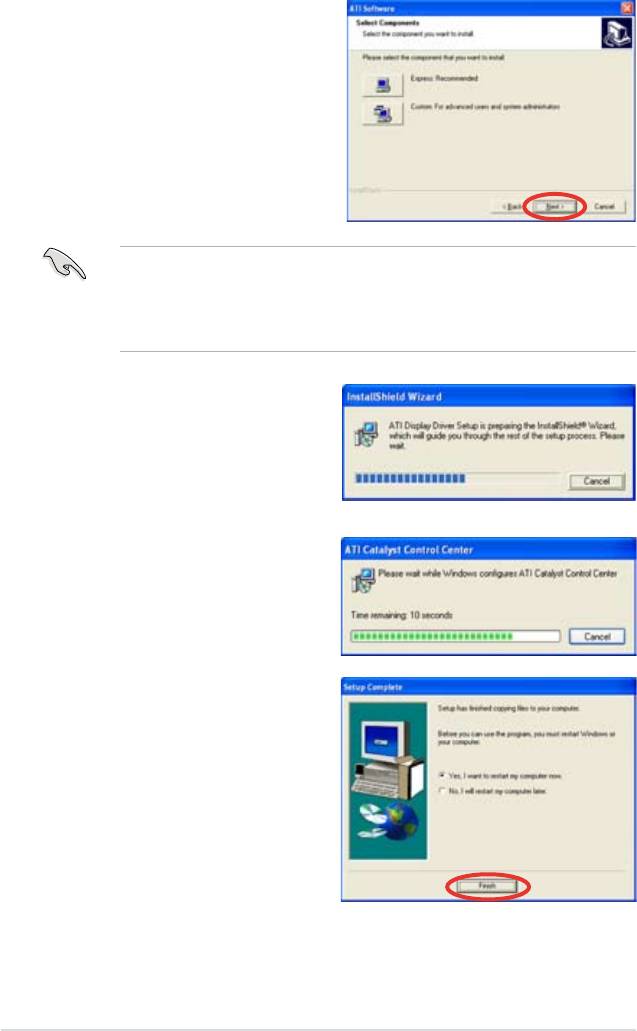
5. 選擇您所要安裝方式,然後按
Next(下一步)按鈕。
• 選擇 Express(快速安裝)來安裝 HydraVision multi-monitor(
多重顯示功能)與桌面管理軟體,同樣包含 ATI 驅動程式。
• 選擇 Custom(自定安裝)來選擇並安裝您所偏好的相關軟體
驅動程式。
6. 開始進行安裝。
7. 這時會出現一個進行安裝控制軟
體的狀態視窗,讓您了解目前完
成的進度。
8. 完成後出現 Setup Complete(安
裝完成)的視窗畫面,表示驅動
程式與相關軟體已經安裝在您的
電腦系統中。
點選 Yes(是)來重新啟動您的
電腦,或者是點選 No(不是)
來稍後重新啟動。
按下 Finish(完成)。
®
6-6
第六章:ATI
CrossFire™ 技術支援
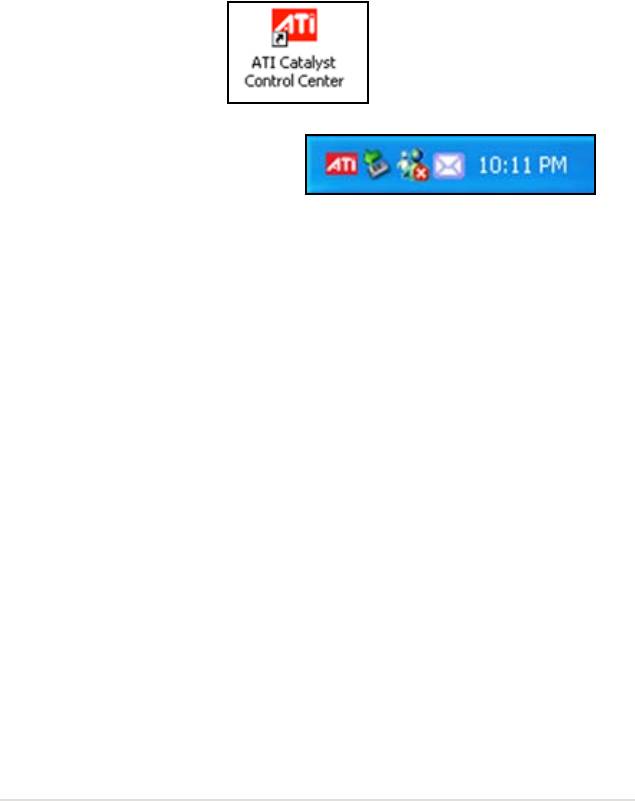
6.3.2 使用 Catalyst(催化劑)控制台
當您安裝好由 ATI 針對自家晶片的顯示卡操作使用的 Catalyst(催化劑)
控制台軟體,您可以使用這個控制台來調整您的顯示設定,開啟或關閉連接
的裝置,以及變更您桌面的顯示方向。
開啟 Catalyst 控制台
您可以透過以下的幾種方式來開啟 Catalyst 控制台:
• 從 Windows 作業系統左下角工作列點選
開始(Start)> ATI Catalyst
Control Center > Catalyst Control Center。
• 或者是用滑鼠左鍵雙擊桌面上的
Catalyst Control Center 連結圖
示。
華碩 P5E 主機板使用手冊
6-7
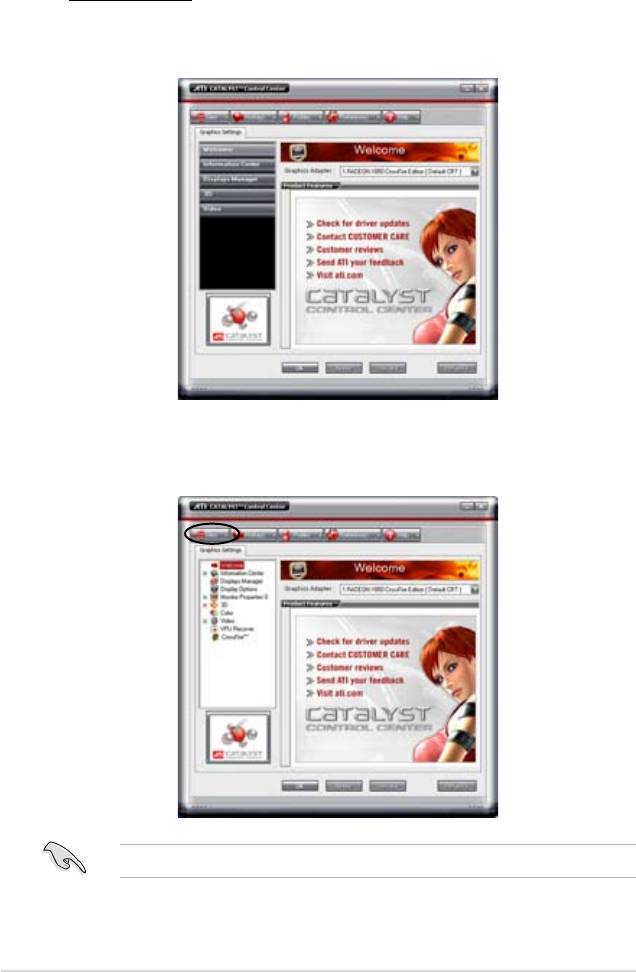
Catalyst 控制台設定框
View(檢視)
Catalyst 控制台有兩種檢視畫面:
•
Standard(標準)- 簡易檢視提供給入門者使用的精靈介面。
• Advance(進階)- 提供給進階的使用者來進入與設定軟體的各項細節功
能。
設定為 Advance 檢視來開啟 CrossFire 功能。
®
6-8
第六章:ATI
CrossFire™ 技術支援
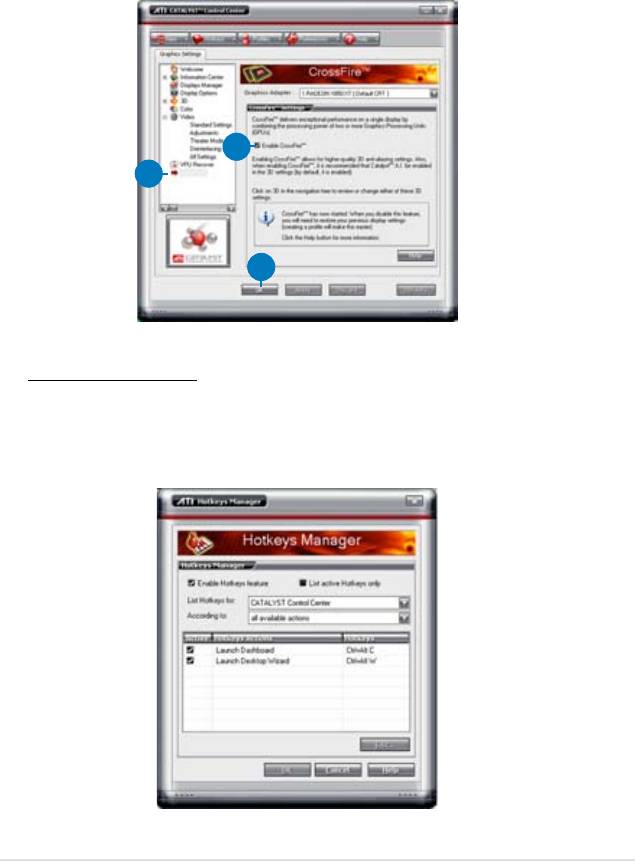
開啟 CrossFire 功能:
1. 設定檢視(View)為進階(Advance)選單畫面。
2. 在 Graphics Settings 中點選 CrossFire 項目。
3. 在 CrossFire 設定的交談框中,將該項目的選擇打勾為啟用(Enable)
CrossFire 功能。
4. 點選 OK(確認)來變更並儲存設定。
3
2
4
Hotkeys(快速鍵)
在 Catalyst 控制台中點選 Hotkeys(快速鍵)欄位,進入快速建管理畫
面。這個功能可以提供您建立相關的快速鍵連結,讓您操作這個平台時,
可以更加節省輸入選擇功能的時間。
華碩 P5E 主機板使用手冊
6-9
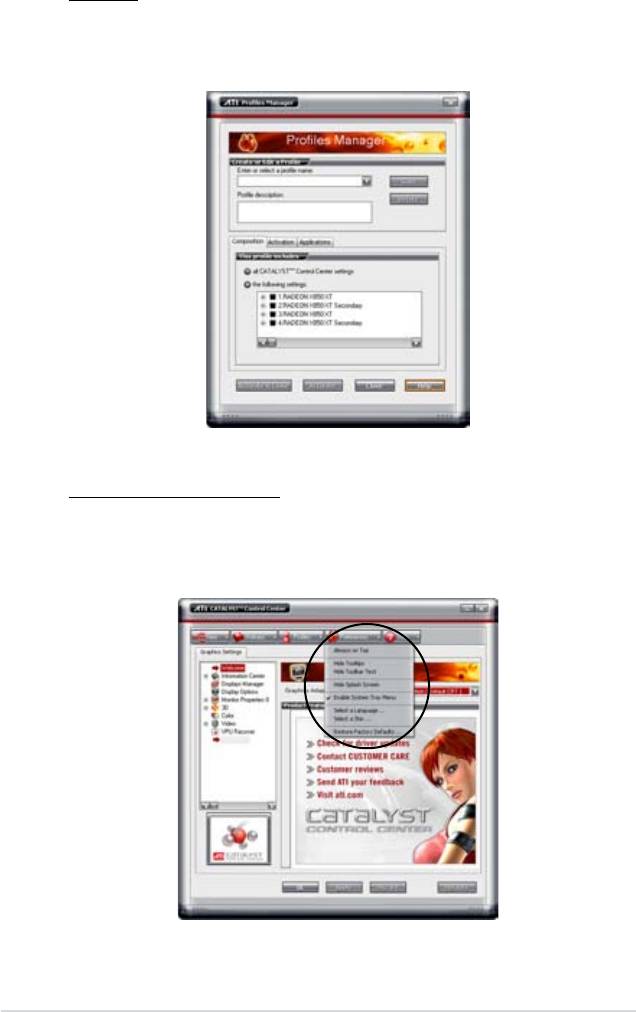
Profiles
在 Catalyst 控制台中點選 Profiles 欄位,進入此管理畫面。這個功能
可以提供您建立相關的快速鍵連結,讓您可以自訂桌面、視訊與 3D 應
用程式的使用環境。
Preference(偏好設定)
在 Catalyst 控制台中點選 Preference 欄位,可進入此設定畫面。這個
功能可以提供您選擇語言、恢復到預設值、變更外表,或開啟或關閉系
統文件匣圖示。
®
6-10
第六章:ATI
CrossFire™ 技術支援

Help(求助)
在 Catalyst 控制台中點選 Help 欄位,可進入此設定畫面。這個功能
可以提供您線上針對系統、產生的問題回報,以及取得 Catalyst 控制台
的版本資訊。
華碩 P5E 主機板使用手冊
6-11
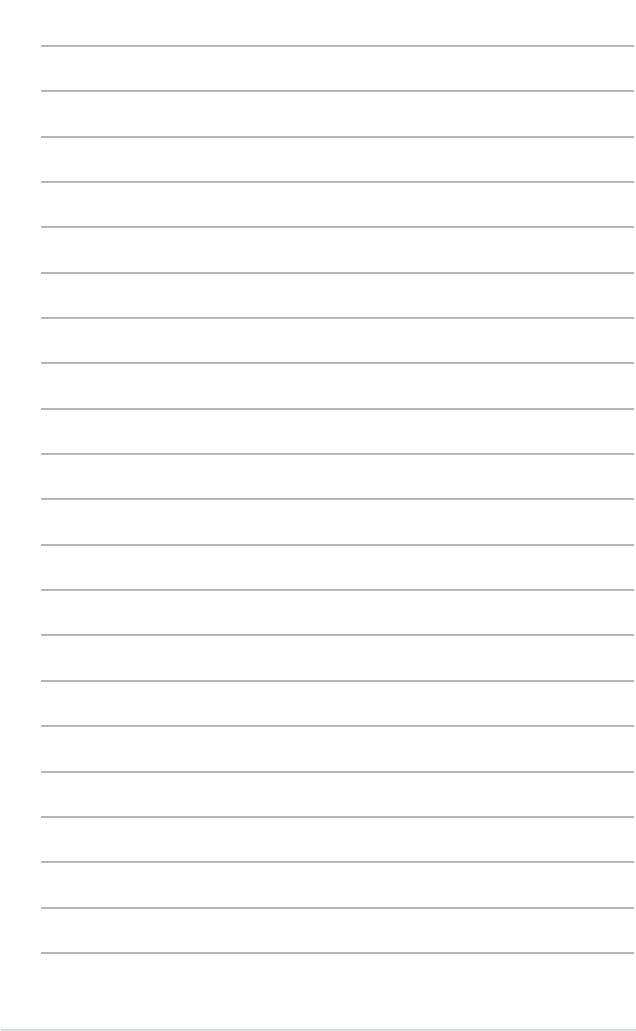
®
6-12
第六章:ATI
CrossFire™ 技術支援

