Asus M930: Глава 8 Мультимедиа
Глава 8 Мультимедиа: Asus M930
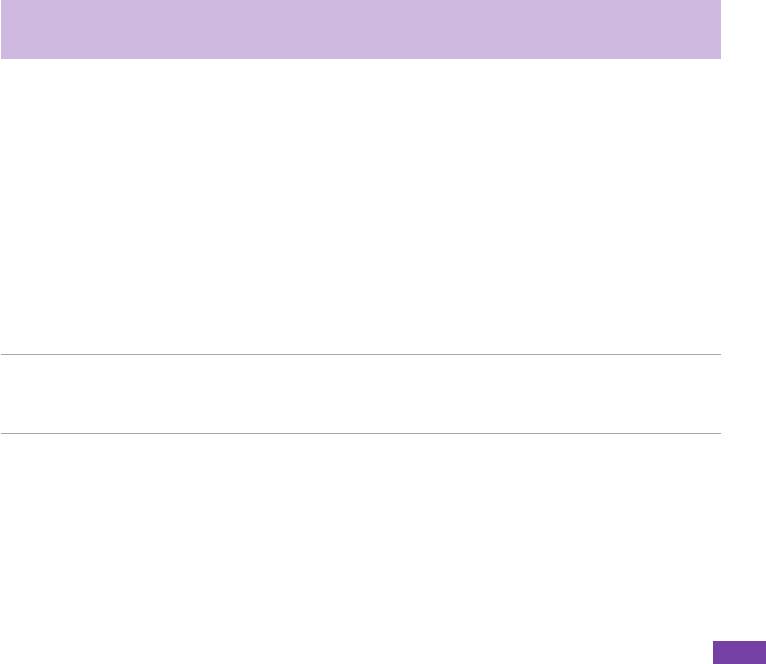
Глава 8 Мультимедиа
8-1 Использование камеры
СмартфоноснащенвстроеннойдвухрежимнойКМОП-камеройсразрешением2,0мегапикселя,спомощью
которойможнолегкосниматьфотографииивидеороликисозвукомиотправлятьихсвоимдрузьями
родственникам.
Фотосъемка
Действия для фотосъемки
1. Выполнитеодноизприведенныхнижедействий:
• НаглавномэкраненажмитеПуск>Мультимедиа>Фотоаппарат.
• НажмитекнопкуФотоаппарат, расположеннуюсправойсторонытелефона.
ПРИМЕЧАНИЕ • ЕсликамеравданныймоментнаходитсяврежимеВидео,нажмитенавигационную
клавишудляпереходакрежимуФото.
• Фотосъемкаизаписьвидеороликовразрешенатольконавспомогательномдисплее.
2. НажмитекнопкуДействиеиликнопкуФотоаппарат,чтобысделатьснимок.Снимокавтоматически
сохраняетсявформатеJPEGвуказанноеместо.
59
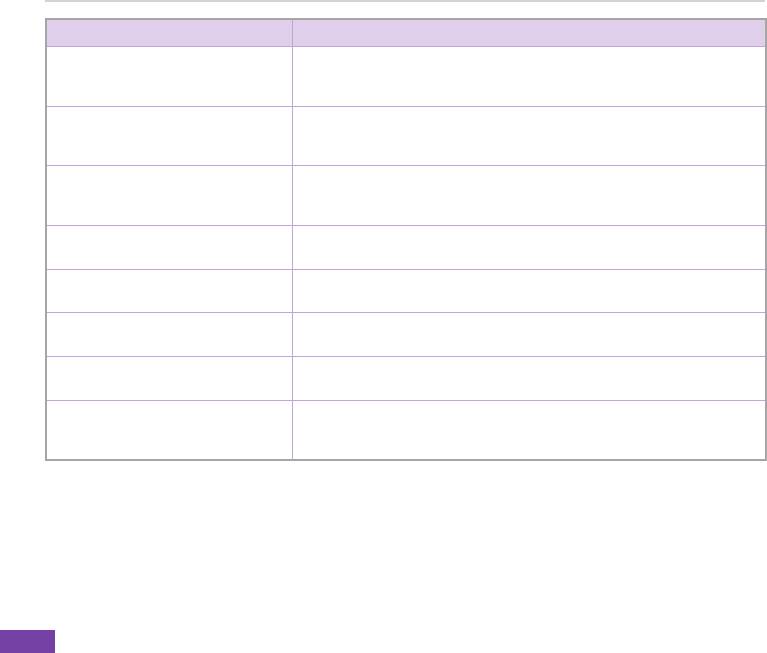
Глава 8
60
ЦЕЛЬ ДЕЙСТВИЯ
Изменениекоэффициентаувеличения ВрежимефотонажмитекнопкуМеню>Увеличение ивыберитенужный
коэффициент,либонастройтеувеличениеприпомощинавигационныхклавиш
ВверхиВниз.Максимальныйразмеризображения–1600x1200.
Изменениеяркости ВрежимефотонажмитекнопкуМеню>Дополнительно>Настройкацвета>
Яркость.Припомощилевойиправойнавигационнойклавишивыберитеуровень
яркости.Поумолчаниюустановленозначение3.
Выборрасширения,префиксадля
ВрежимефотонажмитекнопкуМеню>Дополнительно>Фотоаппарат.Чтобы
именифайла,настройкавыводадатыи
увидетьпараметры,включенныевраскрывающийсясписоктогоилииного
времени,установкаинтервалапакетов
элемента,выберитенужныйэлементинажмитекнопкуДействие.
Съемкасериикадров(4или9
ВрежимефотонажмитекнопкуМеню>Пакетныйрежим.
последовательныхснимков)
Установкатаймера(время
ВрежимефотонажмитекнопкуМеню>Таймер.
запаздывания:5–10секунд)
Настройкаразмераизображенийдля
Врежимефотонажмитекнопку Меню>Размеркартинки.Выберитенужный
передачипоэлектроннойпочте
размер.
Изменениепрефиксадляименифайла
ВрежимефотонажмитекнопкуМеню>Дополнительно>Фотоаппарат.Вполе
снимаемыхфотографий
Префиксименифайлавведитенужныйпрефикс.
Сохранениеизображений Врежимефотонажмитекнопку Меню>Сохранитькак.Изображениеможно
сохранитьлибовпамятьтелефона,либонакартупамяти.Есливысохраняете
файлнакартуMicroSD,убедитесьвтом,чтовыеевставили.

Мультимедиа
Видеосъемка
Запись видеоролика
1. Выполнитеодноизприведенныхнижедействий:
• НаглавномэкраненажмитеПуск>Мультимедиа>Фотоаппарат.
• НажмитекнопкуФотоаппарат,расположеннуюсправойсторонытелефона.
2. НажмитеМеню>Сменарежима>РежимВидеоинажмитеГотово>Выход.Дляпереключениярежима
можнотакжеиспользоватьнавигационнуюклавишуВниз.
3. НажмитекнопкуДействие иликнопкуФотоаппарат дляначалазаписи.Индикаторпосленачалазаписи
меняетцветсзеленогонакрасный.
4. НажмитекнопкуДействие ,кнопкуФотоаппаратилиСтопдляостановкизаписи.
ЦЕЛЬ ДЕЙСТВИЯ
Записьвидеоклиповсозвуком ВрежимевидеонажмитекнопкуМеню>Больше>Видеоиустановитефлажок
Включитьзвукпризаписивидео.
Выборрасширения,формата
ВрежимевидеонажмитекнопкуМеню>Дополнительно>Видео.Чтобыувидеть
именифайлаипрефиксадля
параметры,включенныевраскрывающийсясписоктогоилииногоэлемента,выберите
именифайла
нужныйэлементинажмитекнопкуДействие.
Настройкаразмеравидеодля
ВрежимевидеонажмитекнопкуМеню>Размервидео.Выберитенужныйразмер.
снимаемыхвидеоклипов
Изменениекоэффициента
ВрежимевидеонажмитекнопкуМеню>Увеличение.Припомощиправойилевой
увеличения
навигационныхклавишвыберитенужныйкоэффициентувеличения.
Настройкавидеоэффектов ВрежимевидеонажмитекнопкуМеню>Эффект.Выберитенужныйэффект.
Сохранениевидеоклипов ВрежимевидеонажмитекнопкуМеню>Сохранитькак.Укажите,гденужносохранить
видеоклип(впамятителефонаилинакартепамяти).Есливысохраняетефайлнакарту
MicroSD,убедитесьвтом,чтовыеевставили.
61
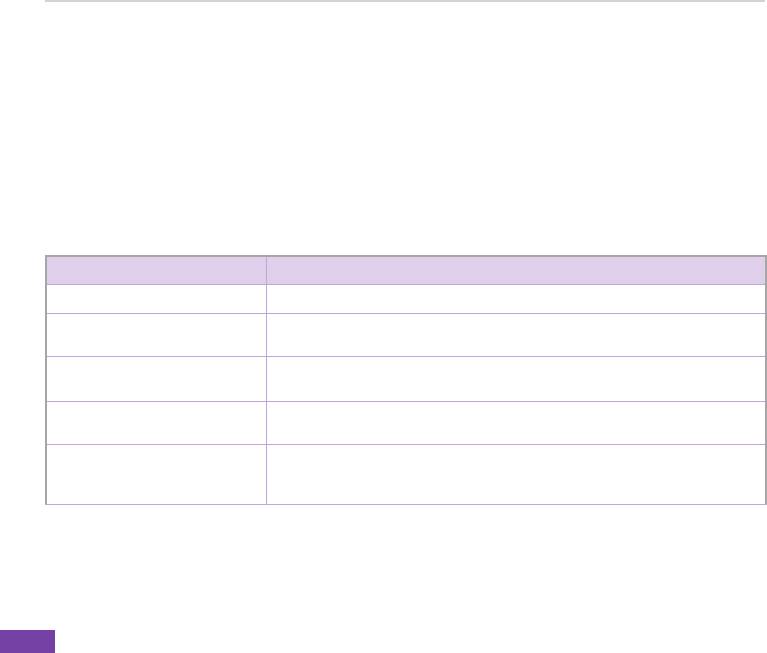
Глава 8
62
Использование программы фото и видео
Программафотоивидеопозволяетработатьсфотографиямиивидеороликаминасмартфоне.Послесъемки
фотографийивидеороликовможносистематизировать,редактировать,передаватьиотправлятьихспомощью
программыпередачисообщений.
Дляоткрытияпрограммыфотоивидеовыполнитеодноизперечисленныхнижедействий.
• НажмитеПуск>Мультимедиа>Фотоивидео.
• НажмитекнопкуКамера,затемнажмитеМиниатюра.
ЦЕЛЬ ДЕЙСТВИЯ
Просмотрфотографии
ВыберитефотографиюдляпросмотраинажмитеПросмотреть.
Воспроизведениевидеоролика Выберитевидеоролик,отображаемыйкакзначокпроигрывателяWindowsMedia,для
просмотраинажмитеПрослушать(Воспроизведение).
Удалениефотографииили
ВыберитефотографиюиливидеороликдляудаленияинажмитеМеню>Удалить.
видеоролика
Просмотрфотографийкакслайд-
НажмитеМеню>Показслайдов.
шоу
Применитьфотографиюкак
Выберитефотографиюдляприменениявкачествезаставкиначальногоэкранаи
заставкуначальногоэкрана
нажмитеПросмотреть>Меню>Какначальныйэкран.Отрегулируйтепрозрачность
инажмитеГотово.
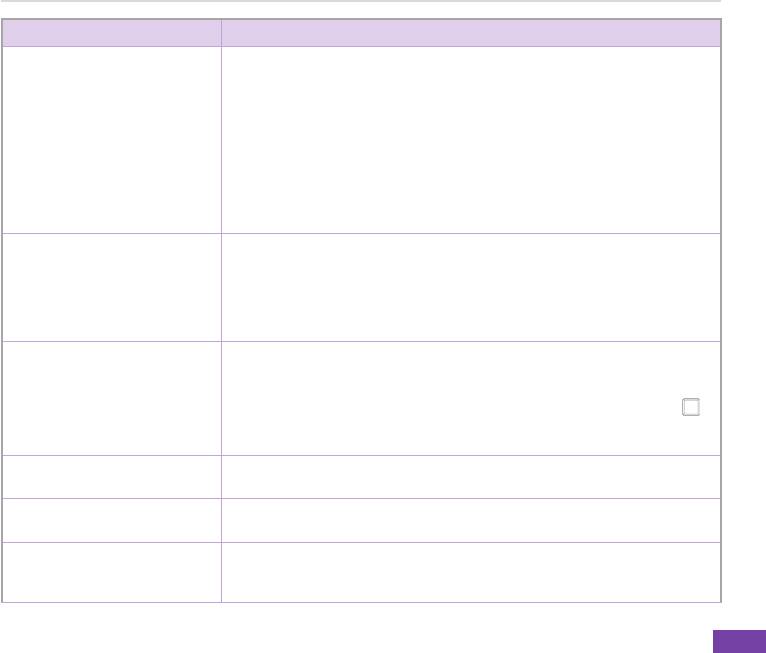
Мультимедиа
ЦЕЛЬ ДЕЙСТВИЯ
Редактированиефотографии
ВыберитефотографиюдляредактированияинажмитеПросмотреть.Нажмите
Меню>Изменитьивыполнитеперечисленныенижедействия.
• Дляповоротафотографиина90градусовнажмитеМеню>Повернуть.
• ДляобрезкифотографиинажмитеМеню>Обрезать.Спомощьюманипулятора
расположитепервыйуголобластиобрезкиинажмитеДалее.Расположите
второйуголинажмитеГотово. ДлявозвратакначалунажмитеНазад.
• Дляавтоматическойкорректировкиуровнейяркостииконтрастностифотографии
нажмитеМеню>Автозамена.
НажмитеМеню>Сохранитькакдлясохраненияотредактированнойфотографиис
другимименем.
Отправкапоэлектроннойпочте
ВыберитефотографиюиливидеороликдляотправкиинажмитеМеню>Отправить.
фотографиииливидеоролика
Выберитеучетнуюзаписьэлектроннойпочтыдляотправкифайласфотографией
(Необходимопредварительно
иливидеороликоминажмитеВыбрать.Созданоновоесообщениеэлектронной
выполнитьнастройкуотправкии
почтысприкрепленнымфайлом.Введитеадресэлектроннойпочтыполучателя,тему
получениясообщений-см.главу
сообщения,сообщениеинажмитеОтправить.
6-1Настройкаучетныхзаписей)
Отправкафотографииили
ВыберитефотографиюиливидеороликдляотправкиинажмитеМеню>Отправить.
видеороликаMMS-сообщением
ВыберитеMMSинажмите Выбрать.СозданоMMS-сообщение с прикрепленным
файлом.Введитеномертелефонаполучателяитемусообщения.Переместитесьвниз
кВставкааудио(доступнотолькодляфотографий),нажмитекнопкуДействие ,и
выберитезвуковойфайлдляприкрепления.ПереместитеськВставитьтекст,введите
сообщениеинажмитеОтправка.
Печатьфотографиинапринтерес
ВыберитефотографиюдляпечатиинажмитеМеню>ПечатьчерезBluetooth.
функциейBluetooth
Передачафотографииили
ВыберитефотографиюиливидеороликдляпередачиинажмитеМеню>Передать
видеоролика
фото...ВыберитеустройстводляпередачинанегофотографииинажмитеПередать.
Установкаразмерафотографии
НажмитеМеню>Параметры>Общие.Выберитеокнопросмотраиспомощьюлевой
дляотправкипоэлектроннойпочте
иправойнавигационныхклавишвыберитеИсходныйразмер,Крупный(640x480),
Средний(320x240),илиМелкий(160x120).
63
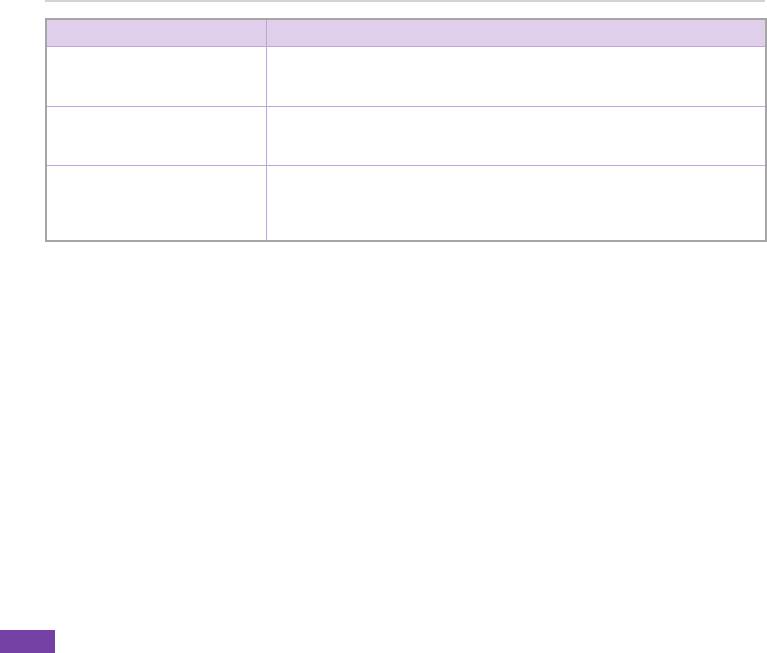
Глава 8
64
ЦЕЛЬ ДЕЙСТВИЯ
Установкаповоротафотографий
НажмитеМеню>Параметры>Общие.Выберитеокнопросмотраиспомощьюлевой
почасовойстрелкеилипротив
иправойнавигационныхклавишвыберитеНаправо(почасовойстрелке)илиНалево
часовойстрелки.
(противчасовойстрелки).
Улучшенныйпросмотрфотографий
НажмитеМеню>Параметры>Показслайдов.Выберитеокнопросмотраис
врежимеслайд-шоу.
помощьюлевойиправойнавигационныхклавишвыберитеВертикальныефото
Горизонтальныефото.
Установкаработызаставки
НажмитеМеню>Параметры>Показслайдов,затемвключитепунктВключать
приподключениисмартфонак
заставкаприподкл.кПКибездействиивтечение2мин.
компьютерувтечениеболее2
минут
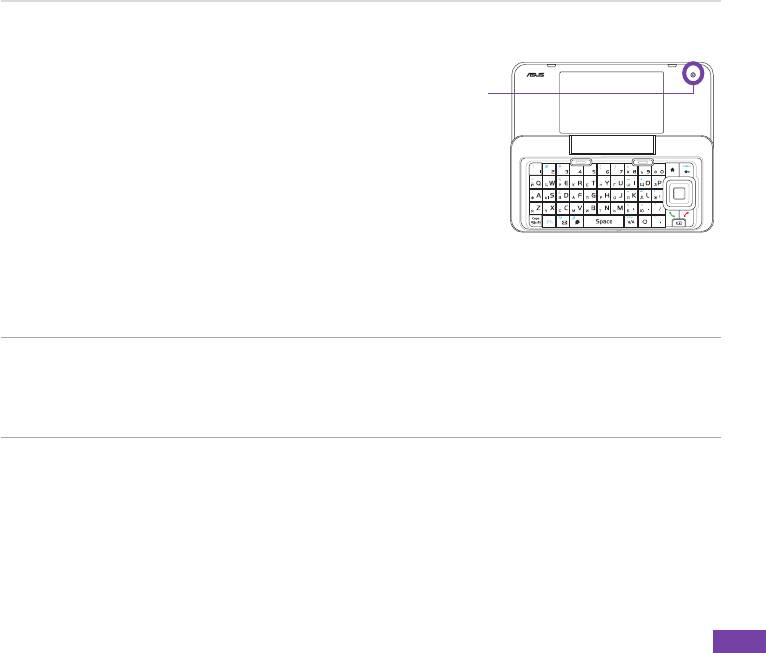
Мультимедиа
8-2 Cam — веб-камера с USB-интерфейсом
VGA-камераможетиспользоватькаквеб-камера.Дляэтого
еенужноподключитьккомпьютеруприпомощиUSB-кабеля.
VGA-камера
®
ПриэтомвсеостальныефункцииWindows
Mobileвыпо-
прежнемуможетеиспользовать.
Включение функции веб-камеры
1. ПодключитетелефонккомпьютеруприпомощиUSB-
кабелясинхронизации.
2. НаглавномэкраненажмитеПуск>Настройка>
Дополнительно...>Дополнительно...>УстановкаUSB.
3. ПерейдитекрежимуUSB-Webcamприпомощиправойилевойнавигационныхклавишинажмитекнопку
Готово.
ПРИМЕЧАНИЕ • Покателефониспользуетсякаквеб-камера,вынеможетепередаватьизображения
черезVGA-камерувходевидеовызова.
®
• ЕслинакомпьютереустановленаоперационнаясистемаWindows
Vista,функции
программыSkypeбудутограничены.
65
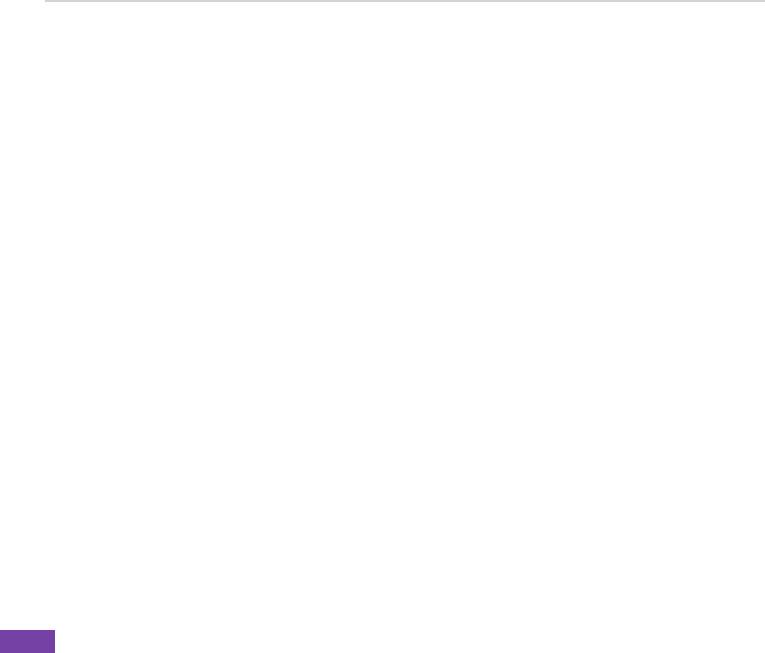
Глава 8
66
®
8-3 Wndows
Meda
®
ИспользованиеMicrosoft
PlayerMobileforSmartphoneдлявоспроизведенияцифровыхзвуковыхфайлови
видеофайлов,сохраненныхвсмартфонеиливСети.Можнопрослушиватьmedia-файлычерездинамикна
заднейпанелисмартфонаиличерезнаушники.
СпомощьюWindowsMediaPlayerMobileможновоспроизводитьприведенныенижетипыфайлов.
• WindowsMediaAudio(WMA)
• WindowsMediaVideo(WMV)
• MotionPictureExpertsGroup-2AudioLayer-3(MP3)
• ФорматтретьегопоколенияH.263baseline(3GP)
ИспользуйтеMicrosoftWindowsMediaPlayerнавашемкомпьютередлякопированияцифровыхзвуковыхфайлов
ивидеофайловнасмартфон.
Экраны проигрывателя Wndows Meda
Экран воспроизведения
Стандартныйэкран,отображающийэлементыуправлениявоспроизведением(например,Воспроизведение,
Пауза,Далее,ПредыдущийиГромкость)иокнопросмотравидеороликов.Можноизменитьвидэтогоэкрана,
выбравдругиеобои.
Экран Воспроизведение
Экран,отображающийсписоквоспроизведенияВоспроизведение.Этотспециальныйсписоквоспроизведения
отображаеттекущийвоспроизводимыйфайливсефайлы,которыедолжнывоспроизводитьсядалее.
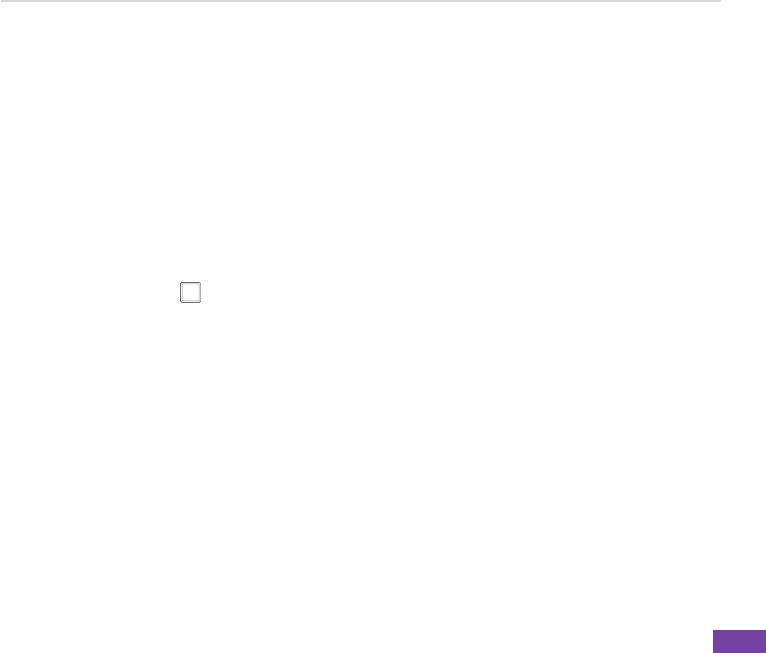
Мультимедиа
Экран Библиотека
Экран,позволяющийбыстронаходитьзвуковыефайлы,видеофайлыиспискивоспроизведения.Нанем
отображаютсятакиекатегории,какМоямузыкаМоевидео,МойТВ,Моиспискивоспроизведения.
Воспроизведение meda-файлов
Воспроизведение meda-файла
1. НаглавномэкраненажмитеПуск>Мультимедия>WindowsMedia.
2. НажмитеМеню>Библиотека.
3. Выполнитеодноизприведенныхнижедействий.
• Длявоспроизведенияфайлаизбиблиотекивыберитебиблиотекудляиспользованиявспискебиблиотеки
инажмитеДействие .
• ДлявоспроизведенияфайланеизбиблиотекинажмитеМеню>Открытьфайл.
• ДлявоспроизведенияфайлаизСетинажмитеМеню>ОткрытьадресURL.ВполеАдресURLвведите
веб-адресиливыберитевеб-узел,которыйвыпосещалиранее,изспискаЖурнал.
4. ВыберитефайлдлявоспроизведенияизатемнажмитеВоспроизвести.
67
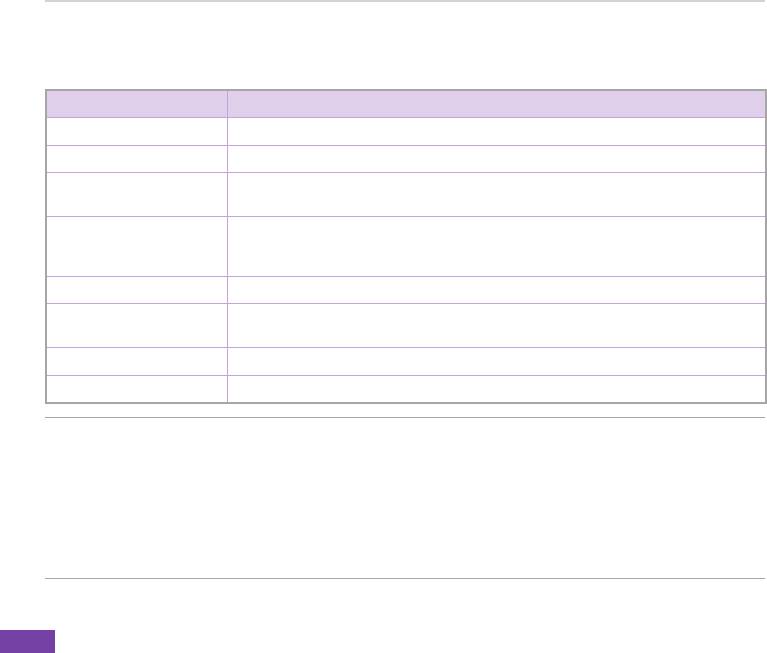
Глава 8
68
Опции экрана воспроизведения
Привоспроизведениизвуковогофайлаиливидеороликавменюотображаютсяперечисленныенижеопции:
ОПЦИЯ ОПИСАНИЕ
Библиотека ОтображениеэкранаБиблиотекадлявыборафайладлявоспроизведения.
Воспроизведение/пауза Воспроизводитилиставитнапаузутекущийвоспроизводимыйфайл.
Стоп Прекращениевоспроизведения.Привозобновлениивоспроизведения,ононачнетсяс
началатекущегофайла.
Воспроизведениев
ВыберитеВслуч.порядкедлявоспроизведенияфайловизспискавоспроизведенияв
случайномпорядке,повтор
случайномпорядкеПовторитьдлявоспроизведенияфайловизспискавоспроизведенияв
повторяющемсяпорядке.
Полныйэкран Воспроизведениевидеороликовнаполномэкране.
Опции Позволяетнастраиватьразличныеопцииуниверсальногопроигрывателя,связанныес
воспроизведением,видео,сетью,библиотекой,обоямииназначениемаппаратныхкнопок.
Свойства Отображениеинформацииотекущемвоспроизводимомфайле.
Справка ОтображениеинформацииопроигрывателеWindowsMedia.
ПРИМЕЧАНИЕ • Есливысохранилиизбранныеаудио-иливидеофайлывпапкенателефоне,обязательно
нажмитекнопкуМеню>Обновитьбиблиотеку,чтобыдобавитьихвбиблиотеку.
• Есливыхотитеускоритьвоспроизведение,нажмитеПуск>Настройка>
Дополнительно...>Дополнительно...>РежимCPUивыберитеРежимтурбо.При
воспроизведениифайловврежиметурботелефонлучшеподключитькзарядному
устройству,чтобыобеспечитьдостаточноепитаниетелефона.
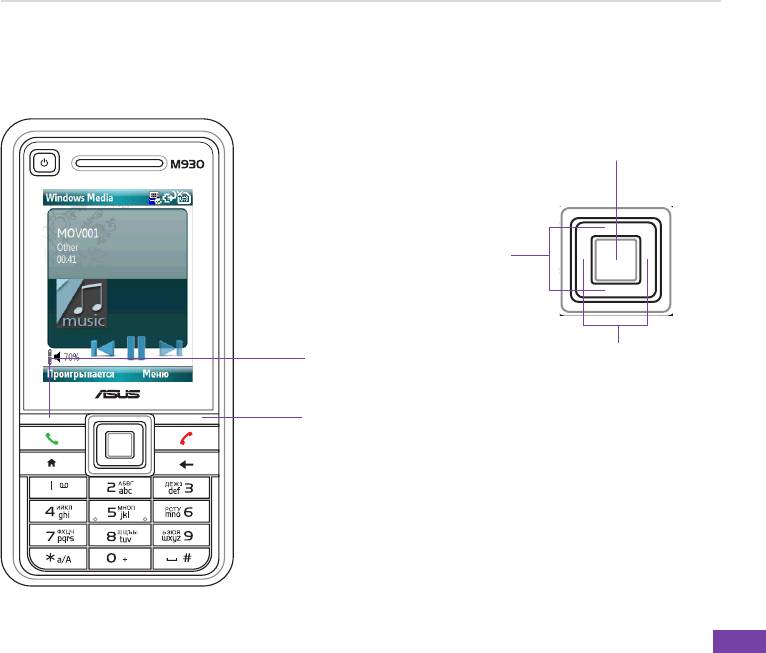
Мультимедиа
Элементы управления воспроизведением
Клавиши телефона
Навигационные клавиши
Воспроизведение/пауза
Нажмитеэтуклавишу,чтобы
остановитьилизапустить
воспроизведениетекущегофайла.
Громкость
Верхняяи
нижняяклавиши
используются
длянастройки
громкости.
Проигрывается
Нажмитеэтукнопку,чтобы
получитьинформацию
офайле,который
Предыдущий/следующий
воспроизводитсявданный
Чтобыперейтикпредыдущему
момент.
файлу,нажмителевуюкнопку;
чтобыперейтикследующему–
правую.
Меню
Нажмитеэтукнопку,
чтобыполучить
доступкпараметрам
воспроизведения.
69
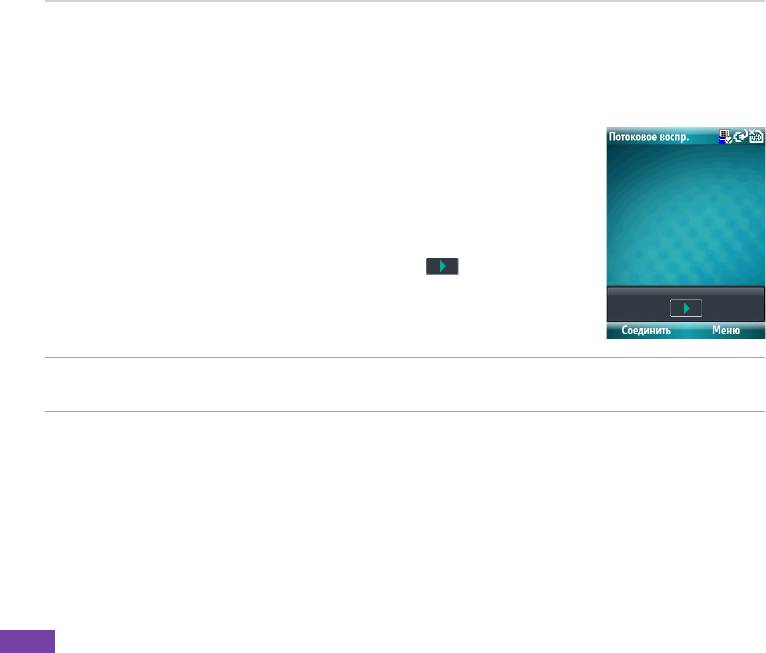
Глава 8
8-4 Потоковое воспроизведение
Потоковоевоспроизведениепозволяетвинтерактивномрежиме(черезИнтернет)просматриватьвидеофайлыв
форматах3gpиmp4.
Использование потокового плеера
Чтобыоткрытьаудио-иливидеопоток,выполнитеследующиедействия:
1. НаглавномэкраненажмитеПуск>Мультимедиа>Потоковоевоспр.
2. НажмитекнопкуСоединитьивведитеадреспотока.
3. НажмитекнопкуСоединить ещераз.
4. Послеудачногоподключениякпотокунажмитекнопку ,чтобыего
воспроизвести.
Такжедляотображенияспискаменюивыполнениядругихоперацийможно
нажатькнопкуМеню.
ПРИМЕЧАНИЕ Передиспользованиемпотоковоговоспроизведениянужноподключитьустройствоксети
Интернет.
70
Оглавление
- Смартфон
- Глава 1 Обучение использованию смартфона
- Глава 2 Ввод данных
- Глава 3 Персонализация смартфона
- Глава 4 Использование функций вызовов
- Глава 5 Работа с органайзером
- Глава 6 Передача сообщений
- Глава 7 Синхронизация при помощи программы
- Глава 8 Мультимедиа
- Глава 9 Функции бизнес-класса
- Глава 10 Подключение
- Глава 11 Настройка системы и управление ей
- Глава 12 Другие функции
- Приложение






