Asus M930: Глава 5 Работа с органайзером
Глава 5 Работа с органайзером: Asus M930
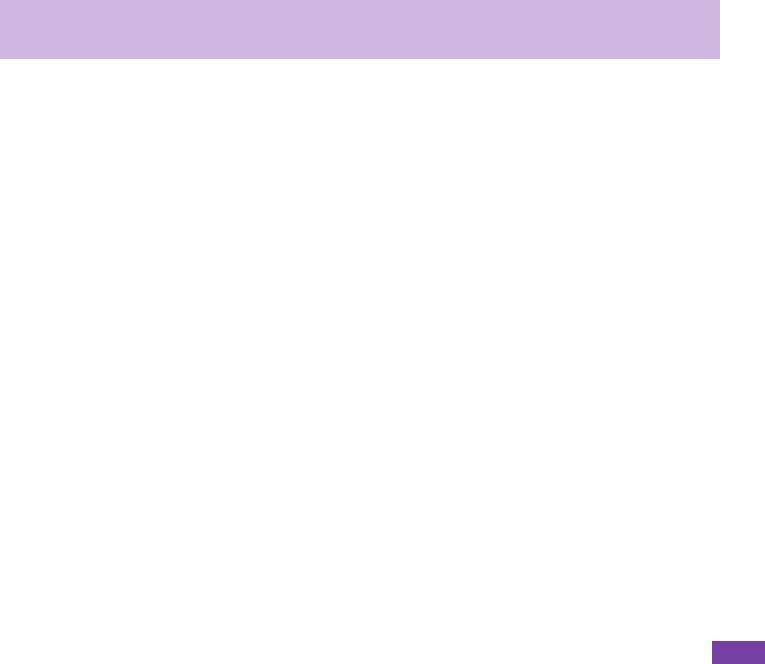
Глава 5 Работа с органайзером
5-1 Использование контактов
Контакты–этосписоквашихдрузейиколлег,спомощьюкоторогоможнобыстронайтинеобходимую
информацию,когдавыдомаиливдороге.СпомощьюBluetoothможнобыстрообмениватьсяинформацией
оконтактахспользователямидругихустройств.ЕслинакомпьютеревыпользуетесьпрограммойOutlook,то
контактыможносинхронизироватьмеждутелефономикомпьютером.
Просмотр контактов
ДляпросмотраспискаКонтактывыполнитеодноизследующихдействий:
• НаглавномэкраненажмитеПуск>Контакты.
• НаглавномэкраненажмитеКонтакты.
Именаконтактоввспискеупорядоченыпоалфавиту.Возлекаждогоименивспискеконтактоввсокращенном
видеприведенстандартныйметодсвязи,указывающий,чтоэто,например,рабочий(w)илидомашний
(h)телефонныйномер.Есливконтактнойинформацииимеетсярабочийтелефонныйномер,смартфон
автоматическиустанавливаетеговкачественомерапоумолчанию.
33
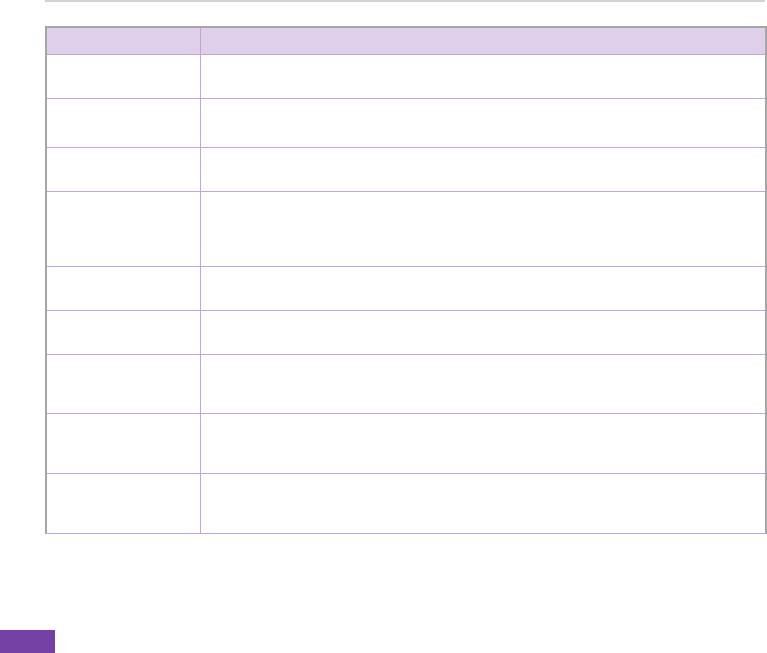
Глава 5
34
ЦЕЛЬ ДЕЙСТВИЯ
Созданиенового
НаглавномэкраненажмитеКонтакты>Создать>КонтактOutlook.Введитеинформациюдля
контакта
новогоконтактаинажмитеГотово.
Созданиенового
НаглавномэкраненажмитеКонтакты>Создать>КонтактSIM.
контактанаSIM-карте
ПРИМЕЧАНИЕДляконтактанаSIM-картеможносохранятьтолькоодинномер.
Изменениеконтактной
НаглавномэкраненажмитеКонтакты.Выберитеконтакт,которыйследуетизменить.Нажмите
информации
Меню>Изменить.Завершивизменения,нажмитеГотово.
Вызовконтактаиз
НаглавномэкраненажмитеКонтакты.ВыберитенужныйконтактинажмитеВызов.Длявызова
списка
контактапонестандартномутелефонномуномерувыберитеконтакт,спомощьюнавигационных
клавишВверхиВнизвыберитеномертелефона,покоторомуследуетзвонить,инажмите
Вызов.
Отправкатекстового
НаглавномэкраненажмитеКонтакты.Выберитеконтакт,которомунужноотправитьтекстовое
сообщенияконтакту
сообщениеинажмитекнопкуДействие.ПерейдитекОтправитьSMS,затемнажмитеМойтекст.
Отправкаконтакту
НаглавномэкраненажмитеКонтакты.Выберитеконтакт,которомунужноотправитьсообщение
сообщенияMMS
MMSинажмитеМеню>ОтправкаMMS.
Передачаконтактной
НаглавномэкраненажмитеКонтакты.ВыберитеконтактдляпередачиинажмитеМеню>
информациинадругое
Отправитьконтакт>Передача.ВыберитеустройствоинажмитеПередать.
устройство
Поискконтактапо
НаглавномэкраненажмитеКонтакты.Есливыпросматриваетенепоимени,нажмитеМеню
имени
>Просмотрпо>Имени.Вводитенескольконачальныхбуквимениконтакта,покаонне
отобразится.
Поискконтактапо
НаглавномэкраненажмитеКонтакты.НажмитеМеню>Просмотрпо>Организации.Выберите
компании
компанию,вкоторойработаетконтактноелицо,инажмитекнопкуДействиедляпросмотравсех
контактовработающихвнейлиц.
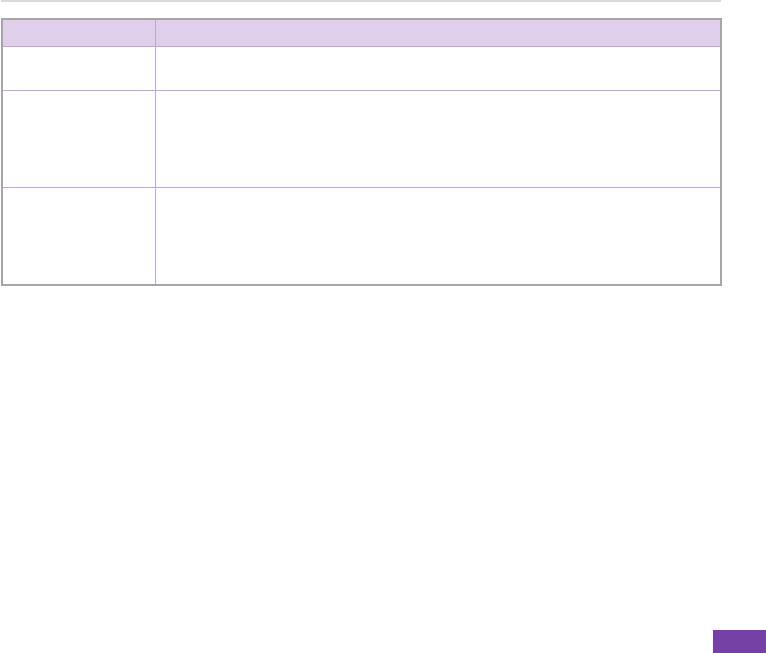
Работа с органайзером
ЦЕЛЬ ДЕЙСТВИЯ
Поискконтактас
ВспискеКонтактынажмитеМеню>Фильтр.Выберитекатегорию,назначеннуюконтакту.Для
помощьюфильтра
показавсехконтактоввыберитеВсеконтакты.
Назначениеконтакту
НаглавномэкраненажмитеКонтакты.Выберитеконтакт,которомунужноназначитьмелодию
мелодиизвонка
звонкаинажмитекнопкуДействие.НажмитеМеню>ИзменитьиперейдитекЗаказная мелодия
звонка.Используйтелевуюиправуюнавигационныеклавишидлявыборамелодиизвонкаи
нажмитеГотово.
ПРИМЕЧАНИЕ:МелодиюзвонкаможноназначатьтолькоконтактамизспискаКонтактыOutlook.
Добавление
НаглавномэкраненажмитеКонтакты.Выберитеконтакт,которомунужнодобавить
изображениякконтакту
изображениеинажмитекнопкуДействие.НажмитеМеню>Изменить,перейдитекВставка
картинкиинажмитекнопкуДействие.Выберитеужеимеющеесяизображениеинажмите
ВыбратьиливыберитеКамераисделайтеснимок.
ПРИМЕЧАНИЕ:ИзображениеможнодобавлятьтолькоконтактамизспискаКонтактыOutlook.
35
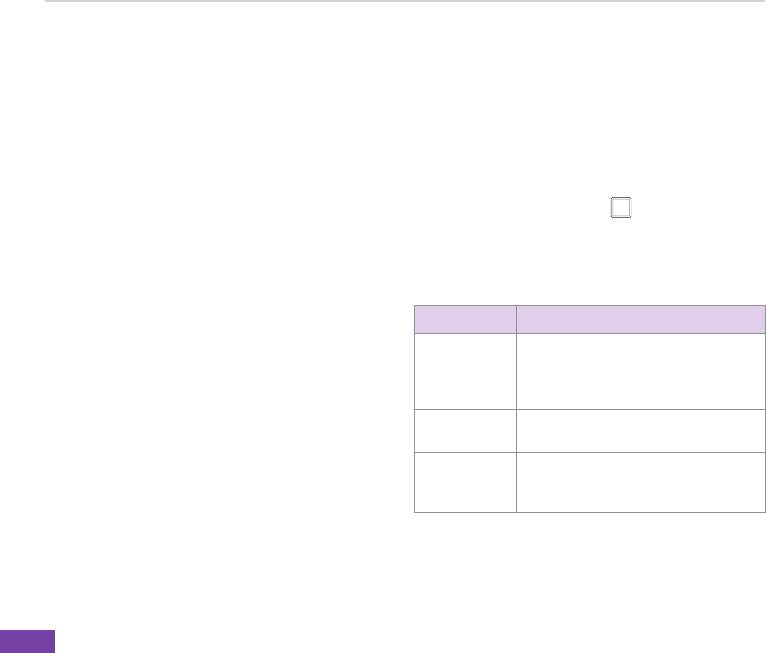
Глава 5
36
5-2 Использование календаря
Используйте Календарьдляназначениявстреч,совещанийипрочихсобытий.Встречинаденьотображаются
наначальномэкране.ДлянапоминанияовстречахможнотакженастроитьКалендарь.Еслинакомпьютеревы
пользуетесьпрограммойOutlook,тозаписивстречможносинхронизироватьмеждутелефономикомпьютером.
ДляоткрытияпрограммыКалендарьвыполнитеодноизследующихдействий:
•НаглавномэкраненажмитеПуск>Органайзер>Календарь.
•НаначальномэкранеперейдитекближайшейвстречеинажмитекнопкуДействие .
Назначение встречи
ЦЕЛЬ ДЕЙСТВИЯ
Назначение встречи
Назначение
Выберитевстречуинажмитекнопку
повторения
Действие.НажмитеМеню>Изменить.
1. НаглавномэкраненажмитеПуск>Органайзер>
длявстречи
ПерейдитекПроисходитивыберите
одинизвариантовповторения.
Календарь.
Удаление
Выберитевстречудляудаленияи
2. НажмитеМеню>Новаявстреча.
встречи
нажмитеМеню>Удалитьвстречу.
3. Введитеинформациюовстрече.
Передача
Выберитевстречудляпередачии
Дляпланированиясобытиянавесьдень,вполе
встречи
нажмитекнопкуДействие.Нажмите
Меню>Передатьвстречу.
ВремяокончаниявыберитеЦелыйдень.
4. НажмитеГотово.
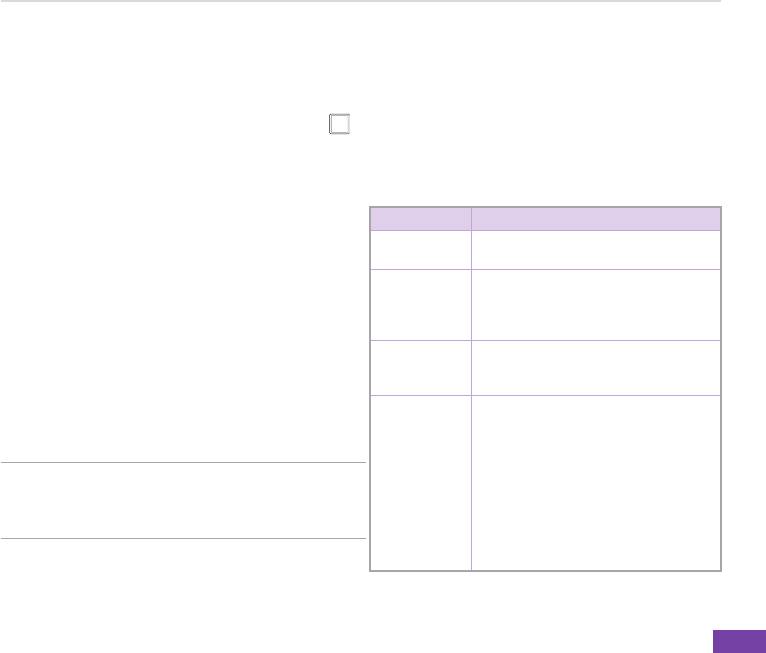
Работа с органайзером
Просмотр встречи
Просмотр встречи
1. НаглавномэкраненажмитеПуск>Органайзер>Календарь.
2. ВыберитевстречуинажмитекнопкуДействие .
Просмотр расписания
Расписаниевкалендареможнопросматриватьвтаких
ЦЕЛЬ ДЕЙСТВИЯ
трехразличныхвидах:Неделя,МесяциПовестка.
Просмотр
ВлюбомвидекалендарянажмитеМеню
повесткидня
>Сегодня.
Просмотр расписания
Просмотр
Влюбомвидекалендарянажмите
1. НаглавномэкраненажмитеПуск>Органайзер>
повесткидля
Меню>Перейтикдате.Введитедатуи
определенной
нажмитеГотово.
Календарь.
даты
2. НажмитеМенюизатемвыберитенужныйвид.
Отображение
ВлюбомвидекалендарянажмитеМеню
номеровнедель
>Сервис>Параметры.Перейдитеквиду
• Неделя
МесяцивыберитеНеделя.
• Месяц
Изменение
ВлюбомвидекалендарянажмитеМеню
отображения
>Сервис>Параметрыивыполнитетакие
• Повестка
рабочейнедели
действия.
• Дляуказанияпервогоднянедели
ПРИМЕЧАНИЕ ВидПовесткапоявляетсятолько
вполе1-йденьнеделивыберите
ВоскресеньеилиПонедельник.
когдавывыбраливидНеделяили
• Дляуказанияколичествадней,
Месяцивошливменю.
отображаемыхвнеделе,ввиде
Неделявыберите5-дневнаянеделя,6-
дневнаянеделяили7-дневнаянеделя.
37
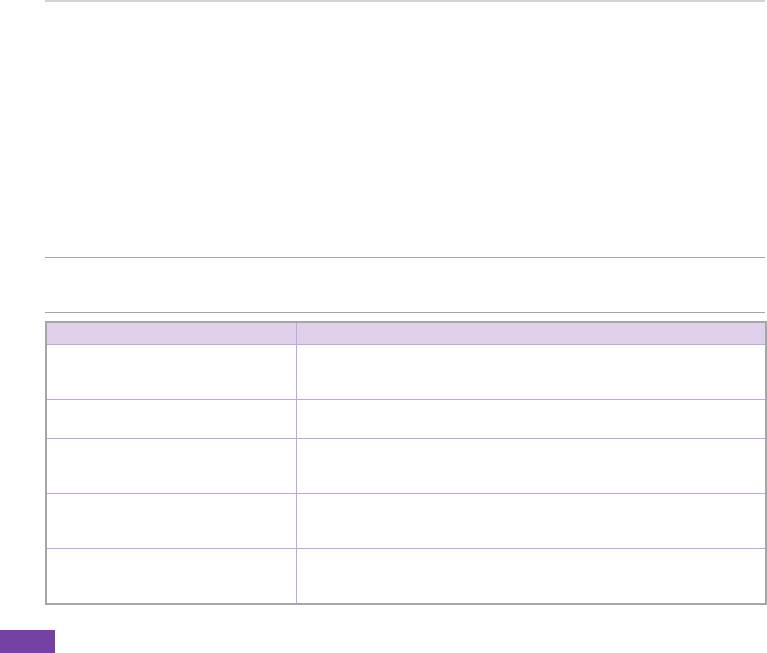
Глава 5
38
5-3 Использование задач
ИспользуйтеЗадачидляконтролявыполнениянеобходимыхдействий.
Список Задачи
ВспискеЗадачиприведенызаданиядлявыполнения.Когдавысоздаетеилиизменяетезадачиспомощью
программыOutlookнакомпьютереисинхронизируетеихстелефоном,можетотображатьсядополнительная
информация,такаякакдатавыполнения,приоритет,категория.Задачасвысокимприоритетомснабжена
восклицательнымзнаком,азадачаснизкимприоритетомснабженастрелкойвниз.Просроченныезадачи
отображаютсяполужирнымкраснымначертанием.
ПРИМЕЧАНИЕ Выможетесинхронизироватьинформациюмеждукомпьютеромителефономдля
поддержанияактуальногосписказадачнаобоихустройствах.
ЦЕЛЬ ДЕЙСТВИЯ
Созданиезадачи НаглавномэкраненажмитеПуск>Органайзер>Задачи.Перейдитекполю
Введитеновуюзадачувверхнейчастиэкрана,введитеназваниезадачии
нажмитекнопкуДействие.
Пометказадачикаквыполненной НаглавномэкраненажмитеПуск>Органайзер>Задачи. Перейдитекнужной
задачеинажмитеГотово.
Удалениезадачи НаглавномэкраненажмитеПуск>Органайзер>Задачи. Перейдитекзадаче
дляудаленияинажмитеМеню>Удалитьзадачу.Дляподтверждениянажмите
Да.
Изменениезавершеннойзадачина
НаглавномэкраненажмитеПуск>Органайзер>Задачи. Перейдитек
незавершенную
завершеннойзадачедляудаленияинажмитеФильтр>Активныезадачи для
изменениясостояниянанезавершенную.
Поискзадачи НаглавномэкраненажмитеПуск>Органайзер>Задачи. НажмитеМеню
>СортироватьпоивыберитепараметрсортировкиилиМеню>Фильтри
выберитекатегорию.

Работа с органайзером
5-4 Использование голосовых заметок
Голосовыезаметкиможноиспользоватьдлясозданияивоспроизведениякороткихдиктофонныхзаписейи
речевыхнапоминаний.ЗаписивключенывсписокВсезаметкииназываютсясоответственноЗапись1,Запись2
ит.д.
ЦЕЛЬ ДЕЙСТВИЯ
Созданиеголосовойзаметки НаглавномэкраненажмитеПуск>Органайзер>Речевыезаметки.
ОтображаетсяэкранВсезаметки.Удерживайтемикрофонвозлерта.Нажмите
Записьдляначалазаписиголосовойзаметки.Счетчикотображаетколичество
секунд,пройденныхсначалазаписи.НажмитеСтоп,чтобыостановитьзапись.
Воспроизведение,переименованиеили
НаэкранеВсезаметкивыберитеголосовуюзаметкуинажмитеМеню>
удалениеголосовойзаметки
Воспроизвести,Меню>ПереименоватьилиМеню>Удалить.
Установкаголосовойзаметкивкачестве
НаэкранеВсезаметкивыберитеголосовуюзаметкудляиспользованияв
мелодиизвонка
качестветекущеймелодиизвонкаинажмитеМеню>Уст.сигналзвонка.Для
подтверждениянажмитеOK.
39
Оглавление
- Смартфон
- Глава 1 Обучение использованию смартфона
- Глава 2 Ввод данных
- Глава 3 Персонализация смартфона
- Глава 4 Использование функций вызовов
- Глава 5 Работа с органайзером
- Глава 6 Передача сообщений
- Глава 7 Синхронизация при помощи программы
- Глава 8 Мультимедиа
- Глава 9 Функции бизнес-класса
- Глава 10 Подключение
- Глава 11 Настройка системы и управление ей
- Глава 12 Другие функции
- Приложение






