Asus M3A-H HDMI: Software-
Software-: Asus M3A-H HDMI
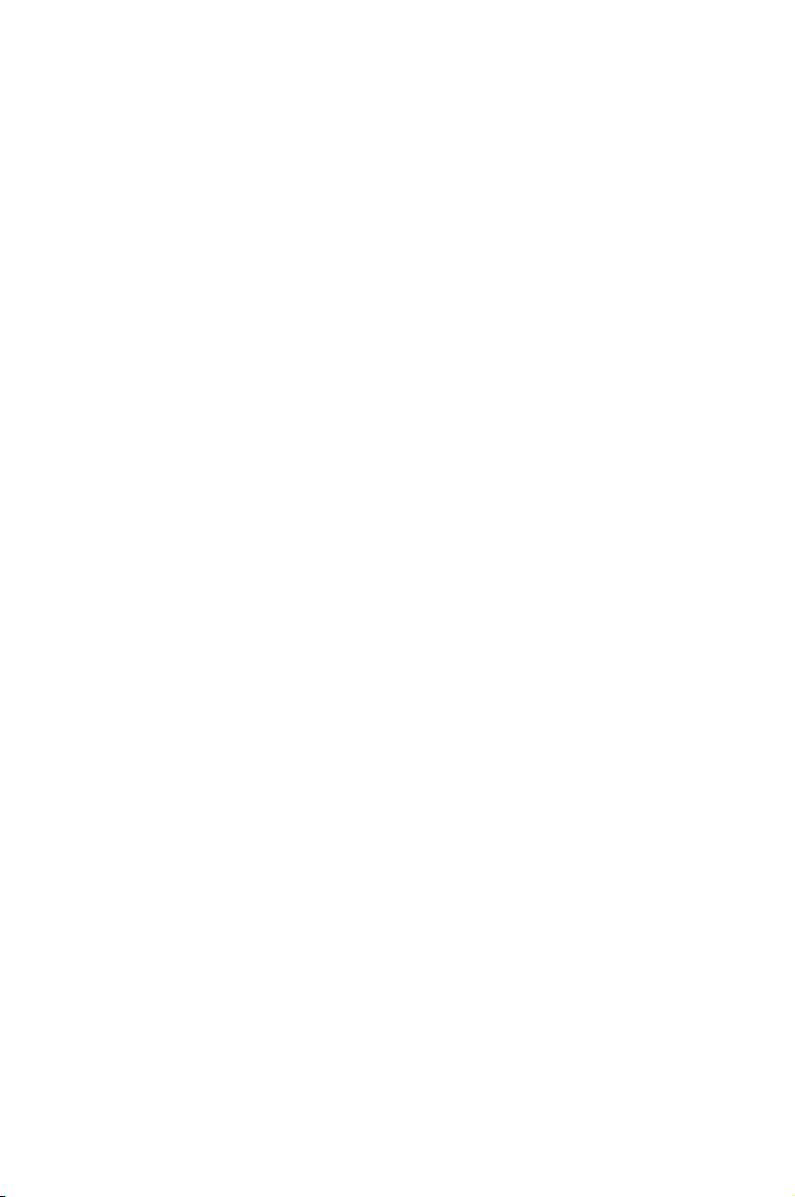
Dieses Kapitel beschreibt den Inhalt der
Support-DVD, die dem Motherboard-
Paket beigelegt ist.
Software-
3
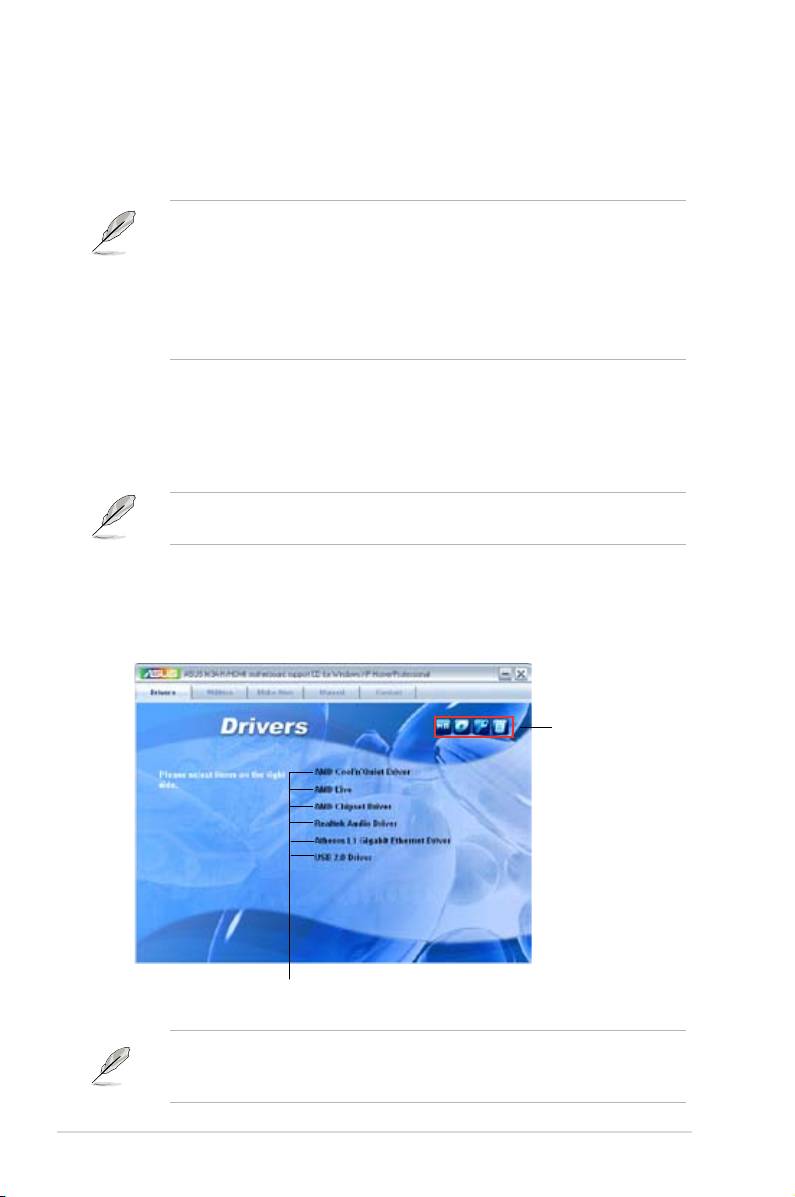
3.1 Installieren eines Betriebssystems
®
Dieses Motherboard unterstützt Windows Windows
XP/ 64-Bit XP/ Vista™-Betriebssysteme.-Betriebssysteme.
Installieren Sie immer die neueste Betriebssystemversion und die dazugehörigen
Updates, um die Funktionen Ihrer Hardware zu maximieren.
• Motherboard-Einstellungen und Hardware-Optionen variieren. Benutzen
Sie nur die Einstellungsprozeduren, die in diesem Kapitel beschrieben
sind. Beziehen Sie sich auf die Dokumentation Ihres Betriebssystems für
detaillierte Informationen.
• Für eine bessere Kompatibilität und Systemstabilität vergewissern Sie sich
bitte, dass Windows® XP Service Pack 2 oder neuere Versionen installiert
sind, bevor Sie die Treiber installieren.
3.2 Support-DVD-Informationen
Die mitgelieferte Support-DVD enthält die Treiber, Anwendungs-Software und
Hilfsprogramme, die Sie installieren können, um alle Motherboard-Funktionen nutzen
zu können.
Der Inhalt der Support-DVD kann jederzeit und ohne Ankündigung geändert
werden. Bitte besuchen Sie für Updates die ASUS-Webseite (www.asus.com).
Legen Sie die Support-DVD in das optische Laufwerk. Die DVD zeigt automatisch
das Treibermenü an, wenn Autorun auf ihrem Computer aktiviert ist.
Klicken Sie auf
ein Element, um
die Support-DVD-
/Motherboard-
Informationen
anzuzeigen.
Klicken Sie zur Installation auf das entsprechende Element.
Wenn Autorun NICHT aktiviert ist, durchsuchen Sie den Inhalt der Support-
DVD, um die Datei ASSETUP.EXE im BIN-Verzeichnis zu nden. Doppelklicken
Sie auf
ASSETUP.EXE
, um die CD auszuführen.
3-2
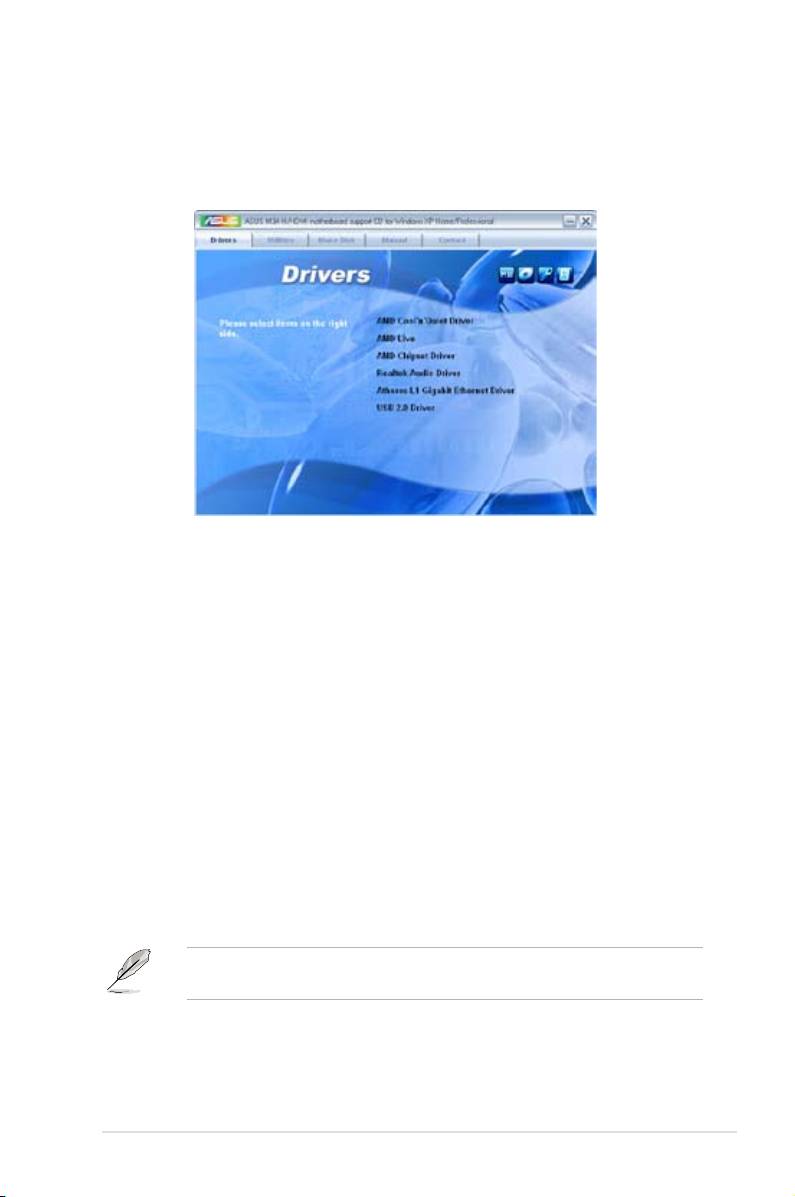
Das Drivers-Menü zeigt die verfügbaren Gerätetreiber, wenn das System installierte
Geräte erkennt. Installieren Sie die nötigen Treiber, um die Geräte zu aktivieren.
AMD Cool ‘n’ Quiet Driver
Installiert den AMD Cool ‘n’ Quiet™ Technology-Treiber.
AMD Live
Installiert den AMD Live-Treiber.
AMD Chipset Driver
®
Diese Option installiert die AMD
Chipsatz-Treiber.
Realtek Audio Driver
®
Installiert den Realtek
ALC 1200 Audiotreiber und die dazugehörige Anwendung.
Atheros L1 Gigabit Ethernet Driver
Installiert den Atheros L1 Gigabit Ethernet-Treiber.
USB 2.0 Driver
Installiert den USB 2.0-Treiber.
Die Bildschirmanzeigen und Treiberoptionen können je nach Betriebssystem
variieren.
ASUS M3A-H/HDMI 3-3
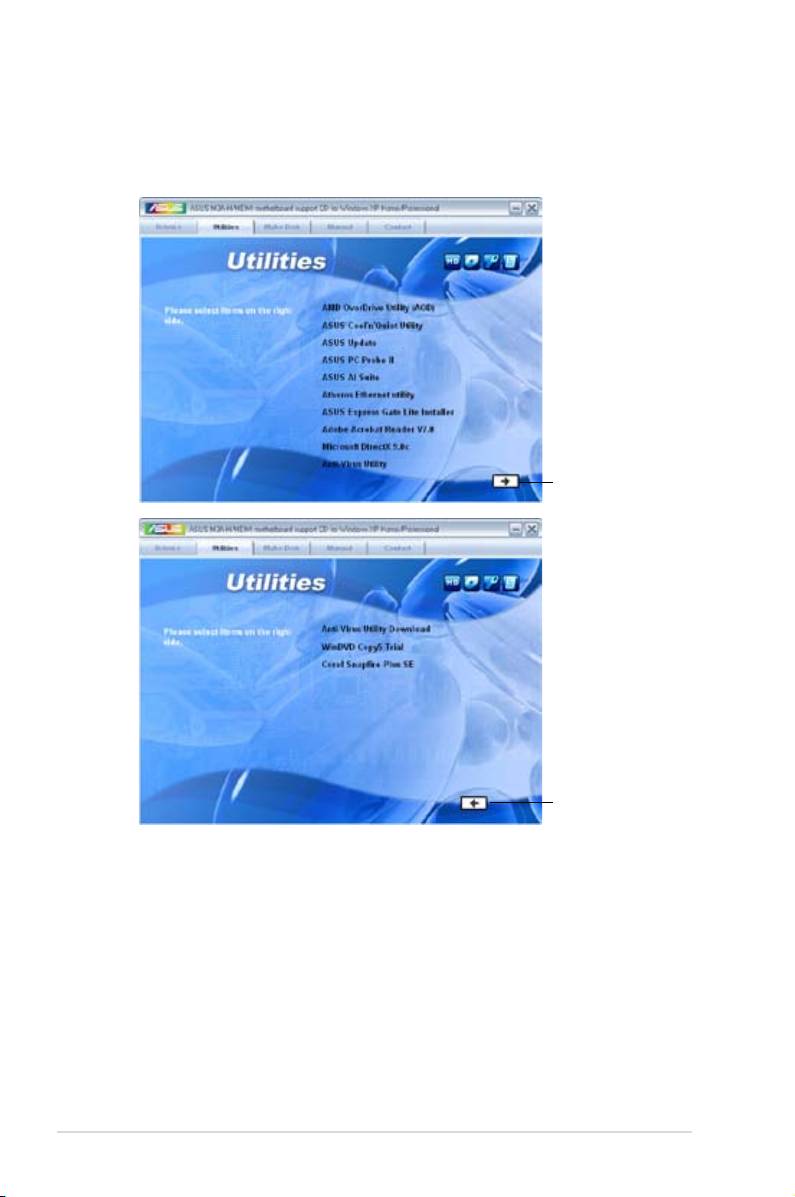
Das Utilities-Menü zeigt die Anwendungen und andere Software, die das Motherboard
unterstützt.
Hier klicken, um
weitere Optionen
anzuzeigen
Hier klicken, um zur
vorherigen Anzeige
AMD OverDrive Utility (AOD)
Installieren Sie AMD OverDrive Utility, um System- und Übertaktungseinstellungen
in der Windows-Umgebung einstellen zu können.
ASUS Cool ‘n’ Quiet Utility
Installiert die AMD Cool ‘n’ Quiet™-Software.
ASUS Update
Das ASUS Update-Hilfsprogramm gestattet Ihnen, das Motherboard-BIOS in
®
der Windows
-Umgebung zu aktualisieren. Dieses Hilfsprogramm benötigt eine
Internetverbindung, entweder durch ein Netzwerk oder einen Internet Service
Provider (ISP).
3-4
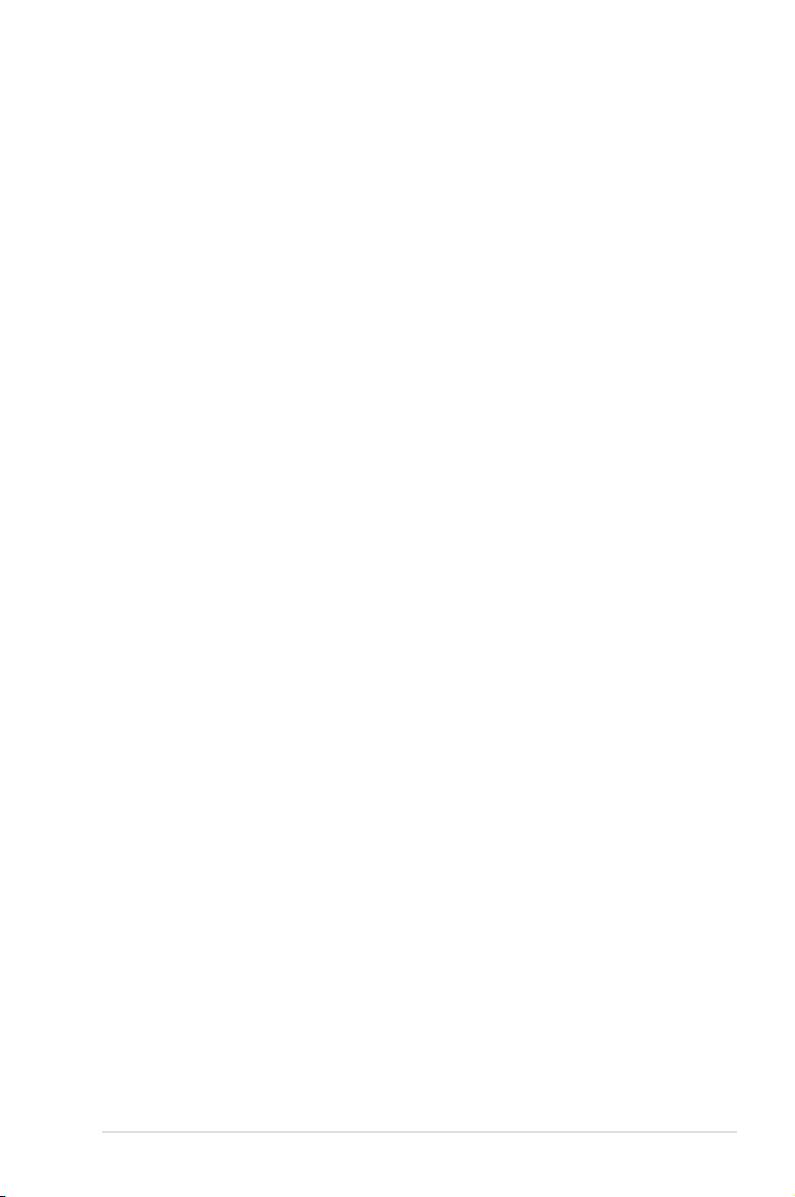
ASUS PC Probe II
Dieses Hilfsprogramm überwacht die Lüftergeschwindigkeit, Prozessortemperatur
und die Systemspannung und alarmiert Sie, wenn ein Problem erkannt wird.
Dieses Hilfsprogramm hilft Ihnen, Ihren Computer in bester Arbeitskondition zu
halten.
ASUS AI Suite
Installiert ASUS AI Suite.
Atheros Ethernet utility
Diese Option installiert das Atheros Ethernet-Hilfsprogramm
ASUS Express Gate Lite Installer
Installiert oder aktualisiert die ASUS Express Gate Lite-Funktionen.
Adobe Acrobat Reader V7.0
®
®
Installiert Adobe
Acrobat
Reader, um Ihnen das Öffnen, Lesen und Drucken von
Dokumenten im Portable Document Format (PDF) zu ermöglichen.
Microsoft DirectX 9.0c
®
®
Installiert den Microsoft
DirectX 9.0c-Treiber. Microsoft DirectX
9.0c ist eine
®
Multimediatechnologie, die Grak und Sound von Computern verbessert. DirectX
verbessert die Multimediafunktionen Ihres Computers, so dass Sie TV-Programme
und Filme genießen, Videos bearbeiten oder die neuesten Spiele ausführen
können. Für Updates besuchen Sie bitte die Microsoft-Webseite (www.microsoft.
com).
Anti-Virus Utility
Das Antivirus-Hilfsprogramm sucht und identiziert Viren auf Ihrem Computer, und
entfernt gefundene Viren zuverlässig.
Anti-Virus Utility Download
Installieren Sie dieses Programm, um die Version Ihres Antivirenprogramm zu
aktualisieren.
WinDVD Copy5 Trial
Installiert die WinDVD Copy5 Testversion.
Installiert die Corel Snapre Plus SE-Software.
ASUS M3A-H/HDMI 3-5
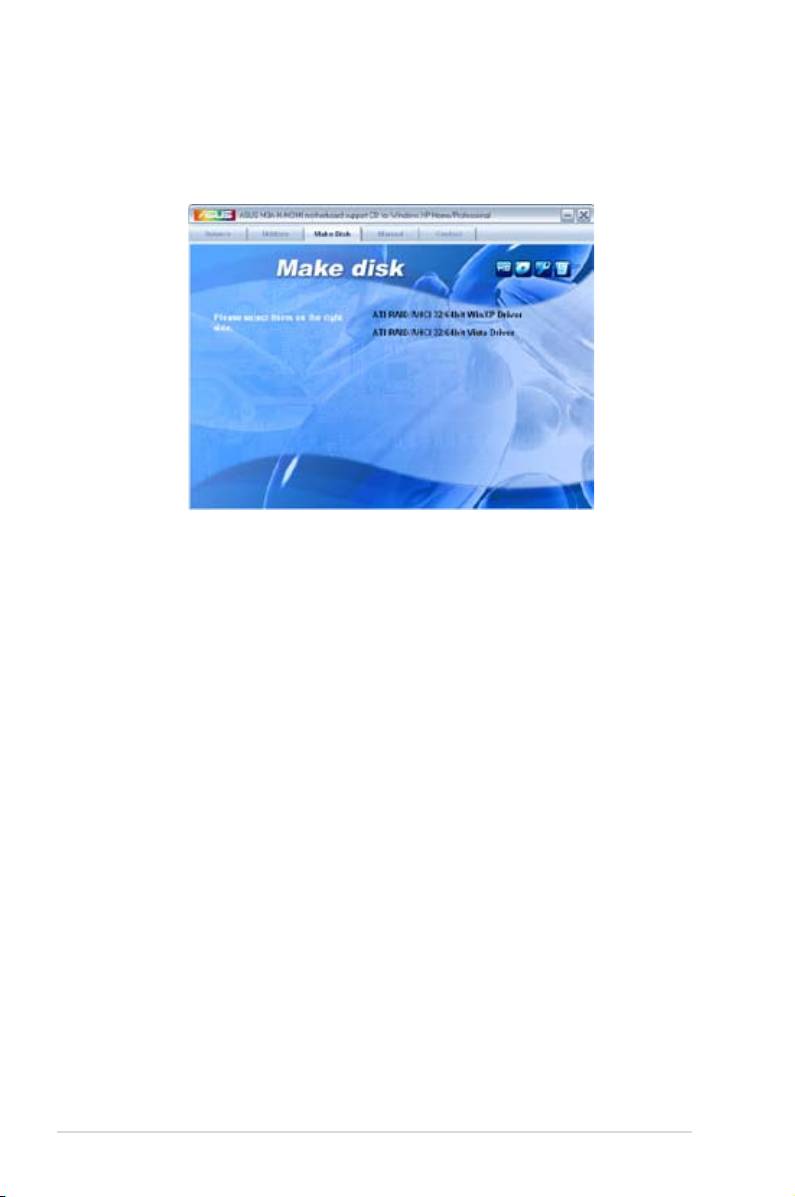
Das Make Disk-Menü enthält Elemente zum Erstellen einer AMD 770 SATA/RAID-
Treiberdiskette.
ATI RAID/AHCI 32/64bit WinXP Driver
®
Hier können Sie eine ATI RAID/AHCI-Treiberdiskette für 32/64Bit Windows
XP-
Betriebssysteme erstellen.
ATI RAID/AHCI 32/64bit Vista Driver
®
Diese Option erlaubt Ihnen eine AMD
Serial ATA RAID/AHCI Treiberdiskette für
ein 32/64Bit Windows Vista™-Betriebssystem zu erstellen.
3-6
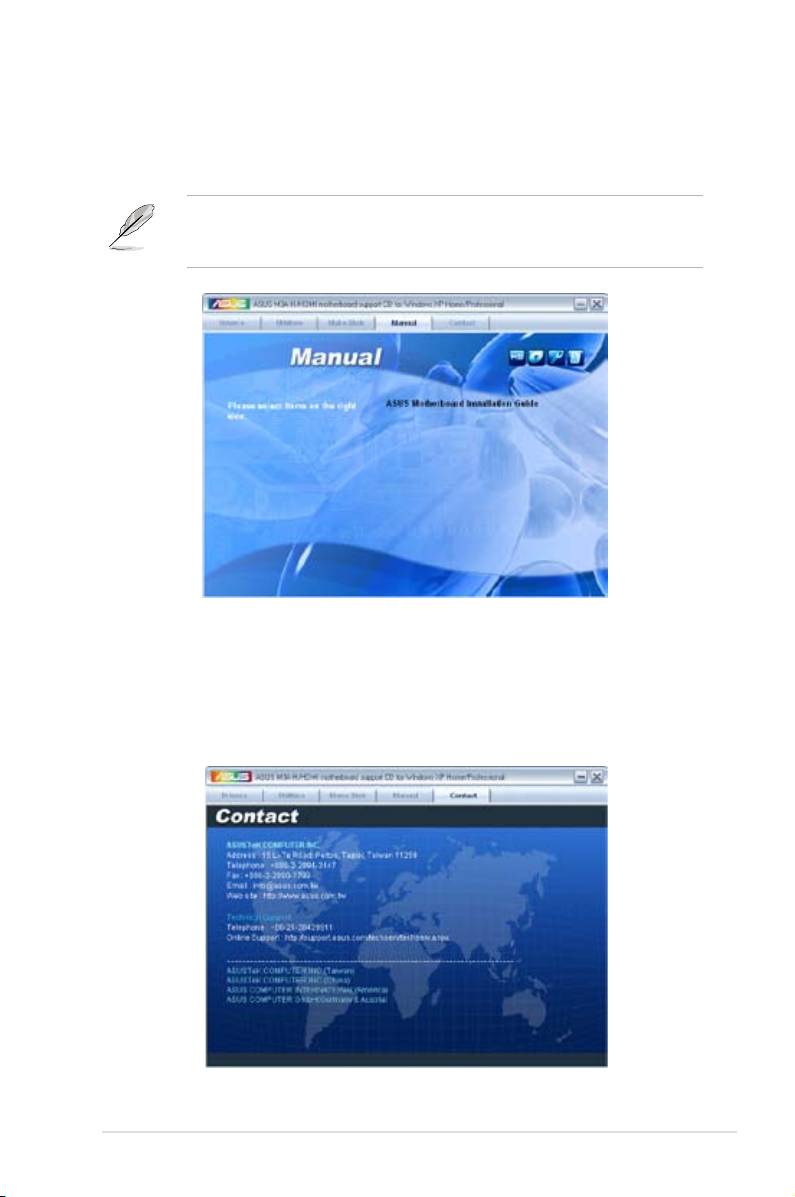
Das Manual-Menü enthält eine Liste von zusätzlichen Benutzerhandbüchern. Klicken
Sie auf ein Element, um das Verzeichnis des Handbuches zu öffnen.
Die meisten Benutzerhandbücherdateien liegen im Portable Document Format
®
®
(PDF) vor. Installieren Sie zuerst Adobe
Acrobat
Reader aus dem Menü
Utilities bevor Sie diese Handbuchdatei öffnen.
3.2.6 ASUS Kontaktdaten
Klicken Sie auf den Tab Contact, um die ASUS Kontaktinformationen anzuzeigen. Sie
nden diese Informationen auch auf der ersten Innenseite der Benutzeranleitung.
ASUS M3A-H/HDMI 3-7
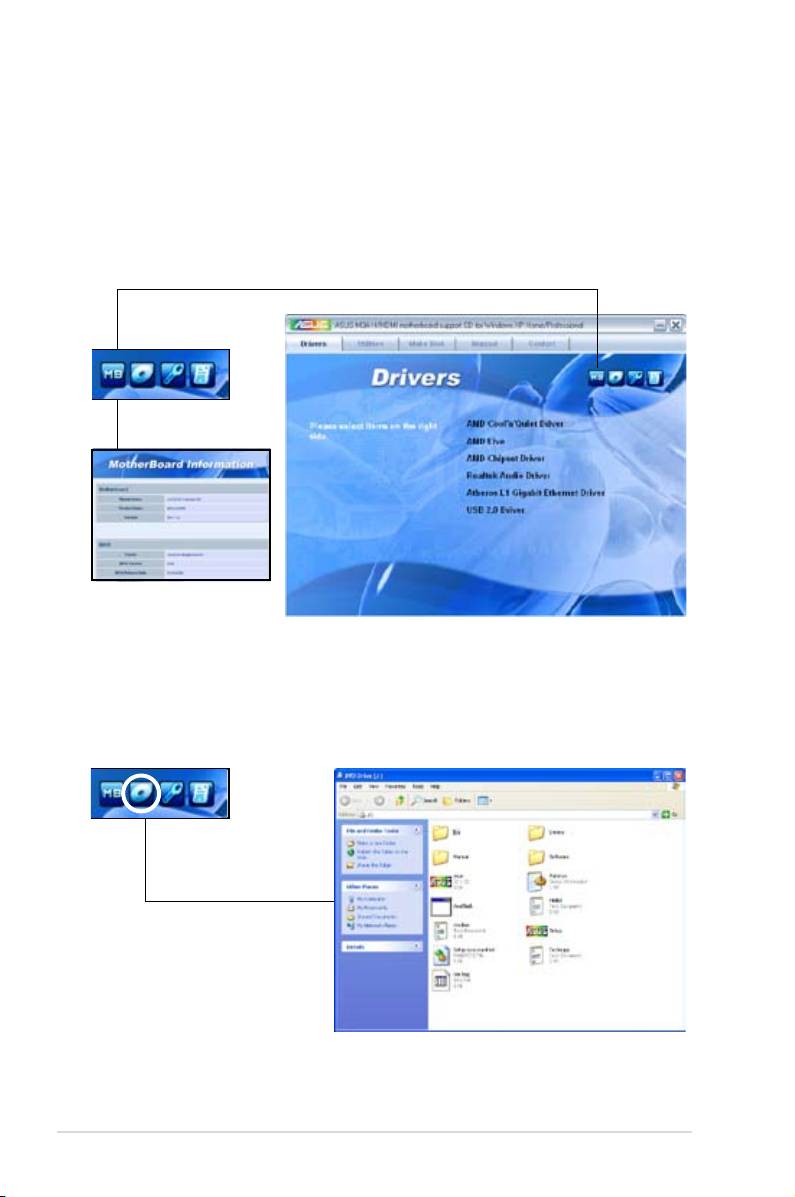
3.2.7 Weitere Informationen
Die Elemente in der rechten oberen Ecke liefern ihnen zusätzliche Informationen zum
Motherboard und dem Inhalt der Support-DVD. Klicken Sie auf ein Symbol, um die
entsprechenden Informationen anzuzeigen.
Motherboard Info
Zeigt die allgemeinen Spezikationen des Motherboards an.
DVD durchsuchen
Zeigt den Inhalt der Support-DVD an in einem Fenster an.
3-8

Zeigt das Formular für eine technische Unterstützungsanfrage an, welches bei
technischen Anfragen ausgefüllt werden muss..
Dateiliste
Zeigt den Inhalt der Support-DVD sowie eine kurze Beschreibung im Textformat
an.
ASUS M3A-H/HDMI 3-9
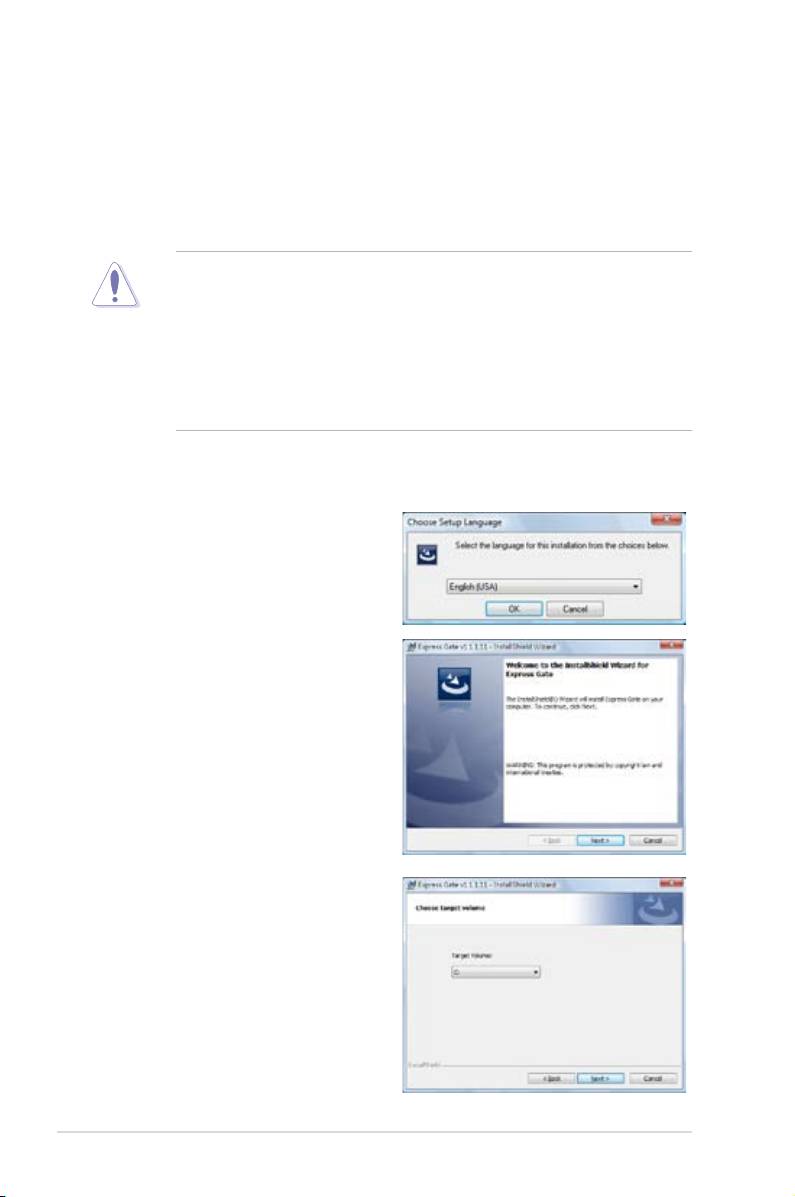
3.3 ASUS Express Gate Lite
Bei ASUS Express Gate Lite handelt es sich um eine direkt zu startende
Arbeitsumgebung mit Zugriff auf Skype und das Internet. Sekunden nach dem
Start Ihres Computers können Sie über das Express Gate Lite-Menü im Internet
surfen, Skype benutzen oder andere Express Gate-Anwendungen ausführen.
ASUS Express Gate Lite installieren
• Aufgrund von Chipsatzbeschränkungen unterstützt ASUS Express Gate
Lite nur USB-Geräte oder SATA-Laufwerke (im IDE-Modus), welche an die
Anschlüsse SATA 1 - 6 angeschlossen wurden. S tellen Sie das Element
SATA Operation Mode
im BIOS auf [IDE], bevor Sie ASUS Express Gate
Lite installieren und benutzen.
• Derzeit unterstützt ASUS Express Gate Lite KEINE PATA IDE-Laufwerke.
Die aktuellen Updates für BIOS und die Express Gate �ite-Software nden
Sie unter www.asus.com.
So installieren Sie Express Gate Lite auf Ihrem Computer:
1. Legen Sie die Support-DVD in das
optische Laufwerk. Falls auf Ihrem
Computer Autorun aktiviert ist, wird
das
Drivers
-Menü angezeigt.
2. Klicken Sie auf
Utilities
, und dann
auf
ASUS Express Gate Lite
Installer
.
3. Wählen Sie die Installationssprache
und klicken Sie auf
OK
.
4. Der InstallShield-Assistent für
Express Gate Lite wird angezeigt.
Klicken Sie auf
Next (Weiter)
.
5. Wählen Sie das Laufwerk aus, auf
dem Express Gate Lite installiert
werden soll. Bei verschiedenen
Laufwerken mit verschiedenen
Betriebssystemen sollte Express
Gate Lite auf
Laufwerk C
installiert
werden. Klicken Sie auf
Next
.
6. Folgen Sie den Anweisungen, um
die Installation fertig zu stellen.
3-10

Startanzeige
Die Express Gate Startanzeige erscheint einige Sekunden nach dem Systemstart.
Hier können Sie Ihren Web-Browser oder Skype starten.
Sie können auch das System normal hochfahren lassen (z.B. das Windows-
Betriebssystem), das BIOS aufrufen, oder das System wieder ausschalten.
Wenn Sie keine Auswahl treffen, beendet sich Express Gate automatisch und
startet das Betriebssystem nach einer gewissen Wartezeit, die im BIOS eingestellt
werden kann. Der Zeit-Countdown wird auf dem Bildschirm angezeigt. Wenn Sie
die Maus bewegen oder eine Taste drücken, wird der Countdown beendet und Sie
können eine Auswahl treffen.
Wenn Sie die Express Gate-Benutzeroberäche zum ersten Mal starten (beim
Start des Web-Browsers oder Skype von der Startanzeige) begleitet Sie ein
Einstellungsassistent durch die wichtigsten Express Gate-Einstellungen. Dazu
gehören Sprache, Datum und Zeit, und Bildschirmauösung.
Auf der Express Gate-Benutzeroberäche können Sie auf die Symbole der
Schnellstartleiste klicken, um Anwendungen zu starten oder zwischen den
einzelnen Anwendungen hin und her zu wechseln. Sie können Fenster neu
anordnen, an der Titelleiste bewegen, und ihre Größe verändern, indem Sie an
einer der vier Ecken ziehen.
Neben der Startleiste können Sie auch zwischen Anwendungen wechseln, indem
Sie auf der Tastatur <Alt> +<Tab> drücken. Ein Rechtsklick auf dem Desktop öffnet
ein Menü aller Anwendungen.
Das rote Dreieck auf einem Anwendungssymbol in der Startleiste zeigt an, dass die
Anwendung bereits ausgeführt wird und also ohne Verzögerung angewählt werden
kann. Falls eine Anwendung mal nicht reagiert, können Sie mit einem Rechtsklick
auf ihr Symbol die Anwendung gewaltsam schließen.
ASUS M3A-H/HDMI 3-11
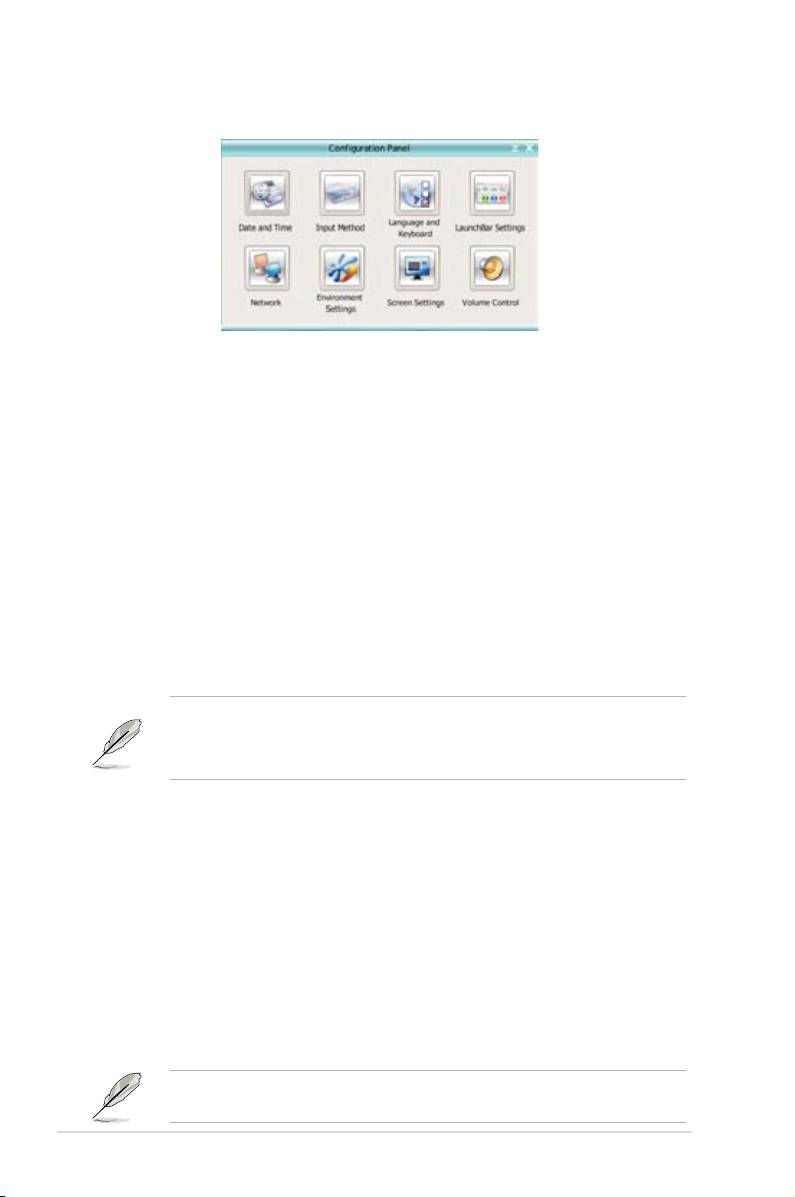
Hier können Sie die Einstellungen von Express Gate Lite festlegen.
Klicken Sie auf ein Symbol, um eine bestimmte Einstellungsoption zu öffnen. Die
folgenden Optionen stehen zur Verfügung:
•
Date and Time (Datum und Zeit)
: Legt das aktuelle Datum und die Zeitzoneund die Zeitzone die Zeitzone
fest.
• Input Method (Eingabemethode): Wählen Sie Ihre bevorzugte Eingabesprache
und -Methode.
•
Language and Keyboard (Sprache und Tastatur)
: Wählen Sie Ihre
bevorzugten Sprach- und Tastatureinstellungen.
•
LaunchBar Settings (Startleisteneinstellung)
: Stellen Sie die Startleiste
nach Ihren Wünschen ein (Position, versteckte Position, etc.)
•
Network (Netzwerkeinstellungen)
Legt fest, wie sich Ihr Computer mit dem
Internet verbindet. Aktivieren Sie alle Netzwerk-Anschlüsse, die evtl. genutzt
werden sollen (LAN1, LAN2, und/oder Wireless [optional]). LAN1 und LAN2
beziehen sich auf die beiden RJ-45-Netzwerkanschlüsse an Ihrem Computer.
• Die Anschlüsse an der Rückseite können je nach Motherboard variieren.
• Sie können das LAN-Kabel an einen der beiden Anschlüsse stecken, und
Express Gate erkennt die Verbindung automatisch.
Legen Sie auch fest, welcher Anschluss DHCP (am häufigsten) oder eine
statische IP-Adresse verwendet. Für PPPoE und Wireless (optional) müssen
Sie die Anmeldedaten (Benutzername, Passwort, SSID, etc.) ebenfalls
festlegen.
• Environment settings (Allgemeine Einstellungen)
Löscht die Express Gate-
Einstellungen und im Web-Browser gespeicherte persönliche Informationen
(Lesezeichen, Cookies, Verlauf, etc.). Dies kann auch bei einer Störung der
Einstellungen von Nutzen sein.
Wenn Sie auf
Restore System
klicken, erscheint eine Bestätigungsnachricht.
Klicken Sie auf “Ja”, um das System neu zu starten und Express Gate Lite mit
zurückgesetzten Einstellungen wieder zu öffnen. Dies kann bei einer Störung
der Einstellungen von Nutzen sein.
Der Einstellungsassistent wird erneut ausgeführt, wenn Sie Express Gate nach
einem Reset das erste Mal wieder ausführen.
3-12
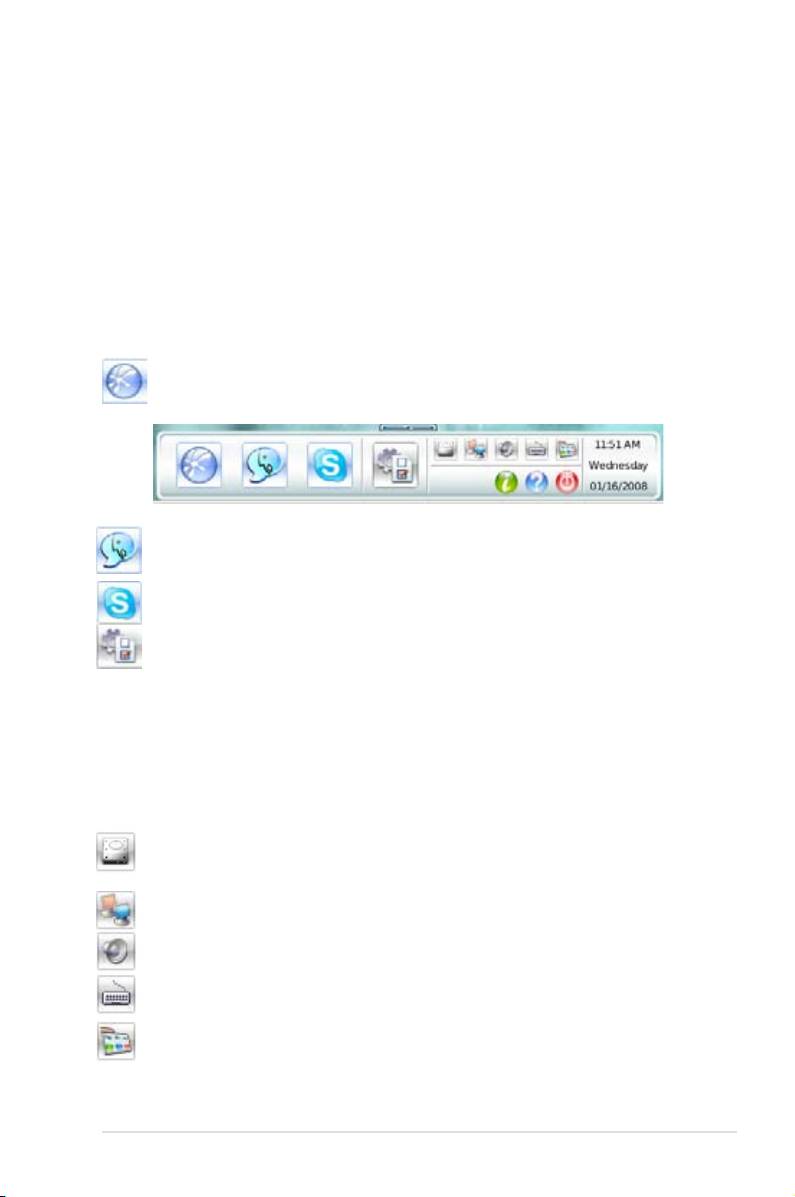
•
Screen Settings (Anzeige)
: Wählen Sie die optimale Auflösung für Ihren
Bildschirm.
• Volume Control (Lautstärke)
: Steuert die Lautstärke für die Lautsprecher, das
Mikrofon, etc.
Benutzen der LaunchBar
Auf der Startleiste erscheinen diverse System-Symbole, welche den Systemstatus
anzeigen und einzelne Express Gate-Einstellungen steuern. Die Startleiste kann
darauf eingestellt werden, sich automatisch zu verkleinern, falls Sie auf dem
Bildschirm mehr Platz für andere Anwendungen wünschen. Sie kann auch an einer
der vier Seiten festgestellt werden.
Startet den
Web Browser
für einen direkten Zugriff aufs Internet.
Startet das
Chat
-Programm.
Startet die
Skype
-Software.
Öffnet die
, mit der Sie Netzwerkeinstellungen
und andere Optionen festlegen.
Falls eine der oben genannten Anwendungen mal nicht mehr reagiert, kann sie
durch einen Rechtsklick auf das Symbol und die Auswahl von
Close
gewaltsam
beendet werden.
Im Folgenden werden die kleineren Symbole an der rechten Seite der LaunchBar
aufgeführt:
Zeigt das
File Manager
-Fenster an, mit dem Sie einfach auf Daten des
USB-Laufwerks zugreifen können. Wenn ein USB-Gerät erkannt wird,
erscheint ein grüner Pfeil auf dem Symbol.
Zeigt den Netzwerkstatus an; klicken Sie hier zur Konguration
Zeigt den �autstärkestatus an; klicken Sie hier zur �autstärkeeinstellung
Klicken Sie hier, um die Eingabesprache und -Methode und
Tastaturbefehle auszuwählen (standardmäßig Strg-Leertaste)
Klicken Sie hier, um die Optionen der Startleiste (automatisches
Verkleinern, Position, etc) zu verändern
ASUS M3A-H/HDMI 3-13
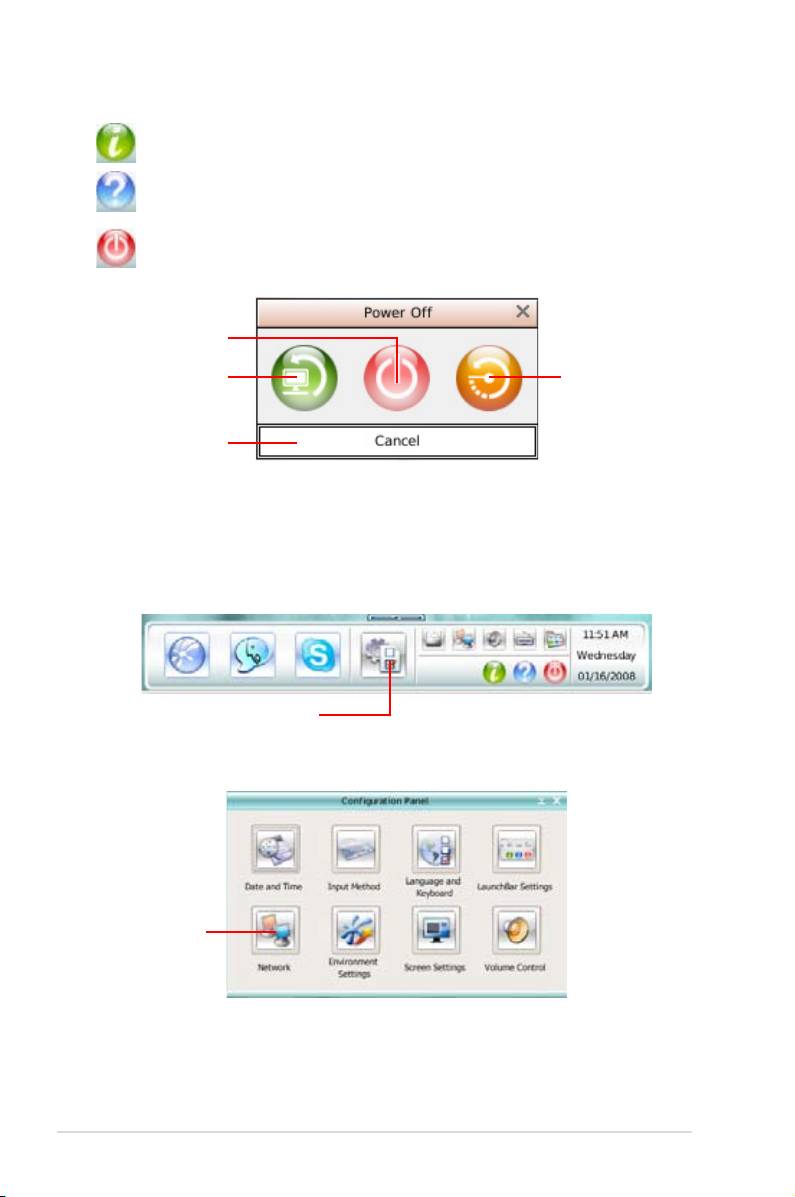
Klicken Sie hier, um Informationen zu Express Gate anzuzeigen
Klicken Sie hier, um die Express Gate-Hilfe zu öffnen
Klicken Sie hier, um die Optionen zum Systemstart, Neustart
oder Ausschalten anzuzeigen. Dieses Fenster wird auch angezeigt,
wenn Sie
Strg-Alt-Entf
drücken.
Ausschalten
Betriebssystem
Neu starten
aufrufen
Abbrechen und zu
Express Gate Lite
Auf das Internet zugreifen
Falls über Express Gate nicht auf das Internet zugegriffen werden kann, prüfen Sie
folgende Einstellungen:
2. Öffnen Sie „Network“ .
Network
3-14
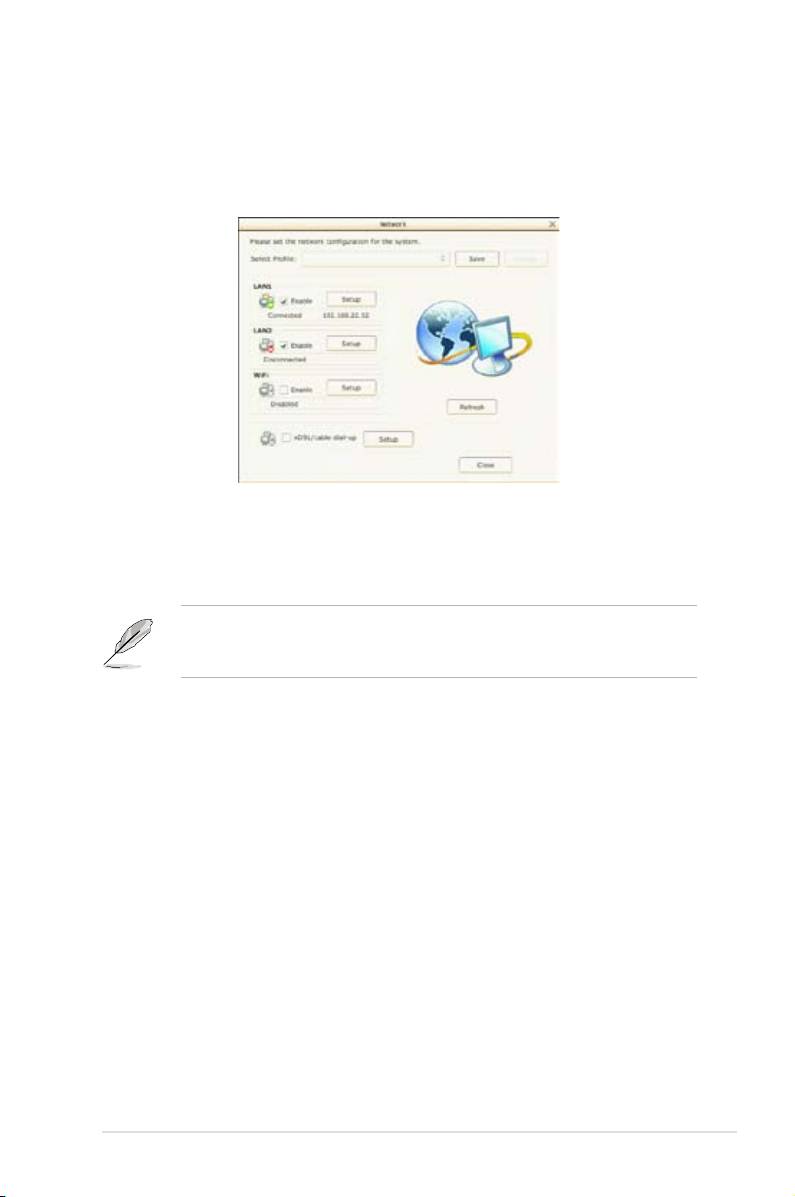
3. Legen Sie die Netzwerkeinstellungen fest.
Jede Netzwerk-Schnittstelle wird sofort aktiviert, sobald das jeweilige
Kästchen angeklickt wird.
• Falls Sie ein mit einem (an Ihr DSL-/Kabelmodem angeschlossenen) Heim-
Router verbundenes Netzwerkkabel verwenden, aktivieren Sie sowohl LAN1
als auch LAN2. Express Gate Lite benutzt automatisch den verbundenen
Anschluss (LAN1 oder LAN2).
Wenn Sie beim Ausführen von Express Gate das Netzwerkkabel an einen
anderen Anschluss stecken (z.B. von LAN1 zu LAN2), muss Express Gate neu
gestartet werden, damit die Veränderung erkannt wird.
• Meistens werden die Netzwerkeinstellungen für den Computer automatisch
(über DHCP) bezogen. Falls dies der Fall ist, müssen Sie die Einstellungen
für �AN1 oder �AN2 nicht festlegen; falls nicht, öffnen Sie das
Setup
, um die
statische IP selbst einzurichten.
• Falls Sie Wireless benutzen, suchen Sie die WiFi-Option im
Setup
. Im WiFi-
Tab müssen Sie die SSID (Name des Wireless Access Point) eingeben. Falls
Ihr Wireless Access Point gesperrt ist, wählen Sie den Sicherheits-Algorithmus
aus dem Menü (z.B. WEPAUTO) und geben Sie das Passwort ein.
Klicken Sie OK, um WiFi zu aktivieren und die Wireless-Verbindung
herzustellen.
• Falls Ihr Netzwerkkabel direkt an das DSL-/Kabelmodem (ohne Router)
angeschlossen ist, gehen Sie zum
Setup
für xDSL/Kabelverbindung.
Diese Methode wird auch als PPPoE bezeichnet. Wählen Sie, ob das
DSL/Kabelmodem an den LAN1- oder LAN2-Anschluss Ihres Computers
angeschlossen ist. Geben Sie dann den Benutzernamen und das Passwort
Ihres Kontos ein.
Klicken Sie auf OK, um die xDSL/Kabelverbindung zu aktivieren und eine
PPPoE-Verbindung herzustellen. Wenn PPPoE aktiviert ist, wird der benutzte
Anschluss (LAN1 oder LAN2) automatisch abgewählt und grau unterlegt.
ASUS M3A-H/HDMI 3-15
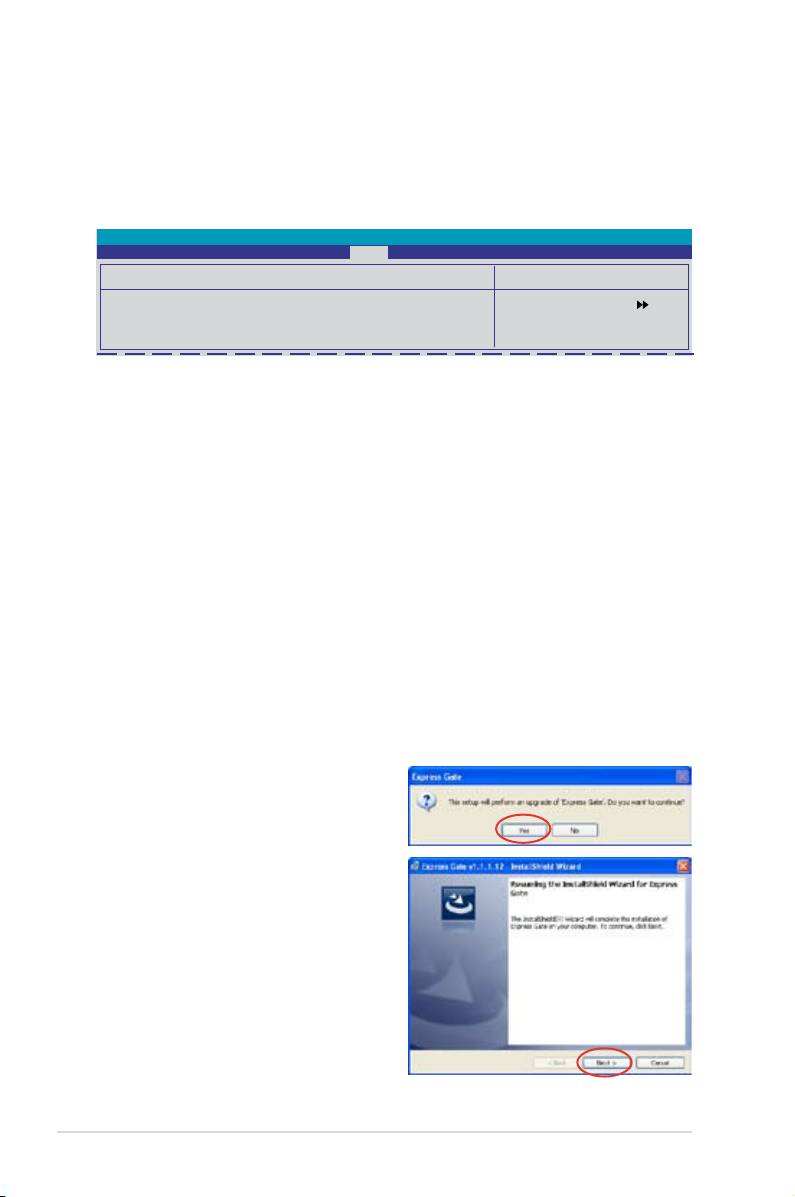
Einstellung von Express Gate Lite im BIOS-Setup
Öffnen Sie das BIOS-Setup, indem Sie nach dem Einschalten Entf drücken oder
das BIOS-Setup-Symbol auf der Express Gate Startanzeige klicken. Die Express
Gate Kongurationsoptionen nden Sie im
Tools
-Menü. Details siehe Abschnitt
2.7.2 Express Gate Lite
.
Phoenix-Award BIOS CMOS Setup Utility
Tools
Express Gate Lite
Select Menu
Express Gate Lite [Enabled]
ItemSpecicHelp
Boot Out Timer [10]
Reset User Data [No]
Express Gate Lite reparieren
Falls Express Gate Lite nicht normal gestartet werden kann, sollten Sie die
Software neu installieren oder das Reparaturprogramm verwenden.
So wird Express Gate Lite repariert:
Klicken Sie auf Start > Alle Programme > Express Gate > Express Gate Installer >
Software reparieren.
Express Gate Lite aktualisieren
Sie können die Express Gate Lite-Software auf neuere Versionen aktualisieren.
Diese werden in regelmäßigen Abständen herausgegeben, wenn das Programm
verändert oder erweitert wurde. Sie nden die Originalversion der Software
auf der Support-DVD, neuere Versionen können Sie von der ASUS-Webseite
herunterladen.
So wird Express Gate Lite aktualisiert:
1. Doppelklicken Sie auf die Express Gate Lite-Setup-Datei, um mit der
Aktualisierung zu beginnen.
2. Es erscheint eine
Bestätigungsnachricht. Klicken Sie
auf
Ja
, um fortzufahren.
3. Der InstallShield-Assistent von
Express Gate Lite wird angezeigt.
Klicken Sie auf
Next (Weiter)
, um
fortzufahren.
4. Folgen Sie den Anweisungen auf
Ihrem Bildschirm, um die Installation
fertigzustellen.
3-16
Оглавление
-
- Hardware-
- Software-

