Asus K8N: Använda Notebook PC
Använda Notebook PC: Asus K8N
Använda
Notebook PC
4
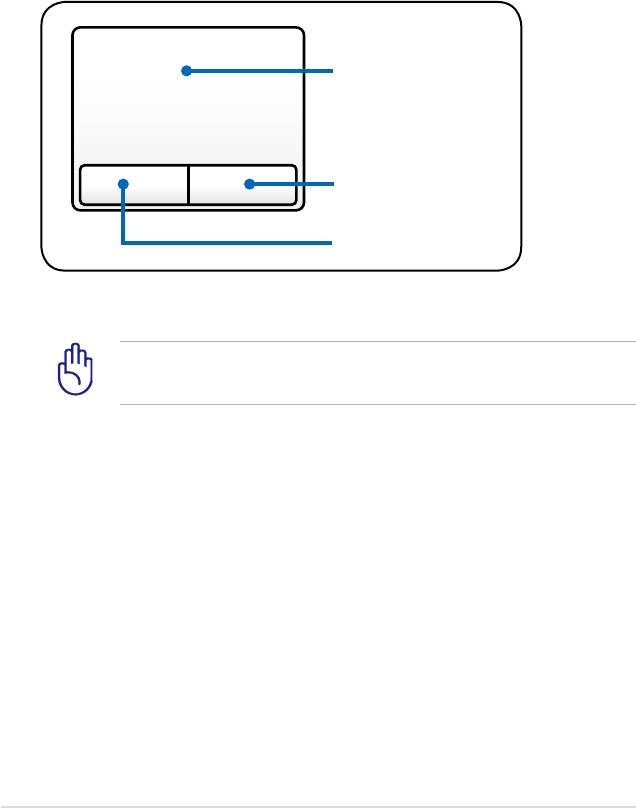
Pekenhet
Den integrerade styrplattepekenheten i Notebook PC är fullt
kompatibel med alla två/tre-knapps- och scrollningshjul
PS/2-mus. Styrplattan är tryckkänslig och innehåller inga
rörliga delar, på så vis undviks mekaniska fel. En styrrutin
behövs dock fortfarande för att den ska fungera med en del
applikationsprogram.
Pekare Rörelse
Scrollningsområde
Högerklick
VIKTIGT! Använd inga objekt istället för ngrarna för att
hantera styrplattan, annars kan styrplattans yta skadas.
54
Bruksanvisning bärbar dator
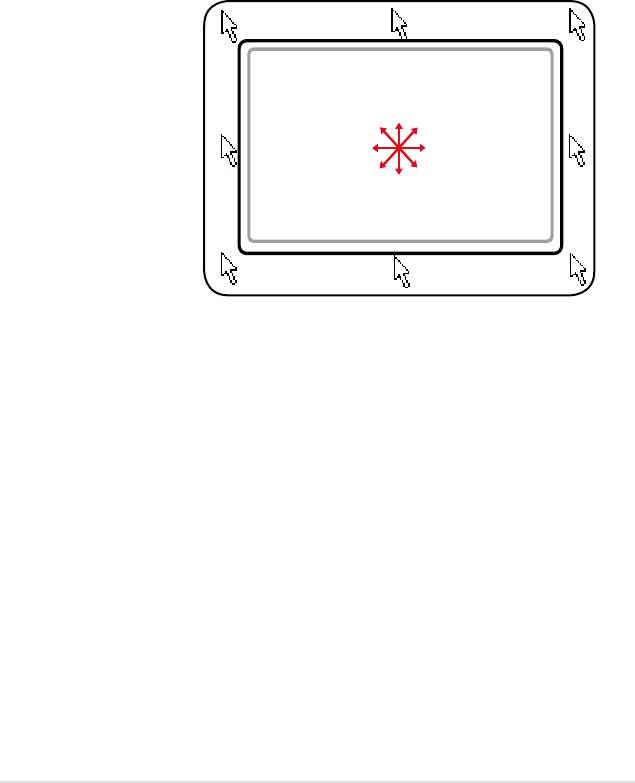
Använda styrplattan
Lätta tryck med ngertoppen är allt som krävs för att använda
styrplattan. Eftersom styrplattan är elektrostatiskt känslig kan inga
objekt användas istället för ngrarna. Styrplattans primära funktion
är att ytta markören runt eller välja alternativ som visas på skärmen,
med hjälp av dina ngertoppar istället för med en skrivbordsmus
av standardtyp. Följande illustrationer visar korrekt användning av
styrplattan.
Flytta markören
Placera ngret mitt
på styrplatten och
Glid ngret
glid i riktning för att
framåt
ytta på markören.
Glid ngret
Glid ngret
åt höger
åt vänster
Glid ngret
bakåt
Bruksanvisning bärbar dator
55
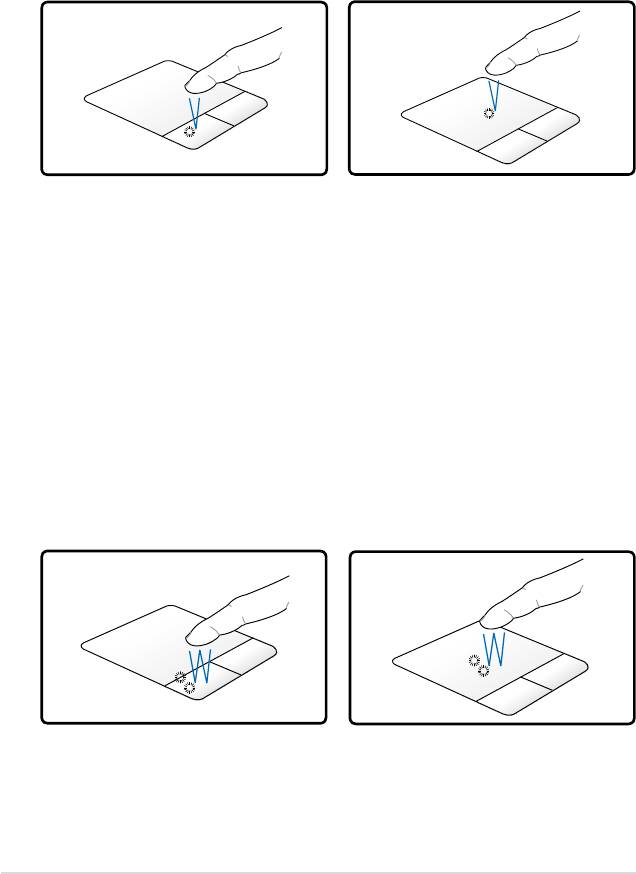
Illustrationer för användning av styrplatta
Klicka/knacka - Med markören över ett alternativ trycker
du på vänster knapp eller använder ngertoppen för att lätt
vidröra styrplattan. Håll ngret på styrplattan tills alternativet
är markerat. Det markerade alternativet kommer att ändra färg.
Följande 2 exempel ger samma resultat.
Klicka
Knacka
Tryck vänster markörknapp
Knacka lätt och snabbt till
och släpp.
på styrplattan.
Dubbelklicka/ dubbelknacka - Det här är ett vanligt sätt för
att starta ett program direkt från motsvarande ikon som du har
valt. Flytta markören till ikonen som du vill starta, tryck vänster
knapp eller knacka två gånger i styrplattan i snabb följd, och
systemet startar motsvarande program. Om intervallen mellan
klicken eller knackningarna är för lång kommer kommandot inte
att genomföras. Du kan ställa in dubbelklickningshastigheten i
Windows kontrollpanel “Mus”. Följande 2 exempel ger samma
resultat.
Dubbelklicka
Dubbelknacka
Tryck vänster markörknapp
Knacka lätt och snabbt till
två gånger och släpp.
på styrplattan två gånger.
56
Bruksanvisning bärbar dator
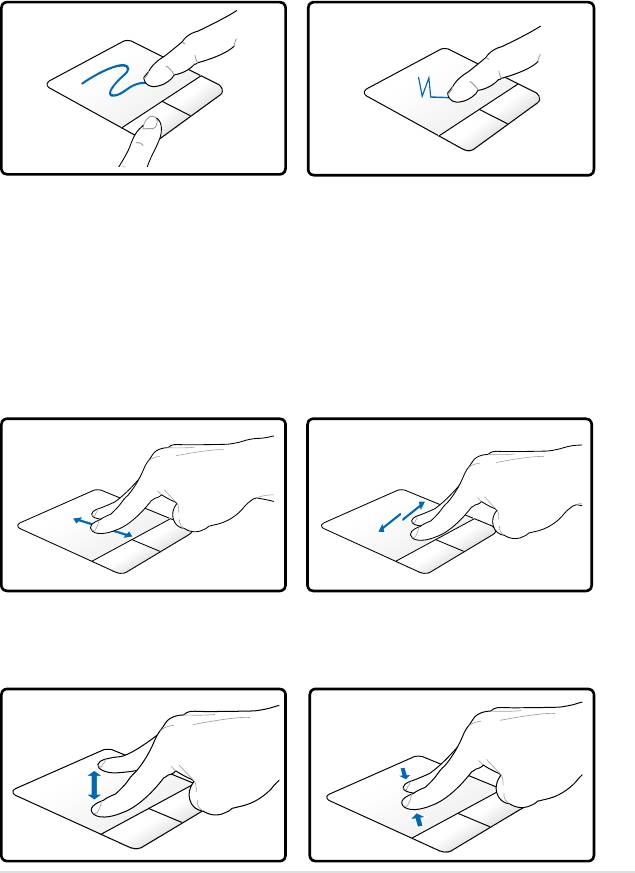
Dra och släpp - att dra innebär att du plockar upp en sak och
placerar den var du vill på skärmen. Du kan ytta markören över
det alternativ du har valt, och samtidigt som du håller vänster
knapp nedtryckt yttar du markören till önskad plats, och släpper
sedan knappen. Eller också kan du helt enkelt dubbelknacka på
alternativet och hålla samtidigt som du drar det med ngertoppen.
Följande illustrationer ger samma resultat.
Dra-klicka
Dra-knacka
Håll vänster knapp och dra
Knacka lätt till på styrplattan
två gånger och dra med ngret
med ngret över styrplattan.
över styrplattan under den
andra knackningen.
Tvåfingrars rullning – Använd två fingertoppar för att glida
up/ned/vänster/höger på styrplatan för att rulla i ett fönster
upp/ned/vänster/höger. Om det visade fönstret innehåller era
underfönster, ytta markören till det fönstret innan rullningen. (på
utvalda modeller)
Rulla
Rulla horisontellt
vertikalt
Zooma in/ut med två ngrar — för ngertopparna på två ngrar
emot eller från varandra på styrplattan för att zooma in eller ut. Det
är smidigt vid visning av bilder eller när du läser dokument.
Zooma in Zooma ut
Bruksanvisning bärbar dator
57
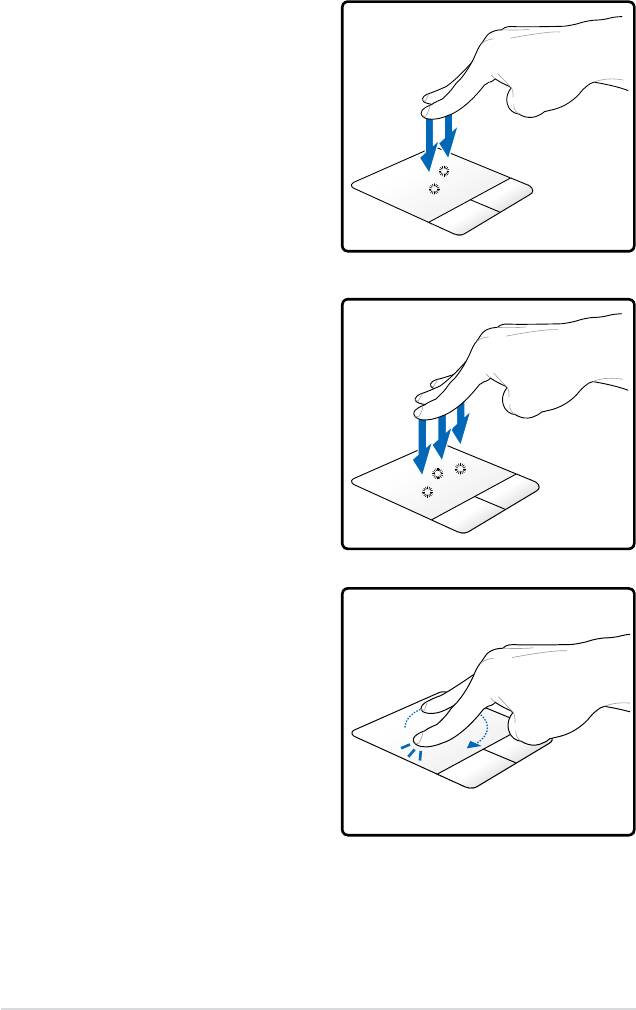
Tvångerstryckning - Använd
två ngrar för att trycka på
styrplattan. Denna handling
simulerar klicket på rullhjulet
på en mus.
Trengrars tryckning
– Använd tre ngrar för
att trycka på styrplattan.
Denna handling imiterar
högerklickfunktionen hos en
mus. (på utvalda modeller)
Tvångers rotation- Placera
en ngertopp på styrplattan
och gör en båge med det
andra för att rotera bilden eller
dokumentet som du tittar på.
Du kan göra rotationer medurs
eller moturs beroende på dina
behov.
58
Bruksanvisning bärbar dator
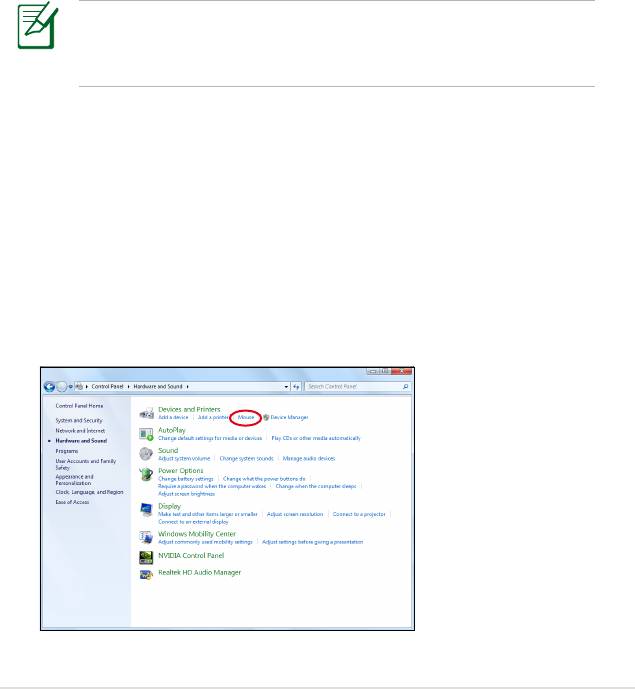
Ta hand om styrplattan
Styrplattan är tryckkänslig. Om den inte tas om hand
ordentligt kan den lätt skadas. Var uppmärksam på följande
säkerhetsföreskrifter.
• Var noggrann med att inte styrplattan kommer i kontakt
med smuts, vätska eller fett.
• Vidrör inte styrplattan om dina ngrar är smutsiga eller blöta.
• Placera inga tunga objekt på styrplattan eller styrplattans
knappar.
• Skrapa inte styrplattan med ngernaglarna eller andra hårda
objekt.
Styrplattan svarar på rörelse, inte våld. Ytan behöver aldrig
knackas för hårt på. Knacka hårt ökar inte svarsfunktionen för
styrplattan. Styrplattan svarar bäst på lätt tryck.
Automatisk avaktivering av styrplatta
Windows kan automatiskt avaktivera Notebook PCns touchpad
när en extern USB-mus ansluts.
Den här funktionen är normalt AV. För att sätta:
1. PÅ den här funktionen väljer du I Windows alternativetn
Control Panel > Hårdvara och ljud > Mus.
Bruksanvisning bärbar dator
59
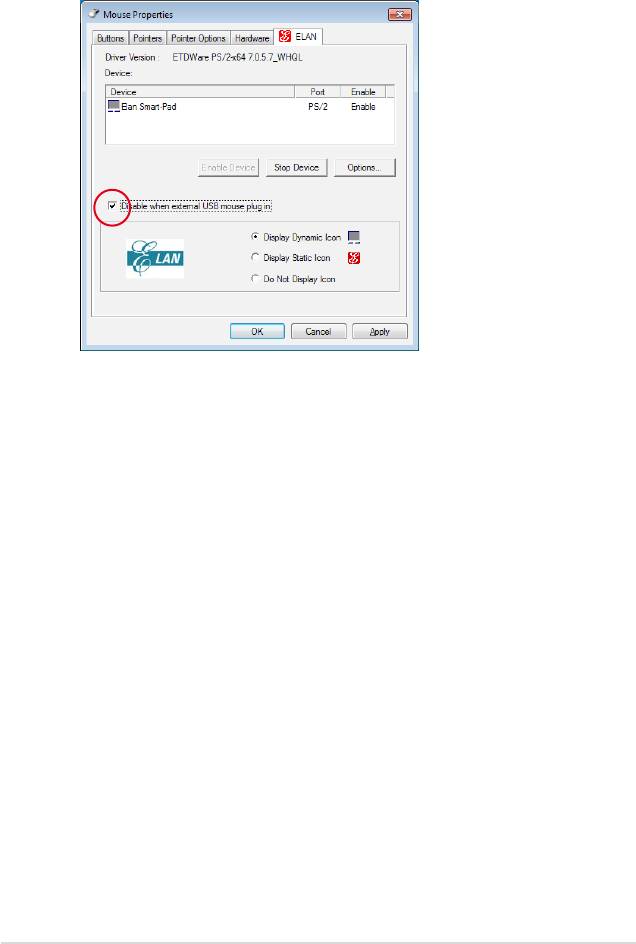
2. Klicka på ELAN överst och klicka i kontrollrutan avaktivera
när extern USB-mus kopplas in.
3. Klicka på OK för att avsluta kongurationen.
60
Bruksanvisning bärbar dator
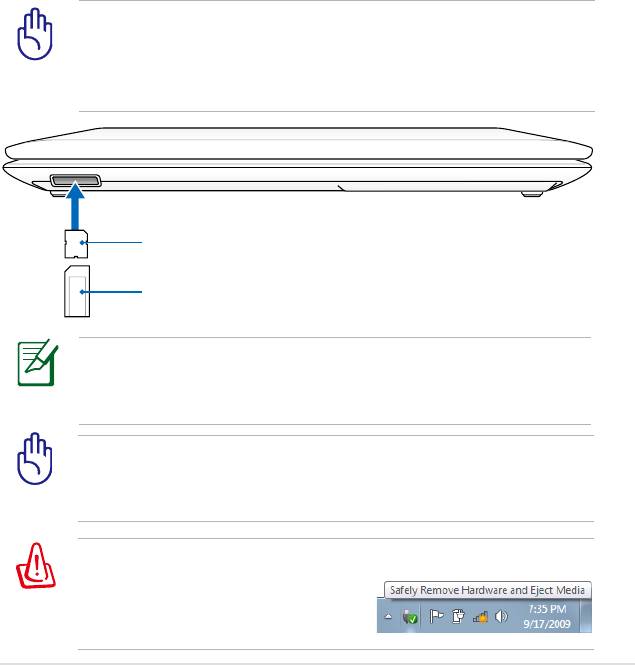
Lagringsenheter
Lagringsenheter gör det möjligt för Notebook PC att
läsa eller skriva dokument, bilder och andra ler till olika
datalagringsenheter.
Läsare Flash Memorykort
Vanligtvis måste ett PCMCIA inhandlas separat för att kunna
använda minneskort från apparater som t ex digitalkameror,
MP3-spelare, mobiltelefoner och PDA. Den här Notebook PCn
har en enkel, inbyggd minneskortläsare som kan använda många
ashminneskort som visas i exemplet nedan. Den inbyggda
kortläsaren är inte bara smidig, utan också snabbare än de esta
andra former av kortläsare, då den använder PCI-bussen med
hög bandbredd.
VIKTIGT! Flashminneskortkompatibilitet varierar beroende
på Notebook PC-modell och ashminneskortspecikationer.
Flashminneskortspecikationer ändras hela tiden, så
kompatibiliteten kan ändras utan förvarning.
Den verkliga placeringen av Flashminnets öppning skiljer sig
åt mellan olika modeller. Se föregående kapitel för att hitta
ashminnets öppning.
VIKTIGT! Ta aldrig bort kort samtidigt som eller direkt efter
läsning, kopiering, formatering eller radering av data på
kortet, annars kan data gå förlorad.
VARNING! För att förebygga förlust av data ska du använda
“Safely Remove Hardware and Eject
Media" på aktivitetsfältet innan du
tar bort minneskortet.
Bruksanvisning bärbar dator
61
SD / MMC
MS / MS Pro
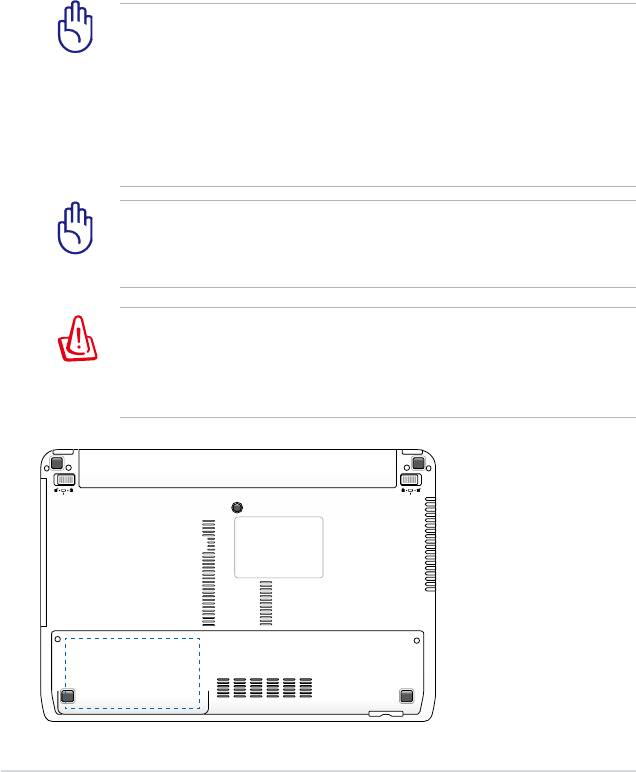
Hårddisk
Hårddiskenheter har mycket högre kapacitet och arbetar mycket
snabbare än diskettenheter och optiska enheter. Notebook
PC kommer med en utbytbar hårddiskenhet. Aktuell hårddisk
stödjer S.M.A.R.T. (Self Monitoring and Reporting Technology/
Självövervakande och rapporterande teknologi) för att upptäcka
hårddiskfel och funktionsavbrott innan de sker. Vid byte
eller uppgradering av hårddisk besök alltid ett auktoriserat
servicecenter eller återförsäljare för denna Notebook PC.
VIKTIGT! Oaktsam hantering av Notebook PC kan skada
hårddisken. Hantera Notebook PC försiktigt och håll den
borta från statisk elektricitet och starka vibrationer eller
stötar. Hårddisken är den känsligaste komponenten och
kommer med största sannolikhet att vara den första eller den
enda komponenten som skadas om Notebook PC tappas i
marken.
VIKTIGT! Vid byte eller uppgradering av hårddisk besök alltid
ett auktoriserat servicecenter eller återförsäljare för denna
Notebook PC.
VARNING! Koppla bort all ansluten kringutrustning, eventuell
telefon eller telekommunikationslinjer och strömanslutning
(som t.ex. extern strömkälla, batteripaket osv.) innan du tar av
höljet på hårddisken.
62
Bruksanvisning bärbar dator
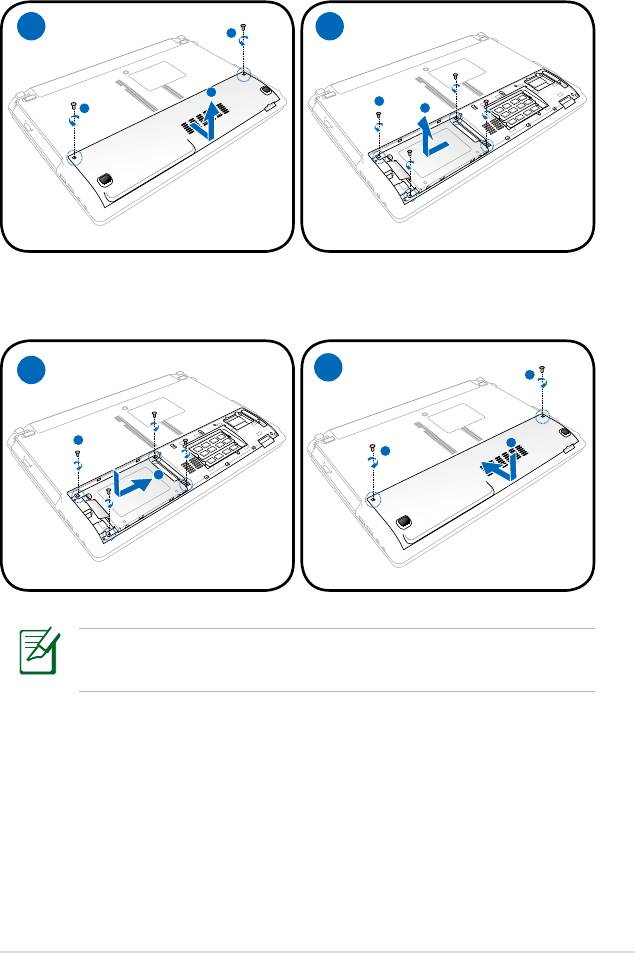
Ta bort hårddiskenheten
1
2
Installera hårddiskenheten
1
2
Den verkliga placeringen av hårddisken skiljer sig åt mellan
olika modeller. Se föregående kapitel för att hitta hårddisken.
Bruksanvisning bärbar dator
63
1
2
2
1
1
2
1
2
1
2
1
2
2
1
1
2
2
1
2
1
1
2
2
1
1
2
2
1
1
2
1
2
2
1
1
2
2
1
2
1
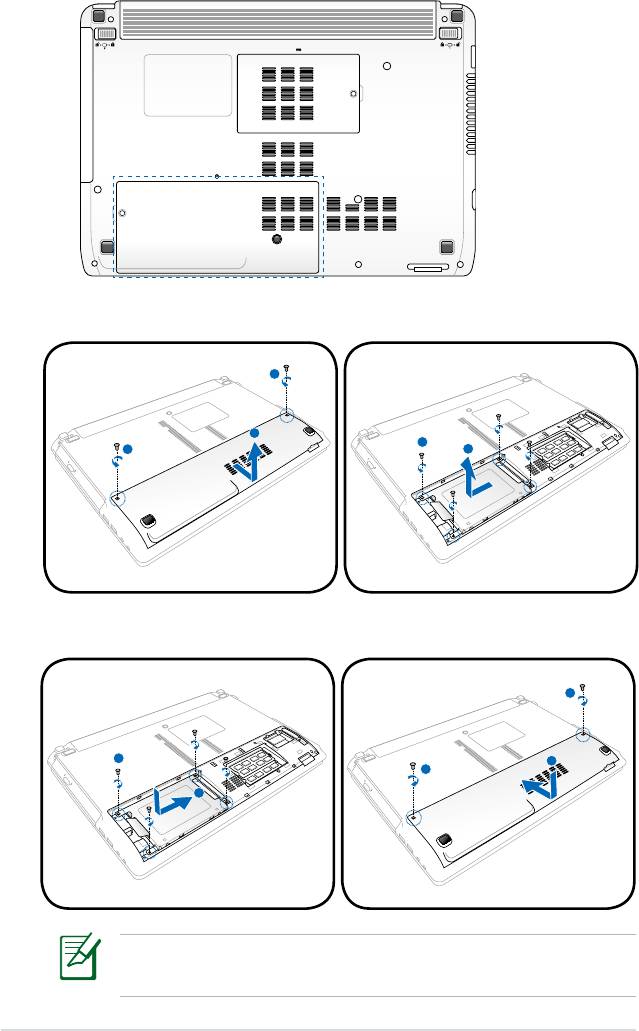
Ta bort hårddiskenheten
Installera hårddiskenheten
Den verkliga placeringen av hårddisken skiljer sig åt mellan
olika modeller. Se föregående kapitel för att hitta hårddisken.
64
Bruksanvisning bärbar dator
1
2
2
1
1
2
1
2
1
2
1
2
2
1
1
2
2
1
2
1
1
2
2
1
1
2
2
1
2
1
1
2
2
1
1
2
2
1
1
2
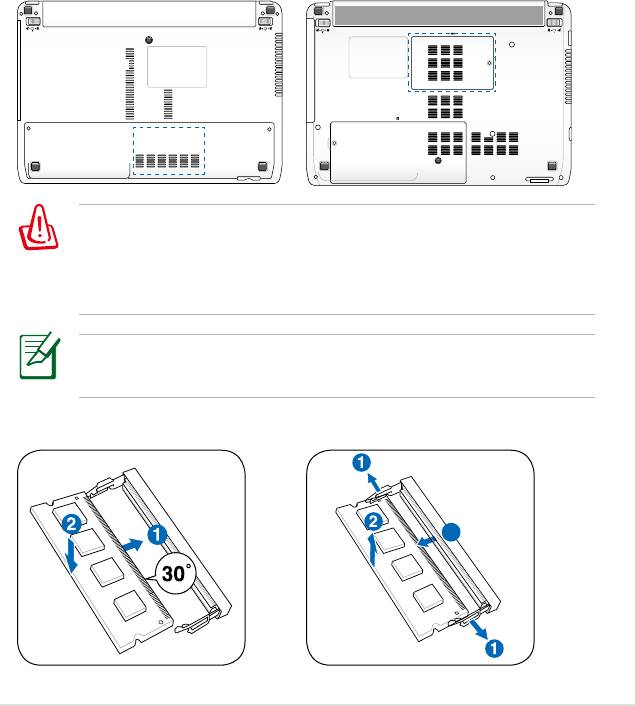
Minne (RAM)
Ytterligare mine kommer att öka applikationens prestanda,
genom att hårddisktillgången minskar. Besök ett auktoriserat
servicecenter eller –återförsäljare för information om
minnesuppgraderingar för din Notebook PC. Inhandla endast
expansionsmoduler från auktoriserade återförsäljare av den här
Notebook PC:n för att säkerställa maximal kompatibilitet och
reliabilitet.
BIOS känner automatiskt av mängden minne i systemet och
komgurerar CMOS i enlighet under processen POST (Power-on-
self-Test). Det krävs ingen installation av hårdvara eller mjukvara
(inräknat BIOS) efter att minne har installerats.
VARNING! Koppla bort all ansluten kringutrustning, eventuell
telefon eller telekommunikationslinjer och strömanslutning
(som t.ex. extern strömkälla, batteripaket osv.) innan du tar
installerar eller tar bort en minnesenhet.
Den verkliga placeringen av minnet skiljer sig åt mellan olika
modeller. Se föregående kapitel för att hitta minnet.
Installera ett minneskort:
Ta bort ett minneskort:
(Det här är bara ett exempel.)
(Det här är bara ett exempel.)
Bruksanvisning bärbar dator
65
3
3
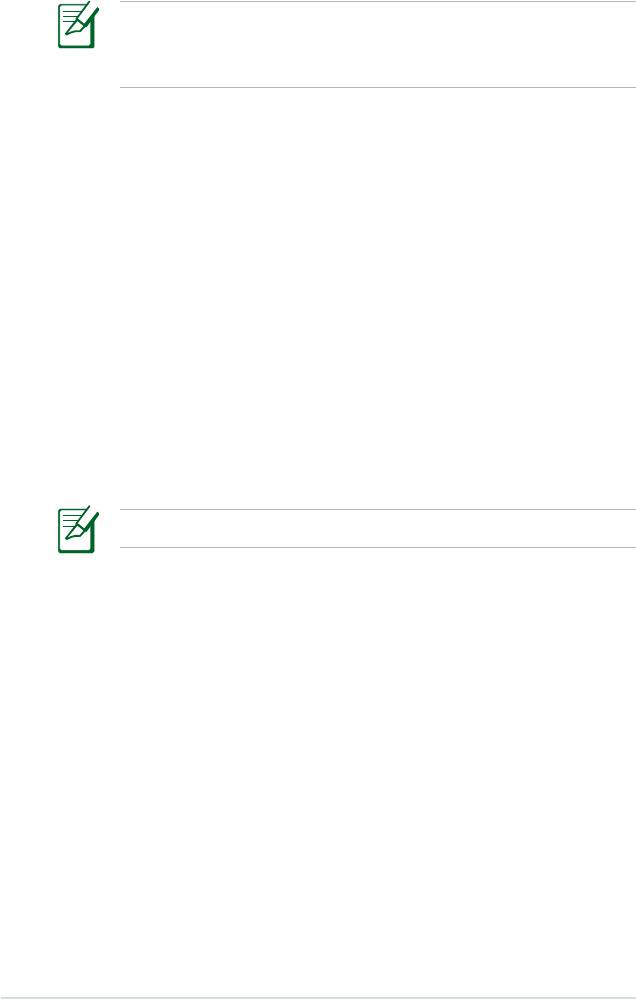
Anslutningar
Det inbyggda modemet och nätverket kan inte installeras
senare som en uppgradering. Efter köpet kan modem och/
eller nätverk installeras som ett PC-kort (PCMCIA).
Nätverksanslutning
Anslut en nätverkskabel, med RJ-45-kontakter i båda ändar,
till modem/nätverksporten på Notebook PC och den ändra
änden till en hubb eller omkopplare. För 100 BASE-TX/1000
BASE-T-hastighet måste din nätverkskabel vara kategori 5 eller
bättre (inte kategori 3) med partvinnad kabel. Om du planerar
att köra gränssnittet på 100Mbps måste det vara anslutet till
en 100 BASE-TX/1000 BASE-T hubb (inte en BASE-T4 hubb).
För 10Base-T, använd kategori 3, 4, eller 5 partvinnad kabel.
100/1000 Mbps Full-Duplex stöds på den här Notebook PC men
kräver anslutning till en nätverksomkopplingshubb med “duplex”
aktiverad. Programvarans ursprungsinställning är att använda
den snabbaste inställningen, varför användaren inte behöver
göra någonting.
1000BASE-T (eller Gigabit) stöds endast av vissa modeller.
66
Bruksanvisning bärbar dator
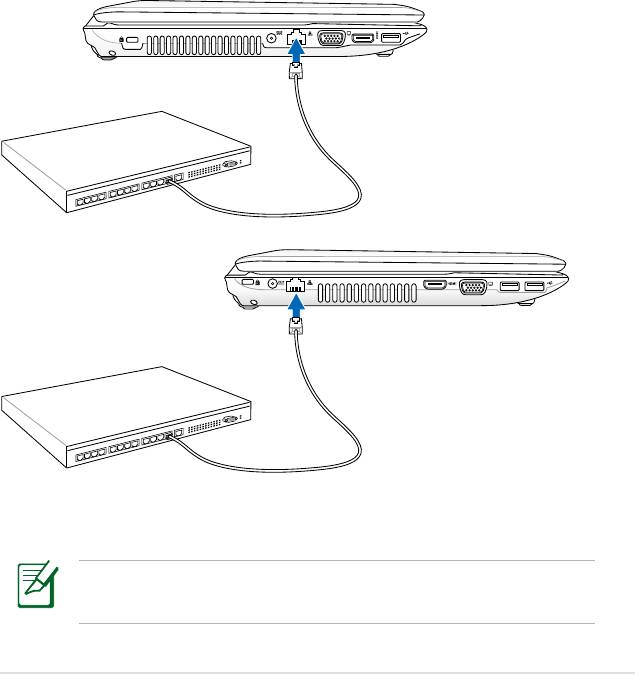
Partvinnad kabel
Kabeln som används för att ansluta Ethernetkortet till en värd (i
allmänhet en hubb eller en omkopplare) kallas genomgående
partvinnad Ethernet (Twisted Pair Ethernet, TPE). Ändkontakterna
kallas RJ-45kontakter, och de är inte kompatibla med RJ-11
telefonkontakter. Om två datorer ansluts till varandra med en
hubb emellan kommer en överkorsad LAN-kabel att krävas (Fast-
Ethernet modell). (Gigabit modeller stöder auto-crossover så en
crossover LAN-kabel är tillval.)
Exempel på Notebook PC ansluten till en nätverkshubb eller
switch för användning med det inbyggda Ethernet controller.
Nätverkskabel med
RJ-45-kontakter
Nätverks hubb eller
omkopplare
Nätverkskabel med
RJ-45-kontakter
Nätverks hubb eller
omkopplare
Den verkliga placeringen av LAN-porten skiljer sig åt mellan
olika modeller. Se föregående kapitel för att hitta LAN-porten.
Bruksanvisning bärbar dator
67
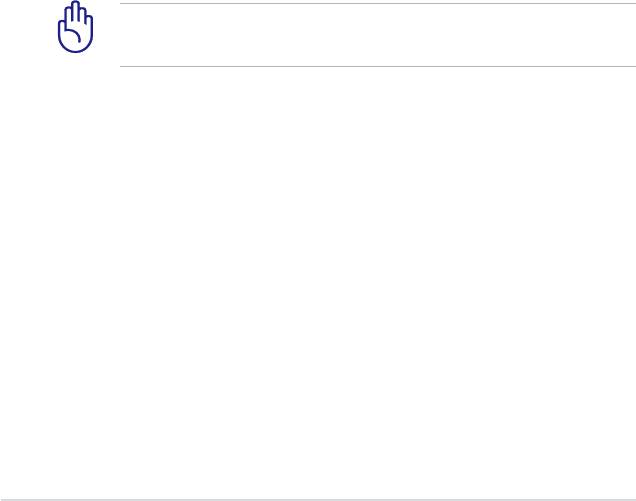
Trådlös LAN-anslutning (på utvalda modeller)
Det inbyggda trådlösa LAN-tillvalet är en kompakt trådlös
Ethernet-adapter som är lätt att använda. Införandet av IEEE
802.11 standard för trådlösa LAN (WLAN) gör att det inbyggda
trådlösa LAN klarar av snabb dataöverföring genom användning
av Direct Sequence Spread Spectrum (DSSS) och Orthogonal
Frequency Division Multiplexing (OFDM) teknologier på
2.4GHz/5 GHz frekvenser. Det inbyggda trådlösa LAN tillvalet är
bakåtkompatibel med den tidigare standarden IEEE 802.11 som
möjliggör seamless gränssnitt för trådlös LAN-standard.
Det inbyggda trådlösa LAN är en klientadapter som stödjer
infrastruktur och ad-hoc lägen som ger dig exibilitet i din
bentliga och framtida kongurering av trådlösa nätverk på
avstånd upp till 40 meter mellan klienten och accesspunkten.
För att skapa eektiv säkerhet för din trådlösa kommunikation,
levereras det inbyggda LAN med 64-bit/128-bit Wired Equivalent
Privacy (WEP) kryptering och Wi-Fi Protected Access (WPA)
funktioner.
Av säkerhetsskäl, anslut INTE till osäkra nätverk; i annat fall
kan okrypterad informationsöverföring vara synlig för andra.
68
Bruksanvisning bärbar dator
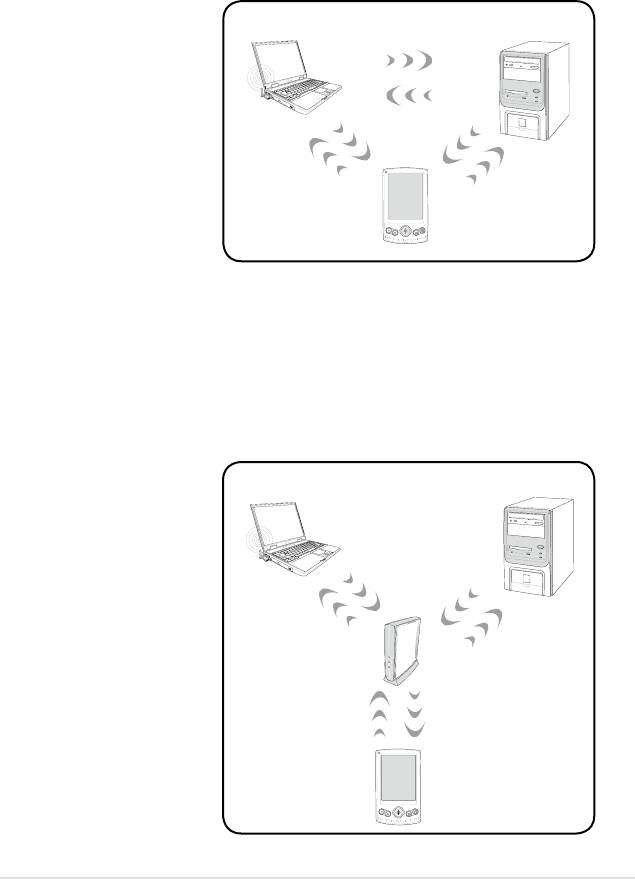
Ad-hoc läge
Ad-hoc läge möjliggör för Notebook PC att ansluta till andra
trådlösa enheter. Ingen accesspunkt (AP) behövs i denna trådlösa
miljö.
(Alla enheter måste
Notebook PC
Desktop PC
installera tillvalet 802.11
trådlösa LAN-adapter.)
PDA
Infrastrukturläge
Infrastrukturläge möjliggör att Notebook PC och andra trådlösa
enheter kan ansluta till ett trådlöst nätverk som skapats av
en accesspunkt (AP) (säljs separat) som ger en central länk för
trådlösa klienter att kommunicera med varandra eller med ett
trådnätverk.
Notebook PC
Desktop PC
(Alla enheter måste
installera tillvalet 802.11
trådlösa LAN-adapter.)
Access Point
PDA
Bruksanvisning bärbar dator
69
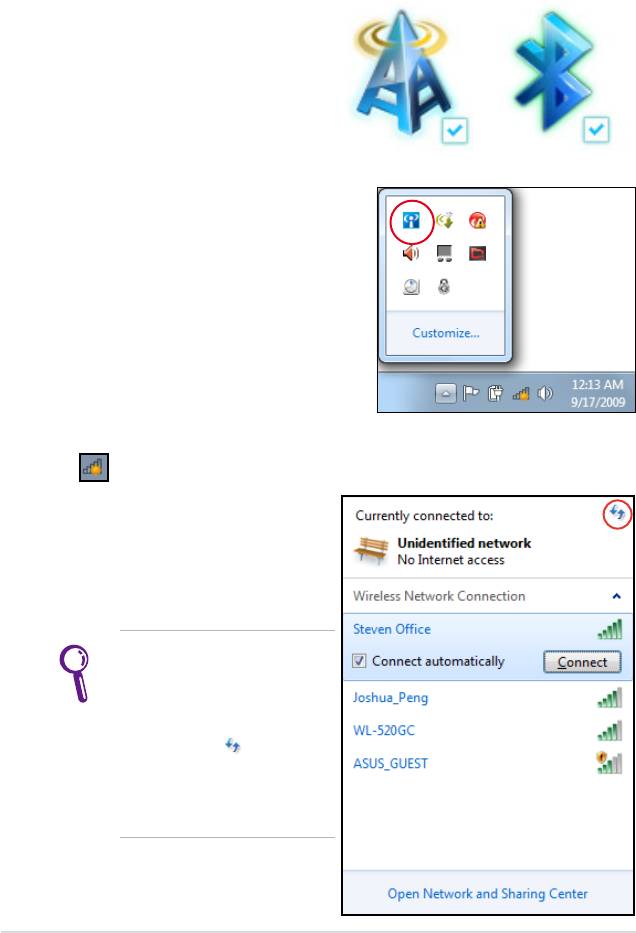
Windows trådlöst nätverksanslutning
Ansluta till ett nätverk
1.
Sätt PÅ den trådlösa strömbrytaren om det behövs för din
model (se knappar i avsnitt 3).
2. Tryck på [FN+F2]
upprepade gånger tills
ikonen trådlöst LAN och
bluetoothikonen visas.
Eller dubbelklicka på ikonen
Trådlös konsol i Windows
meddelandeområde och välj
den trådlösa LAN ikonen.
3. Klicka på den trådlösa nätverksikonen med en orange stjärna
i Windows® meddelandefältet.
4.
Välj den trådlösa
anslutningspunkt du vill
ansluta till från listan och
klicka på Anslut för att
skapa anslutningen.
Om du inte hittar
den önskade
anslutningspunkten
klicka på ikonen
uppdatera i övre
högra hörnet för att
uppdatera och söka i
listan igen.
70
Bruksanvisning bärbar dator
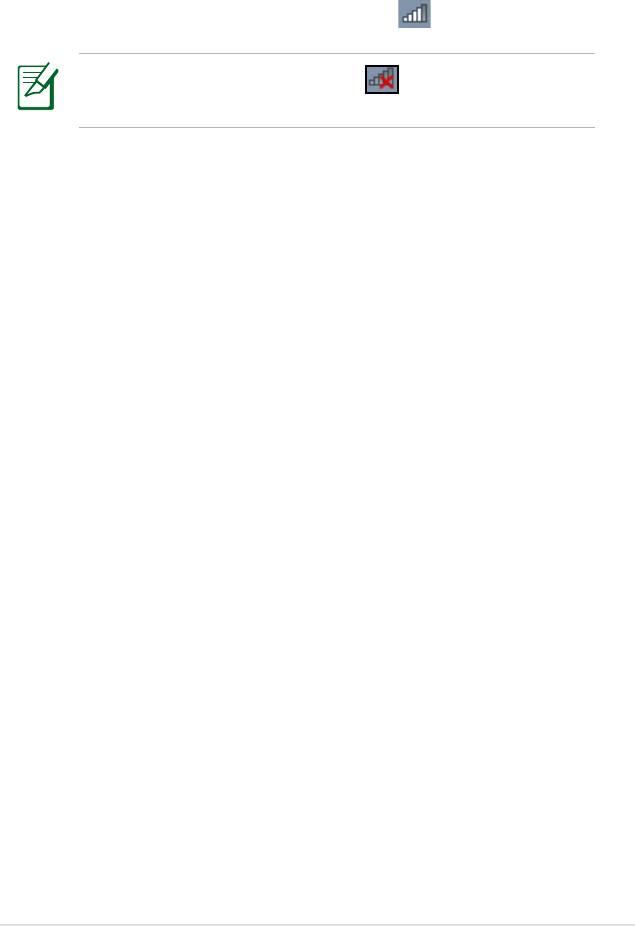
5. Vid anslutningen kan du behöva ange ett lösenord.
6.
När anslutningen har etablerats visas anslutningen i listan.
7.
Du kan se den trådlösa nätverksikonen i aktivitetsfältet.
Den överkorsade nätverksikonen visas när du trycker på
<Fn> + <F2> för att avaktivera WLAN funktionen.
Bruksanvisning bärbar dator
71
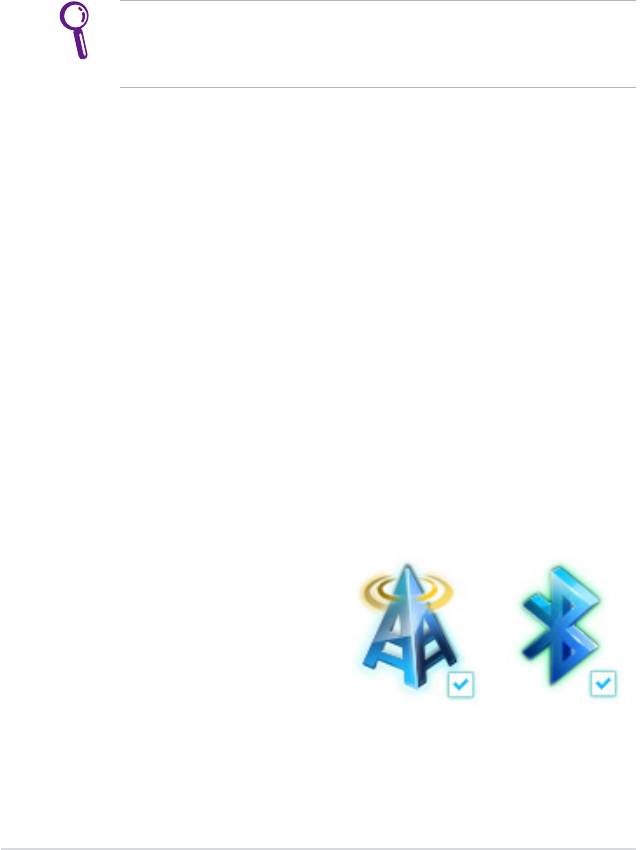
Bluetooth trådlös anslutning
(på utvalda modeller)
Bärbara datorer med Bluetooth-teknologi eliminerar behovet av
kablar för anslutning av Bluetooth-aktiverade enheter. Exempel på
Bluetooth-aktiverade enheter kan vara Notebook PC, bordsdatorer,
mobiltelefoner och handdatorer.
Om din bärbara dator inte levererades med inbyggd Bluetooth
måste du ansluta en USB- eller ExpressCard Bluetooth modul
för att kunna använda Bluetooth.
Bluetooth-aktiverade mobiltelefoner
Du kan trådlöst ansluta till din mobiltelefon. Beroende på vilka
möjligheter din mobiltelefon har, kan du överföra telefonboksdata,
bilder, ljudler etc. eller om den har modem kan du ansluta till
Internet. Du kan också skicka SMS.
Bluetooth-aktiverade datorer eller handdatorer
Du kan trådlöst ansluta till andra datorer eller handdator för
utbyte av filer, dela på kringutrustning eller Internet eller
nätverksanslutningar. Du kan också använda Bluetooth-aktiverade
trådlösa tangentbord eller mus.
Sätta PÅ och starta Bluetooth-hjälpmedel
Denna process kan användas för att lägga till de esta Bluetooth
enheter.
1. Sätt PÅ den trådlösa strömbrytaren om det behövs för din
model (se knappar i avsnitt 3).
2. Tryck på [FN+F2] upprepade
gånger tills ikonen trådlöst
LAN och bluetoothikonen
visas.
72
Bruksanvisning bärbar dator
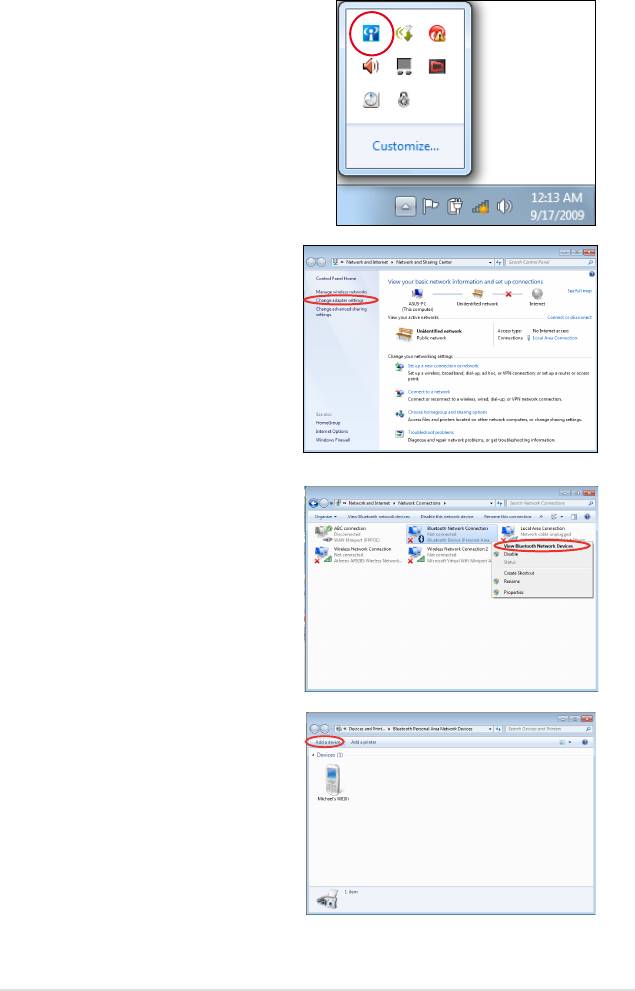
Eller dubbelklicka på ikonen
Trådlös konsol i Windows
meddelandeområde och välj
den Bluetooth ikonen.
3. I kontrollpanelen
gå till Nätverk och
Internet > Nätverk och
delningscenter och
klicka sedan på Ändra
adapterinställningar i det
vänstra blå fältet.
4. Högerklicka på Bluetooth
nätverksanslutning
och välj Visa Bluetooth
nätverksenheter.
5. Klicka på Lägg till en enhet
för att leta efter nya enheter.
Bruksanvisning bärbar dator
73
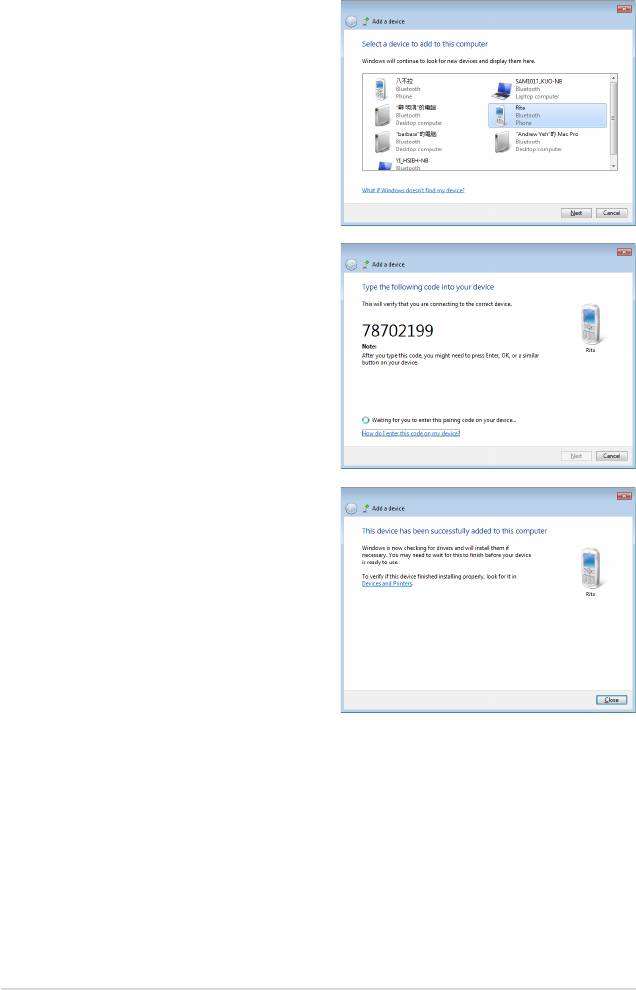
6. Välj en Bluetooth-aktiverad
enhet från listan och klicka
på Nästa.
7. Ange Bluetooth-
säkerhetskoden i din enhet
och starta parningen.
8. Den parade relationen har
skapats lyckosamt. Klicka
på Stäng för att avsluta
inställningen.
74
Bruksanvisning bärbar dator
Оглавление
- Presentation av Notebook PC
- Lära känna delarna
- Komma igång
- Använda Notebook PC
- Bilaga

