Asus K53E: Глава 4: Использование ноутбука
Глава 4: Использование ноутбука: Asus K53E
Глава 4:
Использование ноутбука
4
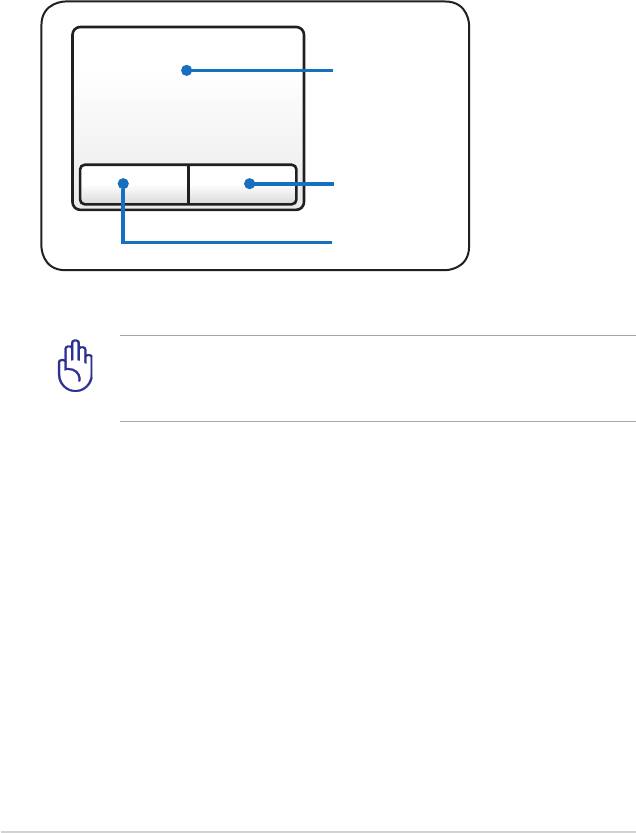
52
Руководство пользователя ноутбука
Устройство управления курсором
Встроенное в ноутбук устройство управления курсором типа тачпэд
полностью совместимо с двух-/трех кнопочной и снабженной роликом
прокрутки мышью для порта PS/2. Тачпэд чувствителен к нажатию
и не содержит движущихся частей, благодаря чему можно избежать
механических неполадок. Для работы с некоторыми программными
приложениями требуется установка драйвера устройства.
Перемещение
курсора
Правая кнопка
Левая кнопка
ВАЖНО! Не пользуйтесь никакими предметами кроме пальца
при работе с тачпэдом, в противном случае, поверхность тачпэда
может быть повреждена.
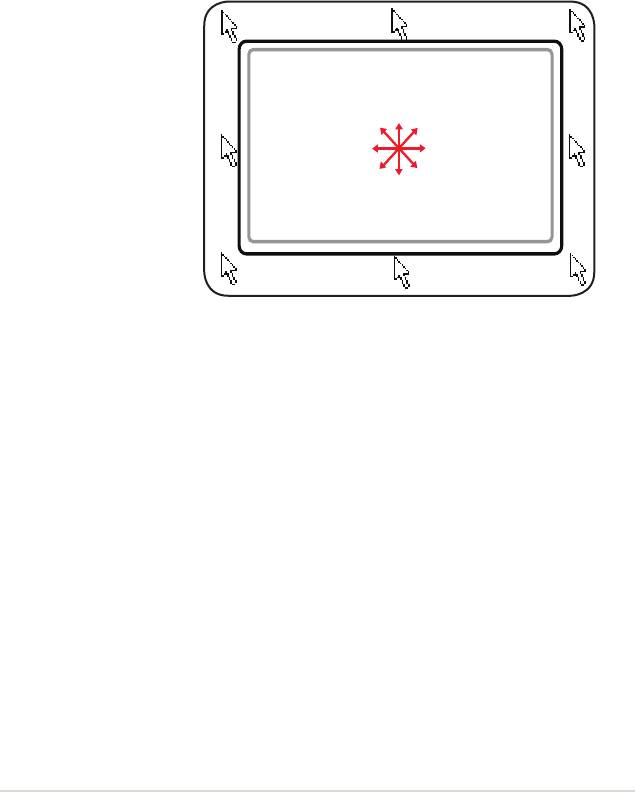
Руководство пользователя ноутбука
53
Использование тачпэда
Основная функция тачпэда - перемещение курсора или выбор
элементов, показанных на экране, используя перемещение пальца по
ней, вместо стандартной мыши. Все, что необходимо для управления
устройством тачпэда - это легкое нажатие кончиком пальца.
Перемещение курсора
Поместите палец в центр тачпэда и переместите его в направлении
перемещения курсора.
Скользить пальцем
вперед
Скользить
Скользить
пальцем
пальцем
налево
направо
Скользить
пальцем назад
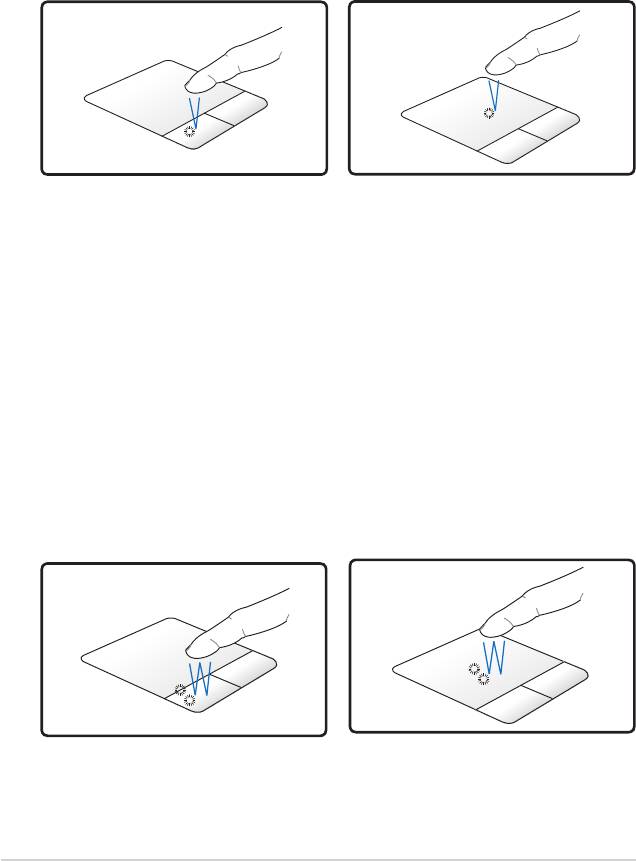
54
Руководство пользователя ноутбука
Примеры использования устройства Тачпэд
Щелчок/Хлопок - Наведя курсор на нужный объект, нажмите на
левую кнопку или легонько хлопните кончиком пальца по панели,
и удерживайте палец на панели до тех пор, пока объект не будет
выбран. Выбранный объект меняет цвет. Два нижеследующих
примера дают одинаковые результаты.
Щелчок
Хлопок
Нажмите и отпустите левую
Быстро и легко хлопните по
кнопку.
панели.
Двойной щелчок/двойной хлопок - Это обычный способ запуска
выбранной программы. Наведите курсор на иконку, которую Вы
хотите запустить, затем быстро дважды нажмите на левую кнопку
или хлопните по панели, и система запустит соответствующую
программу. Если перерыв между щелчками или хлопками слишком
длинный, задание не будет выполнено. Скорость двойного
щелчка можно установить, открыв в панели управления Windows
раздел “Мышь.” Два нижеследующих примера дают одинаковые
результаты.
Двойной
Двойной
Хлопок
Щелчок
Дважды нажмите и отпустите
Дважды быстро и легко
левую кнопку.
хлопните по панели.
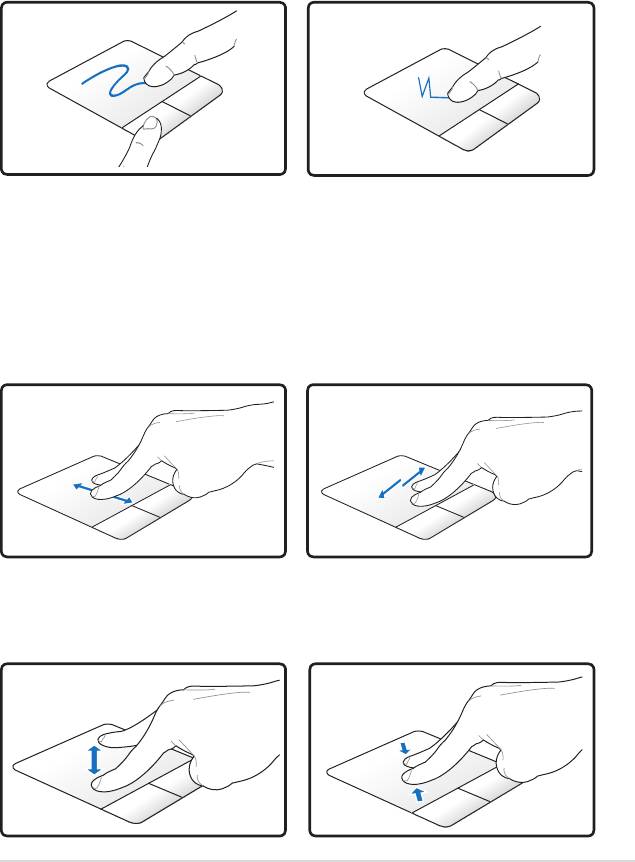
Руководство пользователя ноутбука
55
Перетаскивание - Перетаскивание означает выбрать объект и
произвольно переместить его по экрану. Для этого можно навести
курсор на данный объект и, держа левую кнопку нажатой, переместить
курсор на нужное место, затем отпустить кнопку. Или можно совершить
двойной хлопок по панели на объекте, и переместить его кончиком
пальца. Два нижеследующих примера дают одинаковые результаты.
Перетаскивание
Перетаскивание
щелчком
хлопком
Удерживая левую кнопку,
Дважды легонько хлопните по
п р о в е д и т е пал ь це м п о
панели и в конце второго хлопка, не
панели.
открывая палец от панели, проведите
им в требуемом направлении.
Прокрутка двумя пальцами
- Для прокрутки скользите двумя
пальцами по тачпэду вправо/влево/вверх/вниз. Если у Вас открыто
несколько окон, перед прокруткой выберите нужное окно.
Вертикальная
Горизонтальная
прокрутка
прокрутка
Изменение масштаба -
Для увеличения или уменьшения разведите
или сведите два пальца на тачпэде. Это удобно при просмотре
фотографий и чтении документов.
Увеличить
Уменьшить
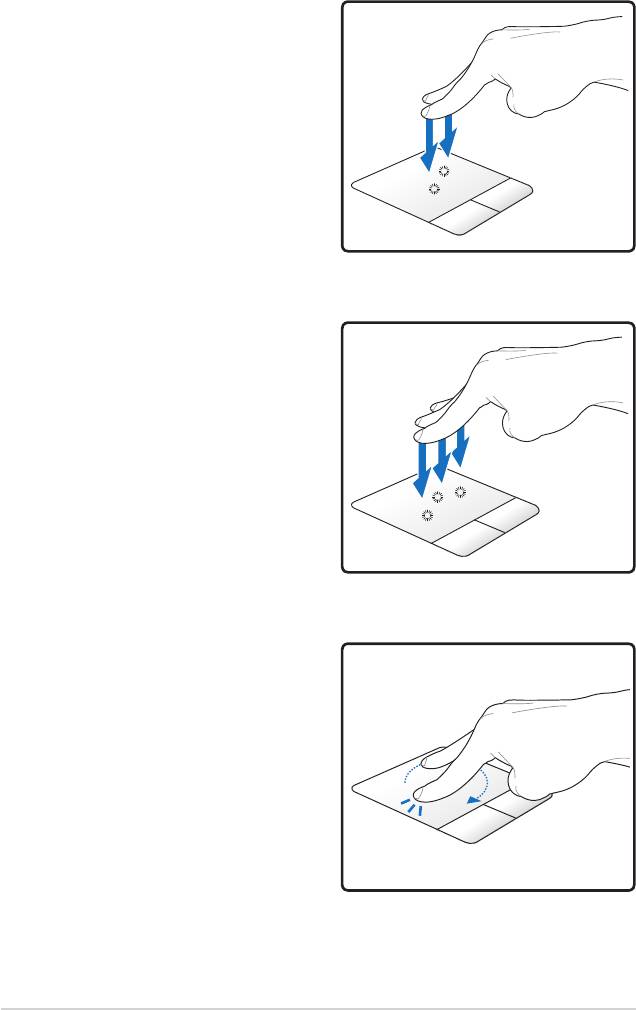
56
Руководство пользователя ноутбука
Хлопок двумя пальцами -
Хлопните двумя пальцами
по та чпэду. Э т о дейст в ие
имитирует нажатие колесика
прокрутки на мыши.
Хлопок тремя пальцами -
Хлопните тремя пальцами
по та чпэду. Э т о дейст в ие
аналогично нажатию правой
кнопки мыши.
Поворот двумя пальцами-
Прикоснитесь одним пальцем
к тачпэду и выполните дугу
другим пальцем для поворота
фотографии или документа. Вы
можете выполнять повороты по
часовой стрелке и против.
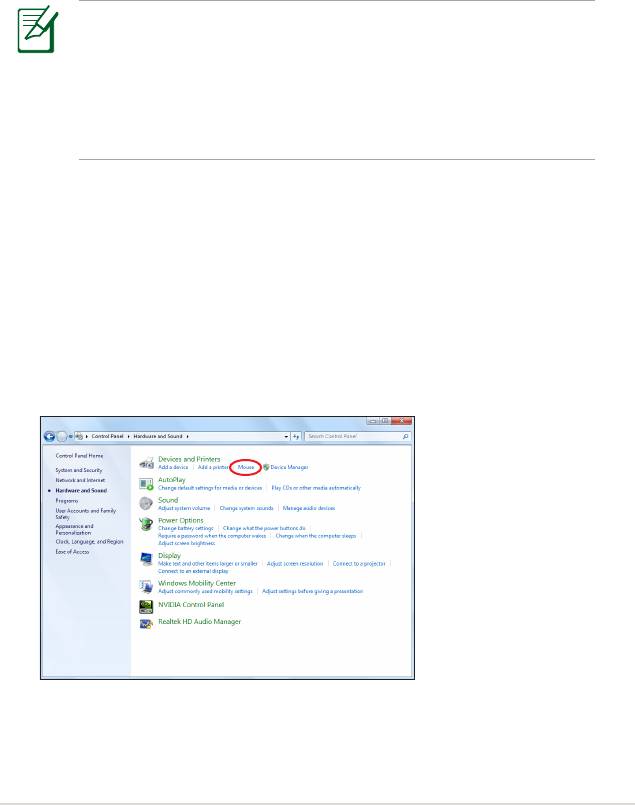
Руководство пользователя ноутбука
57
Уход за устройством Тачпэд
Устройство Тачпэд чувствительно к давлению. При неправильной
эксплуатации его легко повредить. Соблюдайте следующие меры.
• Убедитесь, что на тачпэд не попали грязь, жидкость или жир.
• Не прикасайтесь к панели грязными или мокрыми пальцами.
• Не опирайте тяжелые предметы на панель или на кнопки.
• Не царапайте панель какими-либо твердыми предметами.
Несмотря на то, что тачпэд чувствителен к давлению, основным
фактором управления им является движение Вашего пальца.
Чувствительность тачпэда может быть настроена посредством
соответствующего программного обеспечения. . Старайтесь
настроить его так, чтобы управление осуществлялось легким
касанием пальца.
Автоматическое отключение тачпэда
Модели ноутбуков с новым чипсетом автоматически отключают
тачпэд при подключении внешней USB мыши.
Эта функция обычно выключена, для ее включения выполните
следующее:
1. Перейдите в Windows Панель управления > Оборудование и
звук > Мышь.
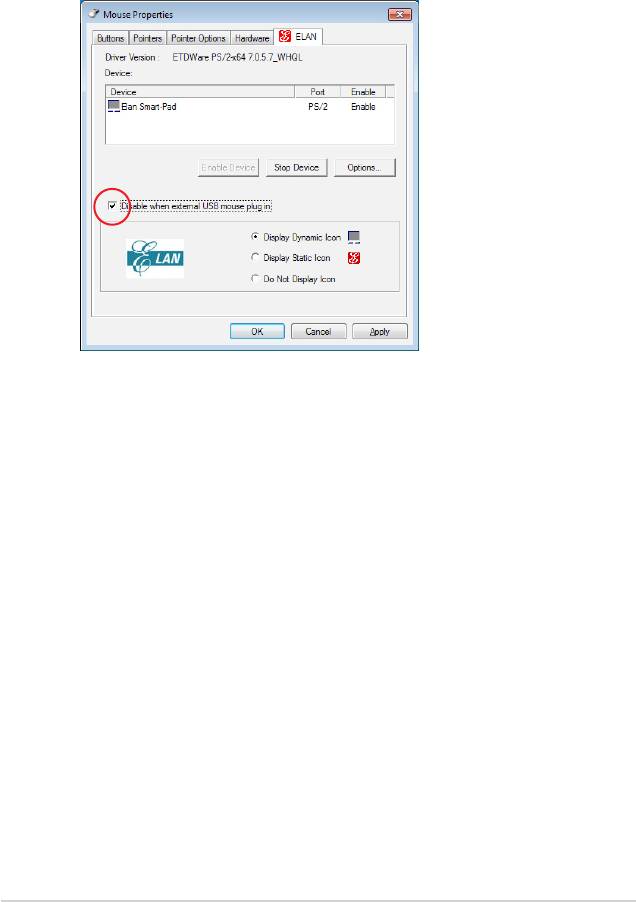
58
Руководство пользователя ноутбука
2. Нажмите ELAN вверху и установите флажок Отключать
внутреннее указывающее устройство при подключении
внешнего указывающего устройства к порту USB .
3. Нажмите ОК для завершения конфигурации.
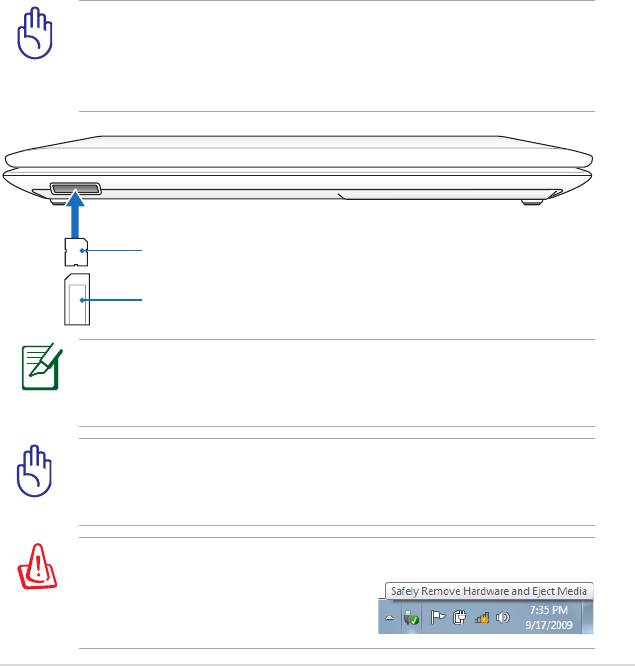
Руководство пользователя ноутбука
59
Устройства хранения данных
Устройства хранения данных позволяют ноутбуку читать или
записывать документы, фотографии и другие файлы на различные
устройства хранения данных.
Считыватель карт флэш-памяти
Обычно, карты памяти покупаются отдельно от ноутбука для
использования в различных внешних устройствах, таких как
цифровые фотокамеры, МР3-плееры, сотовые телефоны.
Эта модель ноутбука оснащена встроенным кардридером для
использования различных карт памяти, как показано ниже.
Встроенный кардридер не только гораздо удобнее внешних
аналогичных устройств, но и за счет использования возможностей
высокопроизводительной шины PCI Express обеспечивает высокую
скорость передачи данных.
ВАЖНО! Совместимость карт памяти может отличаться в
зависимости от модели ноутбука и спецификации карты памяти.
Спецификация карт памяти постоянно меняется, таким образом
совместимость может измениться без предупреждения.
ВАЖНО! Никогда не извлекайте карты сразу после чтения,
копирования, форматирования или удаления данных, иначе
данные на карте могут быть повреждены.
ВНИМАНИЕ! Для предотвращения потери данных перед извлечением
карты, используйте ее программное
отключение, через соответствующую
пиктограмму в области уведомлений.
SD / MMC
MS / MS Pro
Расположение слота Flash Memory может отличаться в
зависимости от модели. Расположение слота Flash Memory
смотрите в предыдущей главе.
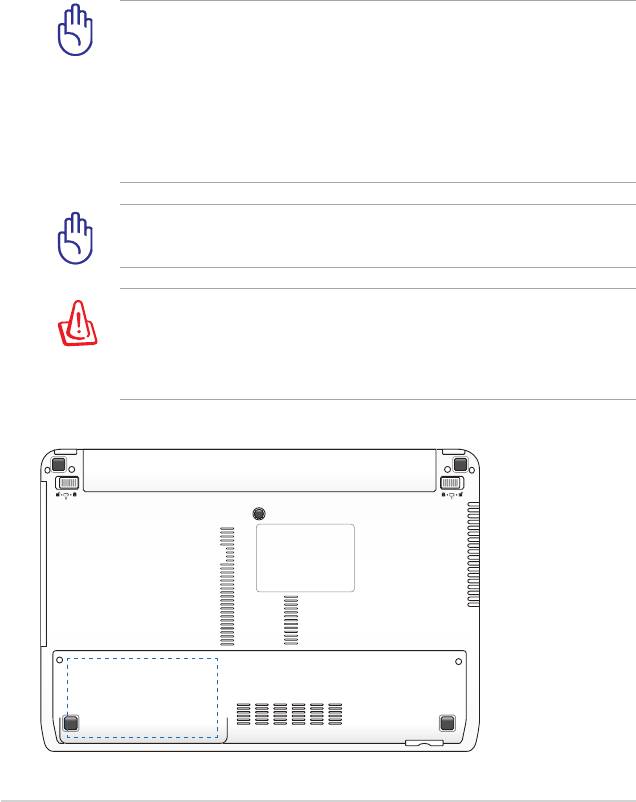
60
Руководство пользователя ноутбука
Жесткий диск
Жесткий диск большого объема, установленный внутри ноутбука,
обеспечивает высокую скорость работы и значительно быстрее,
чем дисковод или оптический привод. Ноутбук поставляется
с заменяемым жестким диском. Жесткий диск поддерживает
технологию S.M.A.R.T. (Self Monitoring and Reporting Technology),
помогающей выявлять ошибки и сбои жесткого диска еще до их
возникновения. Для модернизации жесткого диска обратитесь в
авторизованный сервисный центр или к продавцу.
ВАЖНО! Неправильное обращение при транспортировке
может повредить жесткий диск. Обращайтесь с ноутбуком
бережно и берегите его от статического электричества
и сильных вибраций и воздействий. Жесткий диск -
самый чувствительный компонент ноутбука и с большой
вероятностью может оказаться первым или единственным
поврежденным компонентом при падении компьютера.
ВАЖНО! Для модернизации жесткого диска обратитесь в
авторизованный сервисный центр или к продавцу.
ВНИМАНИЕ! Перед снятием крышки отсека жесткого диска
отключите все подключенные периферийные устройства,
телефонные или телевизионные кабели и питание (например
внешний блок питания, аккумулятор и т. п.).
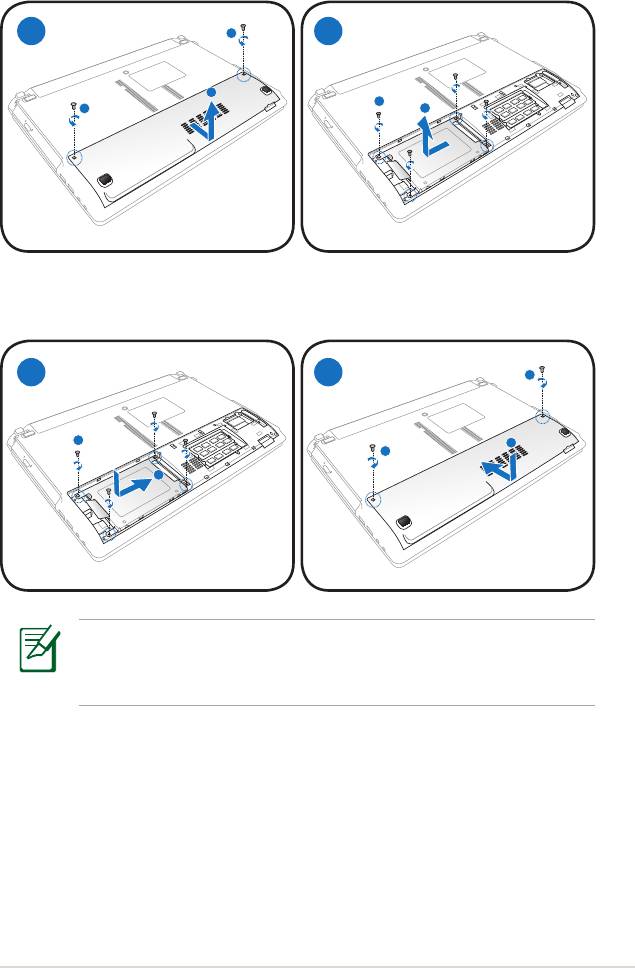
Руководство пользователя ноутбука
61
Извлечение жесткого диска:
Установка жесткого диска:
Расположение жестког о диска может отличаться в
зависимости от модели. Расположение жесткого диска
смотрите в предыдущей главе.
1
2
2
1
1
2
1
2
1
2
1
1
2
2
1
1
2
2
1
2
1
2
1
2
2
1
1
2
2
1
1
2
2
1
2
2
1
1
2
2
1
2
1
1
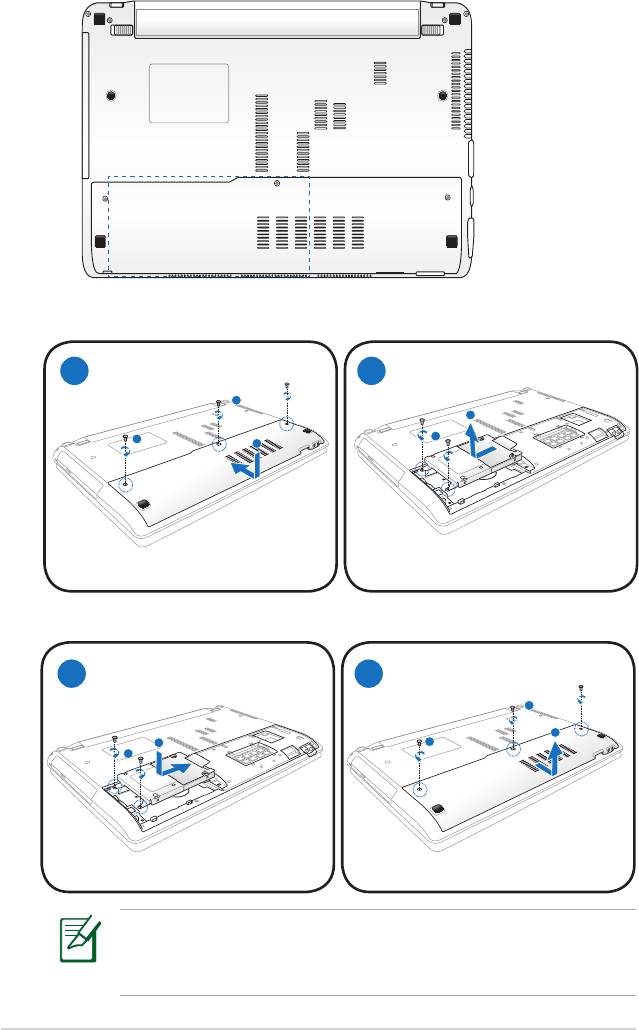
62
Руководство пользователя ноутбука
Извлечение жесткого диска:
1
2
2
1
2
1
2
1
1
2
1
1
2
2
1
2
1
2
1
2
1
2
Установка жесткого диска:
Расположение жестког о диска может отличаться в
зависимости от модели. Расположение жесткого диска
смотрите в предыдущей главе.
1
2
2
1
2
1
2
1
1
2
2
1
2
2
1
2
1
2
1
2
1
1
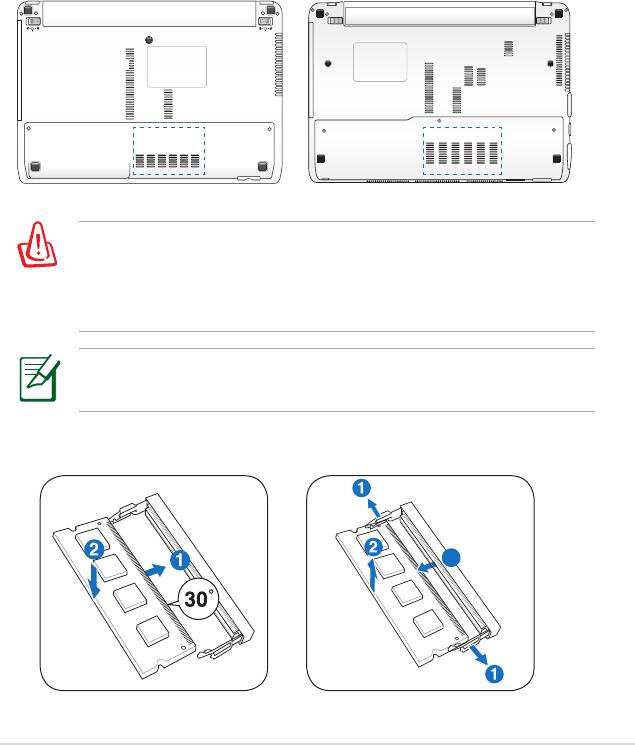
Руководство пользователя ноутбука
63
Память (RAM)
Добавление памяти может увеличить быстродействие и уменьшить
количество обращений к диску. Информацию о возможности
добавления памяти Вы можете узнать в сервисном центре или
у дилера. Для максимальной совместимости и надежности
приобретайте память только у авторизованных дилеров.
BIOS автоматически определяет количество памяти в системе
и соответственно конфигурирует CMOS во время POST (тест
при включении питания). После установки памяти не требуется
аппаратная или программная настройка.
ВНИМАНИЕ! Перед установкой или извлечением памяти
отключите все подключенные периферийные устройства,
телефонные или телевизионные кабели и питание (например
внешний блок питания, аккумулятор и т. п.).
Расположение памяти может отличаться в зависимости от
модели. Расположение памяти смотрите в предыдущей главе.
Извлечение памяти:
Установка памяти:
3
3
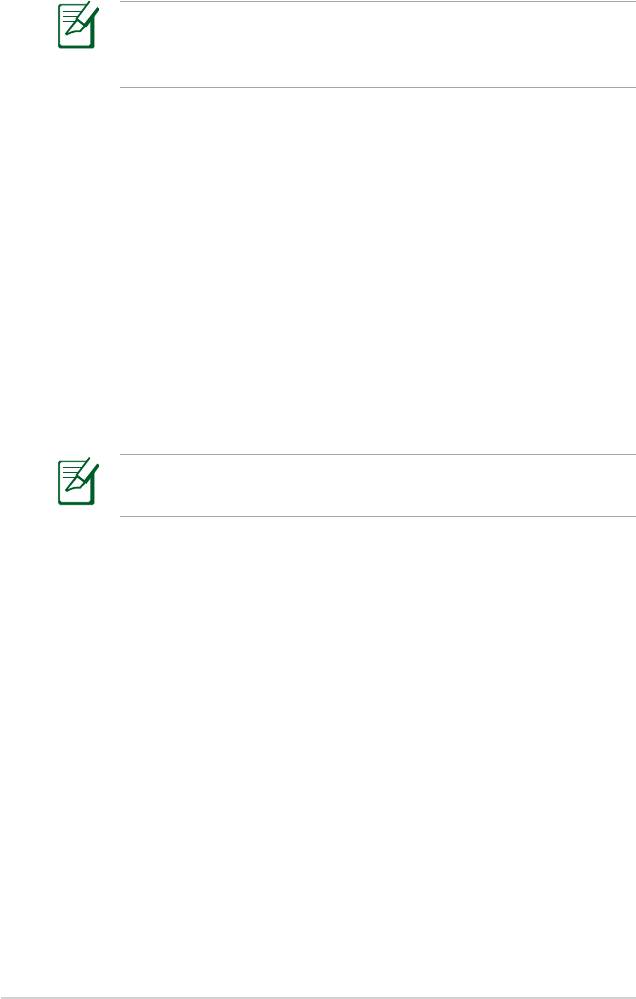
64
Руководство пользователя ноутбука
Подключения
Встроенная сетевая карта не может быть установлена позже
дополнительно. Сетевая карта может быть установлена в
качестве карты расширения.
Сетевое подключение
Подключите сетевой кабель с разъемами RJ-45 на обеих
сторонах к порту модема/сети ноутбука и к концентратору или
коммутатору. Для передачи на скорости 100 BASE-TX/1000
BASE-T сетевой кабель должен принадлежать к 5 категории (не 3)
кабелей "витая пара". Если планируется использование скорости
передачи 100/1000 Мбит/с, необходимо подключить кабель к
концентратору 100 BASE-TX/1000 BASE-T (не концентратору
BASE-T4). Для 10Base-T можно использовать кабель "витая
пара" категорий 3, 4 и 5. 10/100 Мбит/с полнодуплексный режим
поддерживается данным ноутбуком при подключении к сетевому
концентратору с включенным режимом "дуплекс". По умолчанию
программное обеспечение выбирает наиболее высокую скорость
передачи, вмешательство пользователя не требуется.
1000BASE-T (или Gigabit Ethernet) поддерживается только на
некоторых моделях.
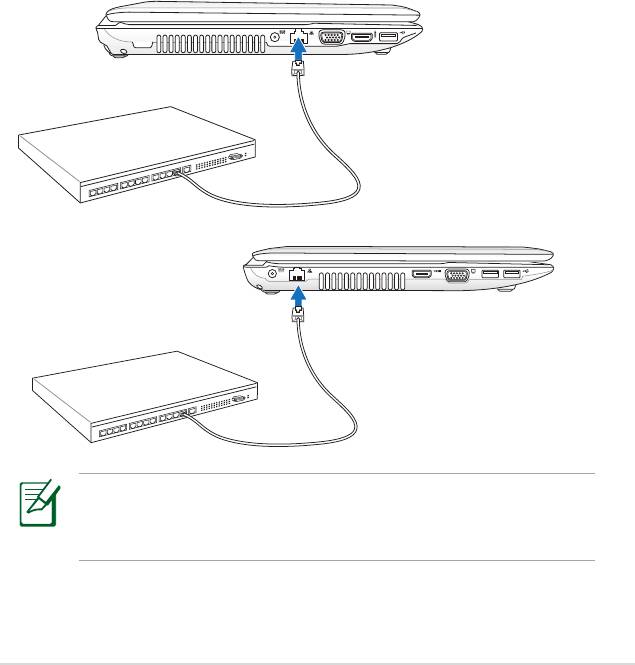
Руководство пользователя ноутбука
65
Кабель типа "витая пара"
Этот кабель используется для подключения карты Ethernet к
устройствам (обычно к концентратору или коммутатору) и
называется "прямой витой парой Ethernet" (TPE). Разъемы на его
концах называются RJ-45, и они не совместимы с телефонными
разъемами RJ-11. При соединении двух компьютеров без
концентратора необходима специальная разводка "crossover".
(Гигабитные модели поддерживают автоматическое определение
кабеля, таким образом “crossover” кабель поставляется
опционально.)
На рисунке показано подключение ноутбука к концентратору или
коммутатору, используя встроенный сетевой адаптер.
Сетевой кабель с
разъемами RJ-45
Сетевой концентратор или
коммутатор
Сетевой кабель с
разъемами RJ-45
Сетевой концентратор или
коммутатор
Расположение сетевого порта может отличаться в зависимости
от модели. Расположение сетевого порта смотрите в
предыдущей главе.
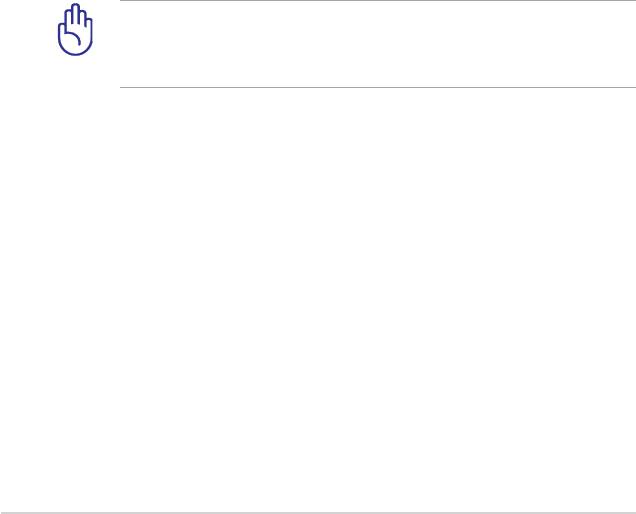
66
Руководство пользователя ноутбука
Беспроводное подключение (опция)
Встроенная беспроводная сеть представлена компактным, легким в
использовании беспроводным адаптером Ethernet. Выполненная по
стандарту IEEE 802.11 для беспроводных сетей (WLAN), встроенная
беспроводная сеть способна быстро передавать данные, используя
метод прямой последовательности (DSSS) и мультиплексирование
с разделением по ортогональным частотам (OFDM) на частоте 2.4
ГГц. Встроенная беспроводная сеть обратно совместима с ранними
стандартами IEEE 802.11 позволяя полное сопряжение беспроводных
сетевых стандартов.
Встроенная беспроводная сеть поддерживает режимы Infrastructure
и Аd-hoc, предоставляя Вам гибкость в настройке Ваших
существующих или будущих беспроводных сетей на расстоянии до
40 метров между клиентом и точкой доступа.
Для обеспечения эффективной безопасности Вашей беспроводной
связи, встроенная беспроводная сеть поддерживает 64/128-битное
шифрование WEP (эквивалент проводной безопасности) и функцию
WPA (защищенный доступ к Wi-Fi).
Из соображений безопасности, не подключайтесь к незащищенным
сетям. Информация, передаваемая без шифрования может быть
доступна другим лицам.
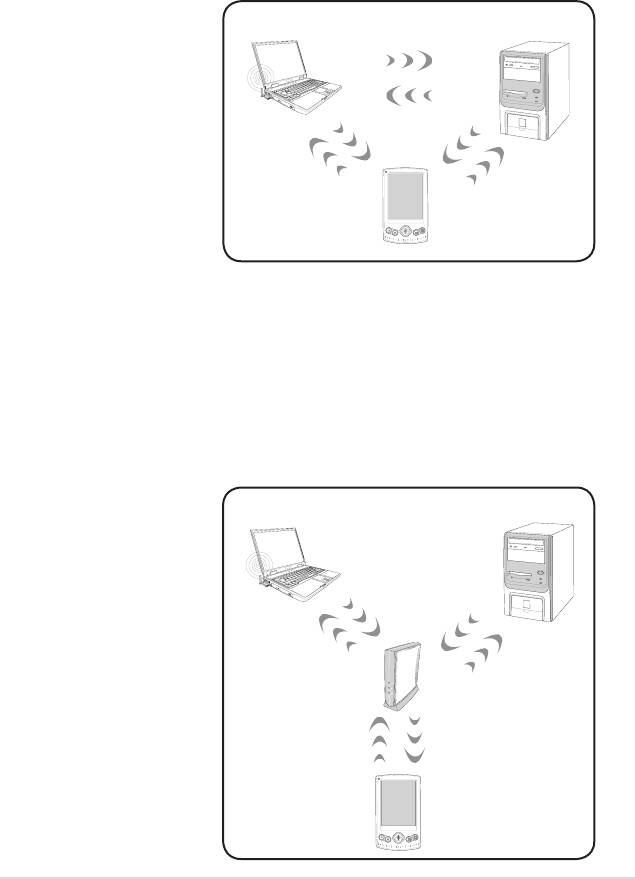
Руководство пользователя ноутбука
67
Режим Аd-hoc
Режим Аd-hoc позволяет ноутбуку подключаться к другим
беспроводным устройствам. В этой конфигурации не требуется
точки доступа (AP).
(На всех устройствах
н у ж н о у ст а н о ви т ь
Ноутбук
ПК
беспроводные сетевые
адаптеры 802.11.)
PDA
Режим Infrastructure
Режим Infrastructure позволяет ноутбуку подключаться и другим
беспроводным устройствам подключаться к беспроводной сети,
созданной точкой доступа (AP) (продаваемой отдельно) это
обеспечивает связь беспроводных клиентов друг с другом или с
проводной сетью.
(На всех устройствах
Ноутбук
ПК
н у ж н о у с т а н о в и т ь
беспроводные сетевые
адаптеры 802.11.)
Точка
доступа
PDA

68
Руководство пользователя ноутбука
Управление беспроводными сетями
Подключение к сети
1. Включите переключатель беспроводной связи (смотрите
переключатели в главе 3).
2. Повторите нажатие <FN
+ F2> пока не появится
иконка беспроводной сети и
иконка Bluetooth.
Или дважды нажмите иконку
Wireless Console в области
уведомлений и выберите иконку
беспроводной сети.
3. Нажмите иконку беспроводной сети с оранжевой звездочкой
в области уведомлений панели задач.
4. Выберите точку доступа
из списка и нажмите
Подключить
для
подключения.
Если Вы не нашли
желаемую точку
доступа, нажмите
иконку
Обновить
в
верхнем правом углу для
обновления списка.
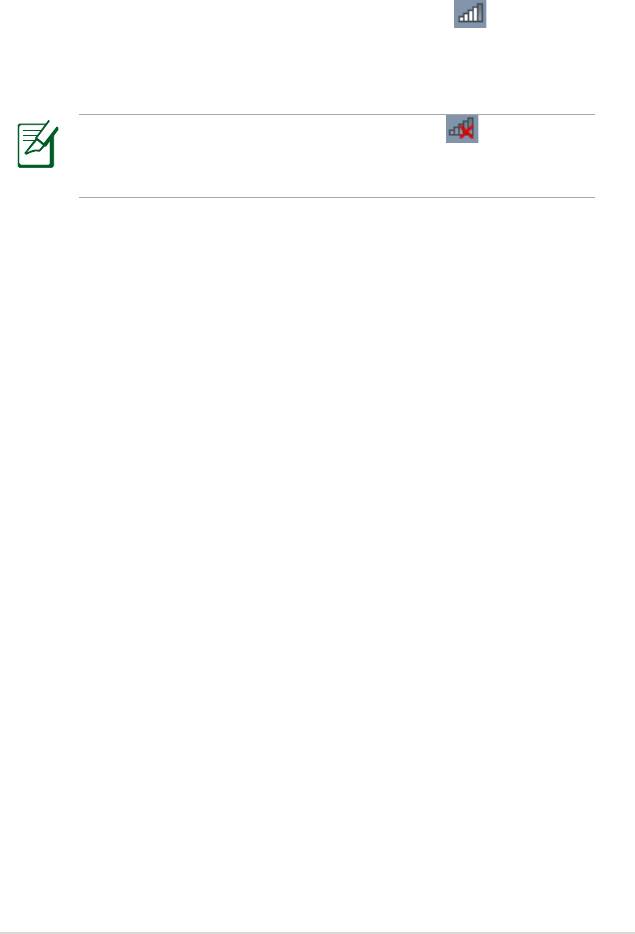
Руководство пользователя ноутбука
69
5. Возможно, при подключении Вам потребуется ввести пароль.
6. После установки подключения оно появится в списке.
7. Вы увидите иконку беспроводной сети в области
уведомлений панели задач.
Иконка перечеркнутой беспроводной сети появится при
нажатии клавиш <Fn> + <F2> для отключения беспроводной
сети.
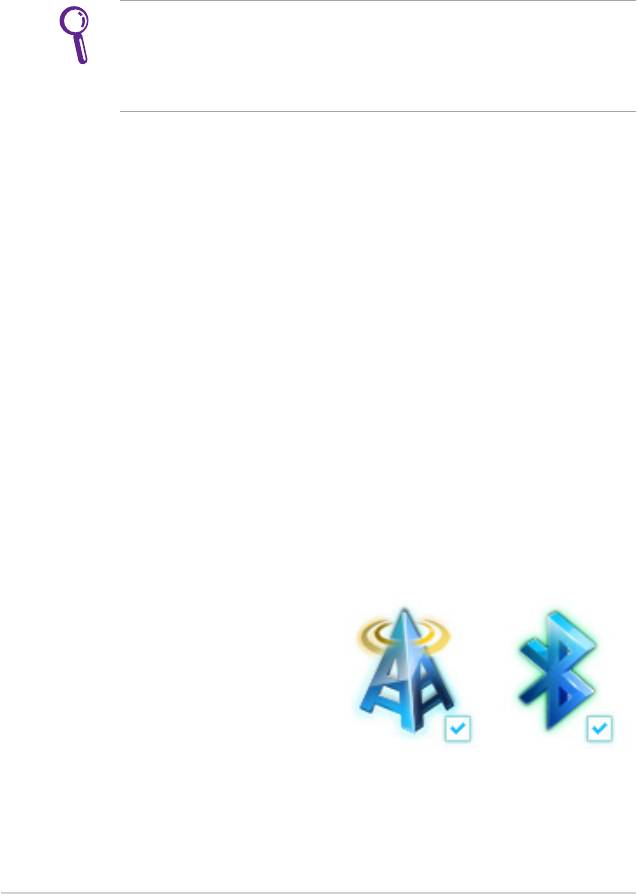
70
Руководство пользователя ноутбука
Подключение Bluetooth (опция)
Ноутбук с модулем Bluetooth устраняет необходимость в кабелях
для соединения с Bluetooth-совместимыми устройствами.
Bluetooth-совместимыми устройствами могут быть ноутбуки, ПК,
мобильные телефоны и PDA.
Примечание: В случае поставки Вашего ноутбука без
встроенного модуля Bluetooth, Вы можете приобрести его
дополнительно, в виде USB-устройства или как РС Card карту
расширения.
Bluetooth-совместимые мобильные телефоны
Вы можете без проводов подключиться к Вашему мобильному
телефону. В зависимости от возможностей Вашего телефона,
Вы можете пересылать данные телефонной книги, фотографии,
звуковые файлы и т.п., или использовать его как модем для
подключения к Интернет. Также Вы можете использовать его для
обмена сообщениями.
Bluetooth-совместимые компьютеры или PDA
Вы можете без проводов подключиться к другому компьютеру или
PDA для обмена файлами, совместного использования периферии,
Интернет или сетевых соединений. Вы также можете использовать
Bluetooth-совместимые беспроводные клавиатуру или мышь.
Включение и запуск утилиты Bluetooth
Этот процесс можно использовать для добавления большинства
устройств Bluetooth.
1. Включите переключатель беспроводной связи (смотрите
переключатели в главе 3).
2. Повторите нажатие <FN
+ F2> пока не появится
иконка беспроводной сети
и иконка Bluetooth.
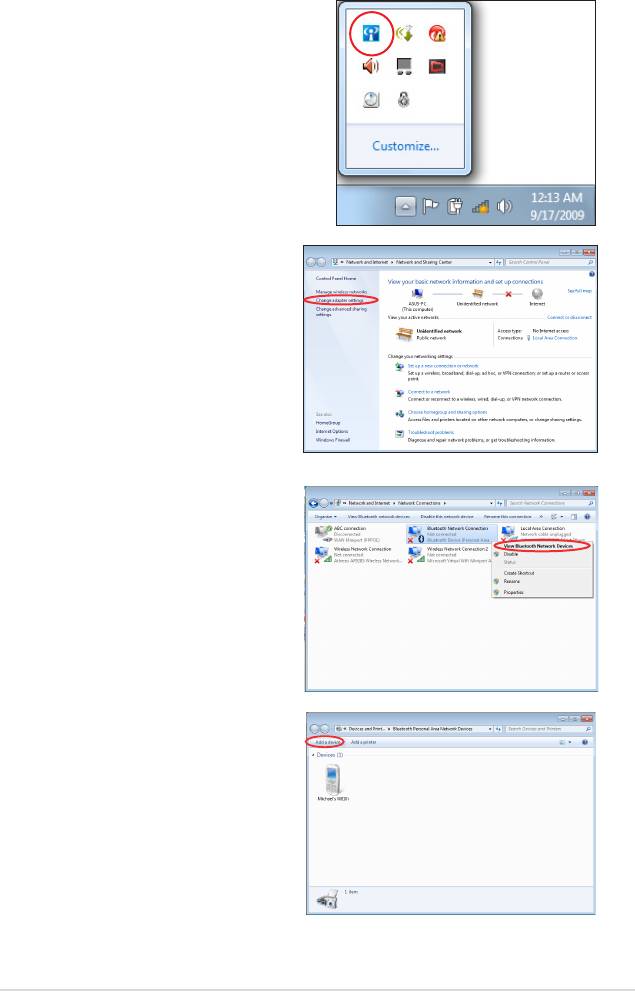
Руководство пользователя ноутбука
71
Или дважды нажмите иконку
Wireless Console в области
уведомлений и выберите иконку
Bluetooth.
3. Из
Панели управления
перейдите в
Сеть и
Интернет
>
Центр
управления сетями и
общим доступом
, затем
нажмите кнопку
Изменение
параметров адаптера
в
синей области слева.
4. Щелкните правой кнопкой
Сетевое подключение
Bluetooth
и выберите
Просмотреть сетевые
устройства Bluetooth
.
5. Нажмите
Добавление
устройства
для поиска новых
устройств.
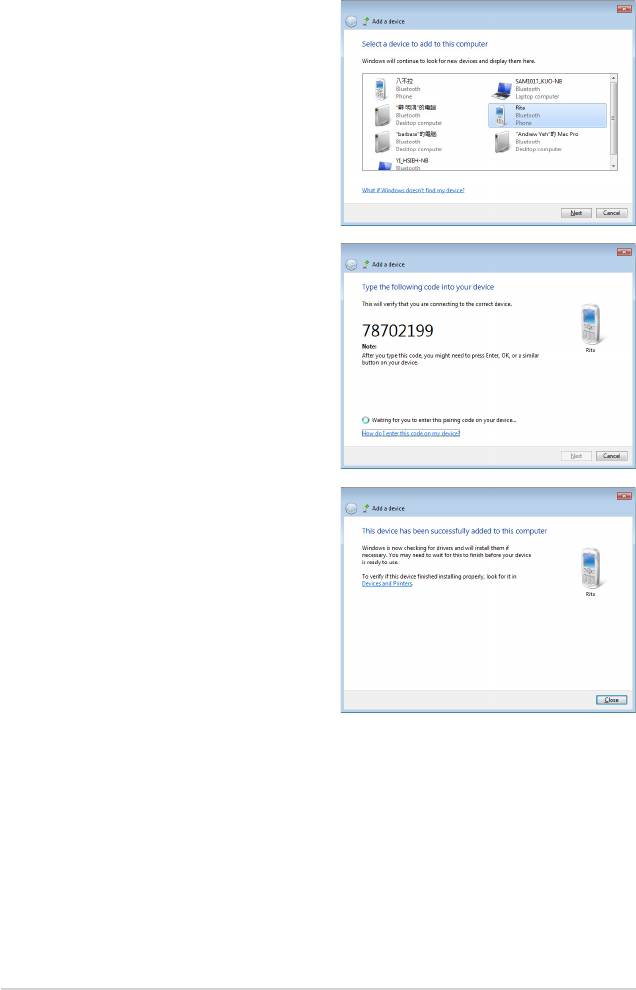
6. Выберите устройство
Bluetooth и нажмите
Далее
.
7. Введите PIN код в Ваше
устройство и начните
сопряжение.
8. Сопряжение выполнено.
Нажмите
Закрыть
когда
закончите.
72
Руководство пользователя ноутбука
Оглавление
- Глава 1: Общие сведения о
- Глава 2: Изучение частей
- Глава 3: Первое включение
- Глава 4: Использование ноутбука
- Приложение






