Asus Fonepad ME372CG 8Gb Black: Глава 4: Предустановленные приложения
Глава 4: Предустановленные приложения: Asus Fonepad ME372CG 8Gb Black

Глава 4: Предустановленные приложения
Глава 4:
Предустановленные
приложения
K00E
55
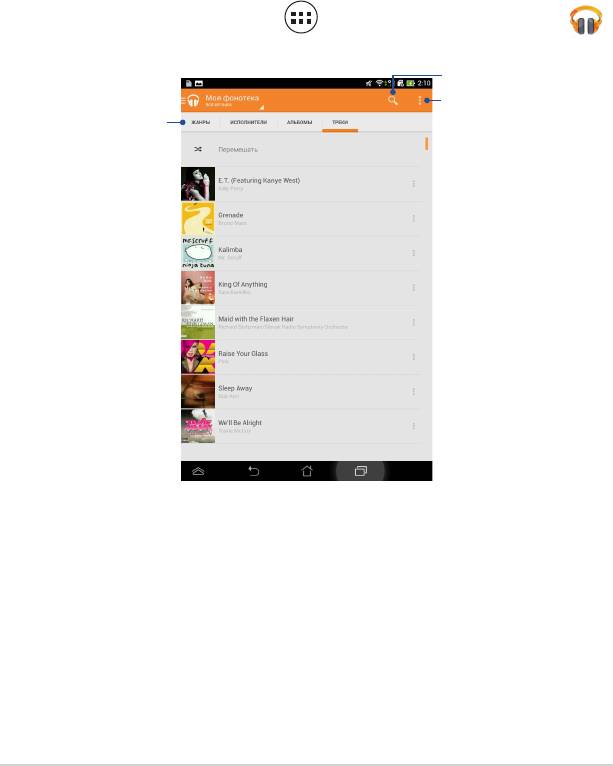
Популярные предустановленные программы
Воспроизведение музыки
Приложение для воспроизведения музыки интегрировано в интерфейс
музыкальной коллекции и позволяет воспроизводить сохраненные
музыкальные файлы с внутреннего или внешнего накопителя.
Вы можете прослушать выбранный альбом или воспроизвести все аудиофайлы
в случайном порядке.
Для воспроизведения музыки нажмите
на главном экране, затем нажмите
Поиск музыкальных
файлов
Настройки для
Нажмите для просмотра музыки по
воспроизведения музыки
жанрам, исполнителям, альбомам
или композициям
56
Электронное руководство для планшета
Play Music
.
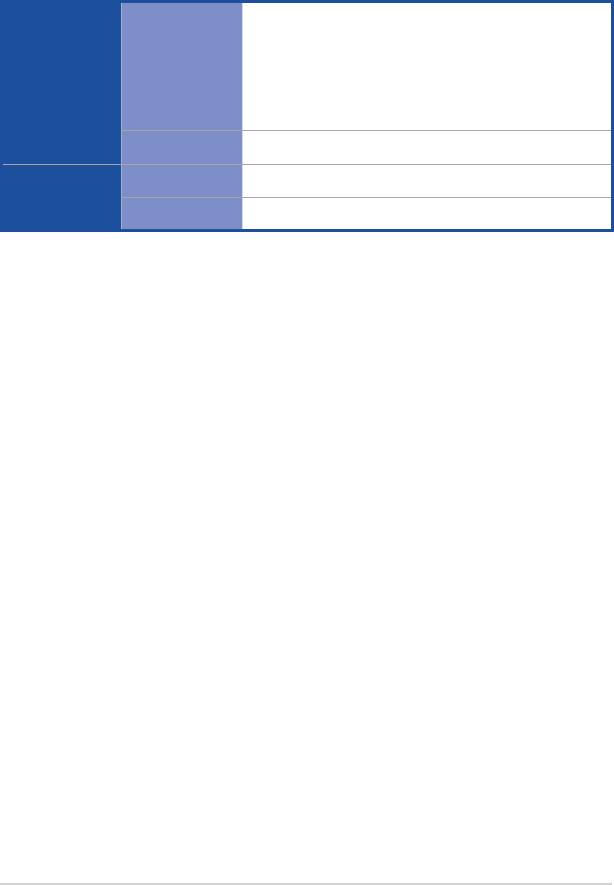
Поддерживаемые аудио-видеокодеки:
AAC LC/LTP, HE-AACv1(AAC+), HE-
AACv2(enhanced AAC+), AMR-NB, AMR-
Аудиокодеки
WB, MP3, FLAC, MIDI, PCM/WAVE, Vorbis,
Декодер
WAV a-law/mu-law, WAV linear PCM, WMA
10, WMA Lossless, WMA Pro LBR
Видеокодеки H.263, H.264, MPEG-4, VC-1/WMV, VP8
Аудиокодеки AAC LC/LTP, AMR-NB, AMR-WB
Кодер
Видеокодеки H.263, H.264, MPEG-4
K00E
57
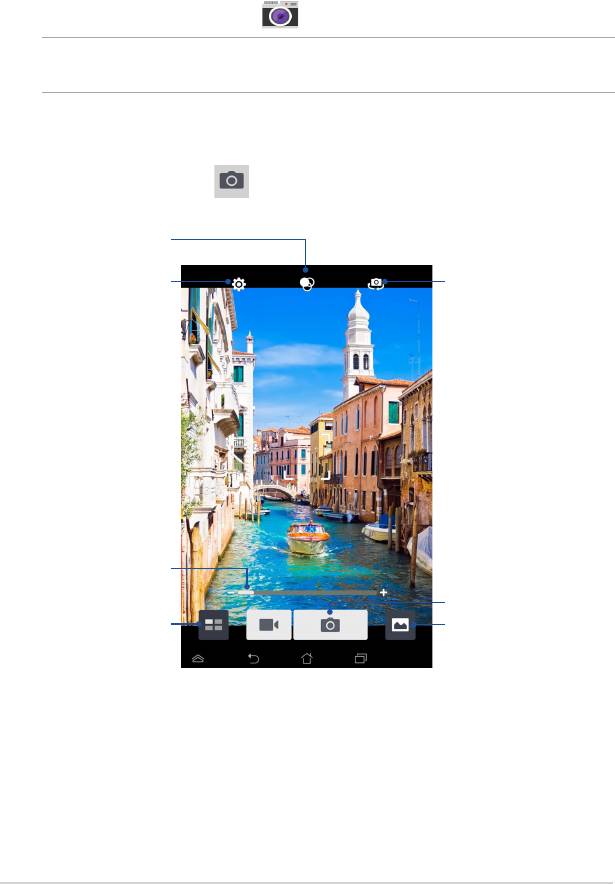
Камера
Приложение Камера позволяет делать фотоснимки и записывать видео.
Для запуска программы нажмите
Фотосъемка
На экране камеры нажмите для получения снимка.
Нажмите для
выбора эффектов
Нажмите для
Нажмите для переключения
конфигурации настроек
камеры
камеры
Переместите для
увеличения/уменьшения
масштаба
Нажмите для
фотосъемки
Нажмите для
Нажмите для просмотра последних
выбора режимов
фотографий/видео
58
Электронное руководство для планшета
Camera
на главном экране.
ПРИМЕЧАНИЕ: Фотографии и видео можно просматривать с помощью
приложения Галерея.
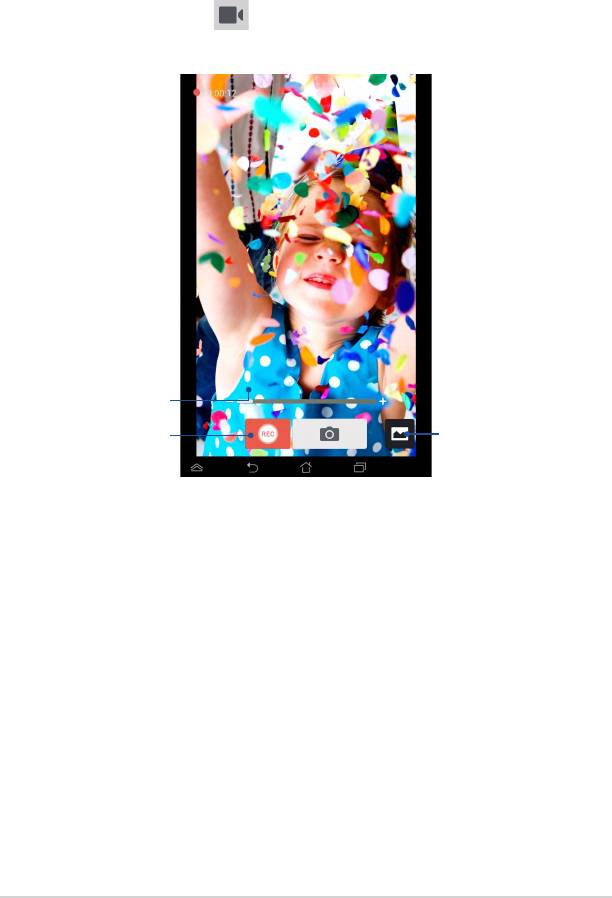
Запись видео
На экране камеры нажмите для начала записи.
Переместите для
увеличения/уменьшения
масштаба
Нажмите для просмотра
Нажмите для
последних фотографий/
остановки записи
видео
Во время записи можно использовать ползунок масштабирования для
увеличения или уменьшения изображения.
K00E
59
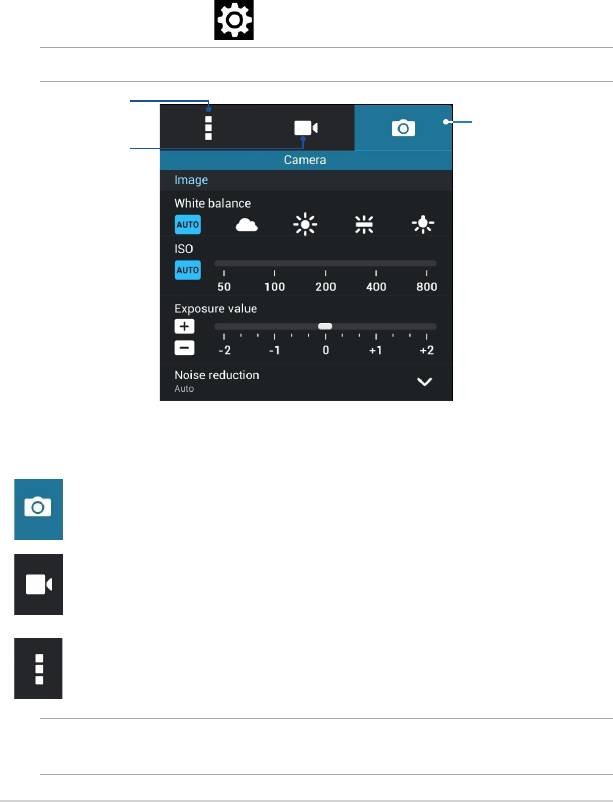
Конфигурация параметров камеры и эффектов
Приложение "Камера" также позволяет настроить параметры камеры и
применить эффекты к фотографиям и видео.
Конфигурация параметров камеры
Для настройки параметров камеры выполните следующее:
На экране камеры нажмите
.
ВАЖНО! Примените настройки перед получением снимка или записью видео.
Нажмите для настройки
других параметров
Нажмите для
настройки
Нажмите для
параметров фото
настройки параметров
видео
Для съемки фото и записи видео можно использовать следующие настройки:
Нажмите эту иконку для настройки баланса белого, ISO,
экспозиции, разрешения камеры, режима съемки и фокуса.
Нажмите эту иконку для настройки баланса белого, экспозиции,
качества видео и фокуса.
Нажмите эту иконку для включения сетки, добавления информации
о местоположении ваших фотографий и видео, конфигурации
прочих параметров камеры и восстановления настроек камеры по
умолчанию.
ПРИМЕЧАНИЕ: Используя тыловую камеру можно только отрегулировать
функцию баланса белого.
60
Электронное руководство для планшета
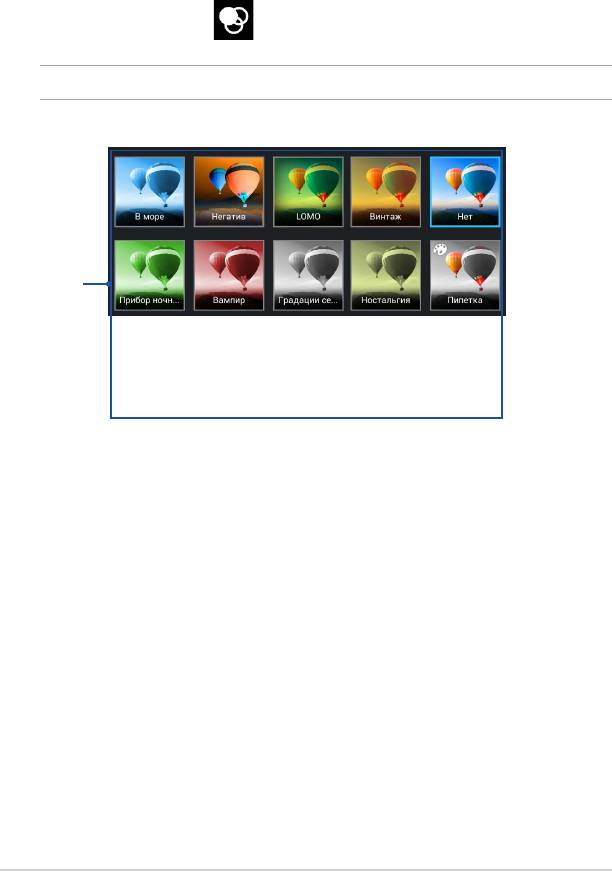
Настройка эффектов камеры
Для настройки эффектов камеры:
На экране камеры нажмите
.
ВАЖНО! Выберите эффект перед получением снимка или записью видео.
Нажмите для
выбора эффекта
K00E
61
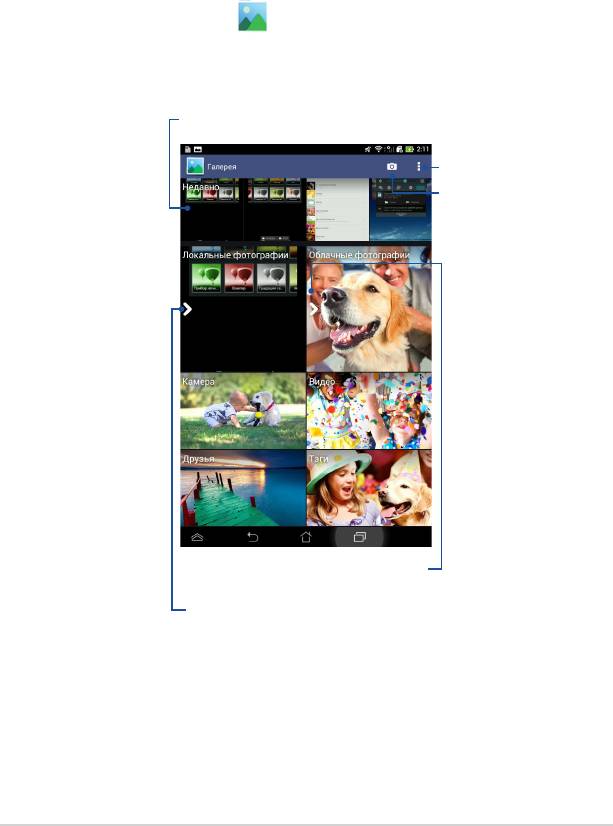
Галерея
Приложение Галерея позволяет просматривать фотографии и видео.
Это приложение также позволяет редактировать, обмениваться и удалять
изображения и видеофайлы. В галерее можно просматривать изображения в
режиме слайд-шоу или же выбрать конкретное изображение или видеофайл.
Для запуска галереи нажмите
Главный экран Галереи
Настройки галереи
Нажмите для запуска камеры
62
Электронное руководство для планшета
Gallery
на главном экране.
Для просмотра последних
фотографий и видео выполните
прокрутку влево или вправо
Проведите стрелку вправо для открытия
фото и видео в облачном хранилище
Проведите стрелку вправо для открытия фото и
видео по альбомам, времени, месту и людям
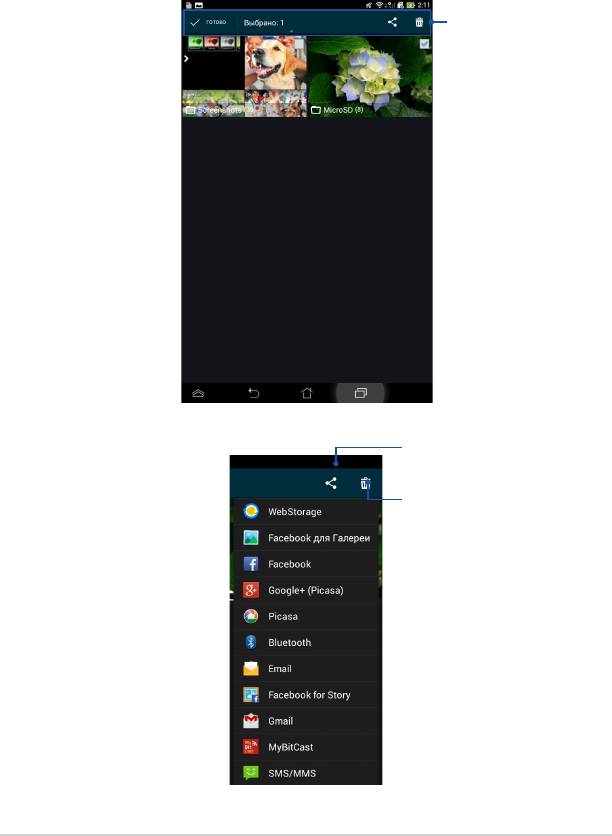
Совместное использование и удаление альбомов
Для совместного использования альбома нажмите и удерживайте альбом
до появления панели инструментов. Вы можете загрузить или поделиться
выбранными альбомами через Интернет или удалить ненужные.
Панель
инструментов
Нажмите чтобы поделиться выбранным
альбомом
Нажмите эту иконку для удаления
выбранного альбома
K00E
63
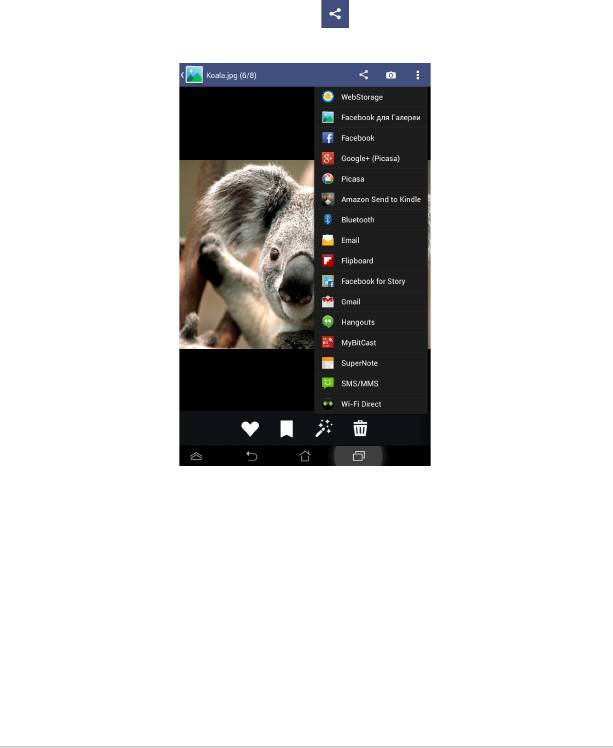
Обмен, удаление и редактирование изображений
Для обмена, редактирования или удаления изображения откройте его, затем
нажмите на изображение для отображения панели инструментов.
Обмен изображениями
Поделиться изображением:
1. На экране галереи откройте альбом, содержащий изображение, которым
нужно поделиться.
2. Нажмите для выбора, затем нажмите
и выберите приложение.
64
Электронное руководство для планшета
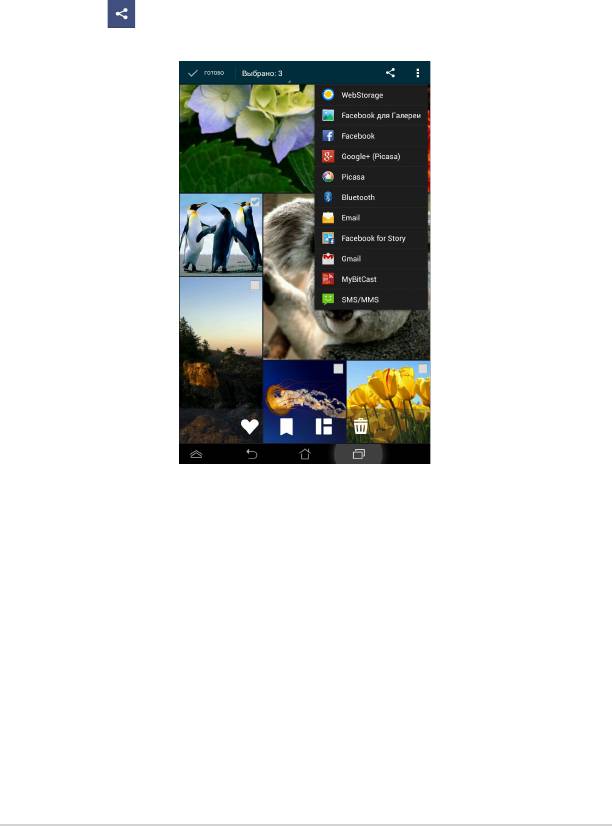
Обмен несколькими изображениями:
1. На экране галереи откройте альбом, содержащий изображения, которыми
нужно поделиться.
2. Выберите одно изображение, затем выберите другие изображения.
3. Нажмите
затем выберите приложение.
K00E
65
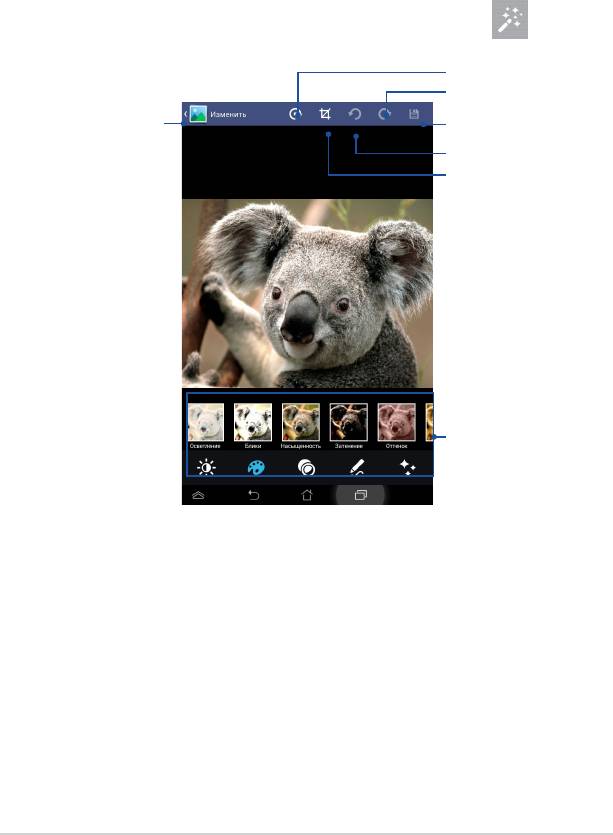
Редактирование изображения
Для редактирования изображения:
1. На экране галереи откройте альбом, содержащий изображение, которое
нужно отредактировать.
2. Нажмите на изображение для его открытия, затем нажмите
.
3. Выберите инструменты для редактирования.
Поворот
Восстановить
Возврат к
Сохранить
предыдущему
экрану
Отменить
Подрезка
Инструменты для
редактирования
66
Электронное руководство для планшета
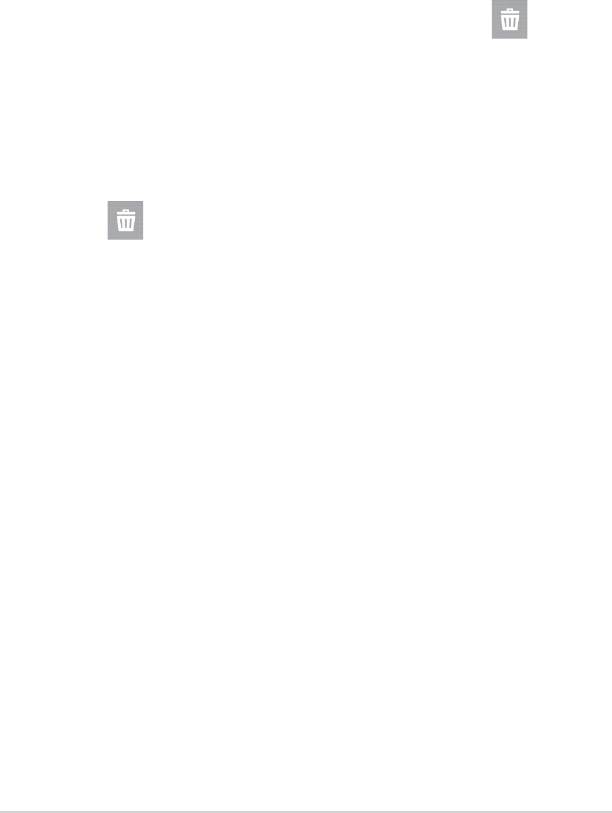
Удаление изображений
Для удаления изображения:
1. На экране галереи откройте альбом, содержащий изображение, которое
нужно удалить.
2. Нажмите на изображение для его открытия, затем нажмите
.
3. Нажмите OK.
Для удаления нескольких изображений:
1. На экране галереи откройте альбом, содержащий изображение, которое
нужно удалить.
2. Выберите одно изображение, затем выберите другие изображения.
3. Нажмите
затем нажмите OK.
K00E
67
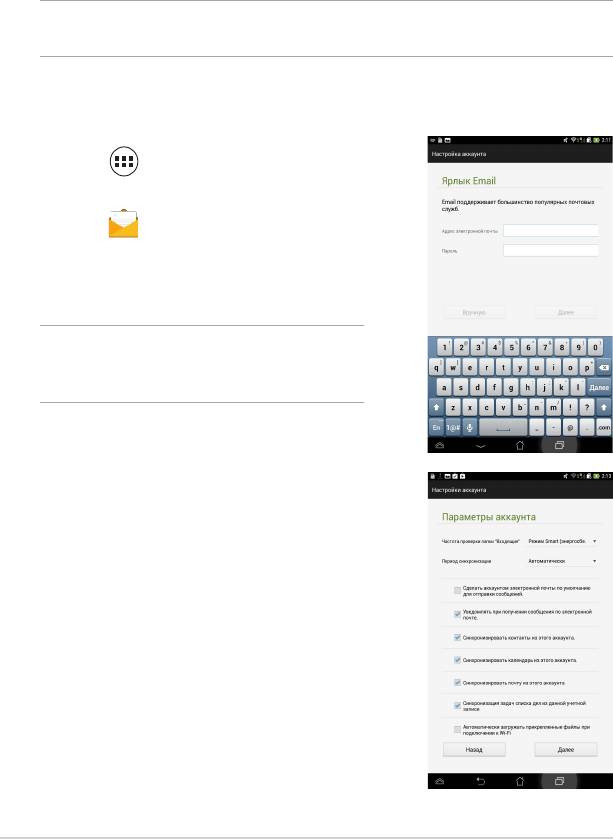
Приложение E-mail позволяет добавлять учетные записи POP3, IMAP и
Exchange, таким образом можно отправлять, получать и просматривать
электронную почту прямо на планшете.
ВАЖНО! Для добавления учетной записи электронной почты или отправки и
получения электронной почты необходимо подключение к сети Интернет.
Настройка учетной записи электронной почты
Для настройки учетной записи электронной почты:
1. Нажмите
для отображения экрана Все
приложения.
2. Нажмите
4. Сконфигурируйте Параметры учетной записи
и нажмите Далее.
68
Электронное руководство для планшета
для запуска почтового клиента.
3. В почтовом клиенте введите свой адрес
электронной почты и пароль, затем нажмите
Далее.
ПРИМЕЧАНИЕ: Дождитесь, пока планшет
закончит проверку настроек сервера
исходящей почты.
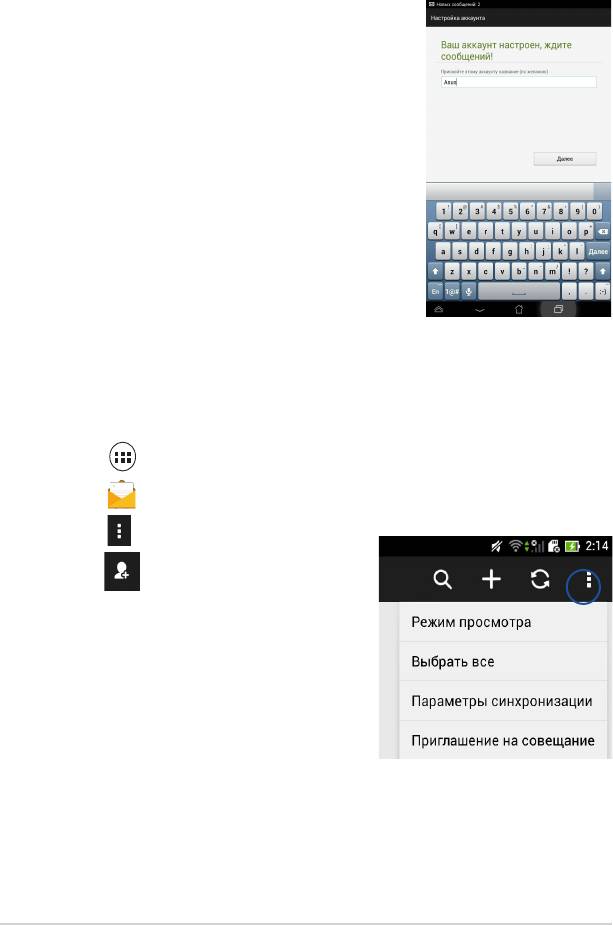
5. Введите имя учетной записи, которое будет
отображаться в исходящих сообщениях и
нажмите Далее для входа в свой почтовый
ящик.
Добавление учетных записей электронной почты
Для добавления учетных записей электронной почты:
1. Нажмите
для отображения экрана Все приложения.
2. Нажмите
K00E
69
затем войдите, используя свою учетную запись.
3. Нажмите
> Настройки, затем
нажмите
для добавления учетной
записи электронной почты.
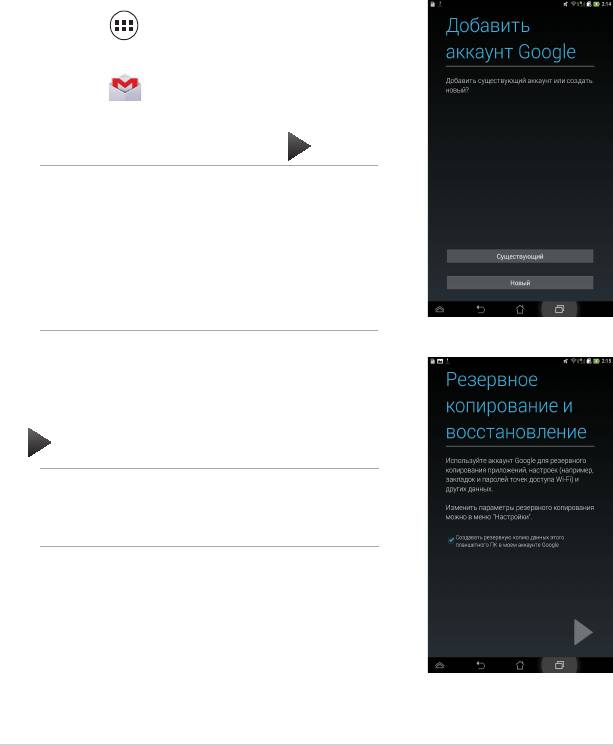
Gmail
С помощью приложения Gmail можно создать учетную запись Gmail или
синхронизировать существующую, таким образом можно отправлять, получать
и просматривать электронную почту прямо на планшете. Включение этого
приложение позволяет получить доступ к другим приложениям Google,
требующим наличие учетной записи Google, например Play Store.
Настройка учетной записи Gmail
Для настройки учетной записи Gmail
1. Нажмите
для отображения экрана Все
приложения.
2. Нажмите
ПРИМЕЧАНИЯ:
• Нажмите Новая, если у Вас нет учетной
записи Google.
• Дождитесь пока устройство подключится
к серверам Google для настройки учетной
записи.
4. Вы можете использовать учетную запись
Google для резервного копирования и
восстановления настроек и данных. Нажмите
для входа в учетную запись Gmail.
ВАЖНО! Если у Вас несколько учетных
записей электронной почты кроме Gmail
используйте Email.
70
Электронное руководство для планшета
Gmail
для запуска Gmail.
3. Нажмите Существующая и введите свои
Gmail и Пароль, затем нажмите
.
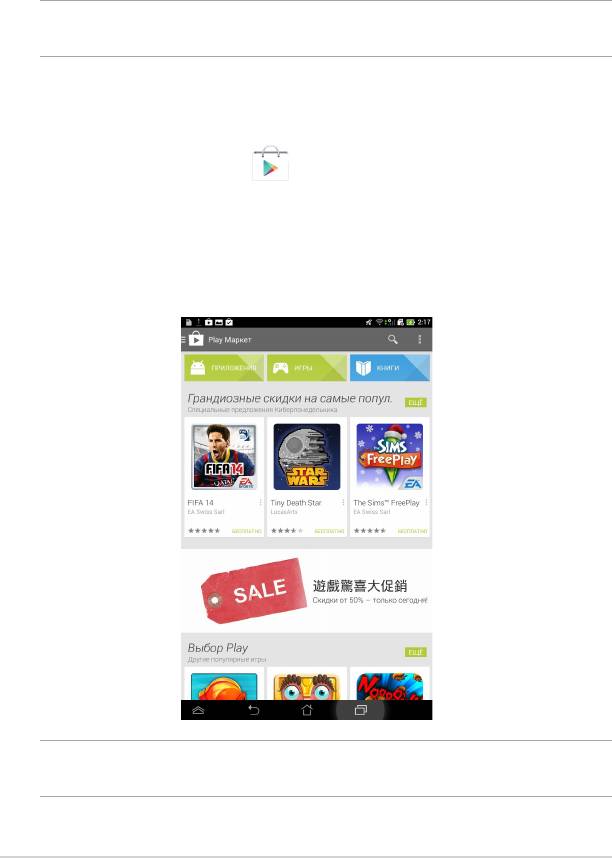
Play Store
Доступ ко всем видам программ и игр в Play Store с помощью учетной записи
Google.
ВАЖНО! Доступ к Play Store можно получить только с помощью учетной записи
Google.
Доступ к Play Store
Для доступа к Play Store:
1. На главном экране нажмите
K00E
71
Play Store
.
2. Если у вас есть учетная запись Google, нажмите Существующая и введите
свой адрес электронной почты и пароль. Если у вас нет учетной записи,
нажмите Новая и следуйте инструкциям на экране для создания учетной
записи.
3. После входа можно скачивать приложения из Play Store и устанавливать на
планшет.
ПРИМЕЧАНИЕ: Некоторые приложения бесплатные, некоторые можно купить
с помощью кредитной карты.
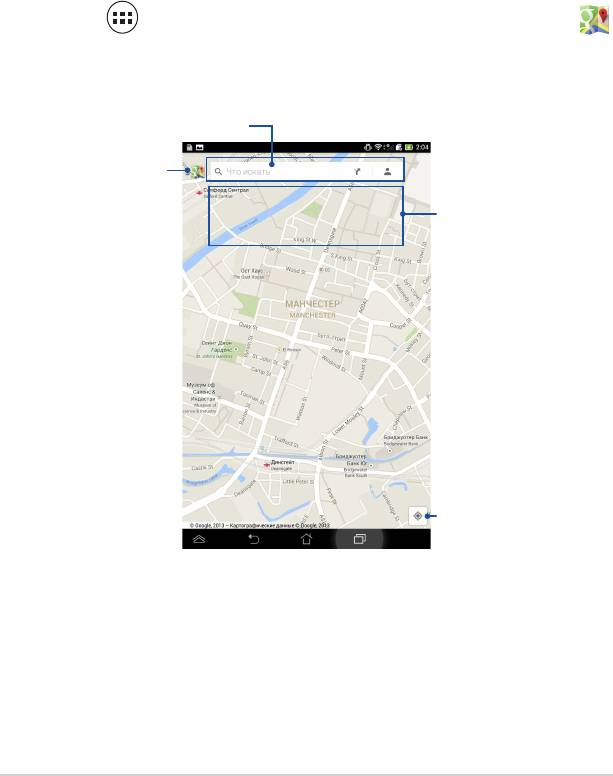
Карты
Приложение Карты позволяет находить места, просматривать карты и
получить направление. Также позволяет узнать Ваше текущее местоположение
и поделиться этой информацией с другими.
Использование Google Maps
Для использования Google Maps:
1. Нажмите
для отображения экрана Все приложения, затем нажмите
Портретный
Панель
поиска
Нажмите эту иконку
для отображения других
настроек.
Нажмите для просмотра
дополнительной информации
GPS
72
Электронное руководство для планшета
Maps
2. Используйте панель инструментов вверху для настройки поиска.
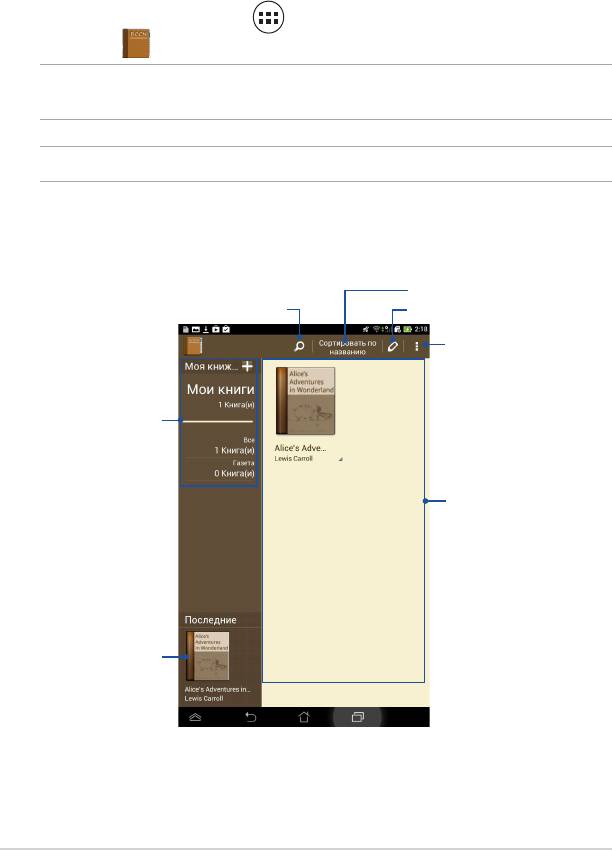
MyLibrary
MyLibrary - интегрированный интерфейс для коллекции Ваших книг,
позволяющий разместить книги на книжных полках и отсортировать их по
автору, дате или названию.
Для запуска MyLibrary нажмите для отображения экрана Все приложения,
затем нажмите
Главный экран MyLibrary
Поиск книги
Нажмите для выбора и перемещения
или удаления книг
Прочие
настройки
Книги на
выбранной
книжной полке
Последняя
прочитанная
книга
K00E
73
MyLibrary
.
ВАЖНО! Для открытия некоторых электронных книг может понадобиться Adobe
Flash Player. Перед использованием MyLibrary скачайте Adobe Flash Player.
ПРИМЕЧАНИЕ: MyLibrary поддерживает книги в формате ePub, PDF и TXT.
Сортировать по названию, по автору
или по порядку.
Ваши книжные
полки
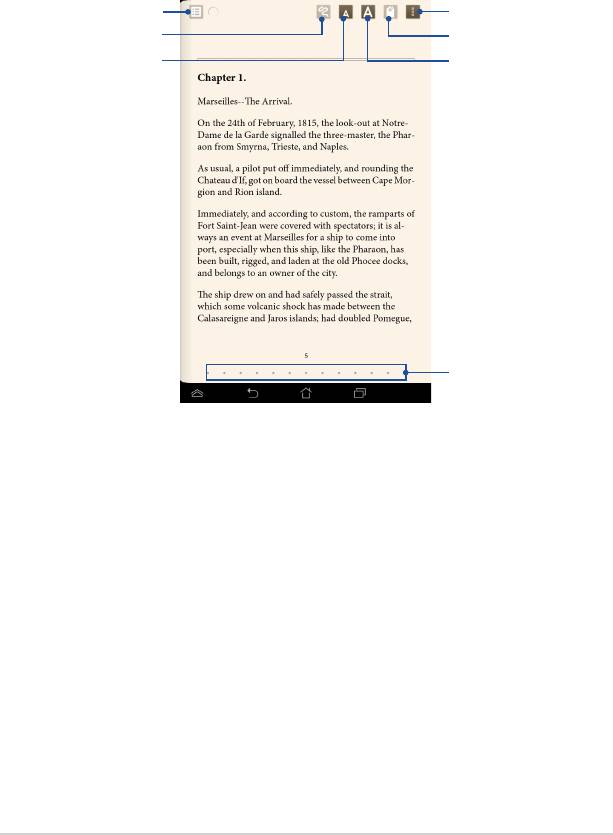
Чтение электронных книг
При чтении электронных книги проведите слева направо для перехода на
следующую страницу или справа налево для возврата на предыдущую
страницу.
Список глав
Прочие настройки
Рукописный ввод
Вставить закладку
Уменьшить
Увеличить
Прокрутка
страниц
74
Электронное руководство для планшета
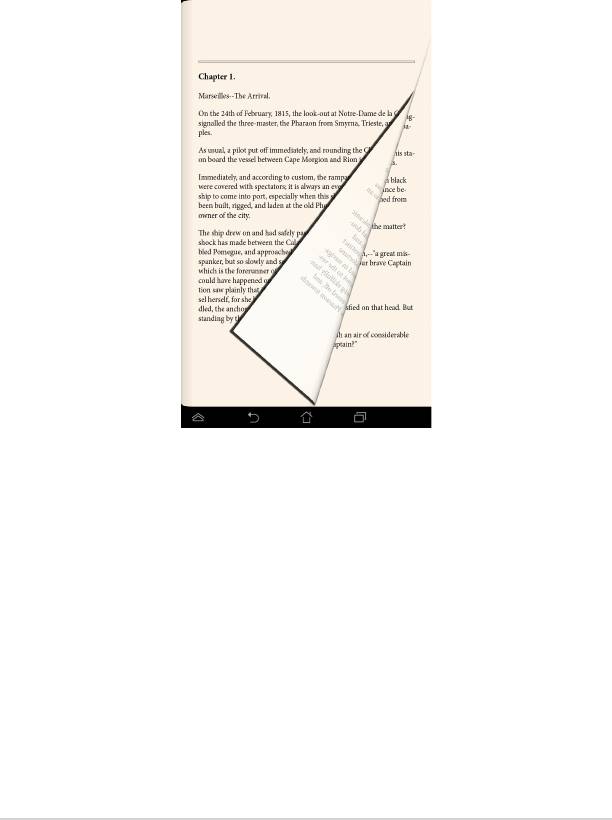
Перелистывание страниц
Для перехода к следующей странице проведите справа налево. Для возврата на
предыдущую страницу, проведите пальцем слева направо.
K00E
75
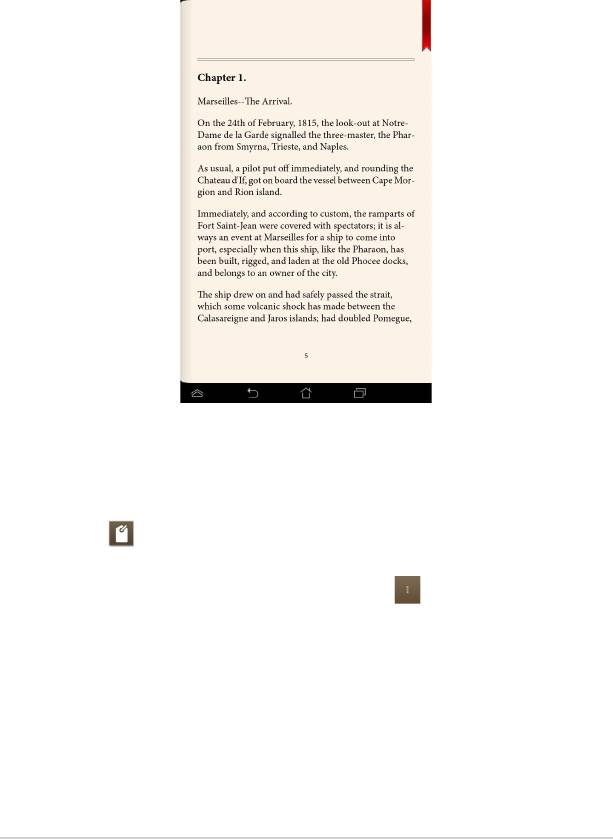
Размещение закладок
Закладка позволяет пометить страницу книги, таким образом можете быстро
вернуться к этой странице позже.
Для размещения закладки:
1. Нажмите в любом месте экрана для отображения панели инструментов.
2. Нажмите
для пометки страницы. Можно пометить столько страниц,
сколько хотите.
3. Для просмотра помеченных страниц, нажмите
> Список закладок
затем выберите страницу, которую хотите открыть.
76
Электронное руководство для планшета
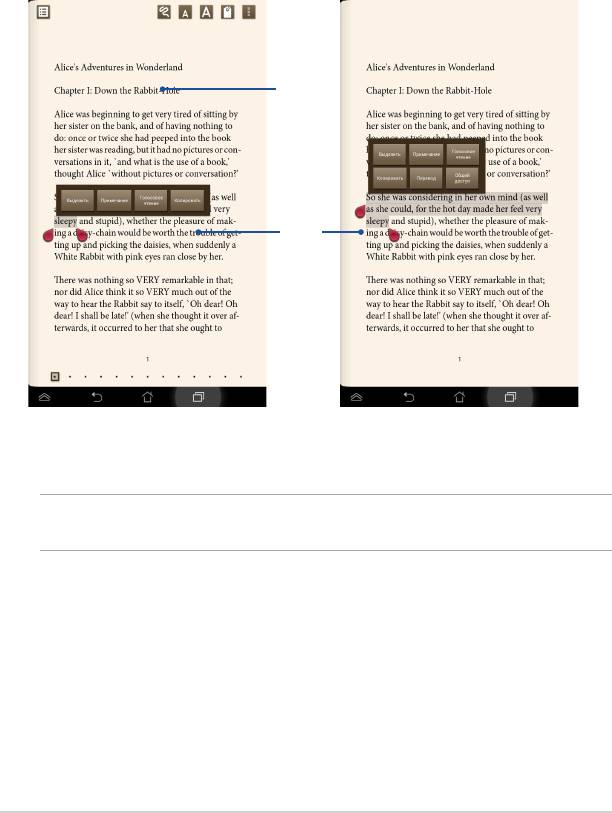
Комментирование на странице
Комментирование в электронной книге позволяет узнать определение, скопировать,
поделиться по электронной почте или прослушать слово или фразу.
Комментирование слова
Комментирование фразы
Словарное
определение
Панель
действий
Для комментирования страницы:
1. Нажмите и удерживайте нужное слово, пока не появится меню
инструментов или словарное определение.
ПРИМЕЧАНИЕ: Для выделения фразы нажмите и удерживайте нужное слово и
перемещайте палец для выбора. При выделении фразы словарное определение не появляется.
2. В панели действий выберите один из следующих вариантов:
a. Нажмите Выделить для выделения слова или фразы.
b. Нажмите Заметка для записи выбранного слова или фразы.
c. Нажмите Голосовое чтение для прослушивания выбранного слова или
фразы.
d. Нажмите Копировать для копирования выбранного слова или фразы и
вставки в текстовое приложение.
e. Нажмите Поделиться и выберите используемое приложение.
f. Нажмите Перевод для перевода выбранной фразы.
K00E
77
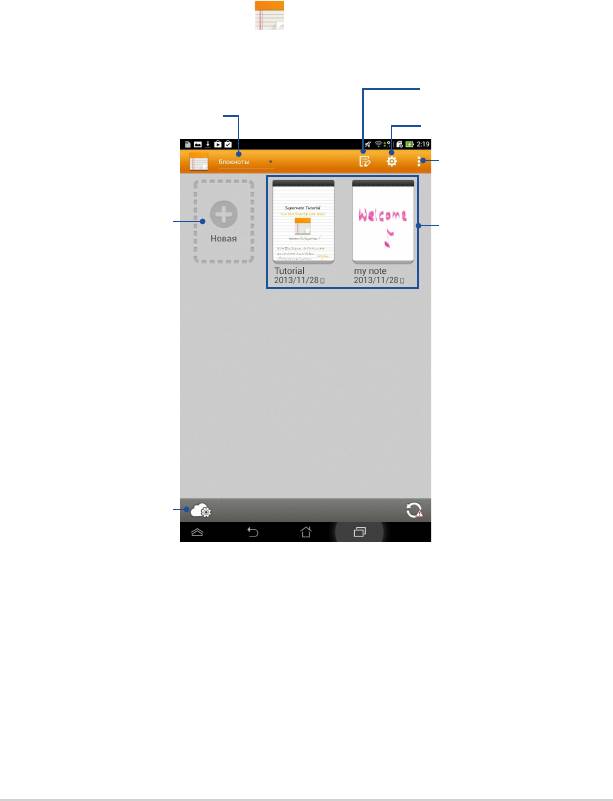
SuperNote
SuperNote - это простое в использовании приложение, позволяющее делать
заметки, вставлять фотографии и записывать звук и видео.
Вы также можете поделиться своими блокнотами через ASUS WebStorage.
Для запуска SuperNote нажмите
Главный экран SuperNote
Нажмите для
просмотра по типу
Нажмите для сортировки,
импорта, или отображения
заблокированных блокнотов
Нажмите для добавления
Все блокноты
нового блокнота
78
Электронное руководство для планшета
SuperNote
на главном экране.
Нажмите для выбора и блокировки, удаления
или экспорта в формат PDF или SuperNote
Нажмите для открытия
дополнительных настроек
Нажмите для загрузки блокнота
в ASUS WebStorage
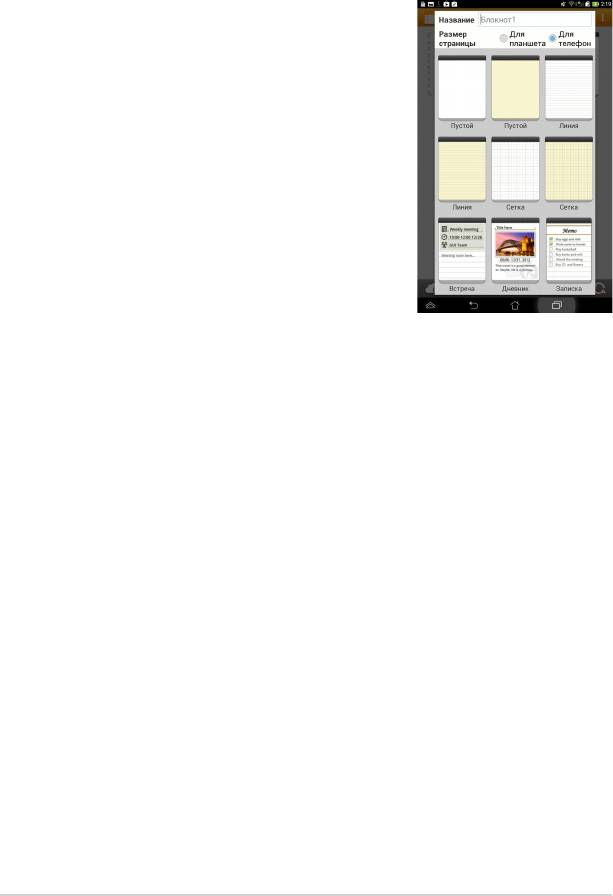
Создание нового блокнота
Для создания нового блокнота:
1. Нажмите Добавить новый блокнот.
2. Введите имя и выберите размер страницы
Планшет или Телефон.
3. Выберите шаблон. Появится новый блокнот.
K00E
79
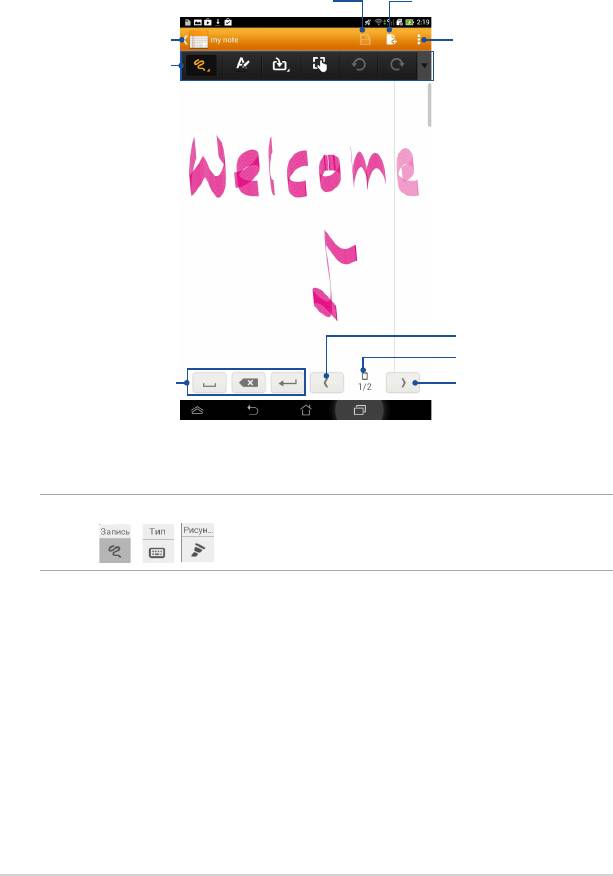
Интерфейс записной книжки SuperNote
Сохранить страницу
Добавить страницу
Возврат к предыдущему
Настройки
экрану
Панель
инструментов
Предыдущая
страница
Размер и номер
страницы
Настройки
Следующая
режима
страница
ПРИМЕЧАНИЕ: Настройки режима меняются в зависимости от выбранного
режима
, .
80
Электронное руководство для планшета
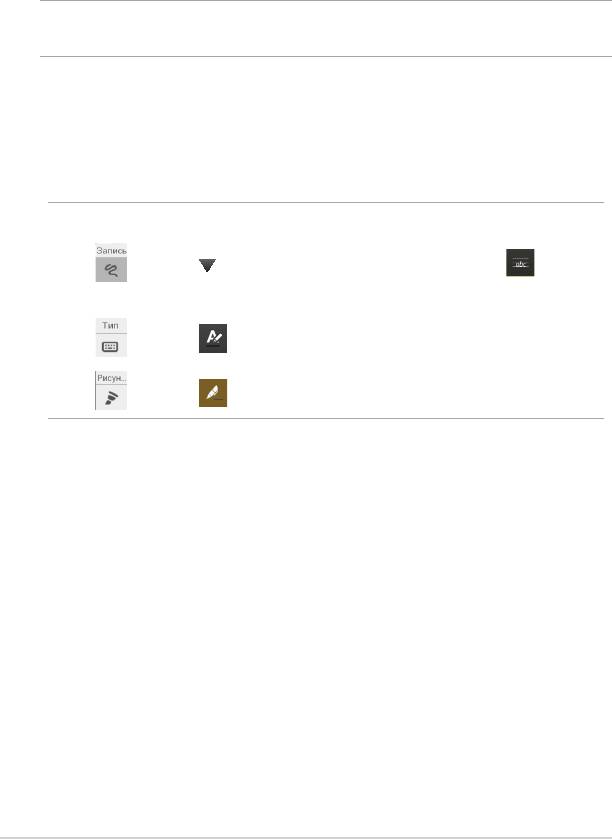
Настройка блокнотов
SuperNote позволяет настраивать блокноты. В панели инструментов можно
выбрать несколько инструментов для настройки блокнотов.
ПРИМЕЧАНИЕ: Настройки панели инструментов изменяются в зависимости от
выбранного режима.
Для настройки блокнота:
1. Выберите блокнот на главном экране SuperNote.
2.
Нажмите на любую из иконок на панели инструментов для
редактирования блокнота.
ПРИМЕЧАНИЯ:
• Для
нажмите на панели инструментов, затем нажмите для
отображения линий, если необходимо.
• Для
нажмите для выбора цвета и толщины текста.
• Для
нажмите для выбора кисти, цвета, прозрачности и толщины
K00E
81
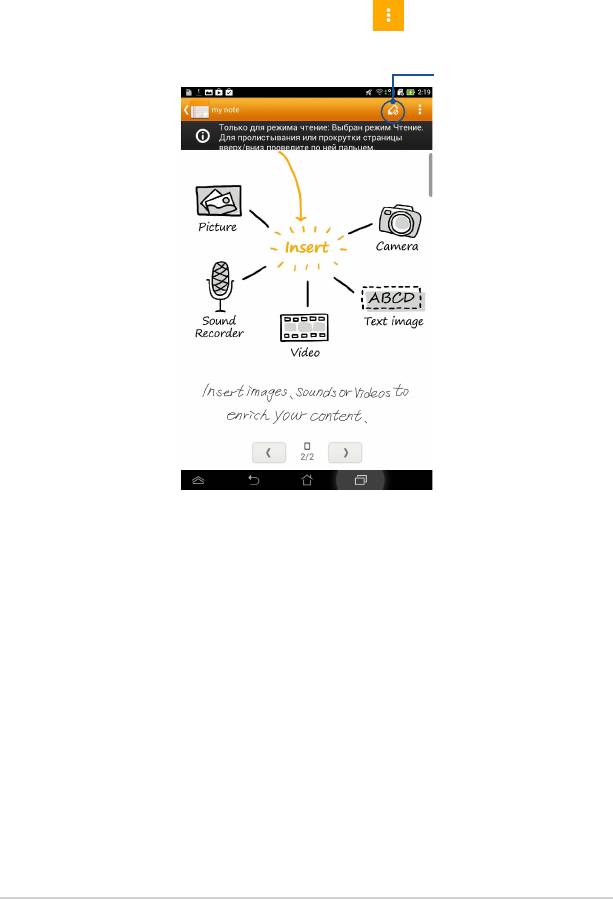
Режим только для чтения
Для включения режима только чтение нажмите затем коснитесь Только
чтение.
Нажмите для
включения
режима
редактирования
Переименование блокнота
Для переименования блокнота:
1. На главном экране SuperNote нажмите и удерживайте блокнот, затем
нажмите Переименовать.
2. Введите имя файла и нажмите OK.
82
Электронное руководство для планшета
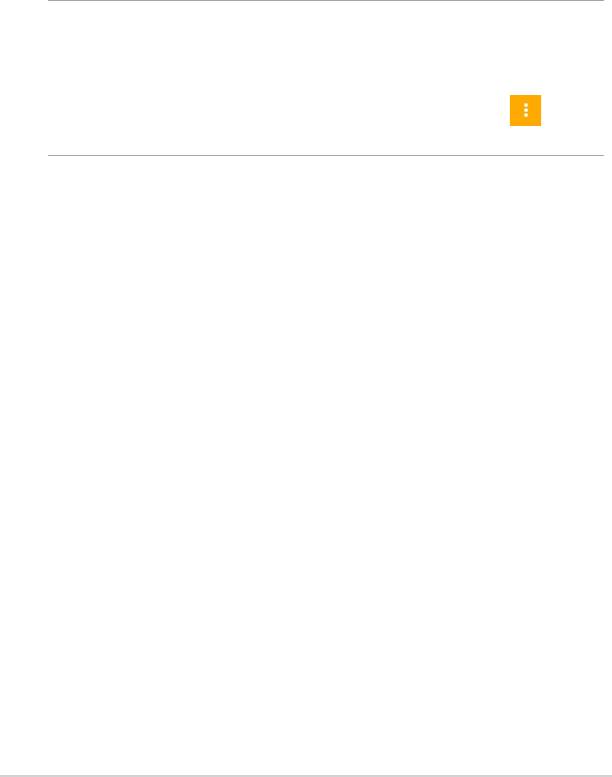
Скрытие блокнота
Для скрытия блокнота:
1. На главном экране SuperNote нажмите и удерживайте блокнот, затем
нажмите Заблокировать и скрыть.
2. Введите пароль и нажмите OK.
ПРИМЕЧАНИЯ:
• При скрытии блокнота в первый раз Вам будет предложено ввести новый
пароль.
• Для просмотра скрытых блокнотов на главном экране нажмите
затем
нажмите Показать заблокированный блокнот.
Удаление блокнота
Для удаление блокнота:
1. На главном экране SuperNote нажмите и удерживайте блокнот, затем
нажмите Удалить.
2. Нажмите Удалить для подтверждения удаления блокнота.
K00E
83
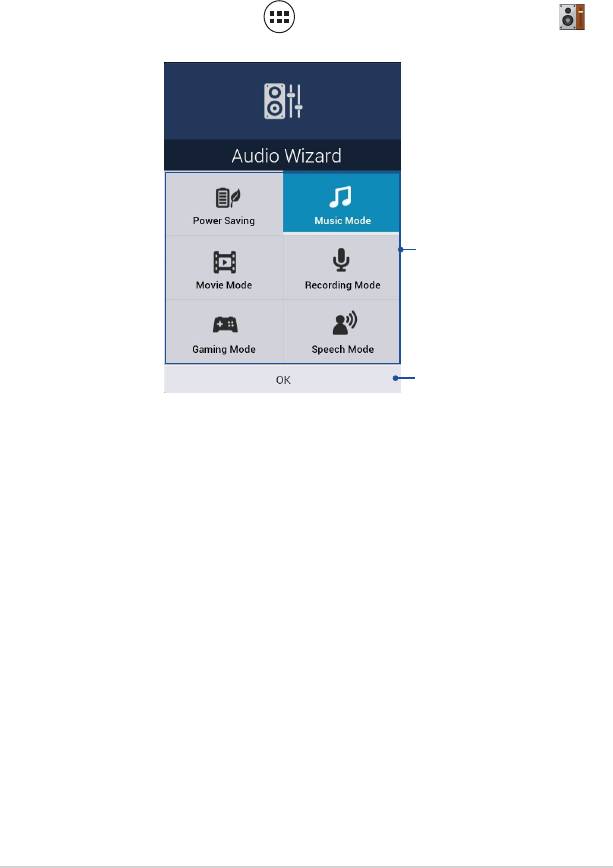
AudioWizard
AudioWizard позволяет настроить звуковые режимы планшета,
соответствующие используемым сценариям.
Для запуска AudioWizard нажмите на главном экране, затем нажмите
84
Электронное руководство для планшета
AudioWizard
.
Предварительно
установленные режимы
Нажмите для подтверждения
выбора режима
Использование AudioWizard
Для использования мастера настройки звука:
1. В окне AudioWizard выберите необходимый звуковой режим.
2. Нажмите OK для активации выбранного режима и выхода из AudioWizard.
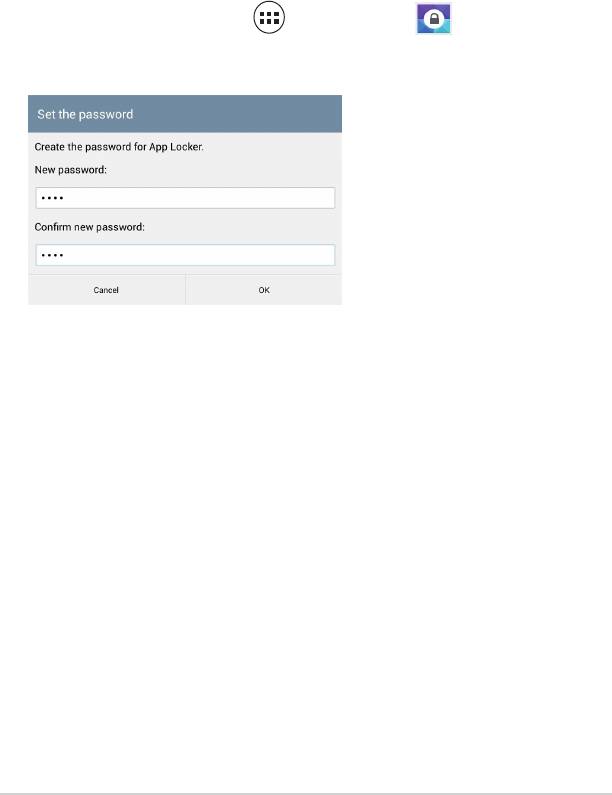
App Locker
App Locker - приложение, позволяющее защитить ваши приложения от
несанкционированного использования.
Использование App Locker
Для использования App Locker:
1. На главном экране нажмите
затем нажмите
K00E
85
App Locker
.
2. Нажмите Пуск, создайте пароль и нажмите OK.
3. Нажмите OK для перехода на экран App Locker.
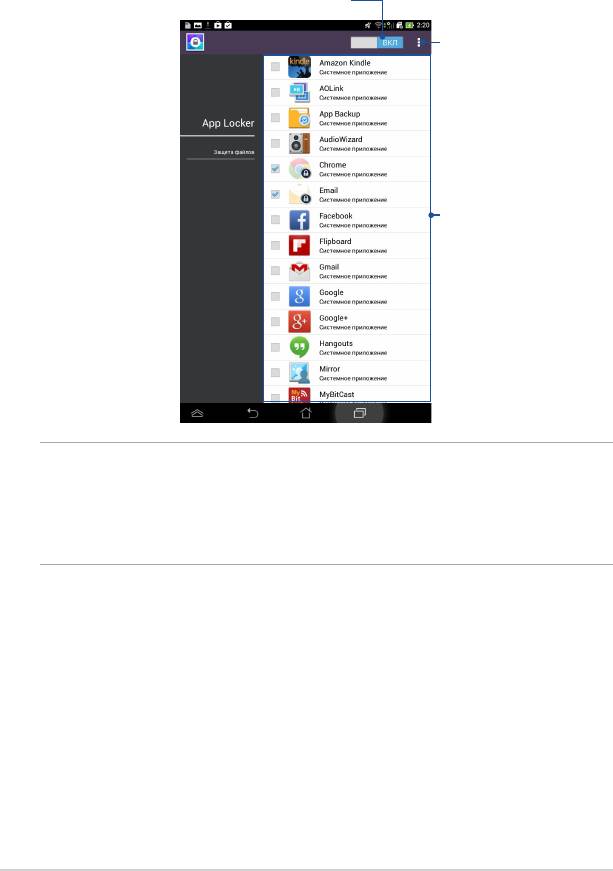
Экран App Locker
Переместите ползунок вправо для
включения App Locker и активации списка
приложений.
Нажмите для конфигурации
параметров App Locker.
Выберите приложения, которые
нужно заблокировать или
выберите заблокированное
приложение для его
разблокировки.
ПРИМЕЧАНИЯ:
• Заблокированные приложения будут помечены специальной иконкой на главном
экране.
• При запуске заблокированного приложения будет предложено ввести пароль.
86
Электронное руководство для планшета
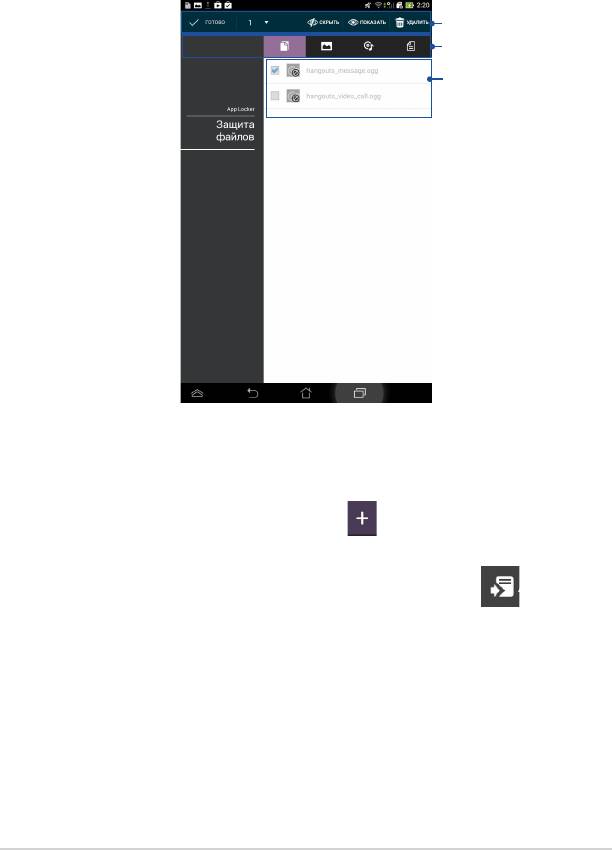
Экран File Protection
Панель инструментов
Типы файлов
Список
защищенных
файлов
Использование File Protection
Для использования File Protection:
1. Нажмите File Protection, затем нажмите
для запуска приложения
Диспетчер файлов.
2. Нажмите для выбора защищаемого файла, затем нажмите
. Файлы,
которые вы хотите защитить, появятся на экране File Protection .
K00E
87
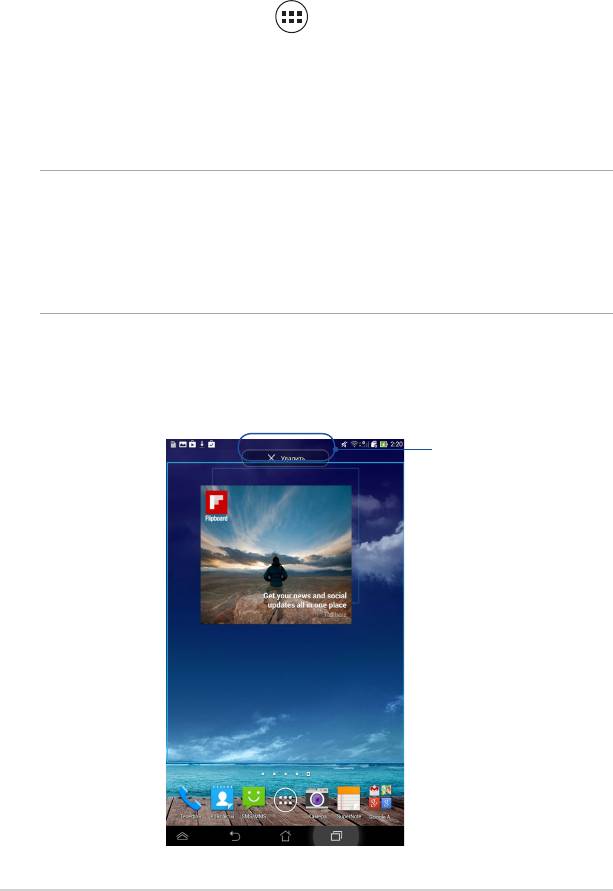
Виджеты
Виджеты - это приложения, отображающие информацию на главном экране.
Для просмотра виджетов нажмите на главном экране, затем нажмите
Виджеты.
Отображение виджета на главном экране
На экране Виджеты проведите пальцем влево или вправо для выбора виджета.
Перетащите виджет на Главный экран.
ВАЖНО!
• Перед использованием выбранного виджета могут быть предложены
дополнительные действия, например регистрация или активация.
• Виджет не будет добавлен на экран, если там недостаточно места для его
размещения.
Удаление виджета с главного экрана
Нажмите виджет и дождитесь появления X Удалить. Не отрывая палец,
перетащите виджет в X Удалить.
Удаляет виджет с
главного экрана
88
Электронное руководство для планшета
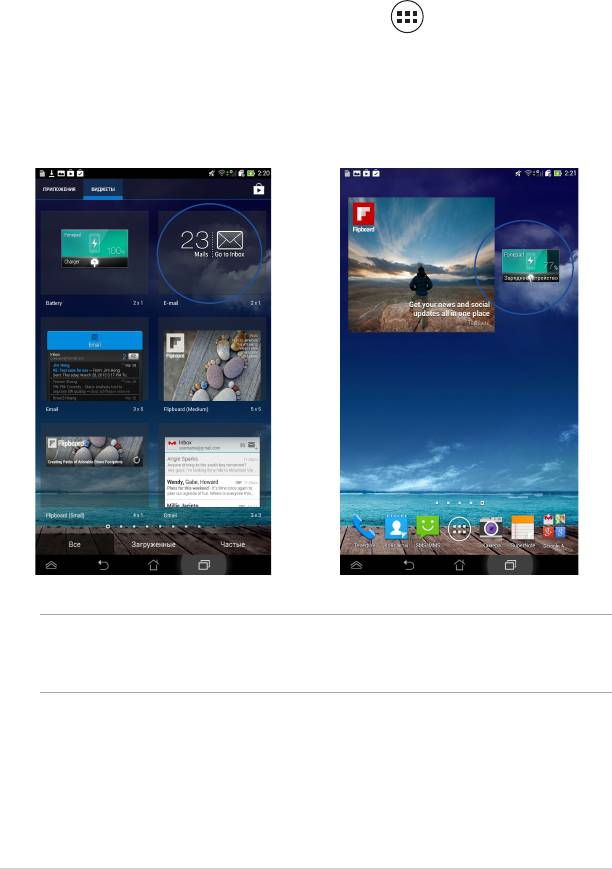
ASUS Battery
ASUS Battery - специальный виджет, отображающий состояние аккумулятора
планшета и подключенных аксессуаров.
Для отображения виджета ASUS Battery нажмите на главном экране,
затем нажмите Виджеты.
Отображение виджета ASUS Battery на главном экране
На экране Виджеты проведите пальцем влево или вправо для выбора ASUS
Battery. Перетащите виджет на Главный экран.
ПРИМЕЧАНИЕ: Состояние аккумулятора можно посмотреть в панели быстрой
настройки и области уведомлений. Подробную информацию смотрите в разделах
Панель быстрой настройки и Панель уведомлений.
K00E
89
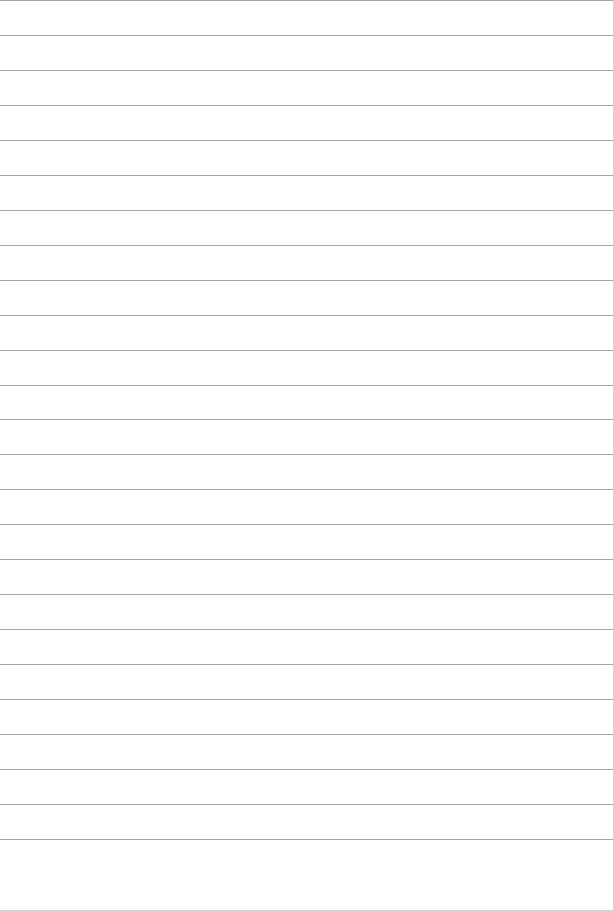
90
Электронное руководство для планшета
Оглавление
- Глава 1: Настройка оборудования
- Глава 2: Использование планшета
- Глава 3: Работа с Android
- Глава 4: Предустановленные приложения
- Приложение






