Asus Fonepad ME372CG 8Gb Black: Глава 3: Работа с Android
Глава 3: Работа с Android: Asus Fonepad ME372CG 8Gb Black

Глава 3: Работа с Android
Глава 3:
Работа с Android
K00E
29
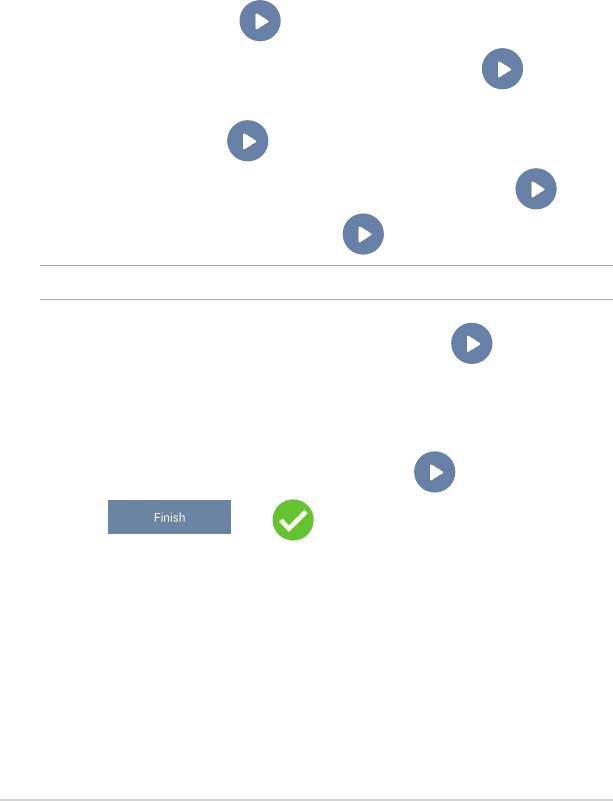
Первое включение
При первом включении появится несколько экранов, помогающих настроить
основные параметры операционной системы Android.
При включении планшета в первый выполните следующее:
1. Включите планшет.
2. Выберите язык и нажмите
.
3. Выберите метод ввода или формат клавиатуры и нажмите
.
3. Выберите тип сети (мобильная или Wi-Fi или обе) для подключения к сети
Интернет, затем нажмите
.
4. Выберите сеть, к которой Вы хотите подключиться и нажмите
. Для
пропуска подключения к сети, нажмите
.
ПРИМЕЧАНИЕ: Для подключения к защищенным сетям нужно ввести пароль.
5. Выберите тип синхронизации данных, затем нажмите .
6. Следуйте инструкциям на экране для конфигурации следующих опций:
q Учетная запись Google
q Настройки Google и служб
7. Установите местное время и дату, затем нажмите
.
8. Нажмите
или для входа на главный экран.
9. На главном экране, нажмите OK для начала использования планшета.
30
Электронное руководство для планшета
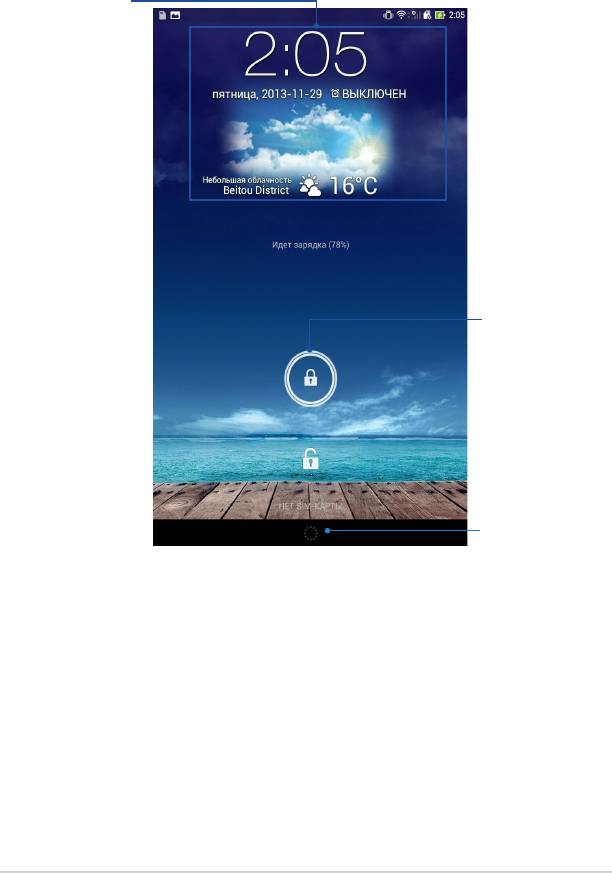
Блокировщик экрана Android
Панель времени,
даты и погоды
Иконка
замка
Запуск Google Now
K00E
31
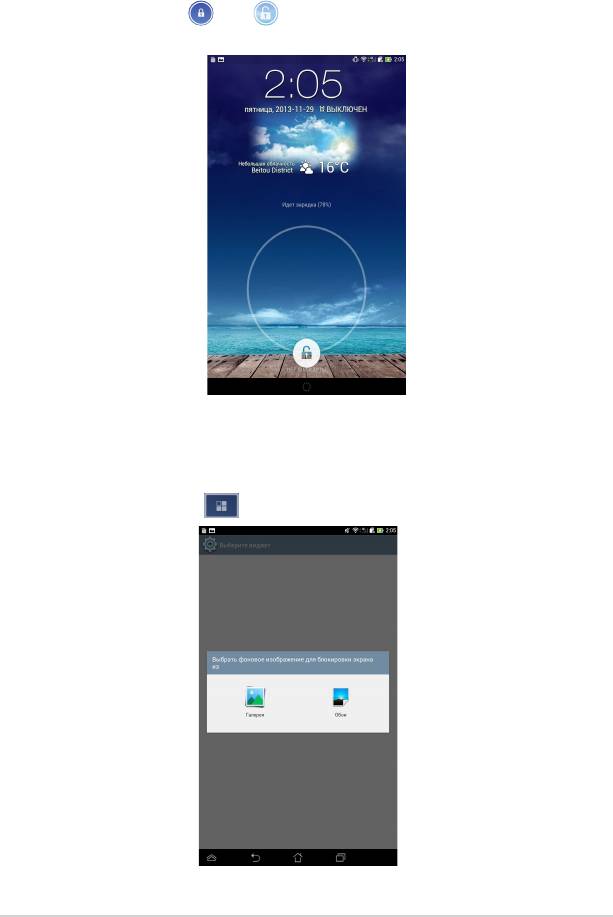
Разблокировка устройства
Нажмите и перетащите для .
Добавление обоев на экран блокировки
Проведите пальцем по экрану справа налево для просмотра панели обоев и
виджетов, затем нажмите и выберите обои из Галереи.
32
Электронное руководство для планшета

Добавление виджета на экран блокировки
Проведите пальцем по экрану справа налево для просмотра панели обоев и
виджетов, затем нажмите и выберите виджет.
Вход в Google Now
Нажмите в системной панели затем, затем перетащите ее на иконку Google.
K00E
33
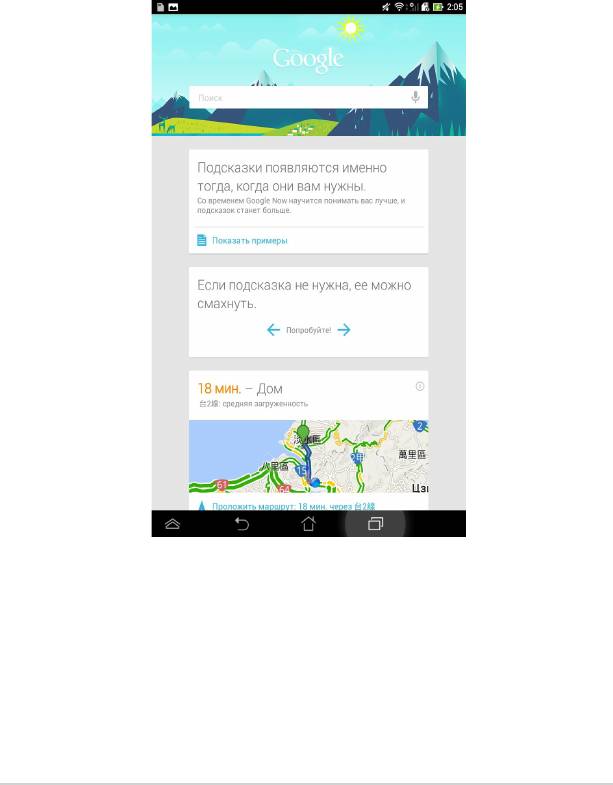
Google Now
Google Now является вашим личным помощником, предоставляя информацию
о погоде, близлежащих ресторанах, расписании полетов, запланированных
встречах и прочем, базируясь на истории поисковых запросов, информации из
календаря и напоминаний.
34
Электронное руководство для планшета
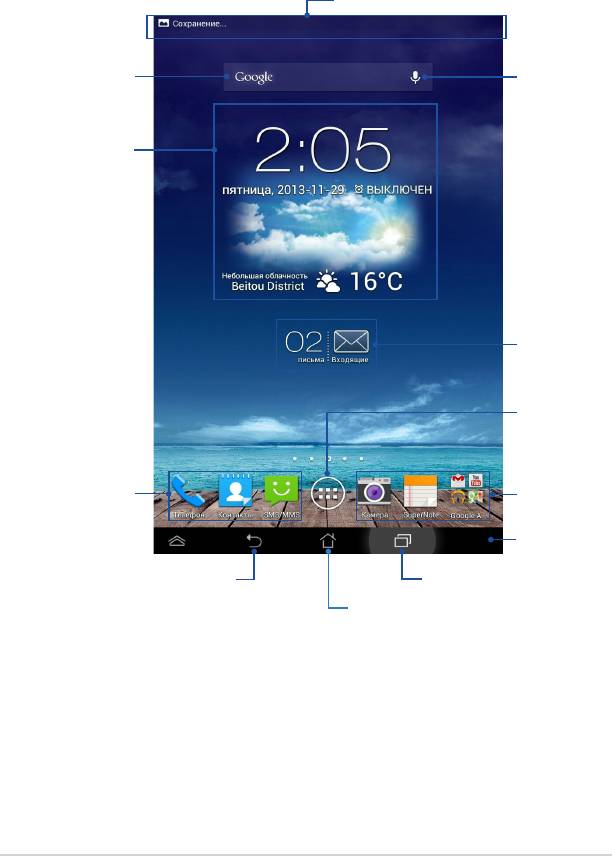
Главный экран
Область уведомлений и настроек
Открытие
Открытие текстового поиска
голосового
поиска Google
Нажмите для настройки
места, даты, времени и
будильника
Нажмите для
проверки
электронной
почты
Открытие экрана
приложений
Ярлыки
Ярлыки
Системная панель
Возврат к предыдущему
Отображение недавно
экрану
используемых приложений
Возврат на главный
экран
K00E
35
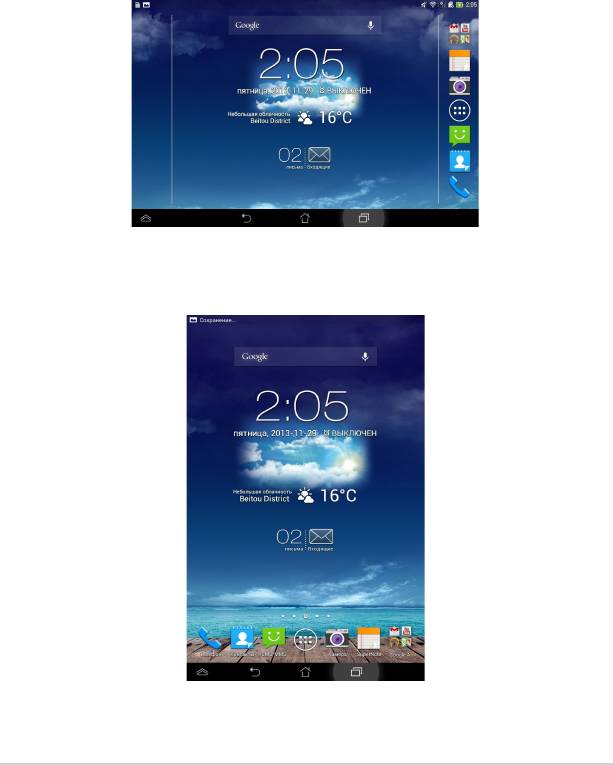
Просмотр экрана
Встроенный в датчик гравитации обеспечивает автоматический поворот
экрана в зависимости от положения. Можно быстро менять ориентацию экрана
поворотом устройства влево или вправо.
Ландшафтный
Портретный
36
Электронное руководство для планшета
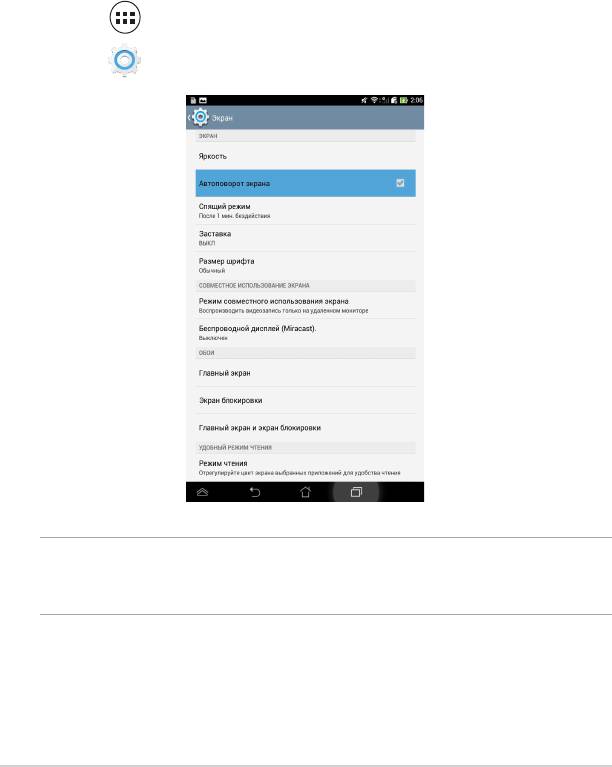
Блокировка изменения ориентации экрана
По умолчанию экран планшета автоматически изменяет ориентацию с
ландшафтного режима на портретный и наоборот в зависимости от его
положения.
Можете отключить автоматический поворот экрана выполнив следующие
действия:
1. Нажмите
на главном экране для открытия экрана Все приложения.
2. Нажмите
K00E
37
Settings
> Доступность и нажмите Автоматический поворот
экрана для снятия выделения.
ПРИМЕЧАНИЕ: Вы также можете включить или отключить эту функцию из
Быстрой настройки ASUS. Дополнительную информацию смотрите в разделе
Настройки.
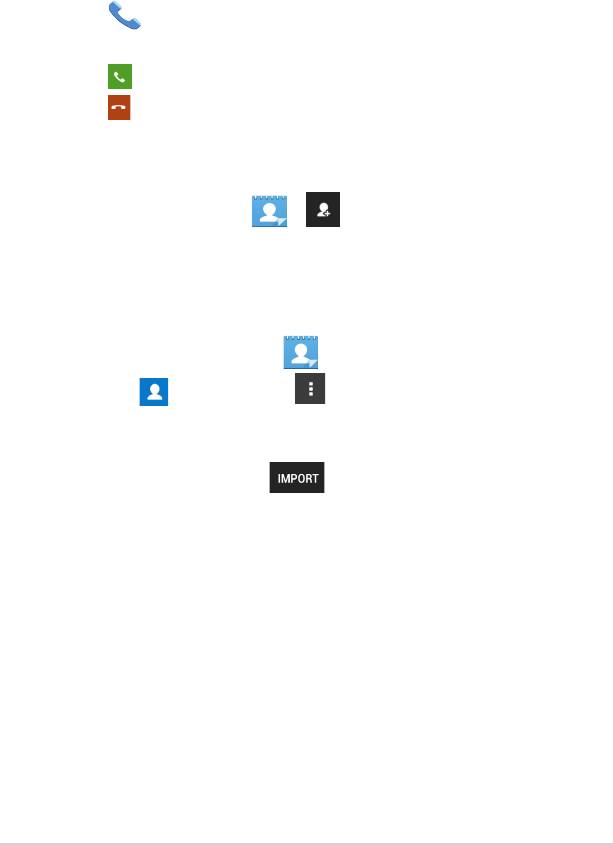
Использование функций вызова
Совершение вызовов
Для вызова:
1. Нажмите
38
Электронное руководство для планшета
Phone
на главном экране.
2. Введите номер.
3. Нажмите
для вызова.
4. Нажмите
для завершения вызова.
Настройка Ваших контактов
Для настройки контактов выполните любое из следующих действий:
q На главном экране нажмите
People
> затем выберите Создание нового
контакта. Следуйте инструкциям на экране для добавления контакта.
q Импорт контактов с карты micro-SIM в планшет. Для импорта контактов с
SIM-карты:
1. Установите карту micro-SIM в планшет.
2. На главном экране нажмите
People
для запуска People app.
3. Нажмите
затем нажмите > Управление контактами.
4. Нажмите Импорт с SIM-карты, затем выберите контакт, который
нужно импортировать в планшет.
5. Когда закончите, нажмите
.
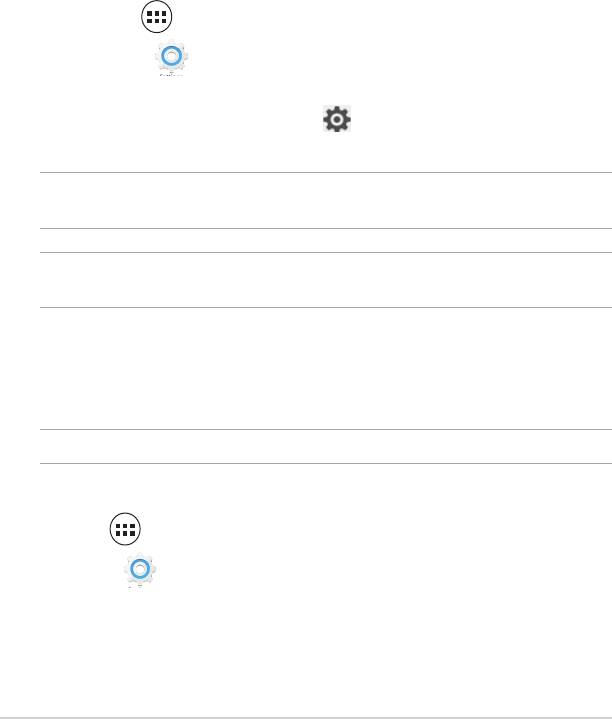
Подключения
Подключение к мобильным сетям
После установки SIM-карты устройство можно использовать до совершения/
приема голосовых вызовов или передачи/приема данных. Доступные
мобильные сети могут отличаться в зависимости от страны, возможно,
необходимо настроить устройство для доступа к этим сетям.
Для конфигурации параметров мобильной сети:
1. Выполните любое из следующих действий:
q
Нажмите
для открытия экрана Все приложения, затем нажмите
Настройки
K00E
39
Settings
.
q
Проведите пальцем сверху вниз для отображения Панели быстрой
настройки ASUS, затем нажмите
.
2. На экране Настройки нажмите More.... затем нажмите Мобильные сети.
ПРИМЕЧАНИЕ: Подробную информацию о панели быстрой настройки ASUS
смотрите в разделе Настройки.
ВАЖНО! Если устройство не может подключится к сети, обратитесь за помощью
к оператору мобильной сети.
Подключение к сетям Wi-Fi
Технология Wi-Fi обеспечивает обмен данными в беспроводной сети. Для использования
Wi-Fi включите модуль Wi-Fi на планшете и подключитесь к беспроводной сети.
Некоторые беспроводные сети защищены ключом или паролем и требуют дополнительных
настроек; другие открыты и Вы можете легко подключиться к ним.
ПРИМЕЧАНИЕ: В целях энергосбережения выключите Wi-Fi, если не используете его.
Для включения Wi-Fi и подключения к сети Wi-Fi:
1. Нажмите
для открытия экрана Все приложения, затем нажмите
Настройки
Settings
.
2. Установите переключатель Wi-Fi в положение ON. Когда включено,
планшет выполняет поиск доступных сетей Wi-Fi.
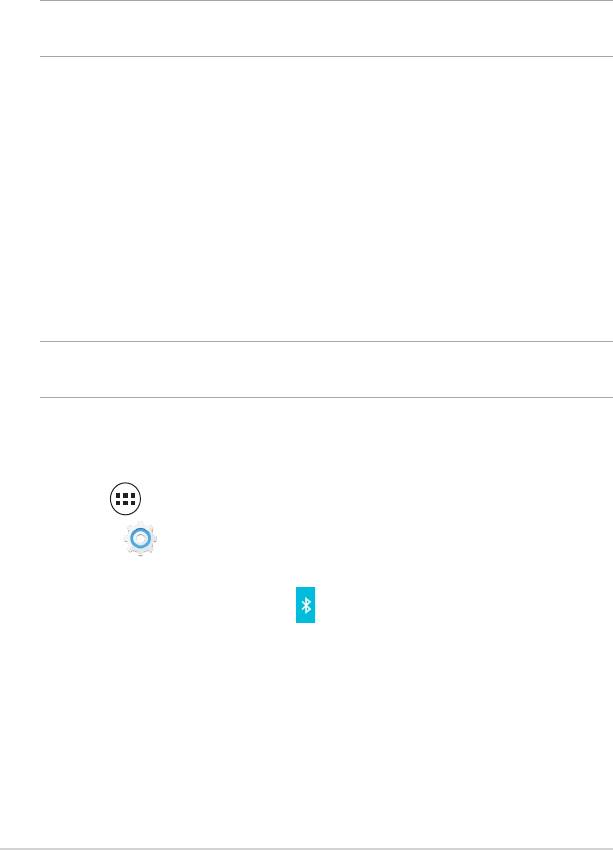
Использование Bluetooth
Включение или отключение Bluetooth на устройстве
Bluetooth - это стандарт беспроводной связи, используемый для обмена
данными на близком расстоянии. Bluetooth используется во многих продуктах,
например, смартфонах, компьютерах, планшетах и гарнитурах.
Bluetooth весьма полезен при передаче данных между двумя или более близко
расположенными устройствами.
При использовании устройства Bluetooth в первый раз необходимо выполнить
его сопряжение с планшетом.
ПРИМЕЧАНИЕ: В целях энергосбережения выключите Wi-Fi, если не
используете его.
Для включения/отключения Bluetooth в планшете выполните любое из
следующих действий:
q Нажмите
для открытия экрана Все приложения, затем нажмите
Настройки
40
Электронное руководство для планшета
Settings
3. Выберите сеть для подключения. Если сеть защищена, будет предложено
ввести ключ или пароль.
ПРИМЕЧАНИЕ: Планшет автоматически подключается к сети, используемой
ранее.
. Установите переключатель Bluetooth в положение ON
q Проведите по области уведомлений для отображения панели быстрой
настройки ASUS, затем нажмите
.
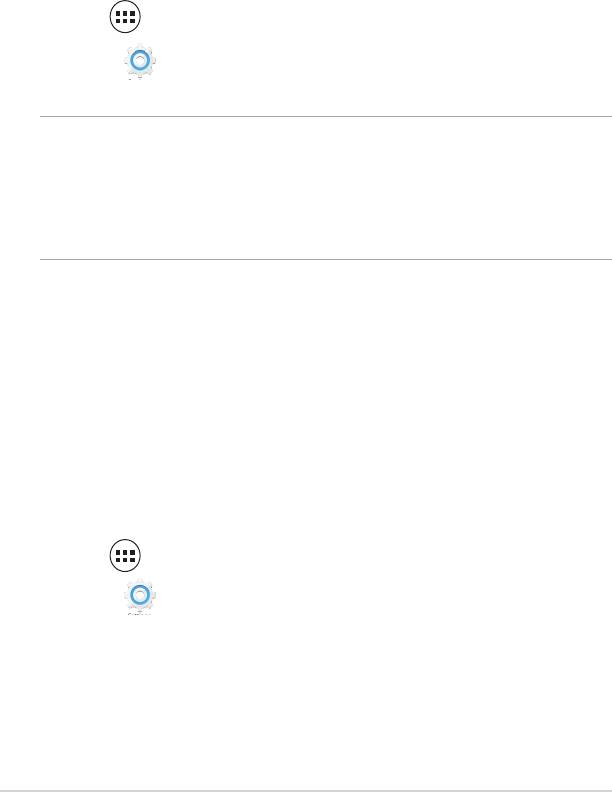
Сопряжение планшета с устройством Bluetooth
Перед использованием устройства необходимо выполнить его сопряжение
с планшетом. Устройства остаются сопряженными пока вы не удалите
сопряжение.
Для сопряжения планшета с устройством выполните следующее:
1. Нажмите
для открытия экрана Все приложения, затем нажмите
Настройки
K00E
41
Settings
. Установите переключатель Bluetooth в положение ON.
2. Нажмите Bluetooth для отображения доступных устройств Bluetooth.
ПРИМЕЧАНИЯ:
• Если требуемое устройство отсутствует в списке, убедитесь, что модуль
Bluetooth включен и установлен флажок "Видимость".
• Подробную информацию о включении модуля Bluetooth и установке флажка
"Видимость" смотрите в документации, поставляемой с устройством.
3. Если планшет закончил поиск до готовности устройства Bluetooth, нажмите
Поиск устройств.
4. В списке доступных устройств выберите устройство Bluetooth для
сопряжения. Следуйте инструкциям на экране для завершения сопряжения.
Техническую информацию смотрите в документации, поставляемой в
комплекте с устройством.
Подключение планшета к устройству Bluetooth
После сопряжения планшета с устройством Bluetooth к нему можно легко
подключиться снова.
Для подключения к устройству Bluetooth выполните следующее:
1. Нажмите
для открытия экрана Все приложения, затем нажмите
Настройки
Settings
. Установите переключатель Bluetooth в положение ON.
2. В списке СОПРЯЖЕННЫЕ УСТРОЙСТВА выберите сопряженное
устройство.
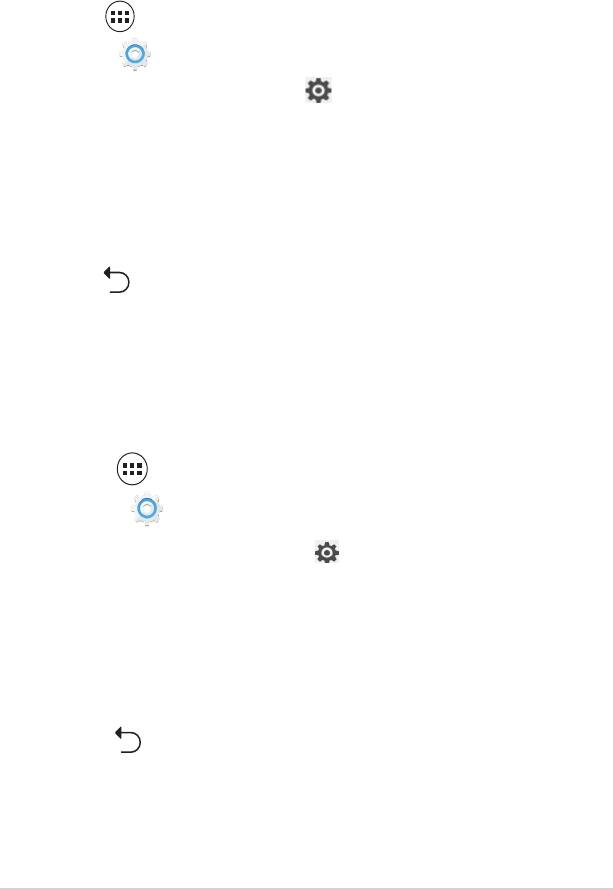
Отключение и настройка устройства Bluetooth
Для отключения или настройки устройства Bluetooth:
1. Нажмите
для открытия экрана Все приложения, затем нажмите
Настройки
42
Электронное руководство для планшета
Settings
. Установите переключатель Bluetooth в положение ON.
2. Нажмите Bluetooth, затем нажмите
рядом с подключенным
устройством Bluetooth, которое нужно отключить или настроить.
3. На экране подключенного устройства Bluetooth можно выполнить
следующее:
q
Нажмите Разъединить для отключения устройства.
q
Нажмите Переименовать для переименования устройства.
q
Нажмите любой профиль для его включения или отключения.
4. Нажмите
для возврата на предыдущий экран.
Отключение и настройка устройства Bluetooth
Для отключения или настройки устройства Bluetooth:
1. Нажмите
для открытия экрана Все приложения, затем нажмите
Настройки
. Установите переключатель Bluetooth в положение ON.
Settings
2. Нажмите Bluetooth, затем нажмите
рядом с подключенным устройством
Bluetooth, которое нужно отключить или настроить.
3. На экране подключенного устройства Bluetooth можно выполнить
следующее:
q
Нажмите Разъединить для отключения устройства.
q
Нажмите Переименовать для переименования устройства.
q
Нажмите любой профиль для его включения или отключения.
4. Нажмите
для возврата на предыдущий экран.
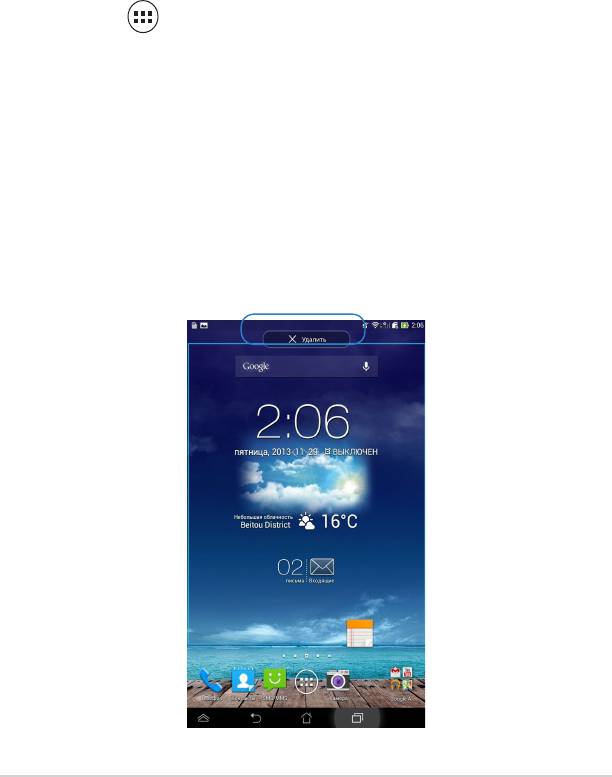
Управление приложениями
Создание ярлыков приложений
Создайте ярлыки приложений на главном экране для быстрого доступа к
любимым приложениям.
Для создания ярлыка приложения выполните следующее:
1.
Нажмите
для перехода на экран Все приложения.
2. На экране Все приложения нажмите иконку приложения и перетащите
ее на главный экран.
Удаление приложения с главного экрана
Освободите место для новых ярлыков на главном экране, удалив
существующие.
Для удаления ярлыков:
1. Нажмите и удерживайте приложение до появления X Удалить в верхней
части экрана.
2. Для удаления приложения с главного экрана перетащите его в X Удалить.
K00E
43

Просмотр информации о приложении
Подробную информацию о приложении можно посмотреть при создании
ярлыка. При удерживании приложения на экране Все приложения появляется
главный экран и в его верхней части отображается Сведения о приложении.
Для отображения подробной информации перетащите приложение на иконку
App info.
44
Электронное руководство для планшета
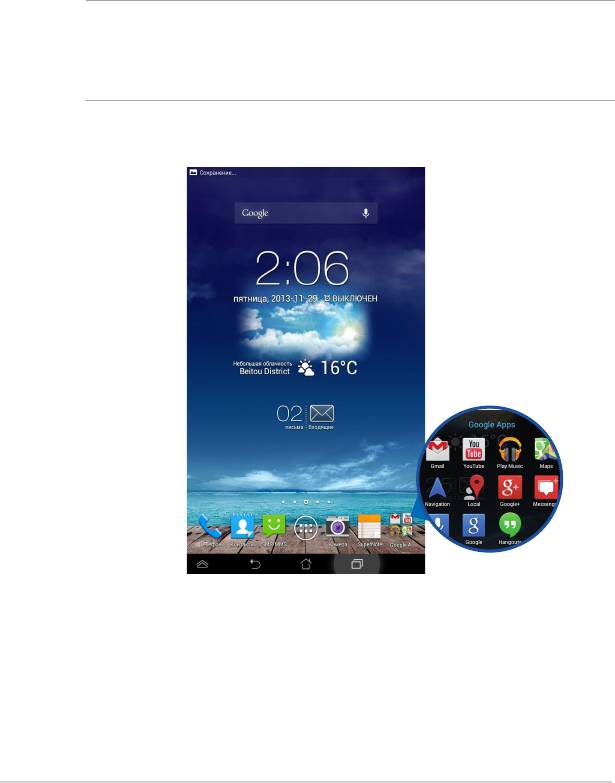
Создание папки приложений
На главном экране можно создать папки для размещения ярлыков.
Для создания папки:
1.
На главном экране нажмите и перетащите одно приложение или ярлык на
другое и дождитесь появления прозрачного квадрата.
ПРИМЕЧАНИЯ:
• Созданная папка появится в прозрачном квадрате.
• В папку можно добавить несколько приложений.
2. Нажмите папку и выберите Без названия для ее переименования.
K00E
45
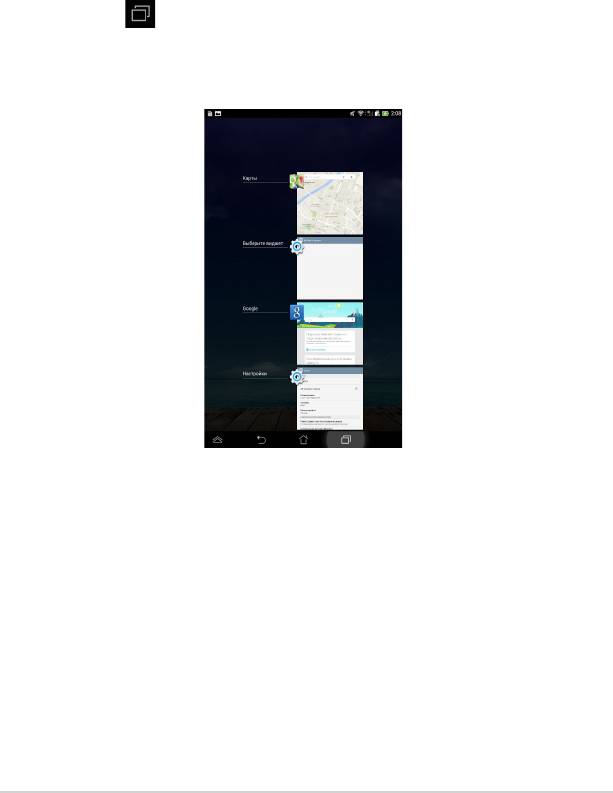
Просмотр недавно использованных приложений
На экране Недавние можно просмотреть список недавно использованных
приложений. На экране Недавние можно вернуться к ранее использованным
приложениям.
Для открытия экрана Недавние:
1.
Нажмите
в системной панели.
2. В списке отображаются все недавно используемые приложения. Выберите
приложение, которое нужно запустить.
46
Электронное руководство для планшета
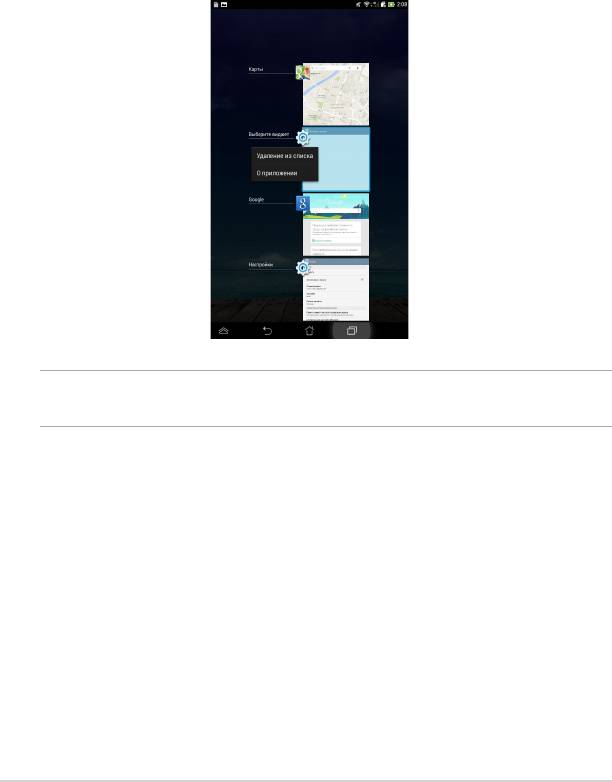
Для просмотра меню недавно использованных приложений:
1. Нажмите и удерживайте приложение для отображения меню.
2. Для удаления приложения из списка выберите Удаление из списка. Для
отображения информации выберите Сведения о приложении.
ПРИМЕЧАНИЕ: Недавно используемое приложение можно удалить из списка
переместив его вправо или влево.
K00E
47
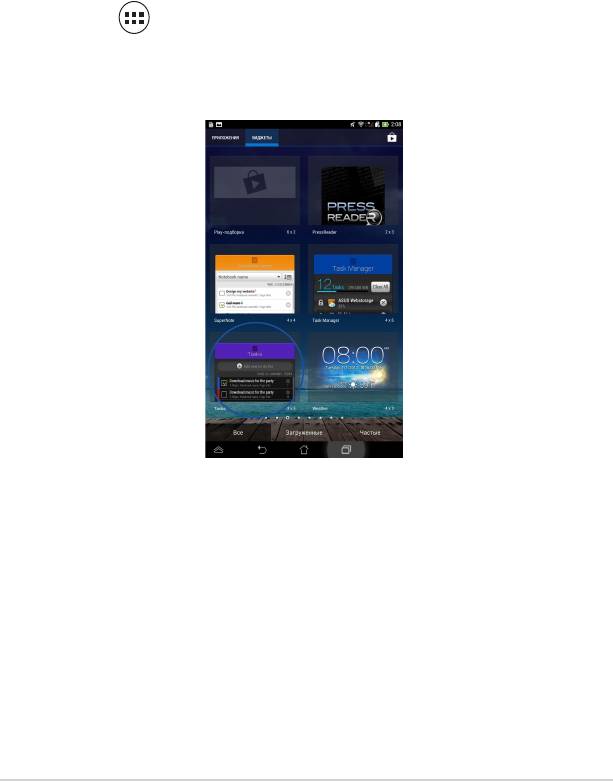
Диспетчер задач
Диспетчер задач отображает список запущенных утилит и приложений и
использование ими ресурсов в процентах. Также можно открывать и закрывать
запущенные приложения по отдельности или закрыть все программы и
утилиты одновременно с помощью функции Закрыть все
Для управления Диспетчером задач:
1. Нажмите
для перехода к экрану Все приложения и нажмите
Виджеты для отображения меню Виджеты.
2. Нажмите и удерживайте ASUS Task Manager для отображения этого
виджета на главном экране.
48
Электронное руководство для планшета
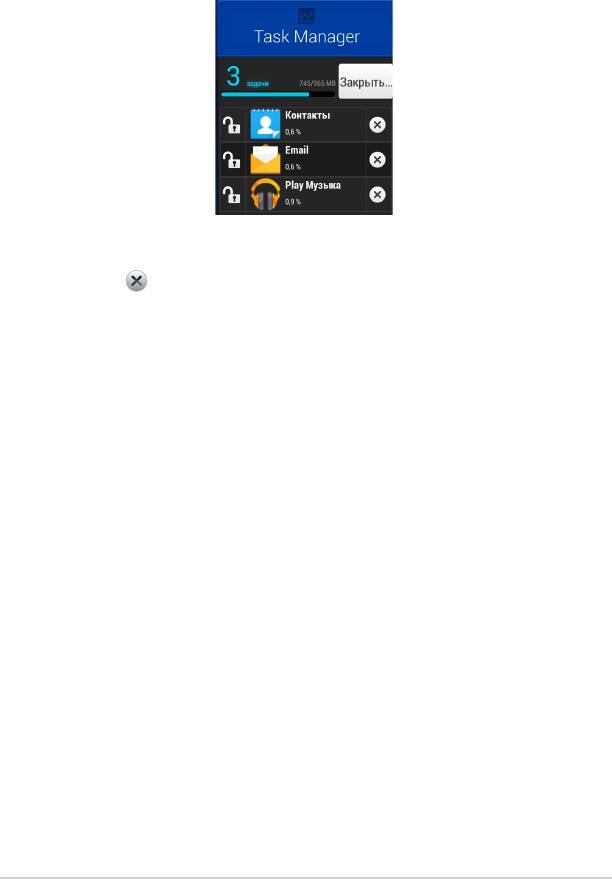
3. Проведите вверх и вниз для просмотра всех запущенных приложений.
4.
Нажмите
рядом с работающим приложением для его закрытия.
Нажмите Закрыть все для завершения всех запущенных задач.
K00E
49
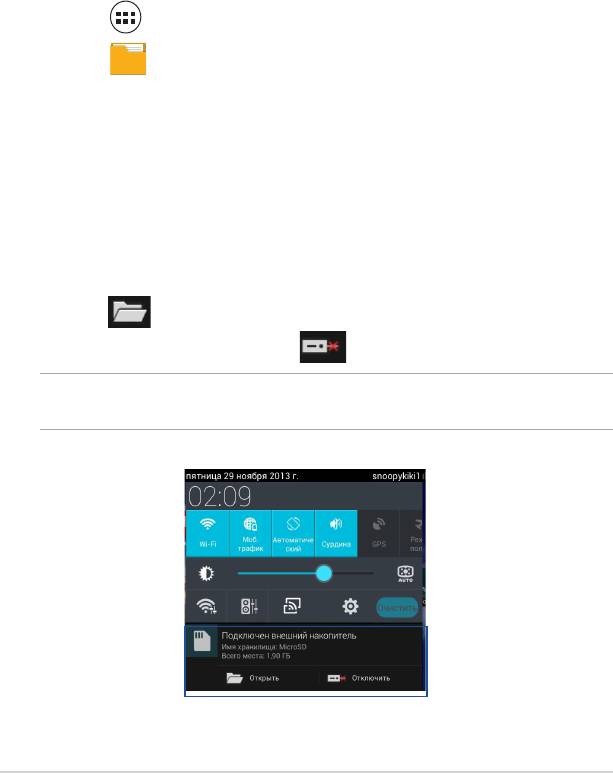
Диспетчер файлов
Диспетчер файлов позволяет управлять файлами как на внутреннем
накопителе, так и на подключенных внешних устройствах.
Доступ к внутреннему накопителю
Для доступа к внутреннему накопителю выполните следующие действия:
1. Нажмите
для перехода на экран Все приложения.
2. Нажмите
50
Электронное руководство для планшета
File Manager
> Внутренний накопитель на левой панели для просмотра
содержимого планшета, затем нажмите элемент для выбора. Если вставлена
карта microSD, нажмите MicroSD для просмотра содержимого карты
памяти MicroSD.
Доступ к внешнему накопителю
Для доступа к внешнему накопителю:
1. Проведите пальцем сверху вниз для отображения панели уведомления.
2. Нажмите
для отображения содержимого карты MicroSD. Для
извлечения карт MicroSD нажмите
.
ВАЖНО! Убедитесь, что Вы сохранили данные, хранящиеся на карте MicroSD
до ее извлечения.
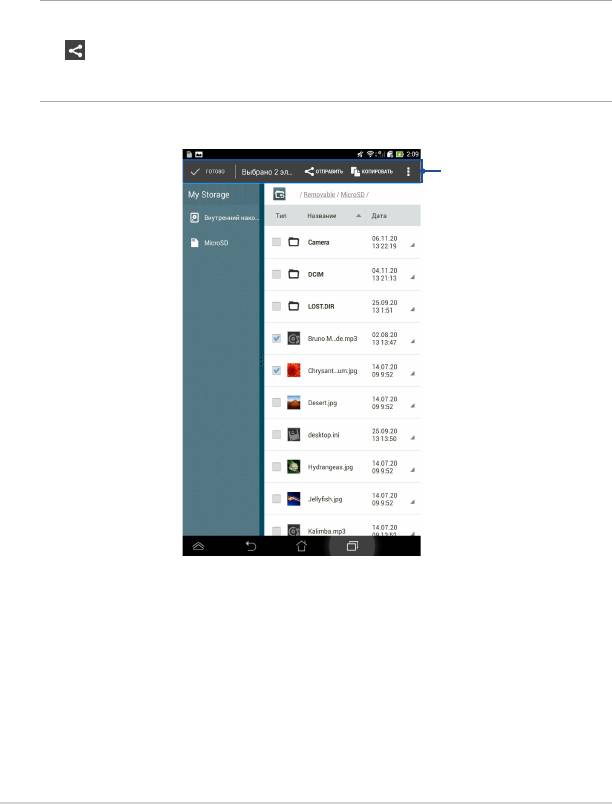
Настройка общего содержимого
Диспетчер файлов позволяет управлять файлами на устройстве и внешнем
накопителе.
При настройке файла или папки установите рядом флажок для появления
панели действий.
ПРИМЕЧАНИЯ:
•
иконка появится только при настройке файла внутри папки.
• Можно отметить файл или папку и перетащить в любую папку.
Панель
действий
K00E
51
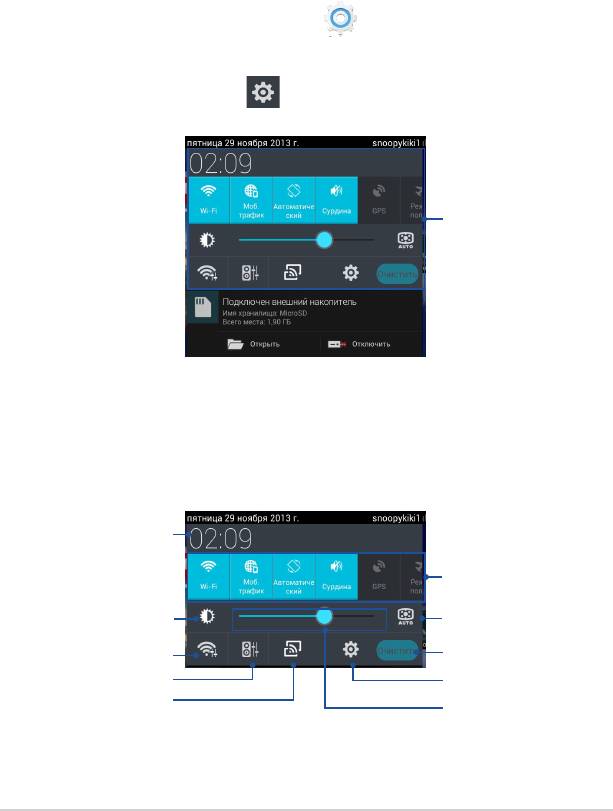
Настройки
На экране Настройки можно сконфигурировать параметры планшета. С
помощью этого приложения можно настроить беспроводное подключение,
аппаратное обеспечение, учетную запись и настройки системы.
Имеется два способа открытия экрана Настройки.
1. На экране Все приложения нажмите
52
Электронное руководство для планшета
Settings
для отображения меню.
2. Проведите пальцем сверху вниз для отображения Панели быстрой
настройки, затем нажмите
.
Панель быстрой
настройки ASUS
Панель быстрой настройки ASUS
Отображение даты и
времени
Панель быстрой настройки
Настройки дисплея
Авторегулировка яркости
Настройки Wi-Fi
Кнопка очистки
уведомлений
Мастер настройки звука
Меню настроек
Настройки Wireless
Регулировка яркости вручную
display
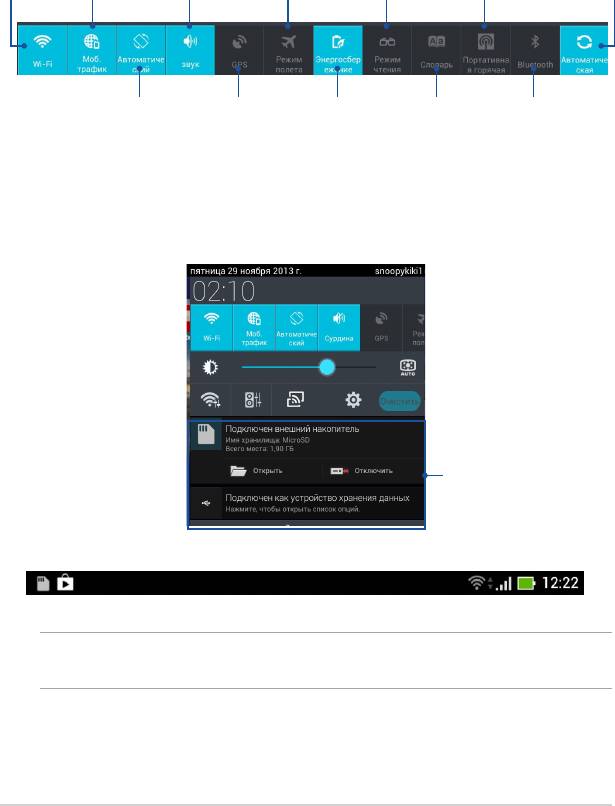
Панель быстрой настройки ASUS
Нажмите любую иконку для включения/отключения соответствующей
функции.
Режим
Режим
Авто-
Мобильный
Точка доступа
Звук
полета
чтения
синхронизация
Wi-Fi
трафик
Wi-Fi
GPS
Интеллектуальное
Словарь
BluetoothАвтоматический
поворот
энергосбережение
Панель уведомлений
Панель уведомлений появляется под панелью быстрой настройки и
напоминают об обновлениях, входящей почте и состоянии утилит.
Панель
уведомлений
ПРИМЕЧАНИЕ: Для удаления элемента из списка проведите по уведомлению
вправо или влево.
K00E
53
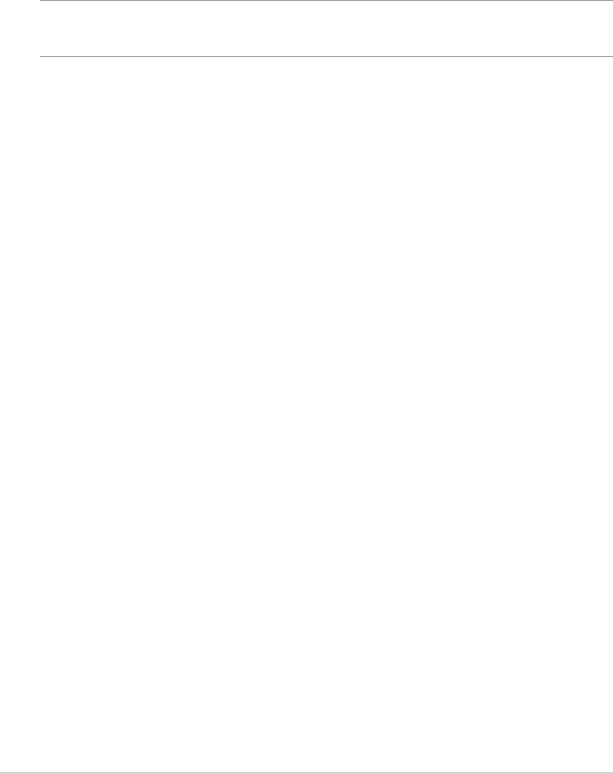
Выключение планшета
Для выключения планшета выполните любое из следующих действий:
q
Нажмите и удерживайте кнопку питания в течение двух (2) секунд до
появления запроса, затем выберите Выключить и нажмите OK.
q
Если планшет перестает отвечать на запросы, нажмите и удерживайте
кнопку питания в течение 4 секунд.
ВАЖНО! Принудительное выключение системы может привести к потере
данных. Регулярно создавайте резервные копии Ваших данных.
Перевод планшета в спящий режим
Для перевода устройства в спящий режим нажмите кнопку питания.
54
Электронное руководство для планшета






