Asus F452EP: 3. Bölüm: Windows® 8 ile Çalışmak
3. Bölüm: Windows® 8 ile Çalışmak: Asus F452EP

3. Bölüm:
Windows® 8 ile Çalışmak
Dizüstü Bilgisayar E-Kılavuzu
45

46
Dizüstü Bilgisayar E-Kılavuzu
İlk defa çalıştırmak
Bilgisayarınızı ilk defa çalıştırdığınızda Windows® 8 işletim sisteminizin
temel ayarlarını yapılandırmanızda size rehberlik edecek bir dizi ekran
görüntülenecektir.
Dizüstü bilgisayarınızı ilk defa çalıştırmak için:
1. Dizüstü Bilgisayarınız üzerindeki güç düğmesine basın. Kurulum
ekranı görüntülenene kadar birkaç dakika bekleyin.
2. Kurulum ekranında Dizüstü Bilgisayarınızda kullanmak üzere bir
dil seçin.
3. Lisans Koşullarını dikkatli bir şekilde okuyun. I accept the terms
for using Windows (Windows kullanım koşullarını kabul
ediyorum)'u işaretleyin ve ardından Accept (Kabul Et)'e tıklayın.
4. Aşağıdaki temel öğeleri yapılandırmak için ekrandaki talimatları
takip edin:
• Bilgisayarınızı güvenli tutun
• Kişiselleştirme
• Kablosuz
• Ayarlar
• Bilgisayarınıza giriş yapın
5. Temel öğelerin yapılandırılmasının ardından Windows®8 eğitimi
görüntülenir. Windows®8 fonksiyonları hakkında daha fazla bilgi
edinmek için bunu izleyin.
Windows® 8 kilit ekranı
Windows®8 kilit ekranı Dizüstü Bilgisayarınız Windows®8 işletim
sistemine giriş yaptığında görüntülenebilir. Devam etmek için kilit
ekranı üzerine dokunun ve Dizüstü Bilgisayarınızın klavyesinde herhangi
bir tuşa basın.
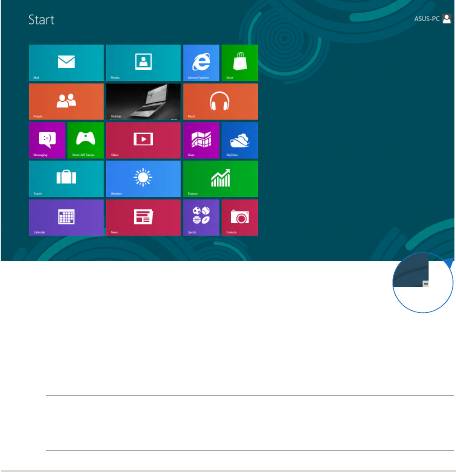
Windows® Arayüz
Windows® uygulamalarını Başlangıç Ekran'ından düzenlemenize ve
onlara kolayca erişmenize izin veren kutulardan oluşan bir kullanıcı
arayüzü (UI) ile birlikte gönderilir. Bu arayüz aynı zamanda dizüstü
bilgisayarınızda çalışırken kullanabileceğiniz aşağıdaki özellikleri de
içermektedir.
Başlat ekranı
Başlat ekranı kullanıcı hesabınızda başarıyla oturum açtıktan sonra
görünür. Gerek duyduğunuz tüm programlar ve uygulamaları tek yerde
düzenlemenize yardımcı olur.
Yakınlaştırma/
uzaklaştırma düğmesi
Windows® uygulamaları
Bunlar Başlangıç ekranına tutturulmuş uygulamalar olup kolay erişim
için döşeme şeklinde görüntülenirler.
NOTE: Bazı uygulamalar tam olarak başlatılmadan önce Microsoft
hesabınızda oturum açmanızı gerektirir.
Dizüstü Bilgisayar E-Kılavuzu
47

48
Dizüstü Bilgisayar E-Kılavuzu
Etkin Noktalar
Ekran etkin noktaları, programları başlatmanızı ve Dizüstü
Bilgisayarınızın ayarlarına erişmenizi sağlar. Bu etkin noktalardaki işlevler
dokunmatik yüzey ile etkinleştirilebilir.
Başlatılan uygulamadaki etkin noktalar
Başlat ekranındaki etkin noktalar

Etkin Nokta Eylem
sol üst köşe Fare imlecinizi sol üst köşeye getirin ve
ardından güncel uygulamaların küçük
resimlerine dokunarak ilgili çalışan
uygulamaya geri dönün.
Birden fazla uygulama başlattıysanız, başlatılan
tüm uygulamaları göstermek için aşağı
kaydırın.
sol alt köşe Çalışan uygulamalar ekranından:
Fare imlecinizi sol alt köşeye getirin ve
ardından Başlangıç ekranına geri gitmek için
Başlangıç ekranı küçük resmine dokunun.
NOT: Başlangıç ekranına geri gitmek için
klavyenizdeki Windows tuşuna da
basabilirsiniz.
Başlangıç ekranından:
Fare imlecinizi sol alt köşeye getirin ve
ardından çalışan uygulamaların küçük
resimlerine dokunarak ilgili çalışan
uygulamaya geri gidin.
Dizüstü Bilgisayar E-Kılavuzu
49

50
Dizüstü Bilgisayar E-Kılavuzu
Etkin Nokta Eylem
üst taraf Fare imleciniz bir el simgesine dönüşene kadar üst
tarafta tutun. Ardından uygulamayı yeni bir konuma
sürükleyin.
NOT: Bu etkin nokta fonksiyonu sadece çalışan bir
uygulamada ya da Tutturma özelliğini kullanmak
istediğinizde çalışmaktadır. Daha fazla bilgi için
Windows® uygulamaları ile çalışmak konu başlığı
altındaki Tutturma özelliğine göz atın.
üst ve alt sağ
Fare imlecinizi sağ alt ya da üst köşe üzerinde
köşe
tutarak Charms bar (Düğme çubuğunu çağırın).
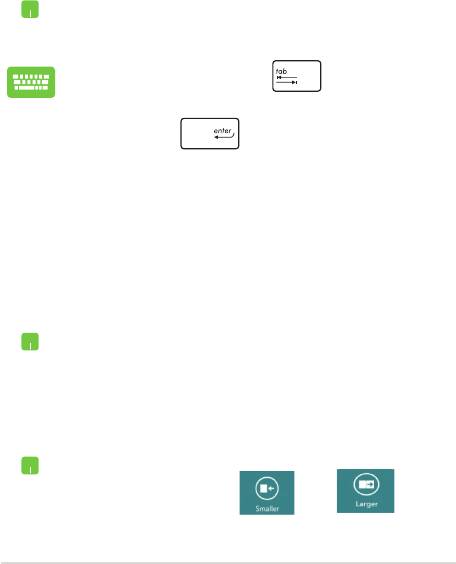
Windows® uygulamaları kullanımı
Uygulamalarınızı başlatmak ve özelleştirmek için Dizüstü Bilgisayarınızın
dokunmatik yüzeyini veya klavyesini kullanın.
Uygulamaları başlatma
Fare işaretçinizi uygulamanın üzerine getirin ve başlatmak
için sol tıklatın ya da bir defa dokunun.
Uygulamalara göz atmak için düğmesine iki defa
basın ve ardından ok tuşlarını kullanın. Bir uygulamayı
başlatmak için düğmesine basın.
Uygulamaların özelleştirilmesi
Aşağıdaki adımları kullanarak uygulamaları taşıyabilir, yeniden
boyutlandırabilir ya da Başlangıç ekranında ayırabilirsiniz.
Uygulamaların taşınması
Bir uygulamayı taşımak için uygulamaya çift dokunun ve
ardından yeni bir konuma sürükleyerek bırakın.
Uygulamaların yeniden boyutlandırılması
Ayarlar çubuğunu etkinleştirmek için uygulamaya
sağ tıklayın ve ardından ya da
düğmelerine dokunun.
Dizüstü Bilgisayar E-Kılavuzu
51
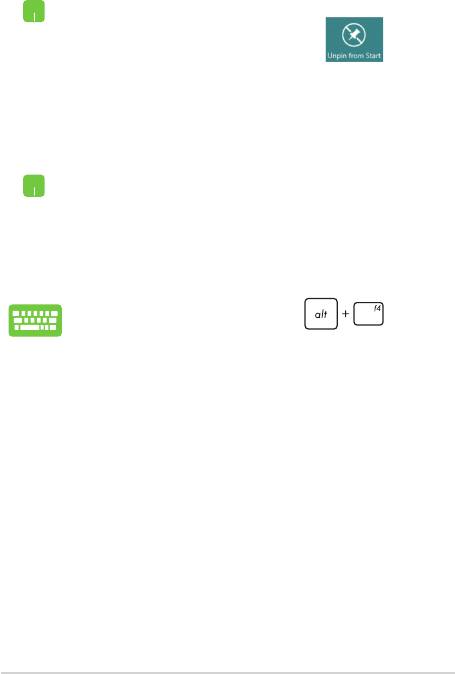
52
Dizüstü Bilgisayar E-Kılavuzu
Uygulamaların ayrılması
Uygulamayı Başlat ekranından çıkarmak için, uygulamayı
sağ tıklatıp ayarlarını etkinleştirin ve simgesini
tıklatın.
Uygulamaları kapatma
1. Fare işaretçinizi başlatılan uygulamanın üzerine
getirin ve işaretçinin el simgesine dönüşmesini
bekleyin.
2. Kapatmak için uygulamayı ekranın altına
sürükleyip bırakın.
Başlatılan uygulama ekranından, 'e basın.
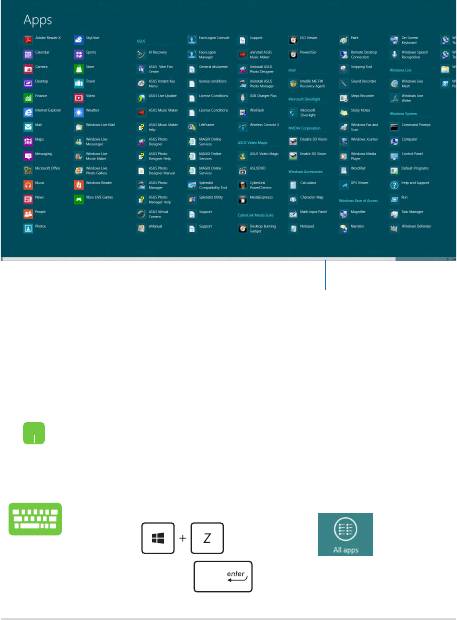
Uygulamalar ekranına erişim
Başlangıç ekranınıza tutturulmuş durumda olan uygulamalar dışında
Uygulamalar ekranı ile diğer uygulamaları açabilirsiniz.
Yatay kaydırma çubuğu
Uygulamalar ekranının başlatılması
Dizüstü Bilgisayarınızın touchpad ya da klavyesini kullanarak
Uygulamalar ekranını başlatabilirsiniz.
All Apps (Tüm Uygulamalar) çubuğunu başlatmak için üst
kenardan aşağı doğru çekin.
Başlangıç ekranından All Apps (Tüm Uygulamalar)
simgesini seçmek üzere düğmesine
basın ve ardından düğmesine basın.
Dizüstü Bilgisayar E-Kılavuzu
53
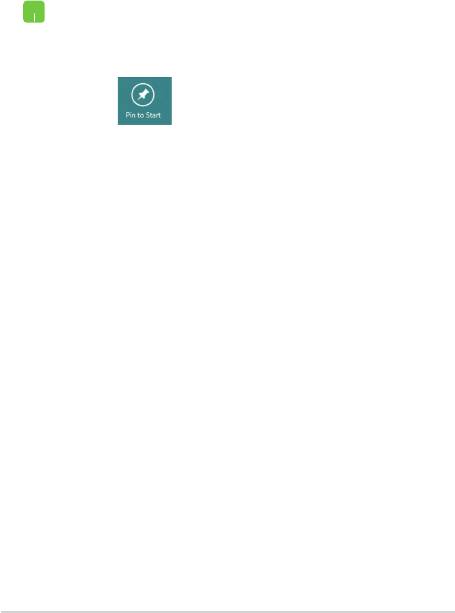
54
Dizüstü Bilgisayar E-Kılavuzu
Başlangıç ekranına daha fazla uygulamanın tutturulması
Touchpad'inizi kullanarak Başlangıç ekranına daha fazla uygulama
tutturabilirsiniz.
1. Fare işaretçisini Başlat ekranına eklemek istediğiniz
uygulamanın üzerine getirin.
2. Ayarlarını çalıştırmak için uygulamayı sağ tıklatın.
3. simgesine dokunun.
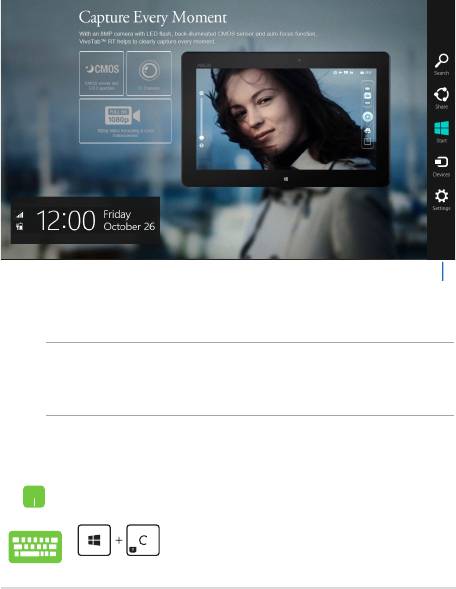
Charms bar (Sihirli çubuk)
Sihirli çubuk, ekranınızın sağ tarafında tetiklenebilen bir araç
çubuğudur. Uygulamalarınızı paylaşmanıza ve Dizüstü Bilgisayarınızın
ayarlarınızı özelleştirmek amacıyla hızlı erişim sağlamanıza imkan veren
birkaç araçtan oluşur.
Sihirli Çubuk
Sihirli çubuğu başlatma
NOT: Çağrıldığında, Sihirli çubuk başlangıçta beyaz simgeler takımı olarak
görünür. Yukarıdaki görüntüde ilk etkinleştirildiğinde Sihirli çubuğun nasıl
göründüğü gösterilmektedir.
Sihirli çubuğu başlatmak için Dizüstü Bilgisayarınızın dokunmatik
yüzeyini veya klavyesini kullanın.
Fare işaretçinizi ekranın sağ veya sol üstüne taşıyın.
basın.
Dizüstü Bilgisayar E-Kılavuzu
55

56
Dizüstü Bilgisayar E-Kılavuzu
Sihirli çubuğun içinde
Search (Ara)
Bu araç, Dizüstü Bilgisayarınızdaki dosyalar, uygulamalar veya
programları aramanıza sağlar.
Share (Paylaşim)
Bu araç, uygulamalarınızı sosyal ağ siteleri veya e-posta ile
paylaşmanızı sağlar.
Start (Başlangiç)
Bu araç, ekranı Başlat ekranına geri döndürür. Başlat
ekranından, bunu ayrıca en son açılan uygulamaya geri
dönmek için de kullanabilirsiniz.
Devices (Aygıtlar)
Bu araç, dosyaları Dizüstü Bilgisayarınıza takılı harici ekran
veya yazıcı gibi aygıtlarla erişmenize ve paylaşmanıza imkan
verir.
Settings (Ayarlar)
Bu araç, Dizüstü Bilgisayarınızın bilgisayar ayarlarına
erişmenizi sağlar.
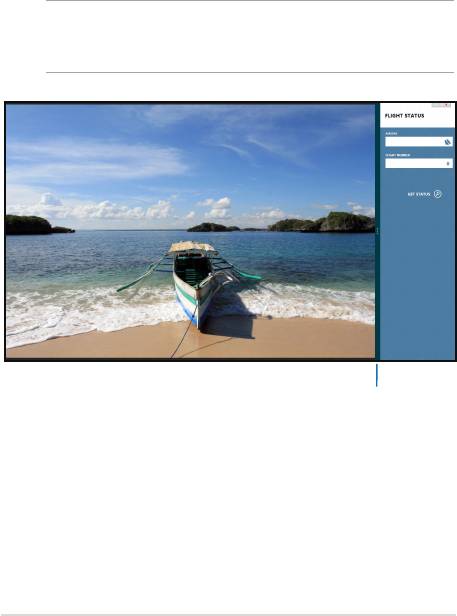
Yanaştırma özelliği
Yanaştırma özelliği iki uygulamayı yan yana görüntüleyerek
uygulamalarla çalışmanızı ve aralarında geçiş yapmanızı sağlar.
ÖNEMLİ! Tutturma özelliğini kullanmadan önce Dizüstü Bilgisayarınızın
ekran çözünürlüğünün 1366 x 768 piksel olarak ayarlandığından emin
olun.
Snap bar(Snap çubuğu)
Dizüstü Bilgisayar E-Kılavuzu
57
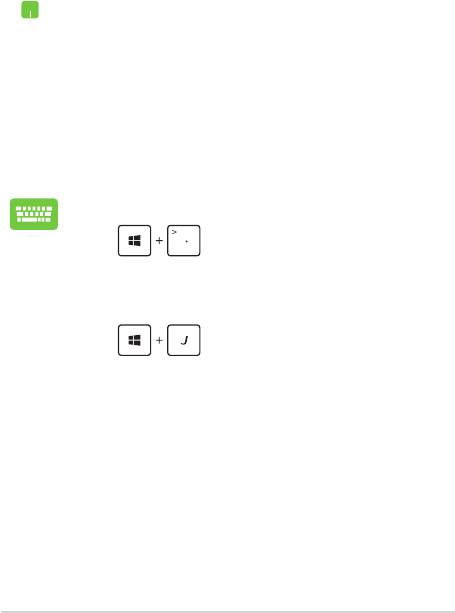
58
Dizüstü Bilgisayar E-Kılavuzu
Yanaştırmayı Kullanma
Tutturma özelliğini etkinleştirmek ve kullanmak üzere Dizüstü
Bilgisayarınızın touchpad ya da klavyesini kullanın.
1. Yanaştırmak istediğiniz uygulamayı başlatın.
2. Fare işaretçinizi ekranınızın üst tarafına taşıyın.
3. İşaretçi el simgesine dönüştüğünde, uygulamayı
ekran panelinin sol veya sağ tarafına sürükleyip
bırakın.
4. Başka bir uygulama başlatın.
1. Yanaştırmak istediğiniz uygulamayı başlatın.
2. öğesine basın.
3. Başka bir uygulama başlatın.
4. Uygulamalar arasında geçiş yapmak için,
öğesine basın.
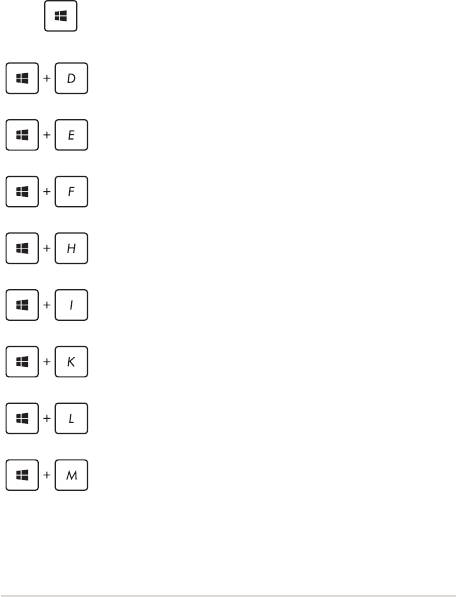
Diğer klavye kısayolları
Klavyeyi kullanarak uygulamaları başlatmaya ve Windows®8'de
dolaşmaya yardım etmesi için aşağıdaki kısayolları kullanabilirsiniz.
\
Başlat ekranı ile son çalışan uygulama arasında geçiş
yapar
Masaüstünü başlatır
Masaüstü modunda Bilgisayar penceresini başlatır
Dosya arama penceresini açar
Paylaşım penceresini açar
Ayarlar penceresini açar
Aygıtlar penceresini açar
Kilitleme ekranını etkinleştirir
Internet Explorer penceresini küçültür
Dizüstü Bilgisayar E-Kılavuzu
59
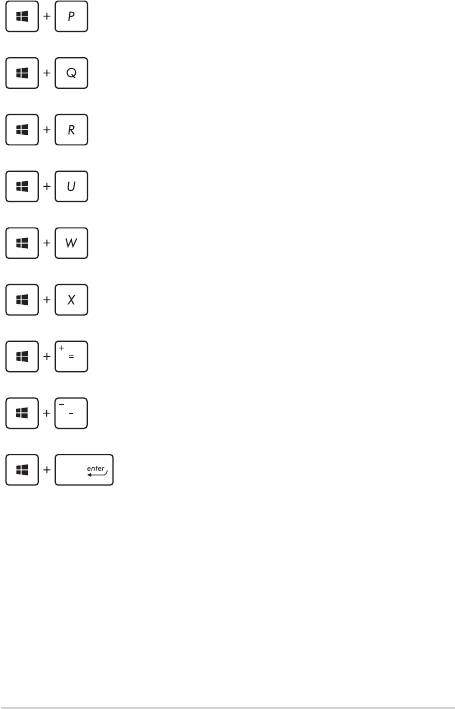
60
Dizüstü Bilgisayar E-Kılavuzu
İkinci ekran penceresini açar
Uygulama arama penceresini açar
Çalıştır penceresini açar
Kolay Giriş Merkezini Açar
Ayarlar arama penceresini açar
Windows® araçlarının menü kutusunu açar
Büyütücü simgesini başlatır ve ekranda yakınlaştırır
Ekranınızı uzaklaştırır
Anlatıcı Ayarlarını açar
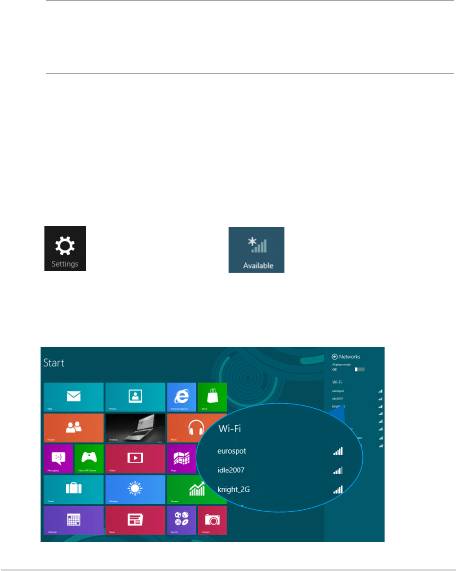
Kablosuz ağlara bağlanmak
Wi-Fi
Dizüstü Bilgisayarınızın Wi-Fİ bağlantısını kullanarak e-postalarına ulaşın,
Internet'te gezinin ve sosyal ağ siteleri üzerinden uygulamaları paylaşın.
ÖNEMLİ! Dizüstü Bilgisayarınızda Wi-Fi fonksiyonunu etkinleştirmeden
önce Airplane mode (Uçak modu)nun kapalı olduğundan emin olun.
Daha fazla bilgi için bu kılavuzdaki Uçak modu bölümüne göz atın.
Wi-Fi'yı Etkinleştirme
Aşağıdaki adımları kullanarak Dizüstü Bilgisayarınızda Wi-Fi'yı
etkinleştirin:
1. Charms bar (Sihirli çubuk)'u etkinleştirin.
2. dokunun ve ardından dokunun.
3. Kullanılabilir Wi-Fi bağlantıları listesinden bir erişim noktası
seçin.
Dizüstü Bilgisayar E-Kılavuzu
61

62
Dizüstü Bilgisayar E-Kılavuzu
4. Ağ bağlantısını başlatmak için Connect (Bağlan)'a dokunun.
NOT: Wi-Fi bağlantısını etkinleştirmek için güvenlik anahtarı girmeniz
istenebilir.
5. Dizüstü Bilgisayarınızla diğer kablosuz bağlantı özelliğine sahip
cihazlar arasında paylaşımı etkinleştirmek istiyorsanız Yes, turn
on sharing and connect to devices. (Evet, paylaşmayı açın
ve cihazları bağlayın). Bu paylaşma özelliğini etkinleştirmek
istemiyorsanız No, don't turn on sharing or connect to devices
(Hayır, paylaşmayı açma ya da cihazlara bağlanma)'ya
dokunun.
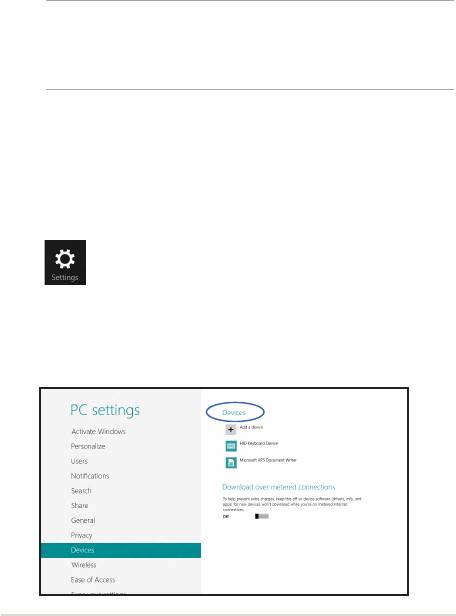
Bluetooth
Bluetooth özelliğine sahip cihazlar arasında kablosuz veri transferi
gerçekleştirmek için Bluetooth özelliğini kullanın.
ÖNEMLİ! Dizüstü Bilgisayarınızda Bluetooth fonksiyonunu
etkinleştirmeden önce Airplane mode (Uçak modu)nun kapalı
olduğundan emin olun. Daha fazla bilgi için bu kılavuzdaki Uçak modu
bölümüne göz atın.
Bluetooth özelliğine sahip diğer cihazlarla eşleştirme
Veri transferleri için Dizüstü Bilgisayarınızı diğer Bluetooth özelliğine
sahip cihazlarla eşleştirmeniz gerekir. Bunu yapmak için touchpad'i
aşağıdaki şekilde kullanın:
1. Charms bar (Sihirli çubuk)'u etkinleştirin.
2. dokunun ve ardından Change PC Settings (Bilgisayar
Ayarlarını Değiştir)'e dokunun.
3. PC Settings (Bilgisayar Ayarları) altında Devices (Cihazları)'ı
seçin ve ardından Bluetooth özelliğine sahip cihazları aramak için
Add a Device (Bir Cihaz Ekle)'ye dokunun.
Dizüstü Bilgisayar E-Kılavuzu
63
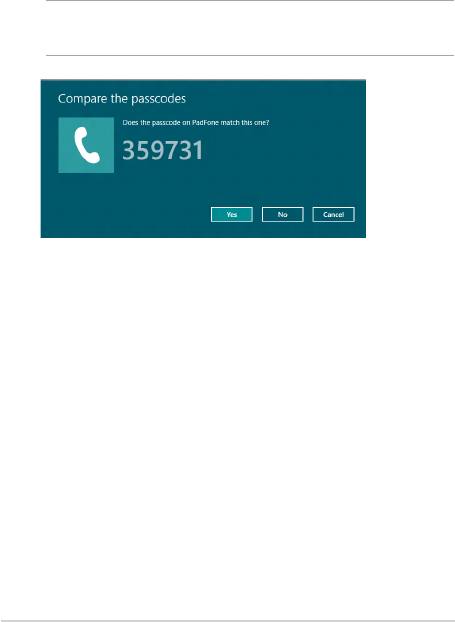
64
Dizüstü Bilgisayar E-Kılavuzu
4. Listeden bir cihaz seçin. Dizüstü Bilgisayarınızda yer alan kod ile
ilgili cihaza gönderilen kod ile karşılaştırın. Kodlar aynıysa Dizüstü
Bilgisayarınız ile cihazı başarılı bir şekilde eşleştirmek için Yes
(Evet)'e dokunun.
NOT: Bazı bluetooth özellikli cihazlar için Dizüstü Bilgisayarınızdaki kodun
girilmesi istenebilir.
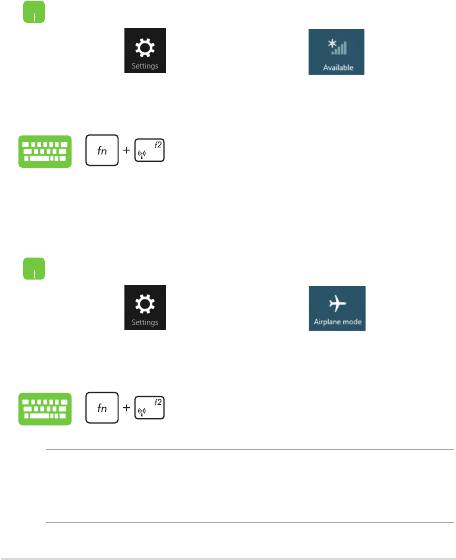
Airplane mode (Uçak modu)
Airplane mode (Uçak modu) kablosuz iletişimi devre dışı bırakarak
uçarken Dizüstü Bilgisayarınızı güvenli bir şekilde kullanmanıza olanak
tanır.
Uçak modunu açmak
1. Charms bar (Sihirli çubuk)'u etkinleştirin.
2. dokunun ve ardından dokunun.
3. Uçak modunu açmak için anahtarı sağa getirin.
öğesine basın.
Uçak modunu kapatmak
1. Charms bar (Sihirli çubuk)'u etkinleştirin.
2. dokunun ve ardından dokunun.
3. Uçak modunu kapatmak için anahtarı sola getirin.
öğesine basın.
NOT: Kullanılabilecek ilgili uçuş içi hizmetler ve uçuş sırasında Dizüstü
Bilgisayarınızı kullanırken takip etmeniz gereken kısıtlamalar hakkında
bilgi almak üzere havayolu şirketiniz ile iletişim kurun.
Dizüstü Bilgisayar E-Kılavuzu
65
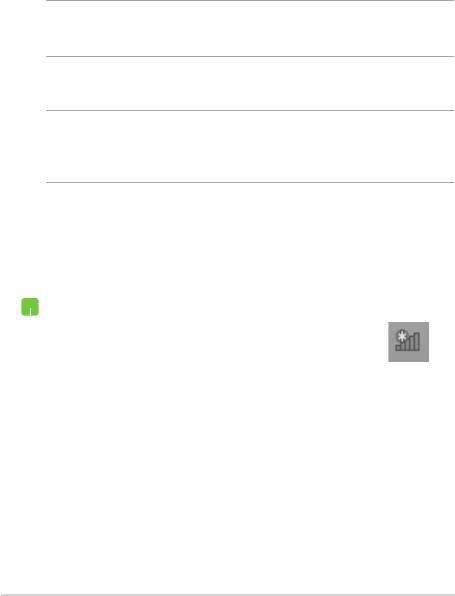
66
Dizüstü Bilgisayar E-Kılavuzu
Kablolu ağlara bağlanmak
Ayrıca Dizüstü Bilgisayarınızın LAN bağlantı noktasını kullanarak yerel
alan ağları ve geniş bant Internet bağlantısı gibi kablolu ağlara da
bağlanabilirsiniz.
NOT: Internet bağlantınızı yapılandırmak için daha fazla bilgi almak üzere
Internet Servis Sağlayıcınıza ya da yardım için ağ yöneticinize ulaşın.
Ayarlarınızı yapılandırmak için aşağıdaki prosedürlere göz atın.
ÖNEMLİ! Aşağıdaki işlemleri gerçekleştirmeden önce dizüstü
Bilgisayarınızın LAN bağlantı noktası ile yerel alan ağı arasında bir ağ
kablosunun bağlanmış olduğundan emin olun.
Bir dinamik IP/PPPoE ağ bağlantısının
yapılandırılması
1. Desktop (Masaüstü)'nü başlatın.
2. Windows® görev çubuğunda ağ simgesine
sağ tıklayın ve ardından Open Network and
Sharing Center (Ağ ve Paylaşım Merkezini Aç)'a
dokunun.
3. Ağ ve Paylaşım Merkezi penceresinde Change
adapter settings (Adaptör ayarlarını değiştir)'e
dokunun.
4. LAN'a sağ tıklayın ve ardından Properties
(Özellikler)'i seçin.
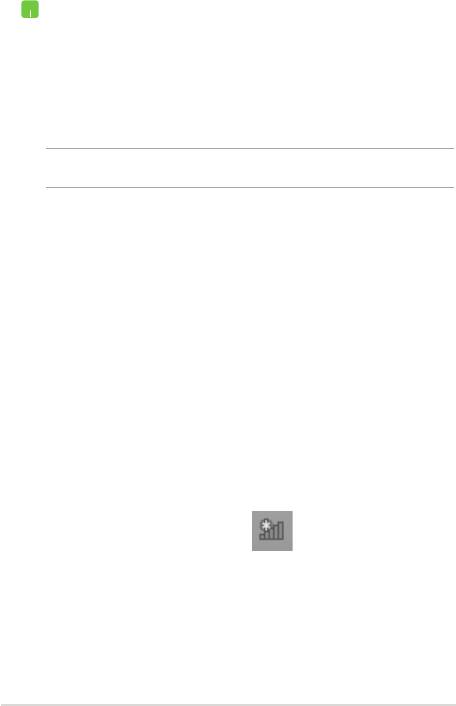
5. Internet Protocol Version 4(TCP/IPv4) (Internet
Protokol Sürümü 4(TCP/IPv4))'e dokunun ve
ardından Properties (Özellikler)'e dokunun.
6. Obtain an IP address automatically (Otomatik
olarak bir IP adresi al)'a dokunun ve ardından OK
(Tamam)'a dokunun.
NOT: PPPoE bağlantısı kullanıyorsanız sonraki adımlara geçin.
7. Network and Sharing Center (Ağ ve Paylaşım
Merkezi) penceresine geri dönün ve ardından
Set up a new connection or network (Yeni bir
bağlantı ya da ağ kur)'a dokunun.
8. Connect to the Internet (Internet'e bağlan)'ı seçin
ve ardından Next (İleri)'ye dokunun.
9. Broadband (PPPoE) (Geniş Bant (PPPoE))'ye
dokunun.
10. Kullanıcı adınızı, Şifrenizi ve Bağlantı adınızı girin ve
ardından Connect (Bağlan)'a dokunun.
11. Yapılandırmayı tamamlamak için Close (Kapat)'a
dokunun.
12. Görev çubuğundaki simgesine dokunun ve
ardından oluşturduğunuz bağlantıya dokunun.
13. Kullanıcı adınızı ve şifrenizi girin ve ardından
Internet'e bağlanmak için Connect (Bağlan)'a
dokunun.
Dizüstü Bilgisayar E-Kılavuzu
67
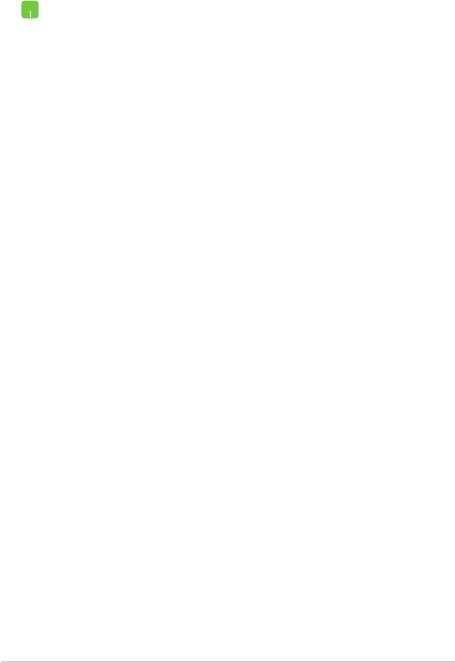
68
Dizüstü Bilgisayar E-Kılavuzu
Bir statik IP ağ bağlantısının yapılandırılması
1. Dinamik bir IP/PPPoE ağ bağlantısının yapılandırılması
başlığındaki 1 – 5 adımlarını tekrarlayın.
2 Use the following IP address (Şu IP adresini
kullan)'a dokunun.
3. Servis sağlayıcınızdan aldığınız IP adresi, Alt ağ
maskesi ve Varsayılan ağ geçidini girin.
4. Gerekliyse, ayrıca tercih ettiğiniz DNS sunucu adresini
ve alternatif DNS sunucu adresini girdikten sonra OK
TAMAM'a dokunun.
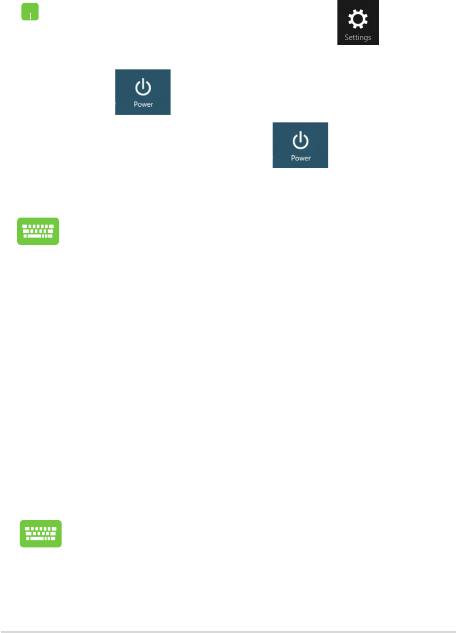
Dizüstü Bilgisayarınızın kapatılması
Aşağıdaki prosedürlerden herhangi birisini uygulayarak Dizüstü
Bilgisayarınızı kapatabilirsiniz:
• Charms bar (Düğme çubuğunda) simgesine
dokunun ve ardından normal bir kapanma için
> Shut down (Kapat)'a dokunun.
• Oturum açma ekranında > Shut down
(Kapat)'a dokunun.
• Dizüstü bilgisayarınızı ayrıca Masaüstü modunu
kullanarak da kapatabilirsiniz. Bunu yapmak için,
masaüstü uygulamasını açın ve daha sonra alt + f4
'e basarak Kapat penceresini başlatın. Aşağı açılan
listeden Shut Down (Kapat)'ı ve daha sonra OK
(Tamam)'ı seçin.
• Dizüstü Bilgisayarınızın yanıt vermediği durumlarda
Dizüstü Bilgisayarınız kapanana kadar güç düğmesine
en az dört (4) saniye basılı tutun.
Dizüstü Bilgisayarınızı uyku moduna almak
Dizüstü Bilgisayarınızı Uyku moduna almak için güç düğmesine bir defa
basın.
Dizüstü bilgisayarınızı ayrıca Masaüstü modunu kullanarak
da uyku moduna alabilirsiniz. Bunu yapmak için, masaüstü
uygulamasını açın ve daha sonra alt + f4 'e basarak Kapat
penceresini başlatın. Aşağı açılan listeden Sleep (Uyku)'yu
ve daha sonra OK (Tamam)'ı seçin.
Dizüstü Bilgisayar E-Kılavuzu
69
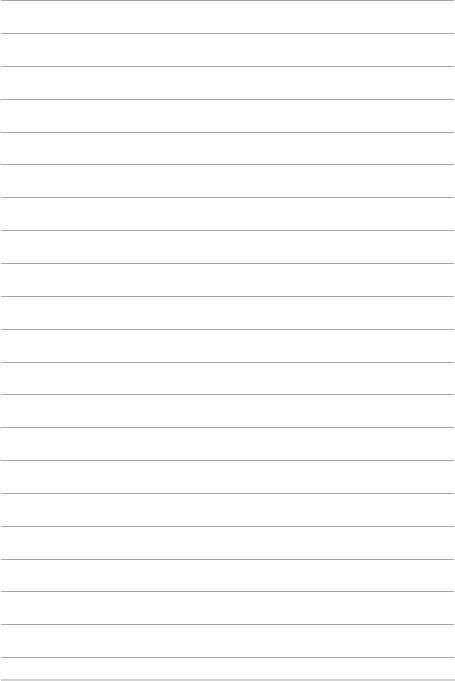
70
Dizüstü Bilgisayar E-Kılavuzu
Оглавление
- E-Kılavuz
- 1. Bölüm: Donanım Yerleşimi
- 2. Bölüm: Başlangıç Sırasında
- 3. Bölüm: Windows® 8 ile Çalışmak
- 4. Bölüm:
- 5. Bölüm: Açılış Öz Denetim Testi (POST)
- 6. Bölüm:
- Ekler

