Asus F452EP: 2. Bölüm: Başlangıç Sırasında
2. Bölüm: Başlangıç Sırasında: Asus F452EP

2. Bölüm:
Başlangıç Sırasında
Dizüstü Bilgisayar E-Kılavuzu
27
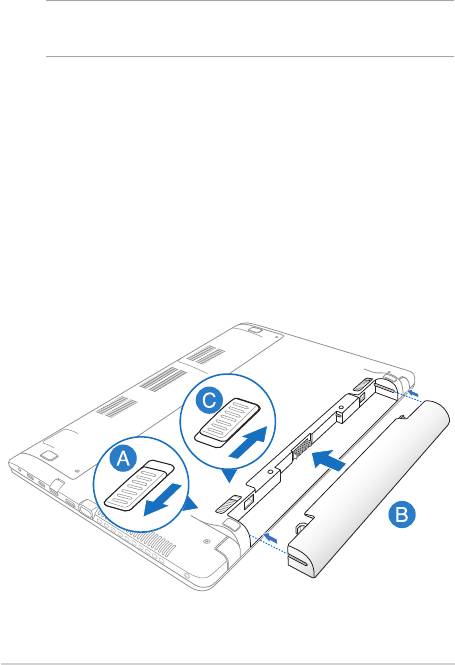
28
Dizüstü Bilgisayar E-Kılavuzu
Arkadan Görünüm
NOT: Dizüstü bilgisayarınızın pil paketi takılı değilse, takmak için aşağıdaki
prosedürleri kullanın.
Bataryanızı yerine yerleştiriniz.*
A. Pil takımını takmak için manüel kilidi açık konuma getirin.
B. Pil paketini gösterilen açıyla takın ve yerine oturana kadar
bastırın.
C. Yaylı kilit kendiliğinden yerine oturacaktır. Pil takımını
yerleştirdikten sonra manüel kilidi kilitli konuma getirin.
* yalnızca belirli modellerdeyalnızca belirli modellerde
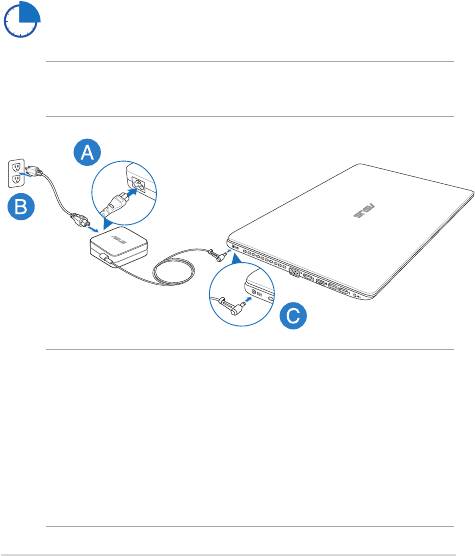
Dizüstü Bilgisayarınızı Şarj Etme.
A. AC güç kablosunu AC-DC dönüştürücüye bağlayın.
B. AC güç adaptörünü 100V~240V güç kaynağına takın.
C. DC güç konektörünü Dizüstü bilgisayarınızın güç (DC) girişine
takın.
Dizüstü bilgisayarı ilk kez kullanmadan önce 3 saat şarj edin.
NOT: Güç adaptörünün görünümü, modellere ve bölgenize göre
değişebilir.
NOT:
Güç adaptörü bilgileri:
• Giriş voltajı: 100-240Vac
• Giriş frekansı: 50-60Hz
• Ölçülen çıkış akımı: 3.42A (65W), 4.74A (90W)
• Ölçülen çıkış voltajı: 19Vdc
Dizüstü Bilgisayar E-Kılavuzu
29
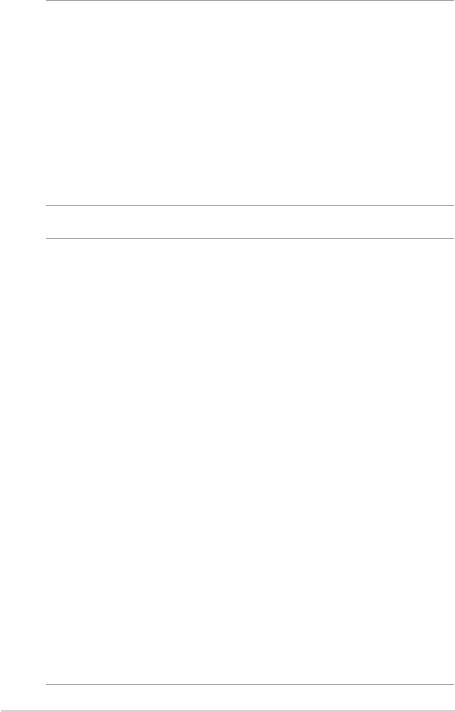
30
Dizüstü Bilgisayar E-Kılavuzu
ÖNEMLİ!
• İlk kez açmadan önce dizüstü bilgisayarınızın güç adaptörüne
bağlı olduğundan emin olun.
• Dizüstü bilgisayarınızı güç adaptörü modunda kullanırken,
soket çıkışı üniteye yakın olmlı ve kolayca erişilebilmelidir.
• Bilgisayarınız üzerindeki elektrik giriş/çıkışı etiketinin yerini
belirleyin ve güç adaptörünüzün etiketi üzerindeki veriler ile
eşleştiğine emin olun. Bazı dizüstü bilgisayar modellerinde
birden fazla çıkış akım değeri olabilir.
UYARI!
Dizüstü bilgisayarınızın pili için aşağıdaki önlemleri okuyun.
• Yalnızca ASUS yetkili teknisyenleri aygıtın içindeki pili
çıkarmalıdır.
• Bu aygıtta kullanılan pil çıkarılırsa veya parçalarına ayrılırsa
yangın veya kimyasal yanma tehlikesi oluşturabilir.
• Kişisel güvenliğiniz için uyarı etiketlerini izleyin.
• Pilin yanlış türde bir pille değiştirilmesi durumunda patlama
riski.
• Ateşe atmayın.
• Dizüstü bilgisayarınızın piline kesinlikle kısa devre yapmaya
kalkmayın.
• Kesinlikle pili parçalarına ayırmaya veya yeniden birleştirmeye
çalışmayın.
• Pil akarsa kullanmayı durdurun.
• Pil ve bileşenleri geri dönüştürülmeli veya düzgün bir şekilde
elden çıkarılmalıdır.
• Pili ve diğer küçük bileşenleri çocuklardan uzak tutun.
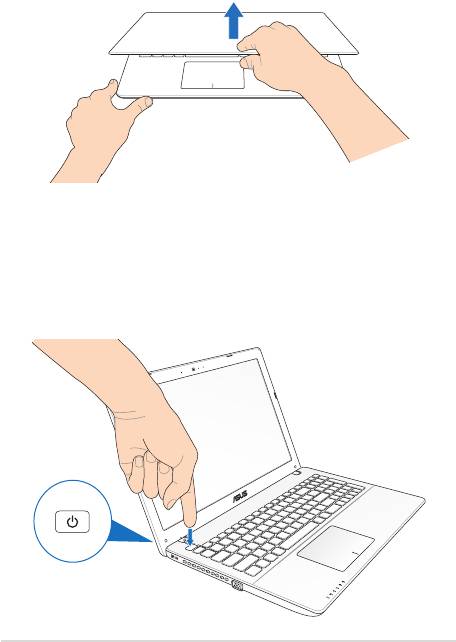
Ekran panelini açmak için kaldırın.
Güç düğmesine basın.
Dizüstü Bilgisayar E-Kılavuzu
31
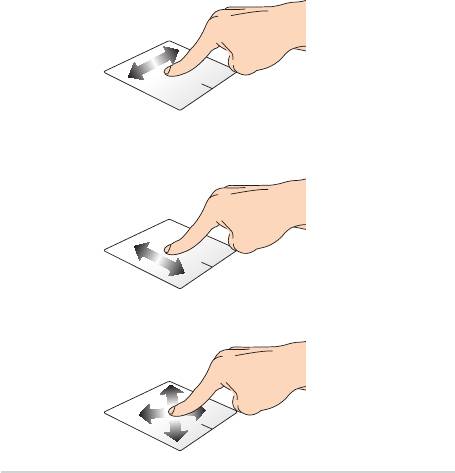
32
Dizüstü Bilgisayar E-Kılavuzu
Touchpad kısayolları
Touchpad kısayolları ile programları başlatabilir ve Dizüstü
Bilgisayarınızın ayarlarına erişebilirsiniz. Touchpad üzerinde el ile
gerçekleştirilen kısayolları kullanmak için aşağıdaki çizimlere göz atın.
İmlecin hareket ettirilmesi
İmleci etkinleştirmek için touchpad üzerinde dilediğiniz yere dokunabilir
ya da tıklayabilirsiniz, ardından ekrandaki imleci hareket ettirmek için
touchpad üzerinde parmağınızı kaydırın.
Yatay olarak kaydırma
Dikey olarak kaydırma
Çapraz olarak kaydırma
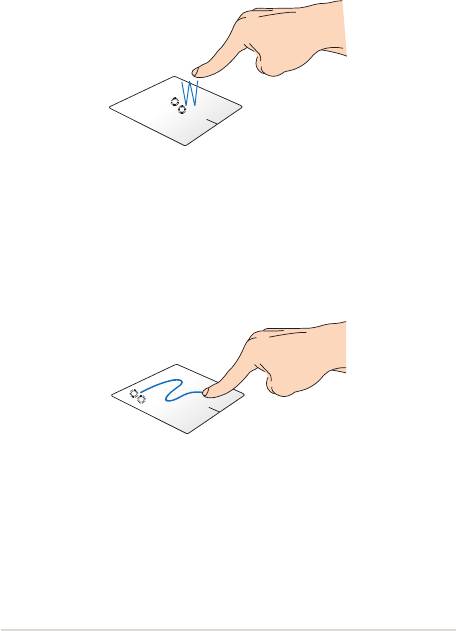
Bir parmakla hareketler
Dokunun/Çift dokunun
• Start (Başlat) ekranında, başlatmak için bir uygulamaya dokunun.
• Masaüstü modunda, başlatmak için öğeye çift dokunun.
Sürükleyip bırakma
Bir öğeye çift dokunun, sonra aynı parmağı dokunmatik yüzeyden
kaldırmadan kaydırın. Öğeyi yeni konumuna bırakmak için, parmağınızı
dokunmatik yüzeyden kaldırın.
Dizüstü Bilgisayar E-Kılavuzu
33
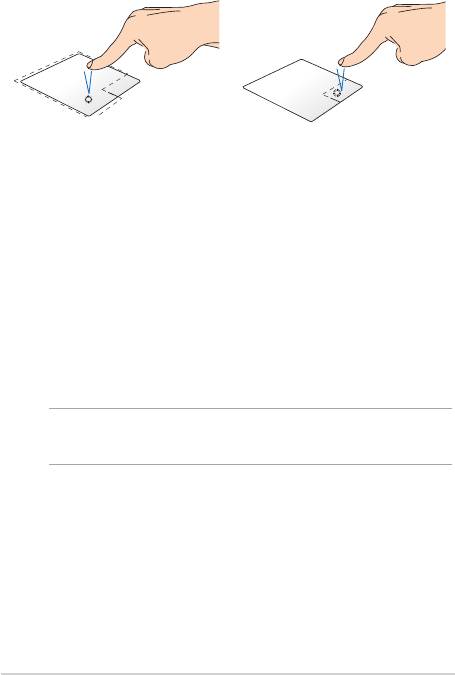
34
Dizüstü Bilgisayar E-Kılavuzu
Sol tıklama Sağ tıklama
• Başlangıç ekranında bir
• IBaşlangıç ekranında
uygulamayı başlatmak için
seçmek için bir uygulamaya
ilgili uygulama üzerine
tıklayın ve ayarlar çubuğunu
tıklayın.
başlatın. Ayrıca bu düğmeye
basarak All Apps (Tüm
• Masaüstü modunda bir
Uygulamalar) çubuğunu
uygulamayı başlatmak için
da başlatabilirsiniz.
ilgili uygulamaya tıklayın.
• Masaüstü modunda sağ tık
menüsünü açmak için bu
düğmeyi kullanın.
NOT: Noktalı çizgi içinde kalan alan touchpad üzerinde sol fare düğmesi
ve sağ fare düğmesi olarak algılanan konumları temsil etmektedir.
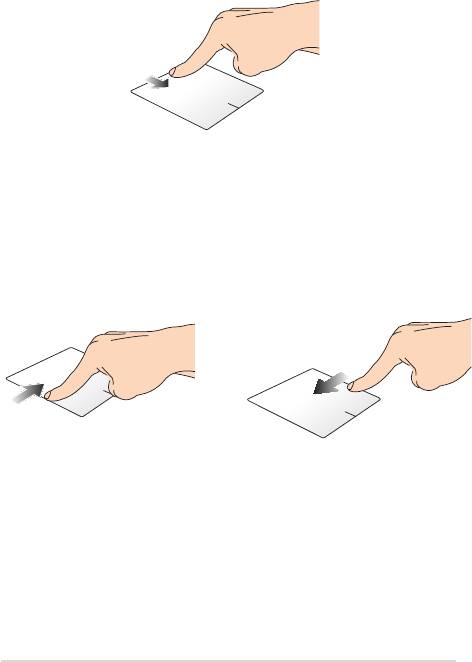
Üst kenar kaydırma
• Start (Başlat) ekranında, All apps (Tüm uygulamalar)
çubuğunu başlatmak için üst kenardan kaydırın.
• Çalışan bir uygulamada, menüsünü görüntülemek için üst
kenardan kaydırın.
Sol kenar kaydırma Sağ kenar kaydırma
Çalışan uygulamalarınızı karıştırmak
Charms bar (Sihirli çubuk)
için sol kenardan kaydırın.
öğesini başlatmak için sağ
kenarı kaydırın.
Dizüstü Bilgisayar E-Kılavuzu
35
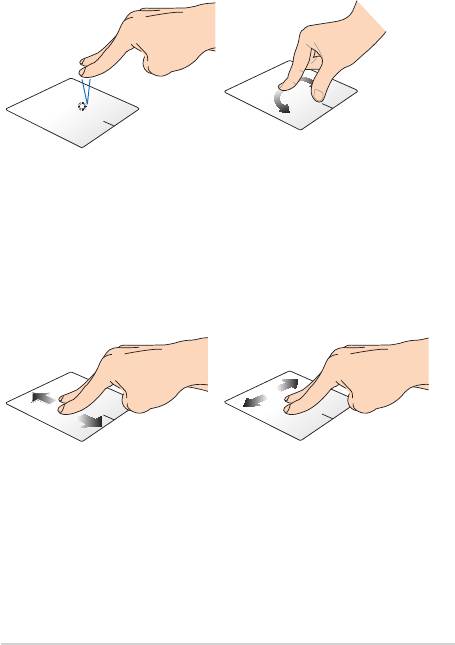
36
Dizüstü Bilgisayar E-Kılavuzu
İki parmakla hareketler
Dokunma Döndürme
Sağ tıklama fonksiyonunu taklit
Windows® Photo Viewer'da bir
etmek için touchpad üzerine iki
görüntüyü döndürmek için,
parmağınızla dokunun.
dokunmatik yüzeye iki parmağınızı
yerleştirin, sonra bir parmağınızı saat
yönünde veya saatin tersi yönünde
çevirirken diğerini sabit tutun.
İki parmakla kaydırma (yukarı/
İki parmakla kaydırma (sol/sağ)
aşağı)
Yukarı veya aşağı kaydırmak için
Sola veya sağa kaydırmak için iki
iki parmağınızı kaydırın.
parmağınızı kaydırın.
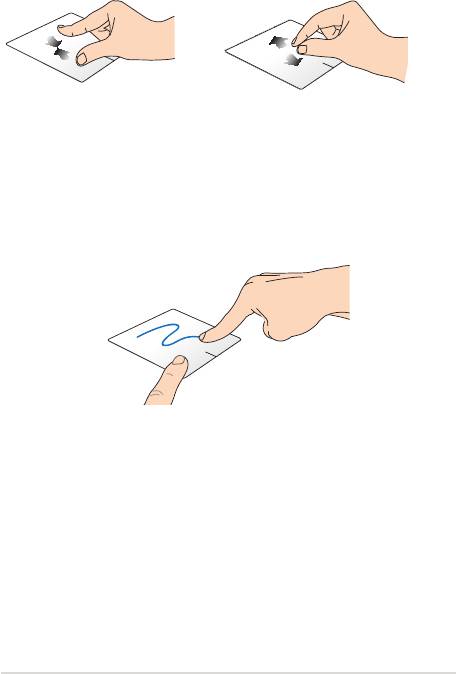
Uzaklaştırma Yakınlaştırma
Dokunmatik yüzeyde iki
Dokunmatik yüzeyde iki parmağınızı
parmağınızı bir araya getirin.
birbirinden uzaklaştırın.
Sürükleyip bırakma
Bir öğe seçin ve farenin sol düğmesini basılı tutun. Diğer parmağınızı
kullanarak, öğeyi yeni bir konuma sürükleyip bırakmak için dokunmatik
yüzeyi aşağı doğru kaydırın.
Dizüstü Bilgisayar E-Kılavuzu
37
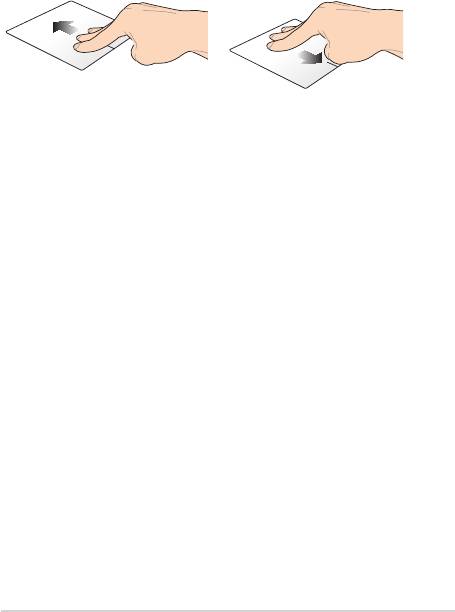
38
Dizüstü Bilgisayar E-Kılavuzu
Üç parmak kullanılan kısayollar
Yukarı Doğru İtme Aşağı doğru çekme
Çalışan tüm uygulamaların
Masaüstü modunu göstermek üç
görüntülenmesi için üç
parmağınızı aşağı doğru sürükleyin.
parmağınızı yukarı doğru ittirin.
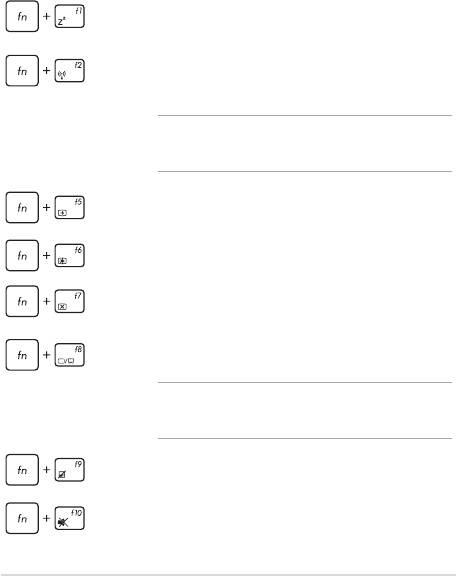
Klavyenin kullanılması
Fonksiyon tuşları
Dizüstü Bilgisayarınızın klavyesinin fonksiyon tuşları aşağıdaki komutları
tetikler:
Dizüstü Bilgisayarı Sleep mode (Uyku modu'na)
geçirir
Airplane mode (Uçak modu'nu) açar veya kapatır
NOT: Etkinleştirildiğinde, Airplane mode[uçak
modu] tüm kablosuz bağlantıları devre dışı bırakır.
ekran parlaklığını azaltır
ekran parlaklığını artırır
ekran panelini kapatır
ikinci ekran ayarlarını etkinleştirir
NOT: İkinci ekranın Dizüstü Bilgisayarınıza bağlı
olduğundan emin olun.
Dokunmatik yüzeyi etkinleştirir veya devre dışı bırakır
Hoparlörü açar veya kapatır
Dizüstü Bilgisayar E-Kılavuzu
39
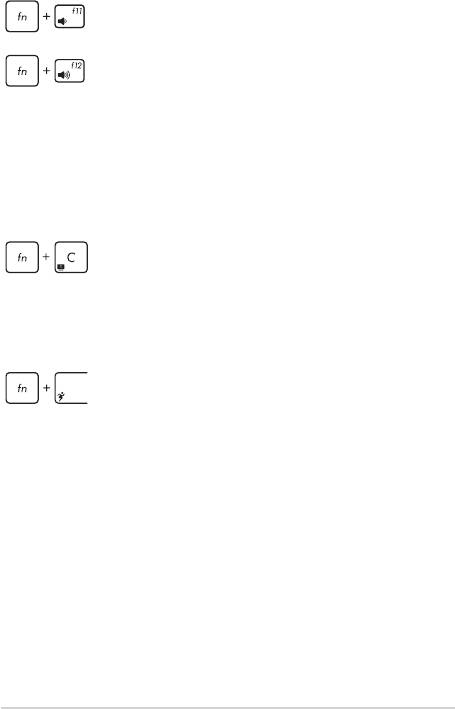
40
Dizüstü Bilgisayar E-Kılavuzu
Hoparlör ses seviyesini azaltır
Hoparlör ses seviyesini artırır
ASUS Uygulamaları için fonksiyon tuşları
Dizüstü Bilgisayarınız ayrıca ASUS uygulamalarını başlatmak için
kullanılabilecek bir dizi özel fonksiyon tuşu ile sunulmaktadır.
Bu ekran modları arasında geçiş yapmak için ASUS
Splendid Video Enhancement Technology
uygulaması'a geçer: Gamma Correction (Gamma
Düzeltmesi), Vivid Mode (Canlı Modu), Theater Mode
(Sinema Modu), Soft Mode (Yumuşak Modu), My
Prole (Prolim) ve Normal.
ASUS Power4Gear Hybrid uygulamasını başlatır
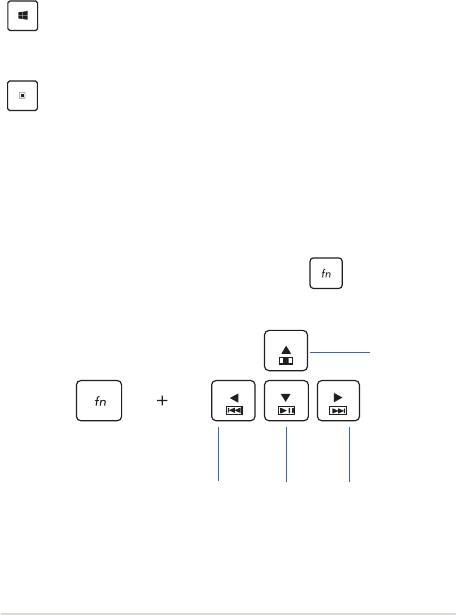
Windows® 8 tuşları
Dizüstü Bilgisayarınızın klavyesinde aşağıdaki şekilde kullanılan iki özel
Windows® tuşu mevcuttur:
Start (Başlat) ekranına dönmek için bu tuşa basın. Zaten
Start (Başlat) ekranındaysanız, açtığınız son uygulamaya geri
gitmek için bu tuşa basın.
Sağ tık fonksiyonlarını taklit etmek için bu tuşa basın.
Çoklu ortam kontrol tuşları*
Çoklu ortam kontrol tuşları Dizüstü Bilgisayarınızda ses ve video gibi
dosyaları oynattığınızda çoklu ortam dosyalarını kontrol etmenize
olanak tanır.
Yukarıda gösterildiği şekilde ok tuşları ile birlikte tuşuna basın.
Durdur
Önceki
Oynat
Sonraki
parçaya
ya da
parçaya
atla ya da
duraklat
atla ya da
geri sar
hızlı ileri al
* yalnızca belirli modellerdeyalnızca belirli modellerde
Dizüstü Bilgisayar E-Kılavuzu
41
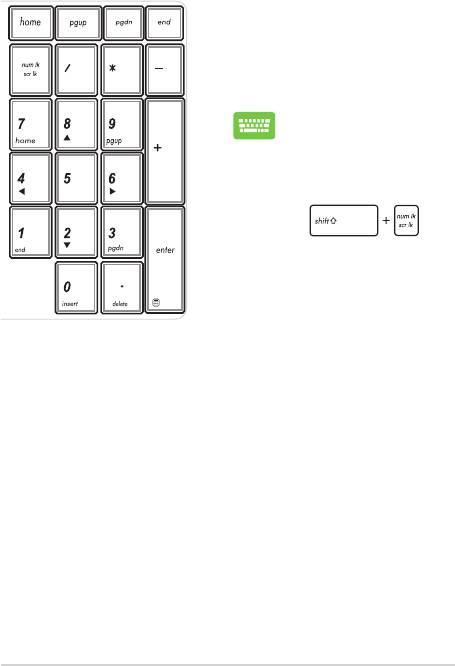
42
Dizüstü Bilgisayar E-Kılavuzu
Sayısal tuş takımı
Bazı Dizüstü Bilgisayar modellerinde
bir sayısal tuş takımı mevcuttur. Bu tuş
takımını sayısal giriş ya da imleç yön
tuşları olarak kullanabilirsiniz.
Sayısal tuş takımını
rakamlar ya da imleç
yön tuşları olarak
kullanmak üzere
geçiş yapmak için
tuşuna basın..
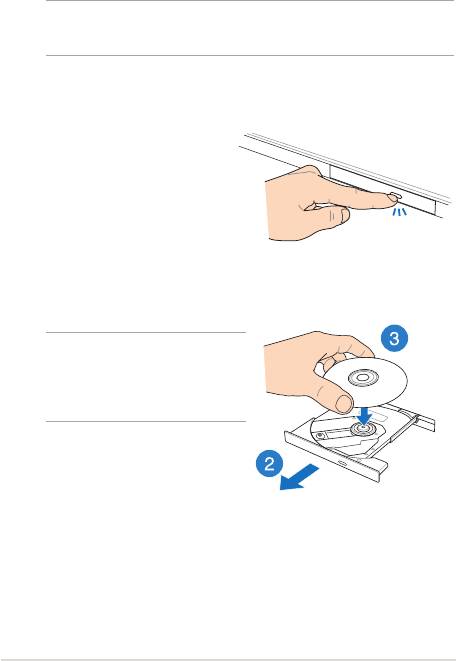
Optik sürücüyü kullanma
NOT: Elektronik çıkarma düğmesinin konumu sizin Dizüstü
bilgisayarınızda farklı olabilir.
Optik disk takma
1. Dizüstü bilgisayar açıkkenDizüstü bilgisayar açıkken
optik sürücü tepsisinin kısmen
çıkması için elektronik çıkarma
düğmesine basın.
2. Sürücü tepsisini nazikçe dışarı
çekin.
ÖNEMLİ! Optik sürücünün lensine
dokunmamaya dikkat edin. Sürücü
tepsisinin altında sıkışabilecek
nesne bulunmadığından emin olun.
3. Diski, baskılı yüzü üstte olacak
şekilde kenarlarından tutun ve
sonra nazikçe tepsideki yatağa
koyun.
Dizüstü Bilgisayar E-Kılavuzu
43
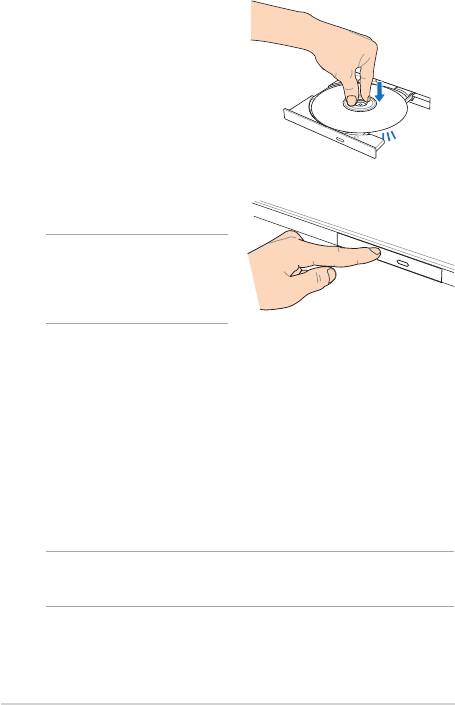
44
Dizüstü Bilgisayar E-Kılavuzu
4. Optik sürücünün yatağına
oturuncaya kadar diskin plastik
orta kısmına bastırın.
5. Optik sürücüyü kapatmak için
sürücü tepsisini nazikçe itin.
NOT: Veri okunurken optik
sürücüde bir miktar dönme
sesleri ve titreşim olması
normaldir.
Manüel çıkarma deliği
Manuel çıkarma deliği optik sürücü kapısında bulunur ve elektronik
çıkarma düğmesinin çalışmaması durumunda optik sürücü tepsisini
çıkarmak için kullanılır.
Optik sürücü tepsisini manuel olarak çıkarmak için, manuel çıkarma
deliğine düzleştirilmiş bir ataş sokun sürücü tepsisi açılıncaya kadar
bastırın.
UYARI! Manuel çıkarma deliğini yalnızca elektronik çıkarma düğmesi
çalışmadığında kullanın.

