Asus EEE PC 900: Использование Eee PC
Использование Eee PC: Asus EEE PC 900
Сетевое соединение
ASUS Update
Outlook Express
Skype™
Microsoft® Works
StarOffice
InterVideo DVD
Использование Eee PC
4
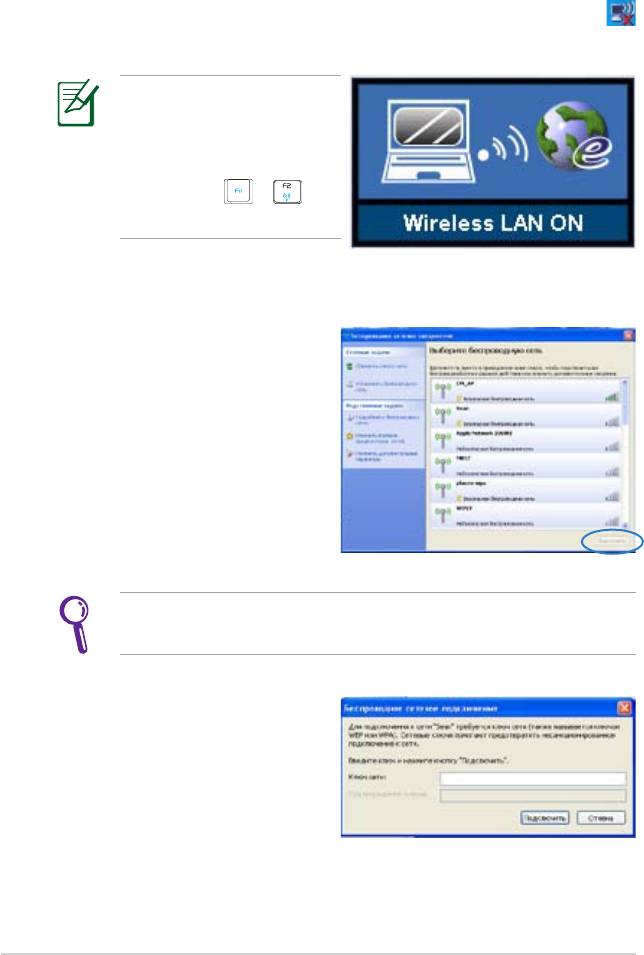
Сетевое соединение
Настройка беспроводной сети
1. Дважды нажмите на иконку беспроводной сети
находящейся в панели задач.
Если иконки нет в панели
задач: перед настройкой
соединения включите
функцию беспроводной
сети, нажав +
(<Fn> + <F2>).
2. Выберите точку доступа
для подключения и нажмите
Подключить
.
Если вы не нашли желаемую точку доступа, нажмите
Обновить список сетей
для обновления списка.
3. При подключении,
возможно, нужно ввести
пароль.
4-2
Глава 4: Использование Eee PC
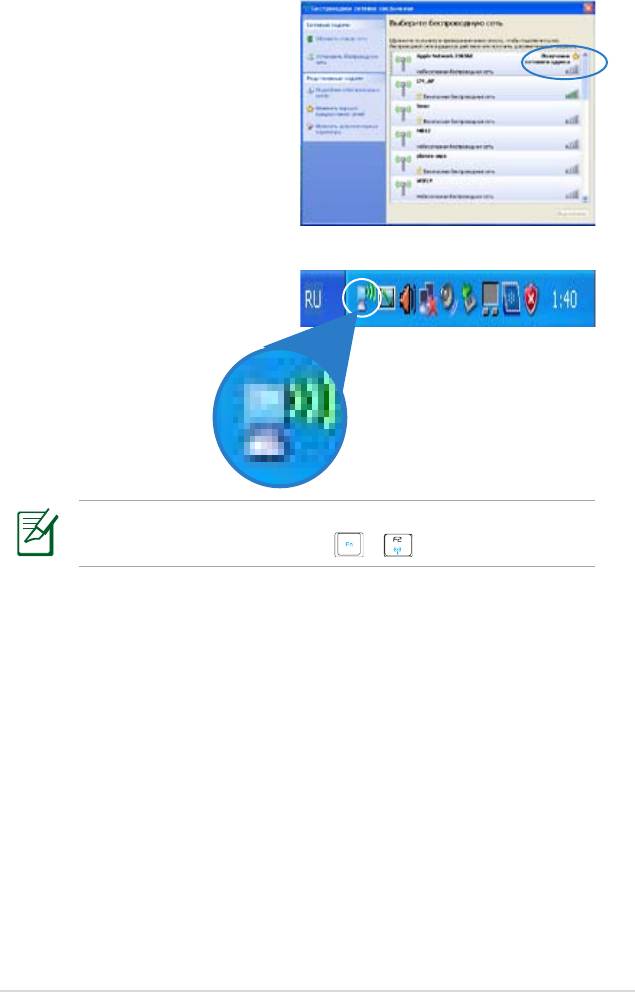
4. После установки
подключения, оно появится
в списке.
5. В панели задач появится
иконка беспроводной сети.
Иконка беспроводной сети исчезнет после отключения
беспроводной сети клавишами + (<Fn> + <F2>).
ASUS Eee PC
4-3
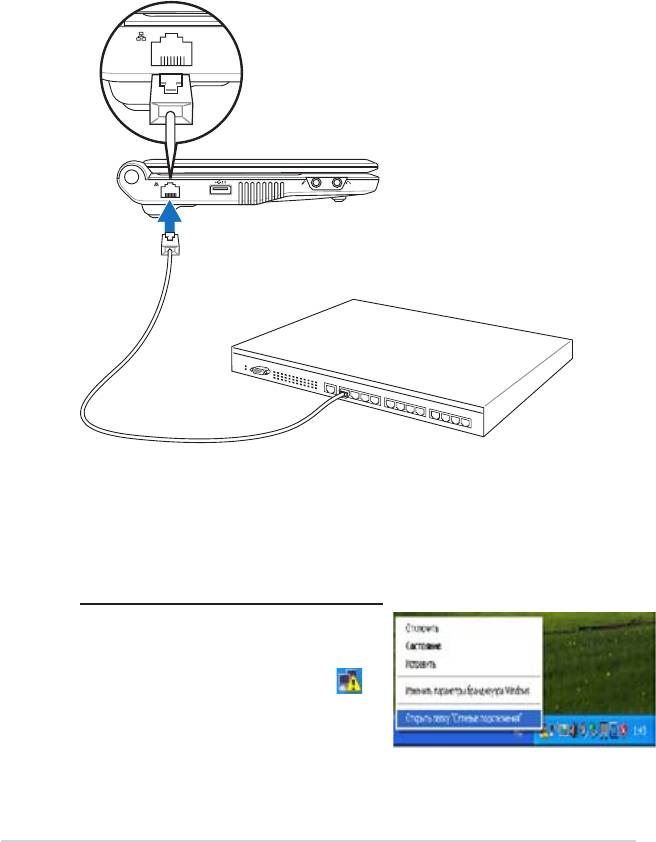
Настройка сети
Если вам нужен доступ к сети, подключите один конец сетевого
кабеля к Eee PC а другой к хабу или коммутатору. На иллюстрации
ниже показано подключение Eee PC к хабу или коммутатору.
Перед использованием сетевых функций Eee PC подключите его к
сети.
Хаб или коммутатор
Сетевой кабель с разъемами RJ-45
Локальная сеть
Использование динамического IP:
1. Дважды щелкните правой
кнопкой мыши по иконке
п р о в о д н о й с е т и в
панели зад ач и выберите
Открыть папку «Сетевые
подключения».
4-4
Глава 4: Использование Eee PC
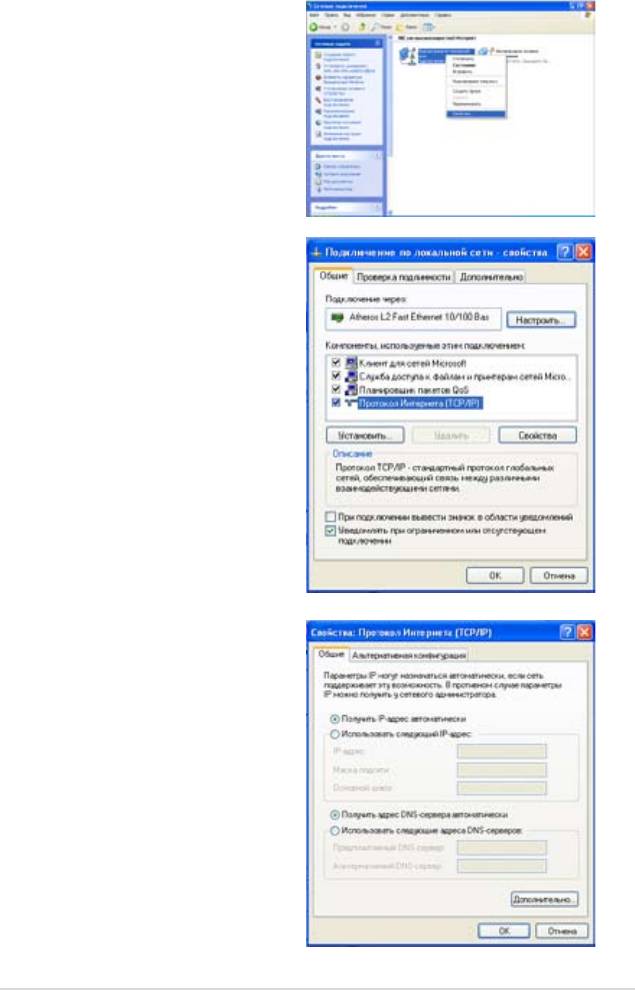
2. Дважды щелкните
правой кнопкой мыши
по
Подключение по
локальной сети
и
выберите
Свойства
.
3. Выберите
Internet
Protocol
(TCP/IP)
и нажмите
Свойства
.
4. Выберите
Получить IP-
адрес автоматически
и
нажмите
OK
.
ASUS Eee PC
4-5
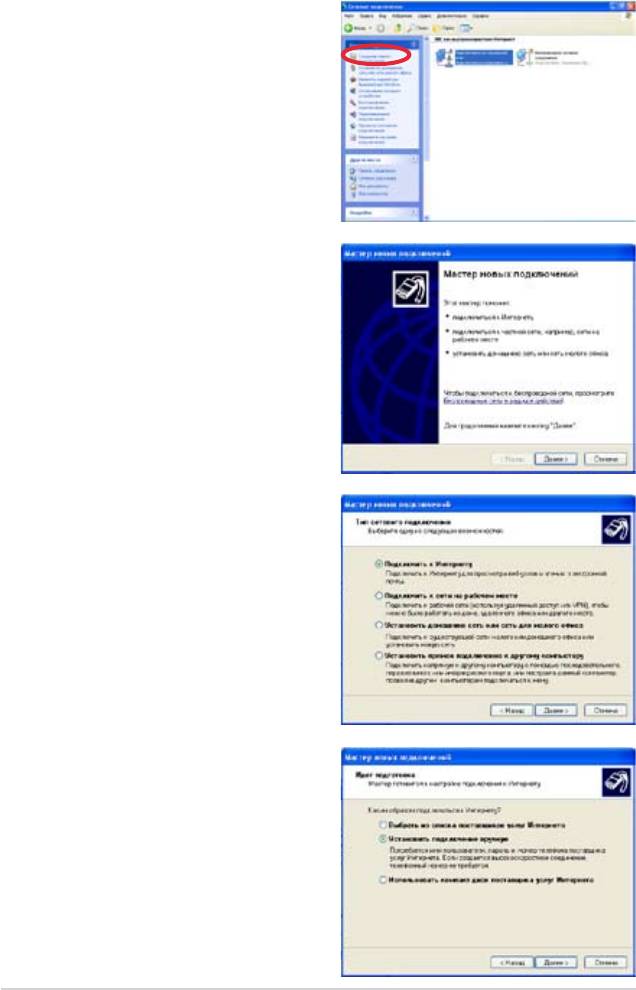
5. Нажмите
Создание
нового подключения
для запуска мастера
подключений.
6. Нажмите
Далее
.
7. Выберите
Подключить
к Интернету
и нажмите
Далее
.
8. Выберите
Установить
подключение вручную
.
4-6
Глава 4: Использование Eee PC
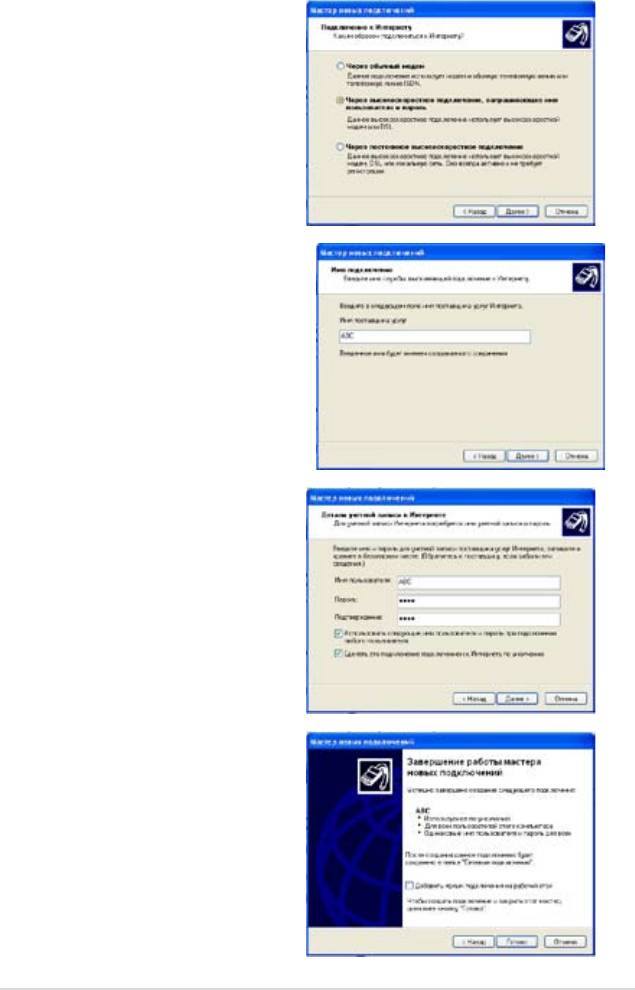
9. Выберите тип
соединения и нажмите
Далее
.
10. Введите н
азвание
провайдера и нажми
те
Далее
.
11. Введите имя
пользователя и пароль.
Нажмите
Далее
.
12. Нажмите
Готово
.
ASUS Eee PC
4-7
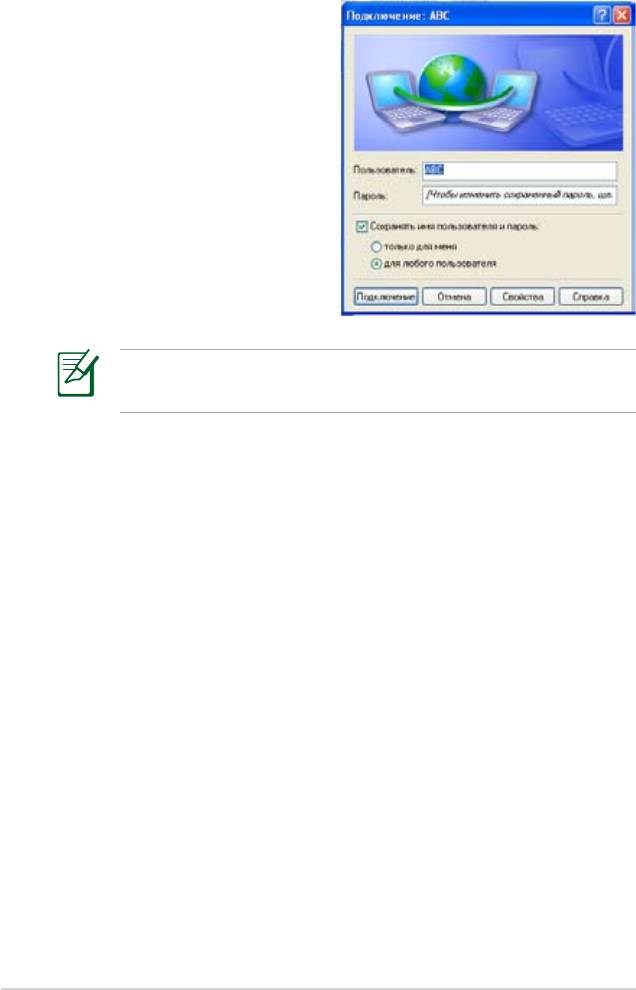
13. Введите имя
пользователя и пароль.
Нажмите
Подключение
.
Если у вас имеются проблемы при подключении к сети,
обратитесь к вашему провайдеру (ISP).
4-8
Глава 4: Использование Eee PC
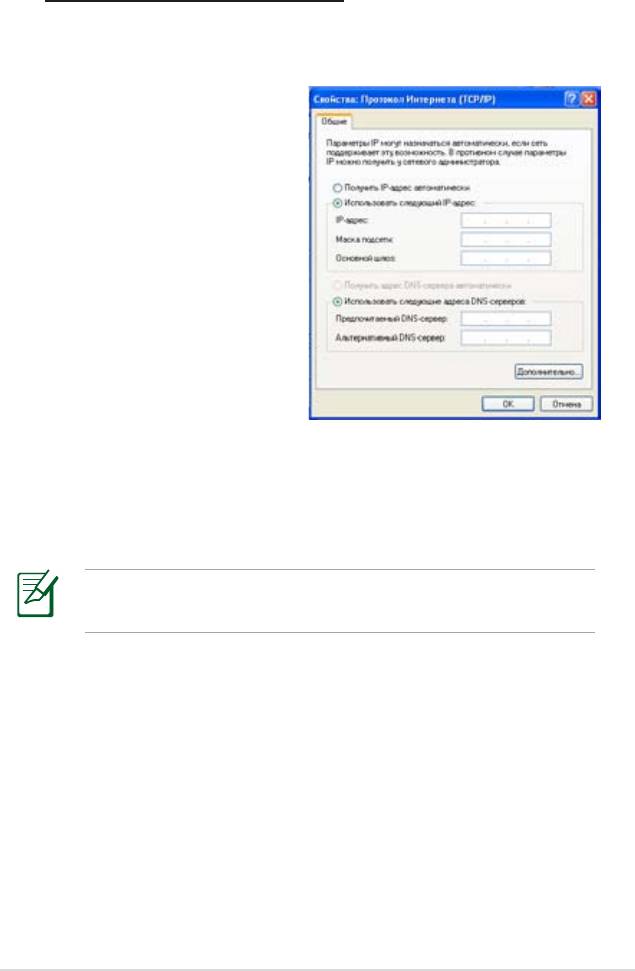
Использование статического IP:
1. Повторите шаги 1–3 из раздела “Использование
динамического IP”.
2 Выберите
Использовать
следующий IP-адрес
.
3. Введите IP адрес, маску подсети и шлюз.
4. Если необходимо, введите адреса DNS серверов.
5. После ввода всех значений нажмите
OK
.
Если у вас имеются проблемы при подключении к сети,
обратитесь к вашему провайдеру (ISP).
ASUS Eee PC
4-9
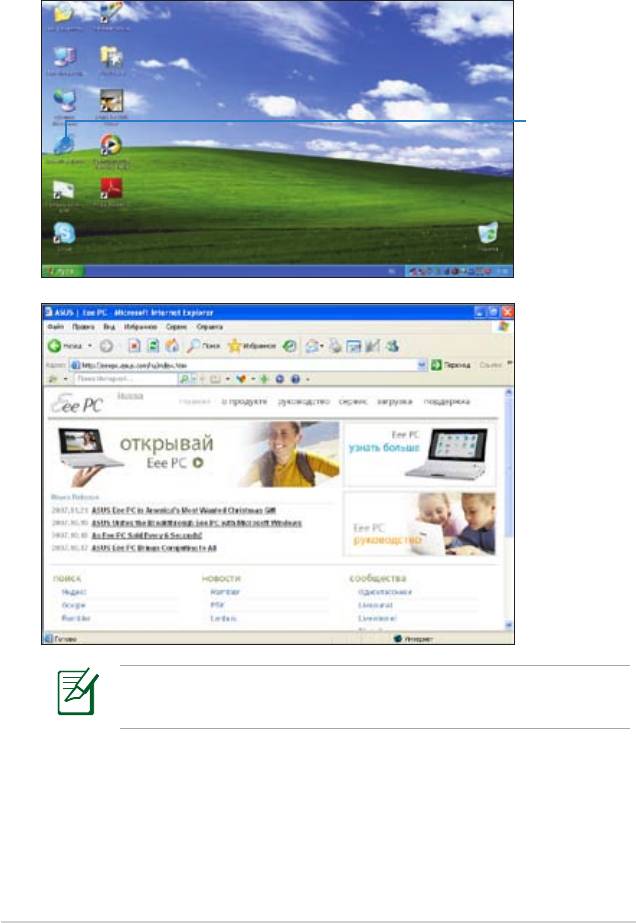
Просмотр веб-страниц
После завершения настройки сети нажмите иконку
Internet
Explorer
для запуска браузера.
Запуск браузера
Internet Explorer
Для получения свежей информации о продукте и регистрации
посетите
http://vip.asus.com
.
4-10
Глава 4: Использование Eee PC

ASUS Update
ASUS Update - утилита, позволяющая вам управлять, сохранять
и обновлять BIOS Eee PC в Windows®. Утилита ASUS Update
позволяет вам:
• Сохранить текущий BIOS в файл
• Загрузить свежий BIOS из Интернет
• Обновить BIOS из файла
• Обновить BIOS через Интернет
• Посмотреть информацию о версии BIOS.
Эта утилита установлена в Eee PC и также доступна на DVD, идущего
в комплекте с Eee PC.
Для ASUS Update требуется интернет-соединение,
установленное через локальную сеть или провайдера (ISP).
Обновление BIOS через Интернет
Для обновления BIOS через Интернет:
1. Запустите утилиту ASUS Update, нажав
Пуск > Программы
> ASUS > ASUSUpdate for Eee PC> ASUSUpdate
. Появится
главное окно ASUS Update.
ASUS Eee PC
4-11
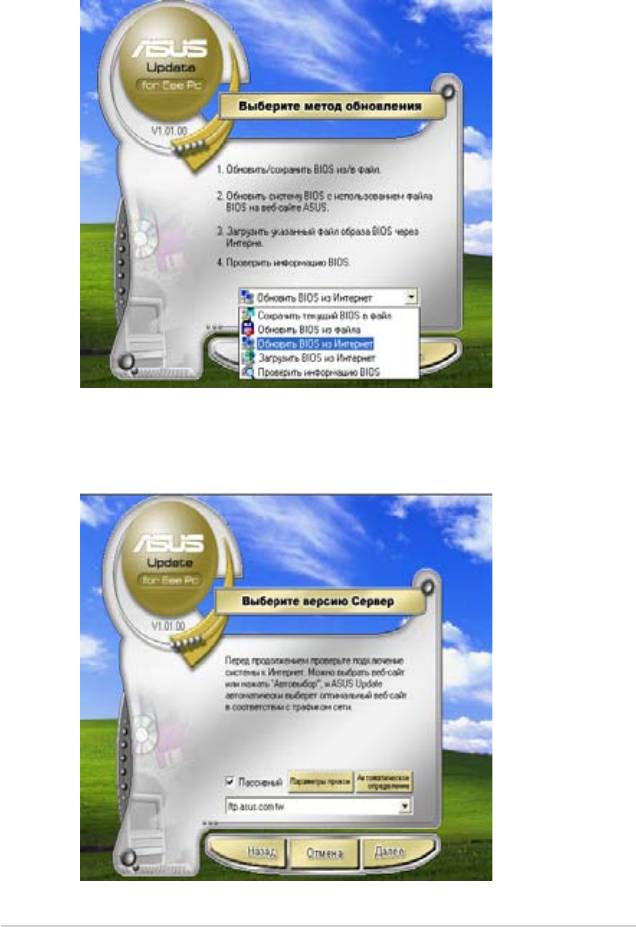
2. В выпадающем меню выберите Обновить BIOS из Интернет,
затем нажмите Далее.
3. Для уменьшения сетевого трафика выберите ближайший
ASUS FTP сервер или нажмите Автоматическое
определение. Нажмите Далее.
4-12
Глава 4: Использование Eee PC
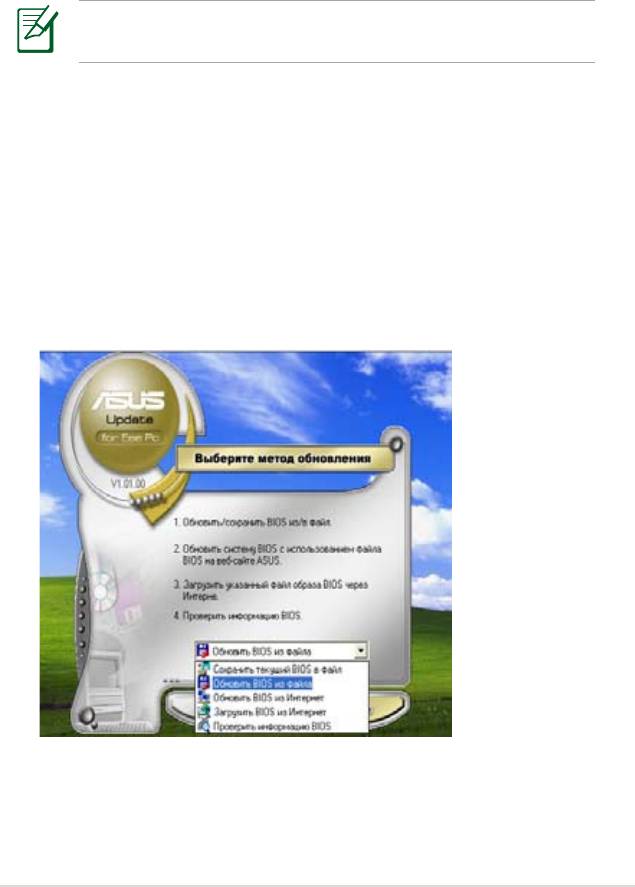
4. На FTP выберите версию BIOS и нажмите Далее.
5. Для завершения процесса обновления следуйте экранным
инструкциям.
Утилита ASUS Up
date может сама обновляться через Интернет.
Всегда обновляйте утилиту для улучшения функциональности
.
Обновление BIOS из файла
Для обновления BIOS из файла:
1. Запустите утилиту ASUS Update, нажав Пуск > Программы
> ASUS > ASUSUpdate for EeePC> ASUSUpdate. Появится
главное окно ASUS Update.
2. В выпадающем меню выберите Обновить BIOS из файла, затем
нажмите Далее.
3. В открывшемся окне найдите файл BIOS, затем нажмите
Open.
4. Для завершения процесса обновления следуйте экранным
инструкциям.
ASUS Eee PC
4-13
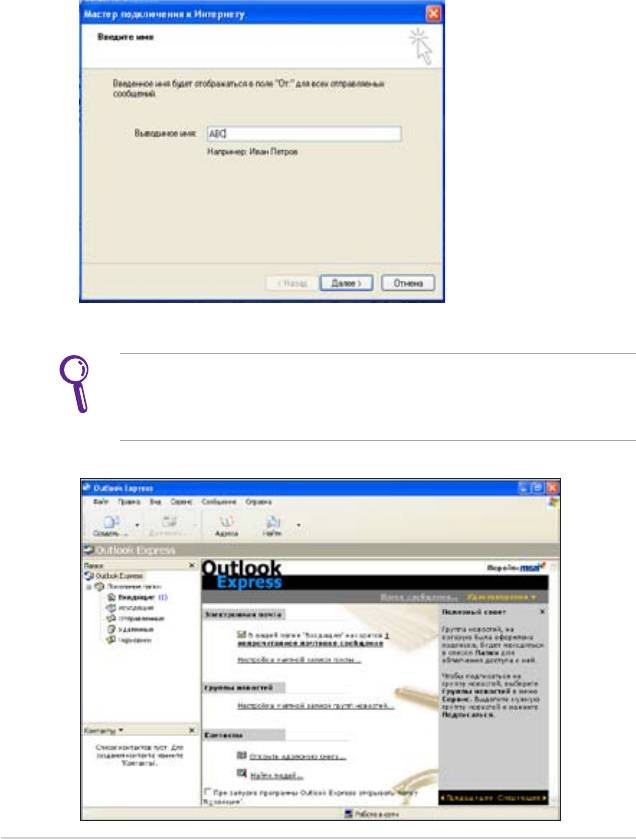
Outlook Express
Почтовая программа Outlook Express позволяет импортировать
свойства, учетные записи, адресные книги и другие данные из
существующих учетных записей в вашем компьютере.
Для запуска Outlook Express:
1. Нажмите
Пуск > Программы > Outlook Express
.
2. Следуйте экранным инструкциям для
создания учетн
ой записи.
Если неизвестны адреса серверов исходящих и входящих
сообщений, необходимые для создания своей учетной записи,
свяжитесь с интернет-провайдером.
3. Появится главное окно Outlook Express.
4-14
Глава 4: Использование Eee PC
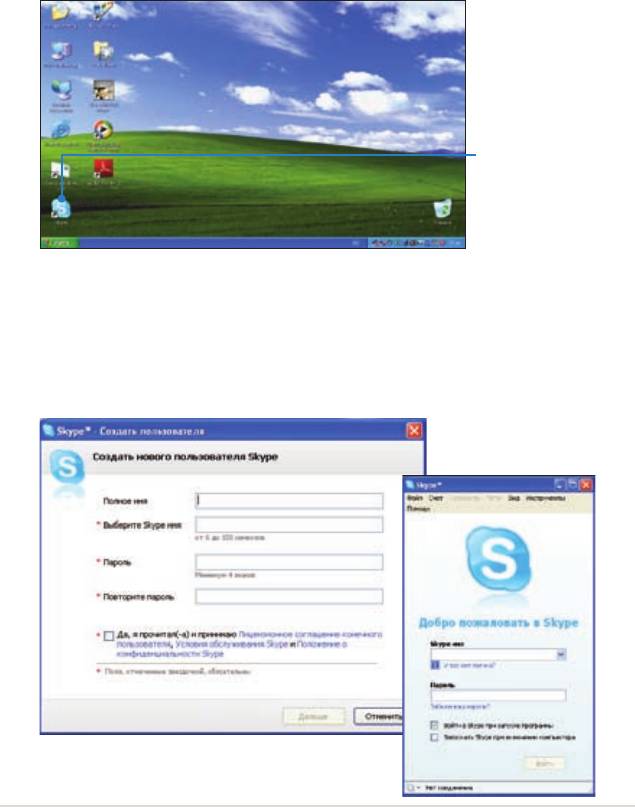
Skype™
Программа Skype позволяет совершать бесплатные звонки другим
пользователям Skype или дешевые звонки на стационарные и
мобильные телефоны. Она также предоставляет функцию обмена
сообщениями.
Для запуска программы Skype выполните следующее:
1. Дважды щелкните по иконке Skype.
Запуск Skype
2. Введите имя и другую информацию для создания учетной
записи Skype. Если у вас есть учетная запись Skype, нажмите
Отменить
для входа.
3. Введите
Skype имя
и
Пароль
и нажмите
Войти
для входа в
Skype.
ASUS Eee PC
4-15
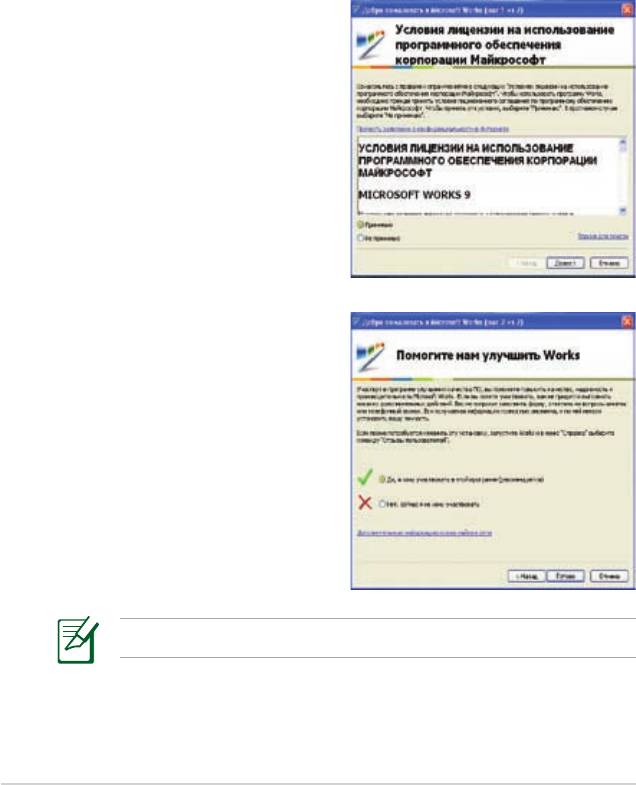
®
Microsoft
Works
(в некоторых районах)
Microsoft® Works включает офисных приложений, таких
как
Works Word Processor
,
Works Spreadsheet
,
Dictionary
,
PowerPoint Viewer
и другие. Перед использованием программного
обеспечения вам нужно инициализировать его.
Инициализация Microsoft® Works
1. Дважды щелкните на иконке Microsoft Works на рабочем
столе.
2. В окне
Условия лицензии
на использование ПО
Microsoft
нажмите
Принимаю
и нажмите
Далее
.
3. В окне
Помогите нам
улучшить Works
нажмите
Да
или
Нет
и выберите
Готово
для завершения.
Мы рекомендуем вам
выбрать
Да
для помощи
в улучшении качества и
производительности этого
программного обеспечения.
Для
завершения инициализации вы можете выбрать
Да
или
Нет
.
4-16
Глава 4: Использование Eee PC
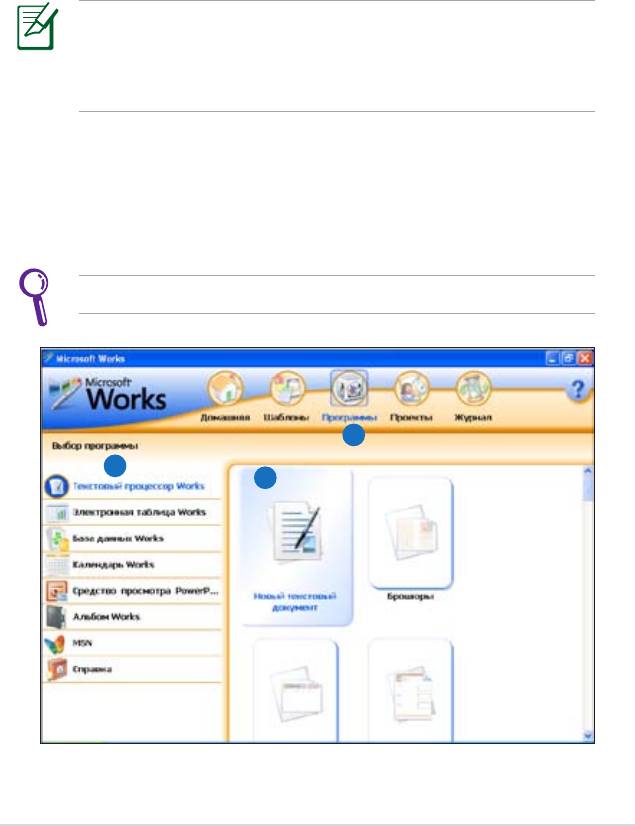
Использование Microsoft® Works
Microsoft® Works - набор из нескольких офисных приложений,
облегчающих повседневную работу.
Программы
Ниже приведен пример использования текстового процессора
Microsoft® Works.
Пакет Microsoft® Works предоставляет для различных работ
множество офисных приложений. Выберите другие желаемые
категории задач из списка (слева) и работа выполнится гораздо
эффективнее.
1. Дважды щелкните по ярлыку Microsoft® Works на рабочем
столе.
2. Наверху выберите
Программы
.
3. Нажмите
Текстовый процессор Works
в списке слева
4. Выберите
Новый текстовый документ
справа.
Если нужно, вы можете выбрать другой шаблон справа.
2
3
4
ASUS Eee PC
4-17
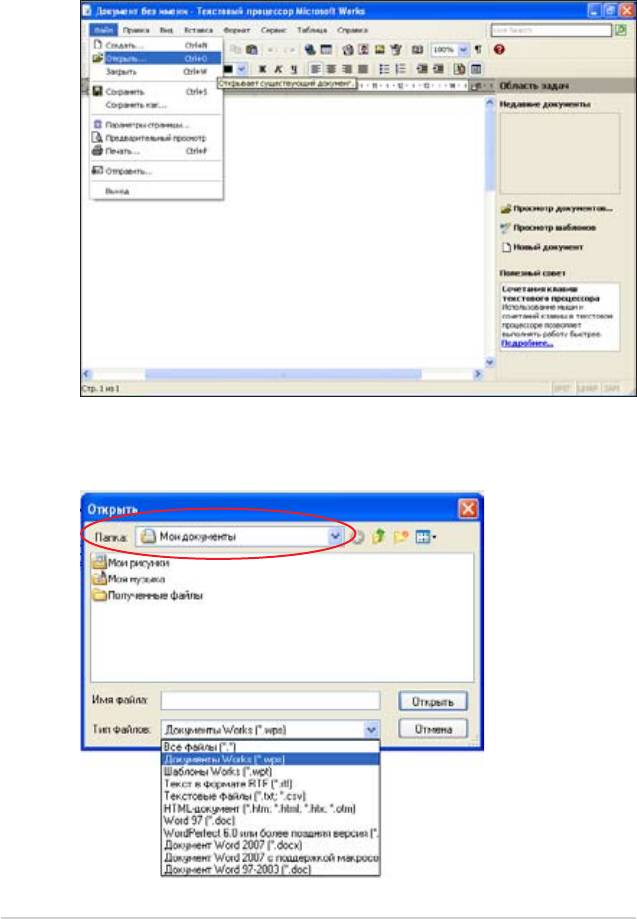
5. В меню
Файл
нажмите
Открыть
.
Или нажмите <Ctrl> + <O>.
6. В открывшемся окне нажмите
Папка
и найдите ваш файл. Вы
также можете отсортировать файлы по типам.
4-18
Глава 4: Использование Eee PC
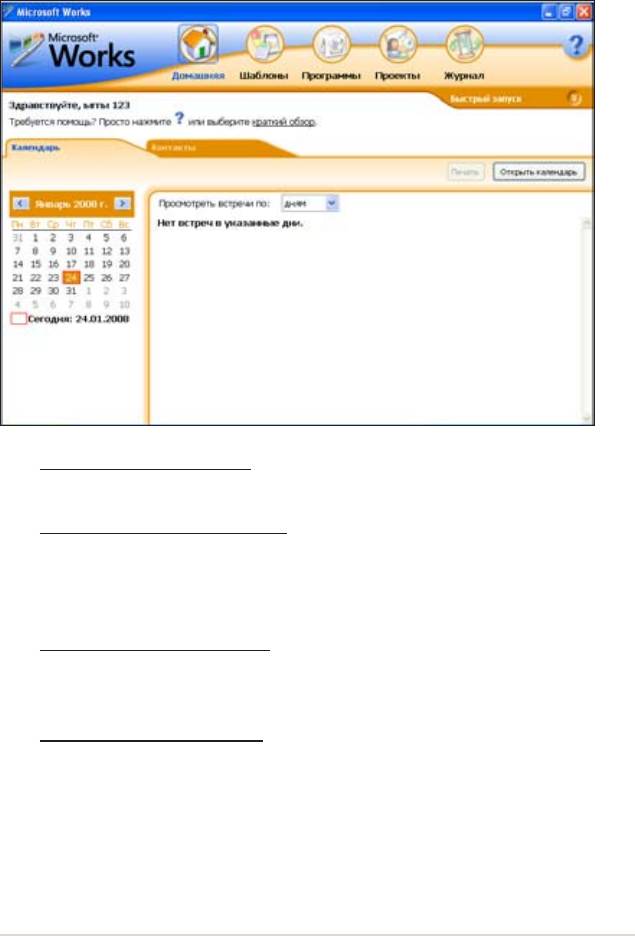
Другие функции
Для переключения экранов нажмите кнопки вверху.
Microsoft® Works Home
На этом экране отображается календарь и встречи.
Microsoft® Works Templates
На этом экране находятся шаблоны для различных задач.
Выберите категорию задач из списка слева и используйте
созданный шаблон.
Microsoft® Works Projects
Microsoft® Works Projects поможет управлять вашими
проектами.
Microsoft® Works History
Этот экран помогает вам отследить историю использования
программного обеспечения Microsoft® Works. Вы можете
выполнять сортировку по именам, датам, шаблонам или
программам.
ASUS Eee PC
4-19
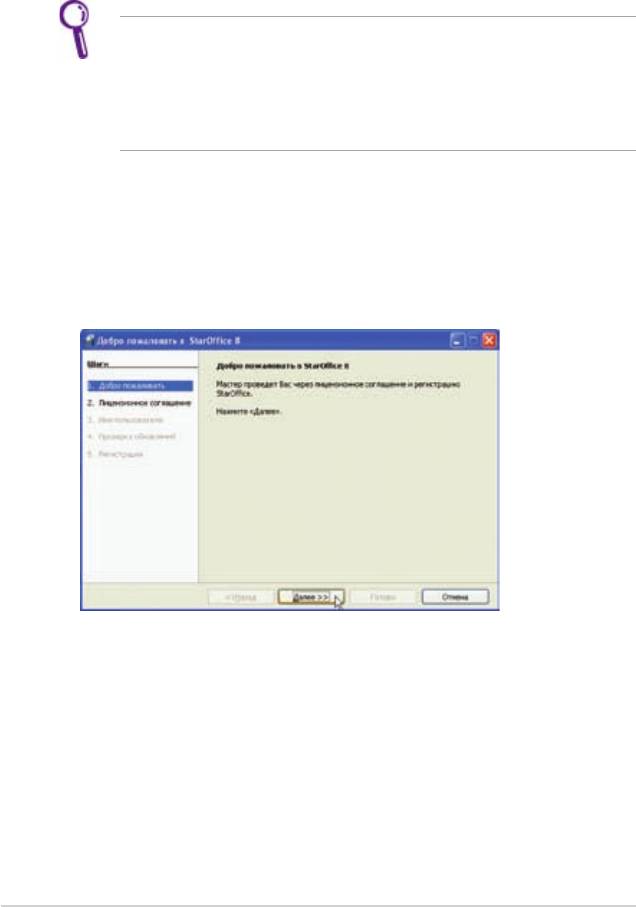
StarOffice 8
StarOffice 8 - пакет офисных приложений, позволяющий вам
редактировать документы, считать электронные таблицы,
подготавливать презентации, делать диаграммы или схемы и
создавать базы данных.
Windows Works является приложением по умолчанию для
открытия и редактирования документов. Если вы хотите
открыть или редактировать документ с помощью StarOffice,
выберите файл, нажмите правую кнопку, выберите
Open With
и выберите приложение StarOffice.
Инициализация StarOffice 8
1. Дважды щелкните на папке StarOffice 8, расположенной на
рабочем столе.
2. Дважды щелкните на желаемом приложении, появится окно
Дбро пожаловать в StarOffice 8
.
4-20
Глава 4: Использование Eee PC
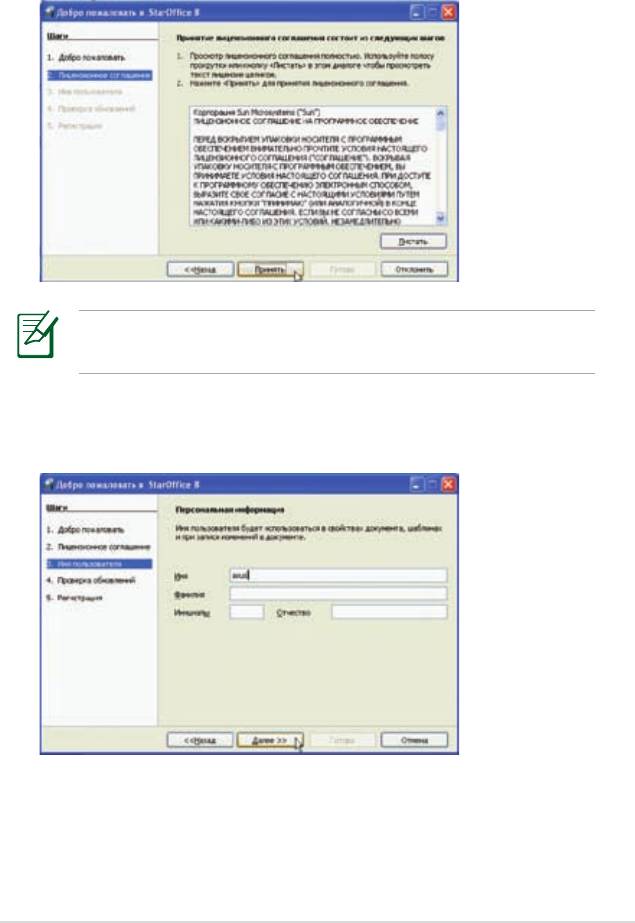
3. Прочитайте лицензионное соглашение и нажмите
Принять
.
Кнопка
Принять
недоступна пока вы не выполните прокрутку
лицензионного соглашения.
4. Введите ваше имя и нажмите
Далее
.
ASUS Eee PC
4-21
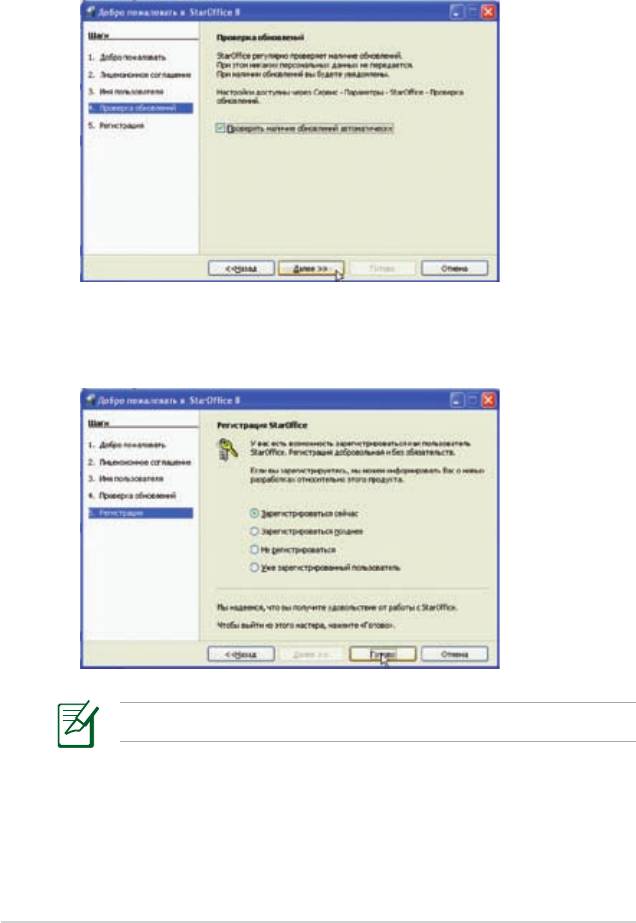
5. Установите галочку
Проверять наличие обновлений
автоматически
для получения обновлений и нажмите
Далее
.
6. Выберите опция и нажмите
Готово
для завершения.
Регистрация является добровольной.
4-22
Глава 4: Использование Eee PC
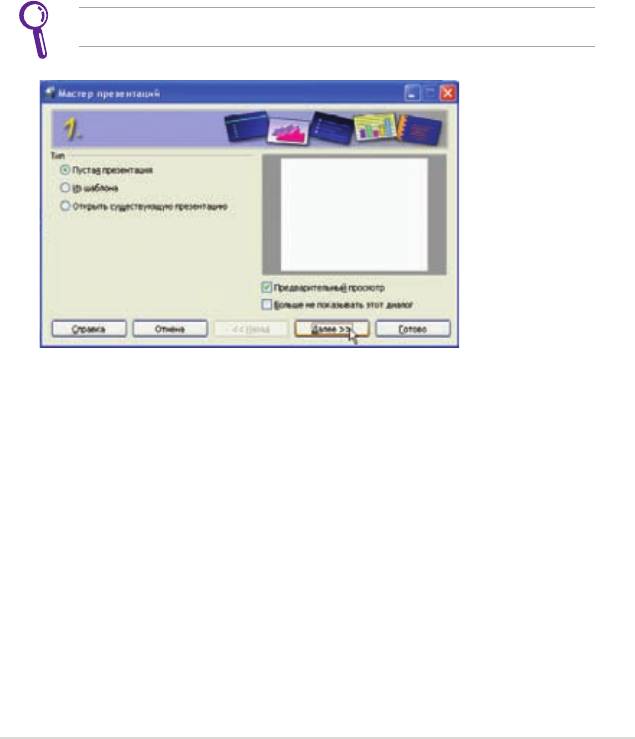
StarOffice Impress
Для подготовки презентаций
1. Нажмите
Пуск
>
Программы
>
StarOffice 8
>
StarOffice
Impress
.
2. Для создани я новой презен тации н ажмите
П у с т а я
презентация
, или
Из шаблона
для создания с помощью
шаблона. Если вы хотите редактировать существующий
файл, нажмите
Открыть существующую презентацию
. Для
продолжения нажмите
Далее
.
Вы можете нажать
Готово
для пропуска всех инструкций.
ASUS Eee PC
4-23
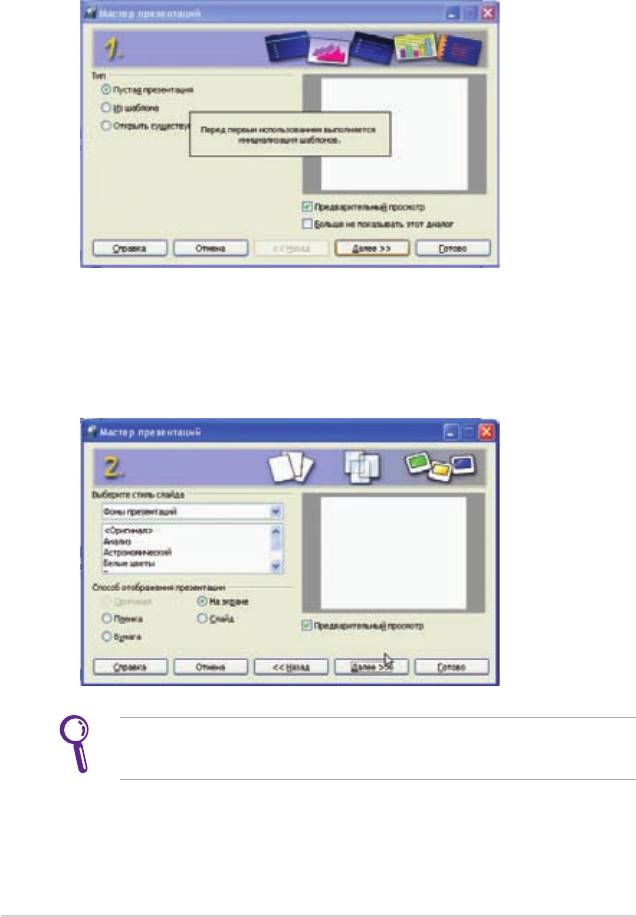
3. При использовании в первый раз программа создаст шаблоны.
4. Выберите дизайн слайда и нажмите
Далее
.
Для предварительного просмотра слайда установите галочку
Предварительный просмотр.
4-24
Глава 4: Использование Eee PC
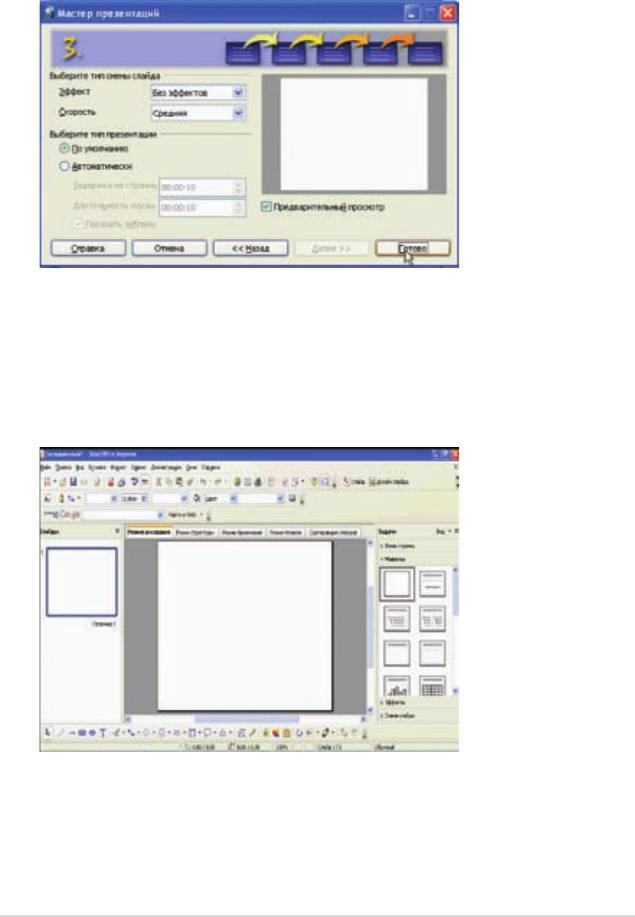
5. Выберите эффект перехода и тип презентации. Нажмите
Готово
для запуска
StarOffice Impress
.
6. Появится главный экран. Вы можете начать подготовку
слайдов для презентации с помощью
StarOffice Impress
.
ASUS Eee PC
4-25
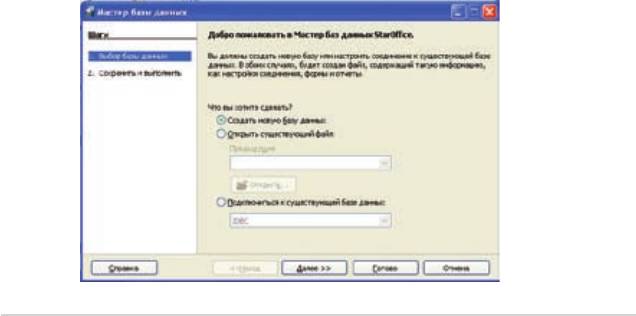
StarOffice Writer
StarOffice Writer - текстовый процессор, который позволяет вам
создавать и конвертировать документы. Для запуcка StarOffice
Writer нажмите
Пуск
>
Программы
>
StarOffice 8
>
StarOffice
Writer
.
StarOffice Calc
StarOffice - редактор электронных таблиц, который позволяет
подсчитывать, анализировать данные и обмениваться ими. Для
запуcка StarOffice Calc нажмите
Пуск
>
Программы
>
StarOffice
8
>
StarOffice Calc
.
StarOffice Draw
StarOffice - средство для создания схем, диаграмм и рисунков. Для
запуcка StarOffice Draw нажмите
Пуск
> П
рограммы
>
StarOffice
8
>
StarOffice Draw
.
StarOffice Database
StarOffice Database поможет вам создать собственную базу данных.
Для запуска StarOffice Database выполните следующее:
1. Нажмите
Пуск
>
Программы
>
StarOffice 8
>
StarOffice
Database
.
2. В окн е
М а с т е р б а з ы да н н ы х
вы мо ж ет е в ы бр а ть
создание новой базы данных, открытие существующей или
подключение к серверу базы данных.
4-26
Глава 4: Использование Eee PC
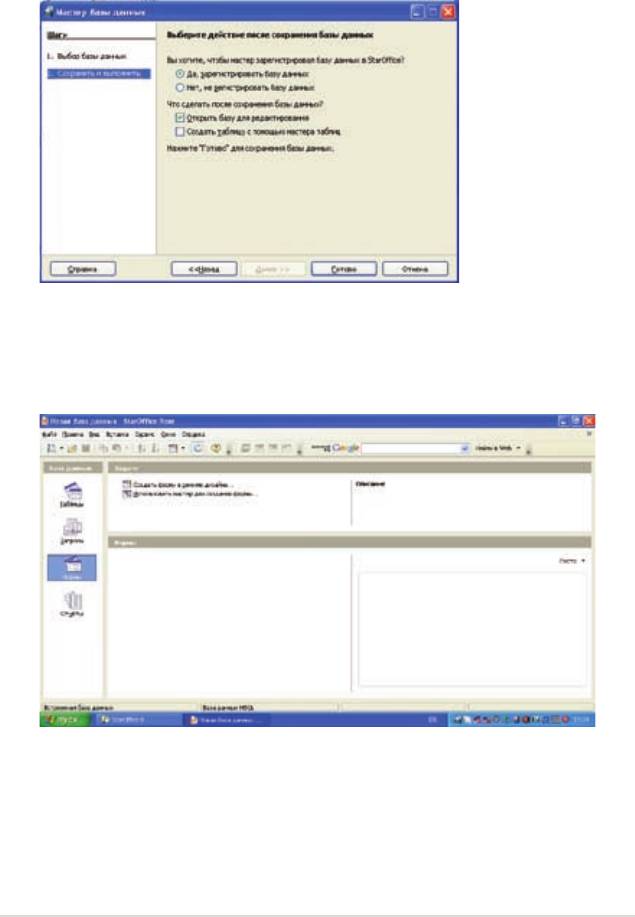
3. Выберите действие, выполняемое после сохранения базы
данных и нажмите
Готово
.
4. Выберите место для сохранения базы данных.
5. StarOffice Database готов к использованию.
ASUS Eee PC
4-27
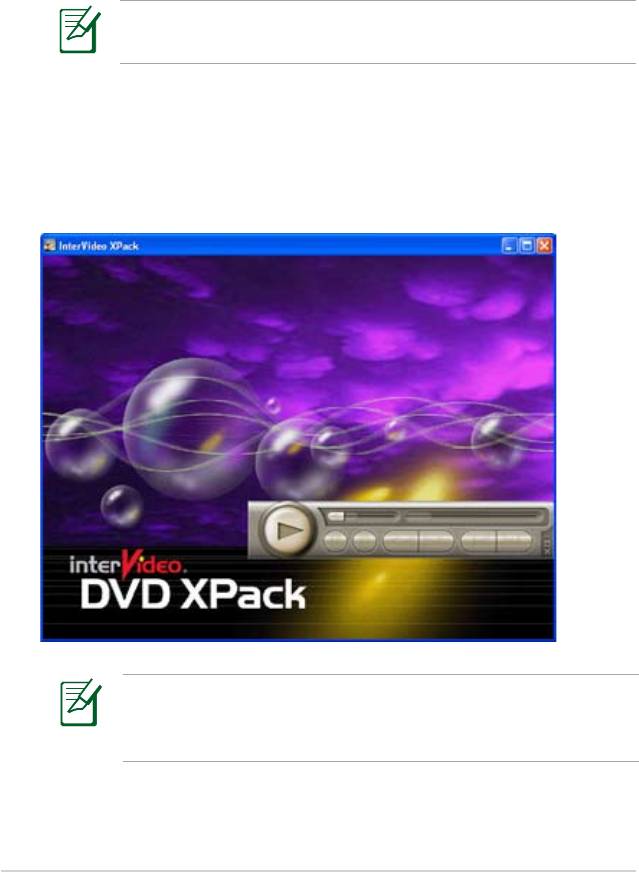
InterVideo DVD XPack
(на некоторых моделях)
Запуск InterVideo DVD XPack
Для запуска DVD проигрывателя нажмите
Пуск
>
InterVideo
XPack
>
XPack Mini DVD Player
.
Комплект поставки Eee PC не включает внешний оптический
привод. Оптический привод приобретается отдельно.
Использование InterVideo DVD XPack
После появления экрана InterVideo XPack вы можете выполнять
воспроизведение, паузу, остановку, перемотку видео и
регулировать громкость.
Проигрыватель XPack Mini DVD поддерживает видео и аудио
следующих форматов: MPEG 1, MPEG 2, MP3, WAV, WMA и
WMV. Поддерживаемые кодеки зависят от модели.
4-28
Глава 4: Использование Eee PC






