Asus EEE PC 4G: Использование Eee PC
Использование Eee PC: Asus EEE PC 4G
Подключение к сети
Утилита обновления ASUS Update
Почтовый клиент Outlook Express
Пакет программ Microsoft® Works
Использование Eee PC
4
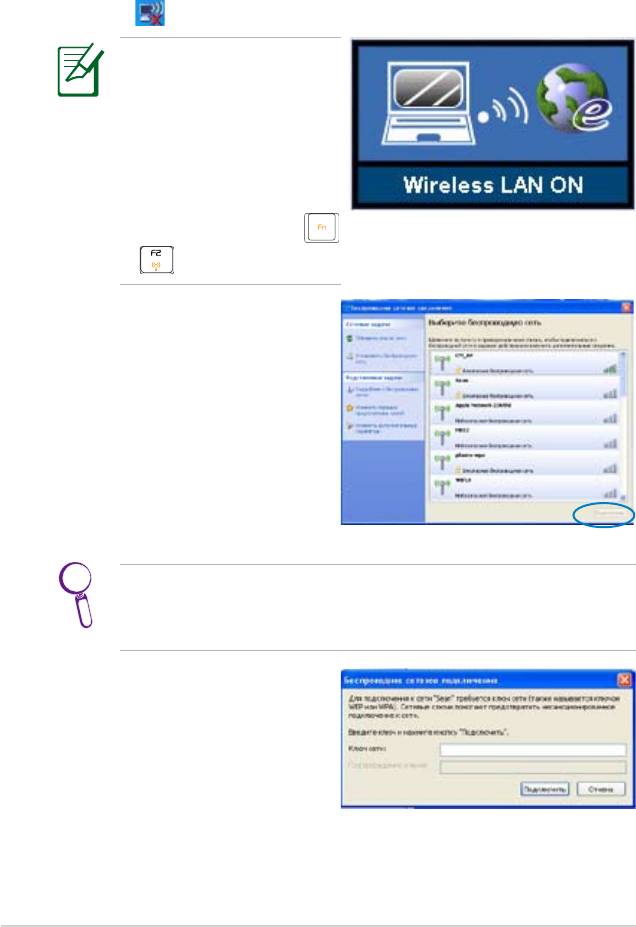
Подключение к сети
Конфигурация беспроводного сетевого подключения
1. Дважды щелкните перечеркнутый значок беспроводной
связи на панели задач.
Если значок беспроводной
связи не отображается
на панели задач, перед
настройкой беспроводного
сетевого подключения
включите функцию
беспроводной локальной
сети нажатием кнопок
+ (<Fn> + <F2>).
2. Выберите точку
беспроводного доступа
для подключения в списке
и нажмите Подключиться
для установления
соединения.
Если нужная точка подключения не найдена, щелкните
Обновить список подключений в левой части окна и
повторите поиск.
3. При подключении ,
возможно, придется ввести
пароль.
4-2
Глава 4: Использование Eee PC
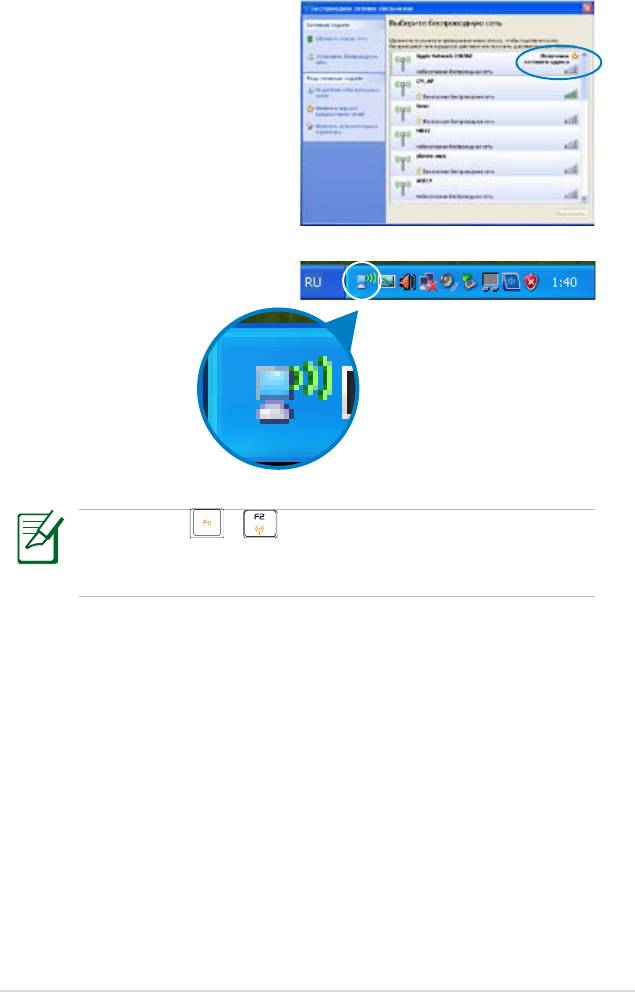
4. После установки
подключения оно
отображается в списке.
5. Значок беспроводной
связи отобразится на
панели задач.
Если нажать + (<Fn> + <F2>) для отключения
функции беспроводной локальной сети, значок
беспроводного соединения исчезнет.
ASUS Eee PC
4-3
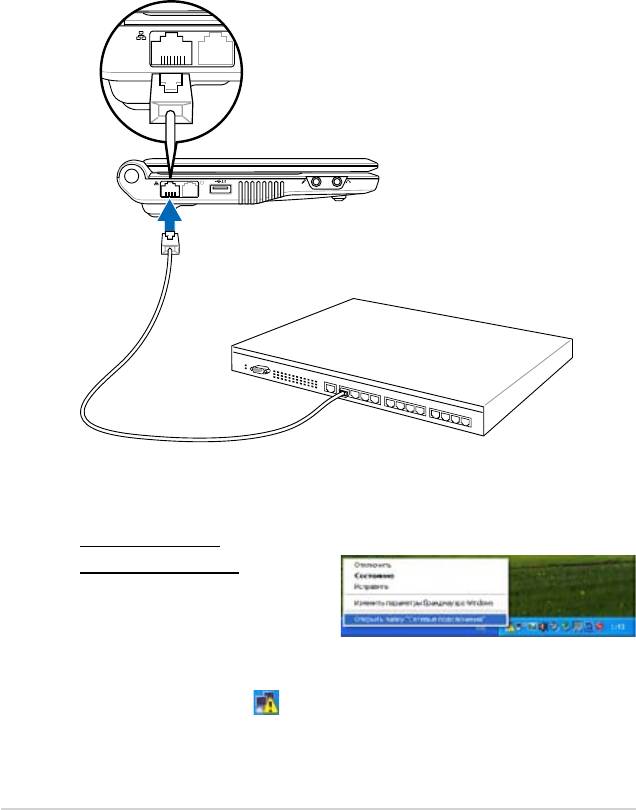
Конфиурация сетевого подключения
Если нужно подключить доступ к сети, подключите сетевой
кабель с помощью разъемов RJ-45 с каждого конца к сетевому
порту на Eee PC, а другой конец – к концентратору. На рисунке
ниже приведен пример подключения Eee PC к сетевому
концентратору для использования со встроенным контроллером
Ethernet. Подключитесь к сети, чтобы получить доступ ко всем
сетевым услугам и функциям в Eee PC.
Сетевой концентратор или
переключатель
Сетевой кабель с разъемами RJ-45
Локальная сеть
Использование
динамического IP:
1. Щелкните правой
кнопкой мыши
значок сети (с желтым
предупреждающим
треугольником) на
панели задач и выберите
пункт Открыть папку
«Сетевые подключения».
4-4
Глава 4: Использование Eee PC
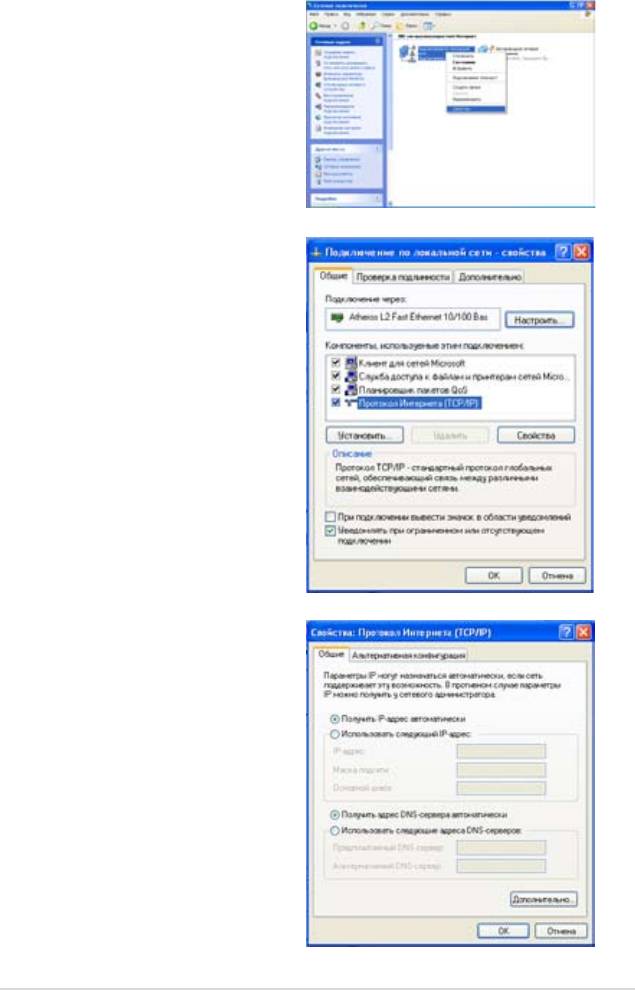
2. Щелкните правой
кнопкой мыши значок
с надписью Local Area
Connection и выберите
пункт Свойства.
3. Установите флажок
Internet Protocol(TCP/
IP) и нажмите кнопку
Свойства.
4. Выберите первый
пункт Получить IP-
адрес автоматически и
нажмите кнопку ОК.
ASUS Eee PC
4-5
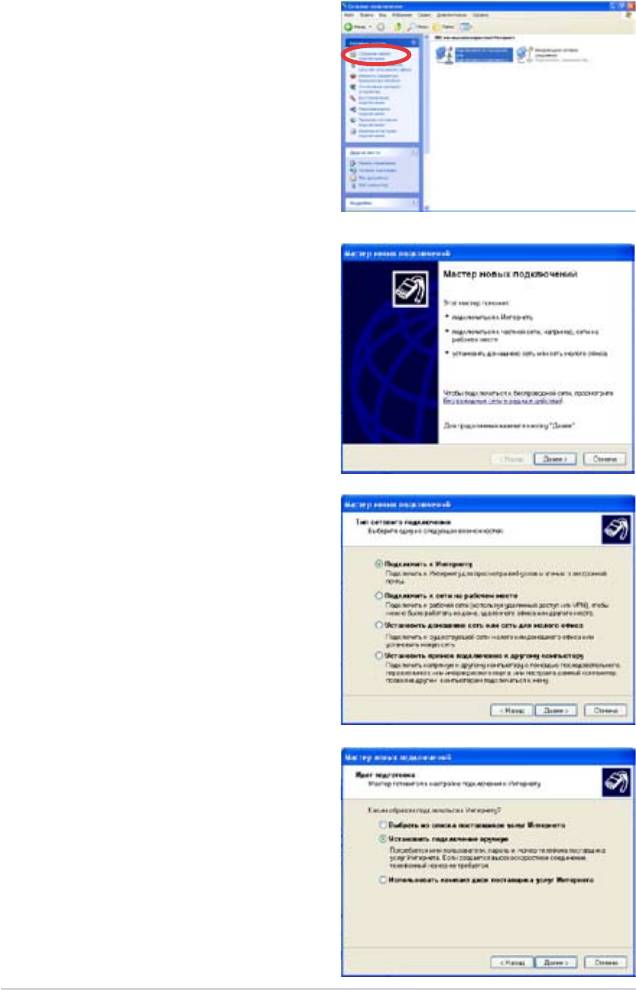
5. Щелкните Создание
нового подключения
для запуска мастера
новых подключений.
6. Щелкните Далее.
7. Выберите
Подключиться к
Интернету и нажмите
кнопку Далее.
8. Выберите Установить
подключение
вручную.
4-6
Глава 4: Использование Eee PC
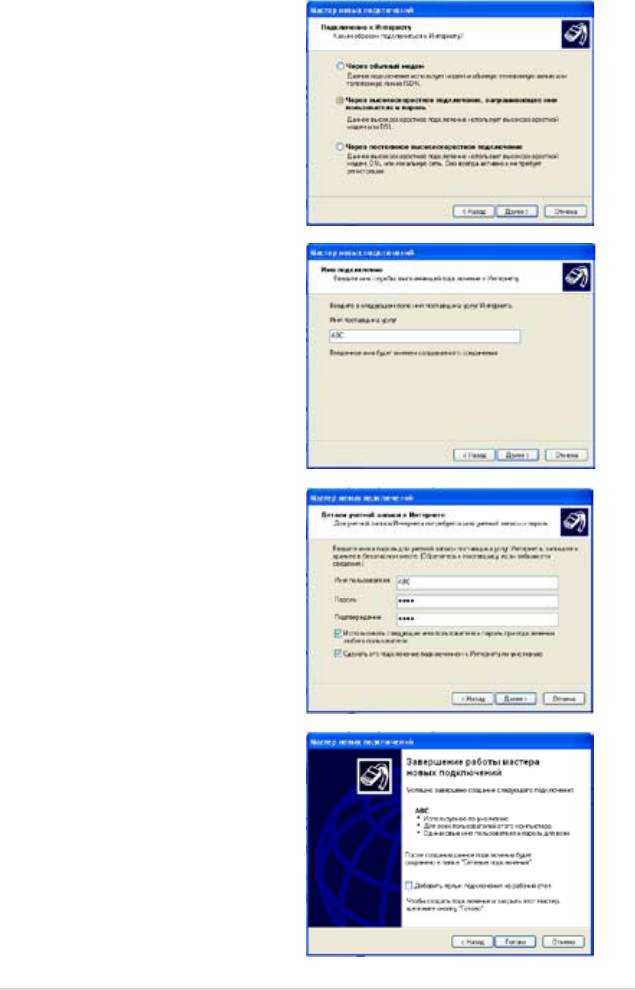
9. Выберите тип
подключения и нажмите
кнопку Далее.
10. Введите имя поставщика
услуг Интернета и
нажмите кнопку Далее.
11. Введите имя
пользователя и пароль.
Щелкните Далее.
12. Нажмите кнопку Готово,
чтобы завершить
создание подключения.
ASUS Eee PC
4-7
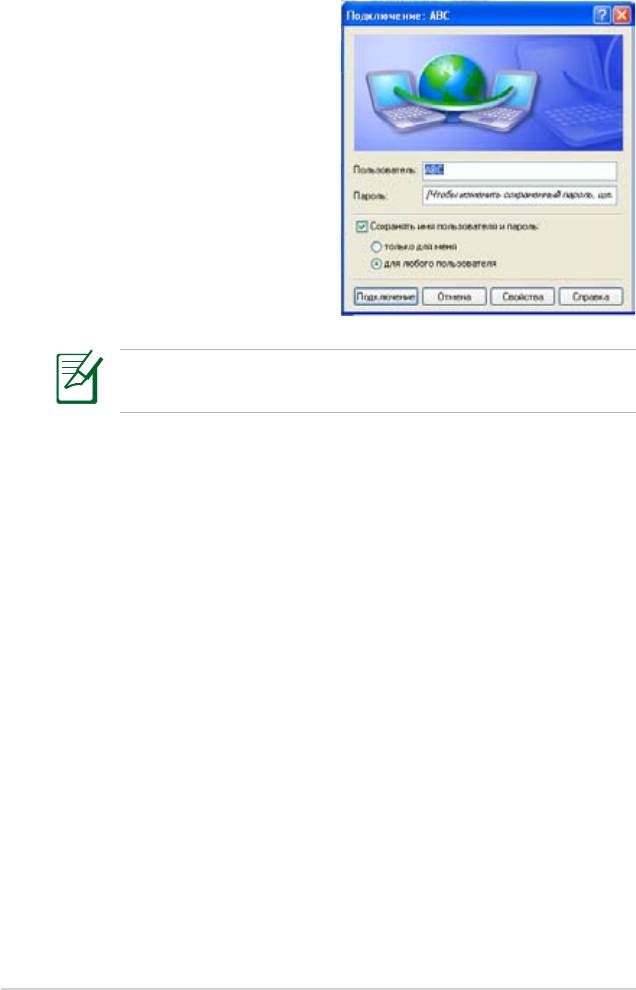
13. Введите имя
пользователя и пароль.
Нажмите кнопку Вызов
для подключения к
Интернету.
При возникновении проблем с подключением к Интернету
свяжитесь с поставщиком услуг Интернета (провайдером).
4-8
Глава 4: Использование Eee PC
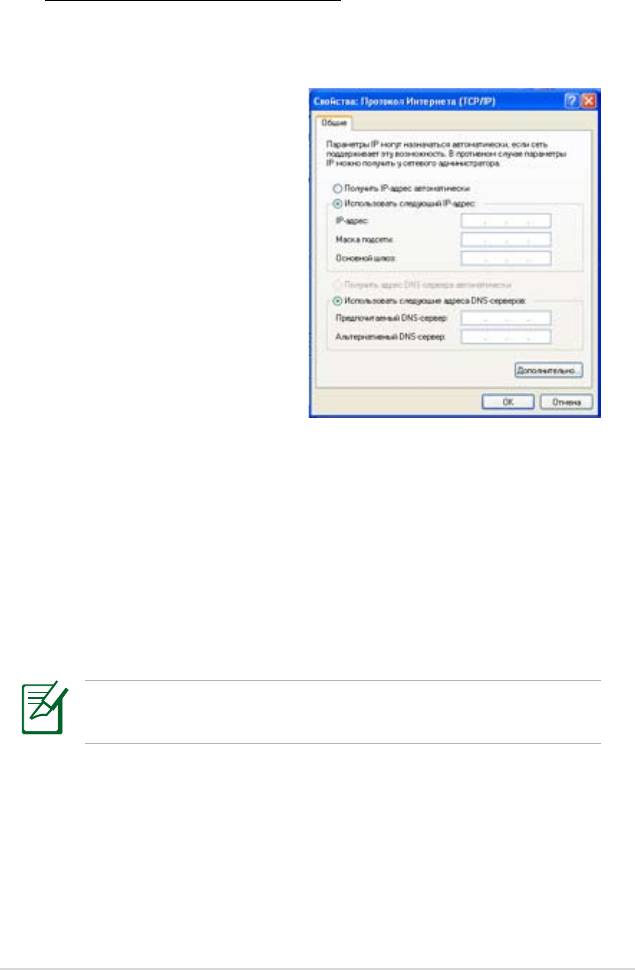
Использование статического IP:
1. Повторите шаги 1~3 процедуры использования
динамического IP для начала конфигурирования сети со
статическим IP.
2 Выберите второй
пункт Использовать
следующий IP-адрес.
3. Введите IP-адрес, маску подсети и шлюз своего сервис-
провайдера.
4. При необходимости введите адрес предпочитаемого
DNS-сервера и адрес альтернативного DNS-сервера.
5. После ввода всех нужных значений, нажмите кнопку
ОК
для завершения создания интернет-подключения.
При возникновении проблем с подключением к Интернету
свяжитесь с поставщиком услуг Интернета (провайдером).
ASUS Eee PC
4-9
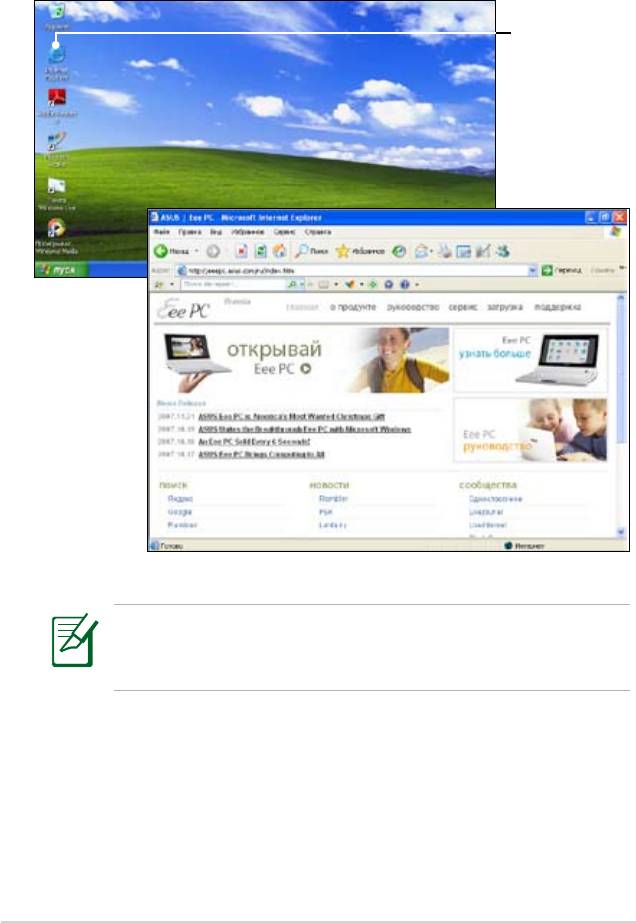
Навигация по веб-страницам
После завершения настройки сети щелкните значок Internet
Explorer на панели задач и начните просмотр Интернет-страниц.
Запускается веб-
обозреватель
Internet Explorer
Посетите нашу домашнюю страницу Eee PC (http://eeepc.asus.
com) для получения новейшей информации и зарегистрируйтесь
на http://vip.asus.com для полного сервиса своего Eee PC.
4-10
Глава 4: Использование Eee PC
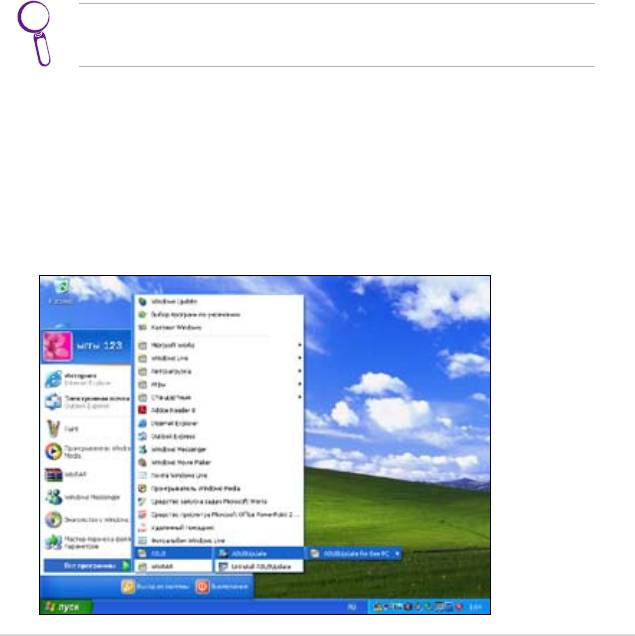
Утилита обновления ASUS Update
Утилита ASUS Update позволяет настраивать, сохранять, и
обновлять Eee PC BIOS в среде Windows®. Утилита ASUS Update
обеспечивает:
• Сохранение файла текущей версии BIOS
• Загрузка файла последней версии BIOS из Интернета
• Обновление BIOS с использованием обновленного
файла BIOS
• Обновление BIOS напрямую из Интернета
• Просмотр информации о версиях BIOS
Данная утилита уже установлена на Eee PC; также находится
в числе программ на DVD-диске с ПО, входящем в комплект
поставки Eee PC.
Для работы утилиты требуется подключение к Интернету
либо через локальную сеть, либо напрямую.
Обновление BIOS через Интернет
Чтобы обновить BIOS через Интернет:
1. Запустите утилиту ASUS Update, щелкнув на рабочем столе
Windows® Пуск > Программы > ASUS > ASUSUpdate for
Eee PC> ASUSUpdate. Появится главное окно утилиты ASUS
Update.
ASUS Eee PC
4-11
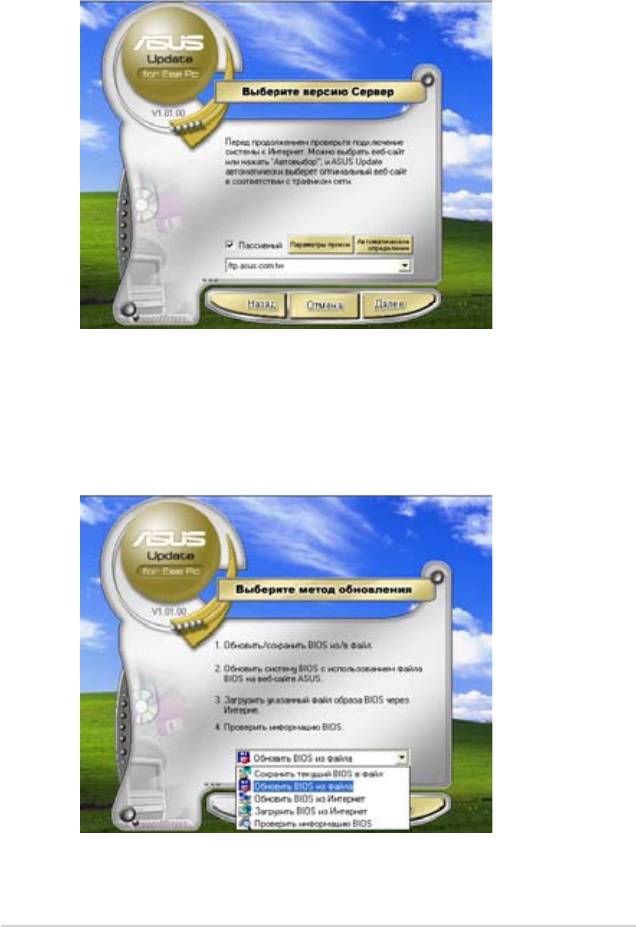
2. Выберите Обновление через Интернет в выпадающем
меню и нажмите кнопку Далее.
3. Выберите ближайший FTP-сайт компании ASUS для
экономии времени или нажмите кнопку Автовыбор.
Нажмите кнопку Далее.
4-12
Глава 4: Использование Eee PC
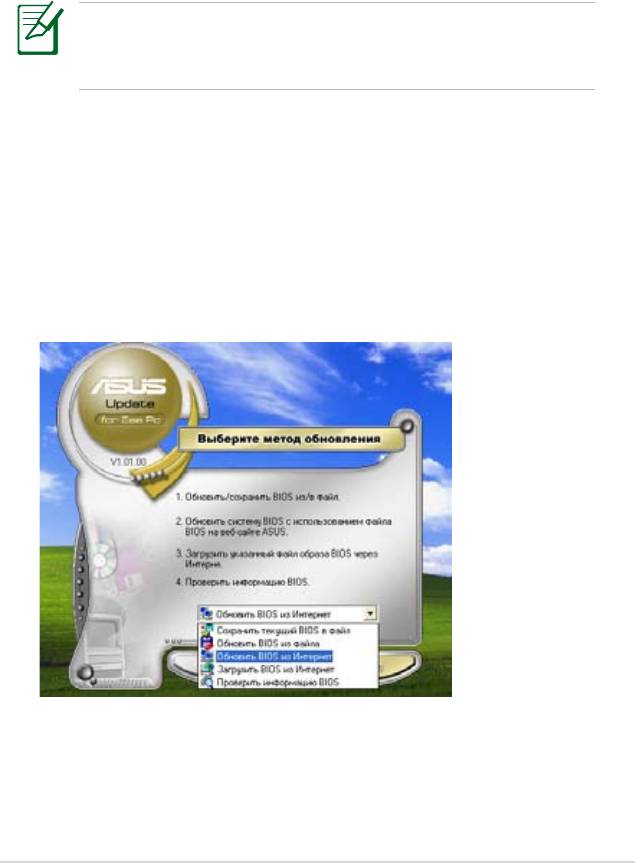
4. Выберите (из существующих на FTP-сайте) нужную версию
BIOS и нажмите кнопку Далее.
5. Для завершения обновления выполните инструкции,
появляющиеся на экране.
В утилите ASUS Update имеется функция самообновления
через Интернет. Рекомендуется регулярно обновлять утилиту
для полного применения всех ее возможностей.
Обновление BIOS с использованием файла BIOS
Чтобы обновить BIOS, используя файл BIOS:
1.
Запустите утилиту ASUS Update, щелкнув на рабочем столе
Windows® Пуск > Программы > ASUS > ASUSUpdate for Eee
PC> ASUSUpdate. Появится главное окно утилиты ASUS Update.
2. Выберите Обновление из файла в выпадающем меню и
нажмите кнопку Далее.
3. Найдите и выделите файл BIOS в окне Открыть, затем
щелкните Открыть.
4. Для завершения обновления выполните инструкции,
появляющиеся на экране.
ASUS Eee PC
4-13
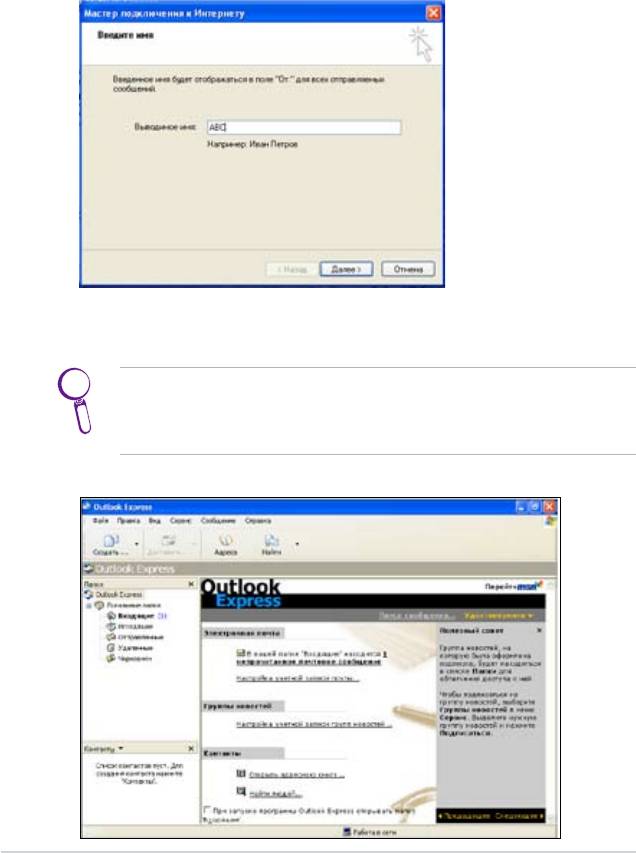
Почтовый клиент Outlook Express
Почтовый клиент Outlook Express позволяет импортировать
параметры, настройки учетных записей, адресные книги и другие
данные из учетных записей, находящихся на ПК или ноутбуке.
Чтобы запустить программу Outlook Express:
1.
Щелкните Пуск > Программы > Outlook Express.
2. Следуйте инструкциям мастера для создания новой учетной
записи.
Если неизвестны адреса серверов исходящих и входящих
сообщений, необходимые для создания своей учетной
записи, свяжитесь с интернет-провайдером.
3. Главное окно Outlook Express выглядит следующим образом.
4-14
Глава 4: Использование Eee PC
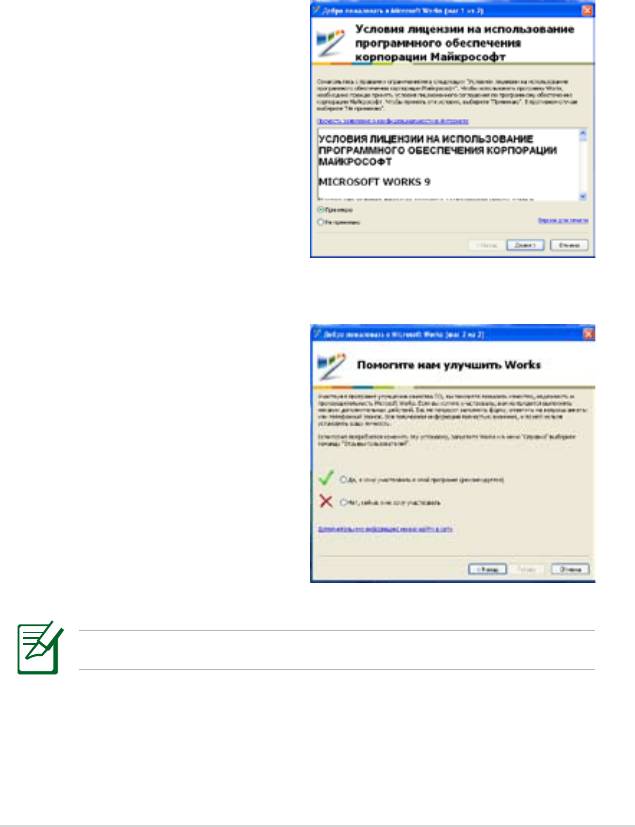
Пакет программ Microsoft® Works
Пакет программ Microsoft® Works включает несколько офисных
программ: Works Word Processor, Works Spreadsheet,
Dictionary, PowerPoint Viewer, и др. Перед применением
необходимо произвести начальную установку данного ПО.
Начальная установка пакета программ
Microsoft® Works
1. Выберите в окне
Условия лицензионного
соглашения на
использование
программного
обеспечения корпорации
Майкрософт пункт
Принимаю и нажмите
кнопку Далее.
2. В появившемся окне
Помогите нам сделать
Works лучше выберите Да
или Нет и нажмите кнопку
Далее для продолжения.
Рекомендуется выбрать
Да. Это поможет улучшить
качество, надежность
работоспособность данного
ПО.
Выбор и Да, и Нет позволит перейти к следующему шагу.
ASUS Eee PC
4-15
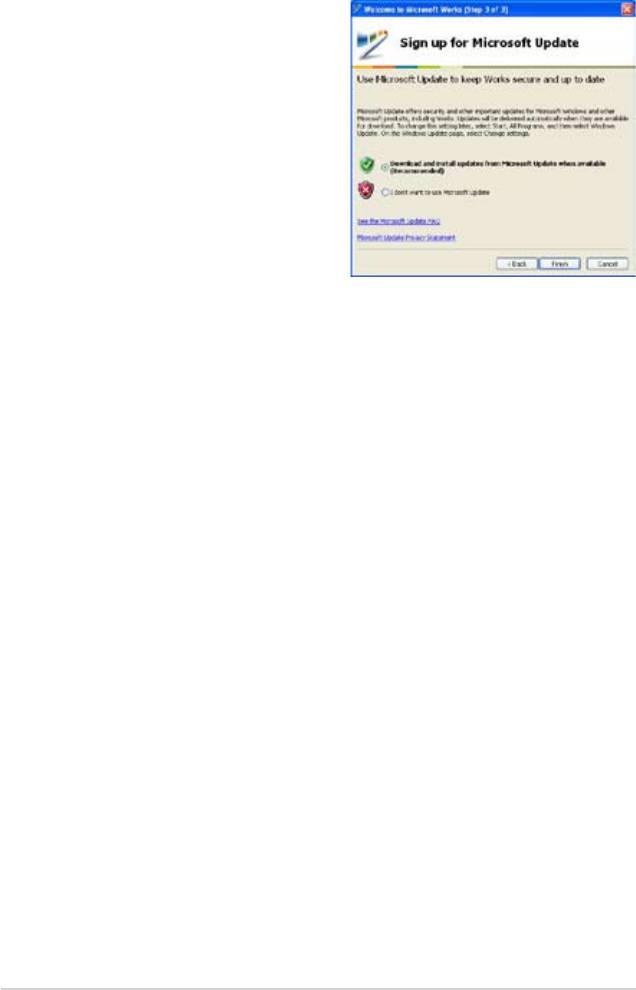
3. Выберите По возможности
загружать и устанавливать
обновления с узла
Microsoft Update
(рекомендуется) для
постоянного обновления ПО
и нажмите кнопку Готово
для завершения начальной
установки.
4-16
Глава 4: Использование Eee PC
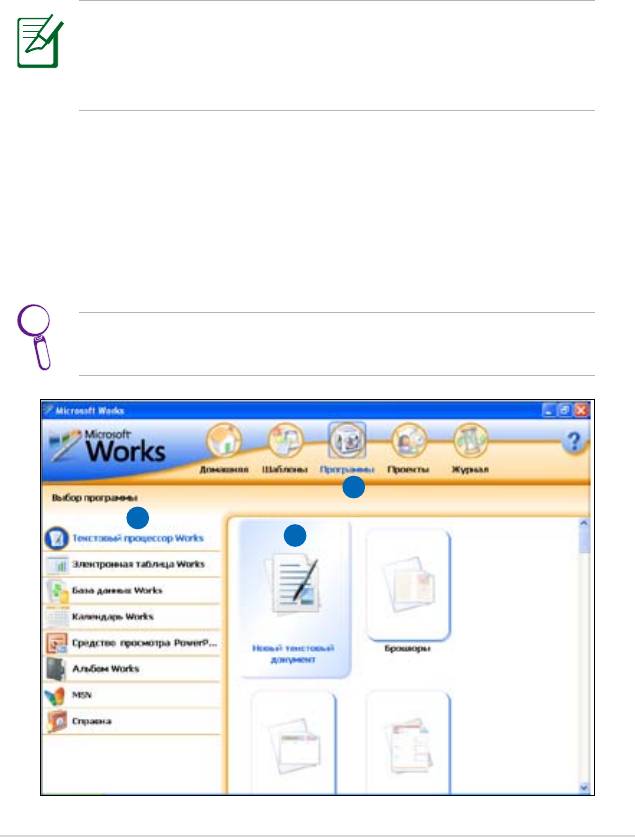
Применение программ Microsoft® Works
Пакет Microsoft® Works объединяет несколько офисных приложений
и помогает планировать и выполнять различные задачи.
Программы
Следующий пример показывает, как пользоваться программой
Works Word Processor пакета Microsoft® Works.
Пакет Microsoft® Works предоставляет для различных
работ множество офисных приложений. Выберите другие
желаемые категории задач из списка (слева) и работа
выполнится гораздо эффективнее.
1. Дважды щелкните ярлык пакета программ Microsoft® Works
на рабочем столе.
2. Щелкните значок
Программы на верхней панели окна для
переключения экрана.
3. Щелкните
Редактор текста Works в левом списке.
4. Выберите
Чистый документ на правой панели.
При необходимости выберите другой шаблон на правой
панели.
2
3
4
ASUS Eee PC
4-17
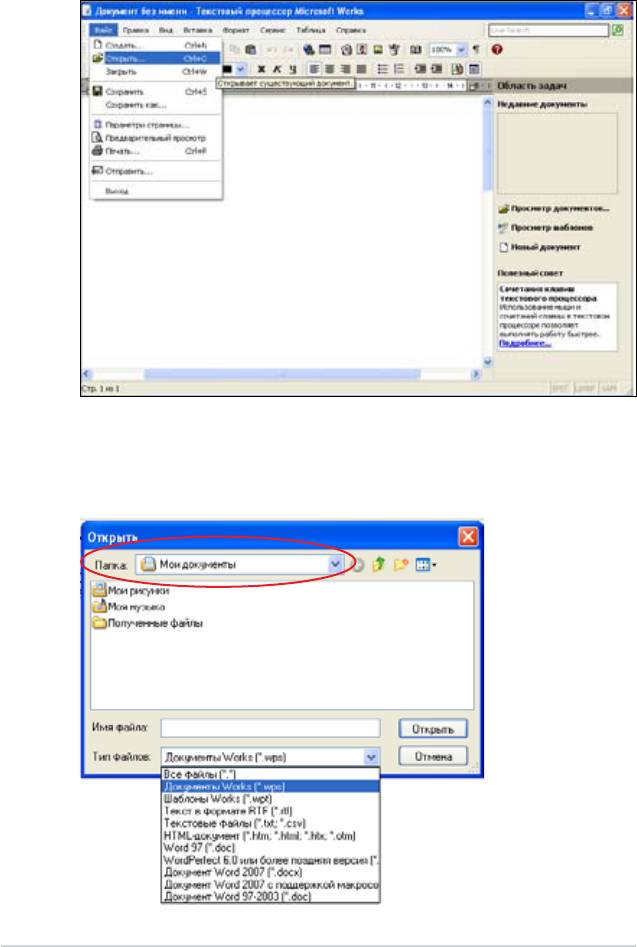
5.
Щелкните Файл и выберите Открыть или нажмите <Ctrl> + <O>.
6. Для подсказки, щелкните Смотреть в и выберите файл
из выпадающего списка. Можно также ускорить выбор
упорядочением файлов по типам.
4-18
Глава 4: Использование Eee PC
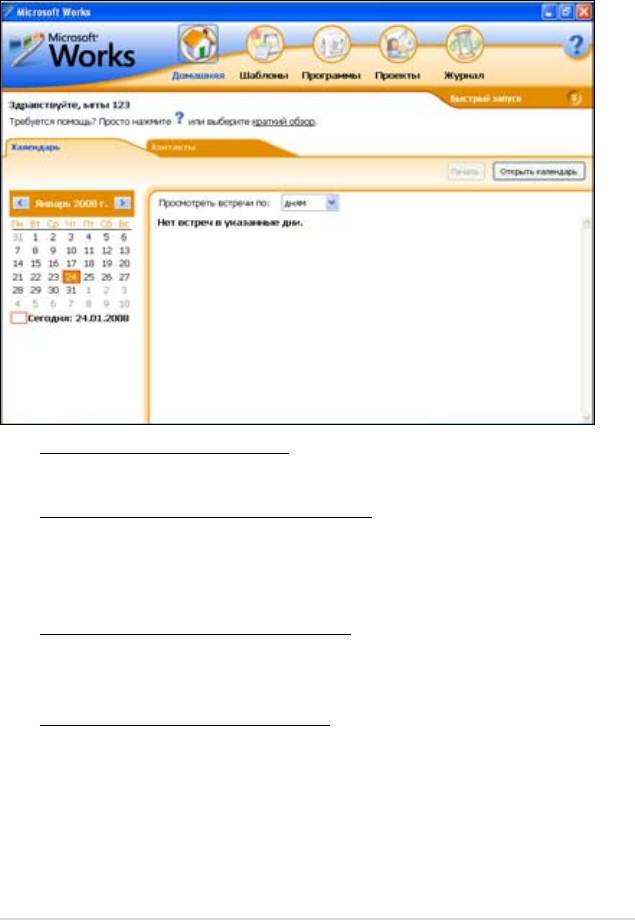
Другие возможности
Нажмите соответствующую кнопку на верхней панели окна для
переключения экрана.
Microsoft® Works Home (Дом)
Экран отображает календарь, пометки и назначенные дела.
Microsoft® Works Templates (Шаблоны)
Экран предоставляет шаблоны для различных задач.
Выберите категорию задачи из левого списка и начинайте
работу, пользуясь встроенным шаблоном.
Microsoft® Works Projects (Проекты)
Программа Microsoft® Works Projects помогает осуществить
проекты.
Microsoft® Works History (Журнал)
По журналу можно проследить историю использования
программ Microsoft® Works. Можно упорядочить прошедшие
события по именам, использованным шаблонам или
примененным программам.
ASUS Eee PC
4-19
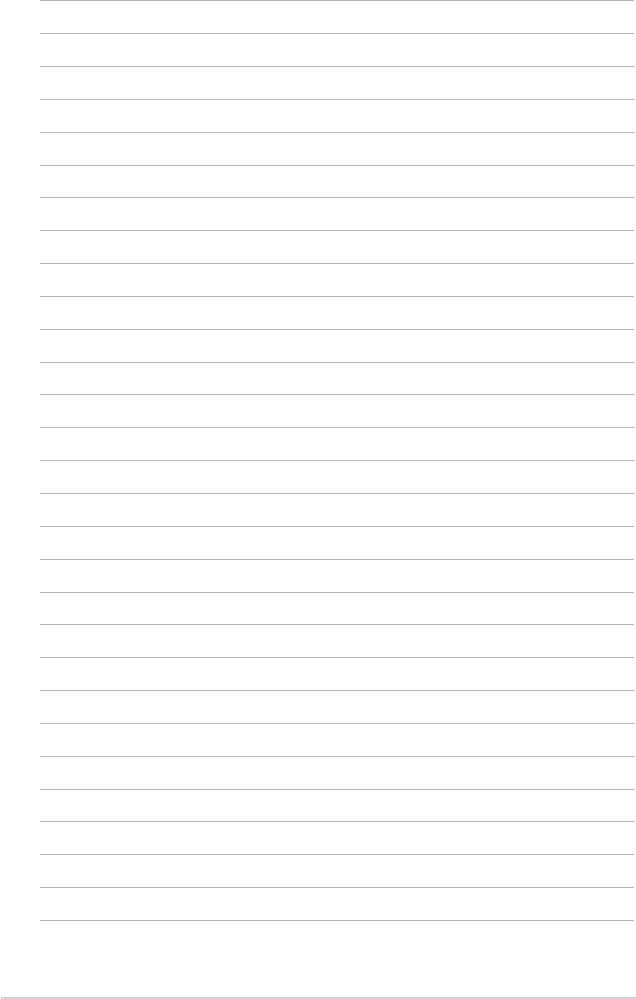
4-20
Глава 4: Использование Eee PC





