Asus D452VP: Глава 5: Тестове при включване на системата (POST)
Глава 5: Тестове при включване на системата (POST): Asus D452VP

Електронно ръководство на потребителя на Notebook PC
77
Глава 5:
Тестове при включване на
системата (POST)
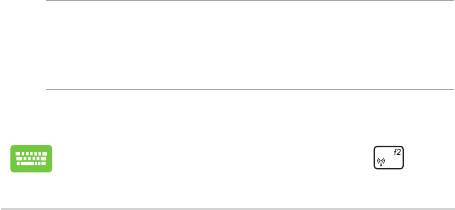
78
Електронно ръководство на потребителя на Notebook PC
Тестване на системата (POST)
POST (Power-On Self Test) представлява серия от софтуерно управлявани
диагностични тестове, които се изпълняват, когато включите или
рестартирате Notebook PC. Софтуерът, който контролира тестовете е
трайна част от архитектурата на Notebook PC.
Използване на POST за достъп до BIOS и
отстраняване на неизправности
По време на POST, можете да получите достъп до BIOS настройките или
да пуснете опции за отстраняване на неизправности чрез функционалните
клавиши на Вашия Notebook PC. Можете да видите следната информация
за повече подробности.
BIOS
BIOS (Basic Input and Output System) съхранява хардуерните настройки на
системата, които са необходими за стартиране на Notebook PC.
BIOS настройките по подразбиране са приложими за повечето състояния
на Вашия Notebook PC. Не променяйте BIOS настройките по подразбиране
освен в следните ситуации:
• На екрана се появява съобщение при зареждане на системата, което
Ви подканва да стартирате BIOS Setup (BIOS настройка).
• Инсталирали сте нов системен компонент, който изисква допълнителни
BIOS настройки или актуализация.
ПРЕДУПРЕЖДЕНИЕ: Използването на неправилни BIOS настройки може да
доведе до нестабилност или грешка при зареждане. Горещо Ви препоръчваме
да променяте BIOS настройките само с помощта на квалифициран сервизен
персонал.
Достъп до BIOS
Рестартирайте Вашия Notebook PC и натиснете
по
време на POST
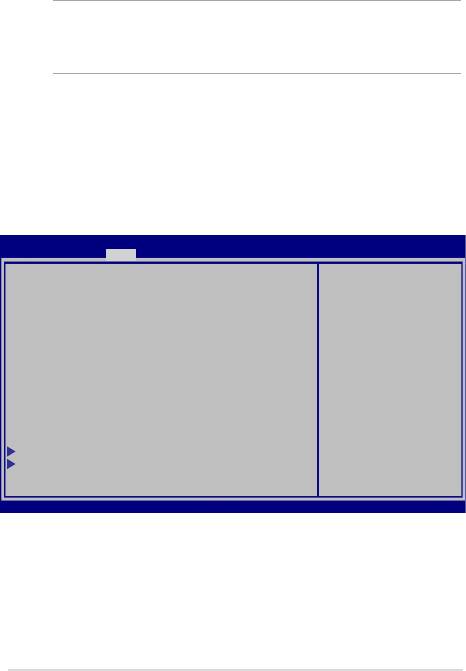
Електронно ръководство на потребителя на Notebook PC
79
BIOS Settings (Настройки на BIOS)
ЗАБЕЛЕЖКА: BIOS екраните в този раздел са само за справка.
Действителните екрани в пакета могат да се различават в зависимост от
модела и държавата.
Boot (Стартиране)
Това меню Ви дава възможност да конфигурирате свойствата на опциите
за стартиране. Можете да видите следните процедури, когато задавате
приоритета за зареждане.
1. На екрана Boot (Зареждане на операционна система) изберете
Boot Option #1 (Опция за зареждане #1).
Aptio Setup Utility - Copyright (C) 2012 American Megatrends, Inc.
Main Advanced Boot Security Save & Exit
Sets the system
Boot Conguration
boot order
Fast Boot [Enabled]
Launch CSM [Disabled]
Driver Option Priorities
Boot Option Priorities
→←
: Select Screen
Boot Option #1 [Windows Boot Manager]
↑↓
: Select Item
Enter: Select
+/— : Change Opt.
F1 : General Help
Add New Boot Option
F9 : Optimized Defaults
F10 : Save & Exit
Delete Boot Option
ESC : Exit
Version 2.15.1226. Copyright (C) 2012 American Megatrends, Inc.
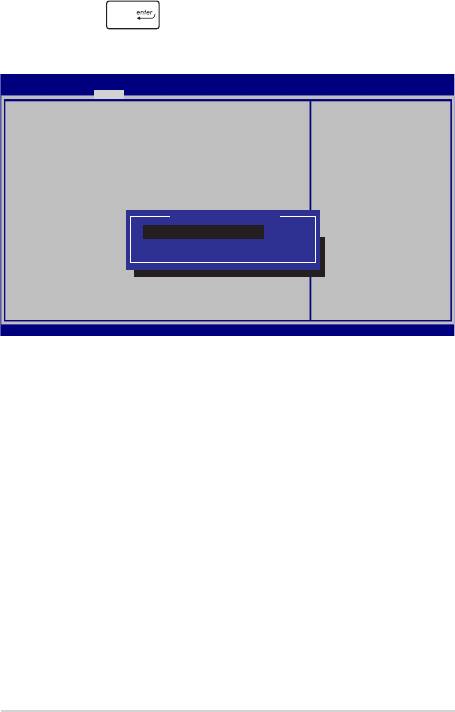
80
Електронно ръководство на потребителя на Notebook PC
2. Натиснете и изберете устройство за Boot Option #1 (Опция
за зареждане #1).
Aptio Setup Utility - Copyright (C) 2012 American Megatrends, Inc.
Main Advanced Boot Security Save & Exit
Boot Conguration
Sets the system
boot order
Fast Boot [Enabled]
Launch CSM [Disabled]
Driver Option Priorities
Boot Option Priorities
Boot Option #1
→←
: Select Screen
Boot Option #1 [Windows Boot Manager]
Windows Boot Manager
↑↓
: Select Item
Enter: Select
Disabled
+/— : Change Opt.
F1 : General Help
F9 : Optimized Defaults
Add New Boot Option
F10 : Save & Exit
ESC : Exit
Delete Boot Option
Version 2.15.1226. Copyright (C) 2012 American Megatrends, Inc.
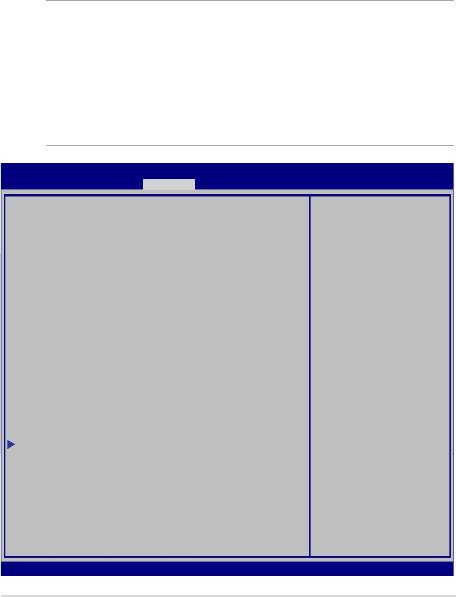
Електронно ръководство на потребителя на Notebook PC
81
Security (Защита)
Това меню Ви позвоялва да конфигурирате администраторската парола
и паролата на потребителя на Вашия Notebook PC. То също така Ви
позволява да управлявате достъпа до твърдия диск на Вашия Notebook PC’,
входно-изходния (I/O) интерфейс и USB интерфейса.
ЗАБЕЛЕЖКА:
• Ако инсталирате User Password (Потребителска парола),
ще бъдете подканвани да я въведете преди да влезете в
операционната система на Notebook PC.
• Ако инсталирате Administrator Password (Администраторска
парола), ще бъдете подканени да я въведете преди влизане в
BIOS.
Aptio Setup Utility - Copyright (C) 2012 American Megatrends, Inc.
Main Advanced Boot Security Save & Exit
Set Administrator
Password Description
Password. The
If ONLY the Administrator’s password is set,
password length
then this only limits access to Setup and is
must be in the
only asked for when entering Setup. If ONLY
following range:
the user’s password is set, then this is a
Minimum length 3
power on password and must be entered to boot
or enter Setup. In Setup, the User will have
Maximum length 20
Administrator rights.
Administrator Password Status NOT INSTALLED
User Password Status NOT INSTALLED
Administrator Password
User Password
HDD Password Status : NOT INSTALLED
Set Master Password
→←
: Select Screen
Set User Password
↑↓
: Select Item
I/O Interface Security
Enter: Select
+/— : Change Opt.
System Mode state User
F1 : General Help
Secure Boot state Enabled
F9 : Optimized Defaults
F10 : Save & Exit
Secure Boot Control [Enabled]
ESC : Exit
Key Management
Version 2.15.1226. Copyright (C) 2012 American Megatrends, Inc.
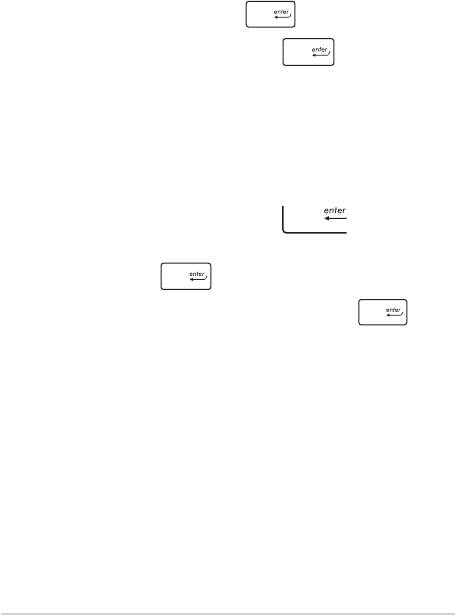
82
Електронно ръководство на потребителя на Notebook PC
Задаване на парола:
1. На екрана Security (Сигурност), изберете Setup Administrator
Password (Конфигуриране на администраторска парола) или User
Password (Потребителска парола).
2. TНапишете паролата и натиснете .
3. Напишете отново паролата и натиснете .
Премахване на паролата:
1. На екрана Security (Сигурност), изберете Setup Administrator
Password (Конфигуриране на администраторска парола) или User
Password (Потребителска парола).
2. Въведете текущата парола и натиснете .
3. Оставете полето Create New Password (Създаване на нова парола)
празно и натиснете .
4. ИзберетеИзберете Yes (Да) в полето за потвърждение и натиснете
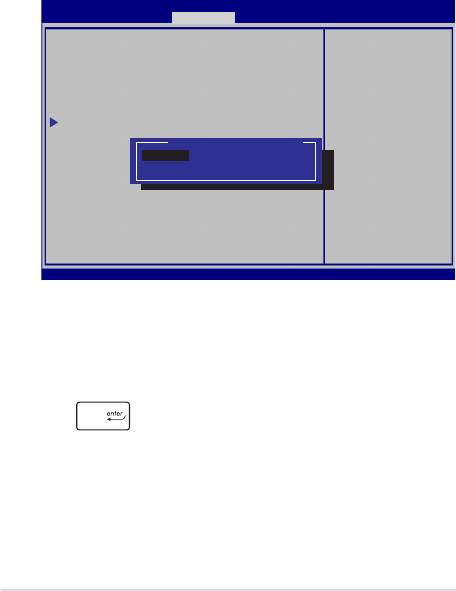
Електронно ръководство на потребителя на Notebook PC
83
Защита на входно-изходен интерфейс
В менюто Security (Защита), можете да плучите достъп до I/O Interface
Security (Защита на входно-изходен интерфейс), за да заключите някои
функции на интерфейса на Вашия Notebook PC.
Aptio Setup Utility - Copyright (C) 2012 American Megatrends, Inc.
Security
I/O Interface Security
If Locked, LAN
controller will
be disabled.
LAN Network Interface [UnLock]
Wireless Network Interface [UnLock]
HD AUDIO Interface [UnLock]
USB Interface Security
LAN Network Interface
→←
: Select Screen
Lock
↑↓
: Select Item
UnLock
Enter: Select
+/— : Change Opt.
F1 : General Help
F9 : Optimized
Defaults
F10 : Save & Exit
ESC : Exit
Version 2.15.1226. Copyright (C) 2012 American Megatrends, Inc.
Заключване на входно-изходния интерфейс:
1. На екрана Защита изберете Защита на входно-изходен
интерфейс.
2. Изберете интерфейса, който искате да заключите и натиснете
.
3. Изберете Lock (Заключване).
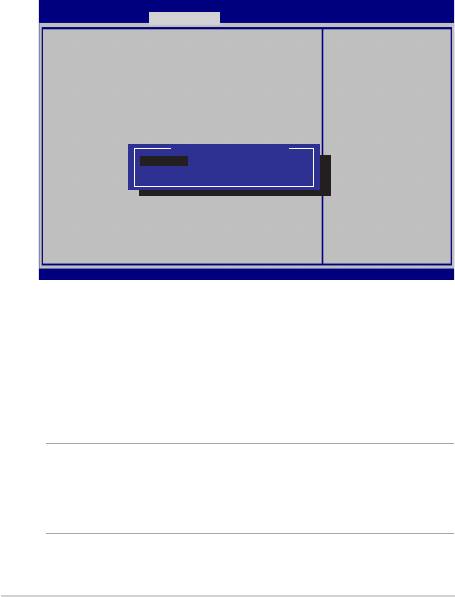
84
Електронно ръководство на потребителя на Notebook PC
Защита на USB интерфейс
Чрез менюто I/O Interface Security (Защита на входно-изходен
интерфейс) можете да получите достъп и до USB Interface Security
(Защита на USB интерфейс) и да за ключите или отключите портове
и устройства.
Aptio Setup Utility - Copyright (C) 2012 American Megatrends, Inc.
Security
If Locked, all
USB Interface Security
USB device will
be disabled
USB Interface [UnLock]
External Ports [UnLock]
CMOS Camera [UnLock]
Card Reader [UnLock]
USB Interface
→←
: Select Screen
Lock
↑↓
: Select Item
UnLock
Enter: Select
+/— : Change Opt.
F1 : General Help
F9 : Optimized
Defaults
F10 : Save & Exit
ESC : Exit
Version 2.15.1226. Copyright (C) 2012 American Megatrends, Inc.
Заключване на USB интерфейса:
1. На екрана Защита, изберете Защита на входно-изходен
интерфейс > Защита на USB интерфейс.
2. Изберете интерфейса, който искате да заключите и натиснете
Заключи.
ЗАБЕЛЕЖКА: Конфигуране на USB Interface (USB интерфейс) на Lock
(Заключване)също заключва и скрива External Ports (Външни портове)
и други устройства, включени в USB Interface Security (Защита на USB
интерфейс).
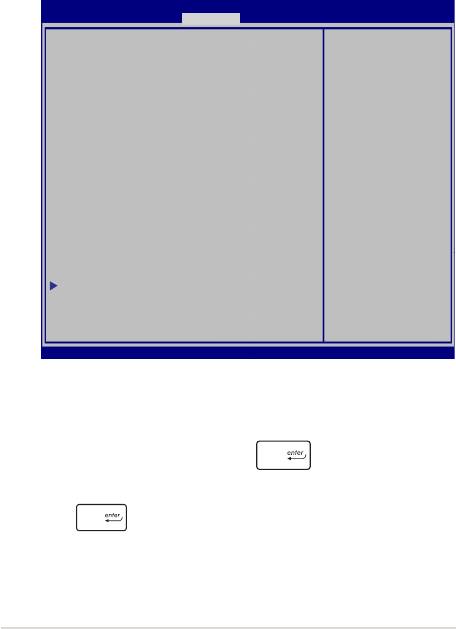
Електронно ръководство на потребителя на Notebook PC
85
Задаване на Master Password (Основна парола)
В меню Security (Защита), можете да използвате Set Master Password
(Задаване на основна парола), за да конфигурирате достъп с парола
до Вашия твърд диск.
Aptio Setup Utility - Copyright (C) 2012 American Megatrends, Inc.
Aptio Setup Utility - Copyright (C) 2011 American Megatrends, Inc.
Main Advanced Boot Security Save & Exit
Password Description
Set HDD Master
If ONLY the Administrator’s password is
Password.
set,then this only limits access to Setup
***Advisable to
and is only asked for when entering Setup.
Power Cycle System
If ONLY the user’s password is set, then
after Setting Hard
this is a power on password and must be
Disk Passwords***
entered to boot or enter Setup. In Setup,
the User will have Administrator rights.
Administrator Password Status NOT INSTALLED
User Password Status NOT INSTALLED
Administrator Password
User Password
→←
: Select Screen
↑↓
: Select Item
HDD Password Status : NOT INSTALLED
Enter: Select
Set Master Password
+/— : Change Opt.
F1 : General Help
Set User Password
F9 : Optimized
I/O Interface Security
Defaults
F10 : Save & Exit
ESC : Exit
Version 2.15.1226. Copyright (C) 2012 American Megatrends, Inc.
Задаване на парола на твърдия диск:
1. На екрана Защита, натиснете Задай основна парола.
2. Въведете парола и натиснете .
3. Въведете отново, за да потвърдите паролата и натиснете
.
4. Натиснете Задай парола на потребителя и повторете
предишните стъпки, за да зададете паролата на потребителя.
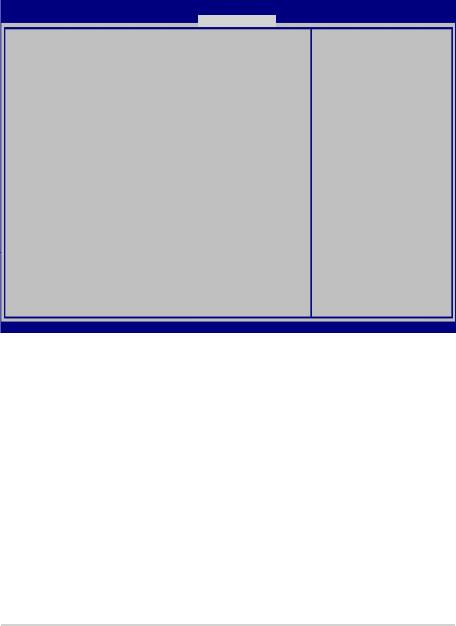
86
Електронно ръководство на потребителя на Notebook PC
Запис и изход
За да запишете настройките си, изберете Save Changes and Exit (Запис на
промените и изход) преди да излезете от BIOS.
Aptio Setup Utility - Copyright (C) 2012 American Megatrends, Inc.
Main Advanced Boot Security Save & Exit
Exit system setup
Save Changes and Exit
after saving the
Discard Changes and Exit
changes.
Save Options
Save Changes
Discard Changes
Restore Defaults
Boot Override
Windows Boot Manager
→←
: Select Screen
↑↓
: Select Item
Launch EFI Shell from lesystem device
Enter: Select
+/— : Change Opt.
F1 : General Help
F9 : Optimized Defaults
F10 : Save & Exit
ESC : Exit
Version 2.15.1226. Copyright (C) 2012 American Megatrends, Inc.
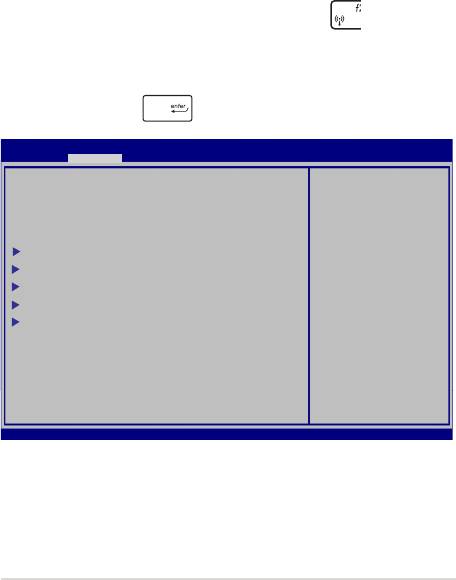
Електронно ръководство на потребителя на Notebook PC
87
Актуализиране на BIOS.
1. Проверете точния модел на Notebook PC, след което изтеглете
последния BIOS файл за Вашия одел от уеб сайта на ASUS.
2. Запазете копие от изтегления BIOS файл на флаш у стройство.
3. Свържете флаш устройството към Вашия Notebook PC.
4. Рестартирайте Вашия Notebook PC и натиснете по време напо време на
POST.
5. От програмата за BIOS настройка, щракнете върхуОт програмата за BIOS настройка, щракнете върху Advanced
(Разширени) > Start Easy Flash (Стартиране на Easy Flash), след
което натиснете .
Aptio Setup Utility - Copyright (C) 2012 American Megatrends, Inc.
Aptio Setup Utility - Copyright (C) 2011 American Megatrends, Inc.
Main Advanced Boot Security Save & Exit
Start Easy Flash
Press Enter to run
the utility to
Internal Pointing Device [Enabled]
select and update
Wake on Lid Open [Enabled]
BIOS.
Power Off Energy Saving [Enabled]
SATA Conguration
Graphics Conguration
Intel (R) Anti-Theft Technology Corporation
USB Conguration
Network Stack
→←
: Select Screen
↑↓
: Select Item
Enter: Select
+/— : Change Opt.
F1 : General Help
F9 : Optimized Defaults
F10 : Save & Exit
ESC : Exit
Version 2.15.1226. Copyright (C) 2012 American Megatrends, Inc.
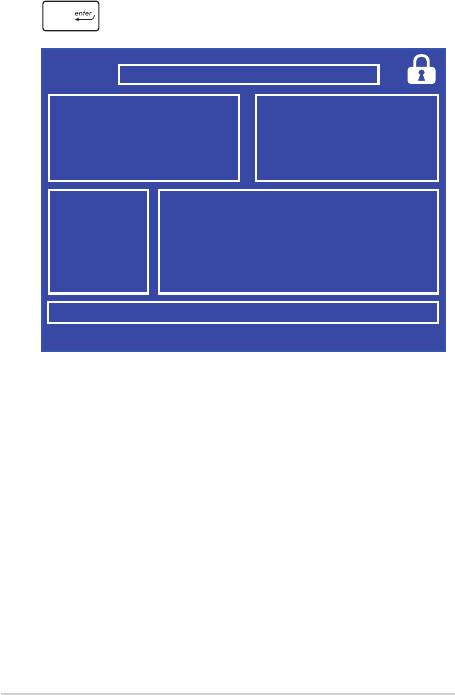
88
Електронно ръководство на потребителя на Notebook PC
6. Намерете изтегления BIOS файл на флаш устройството и натиснетеНамерете изтегления BIOS файл на флаш устройството и натиснете
.
ASUSTek Easy Flash Utility
FLASH TYPE: MXIC 25L Series
Current BIOS
New BIOS
Platform: X452/X552
Platform: Unknown
Version: 101
Version: Unknown
Build Date: Oct 26 2012
Build Date: Unknown
Build Time: 11:51:05
Build Time: Unknown
FSO
0 EFI
<DIR>
FS1
FS2
FS3
FS4
[←→]: Switch [↑↓]: Choose [q]: Exit [Enter]: Enter/Execute
7. След актуализирането на BIOS, щракнете върхуСлед актуализирането на BIOS, щракнете върху Exit (Изход) >
Restore Defaults (Възстанови настройката по подразбиране), за
да възстановите настройката по подразбиране на системата.
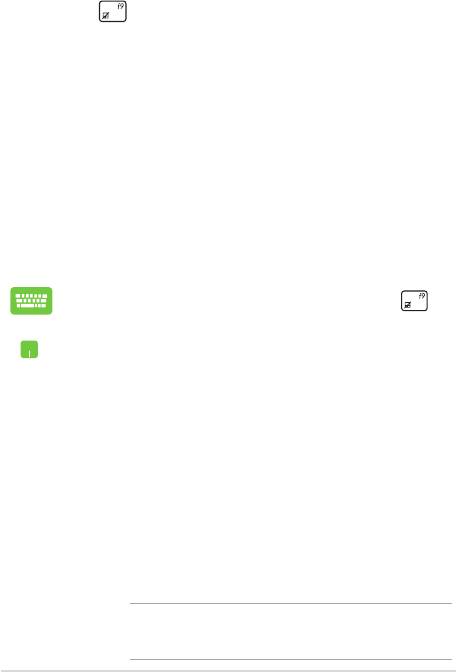
Електронно ръководство на потребителя на Notebook PC
89
Отстраняване на неизправности
Като натиснете по време на POST, можете да получите достъп до
®
опциите за отстраняване на неизправности на Windows
8, които включват:
• Обновяване на Вашия компютър
• Нулиране на Вашия компютър
• Разширени опции
Обновяване на Вашия компютър
Използвайте Refresh your PC (Обновяване на Вашия компютър), ако
искате да обновите Вашата система без да губите текущите си файлове и
приложения.
Достъп до тази настройка по време на POST:
1. Рестартирайте своя Notebook PC и натиснете по
време на POST.
®
2. Изчакайте Windows
да се зареди. Изберете опция от
екрана и натиснете Troubleshoot (Отстраняване на
неизправности).
3. Натиснете Refresh your PC (Обновяване на Вашия
компютър).
4. На екрана Refresh your PC (Обновяване на Вашия
компютър) прочетете точките, за да научите повече
за използването на тази опция, след което натиснете
Next (Напред).
5. Натиснете акаунта, който искате да обновите.
6. Въведете паролата за акаунта и натиснете Continue
(Продължи).
7. Натиснете Refresh (Обновяване).
ВАЖНО! Уверете се, че Вашият Notebook PC е включен
преди да обновите системата.
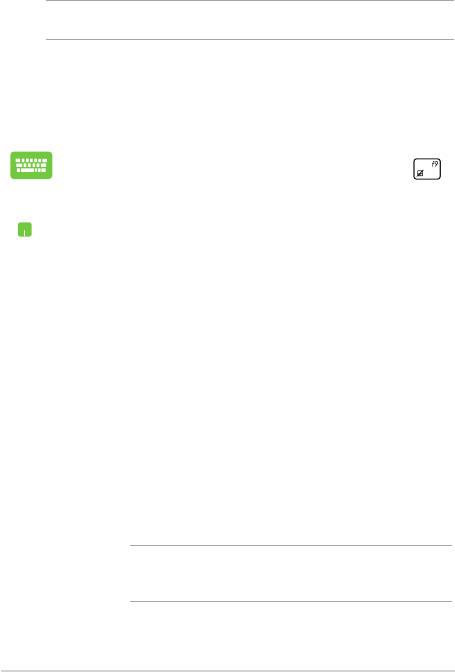
90
Електронно ръководство на потребителя на Notebook PC
Нулиране на Вашия компютър
ВАЖНО! Архивирайте всичките си данни преди да извършите тази опция.
Използвайте Reset your PC (Нулиране на Вашия компютър), за да
върнете настройките по подразбиране на Вашия Notebook PC.
Достъп до тази настройка по време на POST:
1. Рестартирайте Вашия Notebook PC и натиснете
по време на POST.
®
2. Изчакайте Windows
да се зареди. Изберете опция от
екрана и натиснете Troubleshoot (Отстраняване на
неизправности).
3. Натиснете Reset your PC (Нулиране на Вашия
компютър).
4. На екрана Reset your PC (Нулиране на Вашия
компютър) прочетете точките, за да научите повече
за използването на тази опция, след което натиснете
Next (Напред).
5. Натиснете предпочитаната опция за нулиране: Just
remove my files (Само премахни моите файлове)
или Fully clean the drive (Изчисти устройството
напълно).
6. Натиснете Reset (Нулиране).
ВАЖНО! Уверете се, че Вашият Notebook PC е включен в
електрическата мрежа преди да нулирате системата.
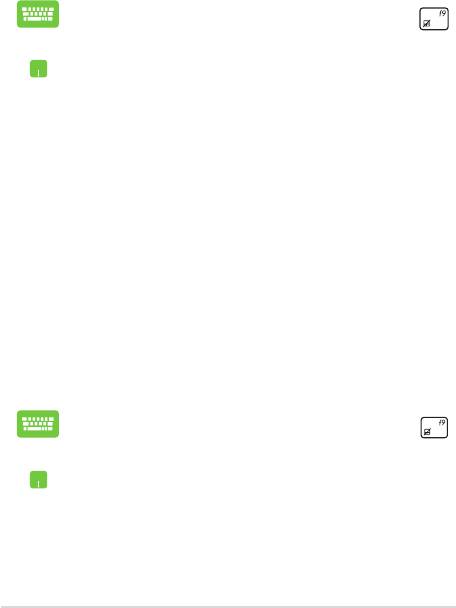
Електронно ръководство на потребителя на Notebook PC
91
Разширени опции
Използвайте Advanced options (Разширени опции) за допълнително
остраняване на неизправности на Вашия Notebook PC.
Достъп до тази настройка по време на POST:
1. Рестартирайте Вашия Notebook PC и натиснете
по време на POST.
®
2. Изчакайте Windows
да се зареди. Изберете опция от
екрана и натиснете Troubleshoot (Отстраняване на
неизправности).
3. Натиснете Advanced options (Разширени опции).
4. На екрана Advanced options (Разширени опции)
изберете опцията за отстраняване на неизправности,
която искате да извършите.
5. Следвайте последователните стъпки, за да завършите
процеса.
Използване на System Image Recovery (Възстановяване от
системен образ)
Под Advanced options (Разширени опции), можете да използвате
System Image Recovery (Възстановяване от системен образ), за да
възстановите системата си чрез точно определен файл с образ.
Достъп до тази настройка по време на POST:
1. Рестартирайте Вашия Notebook PC и натиснете
по време на POST.
®
2. Изчакайте Windows
да се зареди. Изберете опция от
екрана и натиснете Troubleshoot (Отстраняване на
неизправности).
3. Натиснете Advanced options (Разширени опции).
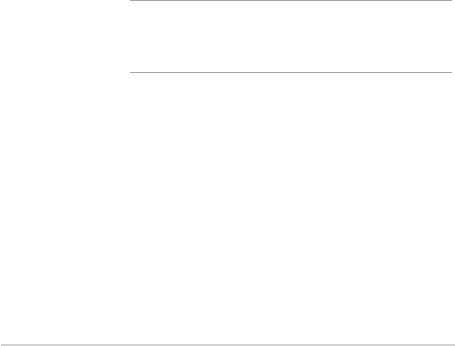
92
Електронно ръководство на потребителя на Notebook PC
4. В екрана Advanced options (Разширени опции),
изберете System Image Recovery (Възстановяване
от системен образ).
5. Изберете акаунт, който искате да възстановите чрез
файл със системно изображение.
6. Въведете паролата за акаунта и натиснете Continue
(Продължи).
7. Изберете Use the latest available system image
(recommended) (Използване на последното
налично системно изображение (препоръчва
се)) , след което натиснете Next (Напред). Можете
също така да изберете Select a system image
(Избор на системно изображение), ако системното
изображение е на външно устройство или DVD.
8. Следвайте последователните стъпки, за да завършите
процеса по възстановяване от системен образ.
ЗАБЕЛЕЖКА: Горещо Ви препоръчваме често да
архивирате системата си, за да предотвратите загуба на
данни, в случай че Notebook PC спре да работи.
Оглавление
- Електронно ръководство
- Глава 1: Хардуерна настройка
- Глава 2: Използване на Вашия Notebook PC
- Windows® Глава 3:
- Глава 4: ASUS приложения
- Глава 5: Тестове при включване на системата (POST)
- Глава 6: Надстройка на Вашия Notebook PC
- Приложения

