Asus D452VP: Глава 2: Използване на Вашия Notebook PC
Глава 2: Използване на Вашия Notebook PC: Asus D452VP

Електронно ръководство на потребителя на Notebook PC
27
Глава 2:
Използване на Вашия Notebook
PC
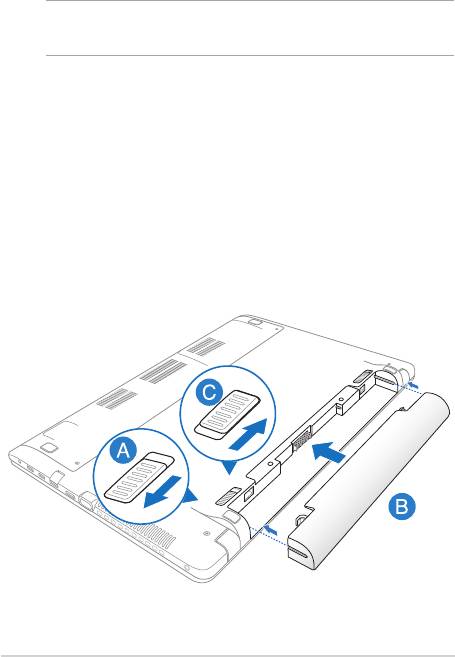
28
Електронно ръководство на потребителя на Notebook PC
Първи стъпки
ЗАБЕЛЕЖКА: Ако батерийният модул не е инсталиран на Notebook PC,
следвайте стъпките по-долу за инсталация.
Поставете батерийния модул*
A. След като поставите батерийния модул, придвижете ръчната
ключалка в отключена позиция.
B. Поставете батерийния модул под ъгъл, както е показано, и
натиснете докато не чуете щракване.
C. Пружинната ключалка автоматично ще щракне на място. След
като поставите батерийния модул, придвижете ръчната ключалка в
заключена позиция.
* само при определени модели
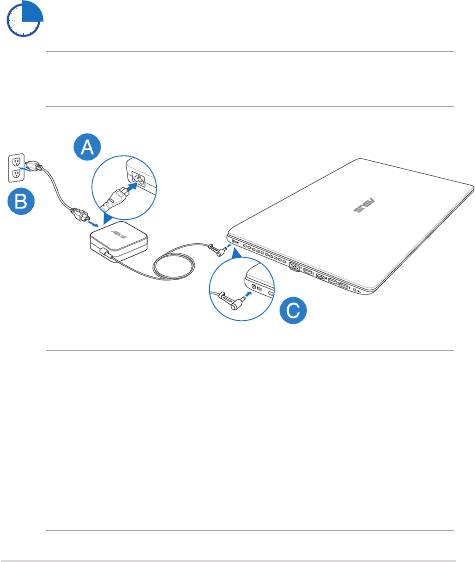
Електронно ръководство на потребителя на Notebook PC
29
Зареждане на Вашия Notebook PC.
A. Свържете AC захранващия кабел към AC-DC адаптер.Свържете AC захранващия кабел към AC-DC адаптер.
B. Включете адаптера за променлив ток в 100V�240V контакт.Включете адаптера за променлив ток в 100V�240V контакт.
C. Включете контектора за прав ток във входа за захранването наВключете контектора за прав ток във входа за захранването на
Notebook PC.
Заредете Notebook PC за 3 часа преди да го използвате
за пръв път.
ЗАБЕЛЕЖКА: Външният вид на токовия адаптер може да се различава
в зависимост от модела и Вашия регион.
ЗАБЕЛЕЖКА:
информация за адаптера::
• Входно напрежение: 100-240V АС
• Честота на входния сигнал: 50-60Hz
• Изходен ток: 3.42A (65W), 4.74A (90W)
• Изходно напрежение: 19V
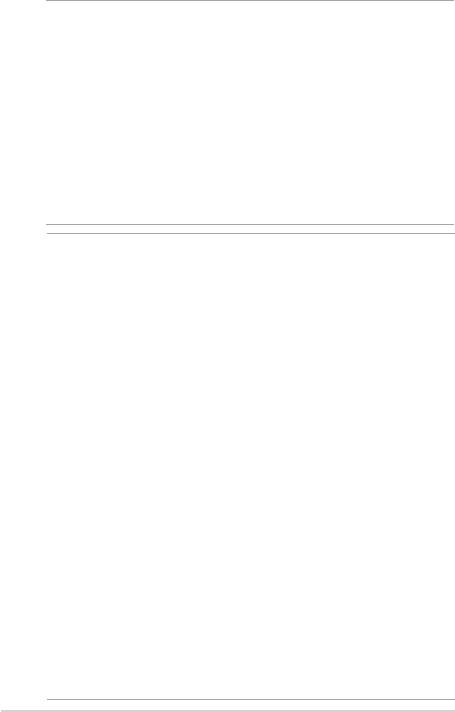
30
Електронно ръководство на потребителя на Notebook PC
ВАЖНО!
• Уверете се, че Вашият Notebook PC е свързан към електрическиУверете се, че Вашият Notebook PC е свързан към електрически
адаптер преди да го включите за пръв път.
• Когато използвате своя Notebook PC в режим на зарежданеКогато използвате своя Notebook PC в режим на зареждане
от адаптера, контактът трябва да бъде достатъчно близо до
устройството, за да е осигурен лесен достъп до него:
• Открийте етикета с номиналната входно/изходна мощност наОткрийте етикета с номиналната входно/изходна мощност на
Notebook PC и се уверете, че тя отговаря на входно/изходната
мощност на Вашия захранващ адаптер. Накои модели Notebook
PC оже да имат няколко изходни мощности в зависиост от SKU.
ПРЕДУПРЕЖДЕНИЕ!
Прочетете следните предупреждения относно батерията на Вашия
Notebook PC.
• Само оторизирани ASUS техници рябва да отстранят батерията
вътре в устройството.
• Батерията, която се използва в устройството, крие риск от
пожар или химично изгаряне, ако се отстрани или демонтира.
• Следвайте предупредителните етикети за Вашата лична
безопасност.
• Има риск от експлозия ако използвате грешен тип батерии.
• Да не се хвърля в огъня.
• Никога не се опитвайте да причините късо съединение на
батерията на Вашия Notebook PC.
• Не се опитвайте да демонтирате или сглобявате отново
батерията.
• Преустановете употребата, ако откриете изтичане.
• Баатерията и нейните компоненти трябва да се рециклират или
изхвърлят правилно.
• Дръжте батерията и други малки компоненти далеч от деца.
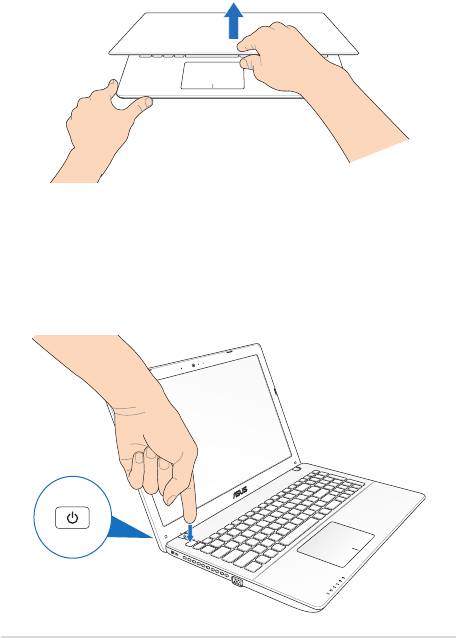
Електронно ръководство на потребителя на Notebook PC
31
Повдигнете, за да отворите панела на дисплея.
Натиснете бутона за включване и изключване.
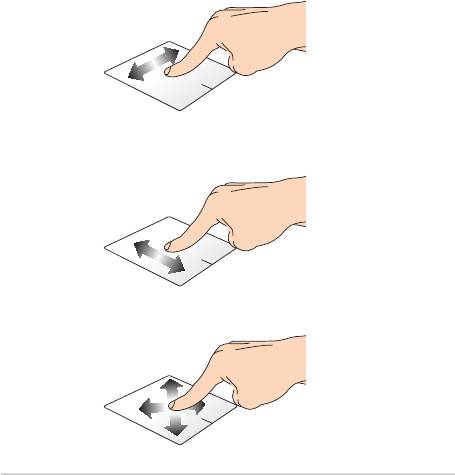
32
Електронно ръководство на потребителя на Notebook PC
Жестове за тъчпада
Жестовете Ви позволяват да стартирате програми и да получавате достъп
до настройките на Вашия Notebook PC. Вижте следните илюстрации, когато
използвате жестовете на тъчпада.
Движение на курсора
Можете да натиснете или щракнете на произволно място върху тъчпада,
за да активирате курсора. После плъзнете пръста си върху тъчпада, за да
преместите курсора на екрана.
Хоризонтално плъзгане
Вертикално плъзгане
Диагонално плъзгане
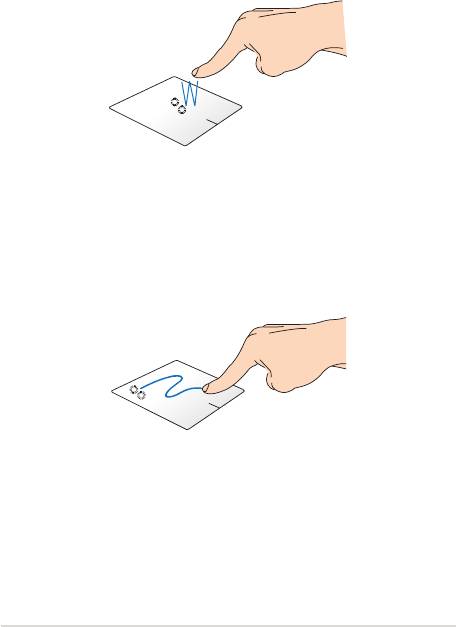
Електронно ръководство на потребителя на Notebook PC
33
Жестове с един пръст
Натискане/Двойно натискане
• В екрана Start, натиснете приложение, за да го стартирате.В екрана Start, натиснете приложение, за да го стартирате.
• В режим Desktop (Работен плот), натиснете два пъти даденВ режим Desktop (Работен плот), натиснете два пъти даден
елемент, за да го стартирате.
Плъзгане и пускане
Натиснете два пъти даден елемент, след което плъзнете същия пръст без да
го повдигате от тъчпада. За да пуснете елемент на друго място, повдигнете
пръста си от тъчпада.

34
Електронно ръководство на потребителя на Notebook PC
Натискане на ляв бутон Натискане на десен бутон
• В екрана Start (Старт),
• В екрана Start (Старт),
натиснете приложение, за да
щракнете върху приложение,
го стартирате.
за да изберете и да
стартирате лентата с
• В режим Desktop (Работен
настройки. Можете също така
плот), натиснете два пъти
да натиснете и този бутон,
дадено приложение, за да го
за да стартирате лентата All
стартирате.
Apps (Всички приложения).
• В режим Desktop (Работен
плот) използвайте този бутон,
за да отворите менюто.
ЗАБЕЛЕЖКА: Областите в рамките на пунктираната линия представляват
местата на левия и десния бутон на тъчпада.
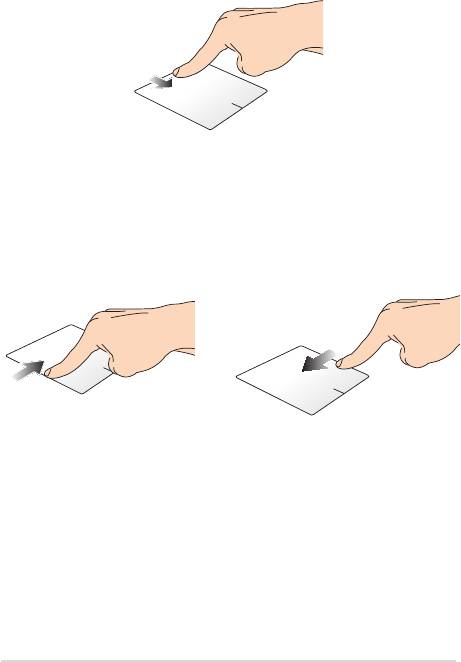
Електронно ръководство на потребителя на Notebook PC
35
Плъзгане от горен ръб
• В екрана Start, плъзнете от горния ръб, за да стартирате лентатаВ екрана Start, плъзнете от горния ръб, за да стартирате лентата All
apps (Всички приложения).
• В изпълняващо се приложение, плъзнете от горния ръб, за даВ изпълняващо се приложение, плъзнете от горния ръб, за да
видите менюто на приложението.
Плъзгане от ляв ръб Плъзгане от десен ръб
Плъзнете от левия ръб, за да
Плъзнете десния ръб, за да
разбъркате изпълняващите се
стартирате лентата Charms
приложения.
(Препратки)
.
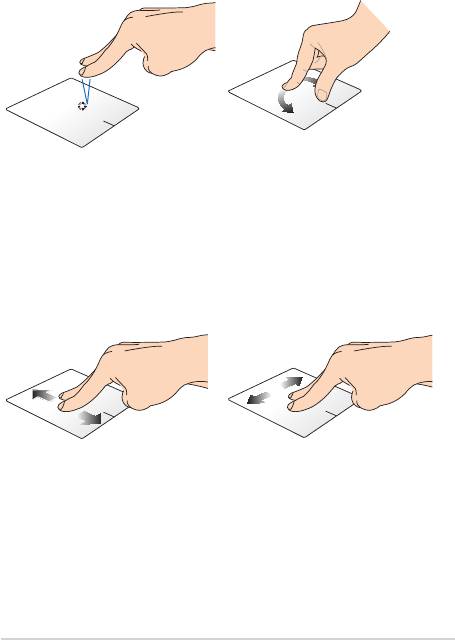
36
Електронно ръководство на потребителя на Notebook PC
Жестове с два пръста
Натиснете Завъртане
Натиснете тъчпада с два пръста,
За да завъртите изображението в
®
за да симулирате функцията при
Windows
Photo Viewer, поставете
натискане на десния бутон на
два пръста върху тъчпада, след което
мишка.
завъртете един пръст по посока на
часовниковата стрелка или обратно,
докато другият е неподвижен.
Превъртане с два пръста (нагоре/
Превъртане с два пръста (наляво/
надолу)
надясно)
Плъзнете два пръста, за да
Плъзнете два пръста, за да
превъртате нагоре или надолу.
превъртате наляво или надясно.
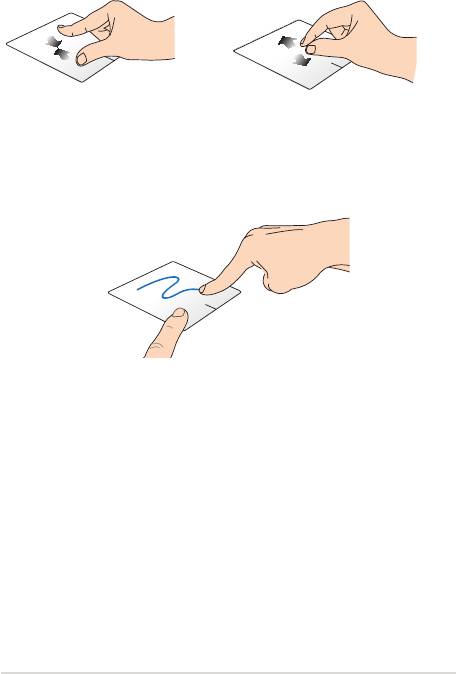
Електронно ръководство на потребителя на Notebook PC
37
Намаляване Увеличаване
Съберете два пръста върху тъчпада. Раздалечете два пръста върху
тъчпада.
Плъзгане и пускане
Изберете елемент, след което натиснете и задръжте левия бутон. С другия
пръст плъзнете надолу по тъчпада, за да плъзнете и пуснете елемента на
друго място.
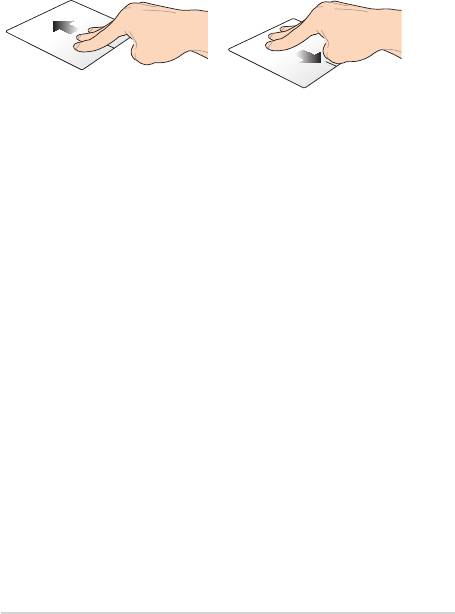
38
Електронно ръководство на потребителя на Notebook PC
Жестове с три пръста
Прокарайте пръст нагоре Прокарайте пръст надолу
Прокарайте три пръста нагоре, за
Прокарайте три пръста надолу, за
да видите всички изпълняващи се
да видите режим Desktop (Работен
приложения.
плот).
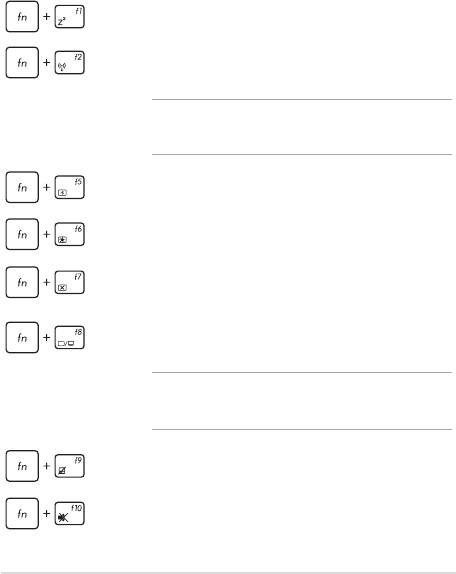
Електронно ръководство на потребителя на Notebook PC
39
Използване на клавиатурата
Функционални клавиши
Функционалните клавиши на клавиатурата на Вашия Notebook PC могат да
активират следните команди:
поставя Notebook PC в режим Sleep (Заспиване)
включва или изключва режим Airplane (Самолет)
ЗАБЕЛЕЖКА: Когато е разрешен, режим Airplane
(Самолет) забранява всички безжични мрежи.
намалява яркостта на дисплея
увеличава яркостта на дисплея
изключва панела на дисплея
активира настройките на втория екран
ЗАБЕЛЕЖКА:: Уверете се, че вторият екран е
свързан с Вашия Notebook PC.
Разрешава или забранява тъчпада.
Включва или изключва високоговорителя.
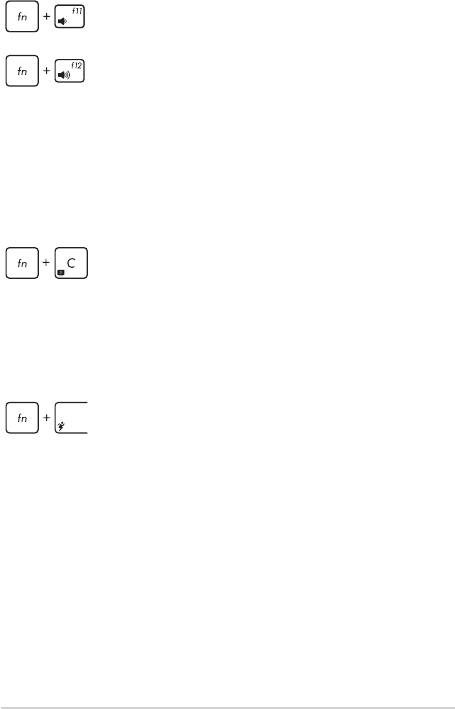
40
Електронно ръководство на потребителя на Notebook PC
Намалява звука на високоговорителя.
Усилва звука на високоговорителя.
Функционални клавиши за ASUS приложения
Вашият Notebook PC се предлага със специален набор от функционални
клавиши, който може да се използва за стартиране на ASUS приложения.
кара приложението ASUS Splendid Video
Enhancement Technology да превключва между
следните режими за подобрение на цветовете на
дисплея: Gamma Correction (Гама корекция), Vivid Mode
(Ярки цветове), Theater Mode (Кино режим), Soft Mode
(Меки цветове), My Profile (Моят профил) и Normal
(Нормален режим).
стартира приложението ASUS Power4Gear Hybrid
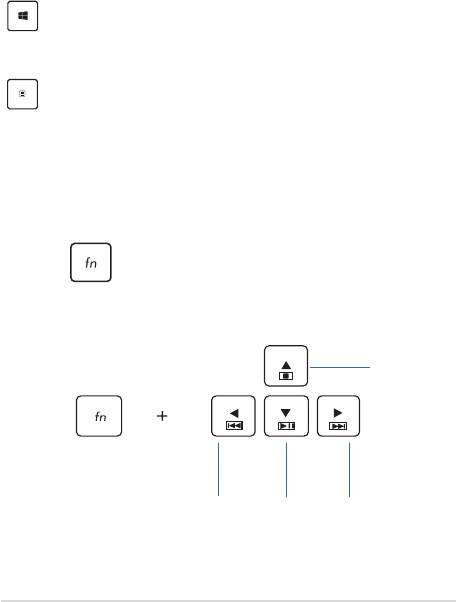
Електронно ръководство на потребителя на Notebook PC
41
®
Windows
8 клавиши
®
Има два специални Windows
клавиша на клавиатурата на Вашия Notebook
PC, които се използват както следва:
Натиснете този клавиш, за да се върнете на екрана Metro Start.
Ако вече сте в екрана Metro Start, натиснете този клавиш, за да
се върнете на последното отворено приложение.
Натиснете този клавиш, за да симулирате функциите при
натискане на десен бутон на мишката.
Клавиши за мултимедийно управление*
Клавишите за мултимедийно управление Ви позволяват да управлявате
мултимедийни файлове като например аудио и видео, когато ги изпълнявате
на Вашия Notebook PC.
Натиснете в комбинацията със стрелките на Вашия Notebook PC,в комбинацията със стрелките на Вашия Notebook PC,
както е показано на илюстрацията по-долу.
Стоп
Прескачане
Възпрои
Прескачане
до предишен
звеждане
до следващ
запис или
или пауза
запис или
пренавиване
бързо напред
* само при определени модели
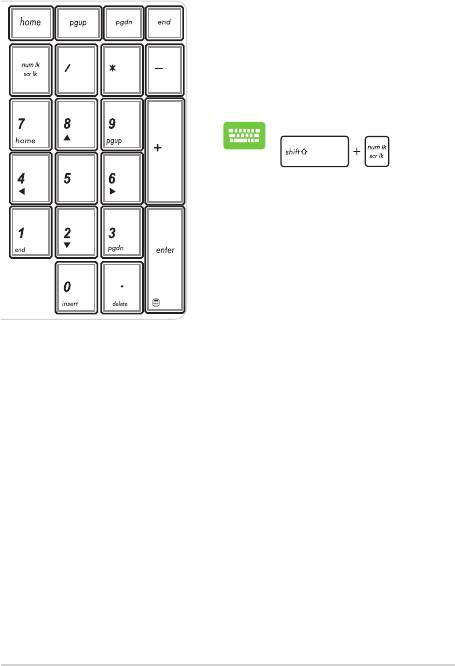
42
Електронно ръководство на потребителя на Notebook PC
Цифрова клавиатура
Избрани модели на Notebook PC
разполагат с цифрова клавиатура.
Можете да използвате тази
клавиатура за въвеждане на цифри
или като стрелки.
Натиснете
, за да превключите
между използване на
клавиатурата за цифри
или като стрелки.
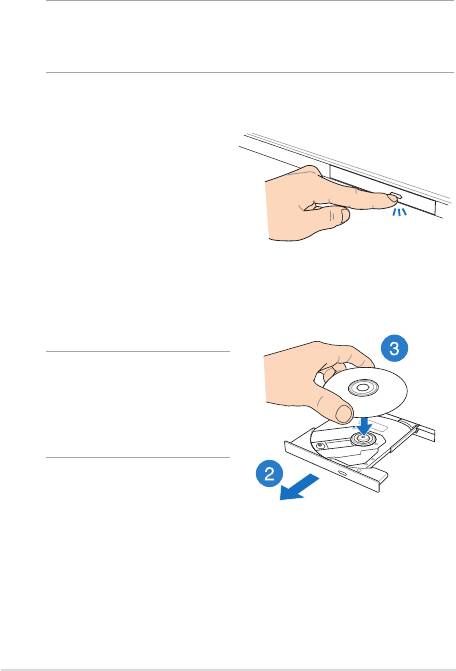
Електронно ръководство на потребителя на Notebook PC
43
Използване на оптичното устройство
ЗАБЕЛЕЖКА: Действителното местоположение на бутона за електронно
изваждане на тавата може да се намира на различни мества в зависимост от
модела на Notebook PC.
Поставяне на оптичен диск
1. Докато Notebook PC е
включен, натиснете бутона за
електронно изваждане, за да
извадите частично тавата на
оптичното устройство.
2. Внимателно издърпайте тавата
навън.
ВАЖНО! Внимавайте да не
докоснете лещата на оптичното
устройство. Уверете се, че под
тавата няма обекти, които биха се
заклещили.
3. Хванете диска в края,
страната, на която има
отпечатана информация,
трябва да е отгоре.
Внимателно го постевете в
тавата.
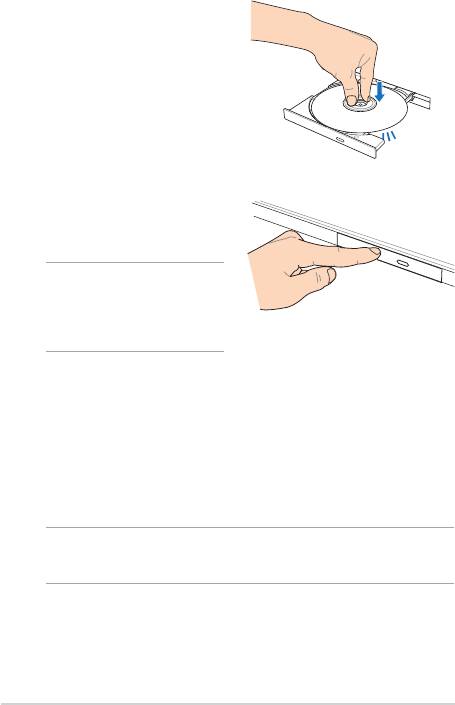
44
Електронно ръководство на потребителя на Notebook PC
4. Натиснете диска надолу
докато не щракне в оптичното
устройство.
5. Натиснете тавата внимателно,
за да затворите оптичното
устройство.
ЗАБЕЛЕЖКА: Нормално е да
чувате въртене и вибрации в
оптичното устройство докато се
четат данни.
Отвор за ръчно изваждане на тавата
Отворът за ръчно изваждане представлява вратичка за оптичното
устройство, която се използва за изваждане на тавата, в случаите когато
бутонът за електронно изваждане не работи.
За ръчно изваждане на оптичната тава, поставете изправен кламер в
отвора за ръчно изваждане и натиснете докато тавата не се извади.
ПРЕДУПРЕЖДЕНИЕ! Отворът за ръчно изваждане да се използва, само
когато електронният бутон за изваждане не функционира.

