Asus B202: Eee Box PC
Eee Box PC: Asus B202
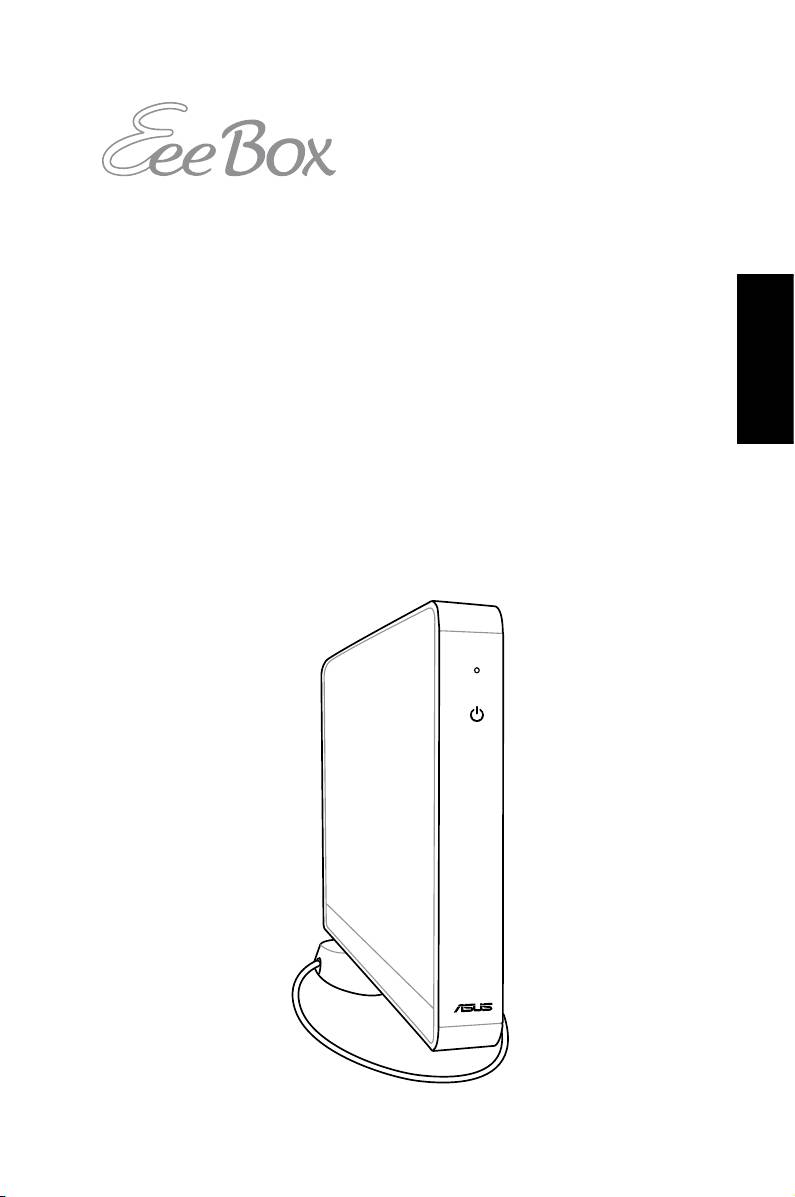
Čeština
Eee Box PC
Uživatelská příručka

CZ3870
První vydání V1
Červen 2008
Čeština
Copyright© 2008 ASUSTeK COMPUTER INC. Všechna práva vyhrazena..
Žádná část této příručky, včetně popsaných výrobků a softwaru, nesmí být
kopírována, přenášena, přepisována, ukládána do paměťového zařízení nebo
překládána do jakéhokoliv jazyka v žádné formě ani žádnými prostředky vyjma
dokumentace, které kupující vytvoří jako zálohu, bez výslovného písemného
souhlasu společnosti ASUSTeK COMPUTER, INC. („ASUS“).
Názvy produktů a výrobců zmiňované v této příručce mohou ale nemusejí být
registrované ochranné známky nebo autorská práva příslušných vlastníků a
jsou použity pouze pro označení. Všechny ochranné známky jsou majetkem
příslušných vlastníků.
Věnovali jsme maximální snahu tomu, aby obsah této příručky byl správný
a aktuální. Nicméně výrobce neposkytuje žádnou záruku ohledně přesnosti
jejího obsahu a vyhrazuje si právo provádět změny bez předchozího
upozornění.
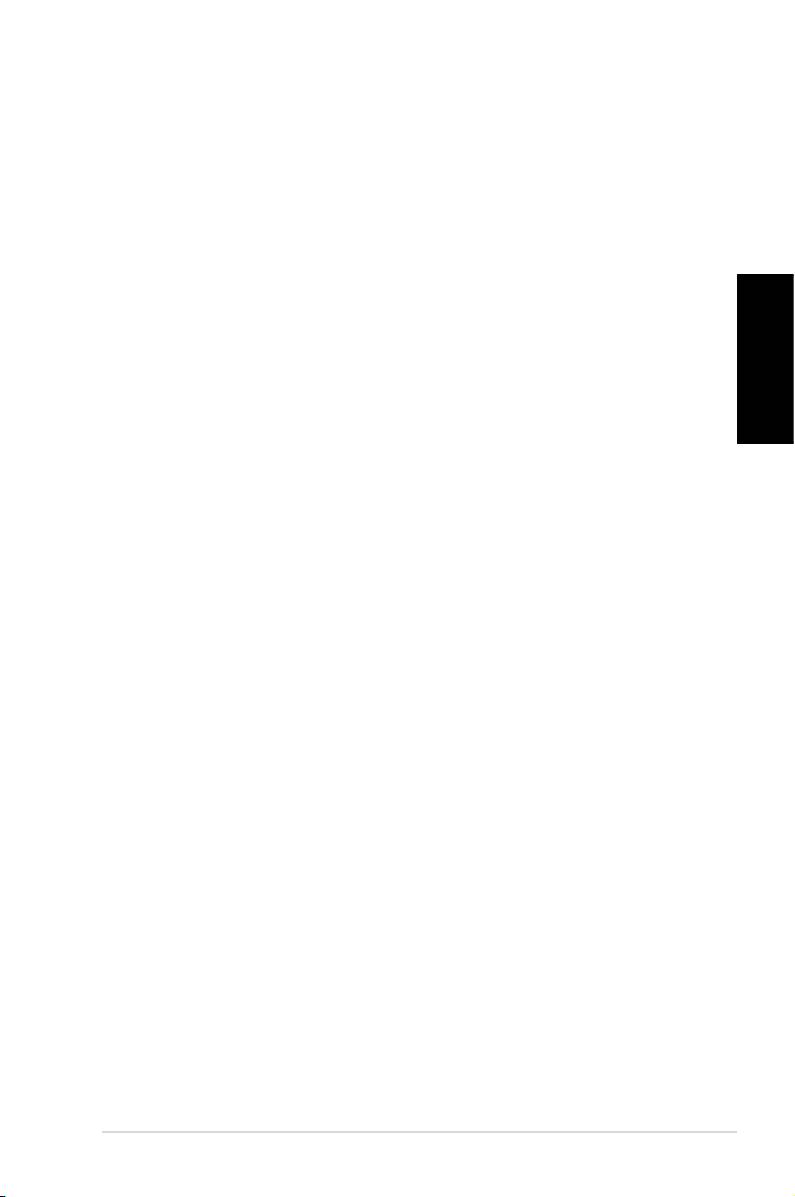
Obsah
Obsah ............................................................................. 35
Poznámky ....................................................................... 37
Bezpečnostní zásady ..................................................... 39
Poznámky k této příručce ............................................... 41
Vítejte ................................................................... 42
Obsah krabice ................................................................ 42
Seznámení s počítačem Eee Box PC ................ 43
Pohled zepředu .............................................................. 43
Čeština
Pohled zezadu ................................................................ 45
Umístění počítače Eee Box PC.......................... 47
Montáž podstavce .......................................................... 47
Instalace počítače Eee Box PC k monitoru .................... 48
Instalace počítače Eee Box PC ......................... 49
Připojení zobrazovacího zařízení ................................... 49
Připojení zařízení USB ................................................... 49
Připojení síťového zařízení ............................................. 50
Zapnutí systému ............................................................. 50
Používání počítače Eee Box PC ........................ 51
Kongurování bezdrátového připojení ............................ 51
Kongurování pevného připojení .................................... 52
Použití statické IP adresy .......................................... 52
Použití dynamické adresy IP (připojení PPPoE) ........ 53
ASUS Easy Update ........................................................ 56
Eee Box Express Gate ................................................... 57
První obrazovka ......................................................... 57
Prostředí Express Gate ............................................. 25
Seznámení s klávesovými zkratkami prostředí Express
Gate ........................................................................... 58
Používání konguračního panelu .............................. 59
Eee Box PC
35
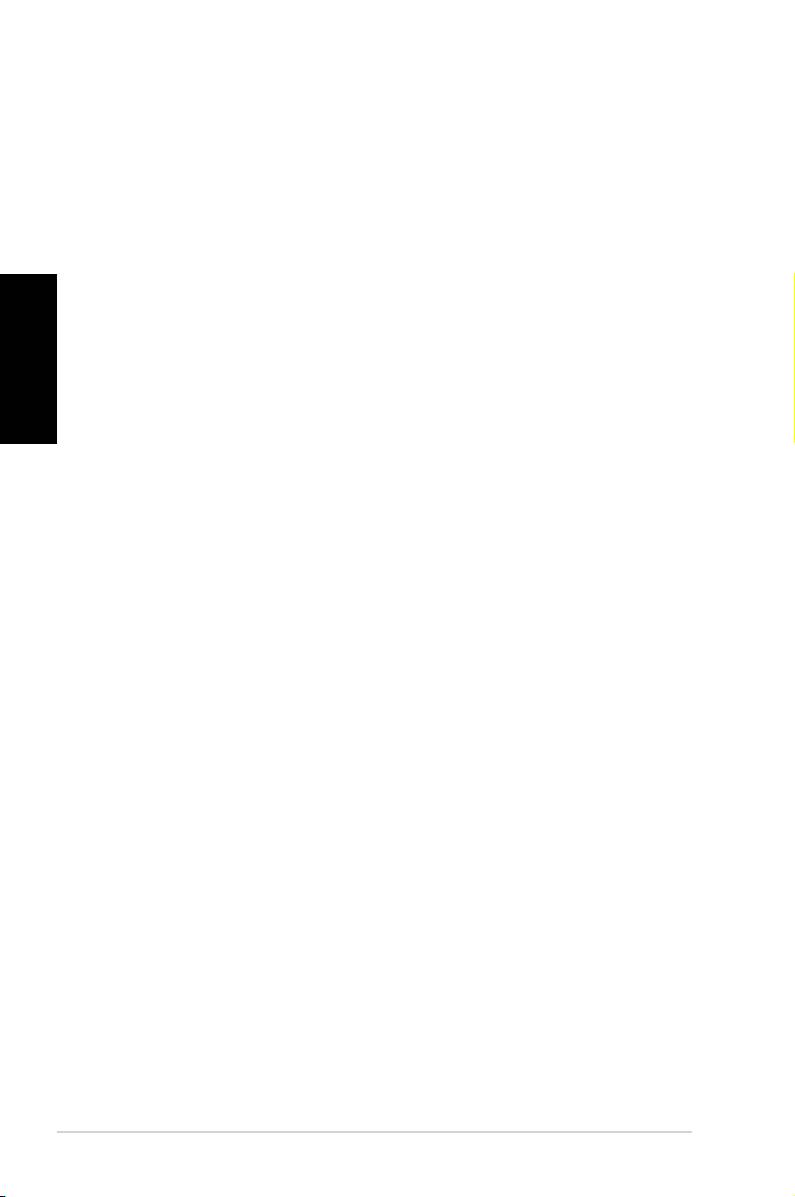
Contents
Používání panelu LaunchBar ..................................... 60
Obnovení systému ............................................. 62
Používání disku DVD pro obnovení ................................ 62
Používání skrytého oddílu .............................................. 64
Čeština
36
Eee Box PC
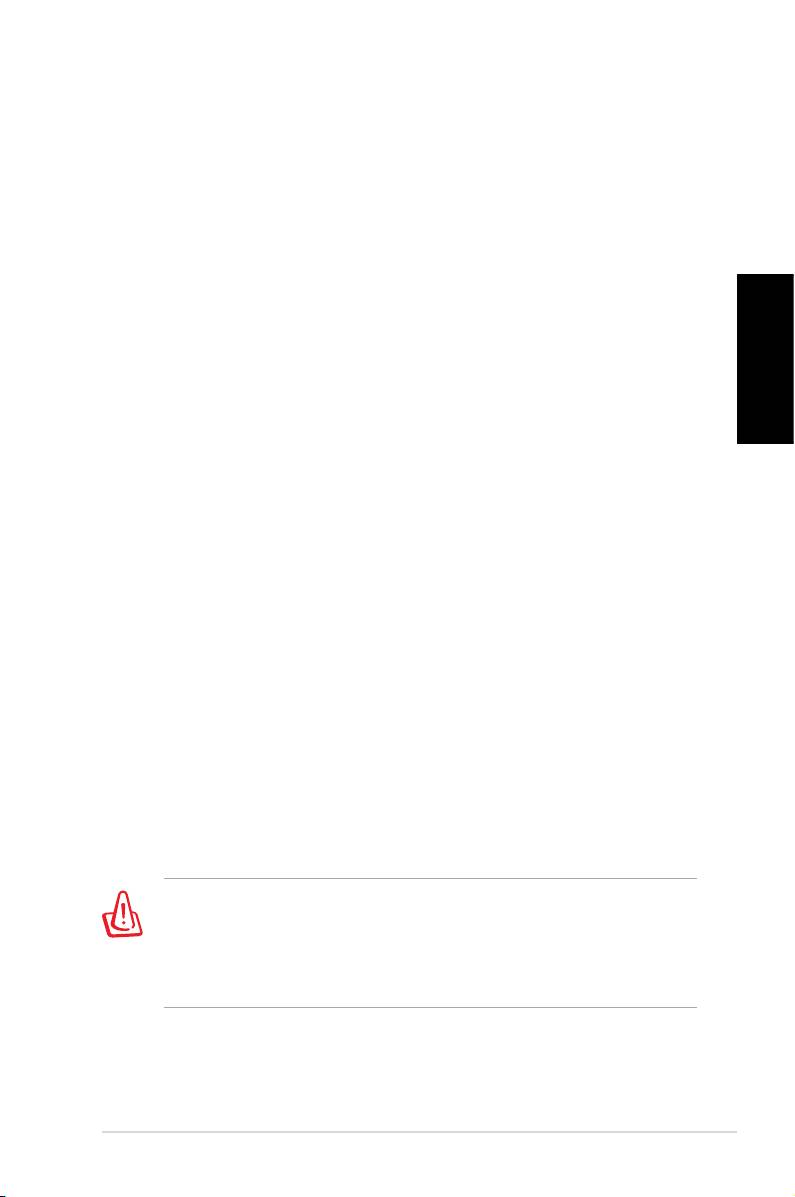
Poznámky
Prohlášení Federálního úřadu pro komunikace (FCC)
Toto zařízení splňuje část 15 směrnic FCC (Federálního úřadu
pro komunikace). Provoz zařízení podléhá následujícím dvěma
podmínkám:
• Toto zařízení nesmí způsobovat škodlivé rušení, a
• Toto zařízení musí přijímat veškeré rušení, včetně toho, které
by mohlo mít nežádoucí účinky na jeho provoz.
Čeština
Toto zařízení bylo testováno a ověřeno, že vyhovuje
parametrům pro digitální přístroj třídy B podle části 15 směrnic
FCC. Tato omezení mají poskytnout rozumnou ochranu před
škodlivým rušením pro instalace v obytných prostorách.
Zařízení vytváří, používá a může vyzařovat vysokofrekvenční
energii, která může při nedodržení pokynů výrobce k instalaci a
obsluze způsobovat rušení rozhlasového příjmu. Ale neexistuje
žádná záruka, že v konkrétní instalaci nedojde k rušení. Pokud
k rušení rozhlasového či televizního příjmu, jehož vznik lze
jednoznačně určit vypínáním a zapínáním přístroje, skutečně
dojde, doporučujeme uživateli, aby se pokusil rušení omezit
některým z následujících opatření:
• Přesměrujte nebo přemístěte přijímací anténu.
• Zvětšete vzdálenost mezi daným zařízením a přijímačem.
• Zapojte zařízení do elektrické zásuvky v jiném obvodu, než
ke kterému je připojen přijímač.
• Poraďte se s prodejcem nebo odborným TV/radiotechnikem.
Pro splnění směrnic FCC je požadováno, aby byl monitor
připojen ke gracké kartě stíněnými kabely. V případě změn
nebo úprav tohoto zařízení, které nebyly výslovně schváleny
stranou odpovědnou za shodu, hrozí uživateli ztráta oprávnění
k provozování zařízení.
Eee Box PC
37

Prohlášení kanadského ministerstva komunikací
Tento digitální přístroj nepřekračuje limity třídy B pro vyzařování
rádiového rušení z digitálního přístroje stanovené vyhláškou o
vysokofrekvenčním rušení ministerstva komunikací Kanady.
Toto digitální zařízení třídy B splňuje kanadské předpisy ICES-
003.
Čeština
Macrovision Corporation – poznámky k výrobku
Tento produkt je zaštítěn tehnologickou ochrannou známkou,
chráněnou americkými patenty a dalšími právy na duševní vlast-
nictví, jejichž vlastníkem je společnost Macrovision Corporation
a další vlastníci práv. Používání této technologie ochrany proti
kopírování musí být schváleno společností Macrovision Corpo-
ration a tato technologie je určena pouze pro domácí nebo jiné
omezené způsoby používání, nebylo-li společností Macrovision
Corporation schváleno jinak. Zpětná analýza a převod ze strojo-
vého kódu jsou zakázány.
38
Eee Box PC
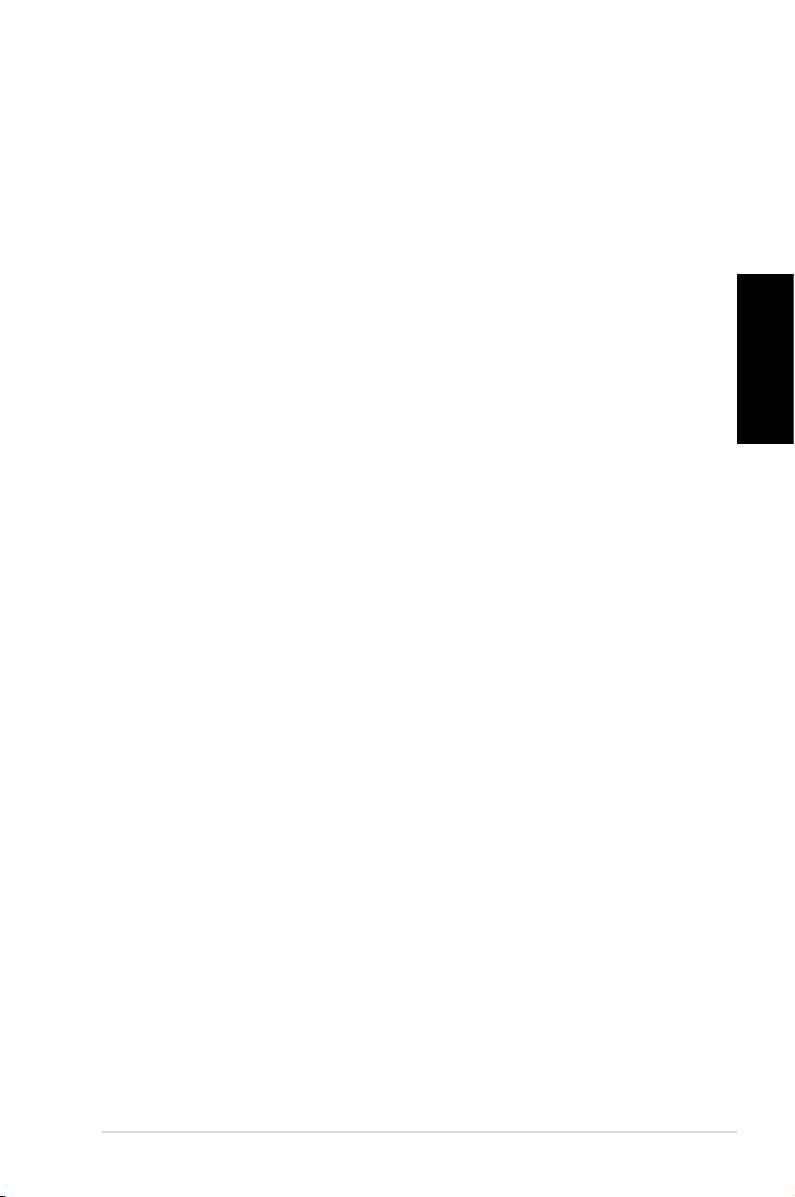
Bezpečnostní zásady
Tento počítač Eee Box PC byl zkonstruován a otestován, aby
splňoval nejaktuálnější bezpečnostní normy pro technologii
IT. Pro zajištění bezpečnosti je však nutné, abyste si přečetli
následující bezpečnostní instrukce.
Instalace počítače
• Před používáním počítače si přečtěte a dodržujte veškeré
pokyny v dokumentaci.
• Tento počítač nepoužívejte v blízkosti vody nebo zdroje
Čeština
tepla, například radiátoru.
• Tento počítač umístěte na stabilní povrch.
• Chcete-li umístit počítač Eee Box PC na jiné zařízení,
použijte stojan. V případě umístění tohoto počítače na
jiné zařízení bez stojanu může dojít k omezení větrání a
poškození počítače.
• Otvory ve skříni slouží k větrání. Tyto otvory neucpávejte ani
nezakrývejte. Okolo počítače zajistěte dostatečný prostor
pro větrání. Do větracích otvorů počítače nezasunujte žádné
předměty.
• Používáte-li prodlužovací kabel, ujistěte se, že celkové
množství proudu odebírané zařízeními připojenými k
prodlužovacímu kabelu nepřekročí maximální hodnotu pro
daný kabel.
Péče během používání
• Na napájecí kabel nestoupejte ani nepokládejte žádné
předměty.
•
Zabraňte potřísnění počítače vodou nebo jinými tekutinami.
• Počítačem stále prochází malé množství elektrického prou-
du, i když je vypnutý.
Před čistěním počítače vždy odpojte veškeré napájecí,
modemové a síťové kabely z elektrických zásuvek.
• Pokud se u počítače setkáte s některým z následujících
technických problémů, odpojte napájecí kabel a obraťte se
na kvalikovaného servisního technika nebo prodejce.
Eee Box PC
39

• Je poškozen napájecí kabel nebo zástrčka.
• Do počítače vnikla tekutina.
• Počítač nefunguje správně, přestože se řídíte
návodem k použití.
• Došlo k pádu počítače nebo k poškození skříně.
• Změnil se výkon počítače.
Čeština
Upozornění ohledně lithium-iontové baterie
POZOR: Nebezpečí výbuchu při chybné výměně bat-
erie. Nahraďte jen stejným nebo ekvivalentním typem
doporučeným výrobcem. Použité baterie zlikvidujte podle
pokynů výrobce.
LASEROVÉ ZAŘÍZENÍ - VAROVÁNÍ
LASEROVÉ ZAŘÍZENÍ 1. TŘÍDY
NEDEMONTUJTE
Záruka se nevztahuje na výrobky, které byly
uživatelem demontovány
Tento symbol přeškrtnutého kontejneru ukazuje, že tento produkt
(elektrické nebo elektronické zařízení a knoíková baterie s
obsahem rtuti) nesmí být likvidován společně s komunálním
odpadem. Seznamte se s místními vyhláškami pro likvidaci
elektronických produktů.
40
Eee Box PC

Poznámky k této příručce
Aby jste měli jistotu, že postupujete správně, věnujte pozornost
následujícím symbolům používaným v této příručce.
VAROVÁNÍ: Zásadní informace, kterými se MUSÍTE řídit,
abyste předešli případným zraněním.
DŮLEŽITÉ: Pokyny, které při provádění úkonu MUSÍTE
dodržovat.
Čeština
TIP: Tipy a užitečné informace, které vám pomohou provést
daný úkon.
POZNÁMKA: Doplňující informace ke zvláštním situacím.
Eee Box PC
41
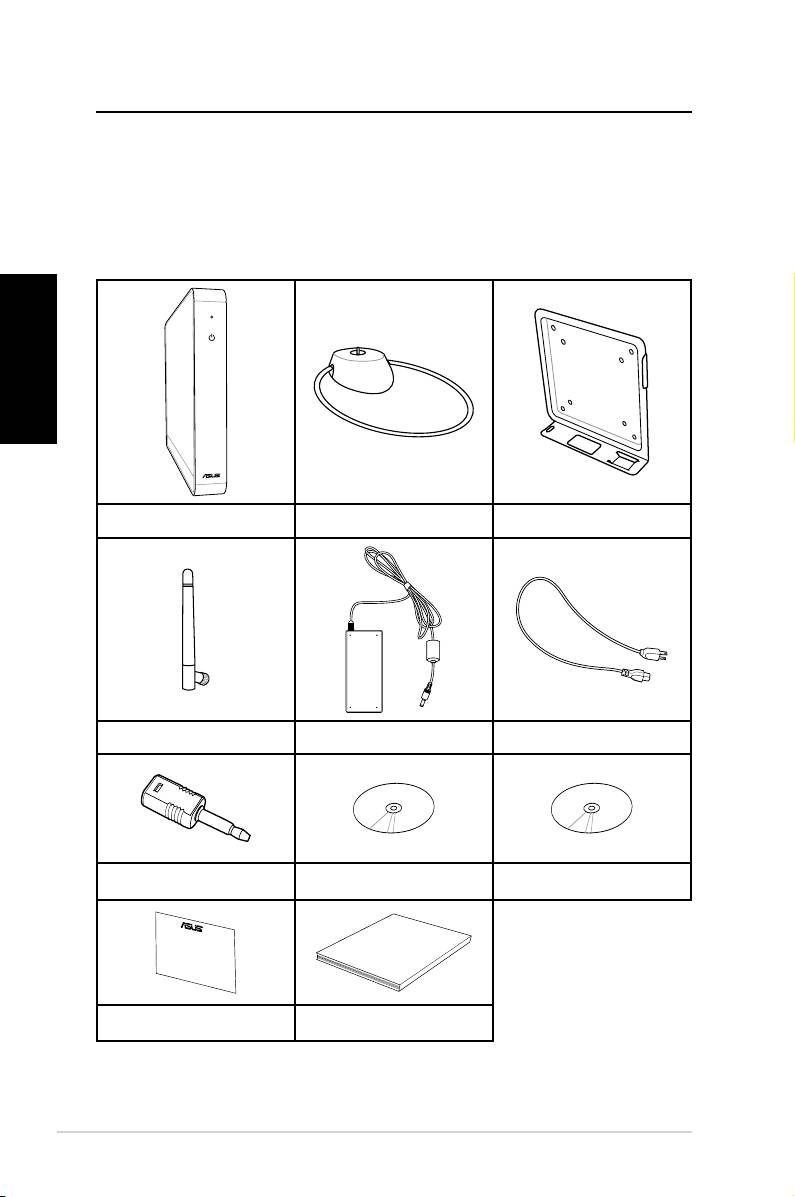
Vítejte
Blahopřejeme vám k zakoupení počítače Eee Box PC.
Následující ilustrace zobrazuje obsah balení vašeho nového
počítače Eee Box PC. Pokud je některá z níže uvedených
položek poškozena nebo chybí, obraťte se na prodejce.
Obsah krabice
Čeština
Eee Box PC
Stojan
Kovová police (volitelné)
Bezdrátová anténa
Napájecí adaptér
Napájecí kabel
Mini jack na S/PDIF
Podpůrný disk CD Disk DVD pro obnovu
42
Eee Box PC
User Manual
Záruční karta Uživatelská příručka
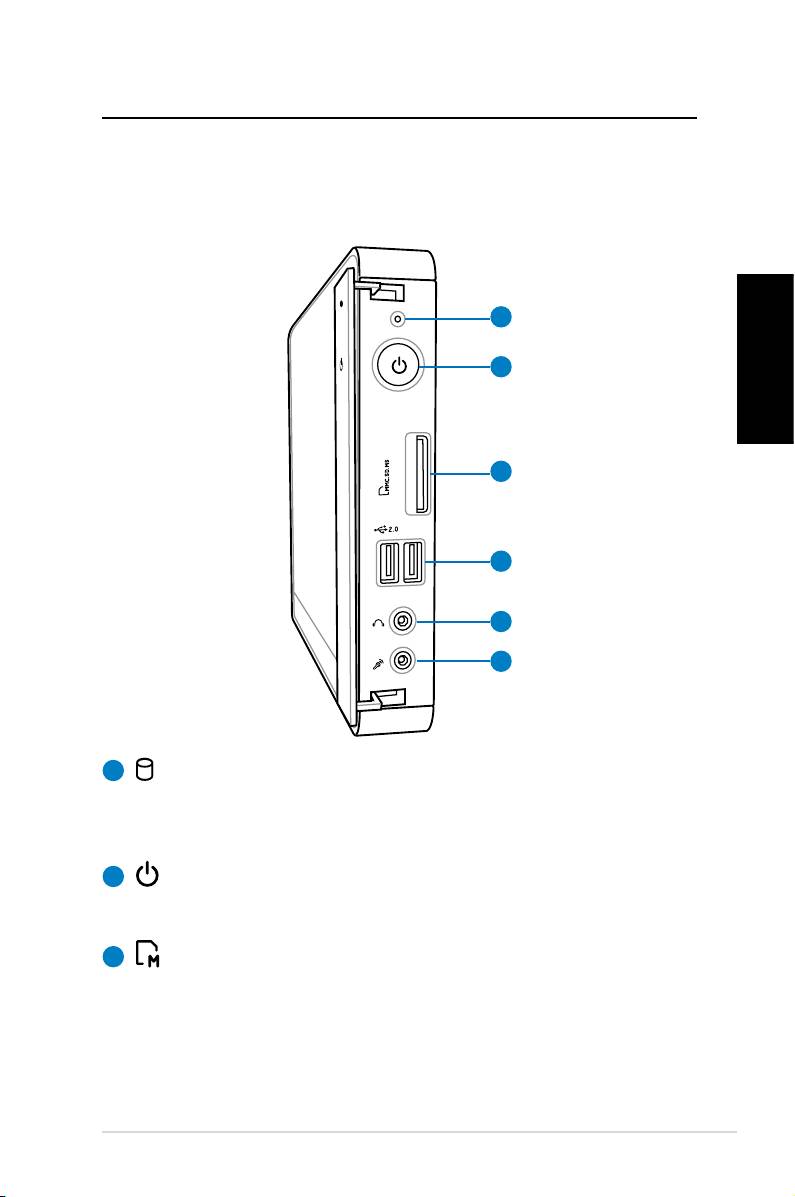
Seznámení s počítačem Eee Box PC
Pohled zepředu
Na obrázku níže jsou popsány části na této straně počítače.
1
2
Čeština
3
4
5
6
1
Indikátor LED pevného disku
Indikátor LED pevného disku bliká, když se zapisují data
na disk nebo se načítají data z pevného disku.
2
Vypínač
Vypínač slouží k ZAPNUTÍ a VYPNUTÍ systému.
3
Zásuvka na paměťovou kartu
Vestavěná čtečka paměťových karet umožňuje
načítat karty MMC/SD/SDHC/MS/MS Pro používané v
různých zařízeních, například v digitálních kamerách a
fotoaparátech, MP3 přehrávačích, mobilních telefonech
a PDA.
Eee Box PC
43
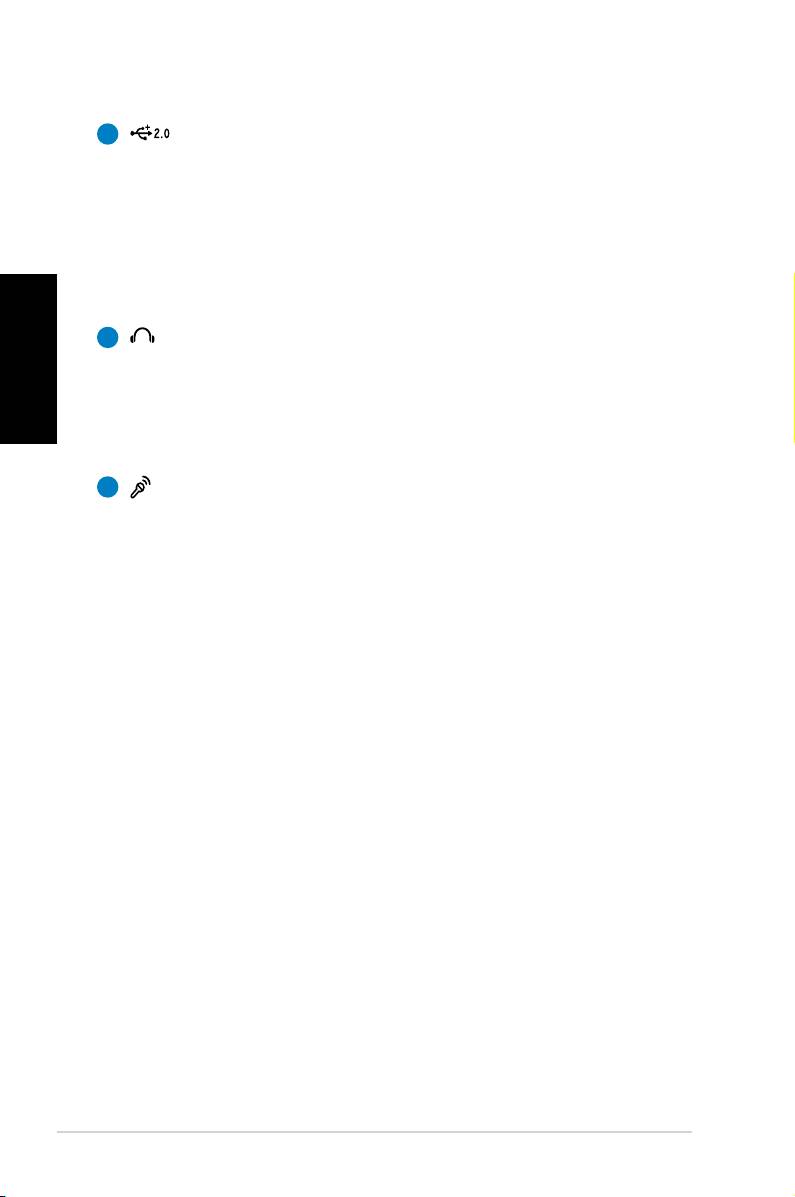
4
USB port
Port USB (Universal Serial Bus) je kompatibilní se
zařízeními USB, jako jsou například klávesnice, myši,
fotoaparáty a pevné disky. Rozhraní USB umožňuje
simultánní provoz více zařízení v jednom počítači a
některé periférie slouží jako dodatečné přípojky nebo
rozbočovače.
Čeština
5
Zdířka pro připojení sluchátek
Zdířka pro připojení stereofonních sluchátek (3,55
mm) slouží k připojení výstupního zvukového signálu
systému k reproduktorům se zesilovačem nebo ke
sluchátkům.
6
Zdířka pro připojení mikrofonu
Zdířka pro připojení mikrofonu je určena pro připojení
mikrofonu pro videokonference, projevy nebo jednoduché
zvukové záznamy.
44
Eee Box PC
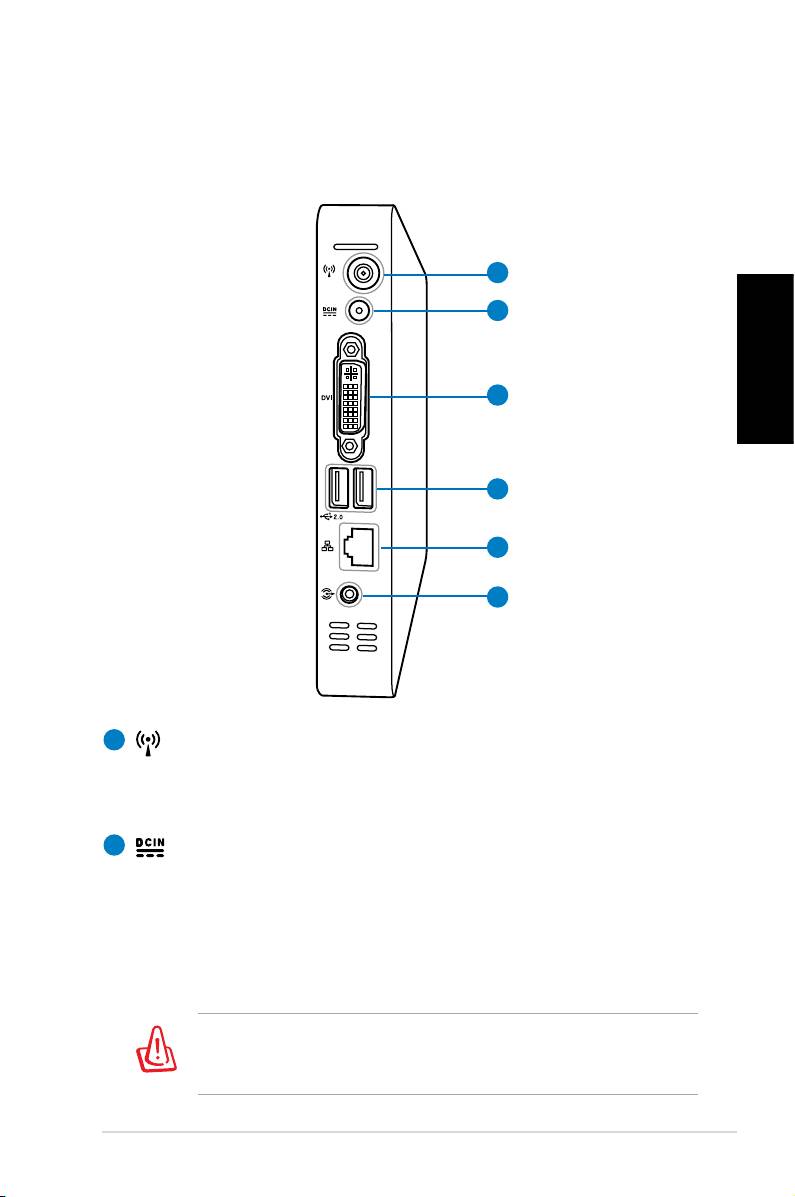
Pohled zezadu
Na obrázku níže jsou popsány části na této straně počítače.
1
2
Čeština
3
4
5
6
1
Zdířka bezdrátové antény
Tato zdířka slouží k připojení dodané bezdrátové antény
pro vylepšení příjmu bezdrátového signálu.
2
Vstup napájení (stejnosměrné napětí 19 V)
Dodaný napájecí adaptér převádí střídavé napětí
na stejnosměrné pro použití na tomto vstupu. Tímto
vstupem je přiváděno napájení do počítače. Aby se
zabránilo poškození počítače, vždy používejte dodaný
napájecí adaptér.
Během používání se napájecí adaptér zahřívá na střední
až vysokou teplotu. Adaptér nezakrývejte a udržujte jej v
bezpečné vzdálenosti od těla.
Eee Box PC
45
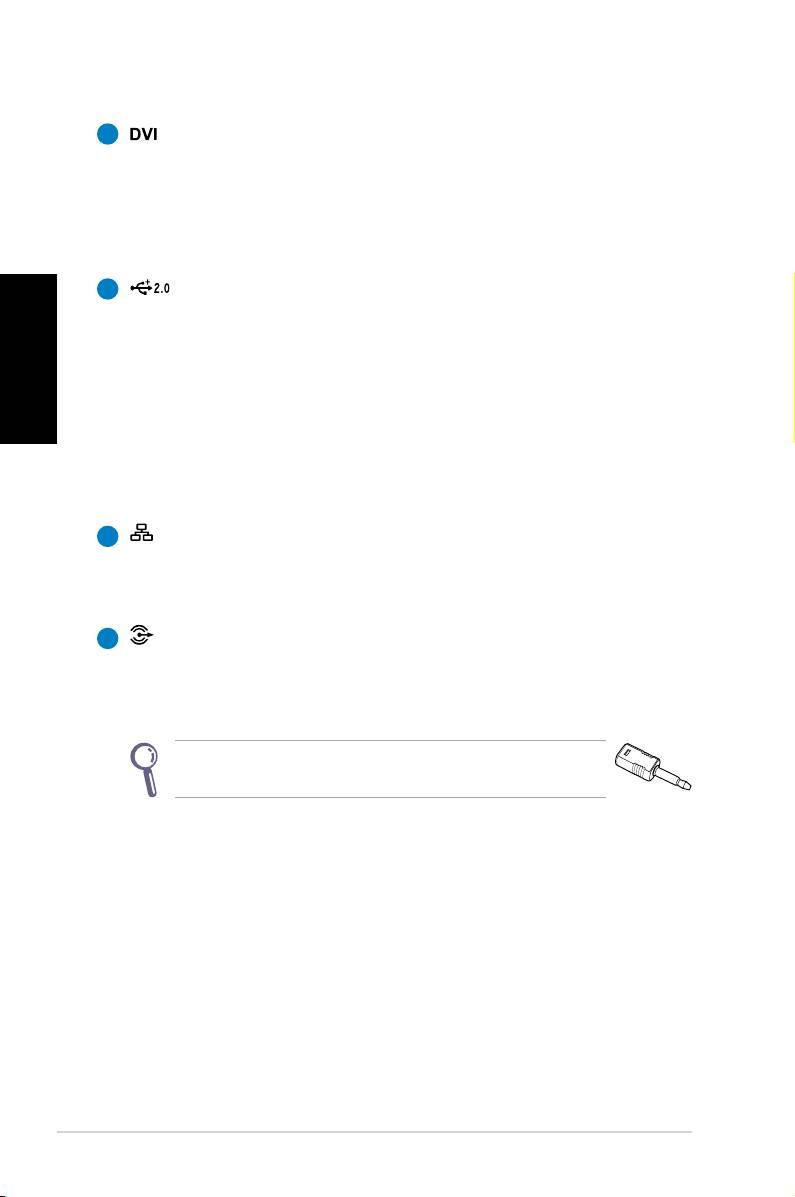
3
Port DVI
Port DVI (Digital Visual Interface) podporuje zařízení
kompatibilní se standardem VGA, jako je například
monitor nebo projektor, a umožňuje zobrazit obraz na
velkém externím monitoru.
4
Port USB
Čeština
Port USB (Universal Serial Bus) je kompatibilní se
zařízeními USB 2.0 nebo USB 1.1, jako jsou například
klávesnice, polohovací zařízení, fotoaparáty a pevné
disky zapojené v sérii až do 12 Mbitů/s (USB 1.1)
a 480 Mbitů/s (USB 2.0). Rozhraní USB umožňuje
simultánní provoz více zařízení v jednom počítači a
některé periférie slouží jako dodatečné přípojky nebo
rozbočovače.
5
Port LAN
Osmikolíkový port RJ-45 LAN podporuje standardní
ethernetový kabel pro připojení k místní síti.
6
Zdířka výstupu zvuku (S/PDIF Out)
Do této zdířky připojte kabel zvuku (3,5 mm mini-jack)
pro přenášení analogového nebo digitálního zvuku.
Pro funkci výstupu S/PDIF použijte dodaný adaptér
mini jack na S/PDIF pro připojení k zesilovači.
46
Eee Box PC
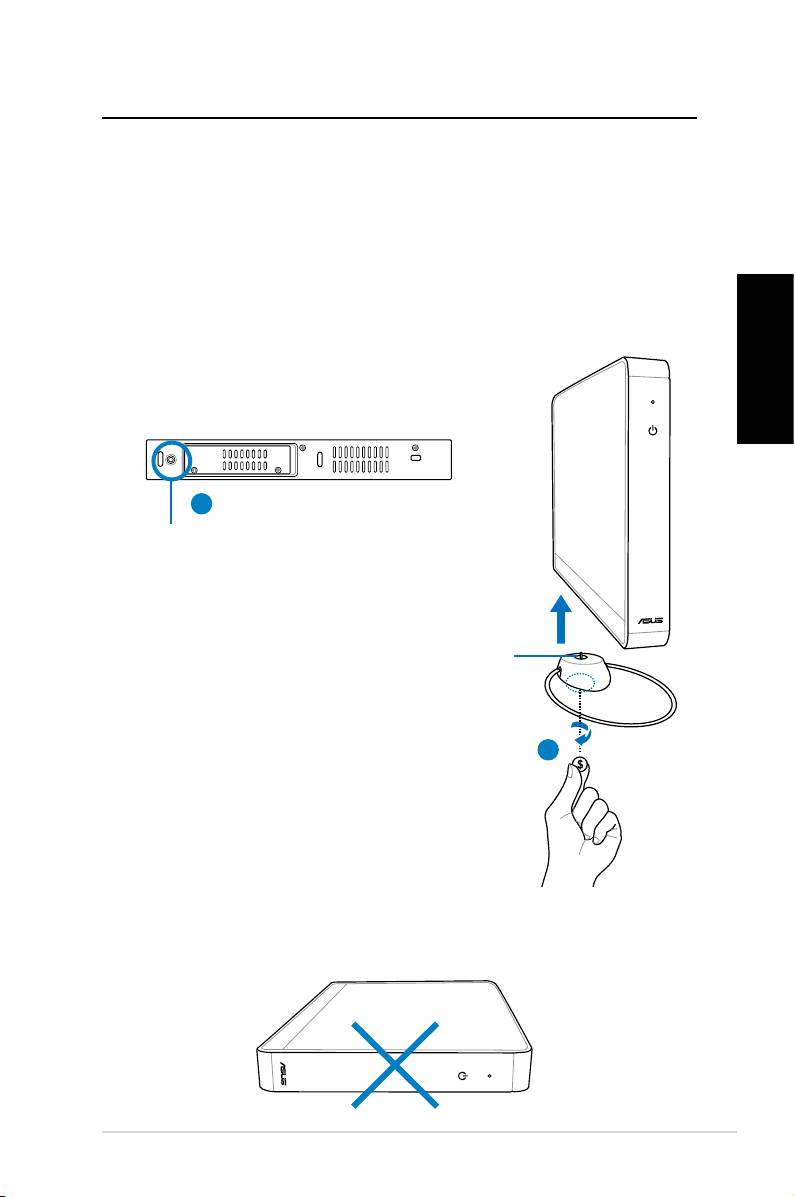
Umístění počítače Eee Box PC
Montáž podstavce
Postavte počítač Eee Box PC pomocí dodaného podstavce.
Postup:
1. Vyhledejte otvor pro šroub na spodní straně počítače Eee
Box PC.
2. Zarovnejte šroub podstavce s otvorem v počítači a zajistěte
podstavec k počítači pomocí mince.
Čeština
Počítač Eee Box PC – pohled zdola
1
Otvor pro šroub
Šroub podstavce
2
Neumísťujte počítač Eee Box PC na pracovní plochu bez
podstavce.
Eee Box PC
47

Instalace počítače Eee Box PC k monitoru
Počítač Eee Box PC můžete rovněž nainstalovat na zadní část
monitoru. Postup:
1. Připevněte kovovou polici (volitelné příslušenství) k
monitoru čtyřmi šrouby.
Aby bylo možné kovovou polici připevnit, musí monitor
Čeština
splňovat normu VESA75 nebo VESA100.
2
2. Umístěte počítač Eee Box PC ve správné orientaci na
kovovou polici a potom zajistěte počítač k monitoru pomocí
mince.
Počítač Eee Box PC – pohled
zdola
48
Eee Box PC
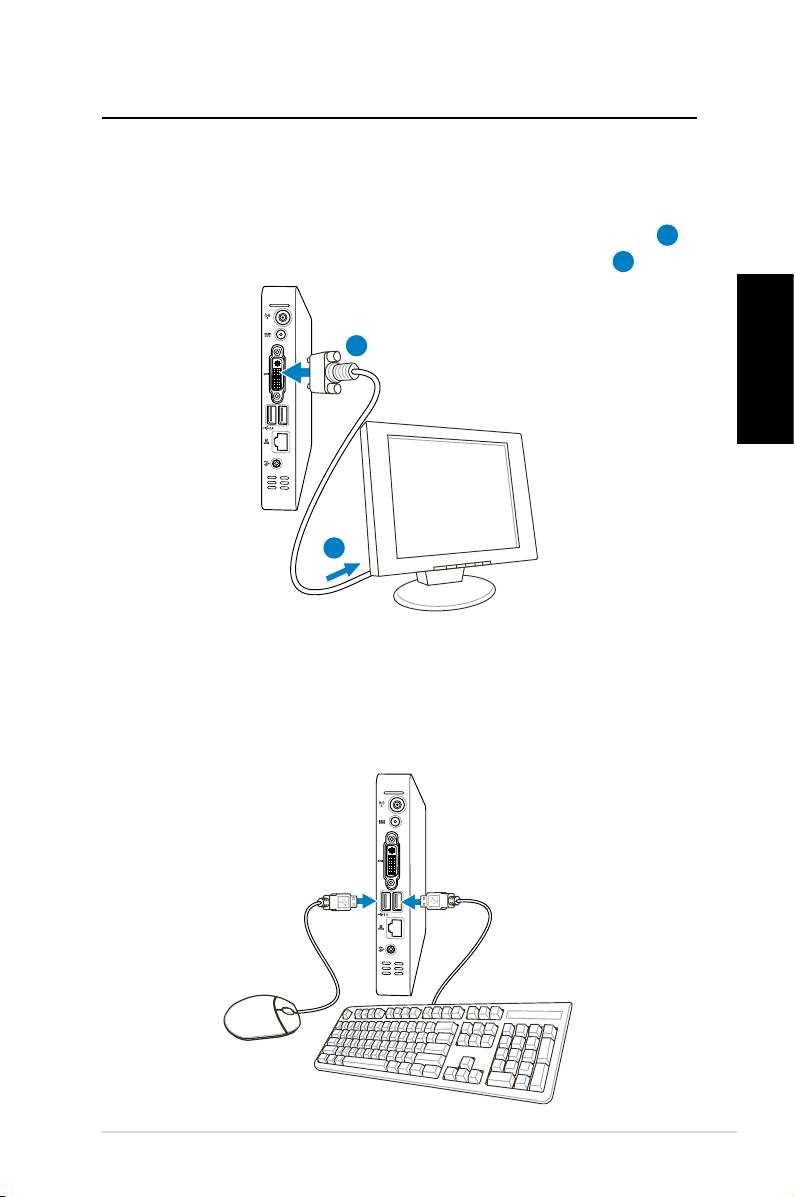
Instalace počítače Eee Box PC
Před používáním počítače Eee Box PC je třeba připojit periférie.
Připojení zobrazovacího zařízení
Připojte jeden konec kabelu DVI k zobrazovacímu zařízení (
1
)
a druhý konec k portu DVI na zadním panelu systému (
2
).
2
Čeština
1
Připojení zařízení USB
Připojte zařízení USB, jako například klávesnice, myši a
tiskárny, k portům USB na zadním panelu systému.
Eee Box PC
49

Připojení síťového zařízení
Připojte jeden konec síťového kabelu k síťovému portu LAN
na zadním panelu systému a druhý konec k rozbočovači nebo
přepínači.
Čeština
Síťový kabel s konektory RJ-45
Síťový hub nebo switch
Zapnutí systému
Připojte dodaný napájecí adaptér ke zdířce DC IN na zadním
panelu systému a potom zapněte systém stisknutím Power
switch (Vypínače) na předním panelu.
3
4
2
1
50
Eee Box PC
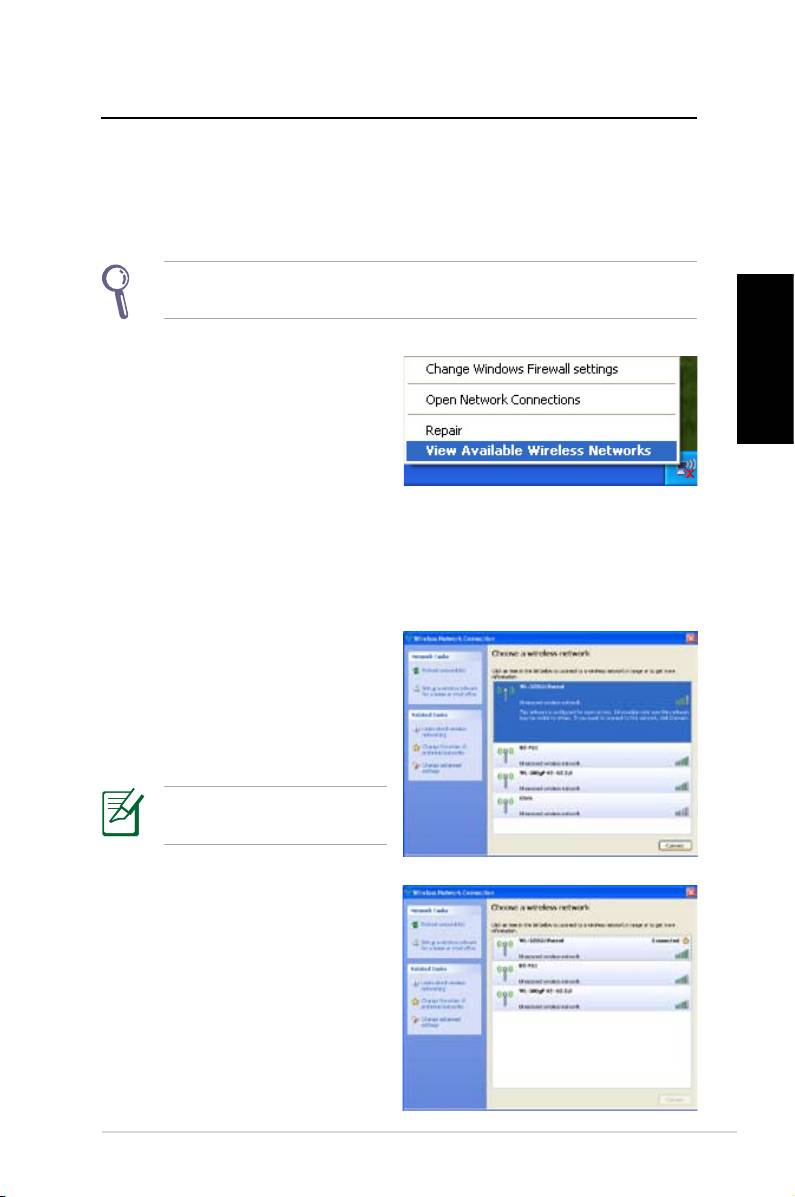
Používání počítače Eee Box PC
Kongurování bezdrátového připojení
Chcete-li připojit počítač k bezdrátové síti, postupujte podle
následujících pokynů:
Připojte dodanou bezdrátovou anténu k počítači Eee Box PC
pro vylepšení příjmu bezdrátového signálu.
1. V oznamovací oblasti
®
systému Windows
Čeština
klepněte pravým tlačítkem
myši na ikonu Wireless
network (Bezdrátové
Sítě) a vyberte View
Available Wireless
Networks (Zobrazit
dostupné bezdrátové
sítě).
2. Ze seznamu vyberte bez-
drátovou síť, ke které se
chcete připojit, a klepněte
na tlačítko Connect
(Připojit).
Podle potřeby zadejte
síťový bezpečnostní klíč.
3. Po navázání připojení
se zobrazí zpráva
Connected (Připojeno).
Eee Box PC
51

Kongurování pevného připojení
Při vytvoření pevné sítě postupujte podle následujících pokynů:
Použití statické IP adresy
1. V oznamovací oblasti sys-
®
tému Windows
klepněte
Čeština
pravým tlačítkem myši na
ikonu sítě a vyberte Open
Network Connections
(Otevřít síťová připojení).
2. Klepněte pravým tlačítkem
na položku Local Area
Connection (Připojení
k místní síti) a vyberte
položku Properties
(Vlastnosti).
3. Označte položku Internet
Protocol (TCP/IP) a
klepněte na tlačítko
Properties (Vlastnosti).
52
Eee Box PC
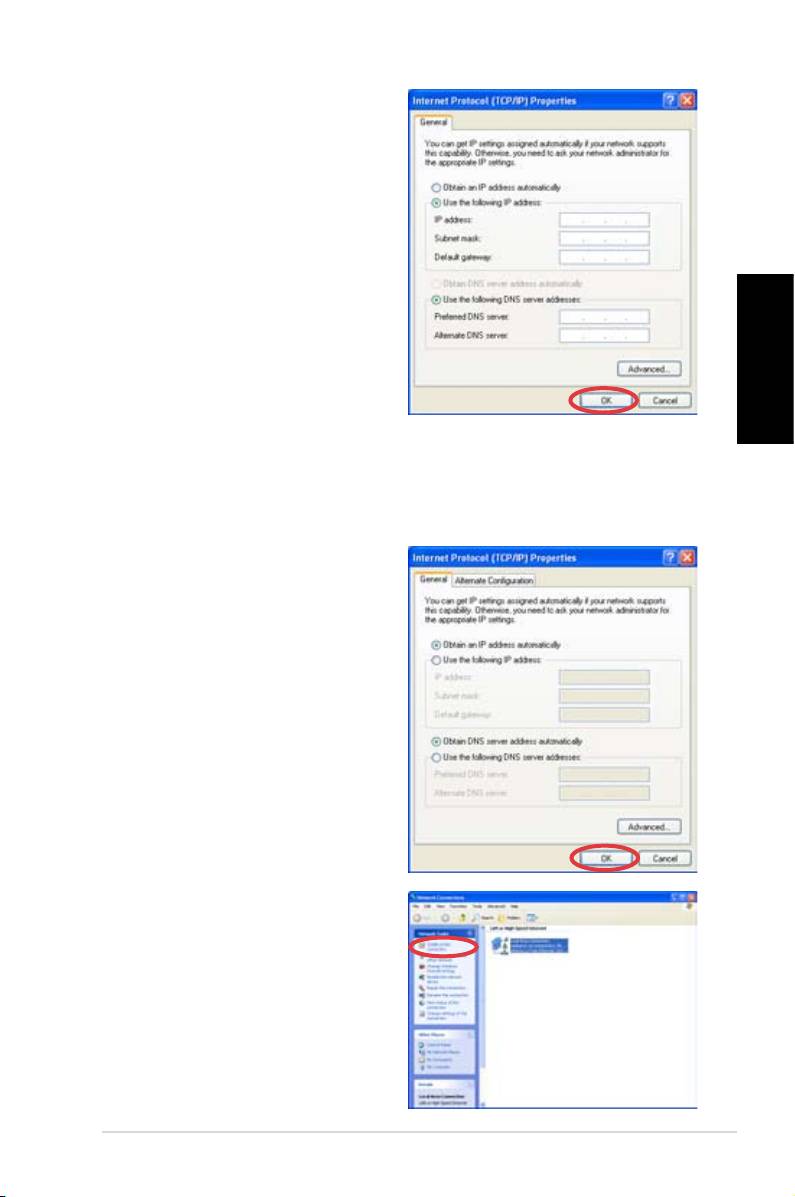
4. Vyberte možnost Use the
following IP address
(Použít následující adresu
IP).
5. Zadejte vaše údaje IP
address (Adresa IP),
Subnet mask (Maska
podsítě) a Default gateway
(Výchozí brána).
6. Podle potřeby zadejte adresu
Preferred DNS server
(Upřednostňovaný server
Čeština
DNS).
7. Po zadání všech příslušných
údajů dokončete konguraci
klepnutím na tlačítko OK.
Použití dynamické adresy IP (připojení PPPoE)
1. Zopakujte kroky 1 - 3 v
předchozí části.
2 Vyberte možnost Obtain an
IP address automatically
(Získat adresu IP
automaticky) a klepněte
na tlačítko OK.
3. Klepnutím na položku
Create a new connection
(Vytvořit nové připojení)
spustíte Průvodce novým
připojením.
Eee Box PC
53
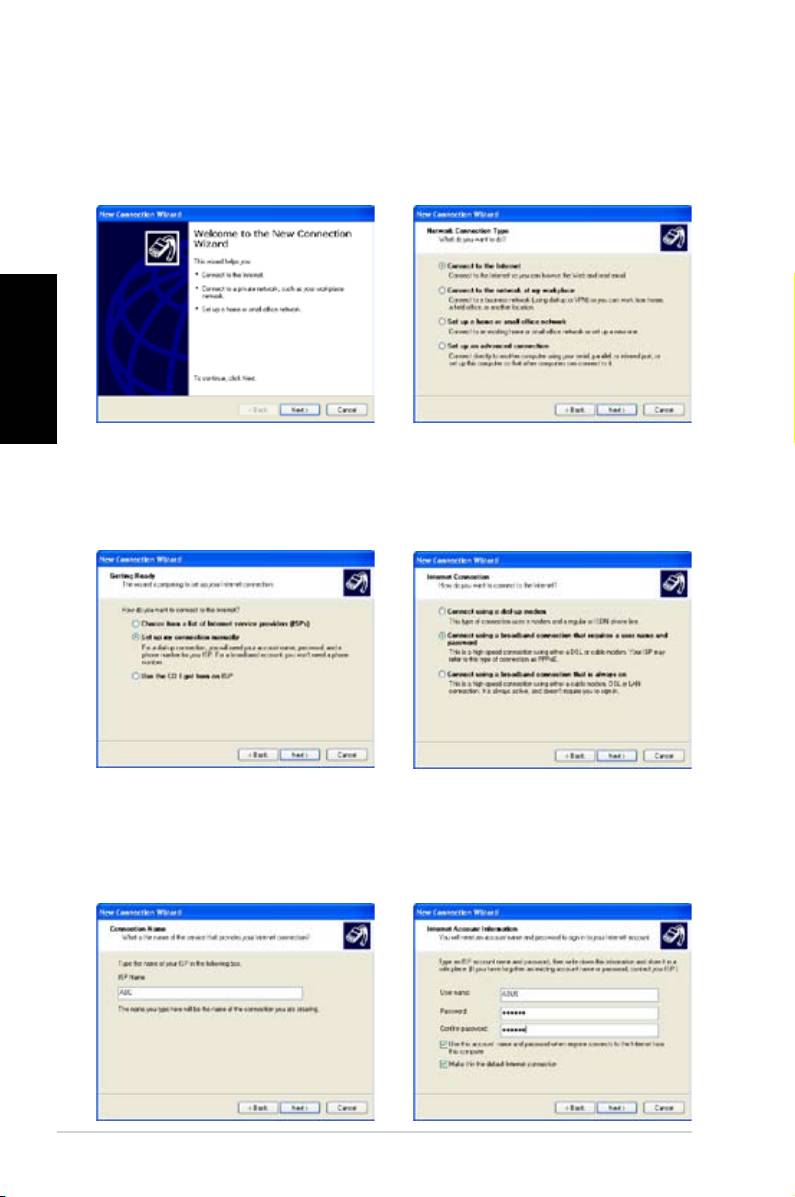
4. Klepněte na tlačítko Next
5. Vyberte položku
Connect
(Další).
to the Internet (Připojit
k Internetu) a klepněte
na tlačítko Next (Další).
Čeština
6. Vyberte možnost Set
7. Vyberte typ připojení a
up my connection
klepněte na tlačítko Next
manually (Nastavit
(Další).
připojení ručně).
8. Zadejte název vašeho
9. Zadejte vaše uživatelské
zprostředkovatele
jméno a heslo. Klepněte
připojení k Internetu a
na tlačítko Next (Další).
klepněte na tlačítko Next
(Další).
54
Eee Box PC

10. Klepnutím na tlačítko
11. Zadejte vaše uživatelské
Finish (Dokončit)
jméno a heslo. Klepnutím
dokončete konguraci.
na tlačítko Connect
(Připojit) se připojte k
Internetu.
Čeština
Setkáte-li se při připojování k síti s problémy, obraťte se na
vašeho zprostředkovatele připojení k Internetu (ISP).
Eee Box PC
55
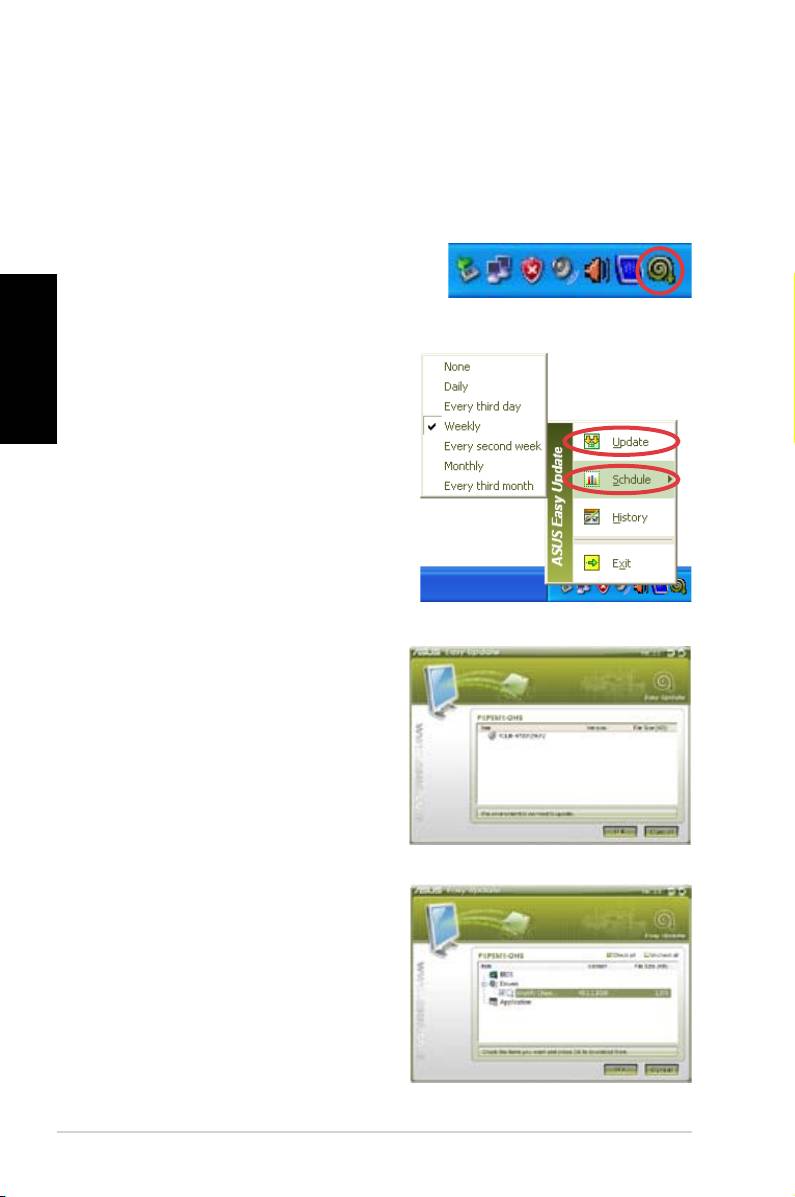
ASUS Easy Update
ASUS Easy Update je softwarový nástroj, který automaticky
vyhledává a stahuje nejnovější systémy BIOS, ovladače a ap-
likace pro počítač Eee Box PC.
1. V oznamovací oblasti
®
operačního systému Windows
klepněte pravým tlačítkem
Čeština
myši na ikonu ASUS Easy
Update.
2. Klepnutím na příkaz
Schedule (Plán) nastavte
požadovanou frekvenci
aktualizace systému.
3. Klepnutím na příkaz
Update
(Aktualizovat) aktivujete
aktualizaci.
4. Klepnutím na tlačítko
OK zobrazíte položky ke
stažení.
5. Zaškrtněte položky, které
chcete stáhnout, a potom
klepněte na tlačítko OK.
56
Eee Box PC

Eee Box Express Gate
Eee Box Express Gate je dynamické prostředí, které vám
poskytuje rychlý přístup k webu, k aplikaci Skype a k vašim
fotoalbům. Několik sekund po spuštění počítače Eee Box PC
se dostanete do nabídky Express Gate, ve které můžete spustit
webový prohlížeč, aplikaci Skype nebo jiné aplikace Express
Gate.
První obrazovka
Ihned po spuštění počítače Eee Box PC se zobrazí první
Čeština
obrazovka Express Gate.
Z této obrazovky můžete spustit webový prohlížeč nebo aplikaci
Skype, spravovat fotograe, přejít do nastavení systému
®
Windows
OS nebo systému BIOS nebo vypnout systém.
Pokud neprovedete žádný výběr, prostředí Express Gate se
ukončí a systém je připraven ke vstupu do operačního systému
®
Windows
OS.
Prostředí Express Gate
Při zcela prvním vstupu do prostředí Express Gate (klepnutím
na ikonu Web, Photo (Fotograe), Chat (Konverzace) nebo
Skype (na první obrazovce) vás průvodce prvním spuštěním
provede několika konguracemi prostředí Express Gate, včetně
jazyka, datumu a času a rozlišení obrazovky.
Eee Box PC
57

Čeština
LaunchBar
Klepnutím na ikony na panelu LaunchBar v prostředí Express
Gate můžete spouštět nebo přepínat mezi aplikacemi.
Aplikace můžete rovněž přepínat stisknutím kláves ALT + TAB
na klávesnici. Klepnutím pravým tlačítkem myši na libovolném
místě na pracovní ploše otevřete nabídku aplikací.
Červená tečka pod ikonou aplikace na panelu LaunchBar
ukazuje, že aplikace je spuštěná, takže na ni můžete ihned
přepnout.
Seznámení s klávesovými zkratkami prostředí
Express Gate
V následující části jsou uvedeny často používané klávesové
zkratky prostředí Express Gate.
Na první obrazovce:
Klávesa Funkce
PAUSE/BREAK Vypnout
ESC Přejít na OS
DEL Přejít do nastavení BIOS
F8 Přejít na výběr priority spouštění
Na prostředí Express Gate:
Klávesa Funkce
ALT + TAB Přepínat mezi aplikacemi
CTRL + ALT + DEL Otevřít okno Vypnout
CTRL + ALT + Print Screen (Uložit kopie obrazovky
58
Eee Box PC
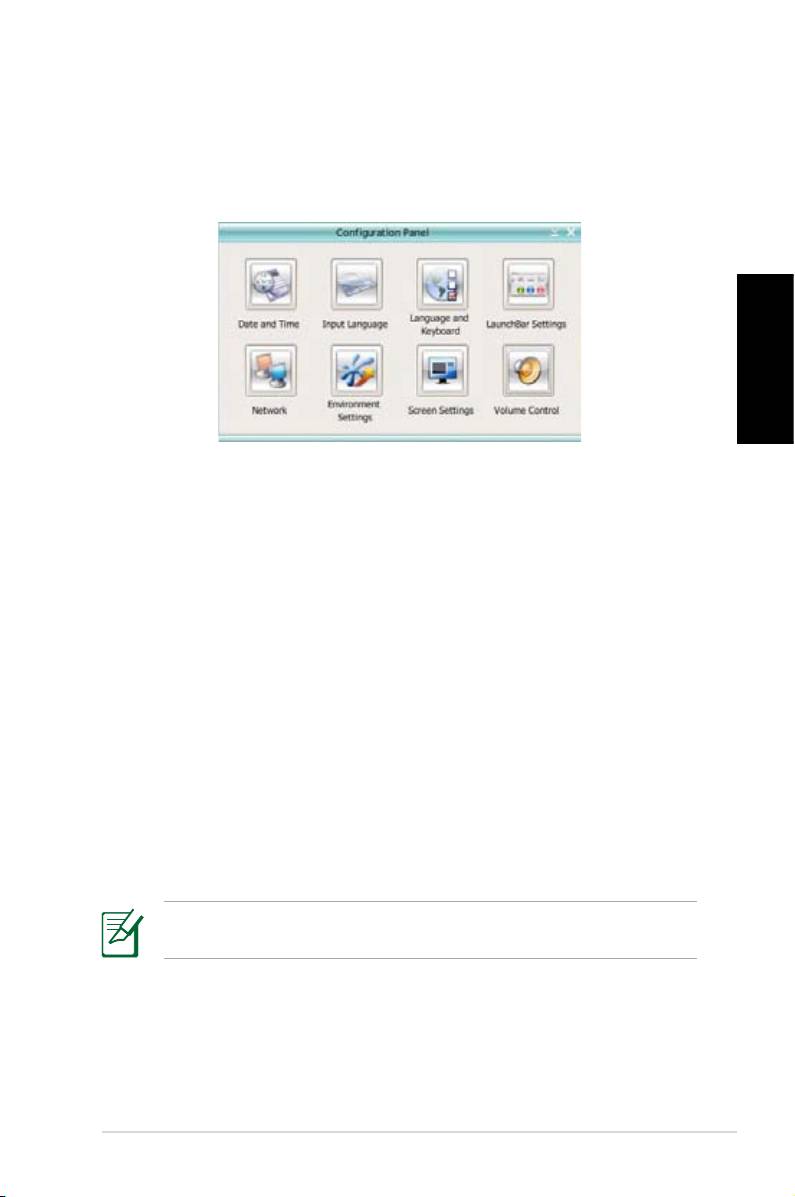
Používání konguračního panelu
Kongurační panel umožňuje měnit nastavení prostředí Express
Gate.
Čeština
Klepnutím na ikonu otevřete kongurační nástroj. K dispozici
jsou následující nástroje:
•
Date and Time (Datum a čas): slouží k nastavení datumu a
času a také časového pásma.
•
Input Language (Jazyk): slouží ke konguraci nastavení
metody zadávání.
•
Language and Keyboard (Jazyk a klávesnice): slouží k
nastavení jazyka a předvoleb klávesnice.
•
LaunchBar Settings (Nastavení panelu LaunchBar):
slouží k přizpůsobení panelu LaunchBar.
•
Network (Síť): slouží k vytvoření bezdrátového/pevného
síťového připojení.
•
Environment Settings (Nastavení prostředí): slouží k
obnovení továrních nastavení prostředí Express Gate.
Průvodce prvním spuštěním se znovu spustí při vstupu do
prostředí Express Gate.
• Screen Settings (Nastavení obrazovky): slouží k nastavení
optimálního rozlišení zobrazení.
•
Volume Control (Ovládání hlasitosti): slouží k nastavení
hlasitosti reproduktoru nebo mikrofonu.
Eee Box PC
59
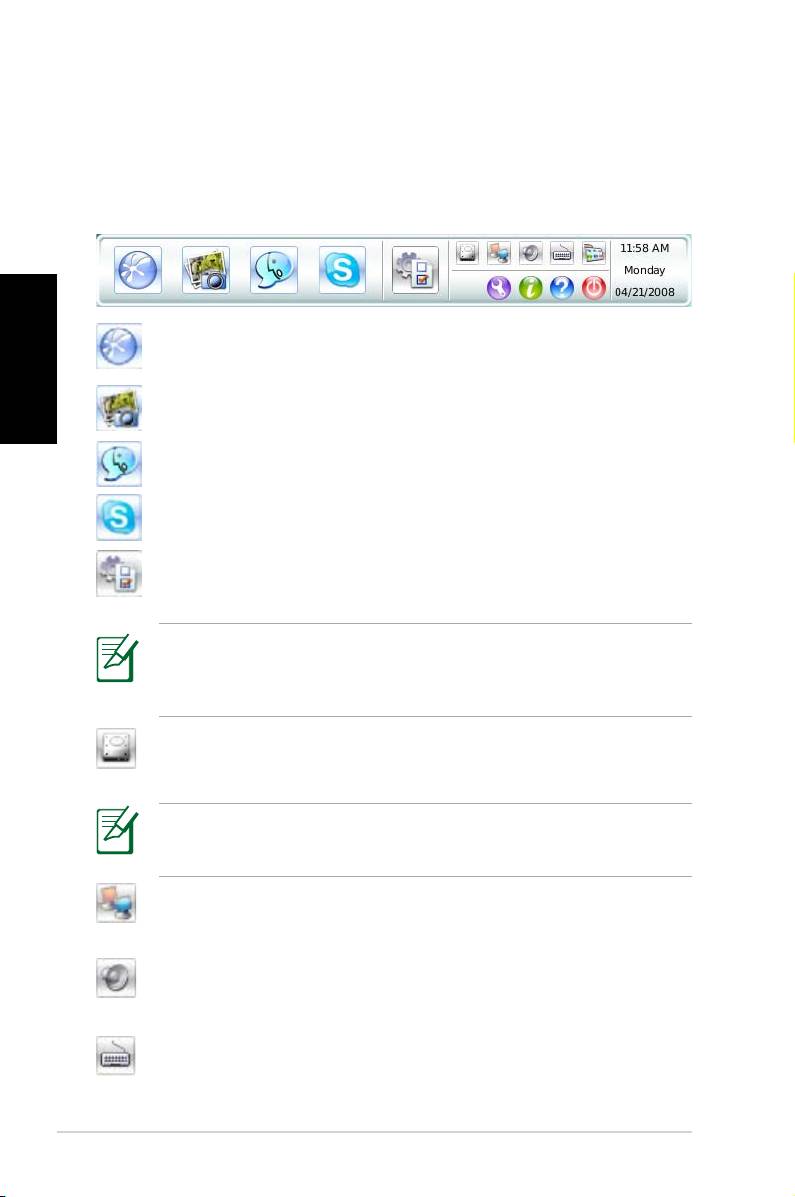
Používání panelu LaunchBar
Panel LaunchBar obsahuje ikony aplikací a stavu systému.
Panel LaunchBar lze skrýt nebo se může nacházet na
libovolném okraji obrazovky.
Čeština
Slouží ke spuštění Web Browser (Webový prohlížeč)
pro rychlý přístup k Internetu.
Slouží ke spuštění nástroje pro správu alb Photo Man
ager (Správce fotograí).
Slouží ke spuštění nástroje pro zasílání rychlých zpráv
Chat (Konverzace).
Slouží ke spuštění aplikace Skype.
Slouží k otevření Conguration Panel (Kongurační
panel) pro kongurování síťových nastavení a dalších
předvoleb.
Když v ojedinělých případech některá z výše uvedených
aplikací přestane reagovat, můžete klepnout pravým tlačítkem
myši na ikonu aplikace a klepnutím na Close (Zavřít) aplikaci
nuceně ukončit.
Slouží k otevření File Manager (Správce souborů), který
umožňuje přístup k souborům v jednotkách USB. Je-li
rozpoznáno zařízení USB, tato ikona má zelenou šipku.
Prostředí Express Gate umožňuje odesílat soubory z pevného
disku a z jednotek USB a stahovat soubory pouze na jednotky
USB.
Zobrazuje stav sítě; klepnutím můžete kongurovat
nastavení sítě.
Zobrazuje stav hlasitosti; klepnutím můžete změnit hlas
itost.
Slouží ke konguraci nastavení metody zadávání a také
klávesových zkratek.
60
Eee Box PC
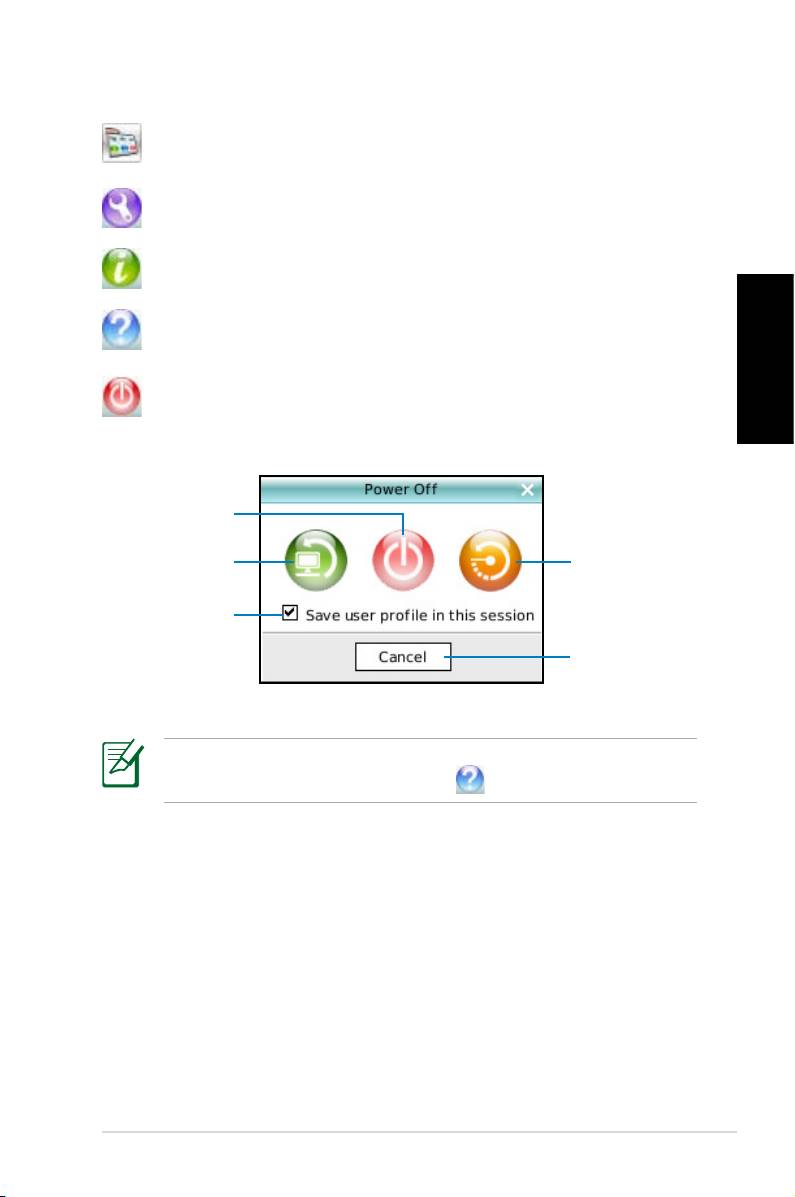
Slouží k přizpůsobení nastavení panelu LaunchBar.
Zobrazuje panel „ASUS Utility“.
Zobrazuje informace o verzi prostředí Express Gate.
Otevře nápovědu online pro prostředí Express Gate.
Otevře nabídku „Power Off“ (Vypnout). Tuto nabídku
Čeština
můžete rovněž otevřít stisknutím kláves CTRL + ALT +
DEL
na klávesnici.
Vypnout
Přejít na OS
Restartovat
Klepnutím uložit
prol uživatele
Storno a zpět do
Express Gate
Další informace o aplikacích a nastaveních prostředí Express
Gate viz online Help (Nápověda) .
Eee Box PC
61
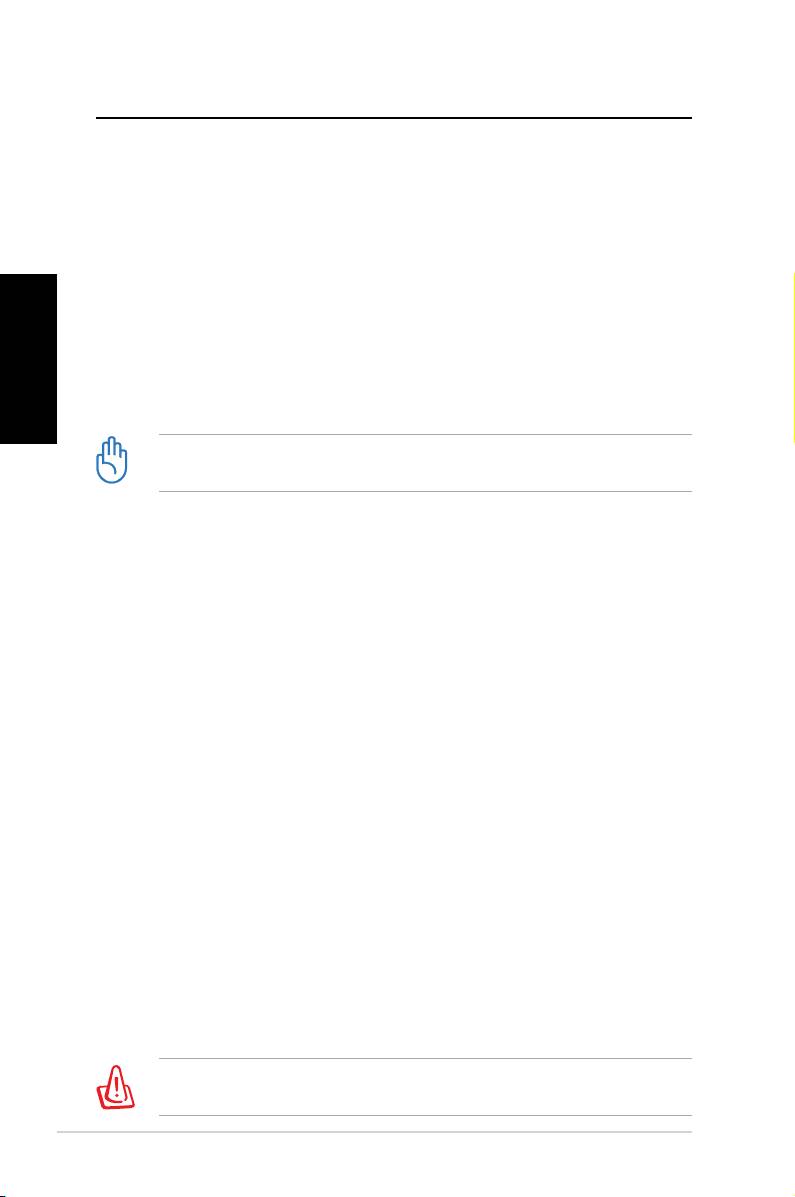
Obnovení systému
Používání disku DVD pro obnovení
Disk DVD pro obnovení obsahuje bitovou kopii operačního
systému nainstalovaného do počítače během výroby. Disk DVD
pro obnovení společně s podpůrným diskem DVD představují
komplexní řešení obnovení, které rychle obnoví počítač do
původního funkčního stavu za předpokladu, že je v pořádku váš
Čeština
pevný disk. Před použitím disku DVD pro obnovení zkopírujte
vaše datové soubory (například soubory PST aplikace Outlook)
do zařízení USB nebo na síťovou jednotku a zapište si vlastní
nastavení kongurace (například síťová nastavení).
Před vložením disku DVD pro obnovu a podpůrného disku CD
musíte k počítači připojit externí jednotku USB DVD-ROM.
1. Zapněte počítač a stisknutím klávesy <F8> vstupte do
nabídky Výběr spouštěcího zařízení.
2. Vložte disk DVD pro obnovení do optické jednotky a vyberte
optickou jednotku („DVDROM: XXX“) jako spouštěcí
zařízení. Stiskněte klávesu <Enter> a potom pokračujte
stisknutím libovolné klávesy.
3. Zobrazí se hlavní okno ASUS Recovery System. Vyberte
umístění instalace nového systému (je vyžadováno min. 20
GB prostoru). K dispozici jsou následující možnosti:
Obnovit Windows do oddílu
Tato volba odstraní pouze oddíl, který jste vybrali níže,
umožní vám zachovat ostatní oddíly a vytvoří nový
systémový oddíl jako jednotku „C“. Vyberte oddíl a klepněte
na tlačítko DALŠÍ.
Obnovit Windows na celý pevný disk
Tato volba odstraní z vašeho pevného disku všechny oddíly
a vytvoří nový systémový oddíl jako jednotku „C“. Vyberte a
klepněte na tlačítko Ano.
4. Při obnovování postupujte podle zobrazených pokynů.
Během obnovení systému budou ztracena veškerá data. Před
obnovením systému nezapomeňte zazálohovat důležitá data.
62
Eee Box PC
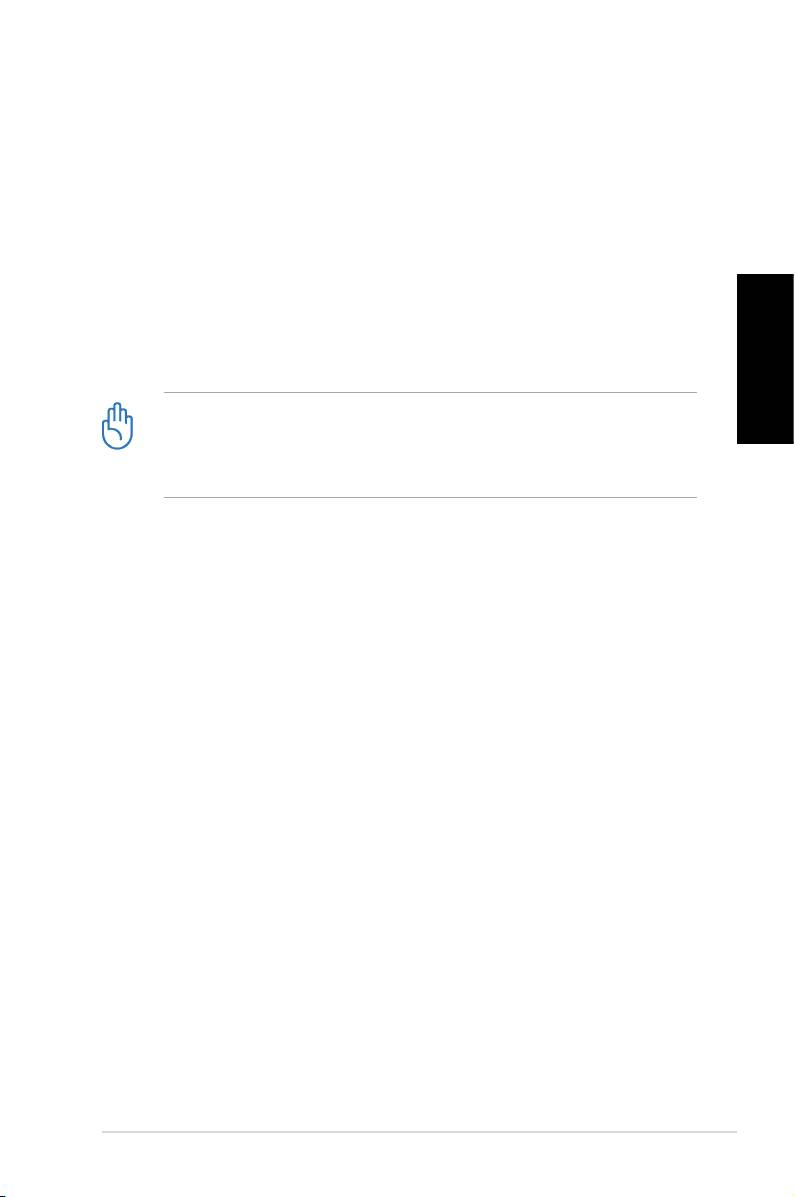
5. Po vyzvání vložte podpůrný disk CD do optické jednotky.
Po dokončení obnovení systému budete vyzváni, restartujte
počítač.
®
6. Po restartování počítače začne operační systém Windows
provádět kongurace počítače a instalovat ovladače a
nástroje.
7. Nastavte váš jazyk, časové pásmo, klávesnici, název
počítače a uživatelské jméno pro vstup do operačního
®.
systému Windows
Čeština
Tento disk DVD pro obnovení je určen pouze pro počítač
Eee Box PC. NEPOUŽÍVEJTE jej s jinými počítači. Veškeré
aktualizace jsou k dispozici na webu společnosti ASUS www.
asus.com.
Eee Box PC
63

Používání skrytého oddílu
Oddíl pro obnovení obsahuje bitové kopie operačního systému,
ovladačů a nástrojů, které byly nainstalovány do počítače při
výrobě. Oddíl pro obnovení představuje komplexní řešení
obnovení, které rychle obnoví software počítače do původního
funkčního stavu za předpokladu, že je v pořádku váš pevný
disk. Před použitím oddílu pro obnovení zkopírujte vaše
Čeština
datové soubory (například soubory PST aplikace Outlook) na
diskety nebo na síťovou jednotku a zapište si vlastní nastavení
kongurace (například síťová nastavení).
NEODSTRAŇUJTE oddíl s názvem „RECOVERY“. Oddíl pro
obnovení byl vytvořen při výrobě a v případě jeho odstranění
uživatelem jej nelze obnovit. Pokud se při obnově setkáte
s problémy, navštivte s počítačem autorizované servisní
středisko společnosti ASUS.
1. Během spouštění stiskněte klávesu
<F9>
(vyžaduje oddíl
pro obnovení)
2. Stisknutím klávesy
<Enter>
vyberte položku
Instalace
Windows [EMS povoleno]
.
3. Zobrazí se okno
ASUS Recovery System. Vyberte
možnost Obnovit Windows do oddílu.
4. Vyberte oddíl o velikosti min. 20 GB a klepněte na tlačítko
Další.
5. Při obnovování postupujte podle zobrazených pokynů.
6. Po dokončení obnovení systému restartujte počítač.
7. Nastavte váš jazyk, časové pásmo, klávesnici, název
počítače a uživatelské jméno pro vstup do operačního
®
systému Windows
.
64
Eee Box PC
Оглавление
- Eee Box PC
- Eee Box PC
- Eee Box PC
- Eee Box PC

