Asus A696 – страница 5
Инструкция к Авто Gps Навигатору Asus A696
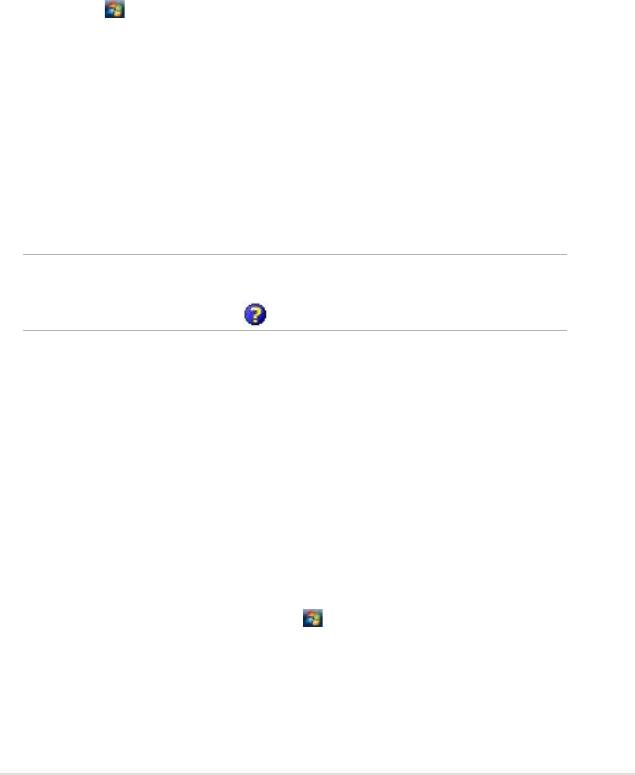
В зависимости от вашего местоположения при наборе номера для соединения иногда
требуется набирать дополнительные цифры. Например, часто необходим префикс 9
(при звонке из офиса) или набор кода города.
Чтобы в каждой такой ситуации не приходилось создавать новое модемное соединение,
вы можете задать правила набора номера для мест, откуда вы часто звоните. На
устройстве уже создано три места набора - Домашний, Мобильный и Служебный, но
вы можете создавать дополнительные места. Если установить соединение не удается,
устройство даст вам возможность изменить место набора.
1. Коснитесь > > вкладка > > вкладка
> .
2 Выберите
3. Выберите место.
• - Набор номера как местного без префикса 9.
• - Набор номера как местного с префиксом 9.
4. Нажмите .
5. Для сохранения изменений нажмите на
Для создания нового места коснитесь Создать и следуйте инструкциям
на экране. Чтобы получить дополнительную информацию в любое
время, коснитесь .
Используйте Клиента служб терминалов с вашего Pocket PC для входа в компьютер
и использования всех доступных программ на нем. Например, вместо запуска Word
Mobile, вы со своего устройства можете запустить компьютерную версию Word и иметь
доступ ко всем .doc файлам на этом компьютере.
Для удаленного доступа к компьютеру, в Windows 2000 или XP нужно запустить
программу Terminal Services или Remote Desktop.
1. На вашем Pocket PC, коснитесь > >
.
2. Определите имя сервера, который использует программаTerminal Services или
Remote Desktop в компьютере.
Вы также можете выбрать имя сервера из списка Последние серверы если вы
раньше подключались к компьютеру.
75
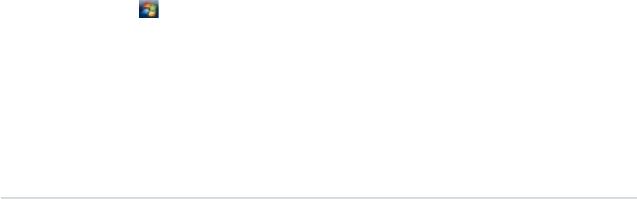
3. Для использоваения программ с компьютера определенного размера для работы с
вашим Pocket PC, вы можете выбрать опцию
для лучшего соответствия программ экрану устройства.
4. Коснитесь .
Содержимое окна в компьютере может быть шире экрана вашего Pocket PC. Вы
можете увидеть две полосы прокрутки в вашем устройстве: одна для прокрутки
содержимого окна, и одна для прокрутки экрана клиента служб терминалов вашего
устройства. Для прокрутки содержимого окна, используйте кнопки направления внизу
экрана клиента служб терминалов.
1. В компьютере, нажмите >.
Появится окно .
2. Нажмите , затем .
1. В компьютере, нажмите > .
Появится окно .
2. Нажмите , затем .
1. Нажмите > вкладка.
2. По умолчанию данное устройство обнаруживает входящие инфракрасные (ИК)
сигналы и отображает запрос на осуществление приема. Если обнаружение и
прием сигналов ИК-диапазона не требуется, снимите флажок
76
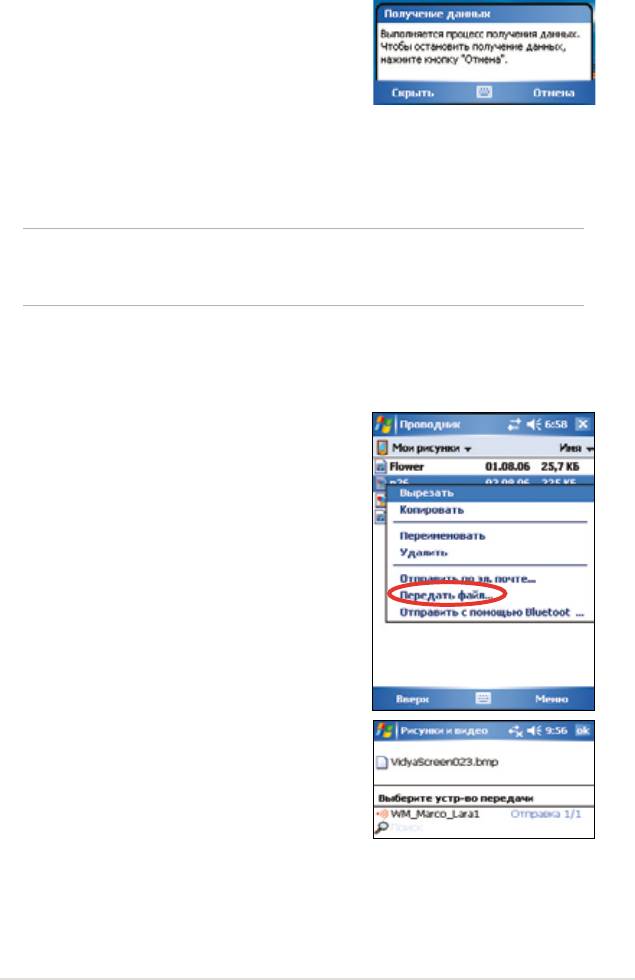
1. Когда другое инфракрасное устройство передает
данные вам, ваше устройство принимает данные
и сообщает состояние принимаемых данных.
2. Кликните по кнопке , чтобы принять данные,
или по кнопке, чтобы запретить прием
данных с внешнего устройтсва.
Убедитесь, что ИК-порты устройств они не перекрываются
и находятся на близком расстоянии. Принимаемые файлы
автоматически сохраняются в папке.
1. Надавите пером на имя файла, подлежащего
передаче, затем кликните на пункте
всплывающего меню .
2. Расположите ИК-порты устройств таким
образом, чтобы они не перекрывались и
находились на близком расстоянии.
Если порты неверно расположены друг
относительно друга, отображается сообщение,
предлагающее расположить их надлежащим
образом.
После передачи файла отображается
сообщение Отправка.
77
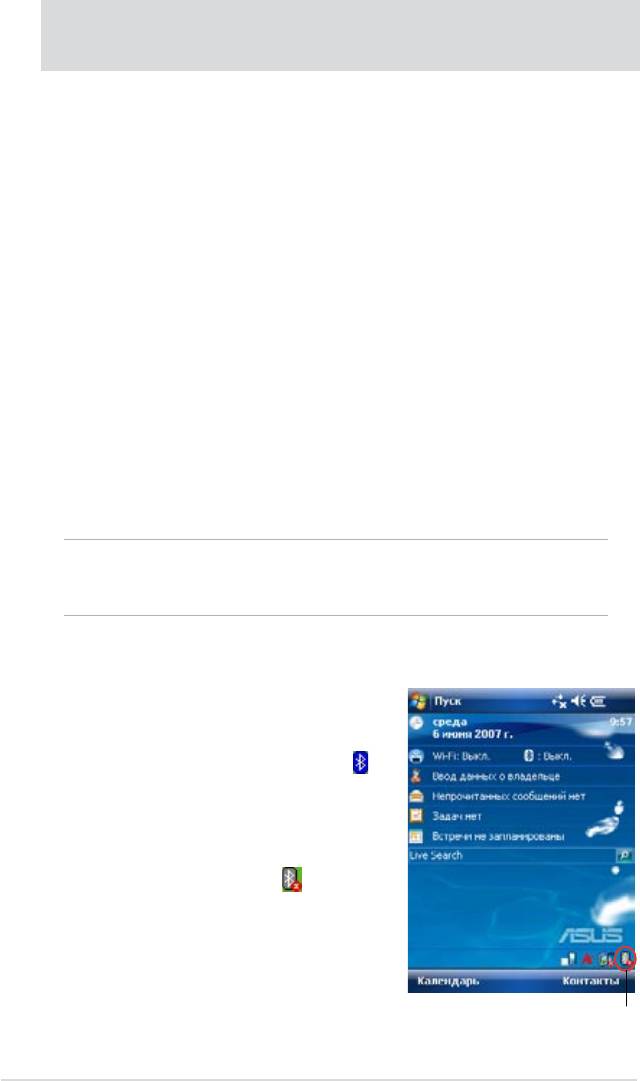
Bluetooth - это технология беспроводной передачи данных на короткие расстояния.
Устройства, поддерживающие технологию Bluetooth, могут обмениваться данными на
расстоянии около 10 метров без физического подключения.
В отличие от инфракрасной связи, при использовании технологии Bluetooth не
придется выстраивать устройства в одну линию, чтобы обеспечить направленную
передачу информации. Для передачи данных устройства должны быть расположены
расстоянии не более 10 метров (30 футов). При соблюдении указанной дистанции
передача данных устройству может осуществляться даже в том случае, если оно
находится в другой комнате.
Технология Bluetooth позволяет карманному персональному компьютеру выполнять
следующие операции:
• обнаруживать другие устройства с технологией Bluetooth, расположенные
поблизости;
• определять, какие службы поддерживают эти устройства;
• подключаться к этим службам, использовать их и отключаться от них;
• делать активными или неактивными отдельные службы;
• использовать такие методы защиты, как аутентификация, авторизация и
шифрование.
Если при использовании альбомной ориентации экрана
®
появились проблемы при работе Bluetooth
, перейдите обратно к
книжной ориентации.
Значок Bluetooth расположен в нижнем правом
углу экрана «Сегодня».
Если поддержка Bluetooth активизирована
(включена), значок становится синим , а
светодиод Bluetooth слева на устройстве мигает
синим цветом.
Если поддержка Bluetooth неактивна (отключена),
значок становится серым, а в нижнем правом углу
значка появляется красный крест .
При выборе значка Bluetooth открывается меню,
в котором можно:
• включать и отключать поддержку Bluetooth;
• запускать диспетчер Bluetooth;
• изменять параметры Bluetooth.
Значок Bluetooth
78

1. Коснитесь
2. Коснитесь одной из вкладок внизу экрана
для просмотра и изменения различных
параметров.
Эта вкладка позволяет:
• указать имя устройства;
• просмотреть адрес устройства Bluetooth (BDA);
• выбрать удаленные устройства, связь с которыми необходимо установить;
• разрешить или запретить удаленным устройствам обнаруживать ваше
устройство.
Эта вкладка позволяет:
• выбрать профиль пользователя;
• посмотреть статус Bluetooth: включено (ON) или отключено (OFF);
• включить (ON) или отключить (OFF) поддержку Bluetooth;
• открыть диспетчер Bluetooth.
Во вкладке Службы , Вы можете включать/отключать сервисные программы, например
Передача файлов, Обмен данными, Последовательный порт, Сервер персональной
сети и Голосовой шлюз. Коснитесь службы в списке, затем выберите Включить службу,
Требуется авторизация, Требуется проверка подлинности или Требуется шифров.
Эта вкладка позволяет настроить параметры передачи файлов и указать корневой
каталог вашего устройства, к которому будут получать доступ удаленные
устройства.
Более подробную информацию см. в разделе «Службы удаленных устройств».
79
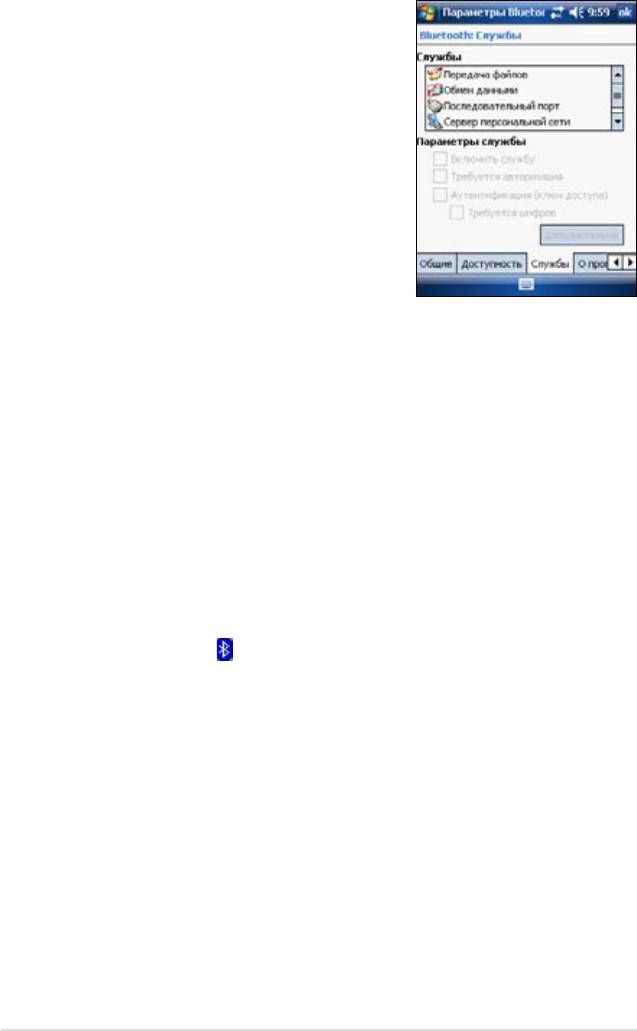
Эта вкладка позволяет указать настройки служб
и определить, какая визитная карточка будет
использоваться по умолчанию.
Эта вкладка позволяет указать настройки служб и
просмотреть адреса последовательного порта. Вы
не можете изменить назначенные адреса порта.
Более подробную информацию см. в разделе
«Службы удаленных устройств».
Эта вкладка позволяет указать настройки служб для персонального сетевого
сервера.
Более подробную информацию см. в разделе «Службы удаленных устройств».
Эта вкладка позволяет указать настройки служб для шлюза звукового входа.
Диспетчер Bluetooth позволяет устанавливать соединение Bluetooth для подключения
к удаленным устройствам, работать с ним и управлять им.
Щелкните по значку выберите пункт «Диспетчер Bluetooth» из меню «Пуск».
В Диспетчере Bluetooth есть две вкладки:
- отображает список предварительно сконфигурированных
подключений. Коснитесь для создания нового подключения с другими
устройствами через Bluetooth. Коснитесь и удерживайте значок подключения
для открытия всплывающего меню, содержащего опции для подключения к
устройствам, отключения, проверки состояния подключения и другие.
- отображает активный входящие и исходящие
подключения. Коснитесь для создания нового подключения. Коснитесь и
удерживайте значок подключения для открытия всплывающее меню, содержащее
опции для отключения от устройств и проверки состояния подключения.
80
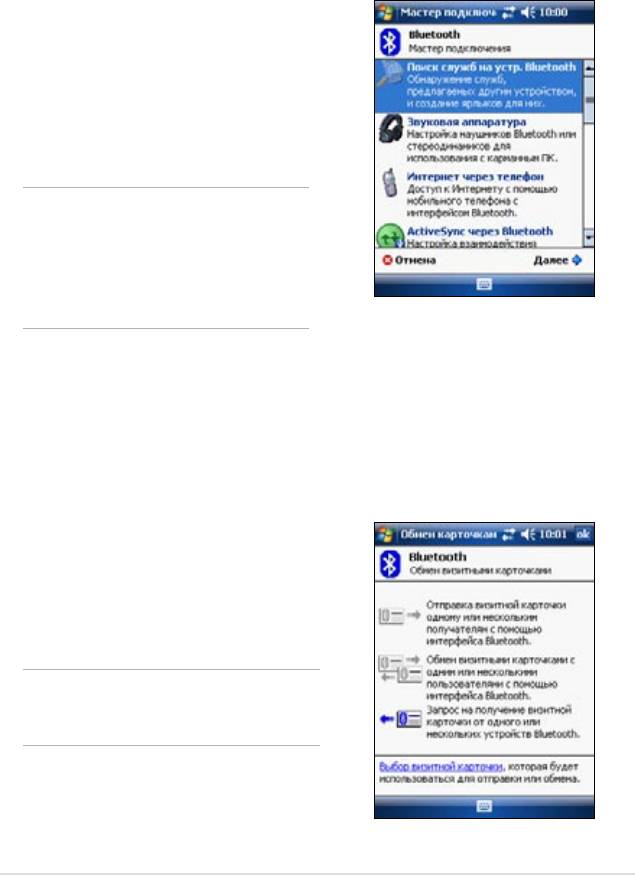
Мастер подключения Bluetooth позволяет настраивать соединения с удаленными
устройствами Bluetooth.
1. Выберите OK на панели команд диспетчера
Bluetooth. Появится экран мастера
подключения Bluetooth.
2. Укажите тип создаваемого соединения.
Нажмите
3. Следуйте инструкциям на экране для установки
соединения.
Для получения более
подробной информации
о технологии Bluetooth
воспользуйтесь
онлайновыми справочными
службами устройств.
Функция обмена визитными карточками позволяет:
• пересылать вашу визитную карточку на удаленные устройства;
• получать визитные карточки от других устройств;
• обмениваться визитными карточками с одним или несколькими удаленными
устройствами.
1. Коснитесь Meню > Обмен визитными карточками
в меню.
2. Выберите желаемое действие.
ПРИМЕЧАНИЕ Нажмите «Select the business
card» для перехода к вкладке
«Обмен данными»
81
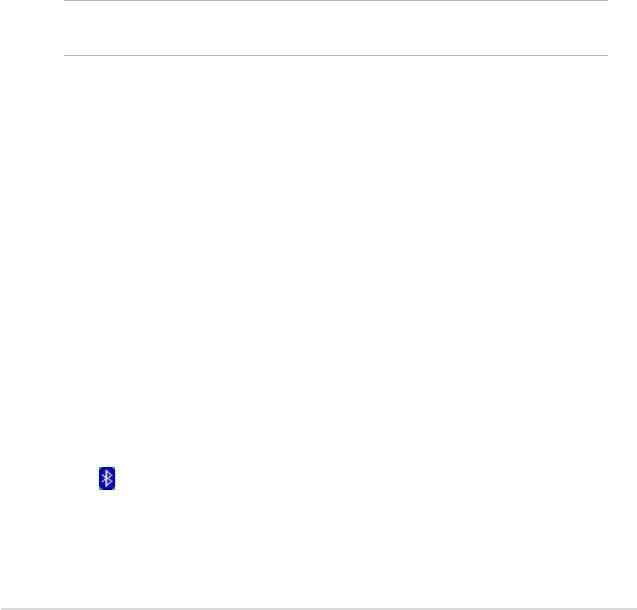
Подключение через последовательный порт Bluetooth ничем не отличается от
подключения устройств через последовательный порт с помощью обычного
кабеля. При использовании обычного соединения нужно настроить приложение для
использования этого последовательного порта.
1. Коснитесь > Параметры > вкладка
2. Из списка служб выберите
3. Коснитесь Дополнительно. Отметьте назначенный Экспортный Порт COM (порт 8)
и сконфигурируйте приложение, которое будет использовать последовательный
порт Bluetooth для отправки данных в этот порт.
более подробную информацию о настройке в нем COM-порта
исходящего соединения см. в документации по приложению.
4. В разделе «Мои ярлыки» диспетчера Bluetooth откройте соединение через
последовательный порт Bluetooth для удаленного устройства.
5. Попробуйте получить или отправить данные из приложения.
Функция удаленного доступа к сети позволяет подключаться к удаленному компьютеру
по телефонной линии. Подключившись, вы можете пользоваться Интернетом,
проверять и читать электронную почту и т. д.
Устройства, которые могут предоставлять удаленный доступ к сети:
• сотовые телефоны с поддержкой Bluetooth;
• настольные компьютеры с поддержкой Bluetooth, подключенные к телефонной
сети;
• модемы с поддержкой Bluetooth..
1. Tap > Диспетчер Bluetooth.
2. Чтобы создать подключение к устройству, смотрите “Bluetooth Мастер
подключения”.
82
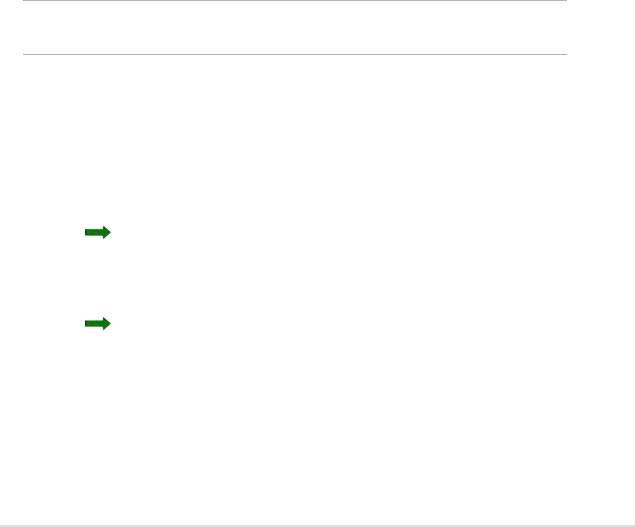
3. В разделе «Мои ярлыки» выберите Новый ярлык и удерживайте на нем пером а
затем из выпадающего меню - «Подключения».
4. Для первого устройства Bluetooth: в окне «Удаленный доступ к сети» дважды
щелкните по элементу
5. Введите следующую информацию для второго устройства Bluetooth:
имя
соединения; номер телефона, и другие подробные информации. Нажмите
6. Введите необходимую информацию в последующих диалоговых окнах, чтобы
завершить создание соединения.
Диспетчер файлов Bluetooth автоматически появляется после установки соединения
Эта функция позволяет вам следующее:
• Управление структурой директорий на удаленном устройстве.
• Просмотр папок и файлов удаленного устройства.
• Создание новых папок на удаленном устройстве.
• Отправка, копирование или получение файлов с удаленного устройства.
• Удаление файлов на удаленном устройстве.
Файловые операции на удаленном устройстве ограничены корневой
директорией FTP и поддиректориями на удаленном устройстве.
В диспетчере файлов Bluetooth можно указать папку для получения файлов на
своем устройстве. Можно указать отдельные папки для каждого ярлыка соединения.
Обратитесь к разделу «Указание локальной папки»
Отправить файл...
Создать папку
Получить
Удалить
Указать локальную папку
Обновить
83

1. Для того чтобы переместиться на уровень выберите нужную папку в главном
окне диспетчера файлов Bluetooth.
2. Для того чтобы переместиться на уровень нажмите на стрелку вниз
справа от имени выбранной на данный момент папки и выберите Новую Папку из
выпадающего списка
1. Выберите папку, в которую нужно поместить новый каталог.
2. В меню «Файл» выберите «Создать папку».
3. Введите имя новой папки вместо выделенного имени по умолчанию (Создать
папку).
1. В меню «Файл» выберите «Отправить файл...», откроется диалоговое окно
открытия файла.Это окно содержит следующие элементы:Папка - нажмите
на стрелку вниз и выберите папку, содержащую файл, который вы хотите
отправить
Type - единственный параметр по умолчанию: «Все файлы» (*.*).
Список файлов в выбранной папке - выберите файл, который нужно отправить
Кнопка «Отмена» - отменить отправку файла.
2. Выберите нужный элемент.
Выбранный файл автоматически отправляется при нажатии на него после того,
как основное окно диспетчера файлов Bluetooth откроется снова.
84
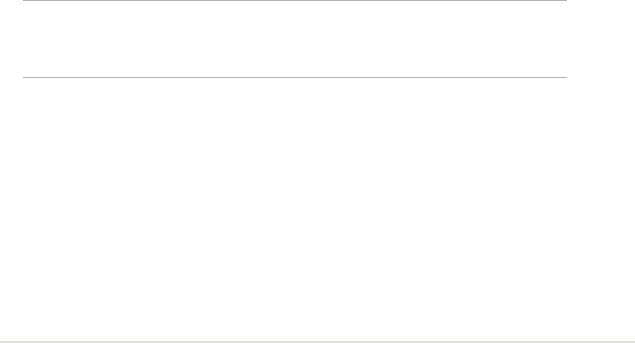
1. Выберите папку, в которой находится файл.
2. Выберите файл, который нужно получить или скопировать.
3. В меню «Файл» выберите пункт «Получить»
ИЛИ
Выберите нужный файл и удерживайте на нем перо, затем во всплывающем
меню выберите пункт «Получить».
Файл скопируется в локальную папку, указанную в поле «Локальная папка» в
нижней части экрана.
1. Выберите файл, который нужно удалить.
2. В меню «Файл» выберите «Удалить».
3. Нажмите ok в окне подтверждения.
ИЛИ
Выберите нужный файл и удерживайте на нем стило, затем во всплывающем
меню выберите пункт «Удалить».
1. В меню «Сервис» выберите пункт «Выбрать локальную папку».
2. Во всплывающем меню в верхней части экрана выберите нужную папку.
3. Нажмите на кнопку ok, чтобы вернуться к основному окну Диспетчера файлов
Bluetooth. Вы увидите, что значение поля «Локальная папка» обновилось,
теперь там указан выбранный каталог.
: Указанная локальная папка для входящих файлов связана с выбранным
ярлыком и сохраняется в текущем профиле. Можно указать отдельные
локальный папки для каждого из ярлыков соединений.
Для того чтобы обновить список отображаемых файлов на удаленном устройстве,
просто выберите «Обновить» в меню «Сервис».
85
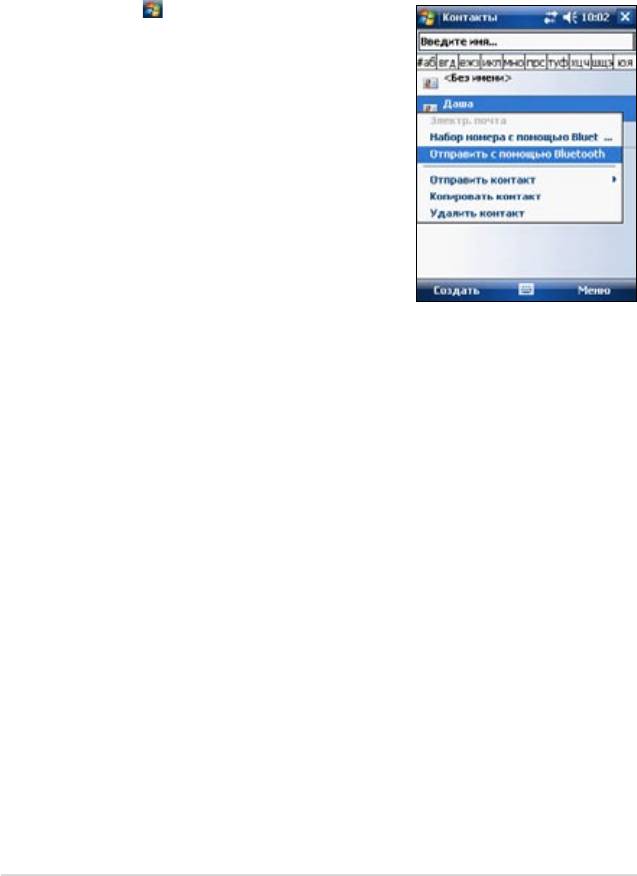
С помощью Bluetooth можно легко отправлять на удаленное устройство Контакты,
записи в календаре и задачи Pocket Outlook по отдельности или вместе.
1. Выберите затем выберите «Контакты»,
«Календарь» или «Задачи».
2. Выберите его и удерживайте на нем стило,
затем во всплывающем меню выберите
пункт
ИЛИ
На панели команд выберите затем
3. В окне «Выбор устройства Bluetooth»
укажите принимающее устройство и
нажмите на кнопку
Эта функция позволяет выбрать нужный контакт из списка контактов Pocket Outlook
и автоматически набрать его номер на подключенном сотовом телефоне. Если у
выбранного контакта указано несколько телефонных номеров, выберите нужный.
1. В окне выбора контактов Pocket Outlook выберите нужный контакт и удерживайте
на нем стило, затем выберите пункт «Набор номера с помощью Bluetooth ».
2. Если к устройству подключено несколько сотовых телефонов или телефон еще не
выбран, нажмите на значок рядом с надписью «Выбирать телефон» и выберите
нужный телефон.
3. Выберите номер, который хотите набрать, нажмите «Набор номера».
После отправки номера на сотовый телефон соединение с устройством будет
завершено.После завершения набора номера вы сможете пользоваться
телефоном как обычно..
86
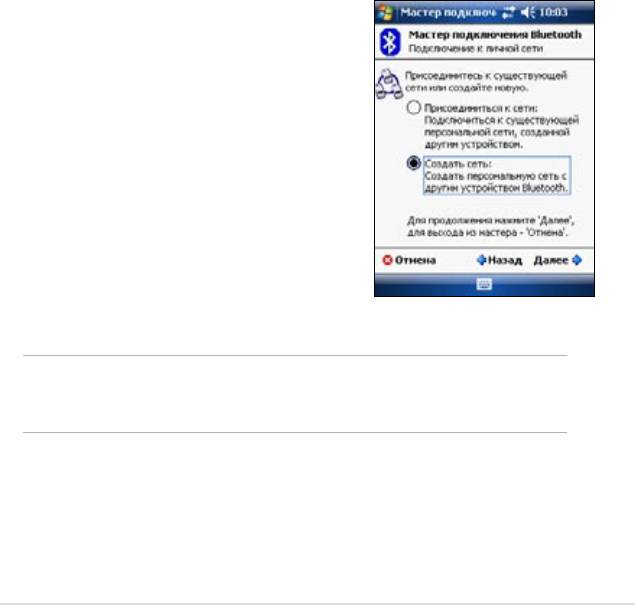
Персональная сеть Bluetooth - частная временная сеть произвольного доступа,
состоящая не более чем из восьми (8) устройств. Она позволяет легко осуществлять
обмен информацией, для которого обычно требуется сеть TCP/IP.
Большая часть чат-программ, многопользовательских игр и т. д. полноценно работают
в персональной сети Bluetooth.
Частные сети Bluetooth обладают теми же настройками безопасности (доступность
служб, авторизация, аутентификация и шифрование), что и другие Bluetooth-
соединения.
Одно из Bluetooth-устройств в персональной сети должно быть сервером.
Другие устройства подключаются к сети как клиенты. Сервер может запрещать доступ
клиентов к сети или разрешать его на индивидуальной основе.
1. В диспетчере Bluetooth выберите
Нажмите
2. В окне мастера подключения выберите
и нажмите
3. При необходимости добавьте в персональную
сеть Bluetooth другие удаленные устройства.
а. Нажмите кнопку и выберите
нужное устройство.
б. При необходимости добавьте другие
устройства.В сети может быть не более
восьми устройств, включая сервер.
4. После добавления устройств нажмитедля завершения настройки.
Добавление устройств не обязательно. Во время настройки
сервера добавлять устройства, входящие в персональную сеть, не
обязательно. Другие устройства можно подключить к сети позже.
87
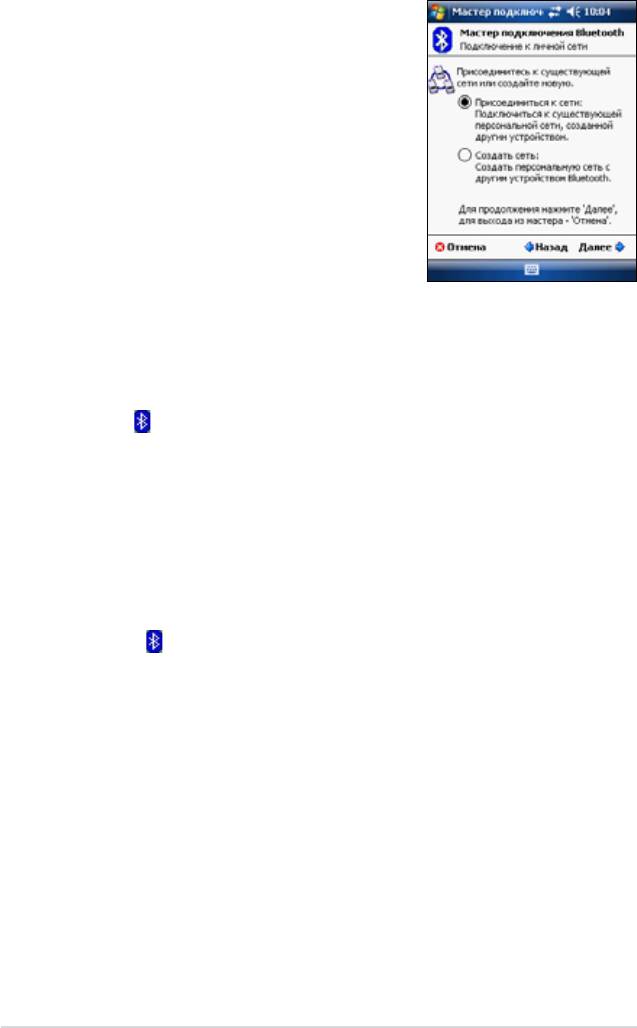
1. В диспетчере Bluetooth выберите
Нажмите
2. В окне мастера подключения выберите
и
нажмитеОткроется окно обозревателя
устройств Bluetooth.
3. Выберите сервер персональной сети и нажмите
чтобы подключиться к персональной
сети.
1. Коснитесь > Диспетчер Bluetooth
2. Коснитесь Создать> Настройка высококачественно-Настройка наушников
Bluetooth > Далее
3. Следуйте инструкциям на экране для завершения установки.
1. Коснитесь > .
2. Коснитесь Создать >
> .
3. Следуйте инструкциям на экране для завершения установки. Пожалуйста,
убедитесь, что номер COM-порта, установленного в программе ActiveSync на
компьютере является тем же самым COM-портом, установленным в MyPal.
4. На экране мастера соединения Bluetooth выберите имя компьютера для
5. Выберите COM-порт, используемый компьютером и коснитесь .
6. Коснитесь .
88
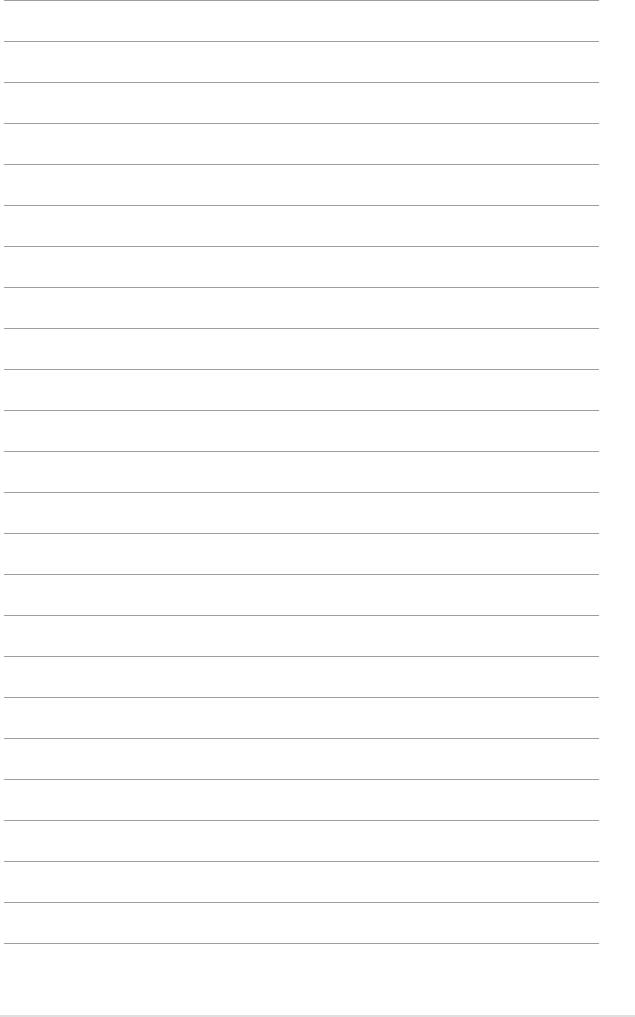
89
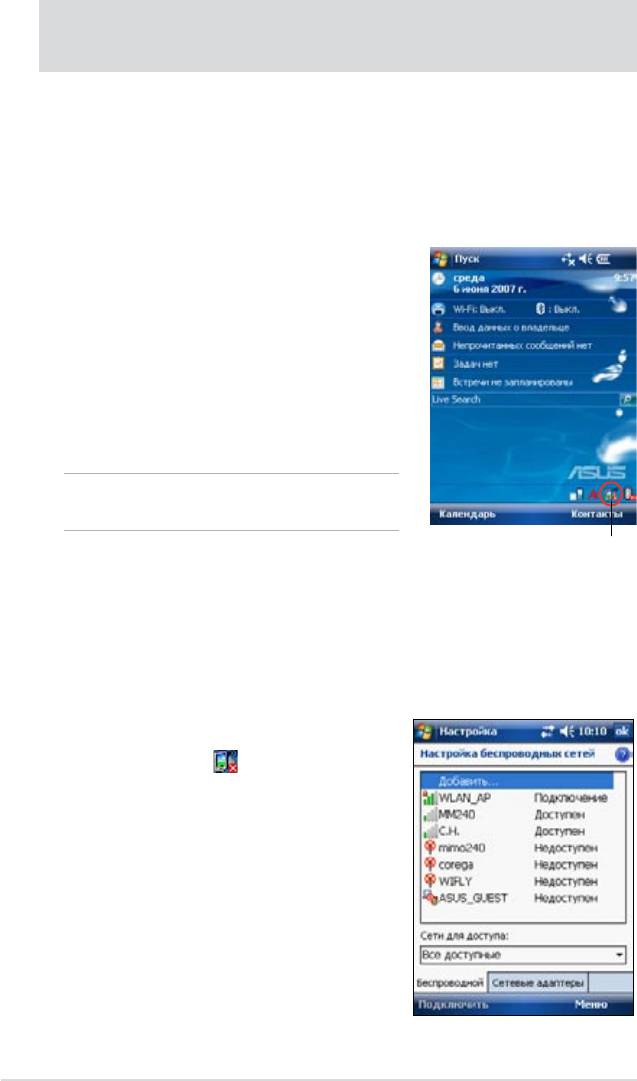
®
MyPal A626/А696 поставляется со встроенной функцией Wireless Fidelity (Wi-Fi
),
позволяющей соединяться с беспроводными сетями и выходить в Интернет. Работая по
стандарту IEEE 802.11b/g для беспроводных ЛВС, MyPal A626/696 может соединяться
со скоростью до 10-17 Мб/сек с точкой доступа (режим инфраструктуры) или с другим
беспроводным устройством (режим прямого соединения).
®
Значок Wi-Fi на экране Today (Сегодня) позволяет
легко обратиться к функции Wi-Fi (Wireless Fidelity)
устройства. Щелкнув по значку, можно вызвать
меню, которое позволяет:
• Включить или выключить функцию
беспроводной ЛВС
Конфигурировать параметры функции Wi-Fi
®
Функции Bluetooth
и Wi-Fi могут
использоваться одновременно.
Значок беспроводной ЛВС
®
1. Надавите на значок
Pocket PC автоматически найдет доступные
беспроводные сети и покажет их на экране
Configure Wireless Networks.
Для отображения экрана Configure Wireless
Network коснитесь Start> Settings >Connections>
WiFi>вкладка Wireless.
90
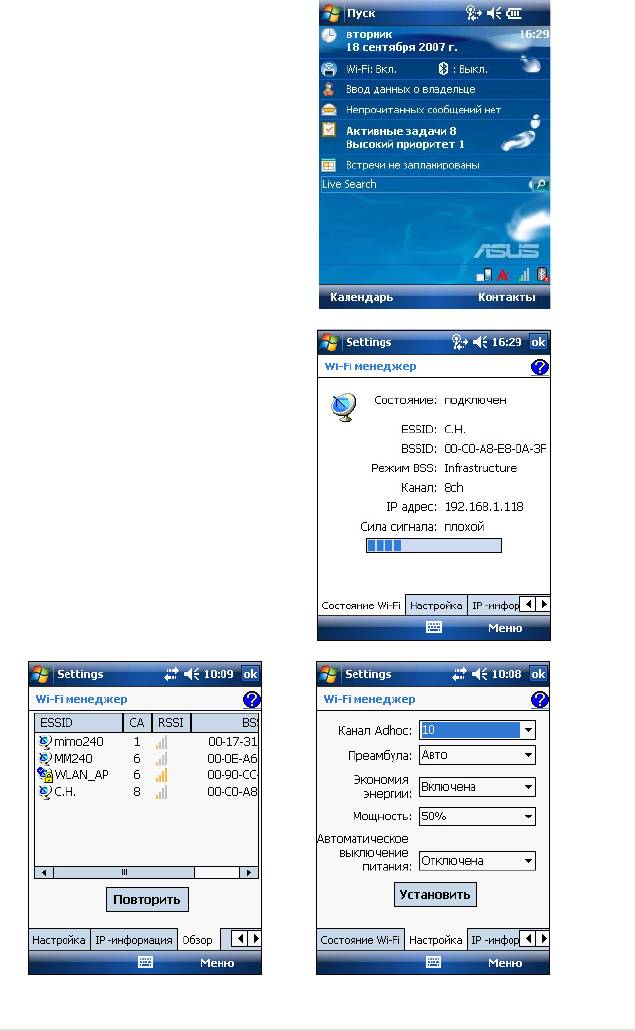
Название сети, к которой подключено
устройство появится на экране
Today.
2. Для просмотра дополнительной
информации о сети коcнитесь Start >
Settings >Connections >Wi_Fi Manager.
®
91
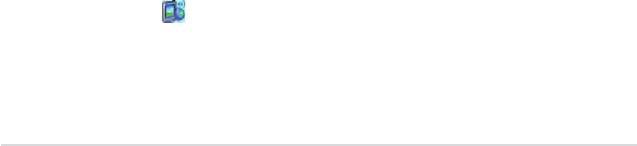
1. После выбора сети для подключения, надавите на вместо
.
2. Надавите
3. Надавите на доступную беспроводную ЛВС и внесите необходимые изменения.
Если в списке отсутствует беспроводная ЛВС, к которой Вы хотите подключиться,
надавите наДля получения дополнительных сведений о том, как
добавить новую ЛВС см. последующие разделы.
4. По завершении надавите на кнопку
1. Надавите на вкладку
2. Внесите необходимые изменения в конфигурацию доступных адаптеров из
списка.
3. По завершении надавите на кнопку
4. После изменения настроек сетевого адаптера появится сообщение о том, как
удалить и затем переустановить сетевую карту, чтобы внесенные изменения
вступили в силу.Надавите на , чтобы закрыть окно.
Если не удалось автоматически обнаружить беспроводную сеть, к которой Вы хотите
подключиться, сеть можно добавить вручную, если известны ее параметры. Прежде чем
продолжать, узнайте параметры беспроводной сети у администратора сети.
1. Откройте окно
Надавив нана выноске
Надавив
92
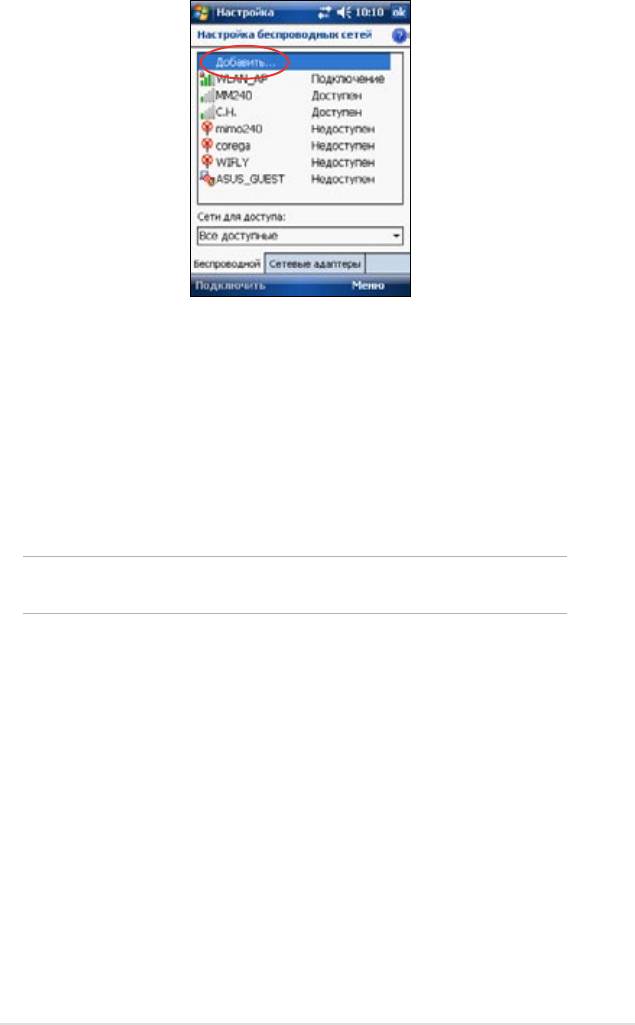
2. Нажмите на в поле для беспроводных сетей.
3. При помощи панели ввода введите
Выберите соединения или для сети, к которой Вы хотите
подключиться..
Если необходимо подключиться к другому беспроводныму устройству (режим
прямого подключения), выберите поле
4. На вкладкедля добавляемой беспроводной ЛВС, выберите настройки
и
Узнайте параметры безопасностисети у администратора
сети.
Надавите на вкладкудля конфигурирования других настроек безопасности
сети.
6. Иначе, надавите на для добавления беспроводной сети.
Созданная беспроводная сеть добавляется к списку беспроводных сетей
Коснитесь и удерживайте перо на новой беспроводной сети в списке, затем
коснитесь Подключить во всплывающем меню для подключения вашего устройства
к этой сети.
®
93
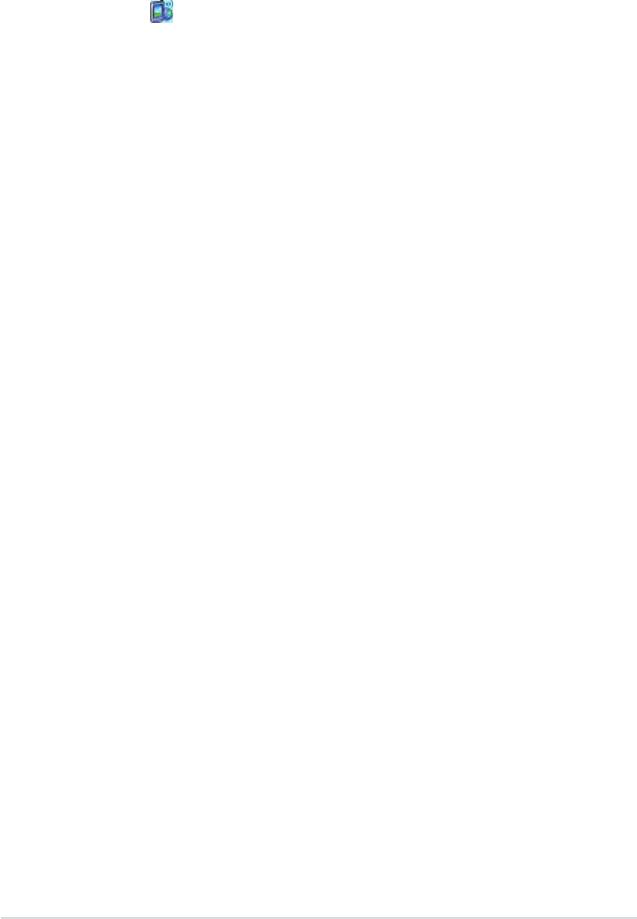
Менеджер Wi-Fi показывает состоянию подключения и информацию о беспроводной
сети и позволяет вам вручную просматривать доступные беспроводные сети.
Для открытия Wi-Fi менеджера выполните следущее:
Коснитесь
• Коснитесь
вкладка
В менеджере Wi-Fi есть четыре закладки
Эта вкладка показывает текущее соединение Wi-Fi и информацию о беспроводном
подключении. Особенности отражены ниже:
Состояние - показывает состоянию подключения Wi-Fi..
Устройство подключено к ЛВС. В этом пункте
также показывается MAC адрес устройства.
Имеется ранее установленное соединение,
однако сигнал не принимается. Соединение
прервано.
В этом поле отображается идентификатор расширенного набора сервисов
(ESSID), к которому подключено беспроводное устройство. Текст в этом поле обычно
представляет собой трудно читаемую последовательность знаков.
В этом поле отображается идентификатор базового набора сервисов (ESSID),
к которому подключено беспроводное устройство. В режиме ESS - это MAC адрес
точки доступа, к которому подсоединено устройство.
В этом поле показывается, к чему подсоединено устройство - к точке
доступа (режим инфраструктуры) или к другому беспроводному устройству (режим
прямого подключения).
- показывает канал, используемый беспроводным устройством.
- показывает адресу IP беспроводного устройства.
В этом поле показан уровень сигнала между устройством Wi-Fi
и точкой доступа (или другим беспроводным устройством), с которым установлено
соединение.
94





