Asus A696 – страница 4
Инструкция к Авто Gps Навигатору Asus A696
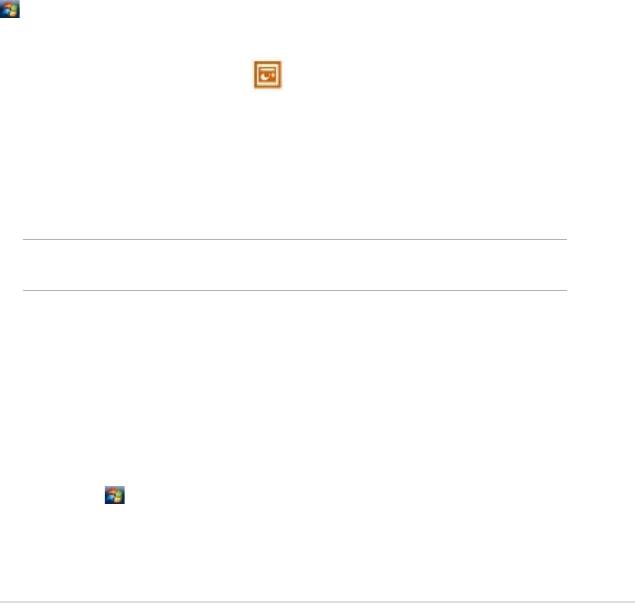
•
Коснитесь и затем
элементов, которые нужно отобразить или скрыть.
•
Сначала выберите ячейку, где хотите
закрепить области. Коснитесь и затем . Вы можете
захотеть закрепить верхнюю и левую области рабочего листа, чтобы при его
прокручивании оставались видимыми метки строк и столбцов.
•
для просмотра других участков большого рабочего листа.
Коснитесь и затем Перетащите разделительную линию в
нужное место. Чтобы снять разделение, коснитесь и затем
• Чтобы скрыть строку или столбец,
выберите ячейку в строке или столбце, который хотите скрыть. Коснитесь ,
затем или и затем . Чтобы отобразить скрытую строку
или столбец, коснитесь , затем введите ссылку, которая
находится в скрытой строке или столбце. Коснитесь, затем или
и затем
Для получения дополнительной информации об использовании Excel Mobile коснитесь
, и затем .
PowerPoint Mobile работает с Microsoft PowerPoint на вашем компьютере для
предоставления вам простого доступа к вашим презентациям PowerPoint. Скопируйте
файлы презентаций PowerPoint с компьютера на устройство и просмотрите их.
Синхронизируйте файлы презентаций в вашем компьютере и устройстве чтобы иметь
обновленное содержание в обеих местах.
PowerPoint Mobile позволяет только просматривать презентации
PowerPoint.
Если вы предварительно скопировали файлы презентаций PowerPoint Mobile на ваше
устройство, то после надавливания на значок PowerPoint Mobile вы увидите список
документов.
1. Коснитесь > > для изображения одной
страницы файла PowerPoint.
2. Коснитесь файла, который ты хочешь просмотреть.
55
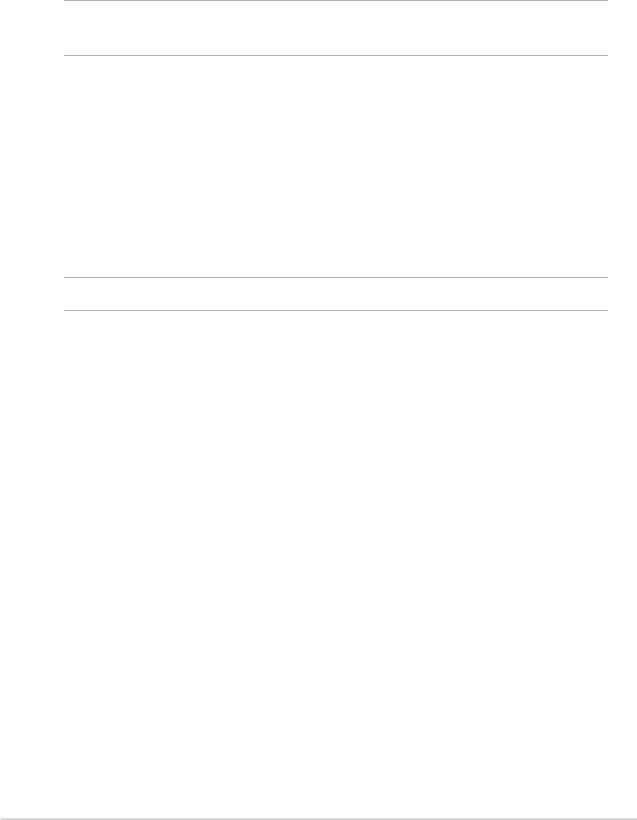
1. Во время просмотра файла PowerPoint, коснитесь стрелки в нижнем-левом углу
экрана для открытия меню.
2. В меню, надавите или для перехода вперед или назад в файле
PowerPoint Mobile. Надавите для перехода на определенный
слайд в вашей презентации.
При просмотре файла PowerPoint, вы также можете перейти на
следующий слайд коснувшись экрана.
1. Во время просмотра файла PowerPoint, коснитесь стрелки в нижнем-левом углу
экрана для открытия меню.
2. В меню, нажмите на . В нижнем левом углу экрана, с помощью пера
перетащите красный приямоугольник на определенную область слайда.
3. Коснитесь увеличительного стекла для увеличения или уменьшения слайда.
Коснитесь Перейти к полному экрану для установки слайда в полный экран.
При просмотре не в полный экран, меню не доступно
1. Во время просмотра файла PowerPoint, коснитесь стрелки в нижнем-левом углу
экрана для открытия меню.
2. Коснитесь затем произвольно выберите то, что хотите
видеть.
1. Во время просмотра файла PowerPoint, коснитесь стрелки в нижнем-левом углу
экрана для открытия меню.
2. Коснитесь . Во вкладке , выберите желаемую
ориентацию слайдов.
3. Коснитесь вкладки , коснитесь
если вы не хотите использовать настройки файлаPowerPoint, созданного
на вашем компьютере.
4. Выберите желаемые опции. По завершении коснитесь .
56

®
Windows Live
- программа для обмена сообщениями, позволяющая вам:
• Видеть кто из ваших собеседников в сети и общаться с ними с помощью
сообщений.
• Доступ к вашей учетной записи если она у вас есть и отправлять и принимать
электронную почту.
У вас должна быть учетная запись Microsoft Passport™ или Microsoft Exchange e-mail.
У вас должен быть паспорт для использования службы MSN Messenger. Если у вас
®
есть учетная запись Hotmail
или MSN, у вас уже есть паспорт. Как только Вы получили
Microsoft Passport или учетную запись Microsoft Exchange, Вы готовы к использованию
учетной записи.
Войдите в Microsoft Passport на .
Получите бесплатный Microsoft Hotmail e-mail адрес на.
1. Коснитесь значка в меню .
ИЛИ
Коснитесь > > .
Если вы уже используете
Messenger на вашем
компьютере, ваши контакты
появятся в вашем устройстве.
57
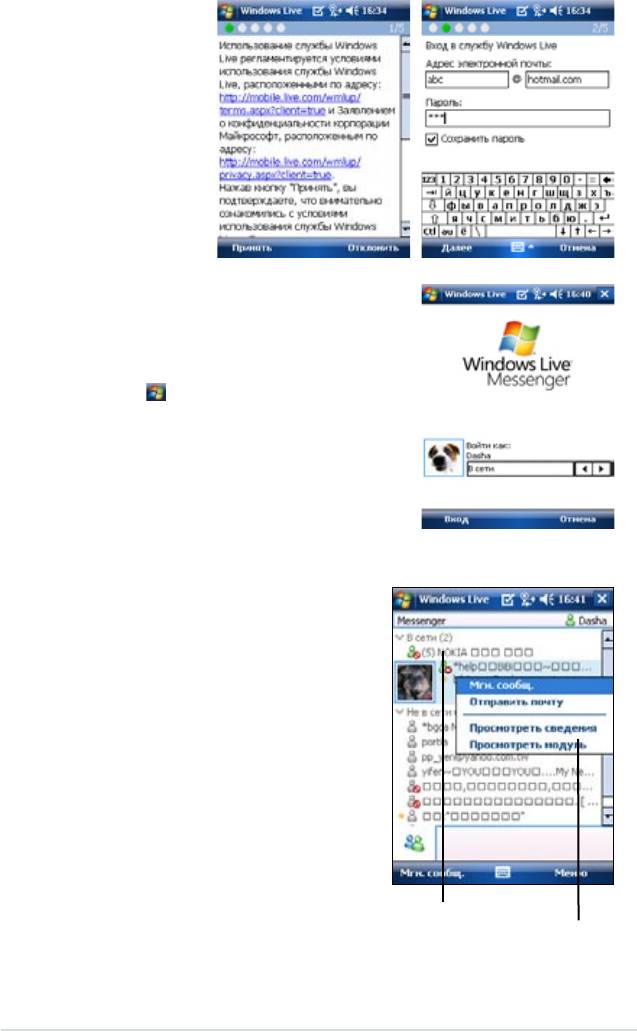
2. Коснитесь Sign in
to Windows Live.
На появившемся
экране коснитесь
Accept.
3. Введите ваш
e-mail адрес и
пароль. Затем
коснитесь
1. Коснитесь значка в меню .
ИЛИ
Коснитесь > > .
2. На экране входа MSN, коснитесь .
Экран MSN Messenger показывает все
контакты, разделенные на категории
и . При подключении
вы можете общаться, отправлять e-mail,
блокировать или удалять контакты из
вашего списка.
Для блокирования контактов нажмите
> .
При блокировке контакта, вы всегда
будете “оффлайн“ в его списке контактов.
Для разблокирования контакта, выберите
контакт, затем нажмите .
Коснитесь контакта для начала разговора
Нажмите и удерживайте контакт для отображения
всплывающего меню, в котором вы можете
выбрать отправку сообщения и e-mail просмотр
информации о контакте и прочее.
58
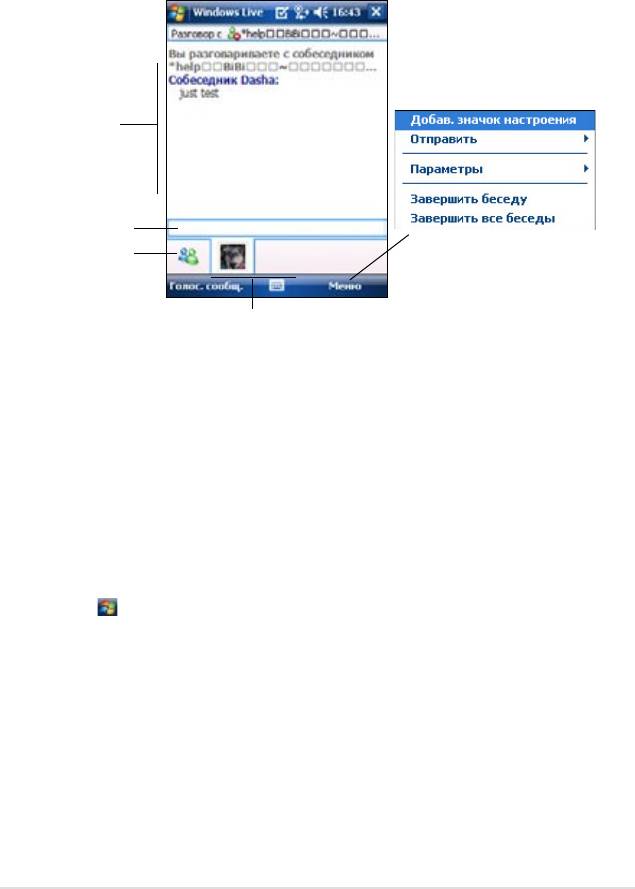
Нажмите контакт для открытия окна. Введите ваше сообщение внизу экрана, затем
нажмите . Для приглашения другого пользователя к беседе, нажмите
> , затем выберите контакт, который
хотите пригласить.
Просмотр беседы
Введите
сообщение здесь
Отобразить
список контактов
Переключение между
контактами
С помощью MSN Hotmail, вы можете получить доступ к почтовому ящику hotmail на
вашем Pocket PC и отправлять и принимать электронную почту.
1. На экране Сегодня нажмите , затем нажмите MSN Hotmail.
ИЛИ
Нажмите >> > .
59
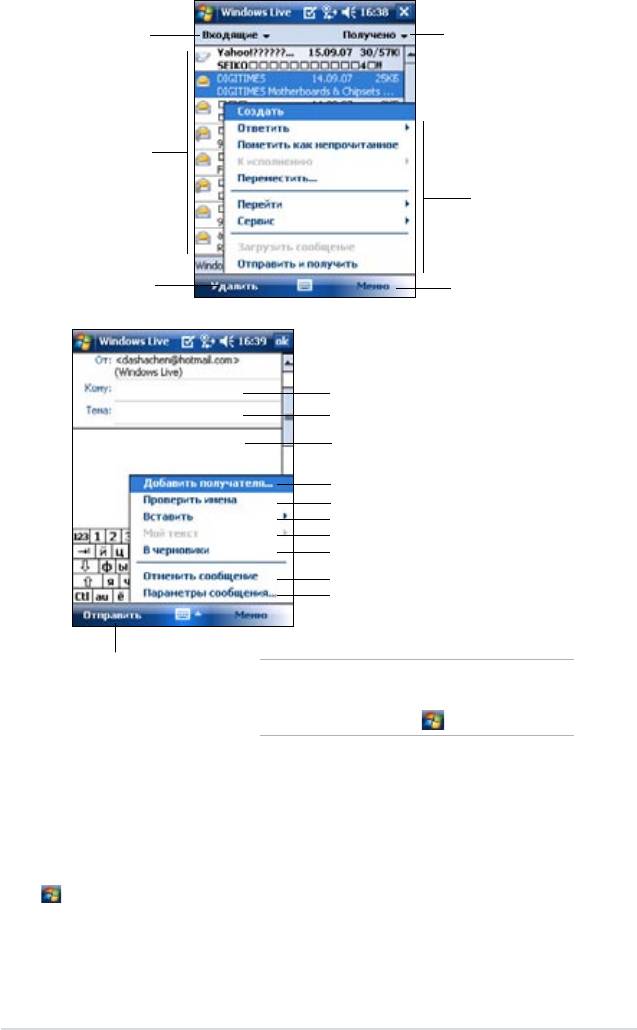
Сортировка сообщений по типу,
Нажмите для
имени отравителя, времени,
показа писем
теме и т.п.
Нажмите на письмо
для открытия
После выбора письма
выберите действие.
Нажмите для
удаления письма
Нажмите для открытия меню
Введите адрес получателя
Введите тему
Введите сообщение
Нажмите для добавления получателя из Outlook
Проверить имя
Нажмите для добавления файла
Нажмите для выбора шаблонного письма
Нажмите для сохранения письма в черновиках
Нажмите для отмены отправки письма
Нажмите для установки приоритета, языка и
других параметров
Нажмите для отправки письма
Для получения дополнительной
информации на экране Hotmail
нажмите > .
®
Используйте Microsoft
Windows Media Player для Pocket PC для воспроизведения
цифровых аудио и видеофайлов, которые хранятся в вашем устройстве или в сети.
Для переключения в приложение Windows Media Player для Pocket PC, нажмите на
> .
Чтобы скопировать цифровые аудио и видеофайлы с настольного компьютера в
карманный, используйте Microsoft Windows Media Player на настольном компьютере.
В карманном компьютере можно воспроизводить файлы Windows Media и MP3.
60
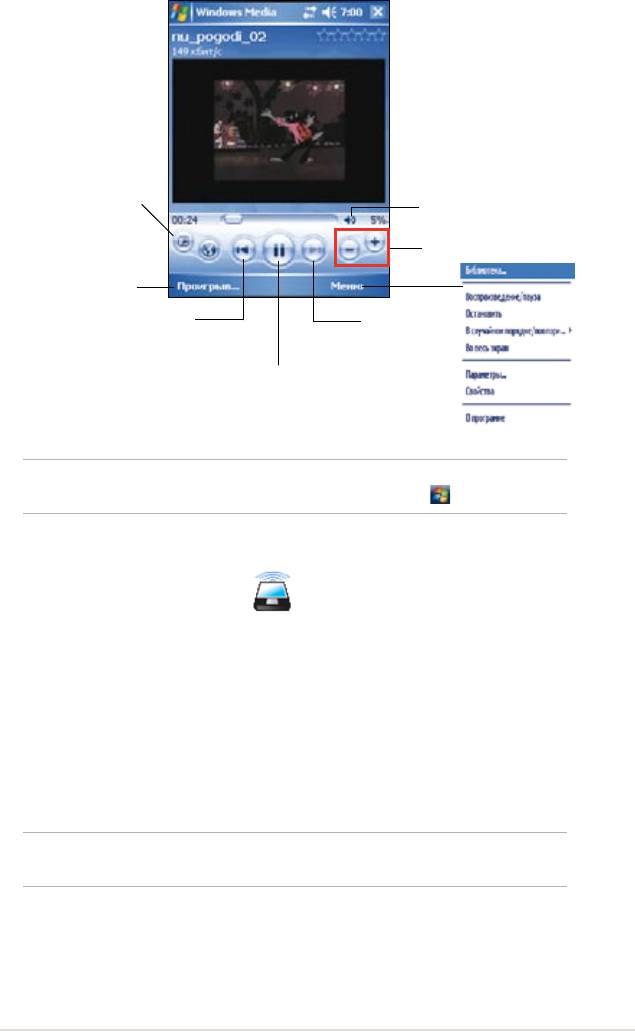
Коснитесь для включения или
Коснитесь для просмотра в
выключения звука
полноэкранном режиме
Коснитесь для увеличения или
уменьшения громкости
Коснитесь для просмотра
списка воспроизведения
Коснитесь для перехода к
Коснитесь для
предыдущему файлу
перехода к
следующему яайлу
Коснитесь для
воспроизведения /паузы
Для получения дополнительной информации об использовании
Windows Media Player для Pocket PC, коснитесь и затем .
Дистационное управление для Power Point позволяет вам дистанционно управлять
презентацией. С помощью дистационного управления, вы можете выбирать
определенную страницу, переключать страницы, записывать продолжительность
презентации и легко переключаться из режима редактирования в полный экран.
Перед использованием дистационного управления, активитируйте Bluetooth и запустите
программу дистанционного управления в вашем ПК/ноутбуке.
Убедитесь, что вы установили программу Remote Presenter на
ваш ПК/ноутбук.
61
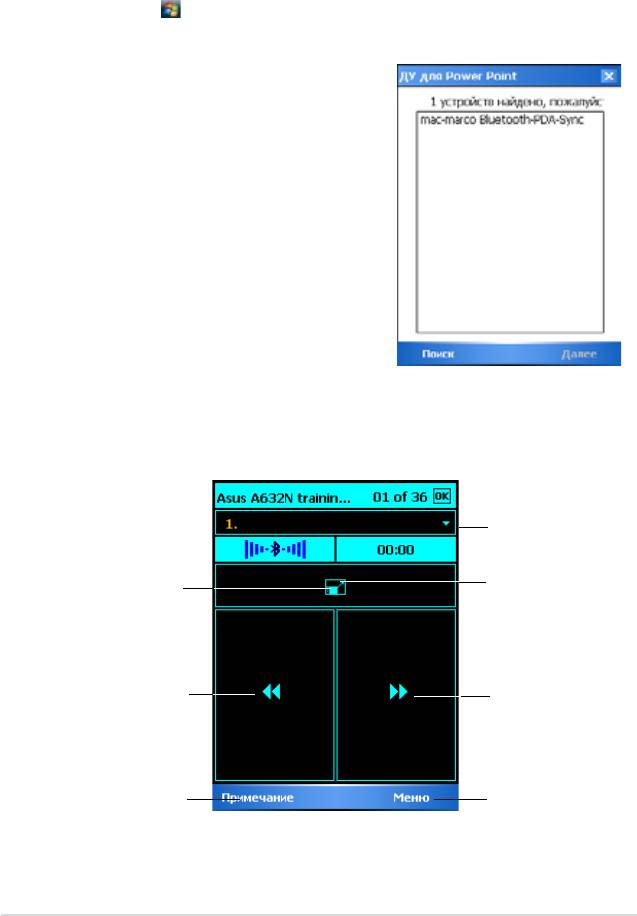
1. Нажмите > > для запуска
приложения. Появится предупреждение, нажмите
КПК автоматически выполнит поиск
доступных bluetooth устройств.
2. Выберите ПК или ноутбук, к которому вы
хотите подключиться, затем нажмите
.
3. Появится всплывающее окно, которое
напомнит вам проверить соответствующую
информацию в вашем ПК или ноутбуке.
4. Для установки соединения следуйте
инструкциям на экране.
Для использования Remote Presenter, выберите файл, который вы хотите открыть.
Появится главное меню Remote Resenter:
Нажмите для просмотра страниц
Нажмите для
Нажмите для переключения в
переключения в
режим редактирования
полноэкранный режим
Нажмите для
переключения на
Нажмите для переключения
предыдущий слайд
на следующий слайд
Нажмите для просмотра
Нажмите для открытия Меню
Примечание
62
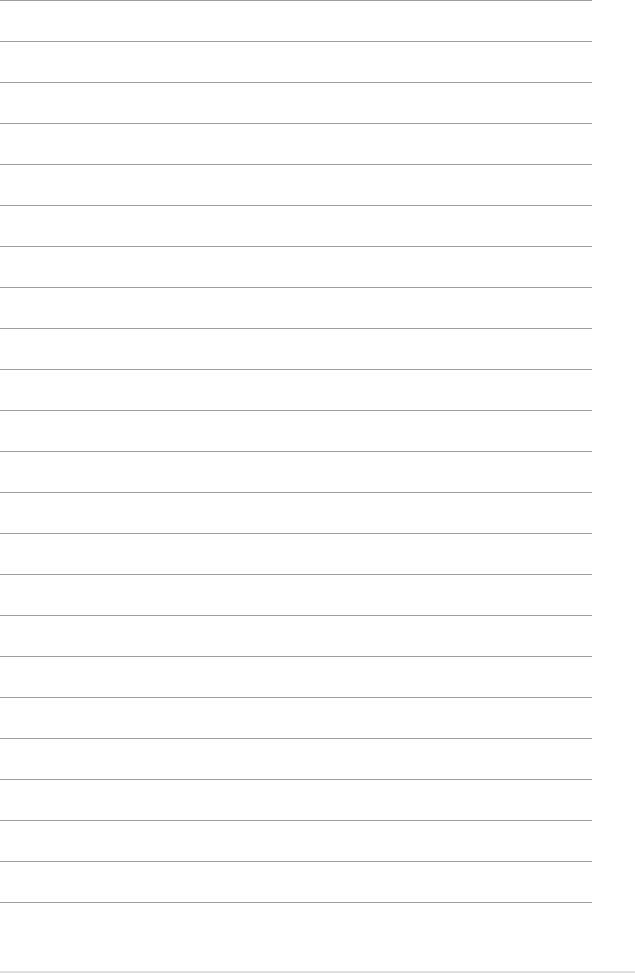
63
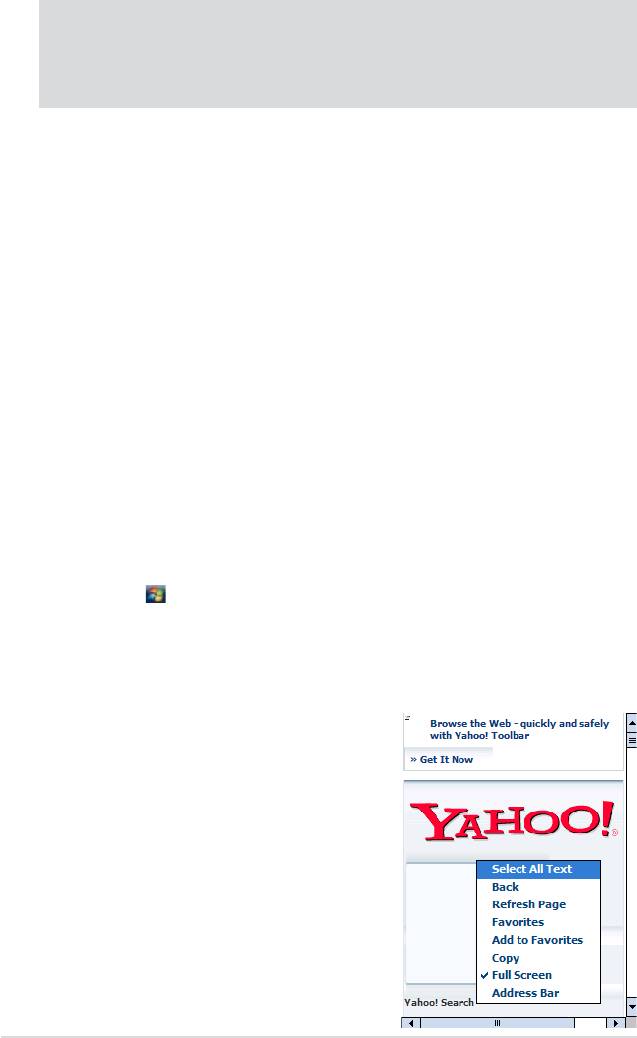
Используйте Microsoft Pocket Internet Explorer для просмотра Web или WAP-страниц
любым из перечисленных ниже способов.
• Во время синхронизации с настольным компьютером загрузите ссылки на любимые
страницы и избранное мобильного пользователя из подпапки Mobile Favorites
программы Internet Explorer на настольном компьютере.
• Подключитесь к поставщику услуг Интернета (ISP) или к сети и начните поиск и
просмотр информации в Web. Для этого сначала необходимо создать соединение.
Для получения информации о создании соединения обратитесь к главе 7.
Подключившись к ISP или к сети, Вы можете также загружать файлы и программы
из Интернета или интрасети.
Pocket Internet Explorer можно использовать для просмотра загруженного в устройство
избранного и каналов мобильного пользователя без подключения к Интернету. Можно
также подключиться к Интернету через ISP или сетевое соединение для поиска и
просмотра информации в Web.
1. Коснитесь , а затем Internet Explorer.
2. Коснитесь кнопки , чтобы вывести экран приветствия Pocket Internet
Explorer со ссылками на полезные веб-сайты.
3. Коснитесь любой из кнопок веб-сайтов, чтобы перейти на определенный сайт.
1. Коснитесь > затем выберите
опции просмотра. Например, для установки
полноэкранного режима коснитесь
. Для отключения польноэкранного
режима, коснитесь, затем снова выберите
.
64
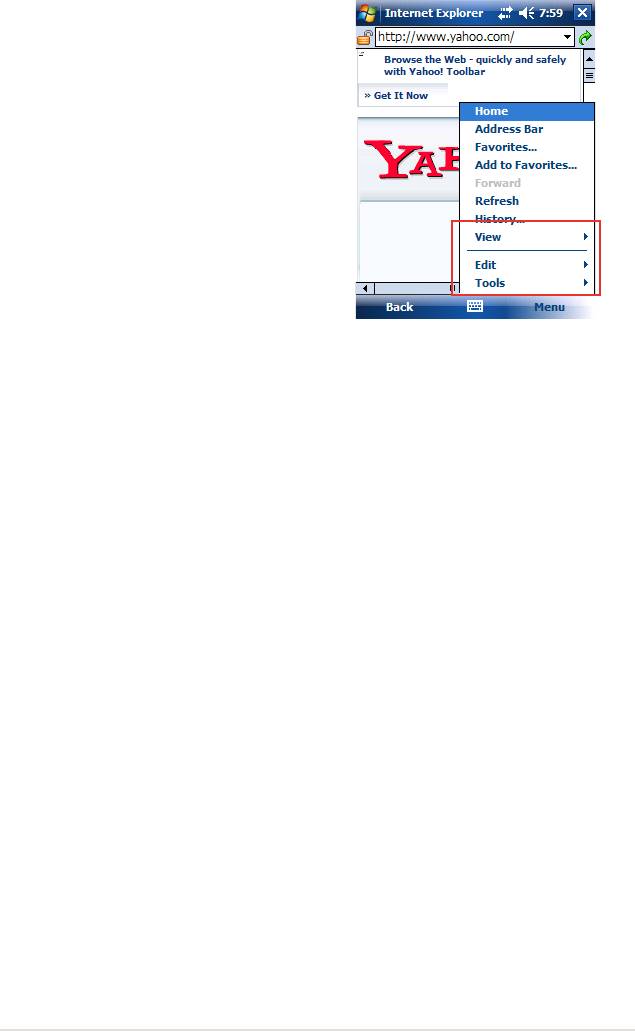
2. Коснитесь для выбора желаемого
размера текста.
1. Установите соединение с ISP или корпоративной сетью с помощью Соединение.
За подробными сведениями обратитесь к главе 8.
2. Для подключения и начала просмотра выполните одно из следующих действий:
• Коснитесь кнопки Избранное... и затем избранного, которое хотите
просмотреть.
Коснитесь Посмотреть и затем Один столбец. Введите адрес Web-сайта,
который хотите посетить, и коснитесь Переход.
С Вашим устройством будут синхронизироваться только элементы, хранящиеся в
подпапке Избранное мобильного устройства папки Избранное... программы Internet
Explorer на настольном компьютере. Эта папка была создана автоматически при
установке ActiveSync.
Во время синхронизации список ссылок на любимые страницы в папке Избранное
мобильного устройства настольного компьютера синхронизируется с Pocket Internet Explorer
в устройстве. При каждой синхронизации данные обоих компьютеров обновляются в
соответствии с изменениями, сделанными в том и другом списках. Если Вы не отмечаете
ссылку на любимую страницу в качестве избранного мобильного пользователя, в Ваше
устройство будет загружена только ссылка, и для просмотра страницы потребуется
подключение к ISP или к сети. Для получения дополнительной информации о синхронизации
обратитесь к Справка ActiveSync на настольном компьютере.
65
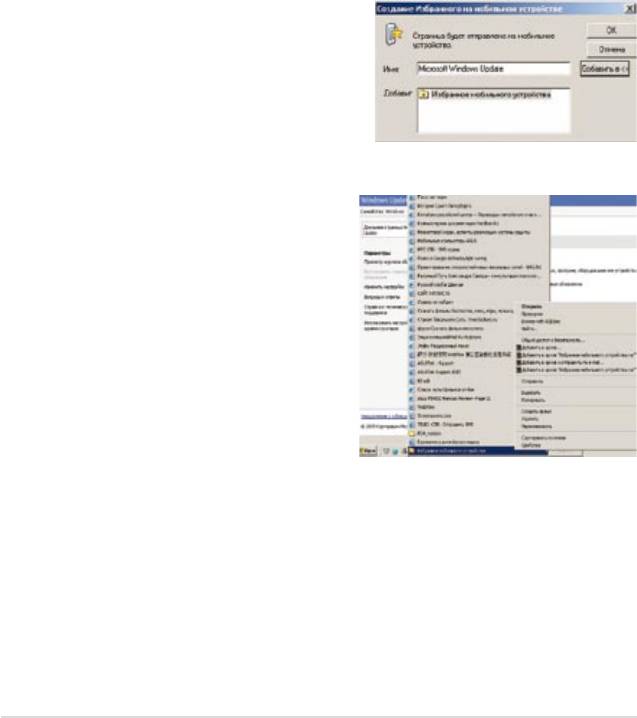
Если Вы используете на компьютере Microsoft Internet Explorer 5.0 или более новой
версии, то можете загружать избранное мобильного пользователя в свое устройство.
При синхронизации избранного мобильного пользователя в Ваше устройство
загружается содержимое Web, благодаря чему Вы можете просматривать страницы,
будучи отключенными от ISP и настольного компьютера.
Чтобы быстро создать избранное мобильного пользователя, используйте расширение
Internet Explorer, установленное с ActiveSync.
1. В Internet Explorer на компьютере
нажмите на Сервис и затем на Создание
Избранного на Мобильном устройстве.
2. Чтобы изменить имя ссылки, введите
новое имя в поле Имя.
3. Нажмите . Internet Explorer загружает
самую последнюю версию страницы в
настольный компьютер.
4. Если Вы хотите загружать страницы,
связанные с только что созданным
избранным мобильного устройства,
нажм и те в Inter n et E xplor e r
компьютера правую кнопку мыши на
избранном мобильного устройства и
затем нажмите Свойства. В закладке
Download задайте глубину в числе
ссылок, которые хотите загружать.
Чтобы сэкономить память устройства,
используйте глубину уровня 1.
5. Синхронизируйте устройство с
настольным компьютером. Избранное
мобильного устройства, сохраненное
в папке Избранное программы Internet
Explorer, загружается в устройство.
66
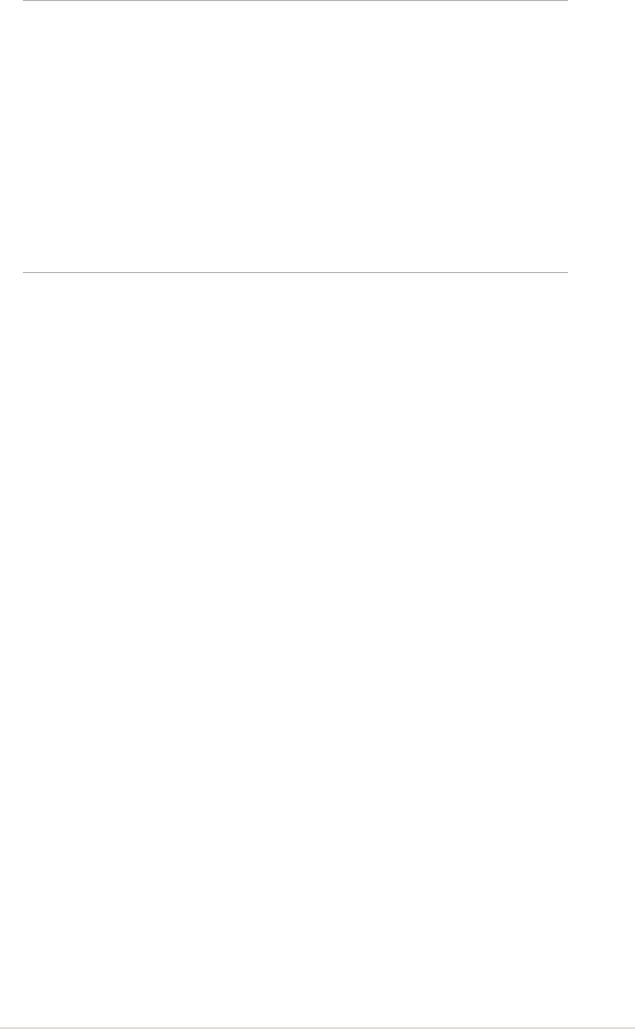
Чтобы поддерживать информацию в настольном компьютере и
устройстве обновленной, Вам придется загружать содержимое Web
вручную.
Для этого перед синхронизацией с устройством нажмите в Internet Explorer
настольного компьютера . Вы увидите время,
когда содержимое Web было последний раз загружено в настольный
компьютер, и при необходимости сможете загрузить его вручную.
В панель Сервис Internet Explorer можно добавить кнопку для создания
Мобильного избранного . Для этого нажмите в Internet Explorer на
настольном компьютере
Избранное мобильного устройства занимает память в устройстве. Чтобы
минимизировать объем занимаемой памяти:
• В настройках для информации типа Избранное в опциях ActiveSync отключите
изображения и звуки или запретите загрузку в устройство некоторого избранного
мобильного устройства. За дополнительной информацией обратитесь к Справке
ActiveSync .
• Ограничьте число загружаемых связанных страниц. Для этого нажмите в Interner
Explorer на настольном компьютере правую кнопку мыши на избранном мобильного
устройства, которое хотите изменить, и затем нажмите . В закладке
задайте 0 или 1 в качестве числа связанных страниц, которые хотите
загружать.
1. Коснитесь > чтобы вывести свой список избранных сайтов.
2. Коснитесь страницы избранного, которую хотите просмотреть.
Вы увидите страницу, которая была загружена во время последней синхронизации
с настольным компьютером. Если эта страница отсутствует в Вашем устройстве,
избранное недоступно. Вам придется выполнить синхронизацию с настольным
компьютером снова, чтобы загрузить страницу в устройство, или для просмотра
этой страницы подключиться к Интернету.
67
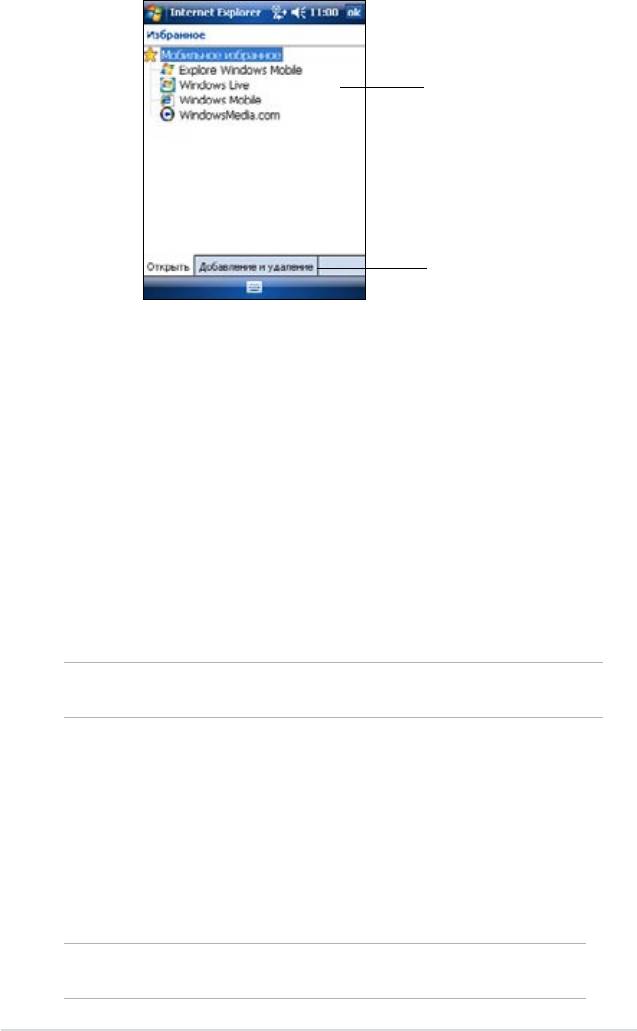
Коснитесь избранного, которое
хотите просмотреть.
Коснитесь, чтобы добавить или удалить
папку или ссылку на избранное
1. Коснитесь >> .
2. Коснитесь кнопки для отображения экрана
.
3. Введите в поле для избранного, которое хотите добавить.
4. Введите адрес URL в поле .
5. Выберите в рамке папку, куда хотите поместить избранное.
6. Коснитесь для возврата к экрану Favorites, в котором теперь
отображается добавленное избранное.
Для удаления избранного, коснитесь удаляемого элемента, затем
надавите кнопку .
1. Коснитесь > > .
2. Коснитесь кнопки
3. Введите имя для папки, которую хотите создать.
4. Коснитесь для возврата к экрану Избранное, в котором теперь
отображается добавленная папка.
Для удаления папки, коснитесь папки, которую хотите удалить затем
надавите кнопку .
68
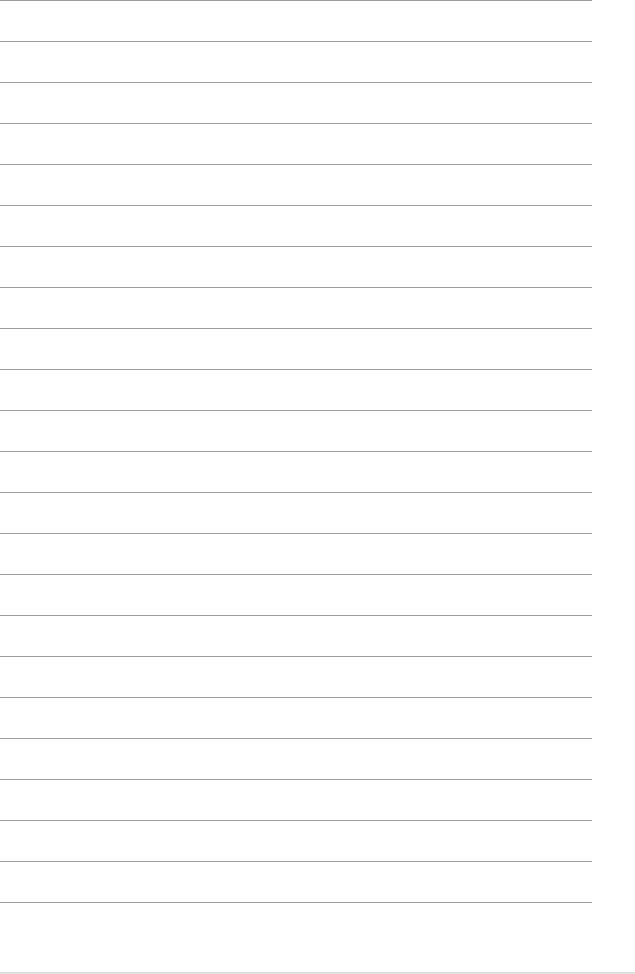
69
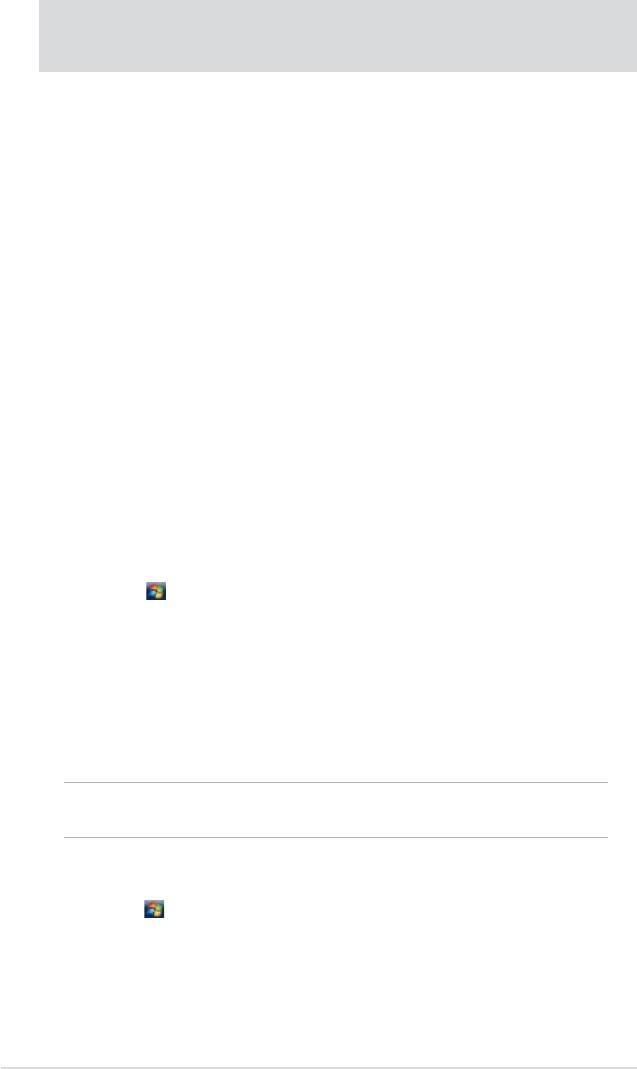
Устройство позволяет создавать соединения с Интернетом и корпоративной сетью
в офисе для выполнения таких действий, как просмотр информации в Интернете
или интрасети, отправление и получение сообщений электронной почты и служб
мгновенных сообщений, а также синхронизация информации с помощью ActiveSync.
Для установления связи можно использовать модем, беспроводную сеть или карту
локальной сети (Ethernet). С помощью модемного соединения связь можно установить
через внешний модем или по сотовой сети через мобильный телефон.
На устройстве имеется два набора настроек соединения: My ISP и Моя рабочая
сеть. Настройки Мой поставщик Интернета применяются для связи с Интернетом, а
настройки Моя рабочая сеть можно использовать для связи с любой частной сетью,
например, корпоративной сетью в вашем офисе. Просто введите необходимые
параметры, и вы готовы к установлению связи. Дополнительную информацию см. в
разделах “Подключение к Интернету” и “Подключение к рабочей сети”.
Кроме того, вы можете устанавливать связь с другими устройствами с помощью
инфракрасного (ИК) порта или средств Bluetooth. Подробнее см. раздел “Соединение через
®
инфракрасный порт (ИК)” далее в этой главе или “Главу 8 Соединение Bluetooth
”.
1. Получите от вашего Интернет провайдеру следующую информацию: телефонный
номер Интернет провайдера, имя пользователя и пароль.
2. Коснитесь
> > вкладка > .
3. В разделе Мой поставщик Интернета коснитесь кнопки Добавить новое
подключение через модем.
4. Создайте модемное соединение (дополнительную информацию см. в разделе
“Создание модемного соединения”).
5. Чтобы установить соединение, начните работу с нужной вам программой.
Например, запустите Pocket Internet Explorer и откройте веб-страницу. Устройство
установит связь автоматически.
Для подключения к ISP с помощью сетевой карты или беспроводной
сети добавьте новое соединение в разделе Моя рабочая сеть.
1. Нажмите >>вкладка >>вкладка
.
2. Нажмите
3. В соответствующих списках, выберите или
70
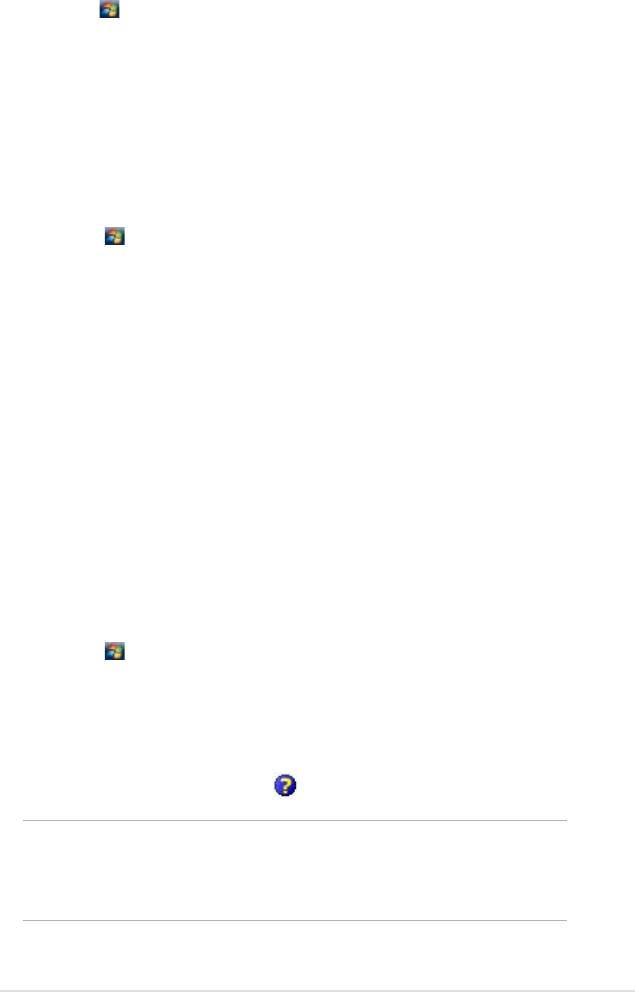
1. Нажмите > Вкладка > > Вкладка
> ...
2. Если вы не увидите указанный URL вашей компании, нажмите
и создайте исключение для нового URL
1. Получите от администратора сети следующую информацию: телефонный номер
сервера, имя пользователя и пароль.
2. Коснитесь > > вкладка > .
3. В разделе Моя рабочая сеть создайте соединение с помощью модема, сетевой
карты, беспроводной сети или сервера VPN. Порядок его создания см. в разделе
“Создание соединений”.
4. Чтобы установить соединение, начните работу с нужной вам программой.
Например, запустите Pocket Internet Explorer и откройте веб-страницу. Устройство
установит связь автоматически.
Получите от Интернет провайдера или администратора сети следующую информацию:
телефонный номер, имя пользователя, пароль, имя домена и параметры TCP/IP.
Если ваше устройство не имеет доступа к мобильной телефонной сети, вставьте в
него карту модема.
1. Коснитесь > > вкладка > .
2. Для создания нового соединения в разделе или
коснитесь через модем и следуйте
инструкциям мастера Новое Подключение.
3. Чтобы получить дополнительную информацию на любом экране мастера или при
изменении параметров, коснитесь .
Для изменения параметров модемных соединений в разделе
или коснитесь
. Выберите нужное
соединение, коснитесь и следуйте инструкциям на экране.
71
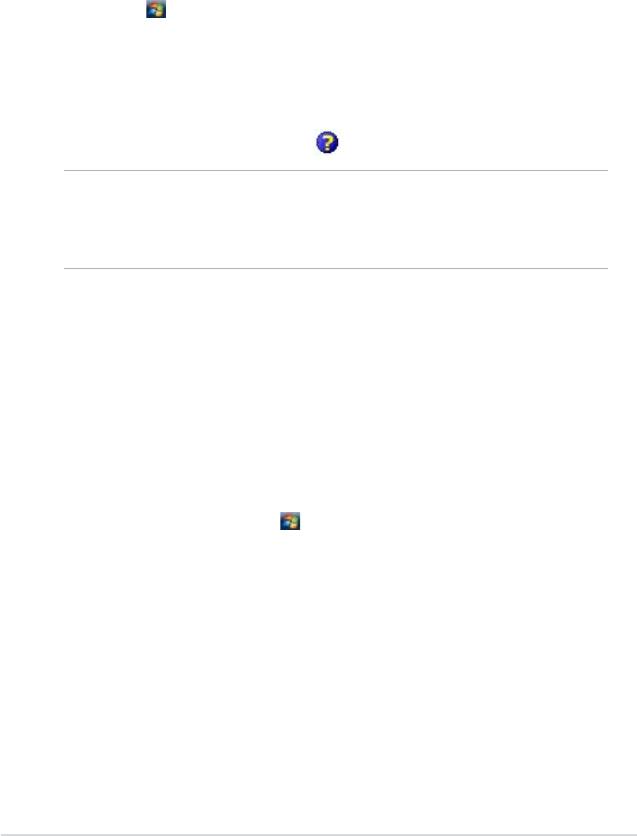
Соединение VPN (виртуальная частная сеть) позволяет устанавливать защищенную
связь с серверами (например, серверами корпоративной сети) через Интернет.
Получите от администратора сети следующую информацию: имя пользователя, пароль,
имя домена, параметры TCP/IP, а также имя машины или IP-адрес сервера VPN.
Создание VPN-соединения
1. Коснитесь > > вкладка > .
2. Для создания нового соединения с VPN-сервером в разделе Моя рабочая
сеть коснитесь через VPN-север и следуйте
инструкциям на экране.
3. Чтобы получить дополнительную информацию на любом экране мастера или при
изменении параметров, коснитесь .
Для изменения параметров существующих соединений в разделе
Моя рабочая сеть коснитесь
> вкладка VPN. Выберите нужное VPN-соединение,
коснитесь и следуйте инструкциям на экране.
При подключении к Интернет провайдеру или частной сети во время синхронизации
мобильное устройство должно загрузить с ПК правильные параметры прокси-
сервера. Если эти параметры не сохранены на ПК или их нужно изменить, получите у
Интернет провайдера или администратора сети имя и тип прокси-сервера, порт, вид
используемого протокола Socks и ваше имя пользователя и пароль.
Для изменения настроек прокси-сервера:
1. Кратковременно надавите на > > вкладка , затем
кратковременно надавите на значок .
2. В категории кратковременно надавите на Редактировать мои
прокси-серверы
3. Установите флажки рядом с пунктами и
.
4. В окне введите имя прокси-сервера.
5. Для изменения настройки прокси-сервера и портов для HTTP, WAP, Secure WAP
и Socks кратковременно надавите на...
6. По завершении кратковременно надавите на кнопку .
72
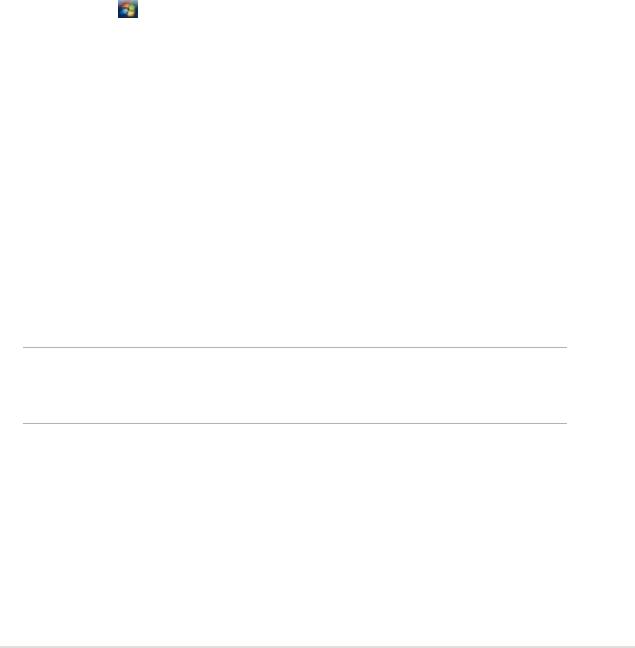
Сетевая карта (Ethernet) позволяет непосредственно подключиться к сети. После
соединения вы можете просматривать информацию в Интернете или интрасети или
загружать электронную почту. Создавать новое соединение на устройстве не нужно.
За дополнительной информацией обращайтесь к администратору сети. Убедитесь, что
приобретаемая и устанавливаемая вами сетевая карта совместима с устройством.
1. Получите от администратора сети следующую информацию: имя пользователя,
пароль и имя домена.
2. Установите сетевую карту в устройство.
3. При первой установке карты автоматически появляется экран Сетевая настройка,
который позволяет задать параметры для сетевой карты. Если окно не
отображается (а также для изменения настройки впоследствии), кратковременно
надавите на > > вкладка > .
4. Чтобы ввести данные о конкретных серверах, коснитесь названия соответствующего
адаптера, а затем Свойства. В большинстве сетей применяется DHCP, поэтому
вам обычно не нужно изменять эти параметры, если только администратор сети
не даст таких указаний.
5. Если необходимо, подключите сетевую карту к сети с помощью соответствующего
кабеля. Дополнительную информацию см. в документации к сетевой карте.
6. Чтобы установить соединение, вставьте сетевую карту и начните работу с нужной
вам программой. Например, запустите и откройте
. Устройство установит связь автоматически.
Если вы используете сетевую карту в двух сетях (например, в офисе для работы
в частной сети и дома для доступа в Интернет), вам нужно будет изменить сеть,
к которой подключается карта.
Вам могут потребоваться параметры прокси-сервера и VPN-соединения.
За дополнительной информацией обращайтесь к администратору
сети.
73
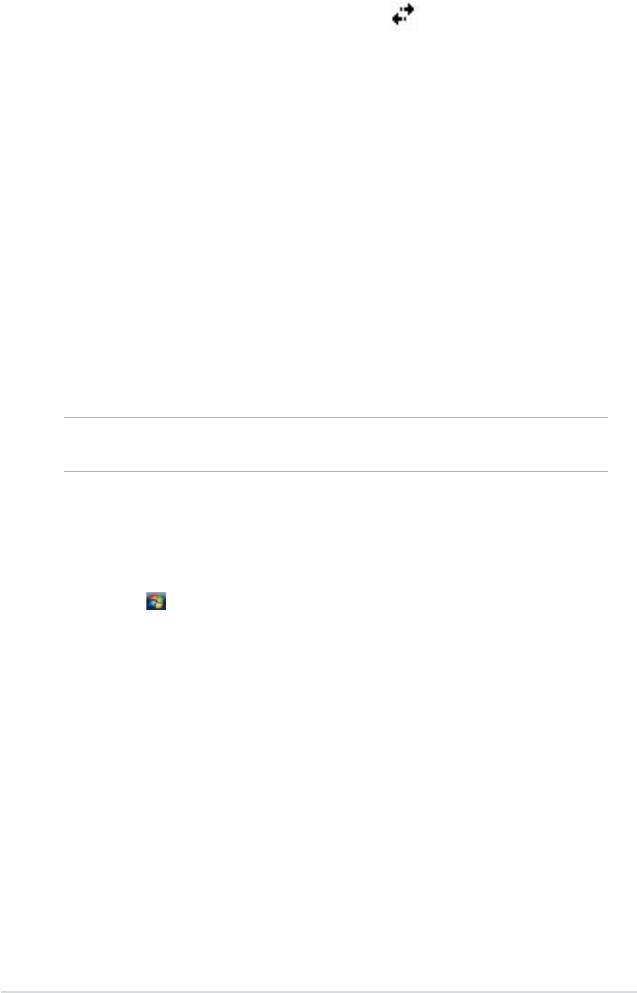
• При соединении по модему или VPN коснитесь в панели навигации и выберите
Отключение.
• При соединении через кабель или подставку отсоедините устройство от кабеля
(подставки).
• При соединении через инфракрасный порт перенесите устройство в сторону от
другого устройства или компьютера.
• При соединении с помощью сетевой карты (Ethernet) удалите карту из
устройства.
• При соединении по беспроводной сети отключите соединение.
Чтобы получить доступ к WAP-сайтам с помощью Pocket Internet Explorer, вам
необходимо настроить устройство для использования шлюза WAP. Выполните
следующие шаги для создания нового набора параметров соединения с Интернетом
с параметрами шлюза WAP.
Некоторые модели устройств не поддерживают функцию просмотра
WAP-сайтов.
1. Получите от Интернет провайдера следующую информацию:
. Кроме того, свяжитесь с
вашим поставщиком услуг мобильной связи и получите имя и номер порта
сервера WAP.
2. Коснитесь > > вкладка >
3. Коснитесь . Если прокси-сервер еще не
настроен, коснитесь .
4. В поле
коснитесь и введите имя соединения .
5. На вкладке выберите
и
6. Если необходимо, в поле введите имя прокси-сервера.
7. Коснитесь
8. В поле введите . В поле
укажите номер порта. Чаще всего для WAP используется порт 9201.
9. Введите любое имя требуемое сервером WAP.
74





