Dell PowerEdge R210 – страница 3
Инструкция к Компьютеру Dell PowerEdge R210
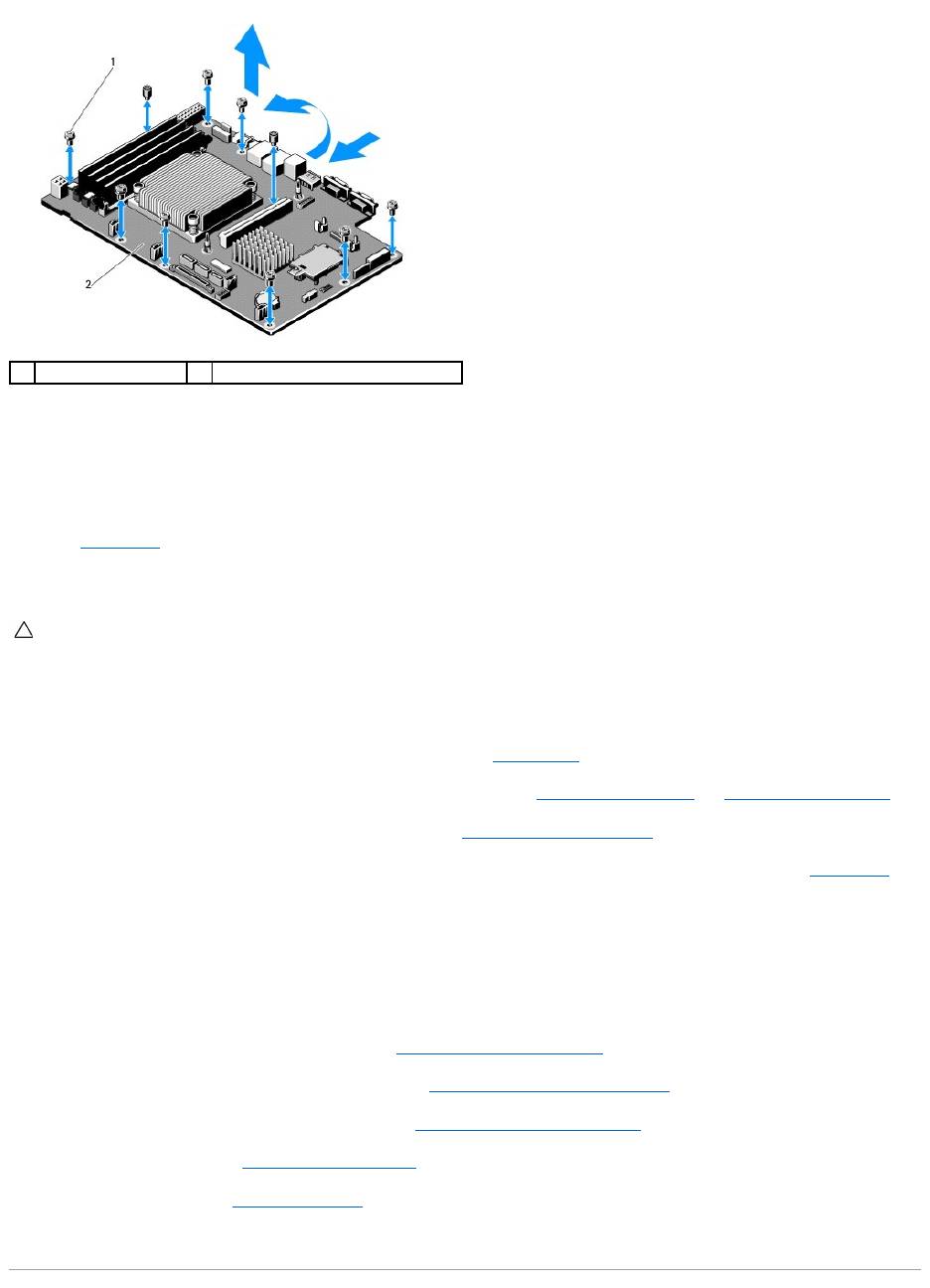
Installation der Systemplatine
1. Nehmen Sie die neue Systemplatine aus der Verpackung.
2. Entfernen Sie die Etiketten von der Prozessorabdeckung und befestigen Sie sie am Systemidentifikationsfeld auf der Systemvorderseite.
SieheAbbildung1-1.
3. HaltenSiedieSystemplatineandenRändernundsetzenSiesievonobenindasGehäuseein.
4. HebenSiedieVorderseitederSystemplatineleichtan,undnäherenSiedieSystemplatinedemGehäusebodenan,bissievölligflachaufliegt.
5. SchiebenSiedieSystemplatineinRichtungGehäuserückseite,bisdiePlatineeingesetztist.
6. BefestigenSiedieSystemplatinemitdenzehnSchraubenamGehäuse.SieheAbbildung3-20.
7. ÜbertragenSiedenProzessorunddenKühlkörperaufdieneueSystemplatine.SieheEntfernen eines ProzessorsundInstallieren eines Prozessors.
8. SetzenSiealleSpeichermoduleundSpeichermodulplatzhalterein.SieheInstallieren von Speichermodulen.
1
Schrauben (10)
2
Systemplatinenbaugruppe
VORSICHTSHINWEIS: Fassen Sie die Systemplatinenbaugruppe nicht an einem Speichermodul, einem Prozessor oder anderen Komponenten an.
9. SchließenSiedieKabelindernachstehendaufgeführtenReihenfolgean(diePositionenderAnschlüsseaufderSystemplatinesindinAbbildung6-1
dargestellt):
l SATA-Schnittstellenkabel, falls zutreffend
l Schnittstellenkabel des Bedienfelds
l Stromversorgungskabel des optischen Laufwerks
l USB-Schnittstellenkabel des Bedienfelds
l Stromversorgungskabel der Systemplatine
10. Installieren Sie gegebenenfalls die Erweiterungskarte. Siehe Installation einer Erweiterungskarte.
11. Installieren Sie gegebenenfalls die iDRAC6-Enterprise-Karte.SieheInstallieren einer iDRAC6 Enterprise-Karte.
12. Installieren Sie gegebenenfalls die iDRAC6 Express-Karte.SieheInstallieren einer iDRAC6 Express-Karte.
13. Replace the cooling shroud. Siehe InstallierendesKühlgehäuses.
14. SchließenSiedasSystem.SieheSchließendesSystems.
15. VerbindenSiedasSystemwiedermitdemNetzstromundschaltenSiedasSystemundalleangeschlossenenPeripheriegeräteein.

ZurückzumInhaltsverzeichnis
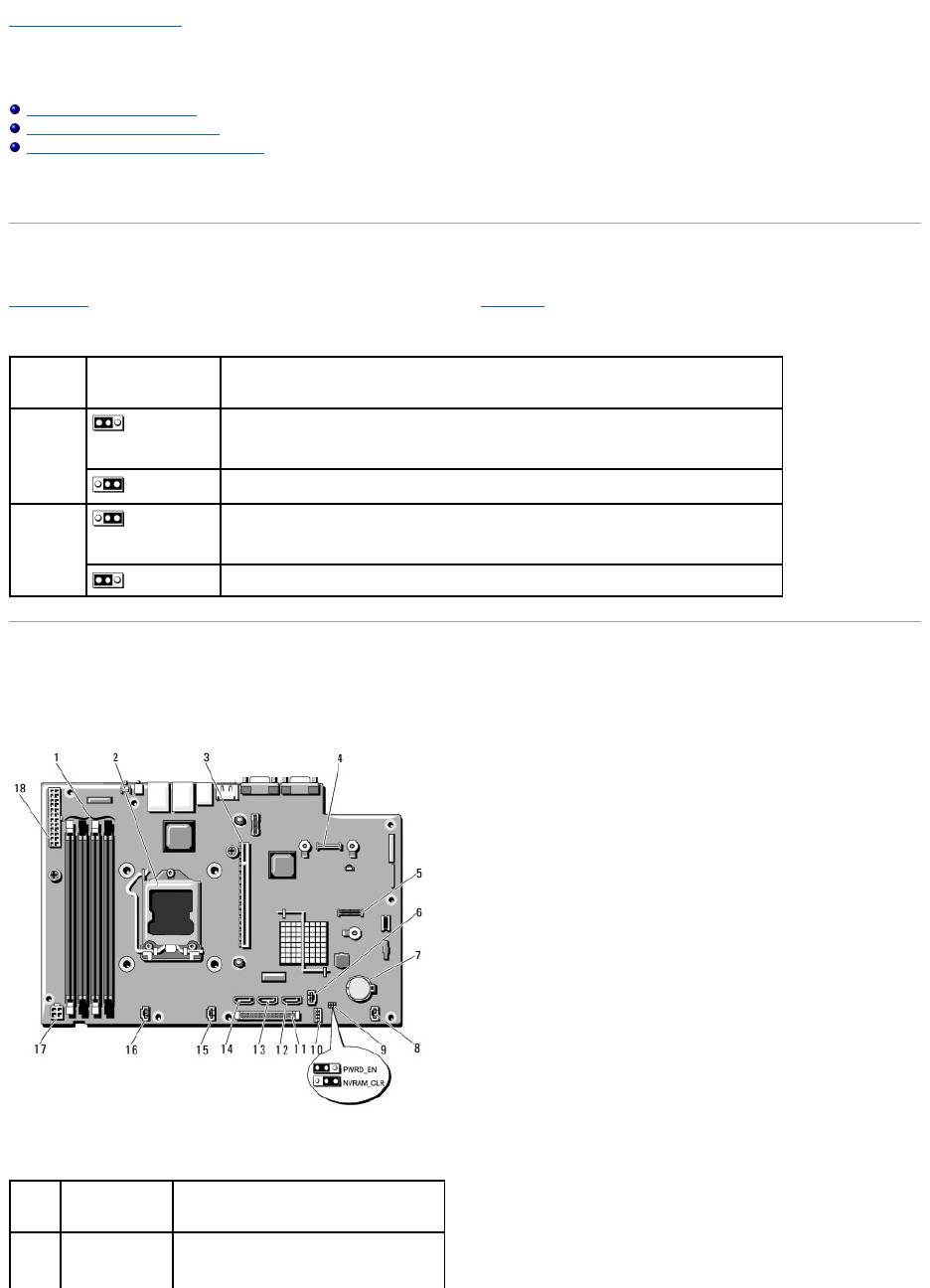
ZurückzumInhaltsverzeichnis
Jumper,SchalterundAnschlüsse
Dell™PowerEdge™R210-Systeme Hardware-Benutzerhandbuch
Jumper auf der Systemplatine
AnschlüsseaufderSystemplatine
Deaktivieren eines verlorenen Kennworts
DieserAbschnittenthältspezifischeInformationenüberdieJumper(Steckbrücken)desSystems.DarüberhinauserhaltenSieeinigegrundlegende
InformationenzuJumpernundSchaltern,unddieAnschlüsseaufderSystemplatinewerdenbeschrieben.
Jumper auf der Systemplatine
Abbildung6-1 zeigt die Position der Konfigurations-Jumper auf der Systemplatine. Tabelle6-1könnenSiedieJumpereinstellungenentnehmen.
Tabelle 6-1. Einstellungen der Jumper auf der Systemplatine
AnschlüsseaufderSystemplatine
Abbildung 6-1.AnschlüsseaufderSystemplatine
Tabelle 6-2.JumperundAnschlüsseaufderSystemplatine
Jumper
Einstellung
Beschreibung
PWRD_EN
(Standardeinstellung)
Die Kennwortfunktion ist aktiviert
(Kontaktstifte 2-4)
Die Kennwortfunktion ist deaktiviert
(Kontaktstifte 4-6)
NVRAM_CLR
(Standardeinstellung)
DieKonfigurationseinstellungenbleibenbeimSystemstarterhalten(Kontaktstifte3-5)
DieKonfigurationseinstellungenwerdenbeimnächstenSystemstartgelöscht(Kontaktstifte1-3).
Bauteil
Anschluss
Beschreibung
1
3
1
Speichermodulsockel 3
Speichermodulsockel1(weißerAuswurfhebel)
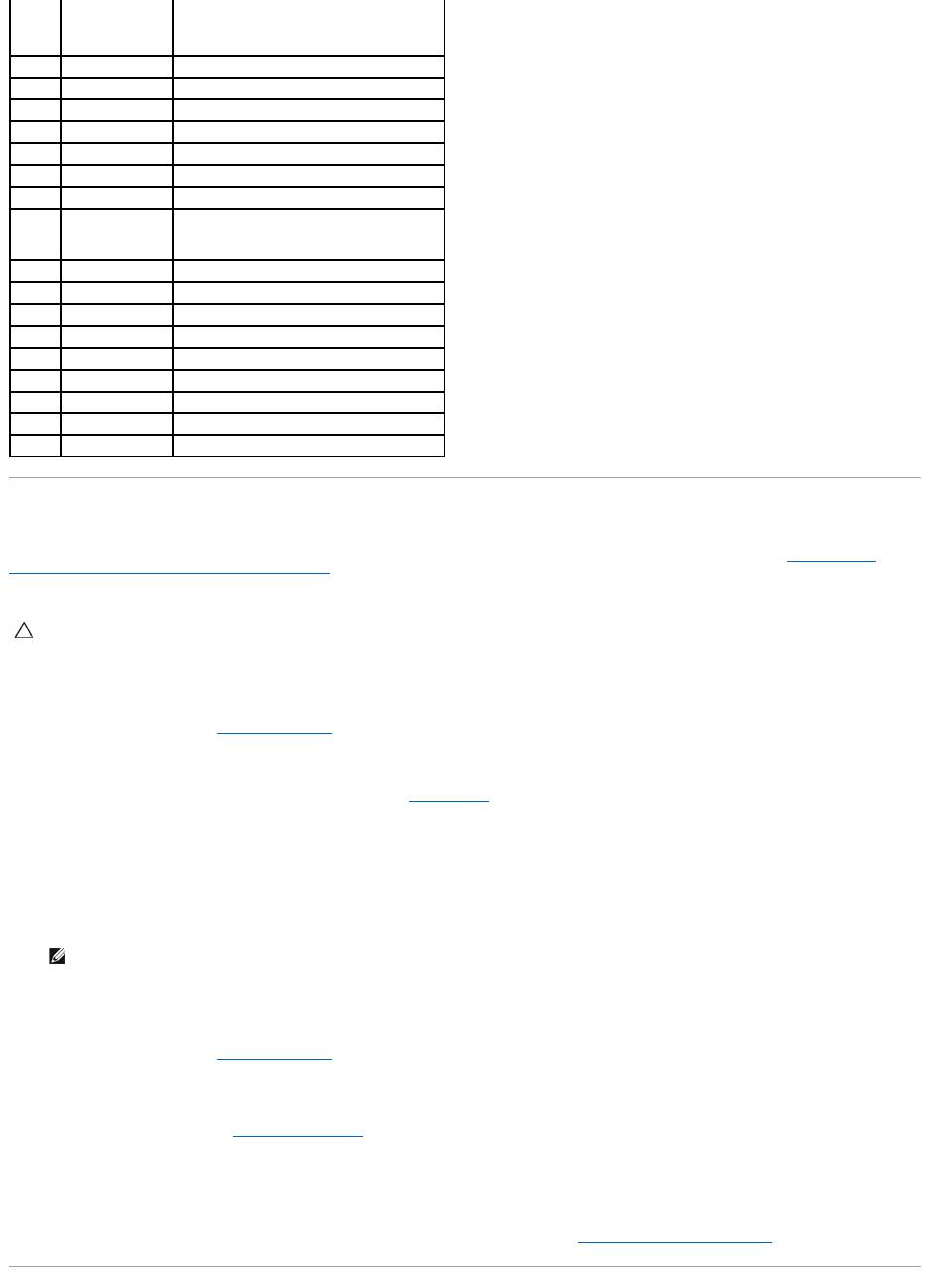
Deaktivieren eines verlorenen Kennworts
Die Sicherheitsfunktionen der Systemsoftware umfassen ein Systemkennwort und ein Setup-Kennwort.DiesewerdenausführlichunterVerwenden des
System-Setup-Programms und des UEFI-Boot-Managers beschrieben. Der Kennwort-Jumperaktiviertbzw.deaktiviertdieseKennwortfunktionenundlöschtalle
derzeitbenutztenKennwörter.
1. SchaltenSiedasSystemunddiePeripheriegeräteausundtrennenSiedasSystemvomNetzstrom.
2. ÖffnenSiedasSystem.SieheÖffnendesSystems.
3. ÖffnenSiedenKennwort-Jumper.
Die Position des Kennwort-Jumpers auf der Systemplatine ist in Abbildung6-1 gezeigt (Beschriftung: PWRD_EN).
4. SchließenSiedasSystem.
5. VerbindenSiedasSystemunddiePeripheriegerätewiedermitdemNetzstromundschaltenSiesieein.
DievorhandenenKennwörterwerdenerstdanndeaktiviert(gelöscht),wenndasSystemmitgeöffnetemKennwort-Jumpergestartetwird.Umeinneues
System- und/oder Setup-Kennwortzuzuweisen,musszunächstderJumperwiederüberbrücktwerden.
6. SchaltenSiedasSystemunddiePeripheriegeräteausundtrennenSiedasSystem vom Netzstrom.
7. ÖffnenSiedasSystem.SieheÖffnendesSystems.
8. ÜberbrückenSiedenKennwort-Jumper wieder.
9. SchließenSiedasSystem.SieheSchließendesSystems.
10. VerbindenSiedasSystemunddiePeripheriegerätewiedermitdemNetzstromundschaltenSiesieein.
11. Weisen Sie ein neues System- und/oder Setup-Kennwort zu.
Wie Sie im System-Setup-Programm ein neues Kennwort festlegen, erfahren Sie im Abschnitt Zuweisen eines Setup-Kennworts.
4
2
Speichermodulsockel 4
Speichermodulsockel2(weißerAuswurfhebel)
2
CPU
Prozessor
3
IO_RISER1
AnschlussfürErweiterungskarten-Riser
4
iDRAC6 Enterprise
AnschlussfüriDRAC6Enterprise-Karte
5
iDRAC6 Express
AnschlussfüriDRAC6-Express-Karte
6
HD_ACT_CARD
KabelanschlussfürErweiterungskarte
7
Batterie
Batteriesockel
8
FAN3
AnschlussfürSystemlüfter3
9
PWRD_EN
NVRAM_CLR
Jumper zum Aktivieren des Kennworts
JumperzumLöschendesNVRAM
10
USB_CONN
Interner USB-Anschluss
11
CTRL_PNL
Bedienfeldanschluss
12
SATA_C
SATA-Anschluss C
13
SATA_B
SATA-Anschluss B
14
SATA_A
SATA-Anschluss A
15
FAN2
AnschlussfürSystemlüfter2
16
FAN1
AnschlussfürSystemlüfter1
17
12 V
Stromversorgungsanschluss (4-polig)
18
PWR_CONN
Stromversorgungsanschluss (24-polig)
VORSICHTSHINWEIS: Weitere Informationen finden Sie unter Schutz vor elektrostatischer Ladung in den Sicherheitshinweisen, die Sie mit dem
System erhalten haben.
ANMERKUNG: Wenn Sie ein neues System- und/oder Setup-Kennwortvergeben,währendderJumpernochgeöffnetist,deaktiviertdasSystem
beimnächstenStartdasneueKennwort/dieneuenKennwörter.

ZurückzumInhaltsverzeichnis
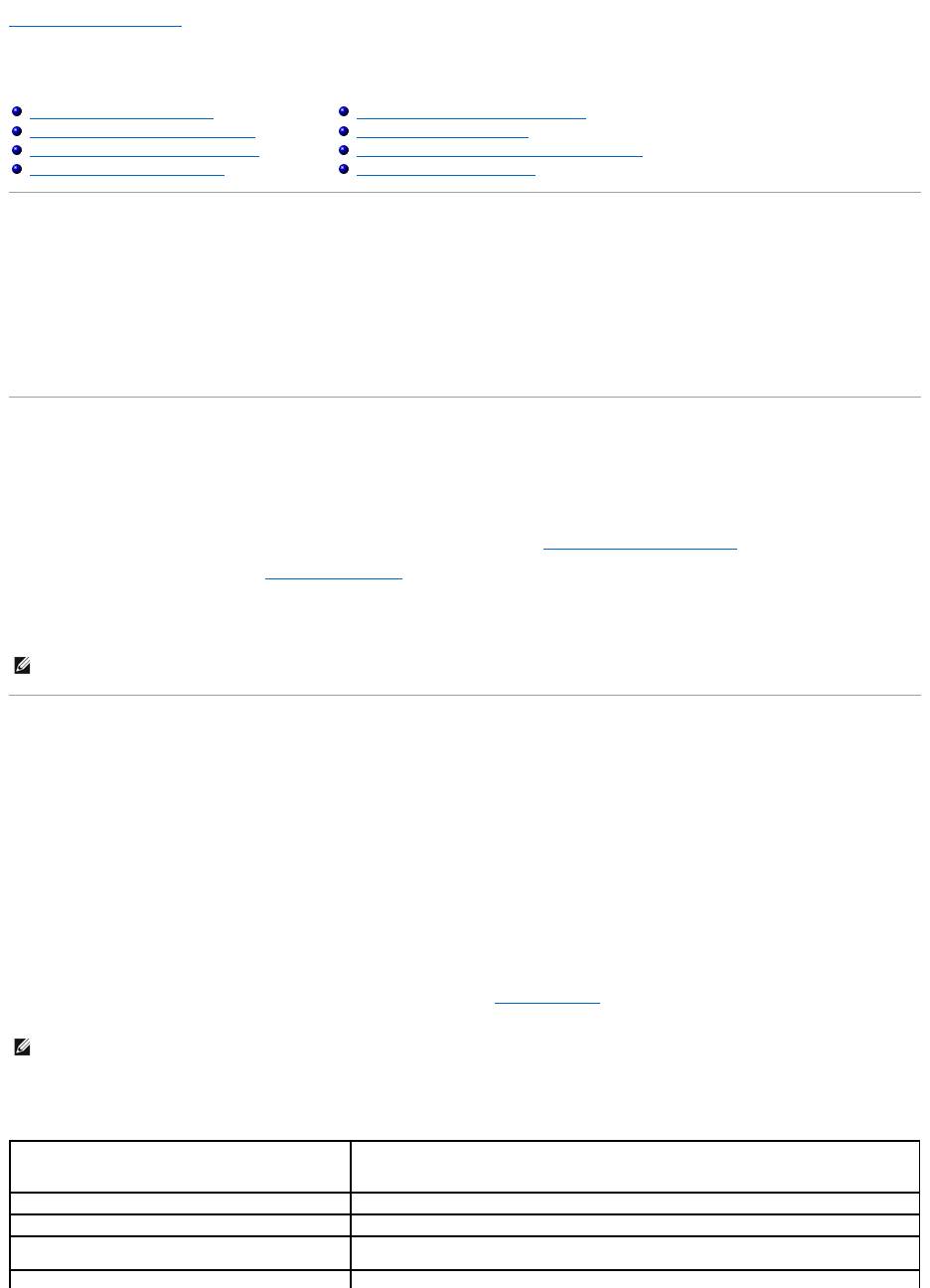
ZurückzumInhaltsverzeichnis
Verwenden des System-Setup-Programms und des UEFI-Boot-Managers
Dell™PowerEdge™R210-Systeme Hardware-Benutzerhandbuch
Das System-Setup-Programm ist das BIOS-Programm, mit dem Sie die Systemhardware verwalten und Optionen auf BIOS-Ebenefestlegenkönnen.Mithilfedes
System-Setup-ProgrammskönnenSieFolgendesausführen:
l ÄndernvonNVRAM-EinstellungennachdemHinzufügenoderEntfernenvonHardware
l Systemhardwarekonfiguration anzeigen
l AktivierenoderDeaktivierenvonintegriertenGeräten.
l SchwellenwertefürdieLeistungs- und Energieverwaltung festlegen
l Systemsicherheit verwalten
Auswahl des Systemstartmodus
Mit dem System-Setup-ProgrammkönnenSieauchdenStartmodusfürdieInstallationdesBetriebssystemsfestlegen:
l Der BIOS-Startmodus(Standardeinstellung)istdiestandardmäßigeStartoberflächeaufBIOS-Ebene.
l Der UEFI-Startmodus ist eine erweiterte 64-Bit-Startoberfläche,dieaufdenUEFI-Spezifikationen (Unified Extensible Firmware Interface) basiert, die das
System-BIOSüberlagern.WeitereInformationenzudieserOberflächefindenSieunterAufrufen des UEFI-Boot-Managers.
Der Startmodus wird im Feld Boot Mode des Bildschirm Boot Settings im System-Setup-Programmausgewählt.NachdemSiedenStartmodusfestgelegthaben,
startetdasSystemimgewähltenStartmodus,undSiefahrenindiesemModusmitderInstallationdesBetriebssystemsfort.DanachmüssenSiedasSystemin
demselben Startmodus (BIOS oder UEFI) starten, um auf das installierte Betriebssystem zuzugreifen.
WennSieversuchen,dasBetriebssystemindemanderenBootModezustarten,führtdieszumsofortigenAnhaltendesSystemsbeimStart.
Aufrufen des System-Setup-Programms
1. Schalten Sie das System ein oder starten Sie es neu.
2. DrückenSiedieTaste<F2>umgehend,wennfolgendeMeldungangezeigtwird:
<F2> = System Setup
WennderLadevorgangdesBetriebssystemsbeginnt,bevorSie<F2>gedrückthaben,lassenSiedasSystemdenStartausführen.StartenSiedanndas
System neu und versuchen Sie es erneut.
Reaktion auf Fehlermeldungen
NotierenSieFehlermeldungen,diewährenddesSystemstartsangezeigtwerden.InSystemmeldungenfindenSieeineErläuterungdieserMeldungund
VorschlägezurFehlerbehebung.
Verwenden der Steuertasten des System-Setup-Programms
Auswahl des Systemstartmodus
Aufrufen des System-Setup-Programms
Optionen des System-Setup-Programms
Aufrufen des UEFI-Boot-Managers
System- und Setup-Kennwortfunktionen
Integrierte Systemverwaltung
Baseboard-Management-Controller- Konfiguration
iDRAC-Konfigurationsprogramm
ANMERKUNG: Damit ein Betriebssystem im UEFI-Startmodus installiert werden kann, muss es UEFI-kompatibel sein (zum Beispiel Microsoft®Windows
Server®2008 x64). DOS- und 32-Bit-Betriebssysteme bieten keine UEFI-UnterstützungundkönnennurimBIOS-Startmodus installiert werden.
ANMERKUNG: Es ist normal, wenn nach dem Installieren einer Speichererweiterung beim ersten Starten des Systems eine entsprechende Meldung
angezeigt wird.
Tasten
Maßnahme
Pfeil-nach-oben-Taste oder <Umschalt><Tab>
ZurückzumvorherigenFeld.
Pfeil-nach-unten-Taste oder <Tab>
WeiterzumnächstenFeld.
Eingabetaste, Leertaste, <+>, <->, Pfeil-nach-links- und
Pfeil-nach-rechts-Taste
ZeigtdiemöglichenEinstellungeneinesFeldesnacheinanderan.InvielenFeldernkannder
gewünschteWertauchdirekteingegebenwerden.
<Esc>
Beendet das System-Setup-ProgrammundstartetdasSystemneu,fallsÄnderungen
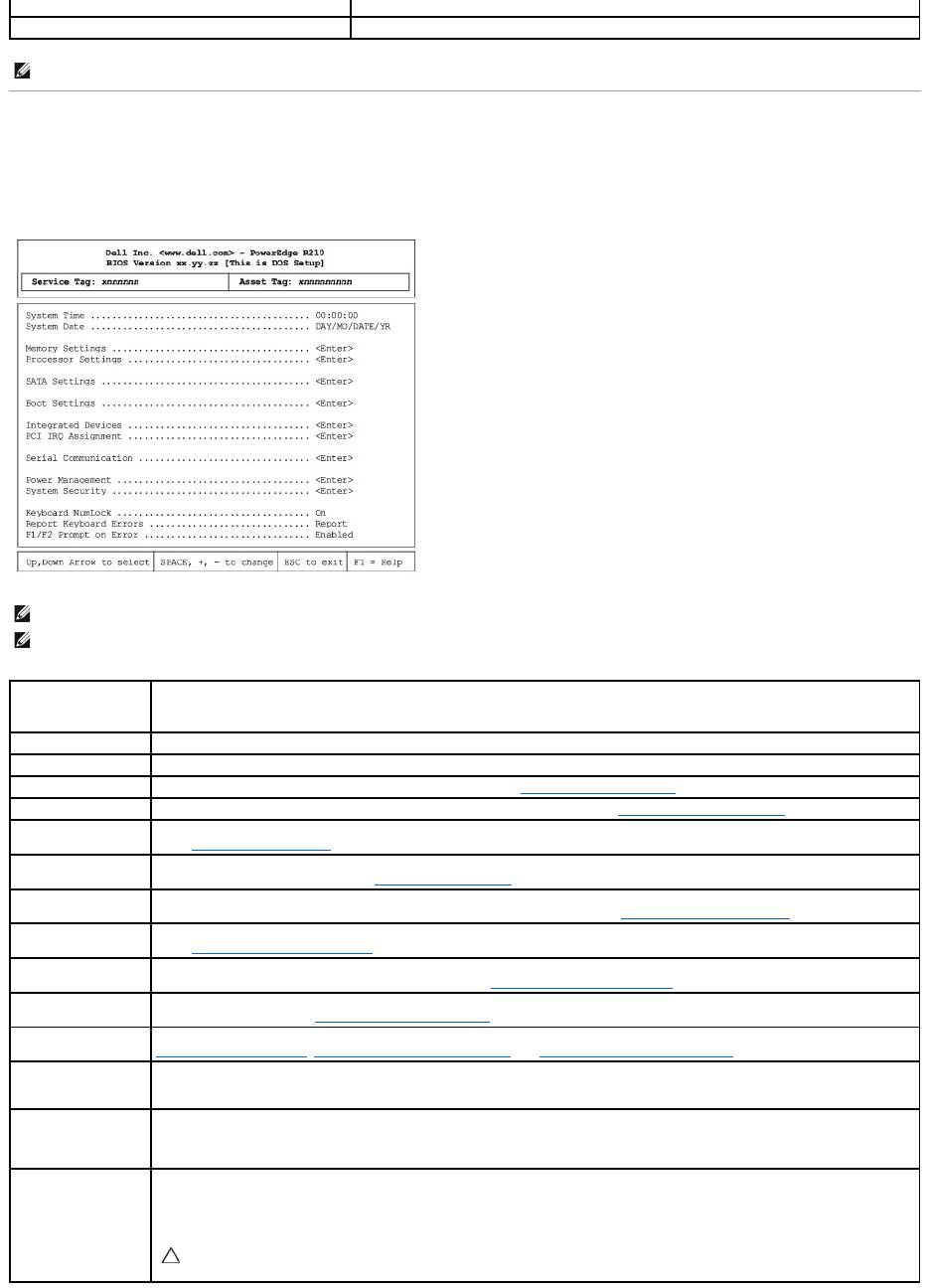
Optionen des System-Setup-Programms
Hauptbildschirm
vorgenommen wurden.
<F1>
Zeigt die Hilfedatei des System-Setup-Programmsan.
ANMERKUNG: BeidenmeistenOptionenwerdendieÄnderungenzunächstnurgespeichertunderstbeimnächstenStartdesSystemswirksam.
ANMERKUNG: WelcheOptionenangezeigtwerden,hängtvonderKonfigurationdesSystemsab.
ANMERKUNG: Die Standardeinstellungen des System-Setup-Programms sind in den folgenden Abschnitten gegebenenfalls bei den jeweiligen Optionen
angegeben.
Option
Beschreibung
System Time
Stellt die Zeit der internen Systemuhr ein.
System Date
Stellt das Datum des internen Kalenders ein.
Memory Settings
Zeigt Informationen zum installierten Arbeitsspeicher an. Siehe Bildschirm Memory Settings.
Processor Settings
Zeigt Informationen zu den Prozessoren an (Taktrate, Cache-Größeusw.)SieheBildschirm Processor Settings.
SATA Settings
ZeigteinenBildschirman,überdenderintegrierteSATA-ControllerunddiezugehörigenPortsaktiviertoderdeaktiviertwerden.
Siehe Bildschirm SATA Settings.
Boot Settings
ZeigteinenBildschirman,überdenderStartmodus(BIOSoderUEFI)eingestelltwird.FürdenBIOS-Startmoduskönnenauchdie
Startgerätefestgelegtwerden.SieheBildschirm Boot Settings.
Integrated Devices
ZeigteinenBildschirman,überdendieControllerundPortsderintegriertenGeräteaktiviertunddeaktiviertsowiediedamit
zusammenhängendenMerkmaleundOptionenfestgelegtwerdenkönnen.SieheBildschirm Integrated Devices.
PCI IRQ Assignment
Zeigt das Fenster an, in dem die IRQ-ZuweisungfürintegrierteKomponentenundPCI-Erweiterungskartengeändertwerdenkann.
Siehe Bildschirm PCI IRQ Assignments.
Serial Communication
ZeigteinenBildschirman,überdendieseriellenSchnittstellenaktiviertunddeaktiviertsowiediedamitzusammenhängenden
MerkmaleundOptionenfestgelegtwerdenkönnen.SieheBildschirm Serial Communication.
Power Management
ErmöglichtdasFestlegenvonvorkonfiguriertenoderindividuellangepasstenEnergieverbrauchseinstellungenfürProzessor,Lüfter
und Speichermodule. Siehe Bildschirm Power Management.
System Security
Zeigt den Bildschirm zur Konfiguration der System- und Setup-Kennwortfunktionen an. Weitere Informationen finden Sie unter
Bildschirm System Security, Verwenden des Systemkennworts und Verwenden des Setup-Kennworts.
Keyboard NumLock
(Standardeinstellung
On)
Legt fest, ob das System bei 101- oder 102-Tasten-Tastaturen mit aktiviertem NumLock (Num-Tasten-Modus)startet(giltnichtfür
84-Tasten-Tastaturen).
Report Keyboard
Errors
(Standardeinstellung
Report)
Aktiviertbzw.deaktiviertWarnmeldungenbeiTastaturfehlernwährenddesEinschaltselbsttests(POST).WählenSieReportfür
Host-Systeme,andieTastaturenangeschlossensind.WählenSieDoNotReport, um alle Fehlermeldungen zu unterbinden, die
währenddesEinschaltselbsttestsmitderTastaturoderdemTastatur-Controller in Verbindung stehen. Die Funktion der Tastatur
selbstbleibtvondieserEinstellungunberührt,wennandasSystemeineTastaturangeschlossenist.
F1/F2 Prompt on Error
(Standardeinstellung
Enabled)
ErmöglichtdemSystem,beiFehlernwährenddesPOSTanzuhalten,sodassderBenutzerGelegenheithat,Ereignissezu
beobachten,diewährendeinesnormalenPOSTunbemerktdurchlaufen.DerBenutzerkannentwedermit<F1>denStartvorgang
fortsetzen oder mit <F2> das System-Setup-Programm aufrufen.
VORSICHTSHINWEIS: WenndieseOptionaufDisabledgesetztist,hältdasSystembeiFehlernwährenddesPOSTnicht
an. Alle kritischen Fehler werden angezeigt und im Systemereignisprotokoll aufgezeichnet.
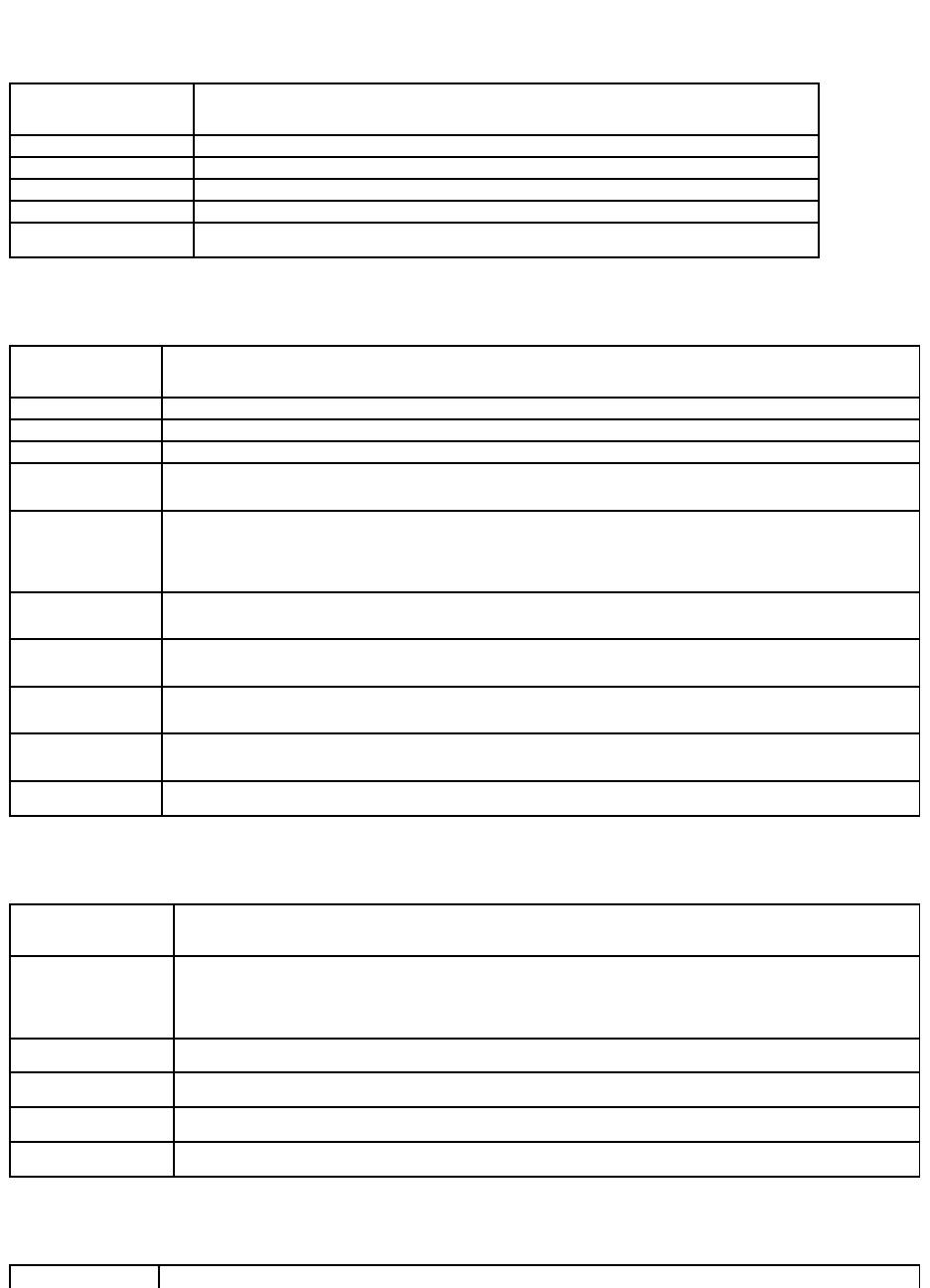
Bildschirm Memory Settings
Bildschirm Processor Settings
Bildschirm SATA Settings
Bildschirm Boot Settings
Option
Beschreibung
System Memory Size
ZeigtdieGrößedesSystemspeichersan.
System Memory Type
Zeigt den Typ des Systemspeichers an.
System Memory Speed
Zeigt die Systemspeichertaktrate an.
Video Memory
ZeigtdieGrößedesGrafikspeichersan.
System Memory Testing
(Standardeinstellung Enabled)
Legtfest,obSystemspeichertestsbeimStartausgeführtwerden.DieOptionensindEnabled und Disabled.
Option
Beschreibung
64-bit
Zeigt an, ob der Prozessor 64-Bit-Erweiterungenunterstützt.
Core Speed
Zeigt die Prozessortaktrate an.
Bus Speed
Zeigt die Prozessorbustaktrate an.
Logical Processor
(Standardeinstellung
Enabled)
Ein SMT-fähigerProzessor(SimultaneousMulti-ThreadingTechnology)unterstütztbiszuzweilogischeProzessoren.Wenndieses
Feld auf Enabled gesetzt ist, meldet das BIOS beide logischen Prozessoren. Bei der Einstellung Disabled wird vom BIOS nur ein
logischer Prozessor erkannt.
Virtualization Technology
(Standardeinstellung
Disabled)
Enabled ermöglichtderVirtualisierungssoftware,dieimProzessorintegrierteVirtualizationTechnologyzunutzen.
ANMERKUNG: Deaktivieren Sie diese Option, wenn auf dem System keine Virtualisierungssoftware eingesetzt wird.
Execute Disable
(Standardeinstellung
Enabled)
Aktiviert oder deaktiviert die Execute-Disable-Speicherschutztechnologie.
Number of Cores
perProcessor
(Standardeinstellung All)
Bei der Einstellung All wird die maximale Anzahl Kerne in jedem Prozessor aktiviert.
Turbo Mode
(Standardeinstellung
Enabled)
Falls der Prozessor Turbo Boost-Technologieunterstützt,wirdhiermitderTurbo Mode aktiviert oder deaktiviert.
C States
(Standardeinstellung
Enabled)
Bei der Einstellung EnabledkannderProzessorinallenverfügbarenLeistungszuständenbetriebenwerden.
Processor X ID
ZeigtfürjedenProzessordieProduktreihe,dasModell,dieLevel-2- und Level-3-CachegrößensowiedieAnzahlder
Prozessorkerne an.
Option
Beschreibung
SATA Controller
(Standardeinstellung
AHCI)
MitdieserEinstellungkanndasintegrierteSATAaufdieBetriebsartenOff, ATA, AHCI oder RAID gesetzt werden.
ANMERKUNG: Die UEFI-Unterstützungistdeaktiviert,wennSATAaufRAID gesetzt ist.
Port A
(Standardeinstellung Off)
Auto aktiviert die BIOS-UnterstützungfürdasandenSATA-PortAangeschlosseneGerät.Off deaktiviert BIOS-Unterstützungfür
dasGerät.
Port B
(Standardeinstellung Off)
Auto aktiviert die BIOS-UnterstützungfürdasandenSATA-PortBangeschlosseneGerät.Off deaktiviert BIOS-Unterstützungfür
dasGerät.
Port C
(Standardeinstellung Off)
Auto aktiviert die BIOS-UnterstützungfürdasamSATA-PortCangeschlosseneGerät.Off deaktiviert BIOS-Unterstützungfür
dasGerät.
eSATA port
(Standardeinstellung Off)
Auto aktiviert die BIOS-UnterstützungfürdasameSATA-PortangeschlosseneGerät.Off deaktiviert BIOS-Unterstützungfürdas
Gerät.
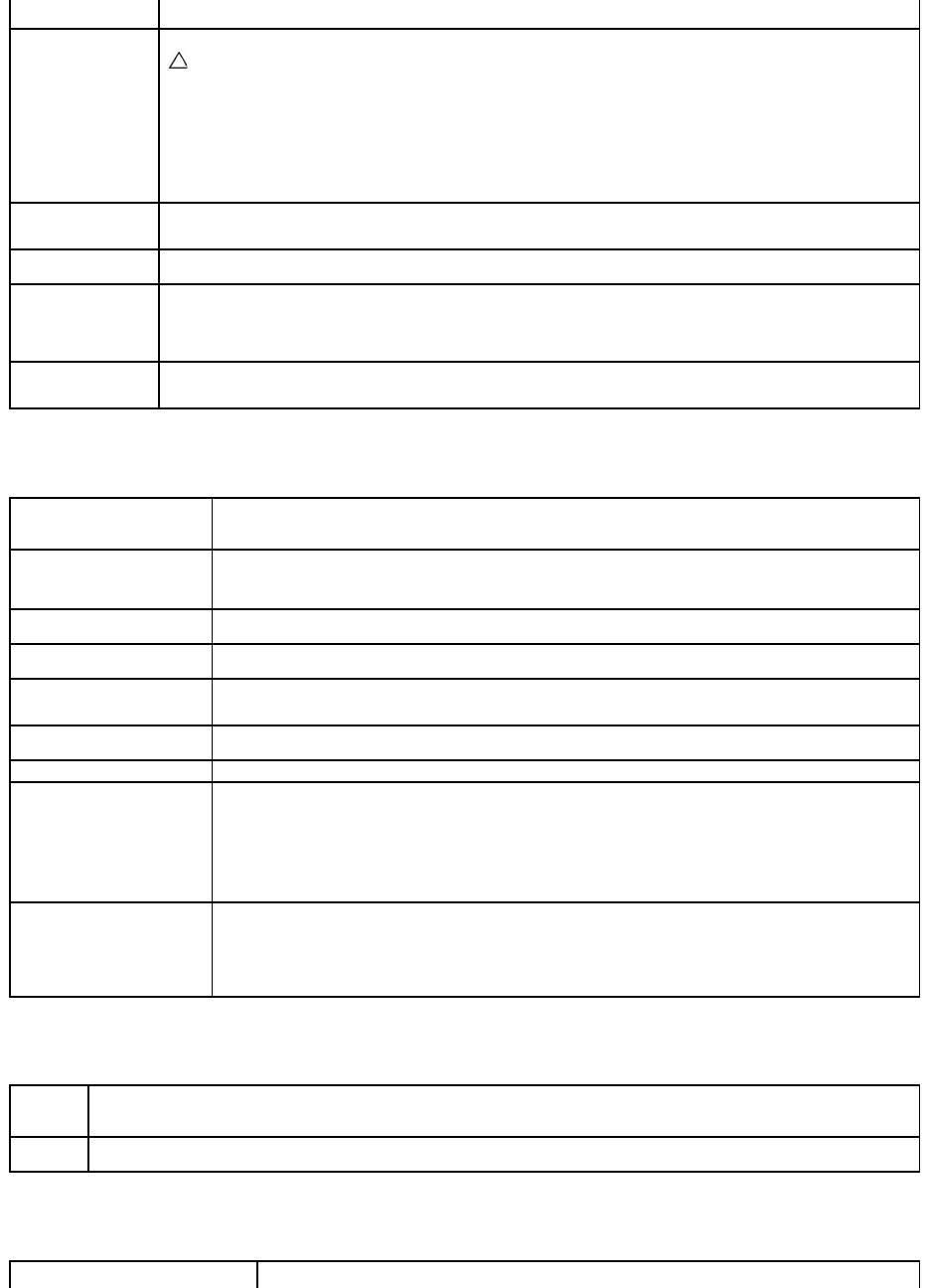
Bildschirm Integrated Devices
Bildschirm PCI IRQ Assignments
Bildschirm Serial Communication
Option
Beschreibung
Boot Mode
(Standardeinstellung
BIOS)
Wenn das Betriebssystem die UEFI-Schnittstelle(UnifiedExtensibleFirmwareInterface)unterstützt,könnenSiedieseOptionauf
UEFI setzen. Bei der Einstellung BIOSistdieKompatibilitätmitBetriebssystemen,dieUEFInichtunterstützen,gewährleistet.
ANMERKUNG: Bei der Einstellung UEFI sind die Felder Boot Sequence, Hard-Disk Drive Sequence und USB Flash Drive
Emulation Type deaktiviert.
VORSICHTSHINWEIS: DasÄnderndesBoot-Moduskanndazuführen,dassdasSystemnichtmehrstartet,fallsdas
Betriebssystem nicht im gleichen Boot-Modus installiert wurde.
Boot Sequence
Wenn Boot Mode auf BIOSgesetztist,wirddemSystemindiesemFeldmitgeteilt,wosichdieBetriebssystemdateienfürdenStart
befinden. Ist die Option Boot Mode auf UEFIgesetzt,könnenSiedenUEFI-Boot-Manager aufrufen, indem Sie das System neu
startenunddieTaste<F11>drücken,wennSiedazuaufgefordertwerden.
Hard-Disk Drive
Sequence
LegtdieReihenfolgederFestplattenlaufwerkefest,vondenendasBIOSwährenddesSystemstartszubootenversucht
USB Flash Drive
Emulation Type
(Standardeinstellung
Auto)
LegtdenEmulationstypfürdasUSB-Flash-Laufwerk fest. Hard disk bedeutet, dass sich das USB-Flash-Laufwerk wie eine
Festplatteverhält.Floppy bedeutet, dass das USB-Flash-Laufwerk sich wie ein Wechsel-Diskettenlaufwerkverhält.
Bei AutowirdautomatischderpassendeEmulationstypfürdasGerätausgewählt.WennSieindiesemSteckplatzeinGerät
installieren,dasalsentfernbaresDiskettenlaufwerkkonfiguriertist,müssenSiedenEmulationstypmanuellaufFloppy setzten.
Boot Sequence Retry
(Standardeinstellung
Disabled)
Wenn diese Option aktiv ist, versucht das System bei einem fehlgeschlagenen Startversuch nach 30 Sekunden erneut zu starten.
Option
Beschreibung
User Accessible
USB Ports
(Standardeinstellung All Ports
On)
AktiviertoderdeaktiviertdiebenutzerzugänglichenUSB-AnschlüssedesSystems.DieOptionensindAllPortsOn, Only
Back Ports On und All Ports Off.
Internal USB Port
(Standardeinstellung On)
Aktiviert oder deaktiviert den internen USB-PortdesSystems.
EmbeddedNIC1andNIC2
(Standardeinstellung Enabled)
Aktiviert oder deaktiviert die Betriebssystemschnittstelle der NIC1- und NIC2-Controller.(AufdieNICskannauchüber
den Systemverwaltungscontroller zugegriffen werden.)
Embedded Gb NIC1
(Standardeinstellung Enabled
with PXE(Aktiviert mit PXE))
Aktiviert oder deaktiviert die integrierten NICs. PXE-SupportermöglichtdemSystem,vomNetzwerkzustarten.DieOption
Enabled with iSCSI Bootistverfügbar,wennderintegrierteNICiSCSIunterstützt.
Embedded Gb NIC2
(Standardeinstellung Enabled)
Aktiviert oder deaktiviert die integrierten NICs.
MAC-Adresse
Zeigt die MAC-AdressefürdenNICan.
OS Watchdog Timer
(Standardeinstellung Disabled)
SetzteinenZeitgeber,derdasBetriebssystemaufAktivitätüberwachtundbeiderWiederherstellungnützlichist,wenn
dasSystemnichtmehrreagiert.BeiderEinstellungEnabledkanndasBetriebssystemdenZeitgeberinitialisieren.Beider
Einstellung Disabled wird der Zeitgeber nicht initialisiert.
ANMERKUNG: Diese Funktion ist nur nutzbar bei Betriebssystemen, die WDAT-Implementierungen der Advanced
Configuration and Power Interface (ACPI) 3.0b-Spezifikationunterstützen.
Embedded Video
Controller
(Standardeinstellung Enabled)
Aktiviert oder deaktiviert BIOS-UnterstützungfürdenintegriertenGrafikcontroller.
ANMERKUNG: Dieses Feld kann nur deaktiviert werden, wenn eine Add-In-Videokarte vorhanden ist. Wenn dieses Feld
deaktiviertist,sindFunktionenwieVirtuellerKVMnichtverfügbar.
Option
Beschreibung
<PCIe-
Gerät>
WählenSiemitdenTasten<+>und<->einenIRQfüreinbestimmtesGerätaus,oderwählenSieDefault, damit das BIOS einen IRQ-Wert
beim Systemstart festlegt.
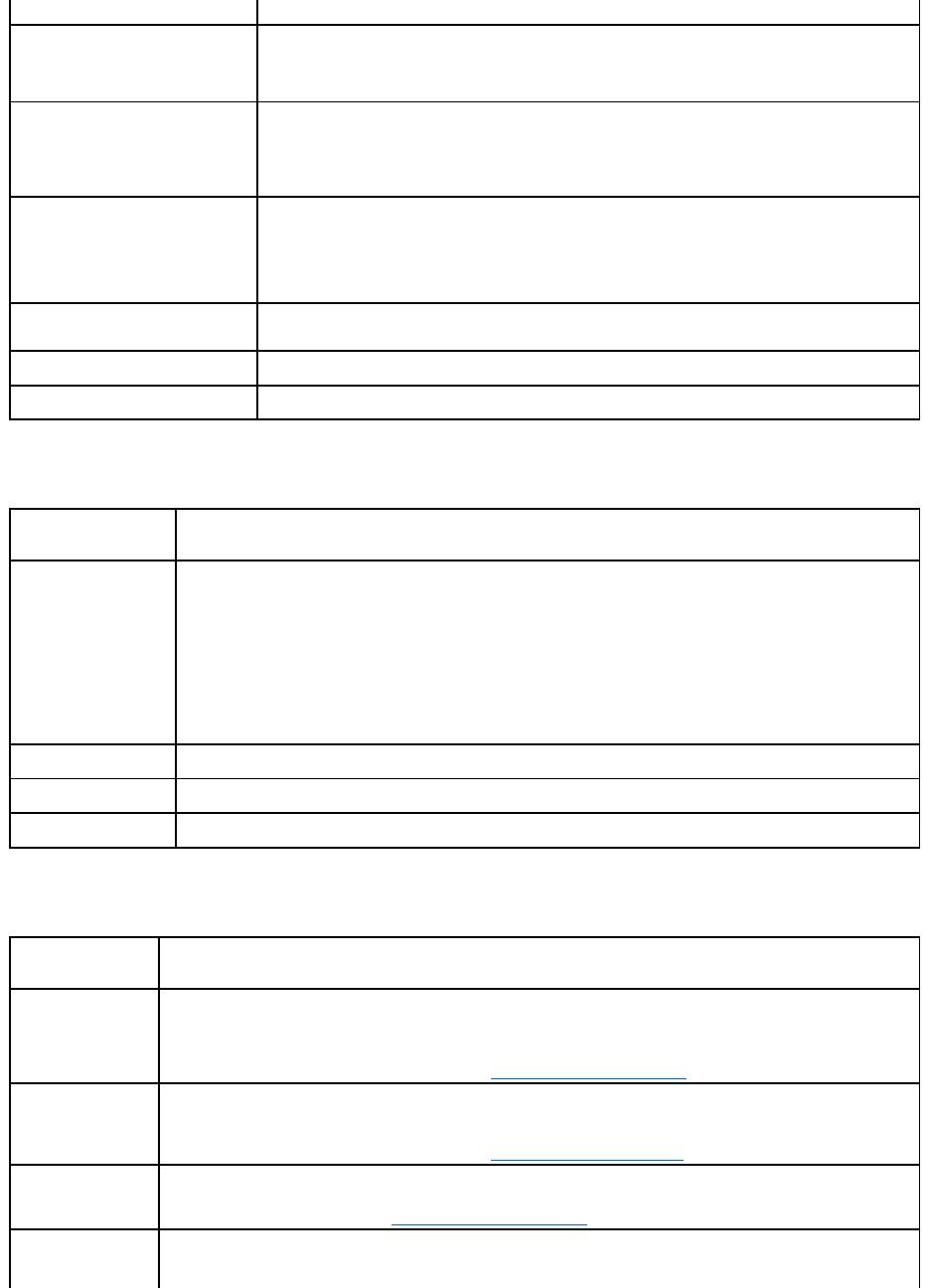
Bildschirm Power Management
Bildschirm System Security
Option
Beschreibung
Serial Communication
(Standardeinstellung On without
Console Redirection)
Legtfest,obserielleDatengeräte(Serial Device 1undSerial Device 2) im BIOS aktiviert sind. BIOS-
Konsolenumleitungkannauchaktiviertwerden,unddieverwendetePortadresselässtsichfestlegen.
Die Optionen sind On without Console Redirection, On with Console Redirection via COM1, On with Console
Redirection via COM2 und Off.
Serial Port Address
(Standardeinstellung Serial Device
1=COM1, Serial Device2=COM2)
LegtdieseriellenPortadressenfürdiezweiseriellenGerätefest.
ANMERKUNG: NurSerialDevice2kannfürSerialOverLAN(SOL)eingesetztwerden.UmKonsolenumleitungmit
SOLzuverwenden,konfigurierenSiediegleichePortadressefürKonsolenumleitungunddasserielleGerät.
External Serial
Anschluss
(Standardeinstellung On without
Console Redirection)
Legt fest, ob Serial Device 1, Serial Device 2 oder Remote Access Device auf den externen seriellen Anschluss
zugreifen kann.
ANMERKUNG: NurSerialDevice2kannfürSerialOverLAN(SOL)eingesetztwerden.UmKonsolenumleitung
mitSOLzuverwenden,konfigurierenSiediegleichePortadressefürKonsolenumleitungunddasserielleGerät.
Failsafe Baud Rate
(Standardeinstellung 115200)
Zeigt die Failsafe-BaudratefürdieKonsolenumleitungan.DasBIOSversuchtdieBaudrateautomatischzu
bestimmen. Diese Failsafe-Baudratewirdnurdannverwendet,wenndieserVersuchfehlschlägt.DieserWert
solltenichtverändertwerden.
Remote Terminal Type
(Standardeinstellung VT 100/VT 220)
Legt den Terminaltyp der Remote-Konsole fest, entweder VT100/VT220 oder ANSI.
Redirection After Boot
(Standardeinstellung Enabled)
Aktiviert oder deaktiviert die BIOS-Konsolenumleitung nach dem Start des Betriebssystems.
Option
Beschreibung
Power Management
(Standardeinstellung
Active Power Controller)
Optionen sind OS Control, Active Power Controller, Custom oder Maximum Performance. Bei allen Einstellungen mit
Ausnahme von Custom sind die Energieverwaltungsoptionen im BIOS vorkonfiguriert:
l Bei der Einstellung OS Control wird die CPU-Leistung auf OS DBPMgesetzt,dieLüfterleistungaufMinimum Power und
die Speicherleistung auf Maximum Performance. Bei dieser Einstellung werden alle Prozessorleistungsinformationen vom
System-BIOSandasBetriebssystemzurSteuerungweitergereicht.DasBetriebssystemsetztdieProzessorleistung
entsprechend der Prozessorbelastung.
l Bei der Einstellung Active Power ControllerwirddieCPU-Leistung auf System DBPMgesetzt,dieLüfterleistungauf
Minimum PowerunddieSpeicherleistungaufMaximum Performance.DasBIOSlegtdieProzessorleistung
entsprechendderProzessorbelastungfest.
l Bei der Einstellung Maximum Performancewerden alle Felder auf Maximum Performance gesetzt.
Wenn Sie Customwählen,könnenSiejedeOptionseparatkonfigurieren.
CPU Power and
Performance Management
Die Optionen sind OS DBPM, System DBPM, Maximum Performance oder Minimum Power.
Fan Power and
Performance Management
DieverfügbarenOptionensind:Maximum Performance oder Minimum Power.
Memory Power and
Performance Management
Die Optionen sind Maximum Performance,einefestgelegteFrequenzoderMinimum Power.
Option
Beschreibung
System Password
ZeigtdenaktuellenStatusderKennwortsicherheitsfunktionanundermöglichtdieZuweisungundÜberprüfungeinesneuen
Systemkennworts.
ANMERKUNG: Weitere Informationen erhalten Sie unter Verwenden des Systemkennworts.
Setup Password
SchränktdenZugriffaufdasSystem-Setup-Programm durch ein Setup-Kennwort ein.
ANMERKUNG: Weitere Informationen erhalten Sie unter Verwenden des Setup-Kennworts.
Password Status
(Standardeinstellung
Unlocked)
Wenn ein Setup Password zugewiesen wurde und dieses Feld auf Locked eingestellt ist, kann das Systemkennwort beim
Systemstartnichtgeändertoderdeaktiviertwerden.
Weitere Informationen finden Sie unter Verwenden des Systemkennworts.
TPM Security
(Standardeinstellung
Off)
Legt das Meldewesen des Trusted Platform Module (TPM) im System fest.
Bei der Einstellung Off wird das Vorhandensein von TPM dem Betriebssystem nicht gemeldet.
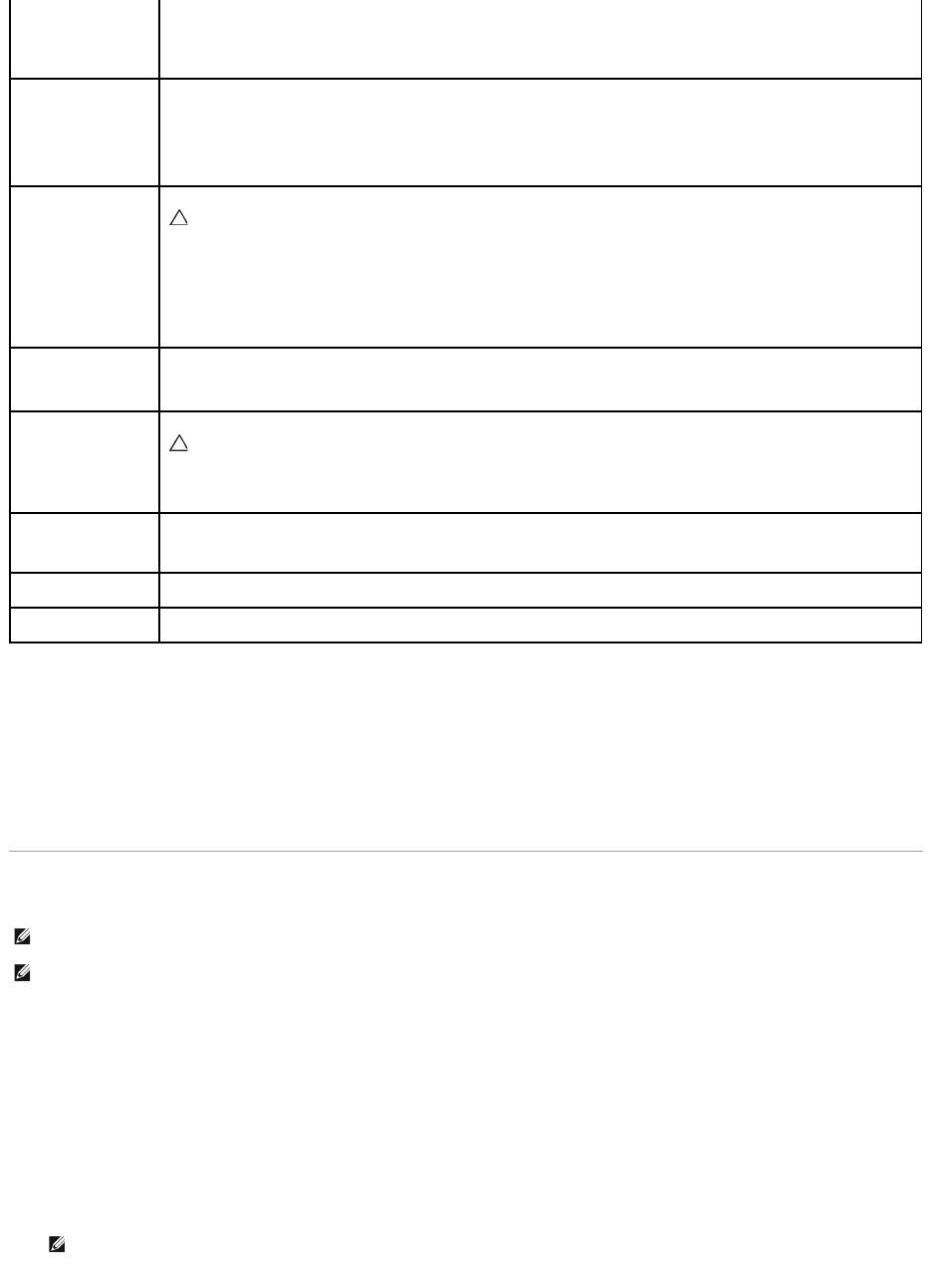
Bildschirm Exit
DrückenSie<Esc>,umdasSystem-Setup-Programm zu beenden; daraufhin wird der Bildschirm Exit angezeigt:
l Save Changes and Exit
l Discard Changes and Exit
l Return to Setup
Aufrufen des UEFI-Boot-Managers
Mit dem UEFI-Boot-ManagersindfolgendeVorgängemöglich:
l Boot-Optionenhinzufügen,löschenundanordnen
l Zugriff auf das System-Setup-Programm und Boot-Optionen auf BIOS-Ebene ohne Neustart
So rufen Sie den UEFI-Boot-Manager auf:
1. Schalten Sie das System ein oder starten Sie es neu.
2. DrückenSiedieTaste<F11>,wennfolgendeMeldungangezeigtwird:
<F11> = UEFI Boot Manager
WennderLadevorgangdesBetriebssystemsbeginnt,bevorSie<F11>gedrückthaben,lassenSiedasSystemdenStartausführen.StartenSiedann
Bei On with Pre-boot MeasurementswirddasTPMdemBetriebssystemgemeldetunddieVorstart-Messungen des TPM werden
währenddesPOSTgespeichert.
Bei On without Pre-boot Measurements wird das TPM dem Betriebssystem gemeldet und die Vorstart-Messungen werden
übersprungen.
TPM Activation
(Standardeinstellung No
Change)
Bei der Einstellung Activate ist das TPM mit Standardeinstellungen aktiviert. Bei der Einstellung Deactivate ist das TPM deaktiviert.
Im Zustand NoChangewirdkeineAktionveranlasst.DerBetriebszustanddesTPMverbleibtunverändert(alle
BenutzereinstellungenfürdasTPMbleibenerhalten).
ANMERKUNG: DiesesFeldistschreibgeschützt,wennTPM Security auf Off eingestellt ist.
TPM Clear
(Standardeinstellung
No)
Bei der Einstellung YeswirddergesamteInhaltdesTPMgelöscht.
ANMERKUNG: DiesesFeldistschreibgeschützt,wennTPM Security auf Off eingestellt ist.
VORSICHTSHINWEIS: LöschendesTPMführtzumVerlustallerSchlüsselimTPM.DieseOptionverhindert,dassdas
BetriebssystemgestartetwerdenkannundführtzuDatenverlusten,fallssichdieSchlüsselnichtwiederherstellen
lassen. Erstellen Sie unbedingt eine Sicherungskopie der TPM-Schlüssel,bevorSiedieseOptionaktivieren.
Power Button
(Standardeinstellung
Enabled)
Bei der Einstellung EnabledkanndasSystemmitdemNetzschalterein-undausgeschaltetwerden.BeieinemACPI-konformen
BetriebssystemwirddasSystemvordemAusschaltenderStromversorgungordnungsgemäßheruntergefahren.
Bei der Einstellung DisabledkannderSchalterausschließlichzumEinschaltendesSystemsverwendetwerden.
NMI Button
(Standardeinstellung
Disabled)
Aktiviert oder deaktiviert die NMI-Funktion.
VORSICHTSHINWEIS: Verwenden Sie die NMI-Taste nur dann, wenn Sie durch einen Kundendienstmitarbeiter dazu
aufgefordertwurdenoderdiesausdrücklichinderDokumentationdesverwendetenBetriebssystemsverlangtwird.
DurchDrückendieserTastewirddasBetriebssystemangehaltenundeinDiagnosefensterangezeigt.
AC Power Recovery
(Standardeinstellung
Last)
Bestimmt, wie das System reagiert, wenn die Stromversorgung wiederhergestellt wird. Bei der Einstellung Last kehrt das System
indenletztenvordemStromausfallvorhandenenNetzstromzustandzurück.On schaltet das System ein, sobald die
Stromversorgung wiederhergestellt ist. Bei der Einstellung Off bleibt das System nach Wiederherstellen der Stromversorgung
ausgeschaltet.
AC Power Recovery
Delay
Bestimmt,wanndasSystemnachWiederherstellungderStromversorgungneustartet.DieOptionensindImmediate und Random
(Zufallswert zwischen 45 und 240 Sekunden) oder ein benutzerdefinierter Wert zwischen 45 und 240 Sekunden.
User Defined Delay
HiermitkannderBenutzerdenaktuellenWertfürACRecoveryDelayanzeigen.MitdiesemFeldlässtsichaußerdemeinneuerWert
fürACRecoveryDelayfestlegen.
ANMERKUNG: Damit ein Betriebssystem im UEFI-Modus installiert werden kann, muss es 64-Bit UEFI-kompatibel sein (zum Beispiel Microsoft®Windows
Server®2008 x64). DOS und 32-Bit-Betriebssysteme lassen sich nur im BIOS-Boot-Modus installieren.
ANMERKUNG: Der Boot-Modus muss im System-Setup-Programm auf UEFI gesetzt sein, um den UEFI-Boot-Manageraufrufenzukönnen.
ANMERKUNG: Das System reagiert erst, wenn die USB-Tastatur aktiv ist.
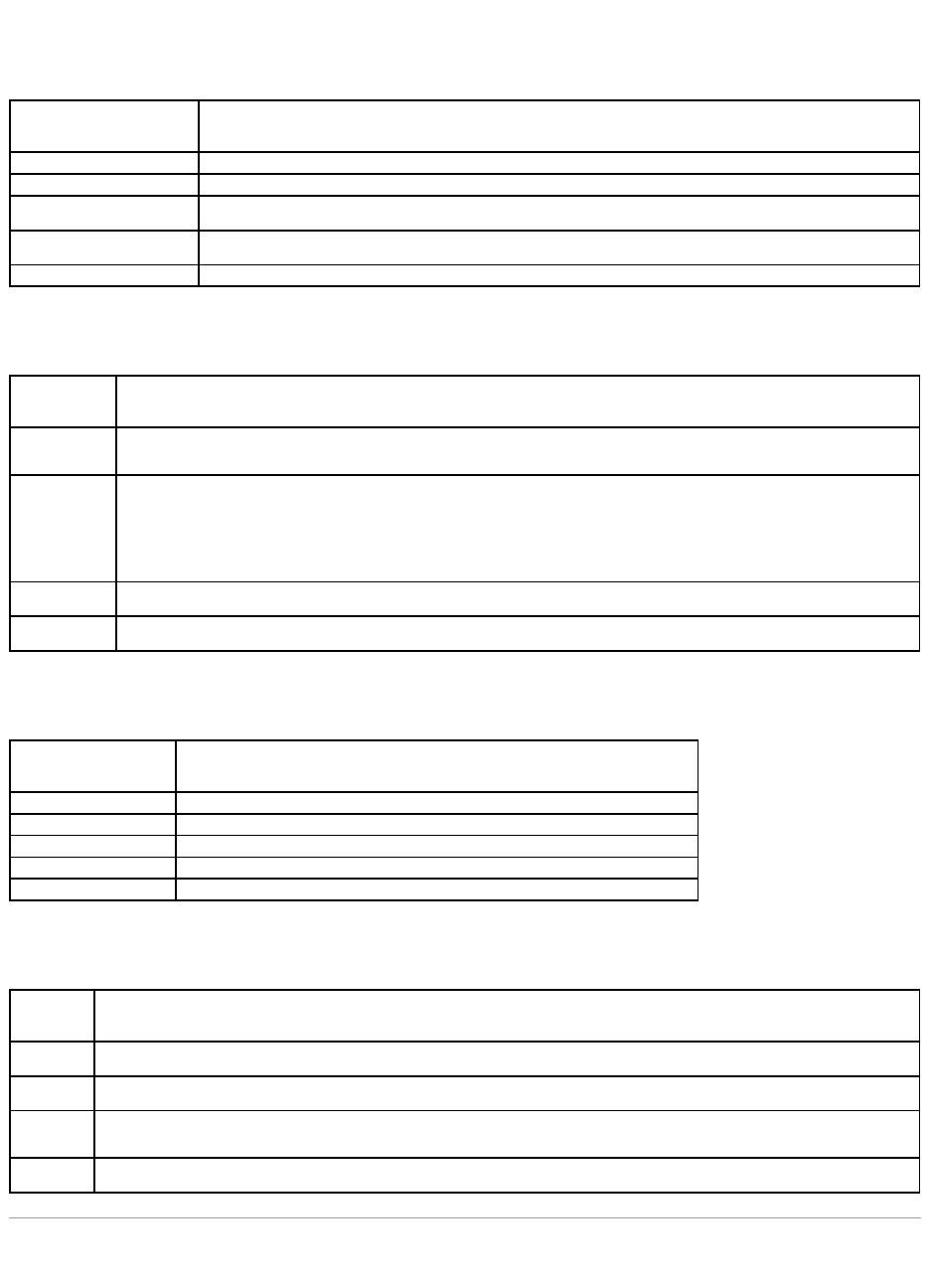
das System neu und versuchen Sie es erneut.
Verwenden der Navigationstasten des UEFI-Boot-Managers
Bildschirm UEFI Boot Manager
Bildschirm UEFI Boot Settings
Bildschirm System Utilities
System- und Setup-Kennwortfunktionen
Tasten
Maßnahme
Pfeil nach oben
Markiert das vorangehende Feld.
Pfeil nach unten
MarkiertdasnächsteFeld.
Leertaste, Eingabetaste, <+>,
<–>,
ZeigtdiemöglichenEinstellungeneinesFeldesnacheinanderan.
<Esc>
Aktualisiert die Anzeige des UEFI-Boot-Managers oder kehrt von den einzelnen Programmbildschirmen zum Bildschirm des
UEFI-Boot-Managerszurück.
<F1>
Zeigt die Hilfedatei des UEFI-Boot-Managers an.
Option
Beschreibung
Continue
DasSystemversuchtvondenGeräteninderStartreihenfolgezustarten,beginnendmitdemerstenEintrag.WennderStartvorgang
fehlschlägt,setztdasGerätdenVorgangmitdemnächstenGerätinderStartreihenfolgefort,biseinStartvorgangerfolgreichistoder
keine weiteren Startoptionen vorhanden sind.
<Startoptionen>
ZeigtdieListederverfügbarenStartoptionenan(markiertmitSternchen).WählenSiediegewünschteStartoptionausunddrückenSie
die Eingabetaste.
ANMERKUNG: WennSieeinStartgerätbeilaufendemBetriebhinzugefügthaben,drückenSie<Esc>,umdieListederStartoptionenzu
aktualisieren.
UEFI Boot
Settings
ZumHinzufügen,Löschen,AktivierenoderDeaktivierenvonStartoptionen,ÄndernderStartreihenfolgeodereinmaligemAusführeneiner
Startoption.
System Utilities
FürdenZugriffaufdasSystem-Setup-Programm, Systemdienste (Unified Server Configurator, USC), Diagnose und Startoptionen auf BIOS-
Ebene.
Option
Beschreibung
Add Boot Option
FügteineneueStartoptionhinzu.
Delete Boot Option
LöschteinevorhandeneStartoption.
Enable/Disable Boot Option
DeaktiviertoderaktivierteineStartoptioninderListederStartoptionen.
Change Boot Order
ÄndertdieReihenfolgederListederStartoptionen.
One-Time Boot From File
Legt eine einmalige Startoption fest, die nicht in der Liste der Startoptionen enthalten ist.
Option
Beschreibung
System
Setup
Ruft das System-Setup-Programmauf,ohneeinenNeustartauszuführen.
System-
Dienste
Startet das System neu und ruft den Unified Server Configurator (USC) auf, mit dem sich Dienstprogramme wie etwa die Systemdiagnose
ausführenlassen.
BIOS Boot
Manager
Ruft die Liste der Startoptionen auf BIOS-Ebeneauf,ohneeinenNeustartauszuführen.MitdieserOptionkönnenSiebequemindenBIOS-
Boot-Moduswechseln,wennSievoneinemGerätmiteinemBetriebssystemohneUEFI-Unterstützungstartenwollen,etwaeinem
startfähigenDOS-Medium mit Diagnosesoftware.
Reboot
System
Startet das System neu.
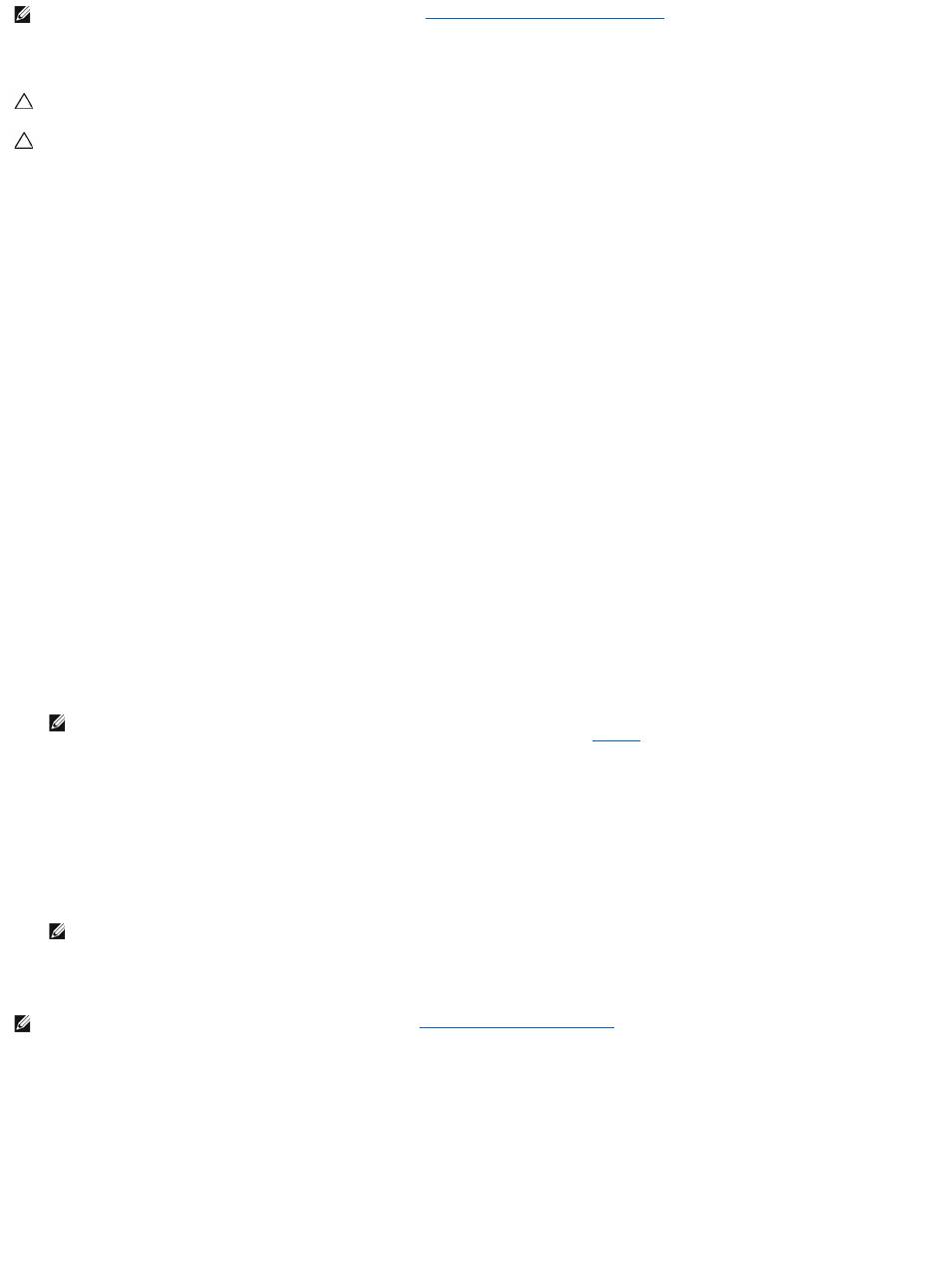
Im Lieferzustand ist die Systemkennwortfunktion nicht aktiviert. Das System sollte nur mit Kennwortschutz betrieben werden.
Verwenden des Systemkennworts
Wenn ein Systemkennwort zugewiesen wurde, wird der Benutzer nach dem Systemstart zur Eingabe des Kennworts aufgefordert. Nur mit Kenntnis des
richtigen Kennworts kann das System in vollem Umfang genutzt werden.
Zuweisen eines Systemkennworts
Bevor Sie ein Systemkennwort zuweisen, muss das System-Setup-Programm aufgerufen und die Option System Password aktiviert werden.
Wenn ein Systemkennwort zugewiesen wurde, ist System Password auf Enabled gesetzt. Wenn Password Status auf Unlockedgesetztist,könnenSiedas
Systemkennwortändern.BeiderEinstellungLockedkönnenSiedasSystemkennwortnichtändern.DurchdasDeaktivierendesKennwortsmitdem
entsprechenden Jumper auf der Systemplatine wird System Password auf Disabledgesetzt,undSiekönnendasSystemkennwortnichtändernoderneu
eingeben.
Wenn kein Systemkennwort zugewiesen wurde und der Kennwort-Jumper auf der Systemplatine sich in der Position Enabled befindet, ist System Password
Not Enabled und Password Status ist Unlocked.
So weisen Sie ein Systemkennwort zu:
1. ÜberprüfenSie,obPassword Status auf Unlocked gesetzt ist.
2. Markieren Sie die Option System PasswordunddrückenSiedieEingabetaste.
3. Geben Sie das neue Systemkennwort ein.
Das Kennwort darf bis zu 32 Zeichen lang sein.
Beim Eingeben der Zeichen werden Platzhalter im Feld angezeigt.
BeiderKennwortzuweisungwirdnichtzwischenGroß-undKleinschreibungunterschieden.BestimmteTastenkombinationensindungültig;wennSiesie
eingeben,gibtdasSystemeinenSignaltonaus.DrückenSiezumLöschenvonZeichendieRücktasteoderdieNach-links-Taste.
4. DrückenSiedieEingabetaste.
5. UmdasKennwortzubestätigen,gebenSiedieseserneuteinunddrückenSiedieEingabetaste.
System Password hat jetzt die Einstellung Enabled.SiekönnennundasSystem-Setup-Programm beenden und das System einsetzen.
6. Starten Sie entweder das System neu, um den Kennwortschutz wirksam werden zu lassen, oder setzen Sie Ihre Arbeit fort.
Verwenden des Systemkennworts zur Systemsicherung
Wenn Password Status (Kennwortstatus) auf Unlocked (Nicht gesperrt) gesetzt ist, kann die Kennwortsicherheit aktiviert bleiben oder deaktiviert werden.
So aktivieren Sie den Kennwortschutz:
1. SchaltenSiedasSystemeinoderführenSiemit<Strg><Alt><Entf>einenNeustartdurch.
2. GebenSiedasKennworteinunddrückenSiedieEingabetaste.
So deaktivieren Sie den Kennwortschutz:
1. SchaltenSiedasSystemeinoderführenSiemit<Strg><Alt><Entf>einenNeustartdurch.
ANMERKUNG: Falls das Kennwort verlorengegangen ist, lesen Sie Deaktivieren eines verlorenen Kennworts.
VORSICHTSHINWEIS: KennwörterbieteneinengewissenSchutzfürdieaufdemSystemgespeichertenDaten.
VORSICHTSHINWEIS: WenndasSystemunbeaufsichtigtläuft,kannjedebeliebigePersonaufDatenzugreifen,dieimSystemgespeichertsind.
ANMERKUNG: DamitSiedasFeldohneVergabeeinesSystemkennwortsverlassenkönnen,drückenSiedieEingabetaste,umzueinemanderen
Feldzuwechseln,oderdrückenSiezueinembeliebigenZeitpunktvordemAbschlussvonSchritt 5 die Esc-Taste.
ANMERKUNG: Der Kennwortschutz wird erst wirksam, wenn das System neu gestartet wird.
ANMERKUNG: Wenn ein Setup-Kennwort vergeben wurde (siehe Verwenden des Setup-Kennworts), wird das Setup-Kennwort als alternatives
Systemkennwort zugelassen.
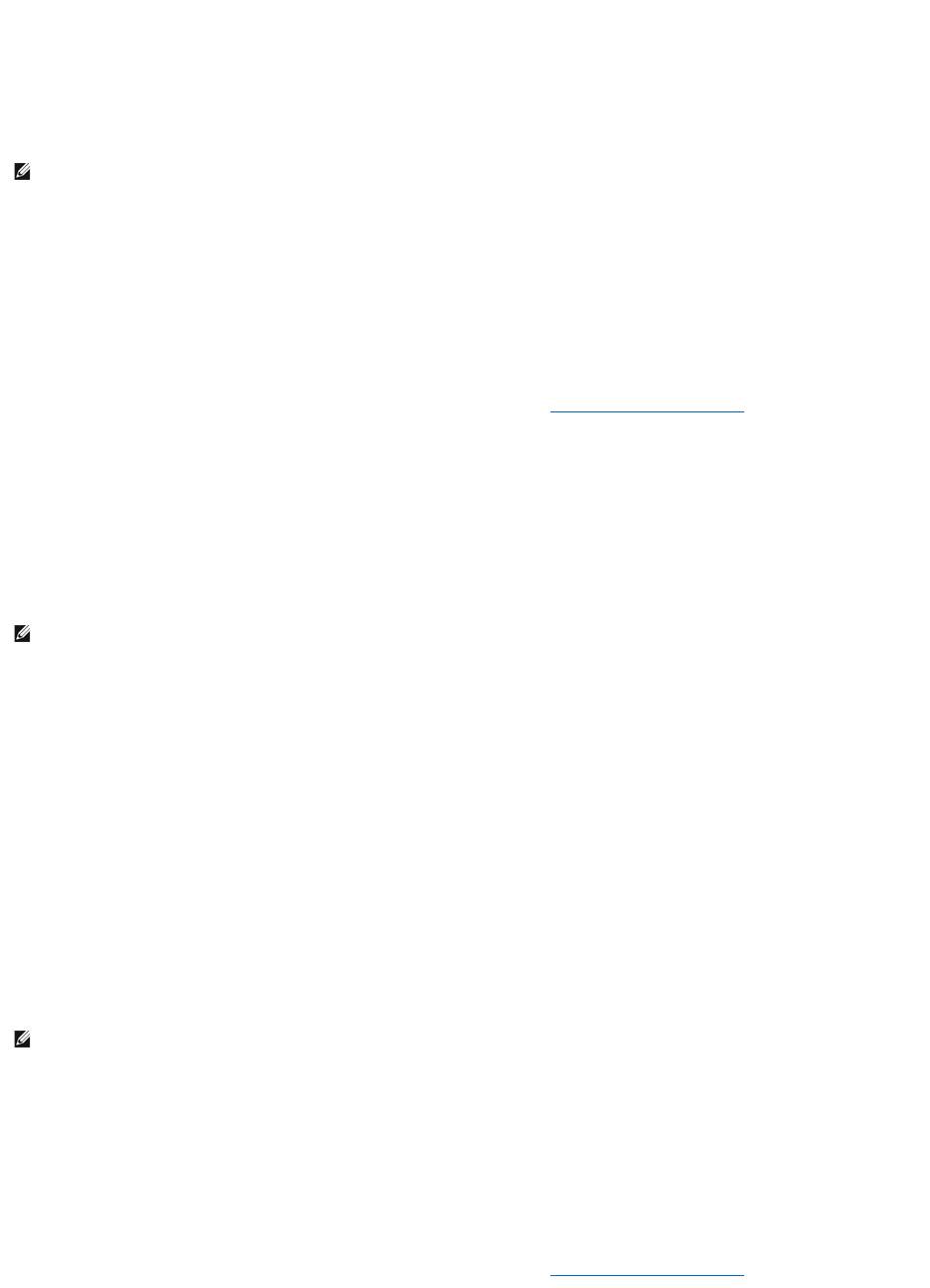
2. GebenSiedasKennworteinunddrückenSie<Strg><Eingabetaste>.
Wenn Password Status (Kennwortschutz) auf Locked(Gesperrt)gesetztist,müssenSiebeimNeustartendasKennworteingebenunddieEingabetaste
drücken,wennSiedazuaufgefordertwerden.
Wenn ein falsches Systemkennwort eingegeben wurde, zeigt das System eine Meldung an und fordert Sie zur Eingabe des Kennworts auf. Sie haben drei
Versuche, das korrekte Kennwort einzugeben. Nach dem dritten erfolglosen Versuch zeigt das System eine Fehlermeldung an, die darauf hinweist, dass das
System angehalten wurde und heruntergefahren wird.
Auch nach dem Herunterfahren und Neustarten des Systems wird die Fehlermeldung angezeigt, bis das korrekte Kennwort eingegeben wurde.
LöschenoderÄnderneinesbestehendenSystemkennworts
1. Rufen Sie das System-Setup-ProgrammaufundwählenSieSystem Security.
2. Markieren Sie Setup Password (Setup-Kennwort),unddrückenSiezumAnzeigendesentsprechendenFenstersdieEingabetaste.DrückenSiezweimal
die Eingabetaste, um das vorhandene Setup-Kennwortzulöschen.
3. Die Einstellung wird auf Not Enabled gesetzt.
4. Wenn ein neues Setup-Kennwortzugewiesenwerdensoll,führenSiedieSchritteunterZuweisen eines Setup-Kennworts aus.
Verwenden des Setup-Kennworts
Zuweisen eines Setup-Kennworts
Ein Setup-Passwort kann nur zugewiesen werden, wenn die Option Setup Password auf Not Enabled gesetzt ist. Um ein Setup-Kennwort zuzuweisen,
markieren Sie die Option Setup PasswordunddrückenSiedieTaste<+> oder <–>. Das System fordert Sie dazu auf, ein Kennwort einzugeben und zu
bestätigen.
Das Kennwort darf bis zu 32 Zeichen lang sein.
Beim Eingeben der Zeichen werden Platzhalter im Feld angezeigt.
BeiderKennwortzuweisungwirdnichtzwischenGroß-undKleinschreibungunterschieden.BestimmteTastenkombinationensindungültig;wennSiesie
eingeben,gibtdasSystemeinenSignaltonaus.DrückenSiezumLöschenvonZeichendieRücktasteoderdieNach-links-Taste.
WennSiedasKennwortbestätigen,wirddieOptionSetup Password auf Enabledgesetzt.BeimnächstenAufrufdesSystem-Setup-Programms fordert Sie das
System zur Eingabe des Setup-Kennworts auf.
EineÄnderungderOptionSetup Password wird sofort wirksam (das System muss nicht neu gestartet werden).
Betrieb mit aktiviertem Setup-Kennwort
Wenn die Option Setup Password auf Enabledgesetztist,musszuerstdaskorrekteKennworteingegebenwerden,bevordiemeistenOptionendesSystem-
Setupsbearbeitetwerdenkönnen.
WirdauchbeimdrittenVersuchnichtdaskorrektePassworteingegeben,könnendieEinstellungenindenBildschirmendesSystem-Setups zwar angezeigt
abernichtgeändertwerden.DiefolgendenOptionensindAusnahmen:WennSystem Password nicht auf EnabledgesetztistundnichtüberdieOption
Password Statusgesperrtist,kanneinSystemkennwortzugewiesenwerden.SiekönneneinbestehendesSystemkennwortnichtdeaktivierenoderändern.
LöschenoderÄnderneinesbestehendenSetup-Kennworts
1. Rufen Sie das System-Setup-ProgrammaufundwählenSieSystem Security.
2. Markieren Sie Setup Password,unddrückenSiezumAnzeigendesentsprechendenFenstersdieEingabetaste.DrückenSiezweimaldieEingabetaste,
um das vorhandene Setup-Kennwortzulöschen.
Die Einstellung wird auf Not Enabled gesetzt.
3. Wenn ein neues Setup-Kennwortzugewiesenwerdensoll,führenSiedieSchritteunterZuweisen eines Setup-Kennworts aus.
ANMERKUNG: Die Option Password Status (Kennwortstatus) kann in Verbindung mit den Optionen System Password (Systemkennwort) und Setup
Password (Setup-Kennwort)eingesetztwerden,umdasSystemvorunerlaubtemZugriffzuschützen
ANMERKUNG: Esistmöglich,dasgleicheKennwortalsSystem- und als Setup-Kennwortzuverwenden.WenndiebeidenKennwörternichtidentisch
sind, kann das Setup-Kennwort als alternatives Systemkennwort eingesetzt werden. Das Systemkennwort kann nicht anstelle des Setup-Kennworts
verwendet werden.
ANMERKUNG: Die Option Password Status kann zusammen mit der Option Setup Password verwendet werden, um das Systemkennwort vor
unbefugtenÄnderungenzuschützen.
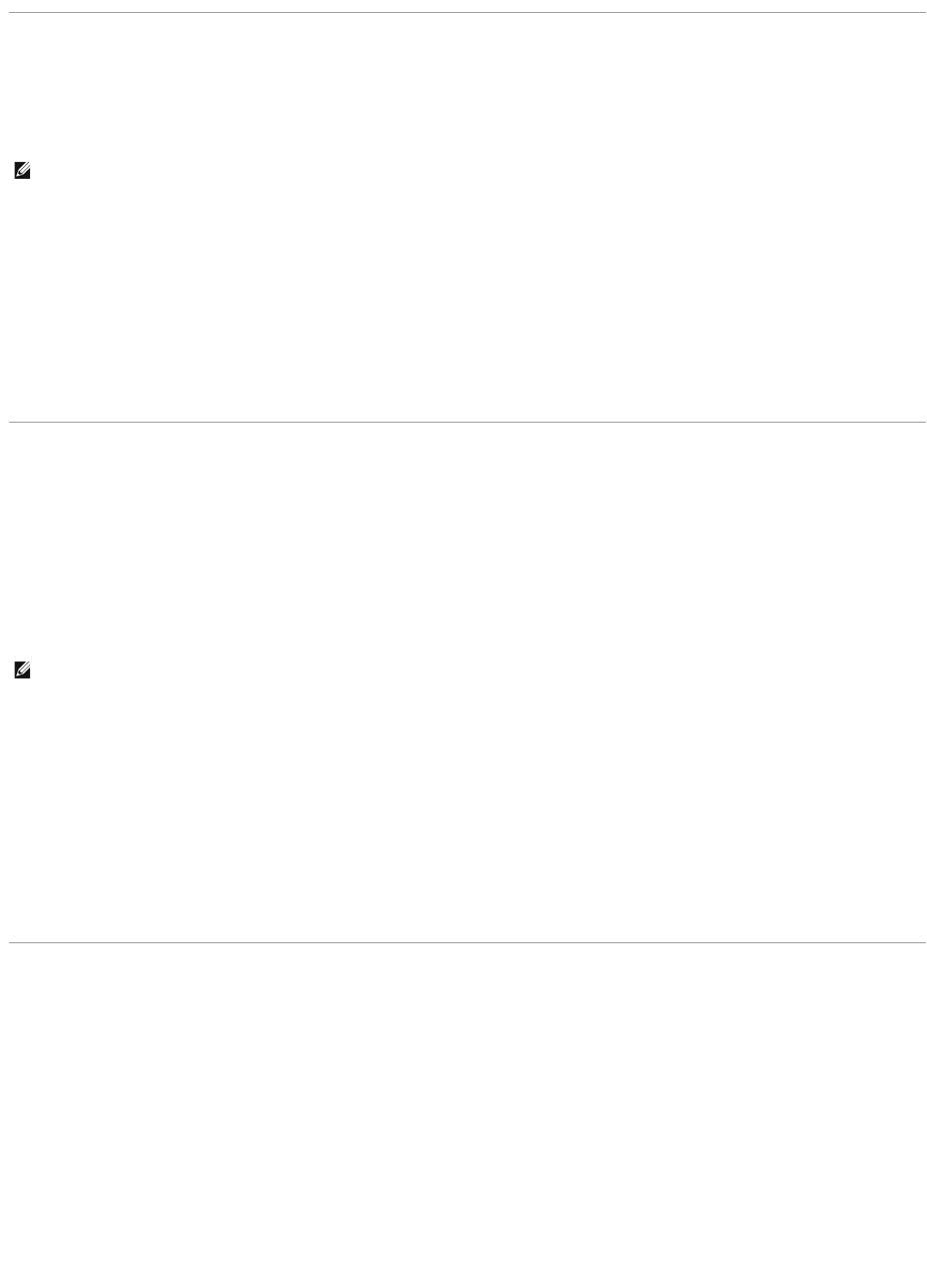
Integrierte Systemverwaltung
Der USC ist ein integriertes Dienstprogramm, das System-undSpeicherverwaltungsaufgabenauseinerintegriertenUmgebungwährenddesgesamten
LebenszyklussesdesServersermöglicht.
DerUSClässtsichwährenddesStartvorgangsaufrufenundunabhängigvomBetriebssystemverwenden.
Die folgenden USC-FunktionenwerdenbeiSystemenmitBaseboardManagementController(BMC)unterstützt:
l Installation eines Betriebssystems
l AusführenvonDiagnosezumÜberprüfenvonSpeicher,E/A-Geräten,Prozessor,physischenLaufwerkenundanderenPeripheriegeräten
Wenn eine optionale iDRAC6 Express-Karteinstalliertist,stelltderUSCfolgendezusätzlicheFunktionenbereit:
l HerunterladenundDurchführenvonFirmware-Updates
l Konfigurieren von Hardware und Firmware
NähereInformationenüberdasEinrichtendesUSC,dasKonfigurierenvonHardwareundFirmwaresowiedasBereitstellendesBetriebssystemsfindenSiein
der Dokumentation zum Unified Server Configurator auf der Dell Support-Website unter support.dell.com/manuals.
Baseboard-Management-Controller- Konfiguration
MitdemBMCkönnenSystemeperFernzugriffkonfiguriert,überwachtundwiederhergestelltwerden.DerBMCverfügtüberfolgendeFunktionen:
l Aktiviert Fehlerprotokollierung und SNMP-Warnungen.
l ErmöglichtdenZugriffaufdasSystemereignisprotokollunddenSensorstatus
l ErmöglichtdieSteuerungvonSystemfunktioneneinschließlichEin- und Ausschalten
l FunktioniertunabhängigvomStromversorgungszustandundvomBetriebssystem
l UnterstützungfürText-KonsolenumleitungfürdasSystem-Setup, textbasierte Dienstprogramme und Betriebssystem-Konsolen
Weitere Informationen zur Nutzung der BMC-Funktion finden Sie auch in der Dokumentation zum BMC und zu den Systemverwaltungsanwendungen.
Aufrufen des BMC-Setupmoduls
1. Schalten Sie das System ein oder starten Sie es neu.
2. DrückenSie<Strg><E>,wennSienachdemPOSTentsprechendaufgefordertwerden.
WenndasBetriebssystemzuladenbeginnt,bevorSie<Strg><E>gedrückthaben,lassenSiedasSystemvollständighochfahren.StartenSiedanndas
System neu, und versuchen Sie es erneut.
iDRAC-Konfigurationsprogramm
Das iDRAC-Konfigurationsdienstprogramm ist eine Vorstart-Konfigurationsumgebung,dieesermöglicht,ParameterfürdeniDRAC6unddenverwaltetenServer
anzuzeigen und einzustellen.
Das iDRAC-Konfigurationsprogramm stellt die folgenden Funktionen bereit:
l Aktiviert Fehlerprotokollierung und SNMP-Warnungen.
l ErmöglichtdenZugriffaufdasSystemereignisprotokollunddenSensorstatus
l ErmöglichtdieSteuerungvonSystemfunktioneneinschließlichEin- und Ausschalten
l FunktioniertunabhängigvomStromversorgungszustandundvomBetriebssystem
l UnterstützungfürText-KonsolenumleitungfürdasSystem-Setup, textbasierte Dienstprogramme und Betriebssystemkonsolen.
ZudemermöglichtdasiDRAC-Konfigurationsprogramm Folgendes:
l Konfigurieren, Aktivieren oder Deaktivieren des lokalen iDRAC6-NetzwerksüberdendedizierteniDRAC6-Enterprise-Kartenanschlussoderden
integrierten Netzwerkadapter NIC1
ANMERKUNG: BestimmtePlattformkonfigurationenunterstützenmöglicherweisenichtalleUSC-Funktionen.
ANMERKUNG: UmausderFerneüberdenintegriertenNICaufdenBMCzugreifenzukönnen,mussdieNetzwerkverbindungüberdenintegriertenNIC1
erfolgen.
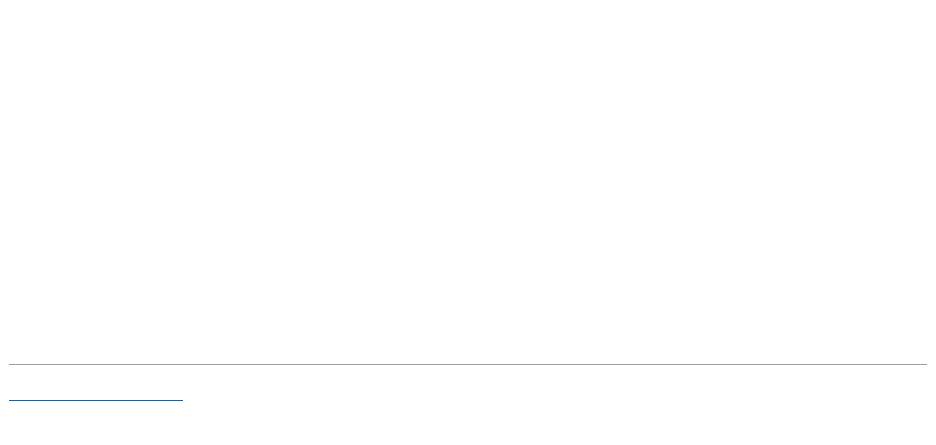
l IPMIüberLANaktivierenoderdeaktivieren
l ein LAN-PET-Ziel (Plattformereignis-Trap) aktivieren
l dieGerätedesvirtuellenDatenträgersverbindenoderabtrennen
l ÄnderndesBenutzernamensundKennwortsdesAdministratorssowieVerwaltenvonBenutzerrechten
l SEL-Meldungen(Systemereignisprotokoll)anzeigenoderMeldungenausdemProtokolllöschen
Weitere Informationen zur Nutzung des iDRAC6 finden Sie auch in der Dokumentation zum iDRAC6 und zu den Systemverwaltungsanwendungen.
Aufrufen des iDRAC-Konfigurationsprogramms
1. Schalten Sie das System ein oder starten Sie es neu.
2. DrückenSie<Strg><E>,wennSiewährenddesPOSTdazuaufgefordertwerden.
WenndasBetriebssystemzuladenbeginnt,bevorSie<Strg><E>gedrückthaben,lassenSiedasSystemvollständighochfahren.StartenSiedanndas
System neu, und versuchen Sie es erneut.
ZurückzumInhaltsverzeichnis
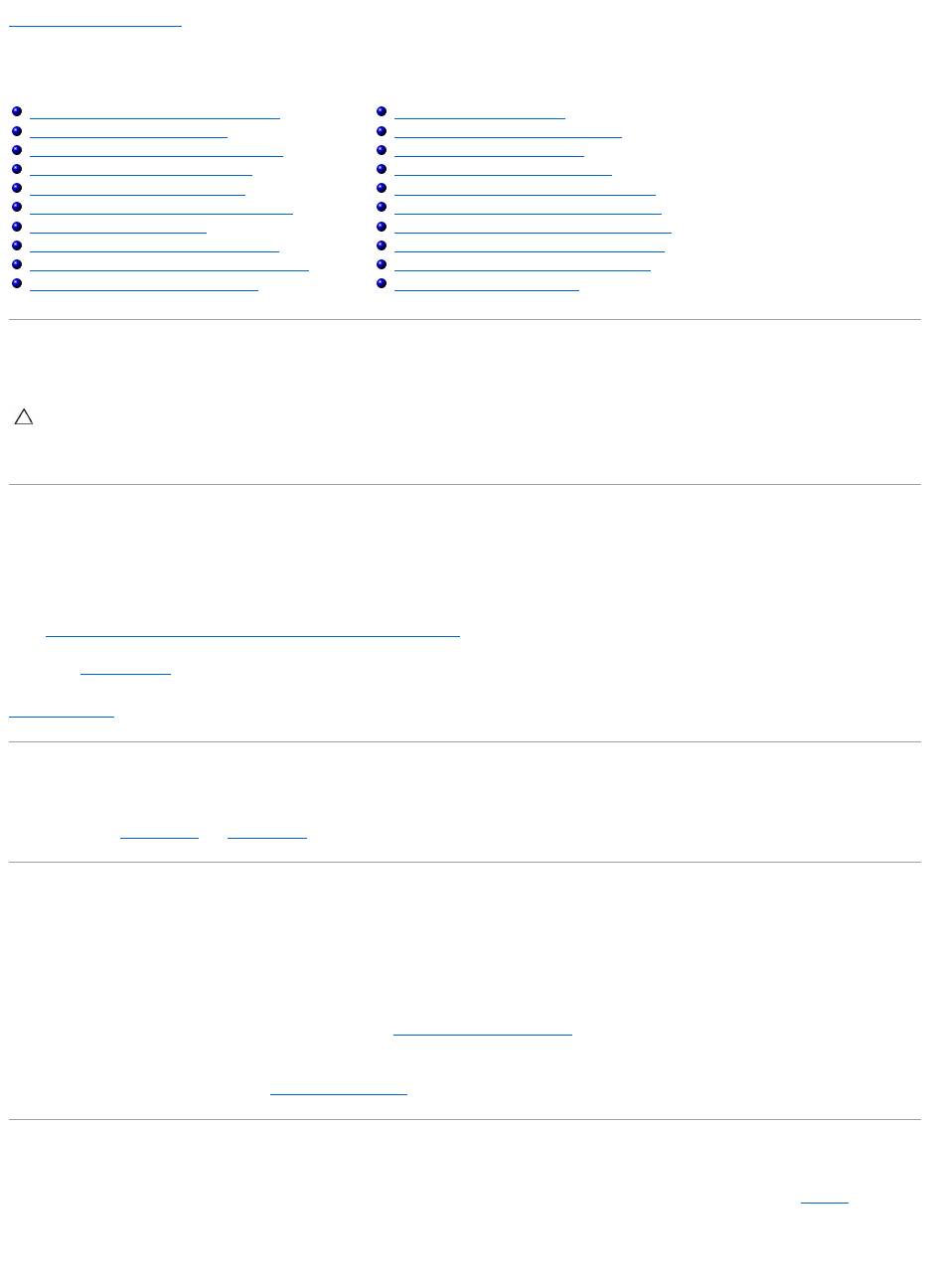
ZurückzumInhaltsverzeichnis
Fehlerbehebung beim System
Dell™PowerEdge™R210-Systeme Hardware-Benutzerhandbuch
Sicherheit geht vor – fürSieundIhrSystem
Fehlerbehebung beim Systemstart
WenndasSystembeimStartvorgangstehenbleibt,bevoreineBildschirmanzeigeerfolgt,insbesonderenachderInstallationeinesBetriebssystemsoderder
NeukonfigurationderSystemhardware,überprüfenSiediefolgendenBedingungen.
l Wenn Sie das System im BIOS-Boot-Modus starten, nachdem Sie ein Betriebssystem mit dem UEFI-Boot-Managerinstallierthaben,bleibtdasSystem
stehen.DiesgiltauchfürdieumgekehrteRichtung.SiemüssenimgleichenBoot-Modus starten, in dem Sie das Betriebssystem installiert haben. Siehe
Verwenden des System-Setup-Programms und des UEFI-Boot-Managers.
l UnzulässigeSpeicherkonfigurationenkönnenzumAnhaltendesSystemsbeimStartführen,ohnedasseineBildschirmausgabeerfolgt.
SieheSystemspeicher.
Bei allen anderen Startproblemen notieren Sie sich die auf dem Bildschirm angezeigten Systemmeldungen. Weitere Informationen finden Sie unter
Systemmeldungen.
Fehlerbehebung bei externen Verbindungen
StellenSiesicher,dassalleexternenKabelfestmitdenexternenAnschlüssendesSystemsverbundensind,bevorSiemitderFehlerbehebungvonexternen
Gerätenbeginnen.Abbildung1-1 und Abbildung1-2zeigendieAnschlüsseaufderVorder-undRückseitedesSystems.
Fehlerbehebung beim Grafiksubsystem
1. ÜberprüfenSiedieSystemanschlüsseunddieStromversorgungdesBildschirms.
2. ÜberprüfenSiedieKabelverbindungzwischendemBildschirmanschlussdesSystemsunddemBildschirm.
3. FührenSiedieentsprechendeOnline-Diagnose durch. Siehe AusführenderSystemdiagnose.
WenndieTestserfolgreichausgeführtwerden,istdasProblemnichtaufdieGrafikhardwarezurückzuführen.
Wenn die Tests fehlschlagen, lesen Sie Wie Sie Hilfe bekommen.
Fehlerbehebung bei einem USB-Gerät
Gehen Sie zur Fehlerbehebung bei einer USB-Tastatur/Maus wie folgt vor. Wie Sie bei anderen USB-Gerätenvorgehen,erfahrenSieunterSchritt 4.
1. Trennen Sie die Tastatur-undMauskabelkurzvomSystemundschließenSiesiewiederan.
2. SchließenSiedieTastatur/MausandenUSB-AnschlüssenaufdergegenüberliegendenSeitedesSystemsan.
Sicherheit geht vor – fürSieundIhrSystem
Fehlerbehebung beim Systemstart
Fehlerbehebung bei externen Verbindungen
Fehlerbehebung beim Grafiksubsystem
Fehlerbehebung bei einem USB-Gerät
Fehlerbehebung bei einem seriellen E/A-Gerät
Fehlerbehebung bei einem NIC
Fehlerbehebung bei Feuchtigkeit im System
FehlerbehebungbeieinembeschädigtenSystem
Fehlerbehebung bei der Systembatterie
Fehlerbehebung beim Netzteil
FehlerbehebungbeiderSystemkühlung
FehlerbehebungbeieinemLüfter
Fehlerbehebung beim Systemspeicher
Fehlerbehebung bei einem internen USB-Stick
Fehlerbehebung bei einem optischen Laufwerk
FehlerbehebungbeieinemBandsicherungsgerät
Fehlerbehebung bei einem Festplattenlaufwerk
Fehlerbehebung bei einer Erweiterungskarte
Fehlerbehebung beim Prozessor
VORSICHTSHINWEIS: VieleReparaturarbeitendürfennurvonqualifiziertenServicetechnikerndurchgeführtwerden.
FehlerbehebungsmaßnahmenodereinfacheReparaturensolltenSienurdannselbstübernehmen,wenndiesinderProduktdokumentation
ausdrücklichvorgesehenistoderSievomTeamdesOnline-oderTelefonsupportsdazuaufgefordertwerden.Schädeninfolge
vonReparaturarbeiten,dienichtvonDellautorisiertsind,werdennichtvonderGarantieabgedeckt.LesenundbefolgenSiediezusammenmit
dem Produkt gelieferten Sicherheitshinweise.
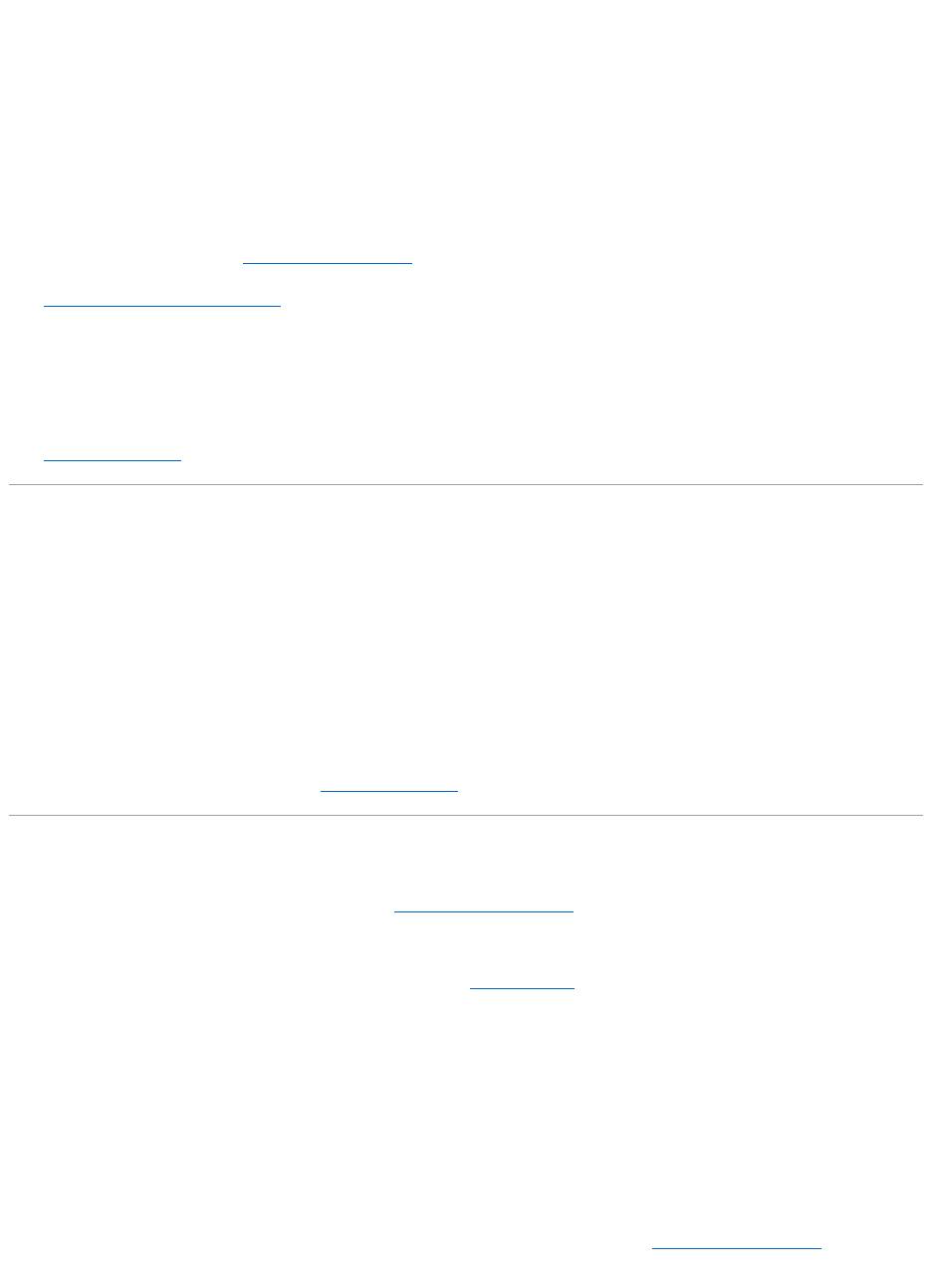
3. FallsdasProblemdadurchgelöstwird,rufenSiedasSystem-Setup-Programmauf,undüberprüfenSie,obdienichtfunktionierendenUSB-Anschlüsse
aktiviert sind.
4. Tauschen Sie die Tastatur/Maus durch eine andere, funktionierende Tastatur/Maus aus.
5. WennsichdasProblemaufdieseWeiselösenlässt,ersetzenSiediedefekteTastatur/Maus.
6. WenndasProblemnichtgelöstwurde,fahrenSiemitdemnächstenSchrittfortundbeginnenSiemitderFehlerbehebungderanderenUSB-Geräteam
System.
7. Schalten Sie alle angeschlossenen USB-GeräteausundtrennenSiesievomSystem.
8. Starten Sie das System neu und rufen Sie das System-Setup-Programm auf, falls die Tastatur funktioniert. Stellen Sie sicher, dass alle USB-
Schnittstellen aktiviert sind. Siehe Bildschirm Integrated Devices.
WenndieTastaturnichtfunktioniert,könnenSiedenFernzugriffverwenden.WenndasSystemgesperrtist,befolgenSiedieAnweisungenimAbschnitt
Deaktivieren eines verlorenen Kennworts zum Umsetzen des NVRAM_CLR-Jumpers im System, um die BIOS-Standardeinstellungen wiederherzustellen.
9. SchließenSienacheinanderdieUSB-GeräteanundschaltenSiesieein.
10. WenneinGerätdasgleicheProblemverursacht,schaltenSiedasGerätaus,ersetzenSiedasUSB-KabelundschaltenSiedasGerätein.
WenndasProblemweiterhinbesteht,ersetzenSiedasGerät.
Wenn alle Versuche zur Fehlerbehebung fehlschlagen, lesen Sie
Wie Sie Hilfe bekommen.
Fehlerbehebung bei einem seriellen E/A-Gerät
1. SchaltenSiedasSystemunddieandieserielleSchnittstelleangeschlossenenPeripheriegeräteaus.
2. ErsetzenSiedasserielleSchnittstellenkabeldurcheinanderes,funktionierendesKabel,undschaltenSiedasSystemunddasserielleGerätein.
WennsichdasProblemaufdieseWeiselösenlässt,mussdasSchnittstellenkabelersetztwerden.
3. SchaltenSiedasSystemunddasserielleGerätausundtauschenSiedasGerätgegeneinvergleichbaresGerätaus.
4. SchaltenSiedasSystemunddasserielleGerätwiederein.
WenndasProblemdadurchbehobenwird,mussdasserielleGerätersetztwerden.
Wenn das Problem weiterhin besteht, lesen Sie Wie Sie Hilfe bekommen.
Fehlerbehebung bei einem NIC
1. FührenSiedieentsprechendeOnline-Diagnose durch. Siehe AusführenderSystemdiagnose.
2. StartenSiedasSystemneuundüberprüfenSie,obSystemmeldungenzumNIC-Controller angezeigt werden.
3. ÜberprüfenSiedieentsprechendeAnzeigeaufdemNIC-Anschluss.SieheNIC-Anzeigecodes.
l WenndieVerbindungsanzeigenichtleuchtet,überprüfenSiealleKabelverbindungen.
l LeuchtetdieAktivitätsanzeigenichtauf,sinddieNetzwerktreiberdateieneventuellbeschädigtodergelöscht.
Entfernen Sie die Treiber und installieren Sie sie neu, falls notwendig. Weitere Informationen finden Sie in der Dokumentation zum NIC.
l ÄndernSie,fallsmöglich,dieAutonegotiationseinstellung.
l Verwenden Sie einen anderen Anschluss am Switch bzw. Hub.
Wenn eine NIC-Karte an Stelle eines integrierten NIC verwendet wird, lesen Sie die Dokumentation zur NIC-Karte.
4. StellenSiesicher,dassdieentsprechendenTreiberinstalliertunddieProtokolleeingebundensind.WeitereInformationenfindenSiein
derDokumentationzumNIC.
5. Rufen Sie das System-Setup-ProgrammaufundstellenSiesicher,dassdieNIC-Ports aktiviert sind. Siehe Bildschirm Integrated Devices.
6. StellenSiesicher,dassalleNICs,HubsundSwitchesimNetzwerkaufdiegleicheDatenübertragungsgeschwindigkeiteingestelltsind.LesenSiedie
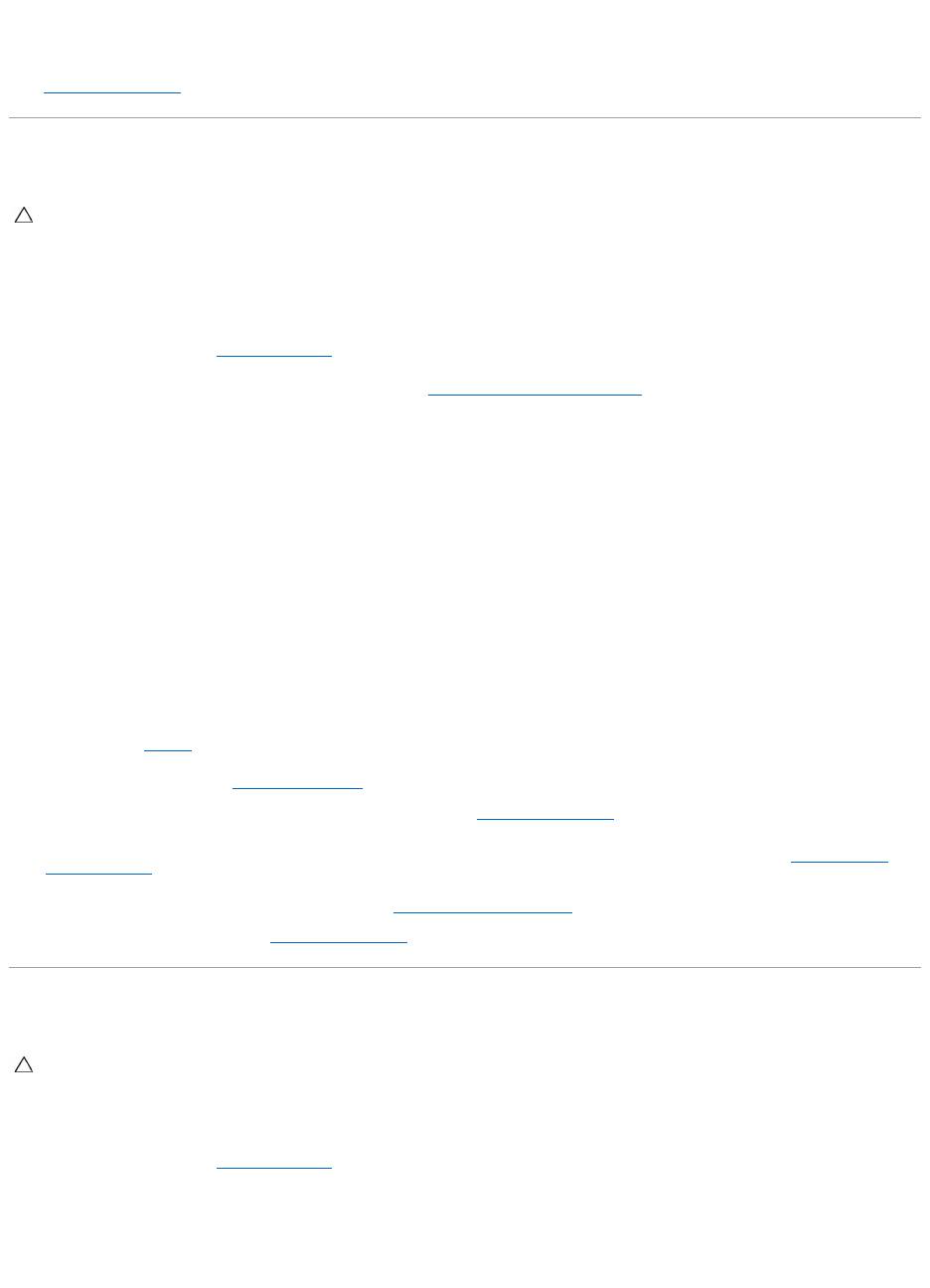
DokumentationzudeneinzelnenNetzwerkgeräten.
7. StellenSiesicher,dassalleNetzwerkkabelvomrichtigenTypsindunddiemaximaleLängenichtüberschreiten.
Wenn alle Versuche zur Fehlerbehebung fehlschlagen, lesen Sie
Wie Sie Hilfe bekommen.
Fehlerbehebung bei Feuchtigkeit im System
1. SchaltenSiedasSystemunddieangeschlossenenPeripheriegeräteausundtrennenSiedasSystemvomNetzstrom.
2. ÖffnenSiedasSystem.SieheÖffnendesSystems.
3. EntfernenSiediefolgendenKomponentenausdemSystem.SieheInstallieren von Systemkomponenten.
l Festplattenlaufwerke
l USB-Speicherstick
l NIC-Hardwareschlüssel
l VFlash-Medien
l Erweiterungskarte und Erweiterungskarten-Riser
l iDRAC6 Enterprise-Karte
l iDRAC6 Express-Karte
l Netzteil
l Lüfter
l ProzessorundKühlkörper
l Speichermodule
4. LassenSiedasSystemgründlichtrocknen(mindestens24Stunden).
5. Setzen Sie die in Schritt 3 entfernten Komponenten wieder ein.
6. SchließenSiedasSystem.SieheSchließendesSystems.
WenndasSystemnichtordnungsgemäßhochfährt,lesenSiedenAbschnittWie Sie Hilfe bekommen.
7. Wenn das System korrekt startet, fahren Sie es herunter und installieren Sie die zuvor entfernten Erweiterungskarten neu. Siehe Installation einer
Erweiterungskarte.
8. FührenSiedieentsprechendeOnline-Diagnose durch. Siehe AusführenderSystemdiagnose.
Wenn die Tests fehlschlagen, lesen Sie Wie Sie Hilfe bekommen.
FehlerbehebungbeieinembeschädigtenSystem
1. ÖffnenSiedasSystem.SieheÖffnendesSystems.
2. StellenSiesicher,dassdiefolgendenKomponentenordnungsgemäßinstalliertsind:
l Erweiterungskarte und Erweiterungskarten-Riser
l Netzteil
l Lüfter
VORSICHTSHINWEIS: VieleReparaturarbeitendürfennurvonqualifiziertenServicetechnikerndurchgeführtwerden.
FehlerbehebungsmaßnahmenodereinfacheReparaturensolltenSienurdannselbstübernehmen,wenndiesinderProduktdokumentation
ausdrücklichvorgesehenistoderSievomTeamdesOnline-oderTelefonsupportsdazuaufgefordertwerden.Schädeninfolge
vonReparaturarbeiten,dienichtvonDellautorisiertsind,werdennichtvonderGarantieabgedeckt.LesenundbefolgenSiediezusammenmit
dem Produkt gelieferten Sicherheitshinweise.
VORSICHTSHINWEIS: VieleReparaturarbeitendürfennurvonqualifiziertenServicetechnikerndurchgeführtwerden.
FehlerbehebungsmaßnahmenodereinfacheReparaturensolltenSienurdannselbstübernehmen,wenndiesinderProduktdokumentation
ausdrücklichvorgesehenistoderSievomTeamdesOnline-oderTelefonsupportsdazuaufgefordertwerden.Schädeninfolge
vonReparaturarbeiten,dienichtvonDellautorisiertsind,werdennichtvonderGarantieabgedeckt.LesenundbefolgenSiediezusammenmit
dem Produkt gelieferten Sicherheitshinweise.
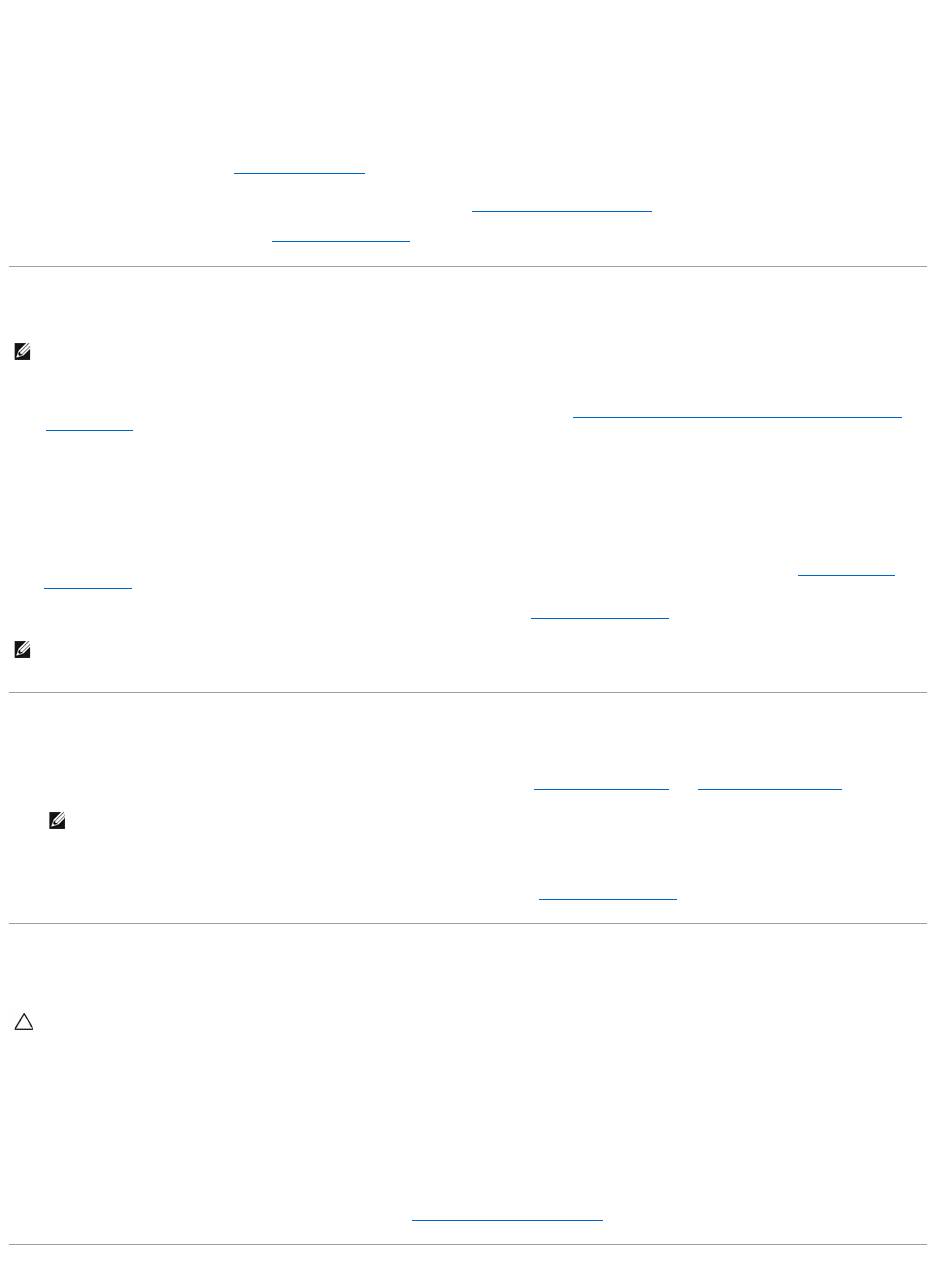
l ProzessorundKühlkörper
l Speichermodule
l Laufwerkhalterungen
l Kühlgehäuse
3. StellenSiesicher,dassalleKabelordnungsgemäßangeschlossensind.
4. SchließenSiedasSystem.SieheSchließendesSystems.
5. Starten Sie die Systemplatinen-TestgruppeinderSystemdiagnose.SieheAusführenderSystemdiagnose.
Wenn die Tests fehlschlagen, lesen Sie Wie Sie Hilfe bekommen.
Fehlerbehebung bei der Systembatterie
1. GebenSiedieUhrzeitunddasDatumerneutüberdasSystem-Setup- Programm ein. Siehe Verwenden des System-Setup-Programms und des UEFI-
Boot-Managers.
2. SchaltenSiedasSystemausundtrennenSieesfürmindestenseineStundevomNetzstrom.
3. VerbindenSiedasSystemwiedermitdemNetzstromundschaltenSieesein.
4. Rufen Sie das System-Setup-Programm auf.
Wenn Uhrzeit und Datum im System-Setup-Programm nicht korrekt angezeigt sind, muss die Batterie ausgetauscht werden. Siehe Austauschen der
Systembatterie.
Wenn das Problem nach dem Austauschen der Batterie weiterhin besteht, lesen Sie Wie Sie Hilfe bekommen.
Fehlerbehebung beim Netzteil
1. Setzen Sie die Netzteile neu ein, indem Sie sie entfernen und neu installieren. Siehe Entfernen des Netzteils und Installieren des Netzteils.
2. Wenn das Problem weiter besteht, ersetzen Sie das fehlerhafte Netzteil.
Wenn das Problem nach dem Austauschen des Netzteils weiterhin besteht, lesen Sie Wie Sie Hilfe bekommen.
FehlerbehebungbeiderSystemkühlung
Stellen Sie sicher, dass keine der folgenden Bedingungen zutrifft:
l Systemabdeckung,Kühlgehäuse,Laufwerkplatzhalter,Speichermodulplatzhalter,NetzteilplatzhalteroderrückseitigesAbdeckblechwurdeentfernt.
l Umgebungstemperatur ist zu hoch.
l ExternerLuftstromistgestört.
l EineinzelnerLüfterwurdeentferntoderistausgefallen.SieheFehlerbehebungbeieinemLüfter.
ANMERKUNG: WenndasSystemfürlangeZeitausgeschaltetbleibt(fürWochenoderMonate),verliertderNVRAMmöglicherweiseseine
Systemkonfigurationsdaten.DieswirddurcheineerschöpfteBatterieverursacht.
ANMERKUNG: Die Systemzeit kann, verursacht durch bestimmte Software, schneller oder langsamer werden. Wenn das System abgesehen von der im
System-Setup-ProgrammvorhandenenZeitnormalfunktioniert,wirddasProblemmöglicherweiseeherdurchSoftwarealsdurcheinedefekteBatterie
hervorgerufen.
ANMERKUNG: Warten Sie nach dem Einsetzen eines Netzteils mehrere Sekunden, damit das System das Netzteil erkennt und feststellen kann,
obesordnungsgemäßfunktioniert.DieNetzstromanzeigewechseltzugrün,umanzuzeigen,dassdasNetzteilordnungsgemäßfunktioniert.
VORSICHTSHINWEIS: VieleReparaturarbeitendürfennurvonqualifiziertenServicetechnikerndurchgeführtwerden.
FehlerbehebungsmaßnahmenodereinfacheReparaturensolltenSienurdannselbstübernehmen,wenndiesinderProduktdokumentation
ausdrücklichvorgesehenistoderSievomTeamdesOnline-oderTelefonsupportsdazuaufgefordertwerden.Schädeninfolge
vonReparaturarbeiten,dienichtvonDellautorisiertsind,werdennichtvonderGarantieabgedeckt.LesenundbefolgenSiediezusammenmit
dem Produkt gelieferten Sicherheitshinweise.

