Dell PowerEdge R210 – страница 2
Инструкция к Компьютеру Dell PowerEdge R210
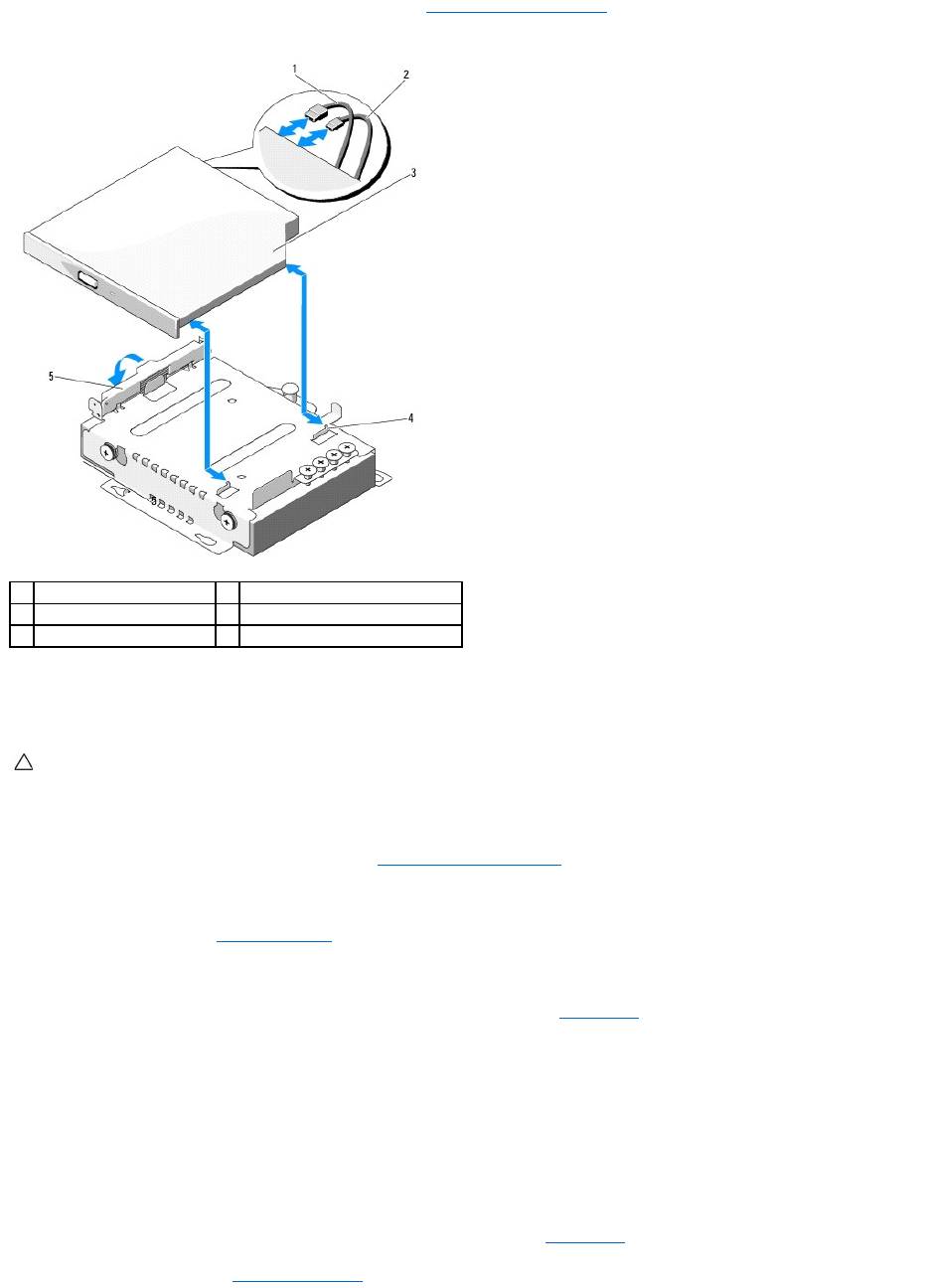
9. BringenSiegegebenenfallsdieFrontverkleidungwiederan.SieheAnbringen der Frontverkleidung.
Abbildung 3-4. Optisches Laufwerk ausbauen
Installation eines optischen Laufwerks
1. Entfernen Sie gegebenenfalls die Frontverkleidung. Siehe Abnehmen der Frontverkleidung.
2. SchaltenSiedasSystemundalleangeschlossenenPeripheriegeräteausundtrennenSiedasSystemvomStromnetz.
3. ÖffnenSiedasSystem.SieheÖffnendesSystems.
4. DrückenSiedieSperrklinkenachuntenundbringenSiedasoptischeLaufwerkinPosition.
5. RichtenSiediezweiHakenandenMetallstegenmitdenLöchernamLaufwerkaus.SieheAbbildung3-4.
6. FührenSiedasLaufwerkvollständigindieHakenein.
7. DrückenSiedieSperrklinkezurückinPosition.
8. SchließenSiedasStromversorgungskabelan.
9. SchließenSiedasDatenkabelaufderRückseitedesLaufwerksundaufderSystemplatinean.
SiemüssendieseKabelwievorherimSystemgehäuseverlegen,damitsienichteingeklemmtodergequetschtwerden.
10. VerbindenSiedasDatenkabelmitdemAnschlussSATA_CaufderSystemplatine.SieheAbbildung6-1.
11. SchließenSiedasSystem.SieheSchließendesSystems.
1
Datenkabel
2
Stromversorgungskabel
3
Optisches Laufwerk
4
Metallsteg mit Haken (2)
5
Sperrklinke
VORSICHTSHINWEIS: VieleReparaturarbeitendürfennurvonqualifiziertenServicetechnikerndurchgeführtwerden.
FehlerbehebungsmaßnahmenodereinfacheReparaturensolltenSienurdannselbstübernehmen,wenndiesinderProduktdokumentation
ausdrücklichvorgesehenistoderSievomTeamdesOnline-oderTelefonsupportsdazuaufgefordertwerden.Schädeninfolge
vonReparaturarbeiten,dienichtvonDellautorisiertsind,werdennichtvonderGarantieabgedeckt.LesenundbefolgenSiediezusammenmit
dem Produkt gelieferten Sicherheitshinweise.
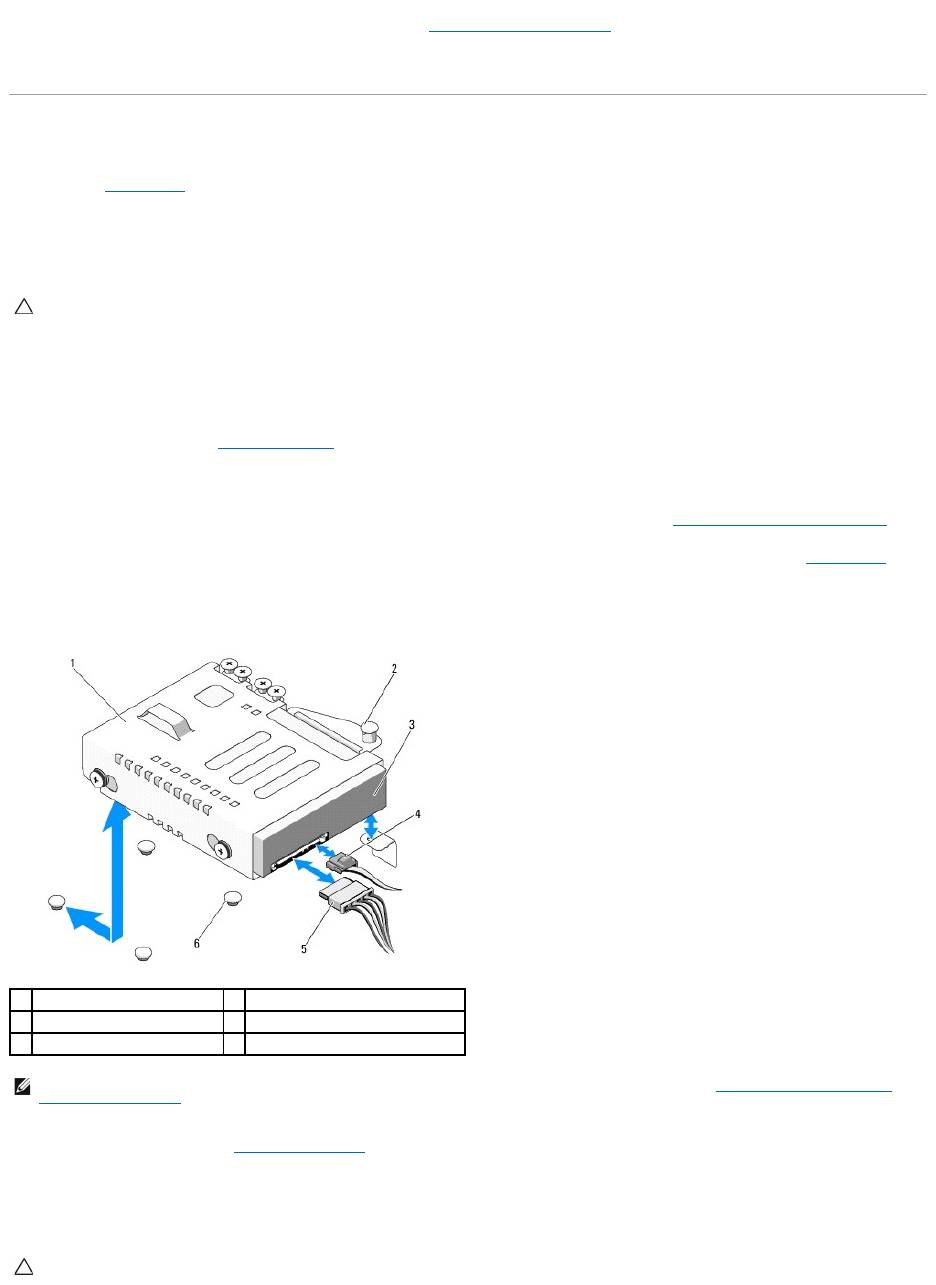
12. BringenSiegegebenenfallsdieFrontverkleidungwiederan.SieheAnbringen der Frontverkleidung.
13. VerbindenSiedasSystemunddiePeripheriegerätewiedermitdemNetzstrom.
Festplattenlaufwerke
DasSystemunterstütztbiszuzwei3,5-Zoll-Festplatten (SAS oder SATA) oder 2,5-Zoll-Festplatten(SAS,SATAoderSSD).DieFestplattensindinternimSystem
installiert (siehe Abbildung3-1) und mit der Systemplatine verbunden.
Entfernen eines Festplattenlaufwerks
1. SchaltenSiedasSystemsowiedieangeschlossenenPeripheriegeräteaus,undtrennenSiedasSystemvonderSteckdoseunddenPeripheriegeräten.
2. ÖffnenSiedasSystem.SieheÖffnendesSystems.
3. Trennen Sie das Daten- und das Stromversorgungskabel vom Festplattenlaufwerk.
4. Entfernen Sie gegebenenfalls das optische Laufwerk oberhalb der Halterung von Festplatte 1 (HDD1). Siehe Entfernen eines optischen Laufwerks.
5. HaltenSiedenFreigabestiftnachobengezogenundschiebenSiedieFestplattesamtHalterungvonderGehäusewandweg.SieheAbbildung3-5.
6. Heben Sie die Festplattenhalterung aus dem System.
Abbildung 3-5. Festplatte entfernen und installieren
7. SchließenSiedasSystem.SieheSchließendesSystems.
Installieren eines Festplattenlaufwerks
VORSICHTSHINWEIS: VieleReparaturarbeitendürfennurvonqualifiziertenServicetechnikerndurchgeführtwerden.
FehlerbehebungsmaßnahmenodereinfacheReparaturensolltenSienurdannselbstübernehmen,wenndiesinderProduktdokumentation
ausdrücklichvorgesehenistoderSievomTeamdesOnline-oderTelefonsupportsdazuaufgefordertwerden.Schädeninfolge
vonReparaturarbeiten,dienichtvonDellautorisiertsind,werdennichtvonderGarantieabgedeckt.LesenundbefolgenSiediezusammenmit
dem Produkt gelieferten Sicherheitshinweise.
1
Laufwerkhalterung
2
Freigabestift
3
Festplattenlaufwerk
4
Datenkabel
5
Stromversorgungskabel
6
HaltestegeamGehäuse(4)
ANMERKUNG: WennSiedasFestplattenlaufwerknichtersetzen,entfernenSieesausderLaufwerkhalterung(sieheEntfernen einer Festplatte aus
einer Laufwerkhalterung) und setzen Sie die leere Laufwerkhaltung dann wieder im Schacht ein.
VORSICHTSHINWEIS: VieleReparaturarbeitendürfennurvonqualifiziertenServicetechnikerndurchgeführtwerden.
FehlerbehebungsmaßnahmenodereinfacheReparaturensolltenSienurdannselbstübernehmen,wenndiesinderProduktdokumentation
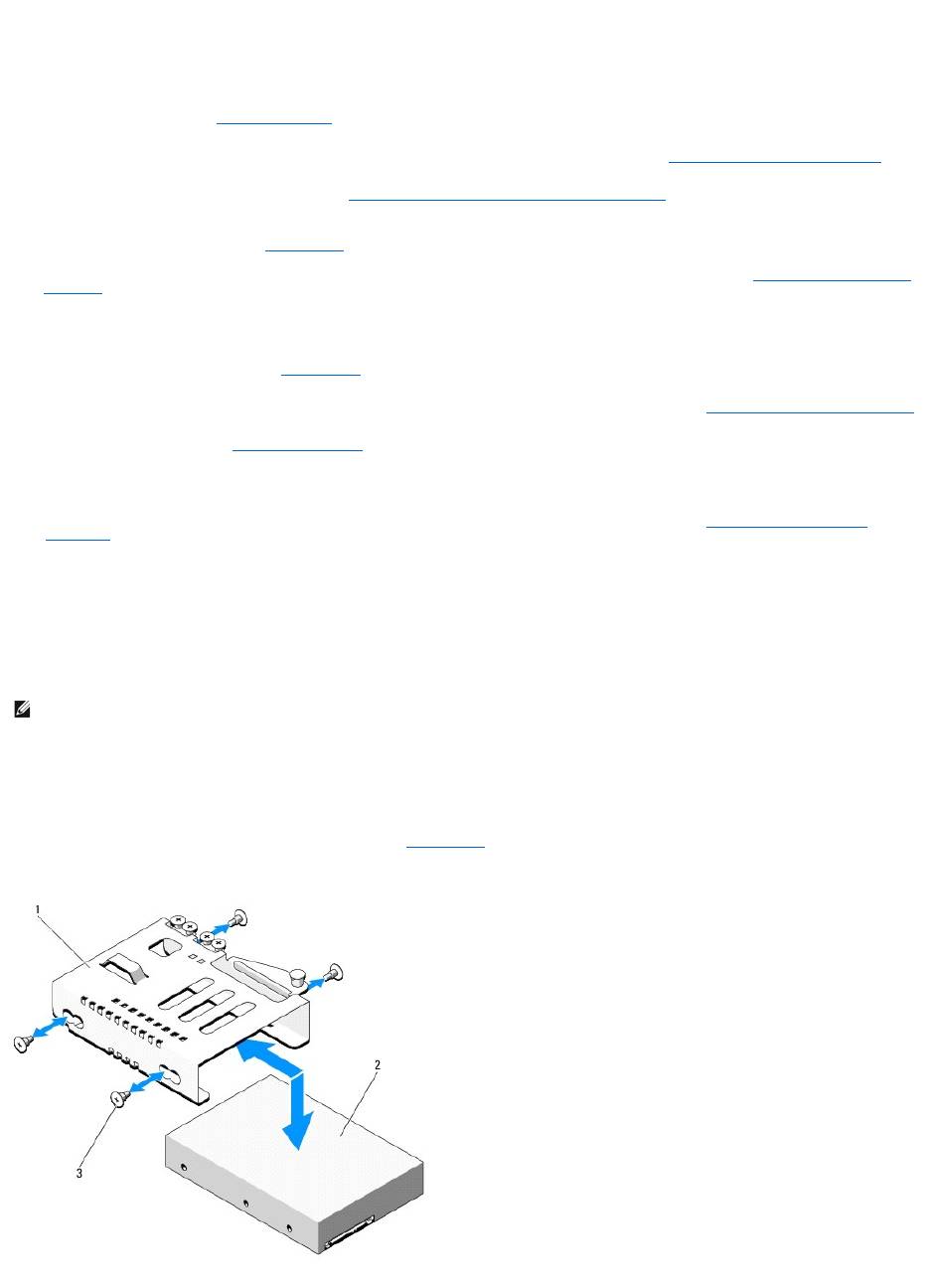
1. SchaltenSiedasSystemsowiedieangeschlossenenPeripheriegeräteaus,undtrennenSiedasSystemvonderSteckdoseunddenPeripheriegeräten.
2. ÖffnenSiedasSystem.SieheÖffnendesSystems.
3. Entfernen Sie gegebenenfalls das optische Laufwerk oberhalb der Halterung von Festplatte 1 (HDD1). Siehe Entfernen eines optischen Laufwerks.
4. Setzen Sie die Festplatte in der Halterung ein. Siehe Installation einer Festplatte in einer Laufwerkhalterung.
5. RichtenSievierAussparungenunterderFestplattenhalterungmitdenvierHaltestegenamGehäuseaus,undschiebenSiedieFestplattenhalterunghin
zumGehäuse,bissieeinrastet.SieheAbbildung3-6.
WennSieHDD1ersetzthaben,setzensiedasoptionaleoptischeLaufwerküberderHalterungvonHDD1wiederein.SieheInstallation eines optischen
Laufwerks.
6. SchließenSiedasStromversorgungs-unddasDatenkabelanderFestplattean:
l Um das Laufwerk am integrierten SATA-Controlleranzuschließen(nurSATA-Festplatten), verbinden Sie das SATA-DatenkabelmitdemAnschluss
SATA auf der Systemplatine. Siehe Abbildung6-1.
l Um das Laufwerk an eine SAS-RAID-Controllerkarteanzuschließen(nurSAS- oder SATA-Festplattenlaufwerke), verbinden Sie das Datenkabel mit
dem Anschluss an der Kartenkante. Informationen zur Installation einer SAS-Controllerkarte finden Sie unter Installation einer Erweiterungskarte.
7. SchließenSiedasSystem.SieheSchließendesSystems.
8. VerbindenSiedasSystemwiedermitdemNetzstromundschaltenSiedasSystemunddieangeschlossenenPeripheriegeräteein.
9. Rufen Sie das System-Setup-Programm auf und stellen Sie sicher, dass der Festplattencontroller aktiviert ist. Siehe Aufrufen des System-Setup-
Programms.
10. Beenden Sie das System-Setup-Programm und starten Sie das System neu.
AnleitungenzumInstallierenvonSoftwarefürdenLaufwerkbetriebfindenSieinderDokumentation,diemitdemFestplattenlaufwerkgeliefertwurde.
Entfernen einer Festplatte aus einer Laufwerkhalterung
1. Entfernen Sie die vier Schrauben von den Schienen an der Festplattenhalterung.
Wenn Sie eine 2,5-Zoll-Festplatte entfernen, trennen Sie die 2,5-Zoll-Festplattenhalterung von der 3,5-Zoll-Halterung.
2. TrennenSiedasFestplattenlaufwerkvonderHalterung.SieheAbbildung3-6.
Abbildung 3-6. Festplatte aus einer Laufwerkhalterung entfernen
ausdrücklichvorgesehenistoderSievomTeamdesOnline-oderTelefonsupportsdazuaufgefordertwerden.Schädeninfolge
vonReparaturarbeiten,dienichtvonDellautorisiertsind,werdennichtvonderGarantieabgedeckt.LesenundbefolgenSiediezusammenmit
dem Produkt gelieferten Sicherheitshinweise.
ANMERKUNG: Eine 2,5-Zoll-Festplatte befindet sich in einer 2,5-Zoll-Festplattenhalterung, die wiederum in eine 3,5-Zoll-Festplattenhalterung eingebaut
ist.
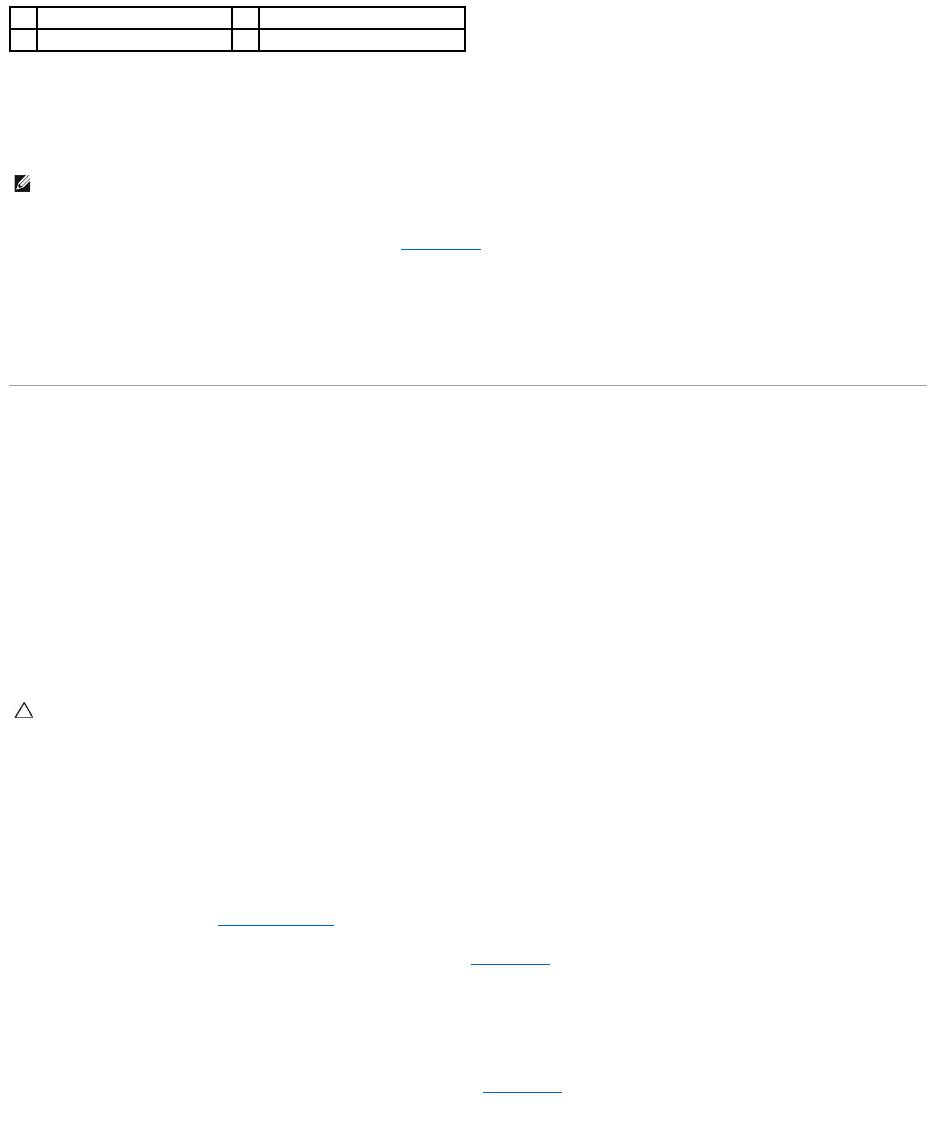
*Bei Dell bestellte Festplatten werden mit Schrauben geliefert.
Installation einer Festplatte in einer Laufwerkhalterung
1. FührenSiedieFestplatteindieLaufwerkhalterungein.SieheAbbildung3-6.
Wenn Sie eine 2,5-Zoll-Festplatte installieren, setzen Sie die 2,5-Zoll-Festplattenhalterung in die 3,5-Zoll-Halterung ein.
2. RichtenSiedieLöcheranderFestplattemitdenhinterenLöchernanderLaufwerkhalterungaus.
3. Befestigen Sie die vier Schrauben, um die Festplatte an der Laufwerkhalterung zu sichern.
Erweiterungskarte
Richtlinien zur Installation von Erweiterungskarten
DasSystemunterstützteinePCIe-Erweiterungskarte (2. Generation) in einem Erweiterungskarten-Riser.
l DerErweiterungskartensteckplatzunterstütztKartenmitvollerBauhöheundhalberBaulänge.
l Der Erweiterungskartensteckplatz ist nicht hot-swap-fähig.
Installation einer Erweiterungskarte
1. PackenSiedieErweiterungskarteausundbereitenSiesiefürdenEinbauvor.
Anweisungen dazu finden Sie in der Dokumentation, die mit der Karte geliefert wurde.
2. SchaltenSiedasSystemunddiePeripheriegeräteausundtrennenSiedasSystemvomNetzstrom.
3. ÖffnenSiedasSystem.SieheÖffnendesSystems.
4. ÖffnenSiedieVerriegelungundnehmenSiedieAbdeckschieneab.SieheAbbildung3-7.
5. FassenSiedieErweiterungskarteandenRändernanundpositionierenSiesieso,dassderPlatinensteckermitdemSteckplatzaufdemRiser
ausgerichtet ist.
6. DrückenSiedenPlatinensteckerfestindenErweiterungssteckplatz,bisdieKartevollständigeingesetztist.
7. SchließenSiedieVerriegelungfürdenErweiterungskartensteckplatz.SieheAbbildung3-7.
Abbildung 3-7. Erweiterungskarte installieren oder entfernen
1
Laufwerkhalterung
2
Festplattenlaufwerk
3
Schrauben (4)*
ANMERKUNG: Eine 2,5-Zoll-Festplatte befindet sich in einer 2,5-Zoll-Festplattenhalterung, die wiederum in eine 3,5-Zoll-Festplattenhalterung eingebaut
ist.
VORSICHTSHINWEIS: VieleReparaturarbeitendürfennurvonqualifiziertenServicetechnikerndurchgeführtwerden.
FehlerbehebungsmaßnahmenodereinfacheReparaturensolltenSienurdannselbstübernehmen,wenndiesinderProduktdokumentation
ausdrücklichvorgesehenistoderSievomTeamdesOnline-oderTelefonsupportsdazuaufgefordertwerden.Schädeninfolge
vonReparaturarbeiten,dienichtvonDellautorisiertsind,werdennichtvonderGarantieabgedeckt.LesenundbefolgenSiediezusammenmit
dem Produkt gelieferten Sicherheitshinweise.
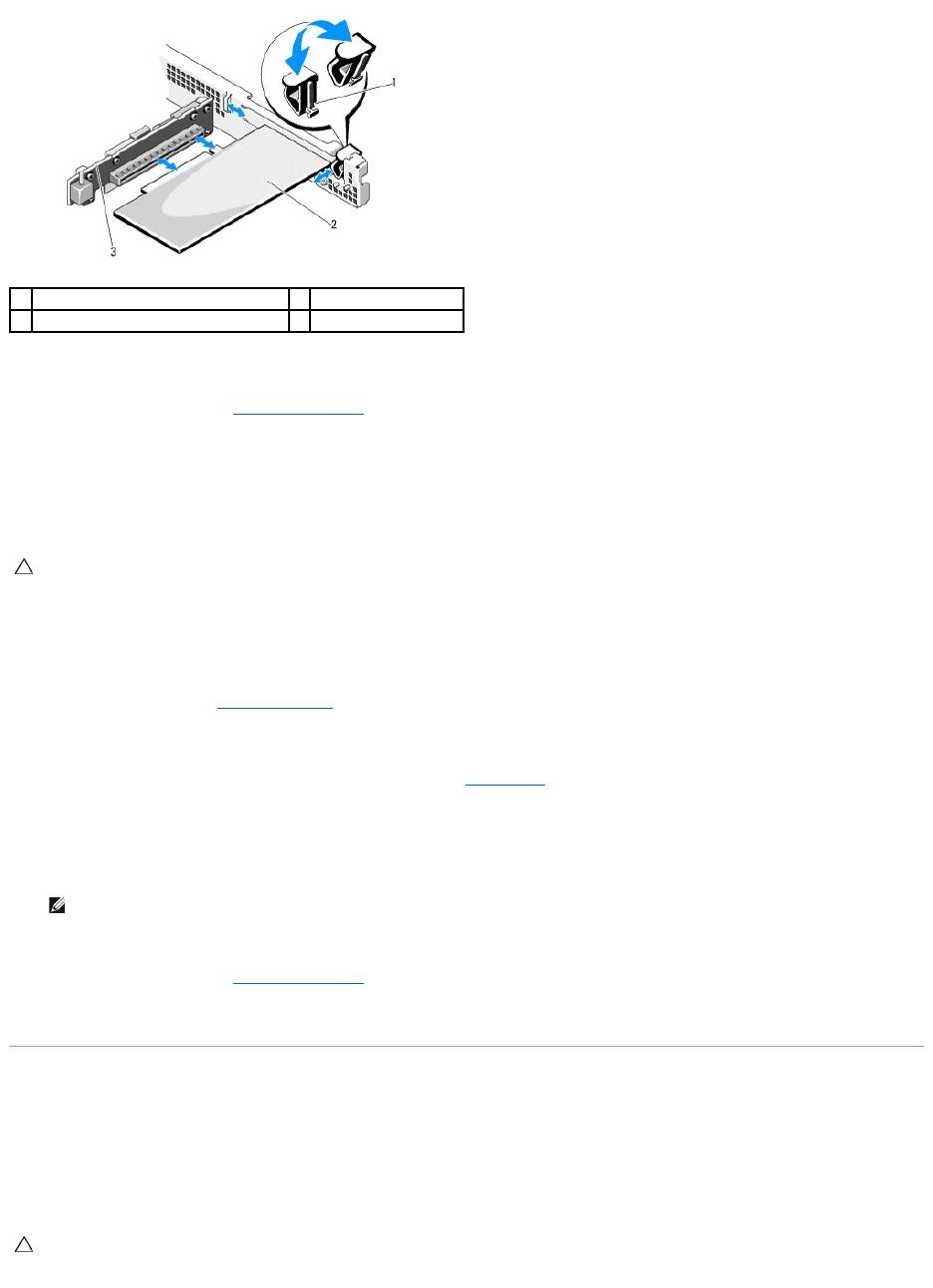
8. SchließenSiegegebenenfallsnotwendigeKabelanderErweiterungskartean.
9. SchließenSiedasSystem.SieheSchließendesSystems.
10. VerbindenSiedasSystemwiedermitdemNetzstromundschaltenSiedasSystemundalleangeschlossenenPeripheriegeräteein.
Entfernen von Erweiterungskarten
1. SchaltenSiedasSystemunddiePeripheriegeräteausundtrennenSiedasSystemvomNetzstrom.
2. ÖffnenSiedasSystem.SieheÖffnendesSystems.
3. Trennen Sie alle Kabel von der Karte.
4. ÖffnenSiedieVerriegelungfürdenErweiterungskartensteckplatz.SieheAbbildung3-7.
5. FassenSiedieErweiterungskarteandenRändernanundziehenSiesievomSteckplatzaufdemErweiterungskarten-Riser ab.
6. WenndieKartedauerhaftentferntwird,installierenSieeinAbdeckblechüberderleerenÖffnungdesErweiterungssteckplatzesundschließenSieden
Erweiterungskartenriegel.
7. SchließenSiedasSystem.SieheSchließendesSystems.
8. VerbindenSiedasSystemwiedermitdemNetzstromundschaltenSiedasSystemundalleangeschlossenenPeripheriegeräteein.
Erweiterungskarten-Riser
Der Erweiterungskarten-RiserdesSystemsunterstützteinePCIe-Erweiterungskarte (2. Generation) mit x16-Bandbreite.
Entfernen eines Erweiterungskarten-Risers
1
Erweiterungskartenverriegelung
2
Erweiterungskarte
3
Erweiterungskarten-Riser
VORSICHTSHINWEIS: VieleReparaturarbeitendürfennurvonqualifiziertenServicetechnikerndurchgeführtwerden.
FehlerbehebungsmaßnahmenodereinfacheReparaturensolltenSienurdannselbstübernehmen,wenndiesinderProduktdokumentation
ausdrücklichvorgesehenistoderSievomTeamdesOnline-oderTelefonsupportsdazuaufgefordertwerden.Schädeninfolge
vonReparaturarbeiten,dienichtvonDellautorisiertsind,werdennichtvonderGarantieabgedeckt.LesenundbefolgenSiediezusammenmit
dem Produkt gelieferten Sicherheitshinweise.
ANMERKUNG: DerEinbaueinesAbdeckblechsübereinemleerenErweiterungssteckplatzisterforderlich,damitdieFCC-Bestimmungenbezüglich
derFunkentstörungeingehaltenwerden.DieAbdeckungenhaltenauchStaubundSchmutzvomSystemfernundhelfen,diekorrekteKühlungund
den Luftstrom innerhalb des Systems aufrechtzuerhalten.
VORSICHTSHINWEIS: VieleReparaturarbeitendürfennurvonqualifiziertenServicetechnikerndurchgeführtwerden.
FehlerbehebungsmaßnahmenodereinfacheReparaturensolltenSienurdannselbstübernehmen,wenndiesinderProduktdokumentation
ausdrücklichvorgesehenistoderSievomTeamdesOnline-oderTelefonsupportsdazuaufgefordertwerden.Schädeninfolge
vonReparaturarbeiten,dienichtvonDellautorisiertsind,werdennichtvonderGarantieabgedeckt.LesenundbefolgenSiediezusammenmit
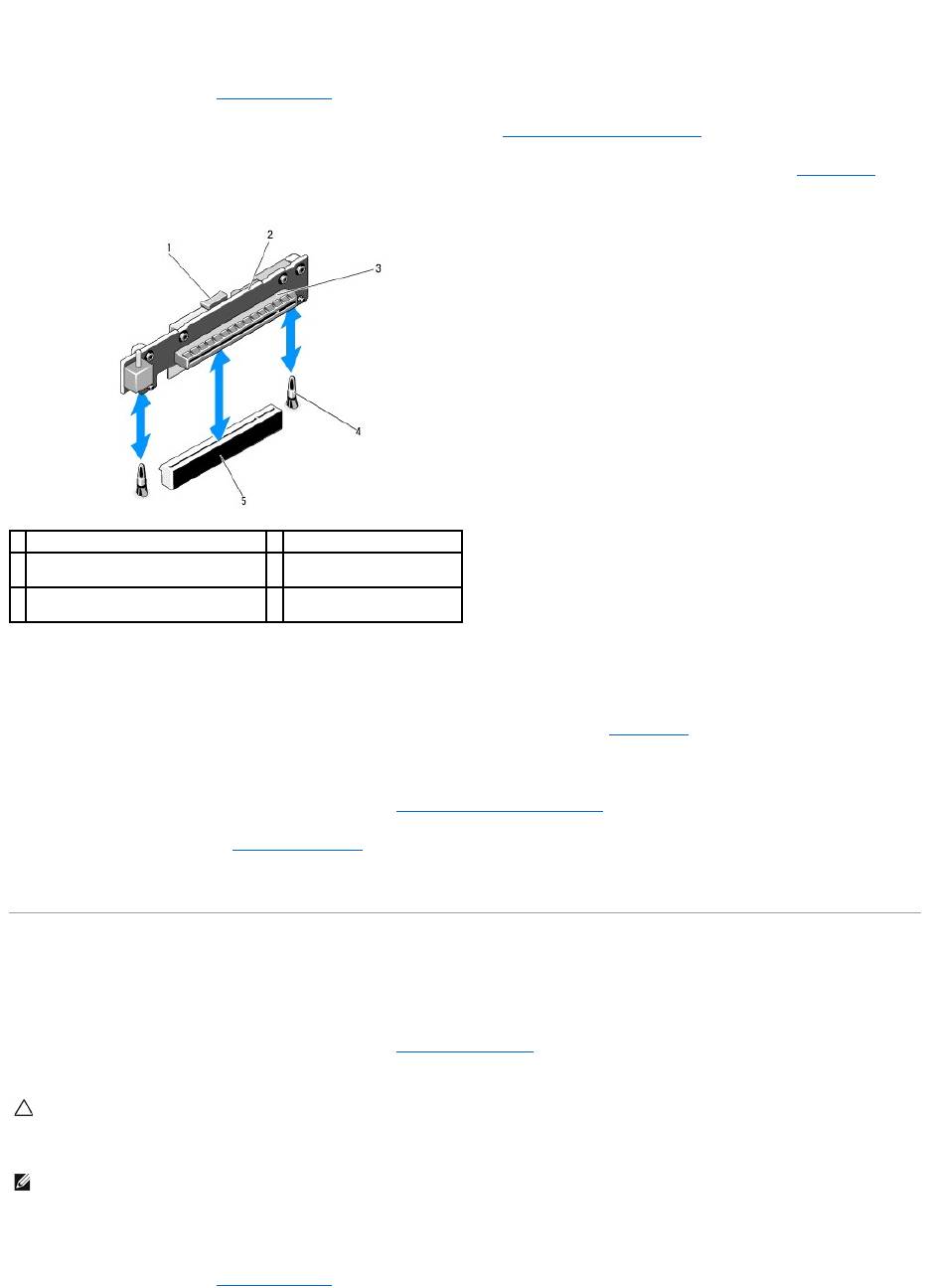
1. SchaltenSiedasSystemunddiePeripheriegeräteausundtrennenSiedasSystemvomNetzstrom.
2. ÖffnenSiedasSystem.SieheÖffnendesSystems.
3. Entfernen Sie gegebenenfalls die Erweiterungskarte aus dem Steckplatz. Siehe Entfernen von Erweiterungskarten.
4. Um den Erweiterungskarten-Riserzuentfernen,drückenSieaufdieSperrklinke,undhebenSiedenRiserausdemGehäuse.SieheAbbildung3-8.
Abbildung 3-8. Erweiterungskarten-Riser installieren oder entfernen
Installation eines Erweiterungskarten-Risers
1. Richten Sie den Erweiterungskarten-RisermitdenFührungsstiftenaufderSysteplatineaus.SieheAbbildung3-8.
2. Senken Sie den Erweiterungskarten-Riserab,bisderSteckervollständigimAnschlusseingesetztist.
3. Installieren Sie gegebenenfalls die Erweiterungskarte. Siehe Installation einer Erweiterungskarte.
4. SchließenSiedasSystem.SieheSchließendesSystems.
5. VerbindenSiedasSystemwiedermitdemNetzstromundschaltenSiedasSystemundalleangeschlossenenPeripheriegeräteein.
Interner USB-Speicherstick
Der USB-SpeichersticklässtsichalsStartgerät,SicherheitsschlüsseloderMassenspeichergeräteinsetzen.UmdeninternenUSB-Anschluss zu verwenden,
muss die Option Internal USB Port im Bildschirm Integrated Devices des System-Setup-Programms aktiviert sein.
Um vom USB-Speicherstickzustarten,müssenSiedenUSB-Speicherstick mit einem Boot-Image konfigurieren und den USB-Speicherstick in der
Startreihenfolge des System-Setup-Programms spezifizieren. Siehe Bildschirm Boot Settings.InformationenzumErstelleneinerstartfähigenDateiaufdem
USB-SpeicherstickfindenSieinderzugehörigenDokumentation.
1. SchaltenSiedasSystemunddiePeripheriegeräteausundtrennenSiedasSystemvomNetzstrom.
2. ÖffnenSiedasSystem.SieheÖffnendesSystems.
dem Produkt gelieferten Sicherheitshinweise.
1
Sperrklinke
2
Erweiterungskarten-Riser
3
Erweiterungskartensteckplatz
4
Steckkarten-Führungsstifte
(2)
5
Anschluss des Erweiterungskarten-
Risers
VORSICHTSHINWEIS: VieleReparaturarbeitendürfennurvonqualifiziertenServicetechnikerndurchgeführtwerden.
FehlerbehebungsmaßnahmenodereinfacheReparaturensolltenSienurdannselbstübernehmen,wenndiesinderProduktdokumentation
ausdrücklichvorgesehenistoderSievomTeamdesOnline-oderTelefonsupportsdazuaufgefordertwerden.Schädeninfolge
vonReparaturarbeiten,dienichtvonDellautorisiertsind,werdennichtvonderGarantieabgedeckt.LesenundbefolgenSiediezusammenmit
dem Produkt gelieferten Sicherheitshinweise.
ANMERKUNG: UmnichtmitanderenKomponenteninKonfliktzugeraten,betragendiemaximalzulässigenAbmessungendesUSB-Sticks 24 mm
Breitex79mmLängex8,6mmHöhe.
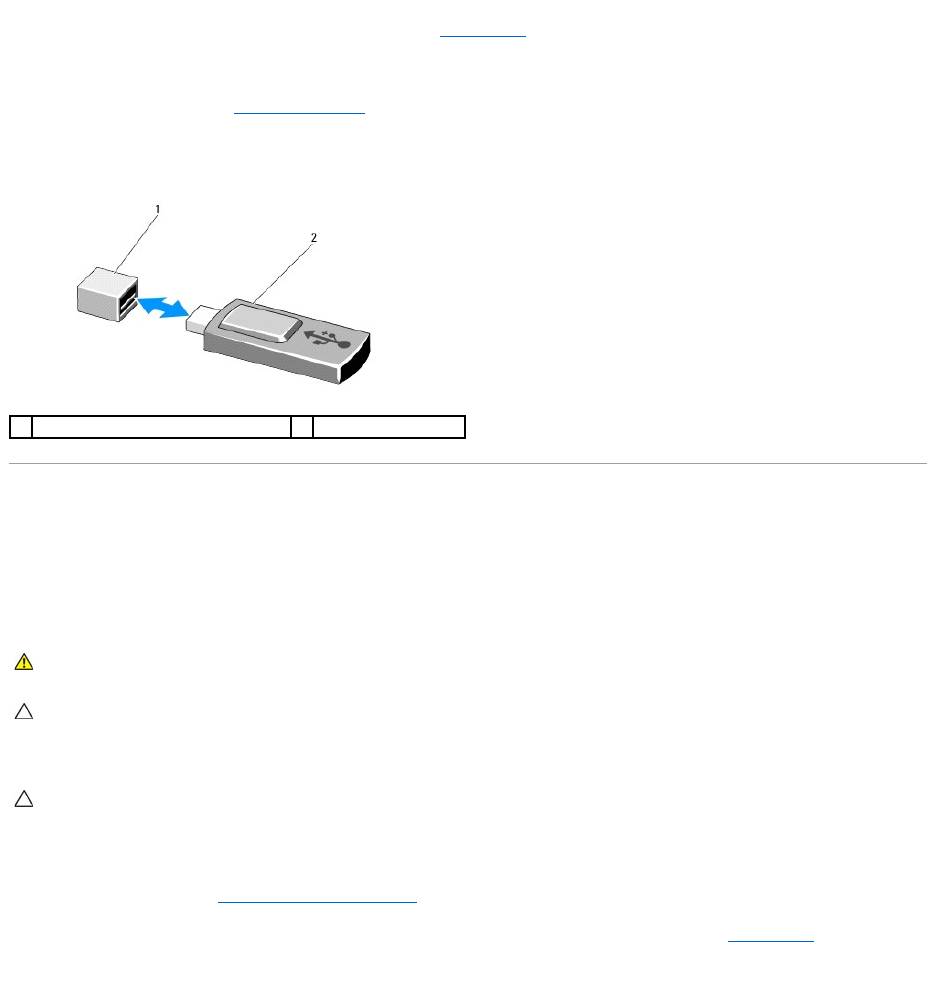
3. Lokalisieren Sie den USB-AnschlussaufderBedienfeldplatine.SieheAbbildung3-19.
4. Setzen Sie den USB-Speicherstick in den USB-Anschluss ein.
5. SchließenSiedasSystem.SieheSchließendesSystems.
6. VerbindenSiedasSystemwiedermitdemNetzstromundschaltenSiedasSystemundalleangeschlossenenPeripheriegeräteein.
Abbildung 3-9. USB-Speicherstick entfernen oder installieren
Kühlgehäuse
DasKühlgehäusederSystemplatinebedecktdenProzessor,denKühlkörperunddieSpeichermoduleundsorgtfürdieLuftzufuhrzudiesenKomponenten.Der
LuftstromwirddurchdieLüftermoduleunterstützt,diesichdirekthinterdemKühlgehäusebefinden.
EntfernendesKühlgehäuses
1. SchaltenSiedasSystemunddiePeripheriegeräteausundtrennenSiedasSystemvomNetzstrom.
2. ÖffnenSiedasSystem.SieheÖffnenundSchließendesSystems.
3. HebenSiedasKühlgehäuseandenAnfasspunktenvorsichtigundgeradenachobenvonderSystemplatineab.SieheAbbildung3-10.
Abbildung 3-10.Kühlgehäuseinstallierenundentfernen
1
AnschlussfürUSB-Speicherstick
2
USB-Speicherstick
WARNUNG: WährenddesnormalenBetriebskönnendieSpeichermoduleundderKühlkörpersehrheißwerden.AchtenSiedarauf,dassdie
SpeichermoduleundderKühlkörperausreichendlangeabgekühltsind,bevorSiesieberühren.
VORSICHTSHINWEIS: VieleReparaturarbeitendürfennurvonqualifiziertenServicetechnikerndurchgeführtwerden.
FehlerbehebungsmaßnahmenodereinfacheReparaturensolltenSienurdannselbstübernehmen,wenndiesinderProduktdokumentation
ausdrücklichvorgesehenistoderSievomTeamdesOnline-oderTelefonsupportsdazuaufgefordertwerden.Schädeninfolgevon
Reparaturarbeiten, die nicht von Dell autorisiert sind, werden nicht von der Garantie abgedeckt. Lesen und befolgen Sie die zusammen mit dem
Produkt gelieferten Sicherheitshinweise.
VORSICHTSHINWEIS: BetreibenSiedasSystemniemalsmitabgenommenemKühlgehäuse.DasSystemkannandernfallsschnellüberhitzen,was
zumAbschaltendesSystemsundzuDatenverlustführt.
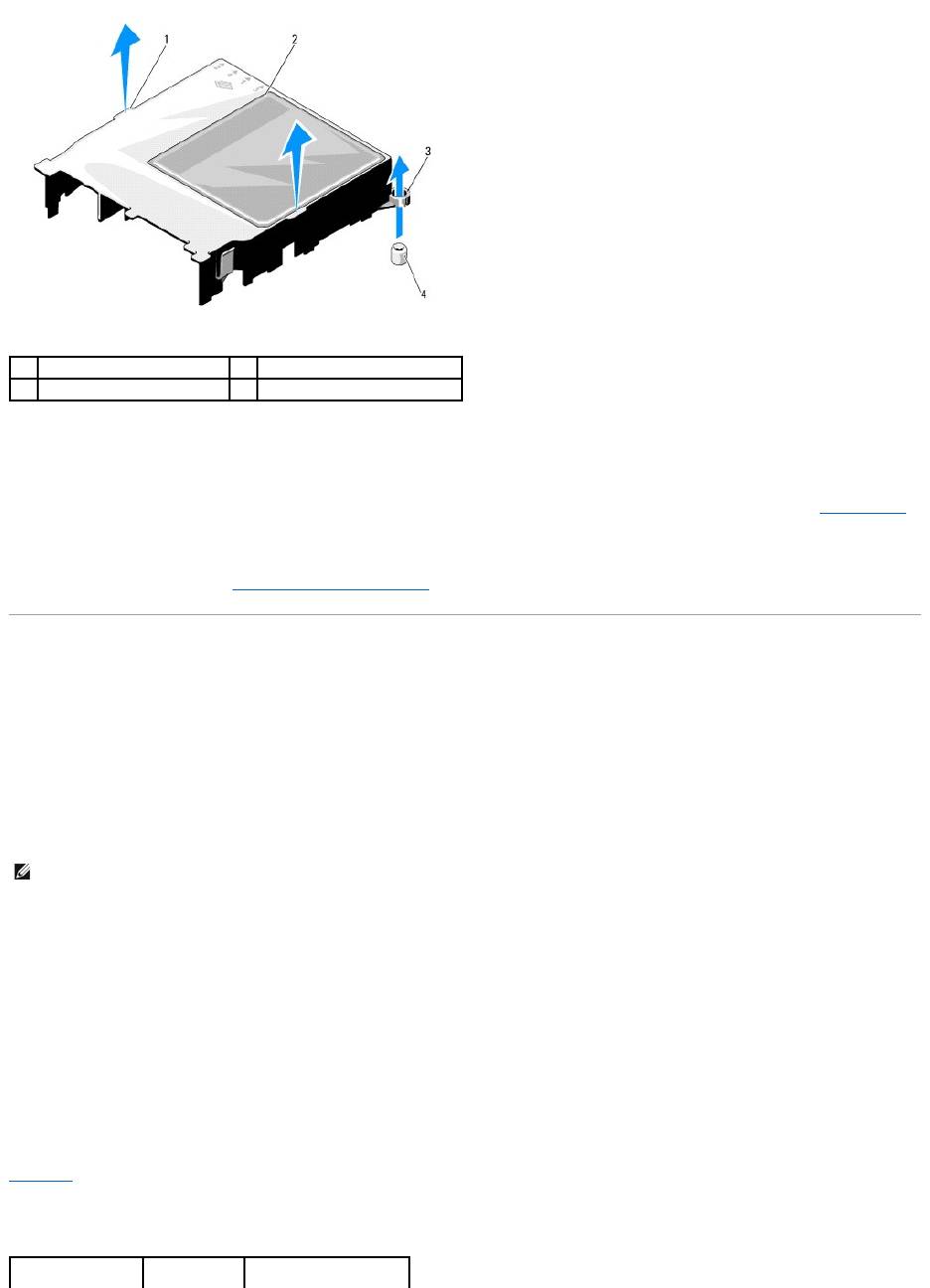
InstallierendesKühlgehäuses
1. BringenSiedasKühlgehäuseinPosition,indemSiedieFührungsringemitdenHalteschraubenaufderSystemplatineausrichten.SieheAbbildung3-10.
2. DrückenSiedasKühlgehäusenachunten,bisalleKantenmitderSystplatineverbundensind.
3. SchließenSiedasSystem.SieheÖffnenundSchließendesSystems.
Systemspeicher
DasSystemunterstütztungepufferte,ECC-fähigeEinzel- und Dual-DDR3-DIMM-Module (UDIMMs). Die DIMM-Taktrate kann 1066 oder 1333 MHz betragen.
ImSystemsindvierSpeichermodulsockelvorhanden.JederSatzauszweiSockelnistinzweiKanäleaufgeteilt.DieAuswurfhebelamjeweilserstenSockel
einesKanalssindweiß.
Richtlinien zur Installation von Speichermodulen
UmeineoptimaleLeistungdesSystemszugewährleisten,beachtenSiebeiderKonfigurationdesSystemspeichersdiefolgendenallgemeinenRichtlinien.
l AlleSpeicherkanäle,indenensichModulebefinden,müssenmitidentischenSpeichermodulkonfigurationenbestücktsein.
l SpeichermoduleverschiedenerKapazitätkönnenindenSockeln1bis4gemischteingesetztwerden(zumBeispiel2GBund4GB),aberallebelegten
Kanälemüssenidentischkonfiguriertsein.
l Die Speichermodule werden in der nummerischen Reihenfolge der Sockel installiert, beginnend mit 1 und weiter bis 4.
l Ein oder zwei DIMM-ModulejeKanalkönnenbiszu1333MHzunterstützen.
l Wenn Speichermodule mit verschiedenen Taktraten installiert werden, erfolgt der Betrieb mit der Taktrate des langsamsten Speichermoduls.
Betriebsartspezifische Richtlinien
DasSystemunterstütztsowohlEinzel- als auch Zweikanalbetrieb. Eine minimale Konfiguration mit einem Kanal und einem 1-GB-SpeichermoduljeProzessor
wirdindiesemModusebenfallsunterstützt.
Tabelle3-1 enthalten Beispiel-Speicherkonfigurationen, die den Richtlinien dieses Abschnitts entsprechen. Die Beispiele zeigen identische
SpeichermodulkonfigurationenunddieGrößedesphysischenundverfügbarenGesamtspeichers.DieTabelleenthältkeinegemischtenKonfigurationenoder
solche mit Vierfach-Speichermodulen,undauchdieTaktungendereinzelnenKonfigurationenwerdennichtberücksichtigt.
Tabelle 3-1. Beispielhafte UDIMM-Speicherkonfigurationen
1
Anfasspunkte (2)
2
Kühlgehäuse
3
Führungsringe(2)
4
Halteschrauben (2)
ANMERKUNG: BeiSpeicherkonfigurationen,diediesenRichtliniennichtentsprechen,startetdasSystemunterUmständennichtundeserfolgtkeine
Bildschirmausgabe.
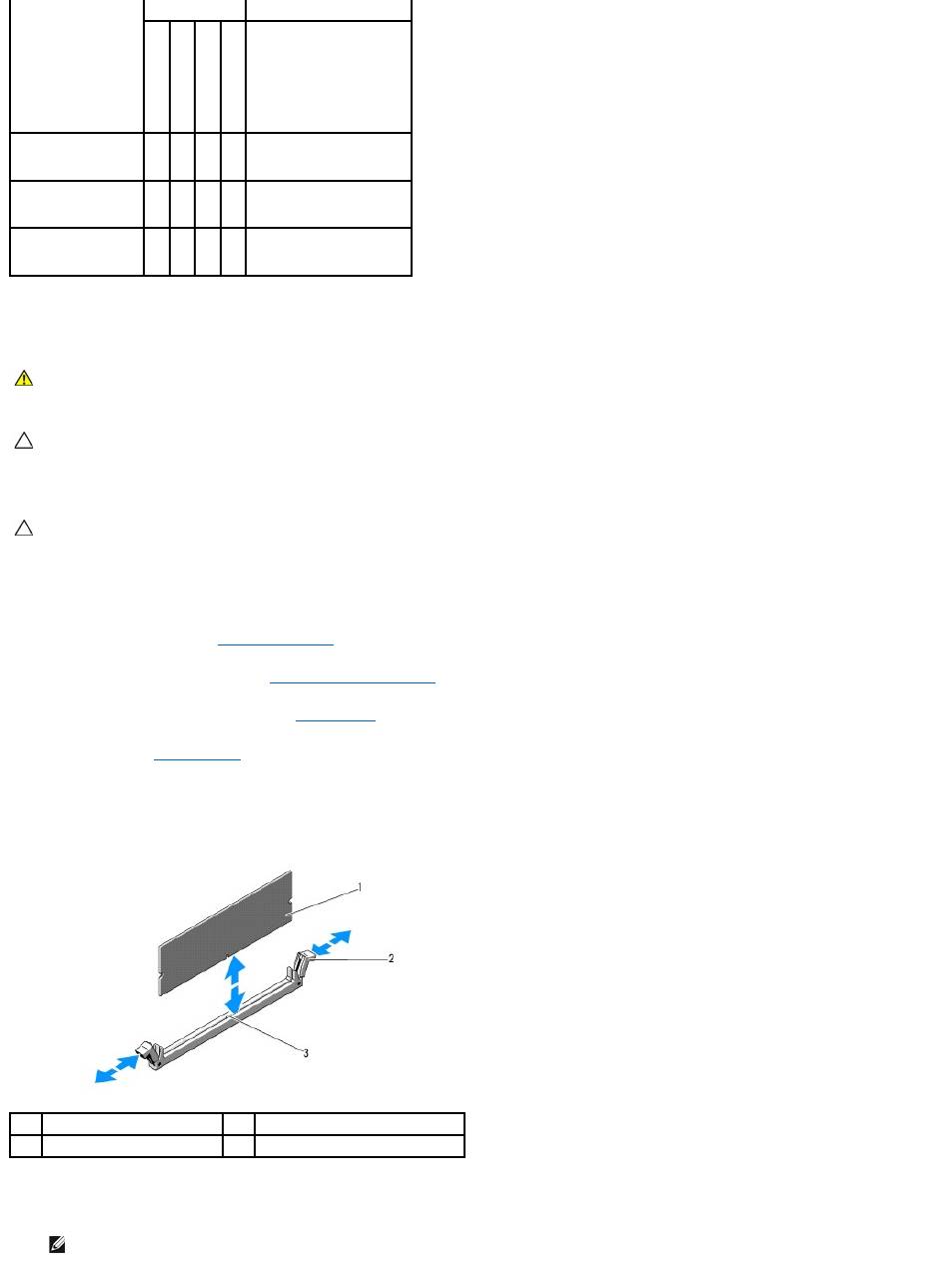
Installieren von Speichermodulen
1. SchaltenSiedasSystemunddiePeripheriegeräteausundtrennenSiedasSystemvomNetzstrom.
2. ÖffnenSiedasSystem.SieheÖffnendesSystems.
3. EntfernenSiedasKühlgehäuse.SieheEntfernendesKühlgehäuses.
4. Suchen Sie die Speichermodulsockel. Siehe Abbildung6-1.
5. DrückenSiewieinAbbildung3-11dargestelltdieAuswurfhebeldesSpeichermodulsockelsnachuntenundaußen,damitdasSpeichermodulinden
Sockeleingeführtwerdenkann.
6. FassenSiedasSpeichermodulnuramRandan,wobeiSiedaraufachten,dieKomponentenaufdemModulnichtzuberühren.
Abbildung 3-11. Speichermodul installieren und entfernen
7. RichtenSiedenSteckerdesSpeichermodulsandenAbgleichmarkierungendesSpeichermodulsockelsausundsetzenSiedasSpeichermodulinden
Sockel ein.
Speichermodulgröße
Speichersockel
1
3
2
4
Physischer Speicher (GB)
1 GB
X
X
X
X
X
X
X
1
2
4
2 GB
X
X
X
X
X
X
X
2
4
8
4 GB
X
X
X
X
X
X
X
4
8
16
WARNUNG: DieSpeichermodulesindauchnachdemAusschaltendesSystemseineZeitlangzuheißzumAnfassen.LassenSiedie
Speichermoduleausreichendlangeabkühlen,bevorSiesieberühren.FassenSieSpeichermoduleandenRändernanundvermeidenSieden
Kontakt mit Komponenten auf Speichermodulen.
VORSICHTSHINWEIS: VieleReparaturarbeitendürfennurvonqualifiziertenServicetechnikerndurchgeführtwerden.
FehlerbehebungsmaßnahmenodereinfacheReparaturensolltenSienurdannselbstübernehmen,wenndiesinderProduktdokumentation
ausdrücklichvorgesehenistoderSievomTeamdesOnline-oderTelefonsupportsdazuaufgefordertwerden.Schädeninfolge
vonReparaturarbeiten,dienichtvonDellautorisiertsind,werdennichtvonderGarantieabgedeckt.LesenundbefolgenSiediezusammenmit
dem Produkt gelieferten Sicherheitshinweise.
VORSICHTSHINWEIS: UmeineordnungsgemäßeKühlungzugewährleisten,müsseninallennichtbelegtenSpeichersockeln
Speichermodulplatzhalterinstalliertwerden.EntfernenSieSpeichermodulplatzhalternurdann,wennSieindiesenSockelnSpeicherinstallieren
wollen.
1
Speichermodul
2
Auswurfhebel (2)
3
Passung
ANMERKUNG: DiePassungimSpeichermodulsockelsorgtdafür,dassdieSpeichermodulenichtverkehrtheruminstalliertwerdenkönnen.
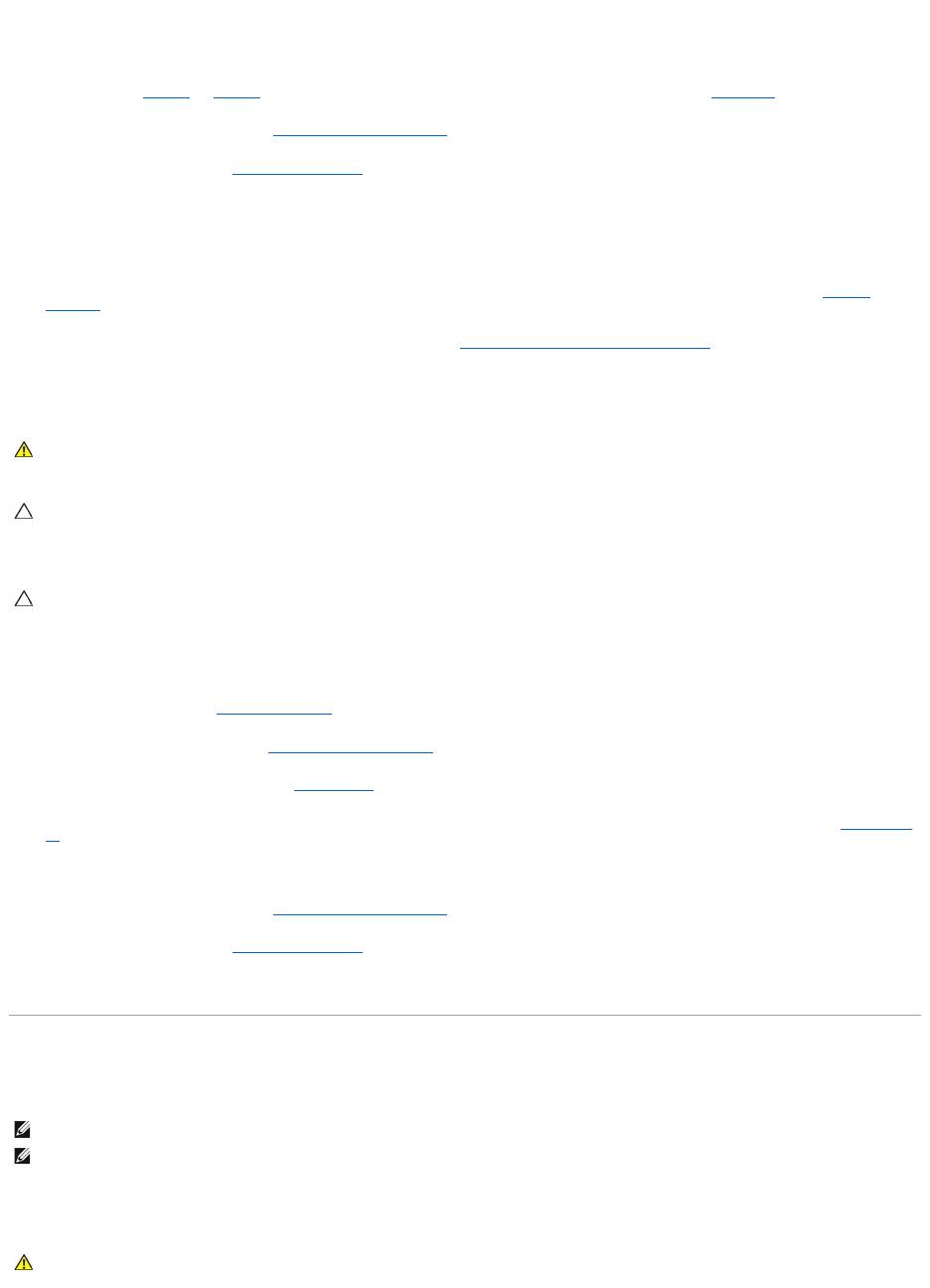
8. DrückenSiedasSpeichermodulmitdenDaumennachuntenundsichernSiesodasModulimSockel.
Das Speichermodul ist dann korrekt im Sockel eingesetzt, wenn die entsprechenden Auswurfhebel so ausgerichtet sind wie bei den anderen Sockeln mit
installierten Speichermodulen.
9. Wiederholen Sie Schritt 5 bis Schritt 8 dieses Vorgangs, um die verbleibenden Speichermodule zu installieren. Siehe Tabelle3-1.
10. SetzenSiedasKühlgehäuseauf.SieheInstallierendesKühlgehäuses.
11. SchließenSiedasSystem.SieheSchließendesSystems.
12. StartenSiedasSystem.DrückenSie<F2>,umdasSystem-Setup-Programmaufzurufen,undüberprüfenSiedieEinstellungSystem Memory auf dem
System-Setup-Hauptbildschirm.
DasSystemsolltedieEinstellungbereitsaufdenneuenWertgeänderthaben.
13. WennderWertnichtkorrektist,sindmöglicherweisenichtalleSpeichermoduleordnungsgemäßinstalliert.WiederholenSiedieSchritteSchritt 2 bis
Schritt 12, um sicherzustellen, dass die Speichermodule richtig in den Sockeln eingesetzt wurden.
14. FührenSiedenSystemspeichertestinderSystemdiagnosedurch.SieheAusführenderintegriertenSystemdiagnose.
Entfernen von Speichermodulen
1. SchaltenSiedasSystemunddiePeripheriegeräteausundtrennenSiedasSystemvomNetzstrom.
2. ÖffnenSiedasSystem.SieheÖffnendesSystems.
3. EntfernenSiedasKühlgehäuse.SieheEntfernendesKühlgehäuses.
4. Suchen Sie die Speichermodulsockel. Siehe Abbildung6-1.
5. DrückenSiedieAuswurfhebelanbeidenEndendesSockelsnachuntenundaußen,bissichdasSpeichermodulausdemSockellöst.SieheAbbildung3-
11.
FassenSiedasSpeichermodulnuramRandan,wobeiSiedaraufachten,dieKomponentenaufdemModulnichtzuberühren.
6. SetzenSiedasKühlgehäuseauf.SieheInstallierendesKühlgehäuses.
7. SchließenSiedasSystem.SieheSchließendesSystems.
8. StellenSiedieStromzufuhrzumSystemundzudenPeripheriegerätenwiederherundschaltenSiesowohldasSystemalsauchdieGeräteein.
Lüfter
DasSystemverfügtüberdreieinmotorigeLüfter,diedenProzessor,dieErweiterungskarteunddieSpeichermodulekühlen.
EntferneneinesLüfters
WARNUNG: DieSpeichermodulesindauchnachdemAusschaltendesSystemseineZeitlangzuheißzumAnfassen.LassenSiedie
Speichermoduleausreichendlangeabkühlen,bevorSiesieberühren.FassenSieSpeichermoduleandenRändernanundvermeidenSieden
Kontakt mit Komponenten auf Speichermodulen.
VORSICHTSHINWEIS: VieleReparaturarbeitendürfennurvonqualifiziertenServicetechnikerndurchgeführtwerden.
FehlerbehebungsmaßnahmenodereinfacheReparaturensolltenSienurdannselbstübernehmen,wenndiesinderProduktdokumentation
ausdrücklichvorgesehenistoderSievomTeamdesOnline-oderTelefonsupportsdazuaufgefordertwerden.Schädeninfolgevon
Reparaturarbeiten, die nicht von Dell autorisiert sind, werden nicht von der Garantie abgedeckt. Lesen und befolgen Sie die zusammen mit dem
Produkt gelieferten Sicherheitshinweise.
VORSICHTSHINWEIS: UmeineordnungsgemäßeKühlungzugewährleisten,müsseninallennichtbelegtenSpeichersockeln
Speichermodulplatzhalter installiert werden. Entfernen Sie Speichermodulplatzhalter nur, wenn Sie in diesen Sockeln Speicher installieren
wollen.
ANMERKUNG: DasEntfernenoderInstallierenderLüfterperHot-Swap-Vorgangwirdnichtunterstützt.
ANMERKUNG: WennmiteinembestimmtenLüftereinProblemauftritt,wirddieLüfternummerinderSystemverwaltungssoftwareangegeben,wodurch
SiedenrichtigenLüfteranhandderNummernanderLüfterbaugruppeleichtidentifizierenundaustauschenkönnen.
WARNUNG: DerLüfterkannauchnachdemAusschaltendesSystemseineZeitlangnachlaufen.LassenSiedenLüfterzurRuhekommen,bevor
Sie ihn aus dem System entfernen.
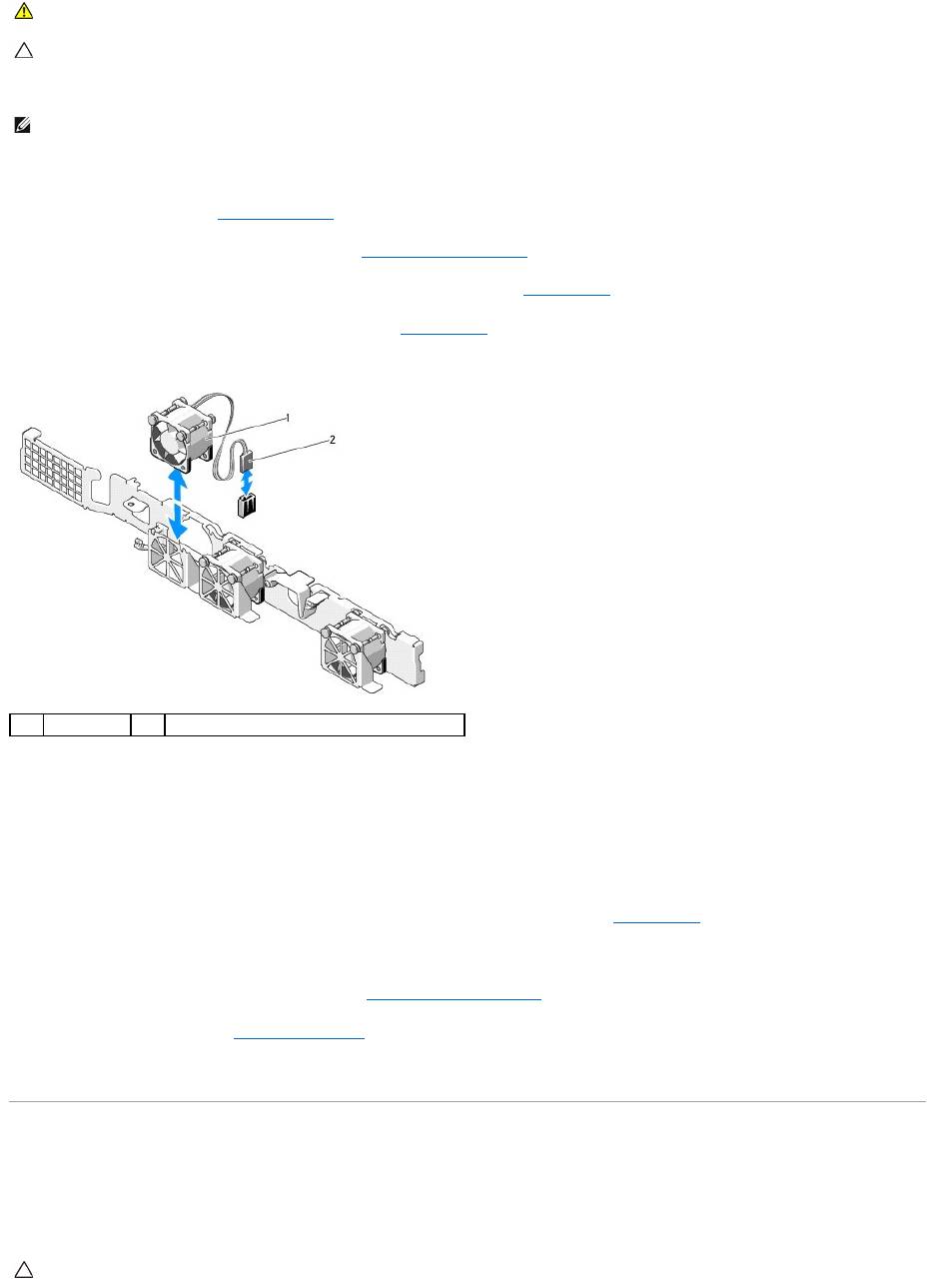
1. SchaltenSiedasSystemundalleangeschlossenenPeripheriegeräteausundtrennenSiedasSystemvomStromnetz.
2. ÖffnenSiedasSystem.SieheÖffnendesSystems.
3. EntfernenSiegegebenenfallsdasKühlgehäuse.SieheEntfernendesKühlgehäuses.
4. TrennenSiedasStromversorgungskabeldesLüftersvonderSystemplatine.SieheAbbildung3-12.
5. SchiebenSiedenLüftervonderLüfterbaugruppeweg.SieheAbbildung3-12.
Abbildung 3-12.Lüfterentfernenundinstallieren
InstalliereneinesLüfters
1. StellenSiesicher,dassderLüfterkorrektorientiertist.
DasLüftermodulmusssoausgerichtetsein,dassdieSeitemitdemStromversorgungskabelzurSystemrückseiteweist.
2. FührenSiedenLüftervonobenindieLüfterbaugruppeein,biservollständigeingesetztist.SieheAbbildung3-12.
3. VerbindenSiedasStromversorgungskabeldesLüftersmitdemStromversorgungsanschlussaufderSystemplatine.
4. SetzenSiegegebenenfallsdasKühlgehäuseauf.SieheInstallierendesKühlgehäuses.
5. SchließenSiedasSystem.SieheSchließendesSystems.
6. VerbindenSiedasSystemwiedermitdemNetzstromundschaltenSiedasSystemundalleangeschlossenenPeripheriegeräteein.
iDRAC6-Express-Karte (optional)
Installieren einer iDRAC6 Express-Karte
WARNUNG: UnternehmenSiekeinenVersuch,dasSystemohneLüfterzubetreiben.
VORSICHTSHINWEIS: VieleReparaturarbeitendürfennurvonqualifiziertenServicetechnikerndurchgeführtwerden.
FehlerbehebungsmaßnahmenodereinfacheReparaturensolltenSienurdannselbstübernehmen,wenndiesinderProduktdokumentation
ausdrücklichvorgesehenistoderSievomTeamdesOnline-oderTelefonsupportsdazuaufgefordertwerden.Schädeninfolge
vonReparaturarbeiten,dienichtvonDellautorisiertsind,werdennichtvonderGarantieabgedeckt.LesenundbefolgenSiediezusammenmit
dem Produkt gelieferten Sicherheitshinweise.
ANMERKUNG: DieVorgehensweisefürdasEntfernenistbeiallenLüftermodulengleich.
1
Lüfter
2
Stromversorgungskabel
VORSICHTSHINWEIS: VieleReparaturarbeitendürfennurvonqualifiziertenServicetechnikerndurchgeführtwerden.
FehlerbehebungsmaßnahmenodereinfacheReparaturensolltenSienurdannselbstübernehmen,wenndiesinderProduktdokumentation
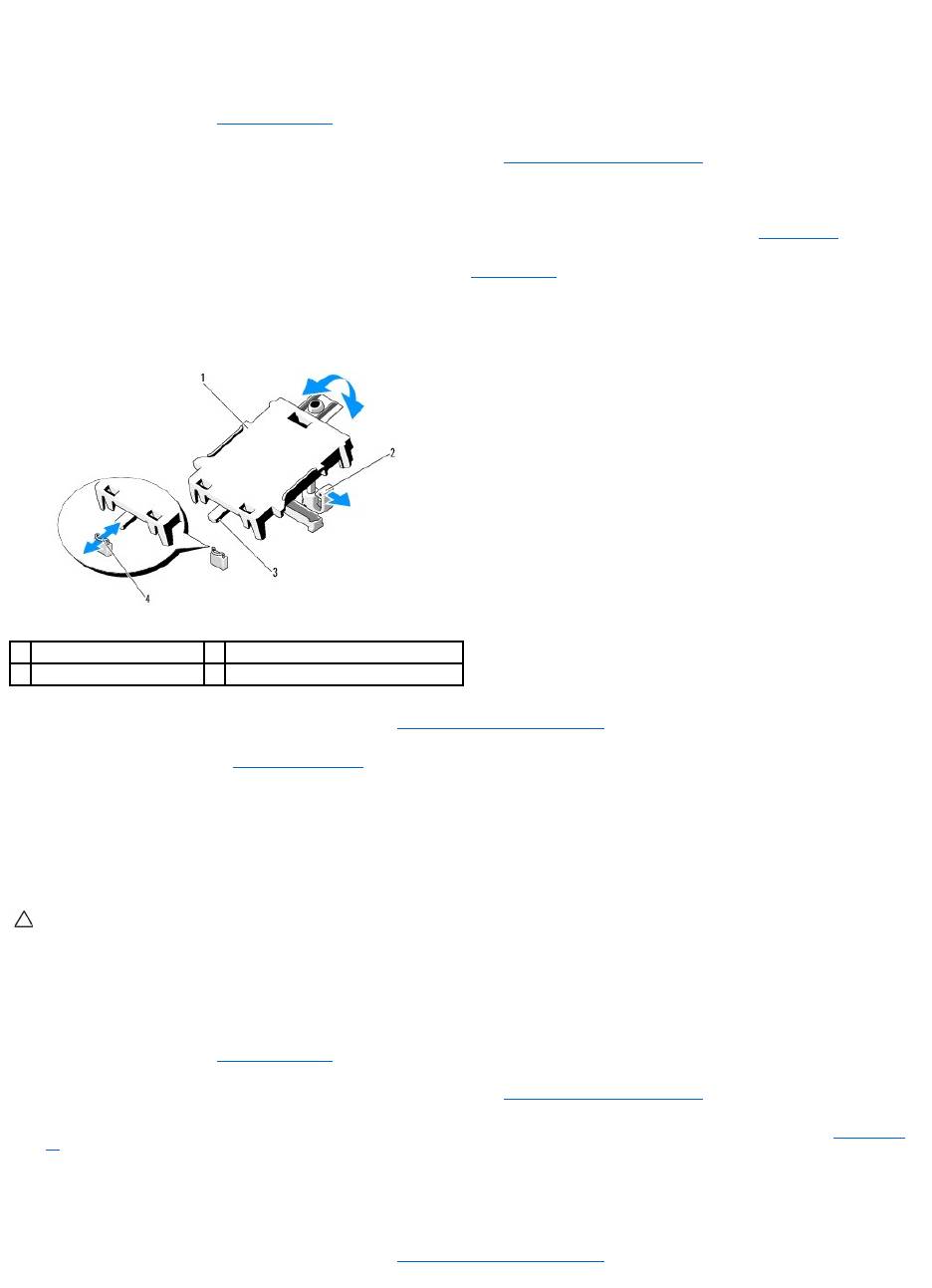
1. SchaltenSiedasSystemunddiePeripheriegeräteausundtrennenSiedasSystemvomNetzstrom.
2. ÖffnenSiedasSystem.SieheÖffnendesSystems.
3. Entfernen Sie gegebenenfalls die Erweiterungskarte aus dem Steckplatz. Siehe Entfernen von Erweiterungskarten.
4. FührenSiedieHalterungderiDRAC6-Express-Karte (integrierter Dell Remote Access Controller 6) durch die Klammer auf der Systemplatine.
5. RichtenSiedievordereKartenkantemitdemAnschlussaufderSystemplatineaus.DiePositiondesAnschlusseskönnenSieAbbildung6-1 entnehmen.
6. DrückenSiedieKartenachunten,bissievollständigeingesetztist.SieheAbbildung3-13.
WenndieVorderseitederKartevollständigeingesetztist,rastetderHalterungsstegausKunststoffüberderKantederKarteein.
Abbildung 3-13. iDRAC6 Express-Karte installieren oder entfernen
7. Installieren Sie gegebenenfalls die Erweiterungskarte. Siehe Installation einer Erweiterungskarte.
8. SchließenSiedasSystem.SieheSchließendesSystems.
9. VerbindenSiedasSystemwiedermitdemNetzstromundschaltenSiedasSystemundalleangeschlossenenPeripheriegeräteein.
Entfernen einer iDRAC6 Express-Karte
1. SchaltenSiedasSystemunddiePeripheriegeräteausundtrennenSiedasSystemvomNetzstrom.
2. ÖffnenSiedasSystem.SieheÖffnendesSystems.
3. Entfernen Sie gegebenenfalls die Erweiterungskarte aus dem Steckplatz. Siehe Entfernen von Erweiterungskarten.
4. ZiehenSiedenHalterungssteganderVorderkantederKarteleichtzurück,undhebenSieKartevorsichtigvomHalterungsstegab.SieheAbbildung3-
14.
BeimAblösenderKartevomStegwirdderSteckerunterderKartevomAnschlussaufderSystemplatinegetrennt.
5. WinkelnSiedieKartesoan,dassdieHalterunganderKartesichausderKlammeraufderSystemplatinelösenkann.
6. Installieren Sie gegebenenfalls die Erweiterungskarte. Siehe Installation einer Erweiterungskarte.
ausdrücklichvorgesehenistoderSievomTeamdesOnline-oderTelefonsupportsdazuaufgefordertwerden.Schädeninfolge
vonReparaturarbeiten,dienichtvonDellautorisiertsind,werdennichtvonderGarantieabgedeckt.LesenundbefolgenSiediezusammenmit
dem Produkt gelieferten Sicherheitshinweise.
1
iDRAC6 Express-Karte
2
Halterungssteg aus Kunststoff
3
Halterung
4
Klammer
VORSICHTSHINWEIS: VieleReparaturarbeitendürfennurvonqualifiziertenServicetechnikerndurchgeführtwerden.
FehlerbehebungsmaßnahmenodereinfacheReparaturensolltenSienurdannselbstübernehmen,wenndiesinderProduktdokumentation
ausdrücklichvorgesehenistoderSievomTeamdesOnline-oderTelefonsupportsdazuaufgefordertwerden.Schädeninfolge
vonReparaturarbeiten,dienichtvonDellautorisiertsind,werdennichtvonderGarantieabgedeckt.LesenundbefolgenSiediezusammenmit
dem Produkt gelieferten Sicherheitshinweise.
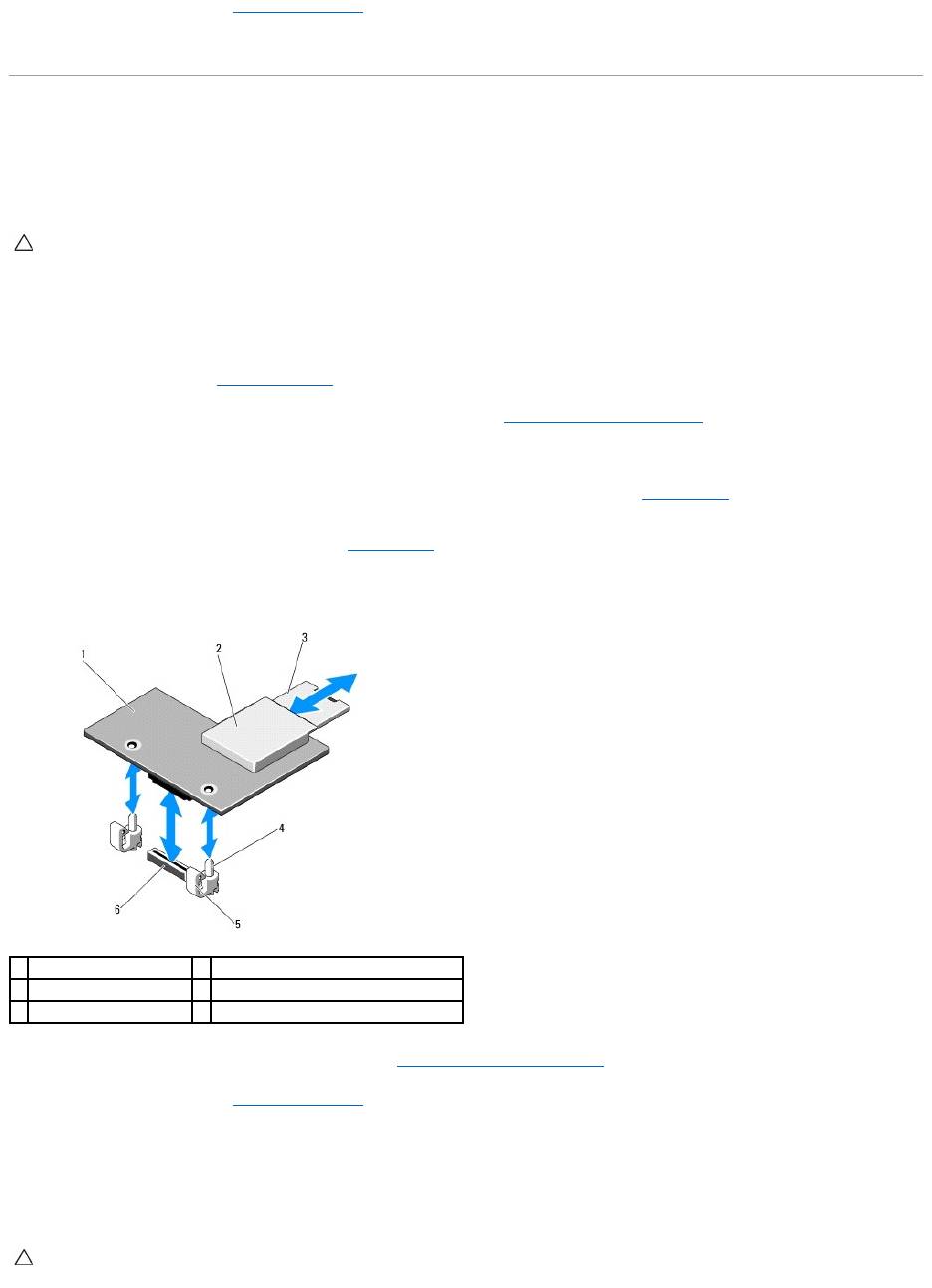
7. SchließenSiedasSystem.SieheSchließendesSystems.
8. VerbindenSiedasSystemwiedermitdemNetzstromundschaltenSiedasSystemundalleangeschlossenenPeripheriegeräteein.
iDRAC6-Enterprise-Karte (optional)
Installieren einer iDRAC6 Enterprise-Karte
1. SchaltenSiedasSystemunddiePeripheriegeräteausundtrennenSiedasSystemvomNetzstrom.
2. ÖffnenSiedasSystem.SieheÖffnendesSystems.
3. Entfernen Sie gegebenenfalls die Erweiterungskarte aus dem Steckplatz. Siehe Entfernen von Erweiterungskarten.
4. EntfernenSiedieKunststoffabdeckungfürdieiDRAC6Enterprise-SchnittstelleaufderSystemrückseite.
5. Winkeln Sie die Karte so an, dass der RJ-45-AnschlussdurchdieÖffnungaufderRückseitepasst.Siehe Abbildung3-14.
6. Richten Sie die Vorderkante der Karte mit den zwei vorderen Haltestegen aus Kunststoff neben dem iDRAC6-Anschluss auf der Systemplatine aus, und
senken Sie die Karte in die Einbauposition ab. Siehe Abbildung3-14.
WenndieVorderseitederKartevollständigsitzt,rastendiezweiHalterungsstegeüberderVorderkantederKarteein.
Abbildung 3-14. iDRAC6 Enterprise-Karte installieren oder entfernen
7. Installieren Sie gegebenenfalls die Erweiterungskarte. Siehe Installation einer Erweiterungskarte.
8. SchließenSiedasSystem.SieheSchließendesSystems.
9. VerbindenSiedasSystemwiedermitdemNetzstromundschaltenSiedasSystemundalleangeschlossenenPeripheriegeräteein.
Entfernen einer iDRAC6 Enterprise-Karte
VORSICHTSHINWEIS: VieleReparaturarbeitendürfennurvonqualifiziertenServicetechnikerndurchgeführtwerden.
FehlerbehebungsmaßnahmenodereinfacheReparaturensolltenSienurdannselbstübernehmen,wenndiesinderProduktdokumentation
ausdrücklichvorgesehenistoderSievomTeamdesOnline-oderTelefonsupportsdazuaufgefordertwerden.Schädeninfolge
vonReparaturarbeiten,dienichtvonDellautorisiertsind,werdennichtvonderGarantieabgedeckt.LesenundbefolgenSiediezusammenmit
dem Produkt gelieferten Sicherheitshinweise.
1
iDRAC6 Enterprise-Karte
2
VFlash-Mediensteckplatz
3
VFlash SD-Karte
4
Halterungsstege (2)
5
Haltelaschen (2)
6
AnschlussfüriDRAC6Enterprise-Karte
VORSICHTSHINWEIS: VieleReparaturarbeitendürfennurvonqualifiziertenServicetechnikerndurchgeführtwerden.
FehlerbehebungsmaßnahmenodereinfacheReparaturensolltenSienurdannselbstübernehmen,wenndiesinderProduktdokumentation
ausdrücklichvorgesehenistoderSievomTeamdesOnline-oderTelefonsupportsdazuaufgefordertwerden.Schädeninfolge
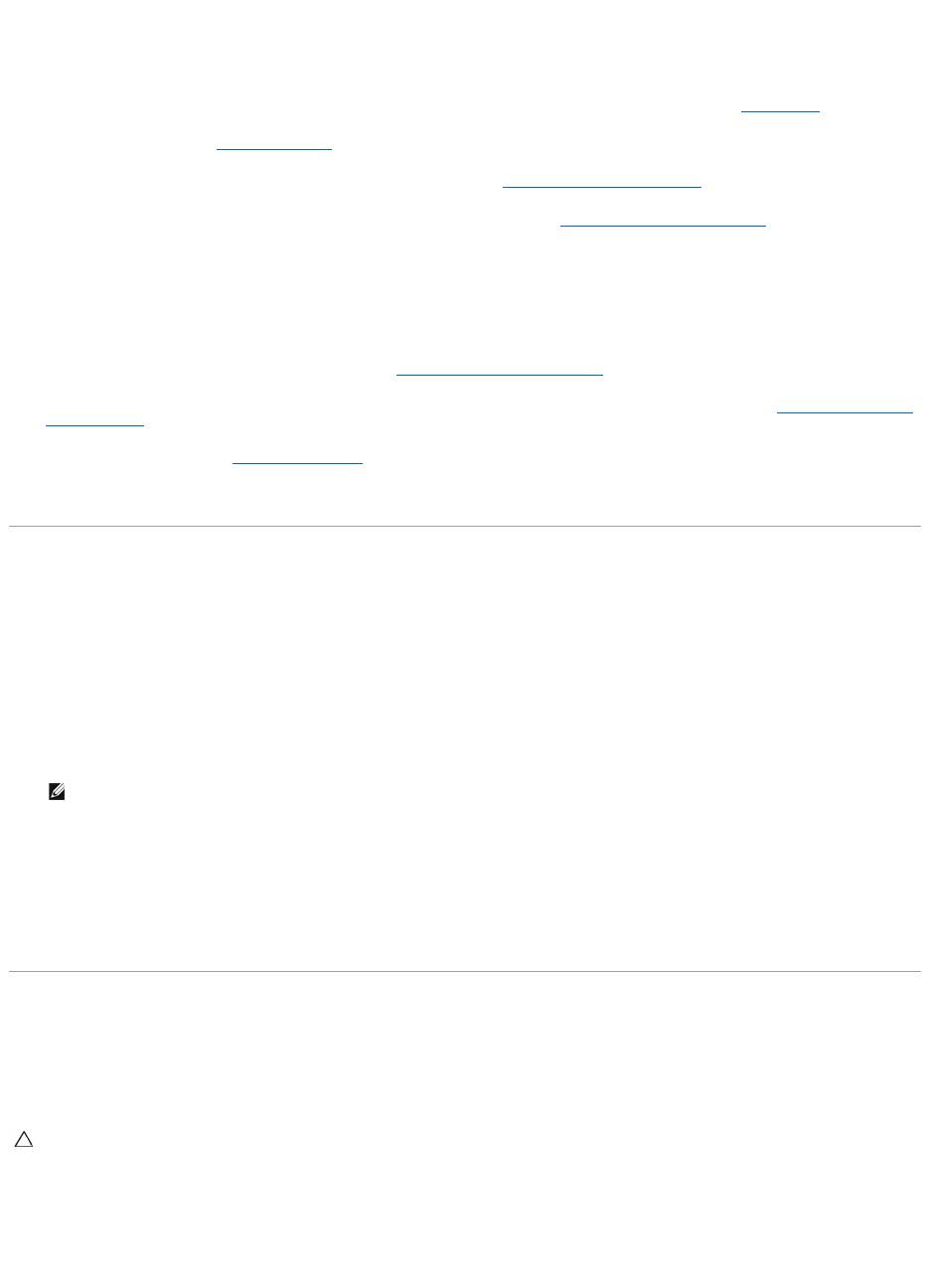
1. SchaltenSiedasSystemunddiePeripheriegeräteausundtrennenSiedasSystemvomNetzstrom.
2. Trennen Sie gegebenenfalls das Ethernet-Kabel vom iDRAC6 Enterprise-KartenanschlussaufderSystemrückseite.SieheAbbildung1-2.
3. ÖffnenSiedasSystem.SieheÖffnendesSystems.
4. Entfernen Sie gegebenenfalls die Erweiterungskarte aus dem Steckplatz. Siehe Entfernen von Erweiterungskarten.
5. Entfernen Sie gegebenenfalls das VFlash-Medium von der iDRAC6 Enterprise-Karte. Siehe Entfernen einer VFlash-Medienkarte.
6. ZiehenSiediezweiHaltelaschenanderVorderkantederKarteleichtzurück,undhebenSieVorderkantederKartevorsichtigvondenHaltestegenab.
BeimAblösenderKartevondenStegenwirdderSteckerunterderKartevonderSystemplatinegetrennt.
7. SchiebenSiedieKartevonderSystemrückseiteweg,bisderRJ-45-Stecker frei ist, und heben Sie dann die Karte aus dem System.
8. Installieren Sie gegebenenfalls die Erweiterungskarte. Siehe Installation einer Erweiterungskarte.
9. BringenSiedieKunststoffabdeckungüberdemAnschlussaufderSystemrückseitean.DiePositiondesAnschlusseskönnenSieAnzeigen und Merkmale
aufderRückseite entnehmen.
10. SchließenSiedasSystem.SieheSchließendesSystems.
11. VerbindenSiedasSystemwiedermitdemNetzstromundschaltenSiedasSystemundalleangeschlossenenPeripheriegeräteein.
VFlash-Medium (optional)
Die VFlash-Medienkarte ist eine SD-Karte (Secure Digital), die an der optionalen iDRAC6-Enterprise-Karte in der hinteren Ecke des Systems eingesetzt wird.
Installieren einer VFlash-Medienkarte
1. Lokalisieren Sie den VFlash-MediensteckplatzinderhinterenEckedesSystems.
2. FührenSiedasSD-Kartenende mit den Kontakten in den Steckplatz ein, wobei die Etikettseite nach oben weist.
3. DrückenSiedieKartenachinnen,umsieimSteckplatzzusichern.
Entfernen einer VFlash-Medienkarte
Um das VFlash-Mediumzuentfernen,drückenSiedieKartenachinnen,umsiefreizugeben,undziehenSiedanndieKarteausdemSteckplatz.
Prozessor
Entfernen eines Prozessors
1. Laden Sie vor dem Upgrade des Systems die aktuelle Version des System- BIOS von support.dell.com herunter.
2. SchaltenSiedasSystemunddiePeripheriegeräteausundtrennenSiedasSystemvomNetzstrom.
vonReparaturarbeiten,dienichtvonDellautorisiertsind,werdennichtvonderGarantieabgedeckt.LesenundbefolgenSiediezusammenmit
dem Produkt gelieferten Sicherheitshinweise.
ANMERKUNG: DerSteckplatzistkodiert,umeinkorrektesEinsetzenderKartezugewährleisten.
VORSICHTSHINWEIS: VieleReparaturarbeitendürfennurvonqualifiziertenServicetechnikerndurchgeführtwerden.
FehlerbehebungsmaßnahmenodereinfacheReparaturensolltenSienurdannselbstübernehmen,wenndiesinderProduktdokumentation
ausdrücklichvorgesehenistoderSievomTeamdesOnline-oderTelefonsupportsdazuaufgefordertwerden.Schädeninfolge
vonReparaturarbeiten,dienichtvonDellautorisiertsind,werdennichtvonderGarantieabgedeckt.LesenundbefolgenSiediezusammenmit
dem Produkt gelieferten Sicherheitshinweise.
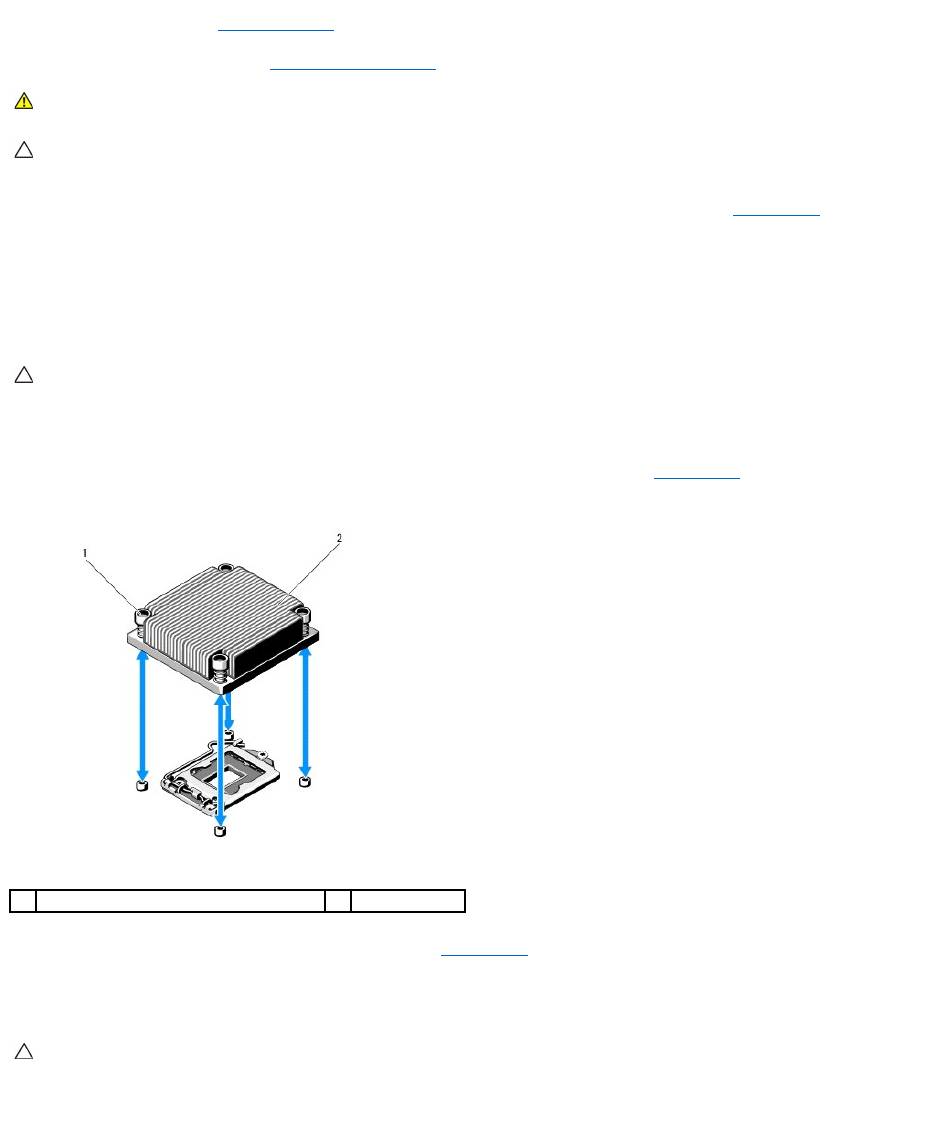
3. ÖffnenSiedasSystem.SieheÖffnendesSystems.
4. EntfernenSiedasKühlgehäuse.SieheEntfernendesKühlgehäuses.
5. LösenSiemiteinemKreuzschlitzschraubendreherderGröße2einederBefestigungsschraubendesKühlkörpers.SieheAbbildung3-15.
6. WartenSie30Sekunden,damitsichderKühlkörpervomProzessorlösenkann.
7. LösenSiedieanderenBefestigungsschraubendesKühlkörpers.
8. HebenSiedenKühlkörpervorsichtigvomProzessorabundlegenSieihnab,wobeidieSeitemitderWärmeleitpastenachobenweist.
9. DrückenSiemitdemDaumenfestaufdenFreigabehebeldesProzessorsockels,undlösenSiedenHebelausdergeschlossenenPosition.
10. SchwenkenSiedenFreigabehebelum90Gradnachoben,bisderProzessorvomSockelgelöstist.SieheAbbildung3-16.
Abbildung 3-15.Kühlkörperinstallierenundentfernen
11. DrehenSiedieProzessorabdeckungnachobenundzurSeite.SieheAbbildung3-16.
12. Heben Sie den Prozessor aus dem Sockel und belassen Sie den Hebel in senkrechter Position, damit der neue Prozessor in den Sockel eingepasst
werden kann.
Abbildung 3-16. Prozessor installieren und entfernen
WARNUNG: KühlkörperundProzessorsindauchnachdemAusschaltendesSystemseineZeitlangzuheißzumAnfassen.WartenSie,bis
KühlkörperundProzessorabgekühltsind,bevorSiesieberühren.
VORSICHTSHINWEIS: NehmenSiedenKühlkörpernurdannvomProzessorab,wennSiedenProzessorentfernenmöchten.DerKühlkörper
verhinderteineÜberhitzungdesProzessors.
VORSICHTSHINWEIS: DerProzessorstehtimSockelunterstarkermechanischerSpannung.BeachtenSie,dassderFreigabehebelplötzlich
hochspringen kann, wenn er nicht festgehalten wird.
1
Kühlkörperhalteschrauben(4)
2
Kühlkörper
VORSICHTSHINWEIS: Achten Sie darauf, keine Kontaktstifte am ZIF-Sockel zu verbiegen, wenn Sie den Prozessor entfernen. Durch ein
VerbiegenderKontaktstiftekanndieSystemplatinedauerhaftbeschädigtwerden.
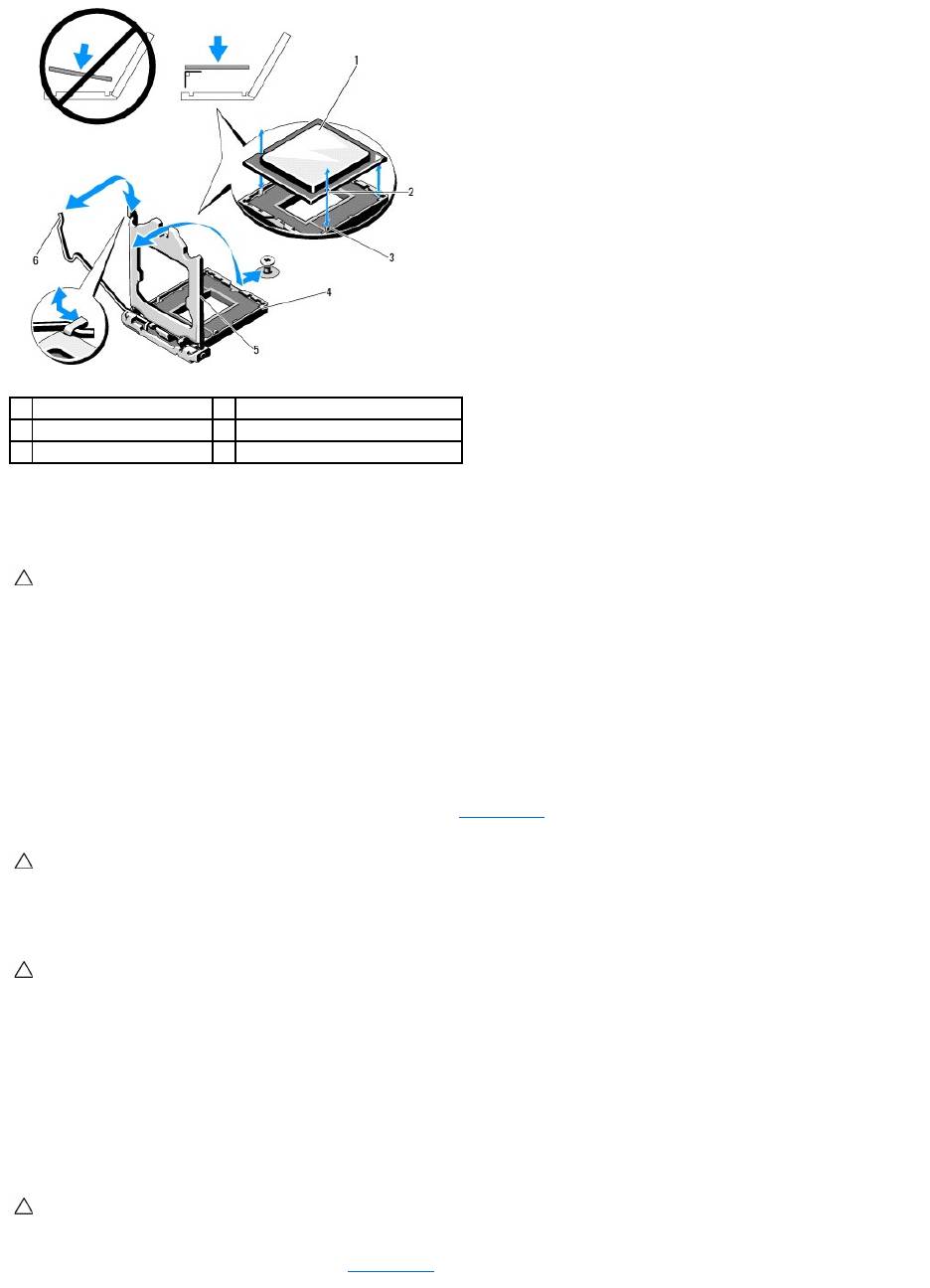
Installieren eines Prozessors
1. Laden und installieren Sie vor einem Prozessor-Upgrade die aktuelle Version des System-BIOS von support.dell.com. Befolgen Sie die in
derheruntergeladenenDateienthaltenenAnweisungen,umdasUpdateaufdemSystemzuinstallieren.
2. Entnehmen Sie den Prozessor der Verpackung, falls er zuvor noch nicht benutzt wurde.
WennderProzessorschonimEinsatzwar,entfernenSiegegebenenfallsvorhandeneWärmeleitpastemiteinemfusselfreienTuchvonderOberseitedes
Prozessors.
3. Richten Sie den Prozessor mit den Passungen am ZIF-Sockelaus.SieheAbbildung3-16.
4. RichtenSiedenProzessorbeigeöffnetemSockel-FreigabehebelmitdenSockelpassungenausundsetzenSiedenProzessorvorsichtigindenSockel.
5. SchließenSiedieProzessorabdeckung.
6. Schwenken Sie den Freigabehebel nach unten, bis er einrastet.
7. EntfernenSiedieWärmeleitpastemiteinemsauberen,fusselfreienTuchvomKühlkörper.
8. ÖffnenSiedieimProzessor-KitenthaltenePortionWärmeleitpaste,undtragenSiedieWärmeleitpastegleichmäßiginderMittederOberseitedesneuen
Prozessors auf.
9. SetzenSiedenKühlkörperaufdenProzessor.SieheAbbildung3-15.
1
Prozessor
2
Kerbe im Prozessor
3
Sockelpassung
4
ZIF-Sockel
5
Prozessorabdeckung
6
Freigabehebel des Sockels
VORSICHTSHINWEIS: VieleReparaturarbeitendürfennurvonqualifiziertenServicetechnikerndurchgeführtwerden.
FehlerbehebungsmaßnahmenodereinfacheReparaturensolltenSienurdannselbstübernehmen,wenndiesinderProduktdokumentation
ausdrücklichvorgesehenistoderSievomTeamdesOnline-oderTelefonsupportsdazuaufgefordertwerden.Schädeninfolge
vonReparaturarbeiten,dienichtvonDellautorisiertsind,werdennichtvonderGarantieabgedeckt.LesenundbefolgenSiediezusammenmit
dem Produkt gelieferten Sicherheitshinweise.
VORSICHTSHINWEIS: WennderProzessorfalschpositioniertwird,kanndieszuSchädenanderSystemplatineoderamProzessorführen.
AchtenSiesorgfältigdarauf,dieKontaktstiftedesSockelsnichtzuverbiegen.
VORSICHTSHINWEIS: WendenSiebeimEinsetzendesProzessorskeineKraftan.WennderProzessorkorrektpositioniertist,lässtersichleicht
in den Sockel einsetzen.
VORSICHTSHINWEIS: DasAuftragenvonzuvielWärmeleitpastekanndazuführen,dassPastemitderProzessorabdeckunginKontaktkommt
und den Prozessorsockel verunreinigt.
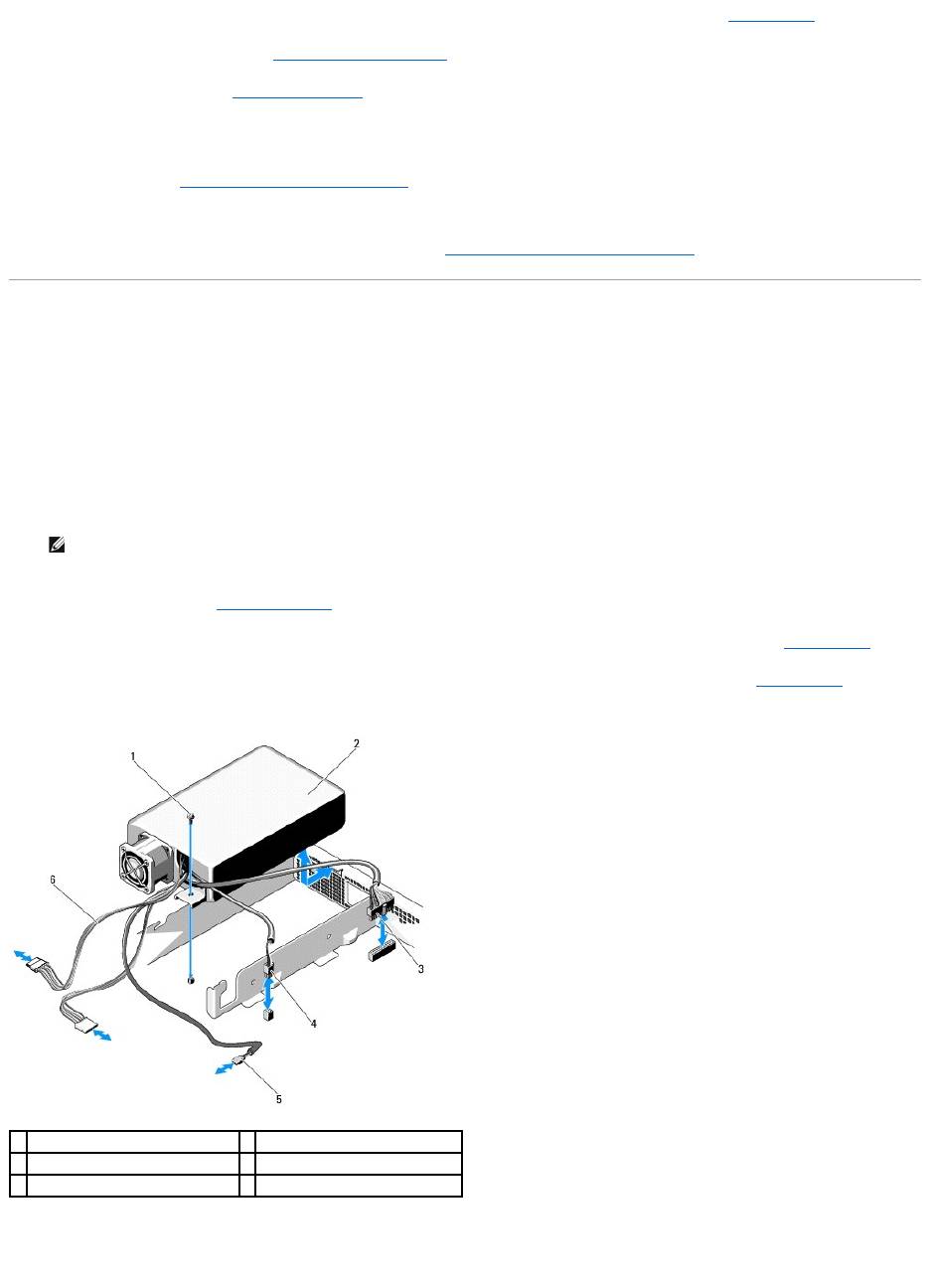
10. ZiehenSiemiteinemKreuzschlitzschraubendreherderGröße2dieBefestigungsschraubendesKühlkörpersfest.SieheAbbildung3-15.
11. SetzenSiedasKühlgehäuseauf.SieheInstallierendesKühlgehäuses.
12. SchließenSiedasSystem.SieheSchließendesSystems.
13. VerbindenSiedasSystemwiedermitdemNetzstromundschaltenSiedasSystemundalleangeschlossenenPeripheriegeräteein.
14. DrückenSie<F2>,umdasSystem-Setup-Programm aufzurufen,undüberprüfenSie,obdieProzessorinformationenmitderneuenSystemkonfiguration
übereinstimmen.SieheAufrufen des System-Setup- Programms.
15. FührenSiedieSystemdiagnoseaus,umsicherzustellen,dassderneueProzessorkorrektfunktioniert.
InformationenzumAusführenderSystemdiagnoseerhaltenSieunterAusführenderintegriertenSystemdiagnose.
Netzteil
DasSystemunterstütztein250-W-Netzteilmodul.
Entfernen des Netzteils
1. SchaltenSiedasSystemundalleangeschlossenenPeripheriegeräteaus.
2. Trennen Sie das Netzkabel von der Spannungsquelle.
3. ÖffnenSiedasSystem.SieheÖffnendesSystems.
4. Trennen Sie alle Stromversorgungskabel vom Netzteil zur Systemplatine, zu den Festplatten und zum optischen Laufwerk. Siehe Abbildung3-17.
5. LösenSiedieSchraube,mitderdasNetzteilamGehäusebefestigtist,undhebenSiedasNetzteilausdemGehäuse.SieheAbbildung3-17.
Abbildung 3-17. Netzteil entfernen und installieren
Installieren des Netzteils
ANMERKUNG: EventuellmüssenSiedenoptionalenKabelführungsarmlösenundanheben,fallserbeimEntfernendesNetzteilsimWegist.
HinweisezumKabelführungsarmfindenSieinderDokumentationzumRack.
1
Schraube
2
Netzteil
3
Stromversorgungskabel (24-polig)
4
Stromversorgungskabel (4-polig)
5
Kabel des optischen Laufwerks
6
SATA-Stromversorgungskabel (2)
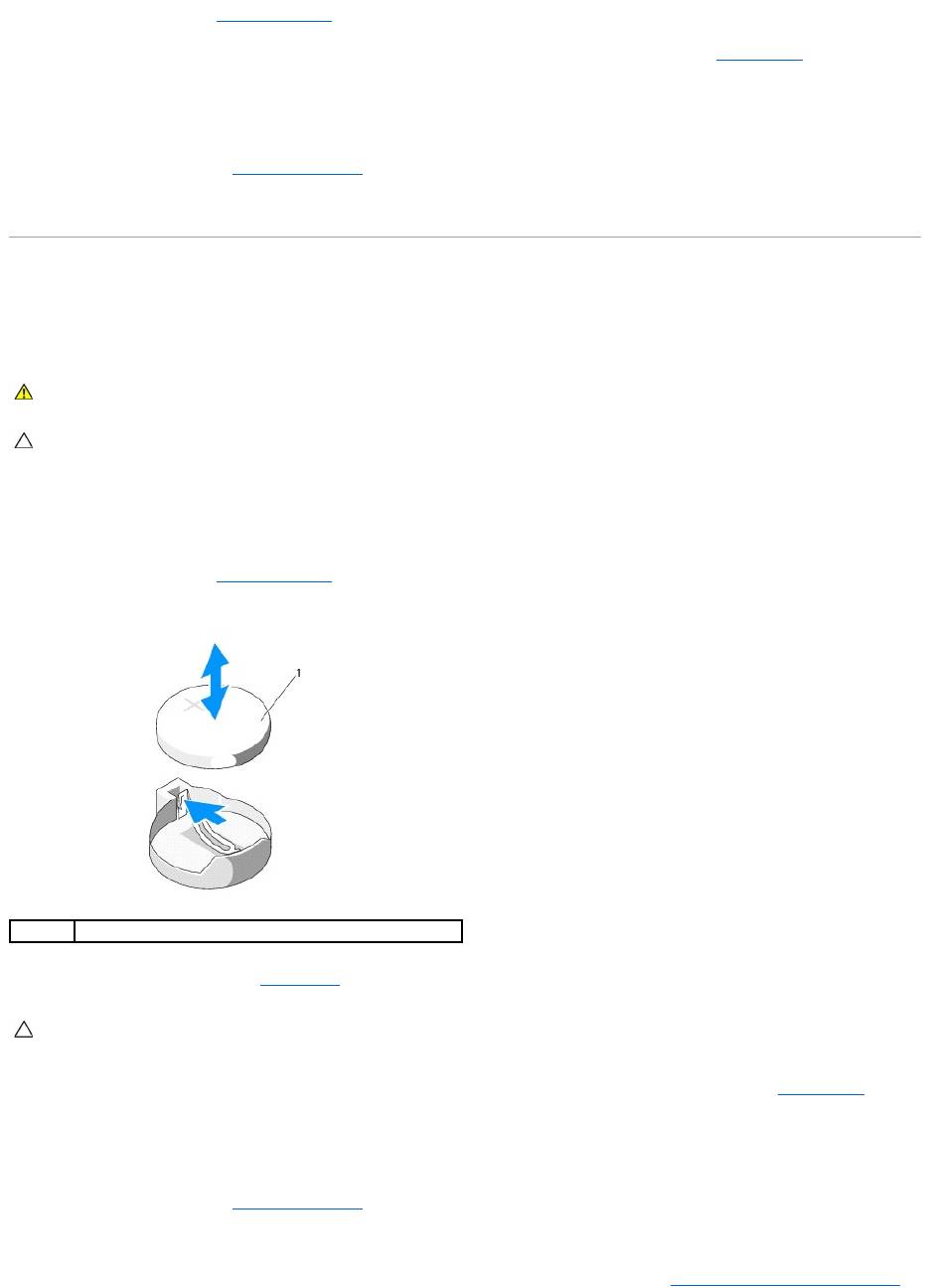
1. ÖffnenSiedasSystem.SieheÖffnendesSystems.
2. PositionierenSiedasNetzteilimGehäuseundrichtenSiedasLochamNetzteilmitdemLochamGehäuseaus.Siehe Abbildung3-17.
3. BefestigenSiediedieSchraube,diedasNetzteilamGehäusesichert.
4. Verbinden Sie alle Stromversorgungskabel mit der Systemplatine, den Festplatten und dem optischen Laufwerk.
5. SchließenSiedasSystem.SieheSchließendesSystems.
6. VerbindenSiedasSystemwiedermitdemNetzstromundschaltenSiedasSystemundalleangeschlossenenPeripheriegeräteein.
Systembatterie
Austauschen der Systembatterie
1. SchaltenSiedasSystemunddiePeripheriegeräteausundtrennenSiedasSystemvomNetzstrom.
2. ÖffnenSiedasSystem.SieheÖffnendesSystems.
Abbildung 3-18. Systembatterie austauschen
3. Suchen Sie den Batteriesockel. Siehe Abbildung6-1.
4. UmdieBatteriezuentfernen,drückenSiedieMetallfahnevonderBatterieweg,bisdieBatteriesichausdemSockellöst.SieheAbbildung3-18.
5. Um eine neue Systembatterie zu installieren, halten Sie die Batterie mit der Seite + nach oben und richten Sie sie an der Metallfahne am Sockel aus.
6. DrückenSiedieBatteriegeradenachuntenindenSockel,bissieeinrastet.
7. SchließenSiedasSystem.SieheSchließendesSystems.
8. VerbindenSiedasSystemwiedermitdemNetzstromundschaltenSiedasSystemundalleangeschlossenenPeripheriegeräteein.
9. Rufen Sie das System-Setup-ProgrammaufundüberprüfenSiedieeinwandfreieFunktionderBatterie.SieheAufrufen des System-Setup- Programms.
WARNUNG: Bei falschem Einbau einer neuen Batterie besteht Explosionsgefahr. Tauschen Sie die Batterie nur gegen eine Batterie des gleichen
odereinesgleichwertigen,vomHerstellerempfohlenenTypsaus.ZusätzlicheInformationenfindenSieindenSicherheitshinweisen.
VORSICHTSHINWEIS: VieleReparaturarbeitendürfennurvonqualifiziertenServicetechnikerndurchgeführtwerden.
FehlerbehebungsmaßnahmenodereinfacheReparaturensolltenSienurdannselbstübernehmen,wenndiesinderProduktdokumentation
ausdrücklichvorgesehenistoderSievomTeamdesOnline-oderTelefonsupportsdazuaufgefordertwerden.Schädeninfolge
vonReparaturarbeiten,dienichtvonDellautorisiertsind,werdennichtvonderGarantieabgedeckt.LesenundbefolgenSiediezusammenmit
dem Produkt gelieferten Sicherheitshinweise.
1
Systembatterie
VORSICHTSHINWEIS: UmBeschädigungenamBatteriesockelzuvermeiden,müssenSiedenSockelfestunterstützen,wennSieeineBatterie
installieren oder entfernen.
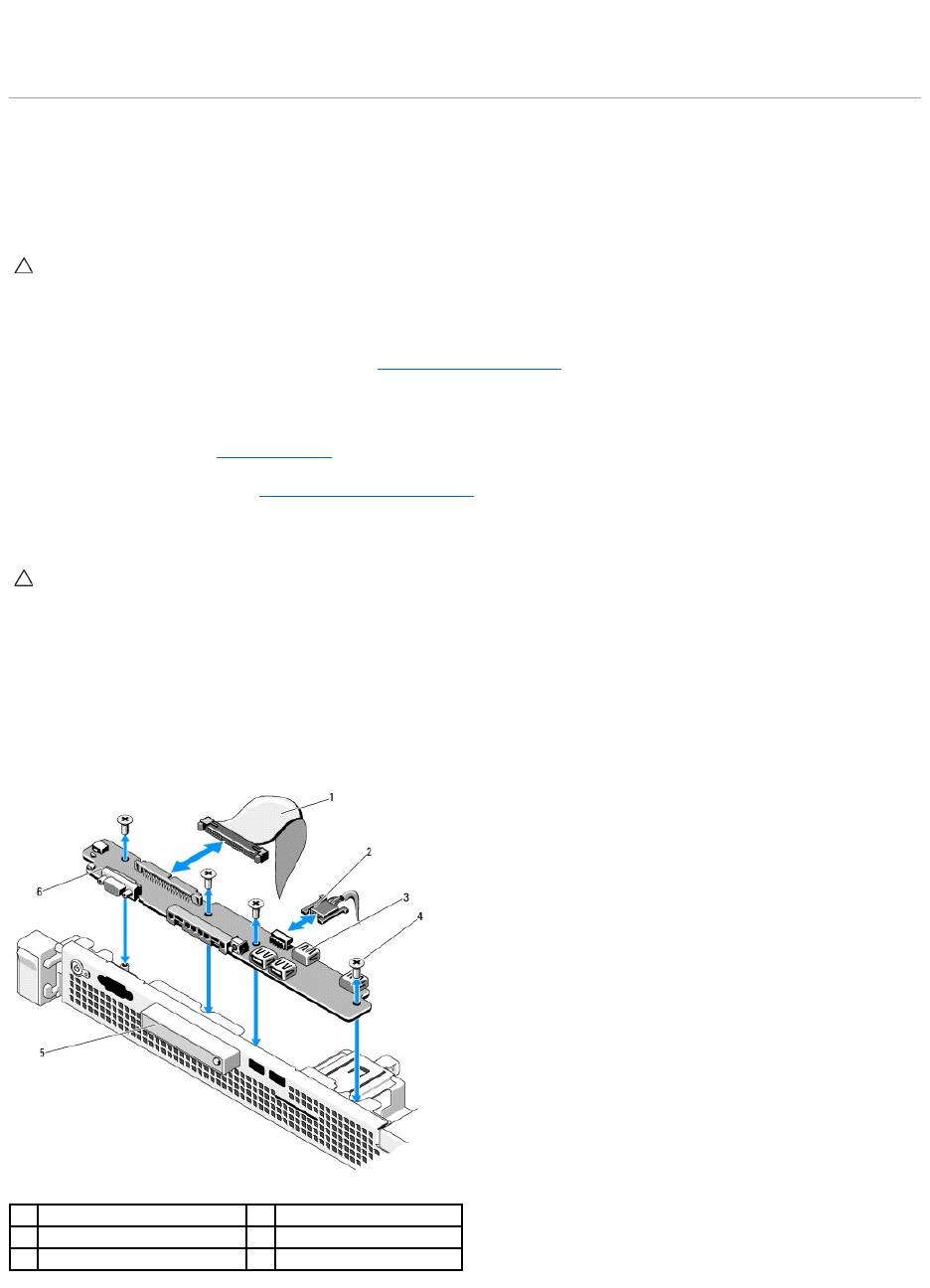
10. Geben Sie im System-Setup-ProgrammdasrichtigeDatumunddierichtigeUhrzeitindenFeldernTime und Date ein.
11. Beenden Sie das System-Setup-Programm.
Bedienfeldbaugruppe
Entfernen der Bedienfeldbaugruppe
1. Entfernen Sie gegebenenfalls die Frontverkleidung. Siehe Abnehmen der Frontverkleidung.
2. SchaltenSiedasSystemsowiedieangeschlossenenPeripheriegeräteaus,undtrennenSiedasSystemvonderNetzstromsteckdoseundden
Peripheriegeräten.
3. ÖffnenSiedasSystem.SieheÖffnendesSystems.
4. EntfernenSiedieFestplatte0.SieheEntfernen eines Festplattenlaufwerks.
5. Trennen Sie das Schnittstellenkabel des Bedienfelds von der Bedienfeldplatine:
a. DrückenSiedieSperrklinkenausMetallandenEndendesKabelsteckers.
b. Ziehen Sie den Stecker vorsichtig aus dem Sockel.
c. Trennen Sie das USB-Kabel von der Bedienfeldplatine.
6. EntfernenSiedievierSchrauben,mitdenendieBedienfeldplatineamGehäusebefestigtist,undentfernenSiediePlatine.
Abbildung 3-19. Bedienfeld entfernen
VORSICHTSHINWEIS: VieleReparaturarbeitendürfennurvonqualifiziertenServicetechnikerndurchgeführtwerden.
FehlerbehebungsmaßnahmenodereinfacheReparaturensolltenSienurdannselbstübernehmen,wenndiesinderProduktdokumentation
ausdrücklichvorgesehenistoderSievomTeamdesOnline-oderTelefonsupportsdazuaufgefordertwerden.Schädeninfolge
vonReparaturarbeiten,dienichtvonDellautorisiertsind,werdennichtvonderGarantieabgedeckt.LesenundbefolgenSiediezusammenmit
dem Produkt gelieferten Sicherheitshinweise.
VORSICHTSHINWEIS: ZiehenSienichtamKabel,umdenSteckerzulösen.DasKabelkannsonstbeschädigtwerden.
1
Bedienfeldkabel
2
USB-Kabel
3
USB-Anschlüsse(4)
4
Schrauben (4)
5
LED-Displaymodul
6
Bedienfeldplatine
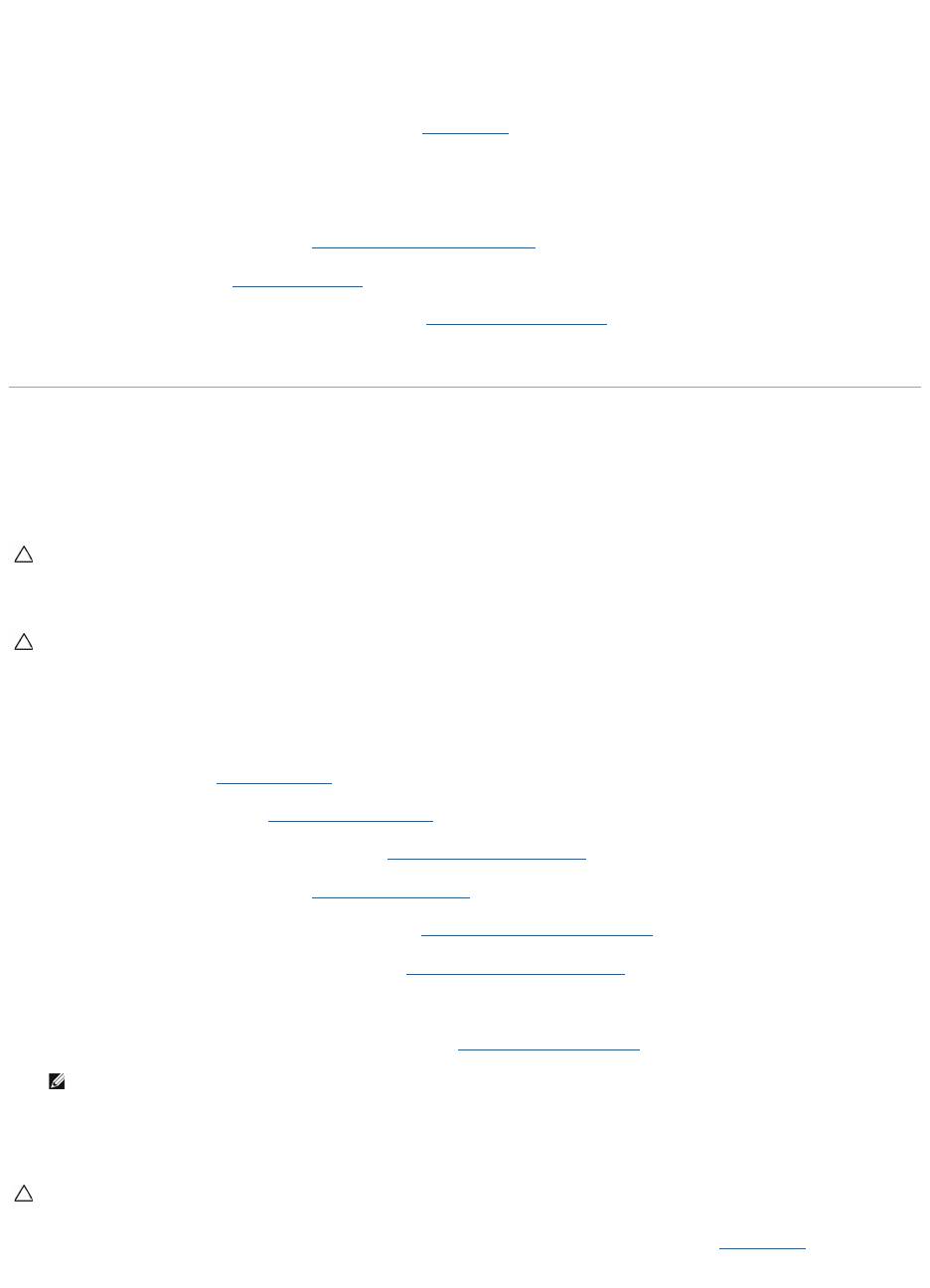
Installieren der Bedienfeldbaugruppe
1. RichtenSiedieSchraublöcheranderBedienfeldplatinemitdenLöchernamGehäuseaus.
2. BefestigenSiedieSchraubenanderBedienfeldbaugruppe.SieheAbbildung3-19.
3. Verbinden Sie das Bedienfeldkabel mit der Bedienfeldplatine.
4. SchließenSiedasUSB-Verbindungskabel an.
5. Setzen Sie das Festplattenlaufwerk ein. Siehe Installieren eines Festplattenlaufwerks.
6. SchließenSiedasSystem.SieheSchließendesSystems.
7. BringenSiegegebenenfallsdieFrontverkleidungwiederan.SieheAnbringen der Frontverkleidung.
8. VerbindenSiedasSystemmitdemNetzstromundschaltenSiedasSystemunddieangeschlossenenPeripheriegeräteein.
Systemplatine
Entfernen der Systemplatine
1. SchaltenSiedasSystemunddieangeschlossenenPeripheriegeräteausundtrennenSiedasSystemvomNetzstrom.
2. ÖffnenSiedasSystem.SieheÖffnendesSystems.
3. EntfernenSiedasKühlgehäuse.SieheEntfernendesKühlgehäuses.
4. Entfernen Sie gegebenenfalls die Erweiterungskarte. Siehe Entfernen von Erweiterungskarten.
5. EntfernenSiedenProzessorkühlkörper.SieheEntfernen eines Prozessors.
6. Entfernen Sie gegebenenfalls die iDRAC6-Enterprise-Karte.SieheEntfernen einer iDRAC6 Enterprise-Karte.
7. Entfernen Sie gegebenenfalls die iDRAC6 Express-Karte.SieheEntfernen einer iDRAC6 Express-Karte.
8. Trennen Sie alle Kabel von der Systemplatine.
9. EntfernenSiealleSpeichermoduleundSpeichermodulplatzhalter.SieheEntfernen von Speichermodulen.
10. EntfernenSiediezehnSchrauben,mitdenendieSystemplatineamGehäusebefestigtist,undschiebenSiedanndieSystemplatinenbaugruppein
RichtungGehäusevorderseite.
11. FassenSiedieSystemplatinenbaugruppeandenRändernanundhebenSiedieBaugruppeausdemGehäuse.SieheAbbildung3-20.
Abbildung 3-20. Systemplatine entfernen und installieren
VORSICHTSHINWEIS: VieleReparaturarbeitendürfennurvonqualifiziertenServicetechnikerndurchgeführtwerden.
FehlerbehebungsmaßnahmenodereinfacheReparaturensolltenSienurdannselbstübernehmen,wenndiesinderProduktdokumentation
ausdrücklichvorgesehenistoderSievomTeamdesOnline-oderTelefonsupportsdazuaufgefordertwerden.Schädeninfolge
vonReparaturarbeiten,dienichtvonDellautorisiertsind,werdennichtvonderGarantieabgedeckt.LesenundbefolgenSiediezusammenmit
dem Produkt gelieferten Sicherheitshinweise.
VORSICHTSHINWEIS: WennSiedasTPM(=TrustedProgramModule)mitVerschlüsselungverwenden,werdenSiemöglicherweise
aufgefordert,währenddesSystem- oder Programm-SetupseinenWiederherstellungsschlüsselzuerstellen.DiesenWiederherstellungsschlüssel
solltenSieunbedingterstellenundsicherspeichern.Sollteeseinmalerforderlichsein,dieSystemplatinezuersetzen,müssenSieden
WiederherstellungsschlüsselzumNeustartendesSystemsoderProgrammsangeben,bevorSieaufdieverschlüsseltenDateienaufden
Festplattenlaufwerkenzugreifenkönnen.
ANMERKUNG: UmdenkorrektenWiedereinbauderSpeichermodulezugewährleisten,notierenSiesichdiePositionenderSpeichermodulsockel.
VORSICHTSHINWEIS: Fassen Sie die Systemplatinenbaugruppe nicht an einem Speichermodul, einem Prozessor oder anderen Komponenten an.

