Dell PowerEdge C410X – страница 3
Инструкция к Компьютеру Dell PowerEdge C410X
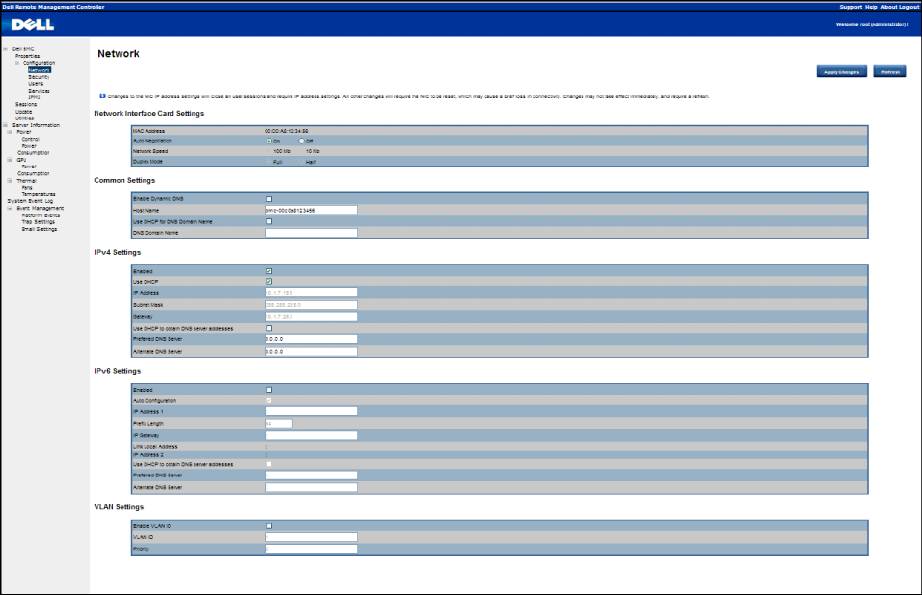
Configuración
Network
En esta pantalla puede ver y modificar la configuración de red. Seleccione si desea obtener una dirección
IP automáticamente o configurar una manualmente. Se recomienda utilizar DHCP si su entorno tiene un
servidor DHCP. Puede establecer DHCP (se obtiene la dirección IP automáticamente) o STATIC IP (IP
estática; se configura la dirección IP manualmente). Cuando finalice la configuración, haga clic en Apply
Changes (Aplicar cambios) o, si desea volver a configurar, haga clic en Refresh (Actualizar).
37
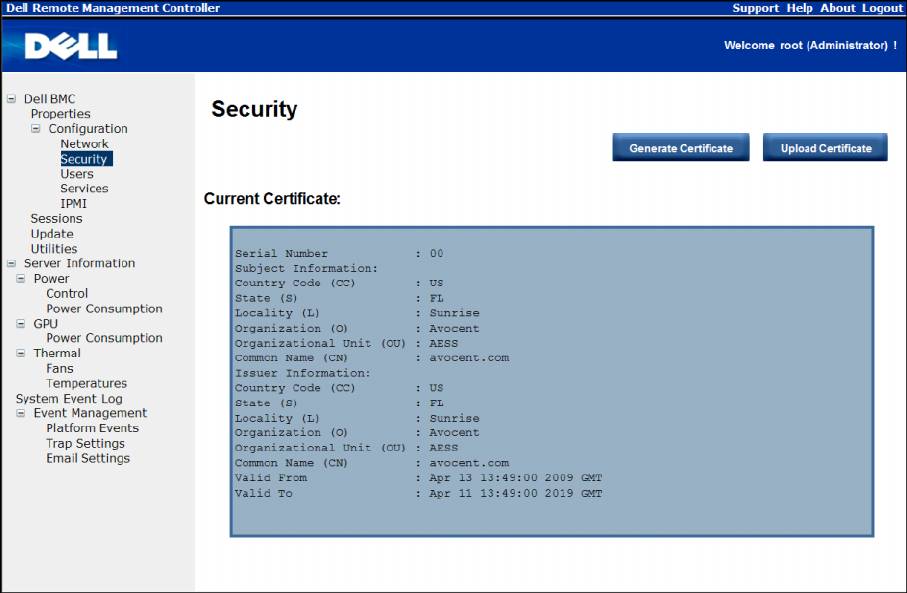
Security
En Security (Seguridad) se muestra el estado del certificado actual. Para generar un certificado nuevo,
haga clic en Generate Certificate (Generar certificado).
Para cargar un certificado, haga clic en Upload Certificate (Cargar certificado).
38
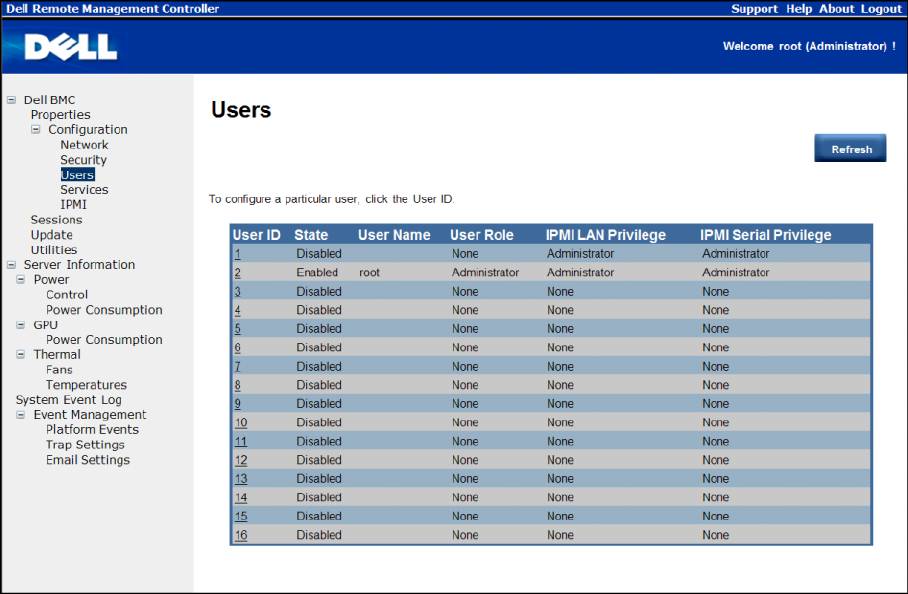
User
Para configurar un usuario específico, haga clic en User ID (ID de usuario). Para mostrar la información
sobre el nuevo usuario, haga clic en Refresh (Actualizar).
39
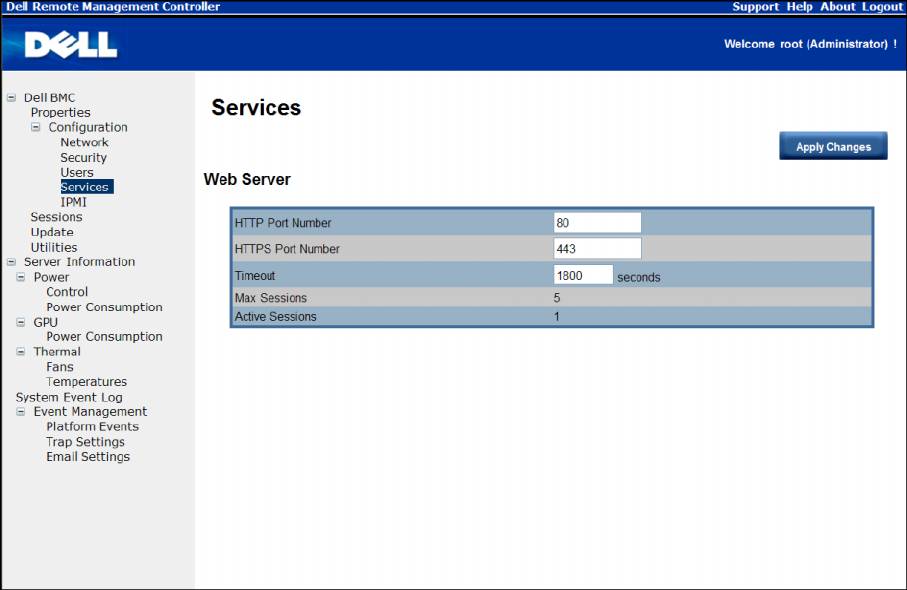
Services
Puede configurar los parámetros del servidor web (como el número de puerto HTTP, el número de puerto
HTTPS y el tiempo de espera) en un ordenador remoto. De forma predeterminada, el tiempo de espera
es 5 para las sesiones máximas y 1 para las sesiones activas.
Cuando finalice la configuración, haga clic en Apply Changes (Aplicar cambios).
40
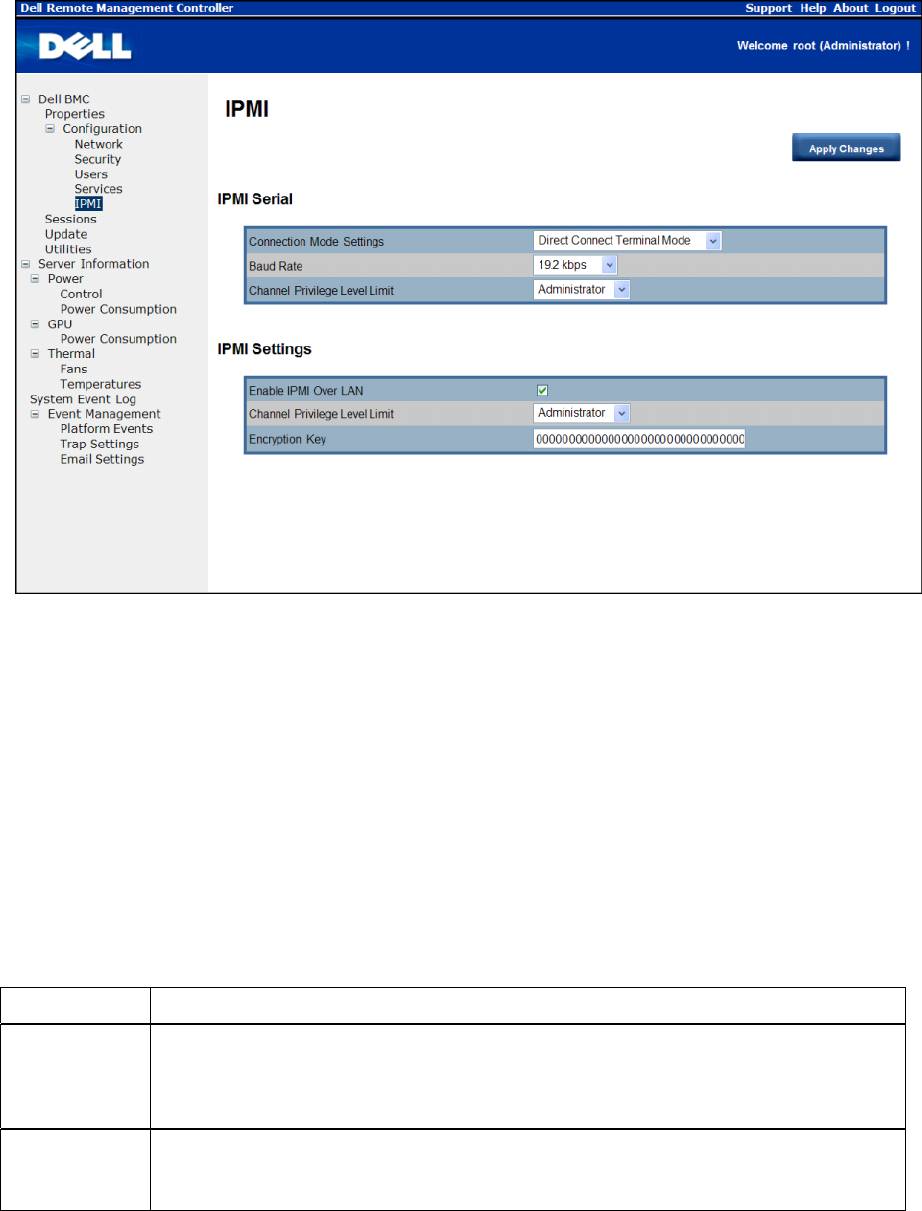
IPMI
Esta pantalla contiene dos secciones: IPMI Serial (IPMI serie) e IPMI Settings (Configuración de IPMI).
IPMI Serial
Hay tres configuraciones serie en IPMI Serial (IPMI serie): Connection Mode Settings (Configuración del
modo de conexión), Baud Rate (Velocidad en baudios) y Channel Privilege Level Limit (Límite del nivel
de privilegios del canal).
Connection Mode Settings (Configuración del modo de conexión) permite al usuario seleccionar el tipo
de redirección de consola y administrar el sistema desde una ubicación remota.
Cuando haya establecido el modo de conexión, seleccione el valor de Baud Rate (Velocidad en baudios)
en la lista desplegable.
Con Channel Privilege Level Limit (Límite del nivel de privilegios del canal), se pueden configurar
usuarios para que trabajen con un determinado nivel de privilegios máximo. Los niveles de privilegios
indican a la BMC los comandos que se pueden ejecutar. En la Tabla 3 se enumeran los niveles de
privilegios de usuario definidos actualmente.
Tabla 3: Niveles de privilegios del usuario
User User (Usuario) se puede considerar el nivel de privilegios más bajo.
Operator Se permiten todos los comandos de la BMC excepto los comandos de
configuración que pueden cambiar el comportamiento de las interfaces fuera de
banda. Por ejemplo, el privilegio Operator (Operador) no permite la posibilidad de
deshabilitar canales concretos ni cambiar los privilegios de acceso del usuario.
Administrator
Se permiten todos los comandos de la BMC, incluidos los comandos de
configuración. Si un usuario es Administrator (Administrador), incluso puede ejecutar
comandos de configuración que deshabilitan el canal por el que se comunica.
41
IPMI Settings
En IPMI Settings (Configuración de IPMI) se proporciona la configuración remota sobre LAN. Para activar
la configuración remota de IPMI sobre LAN, marque la opción Enable IPMI Over LAN (Habilitar IPMI
sobre LAN), defina el límite del nivel de privilegios del canal e introduzca un valor para Encryption Key
(Clave de cifrado).
Cuando finalice la configuración, haga clic en Apply Changes (Aplicar cambios).
42
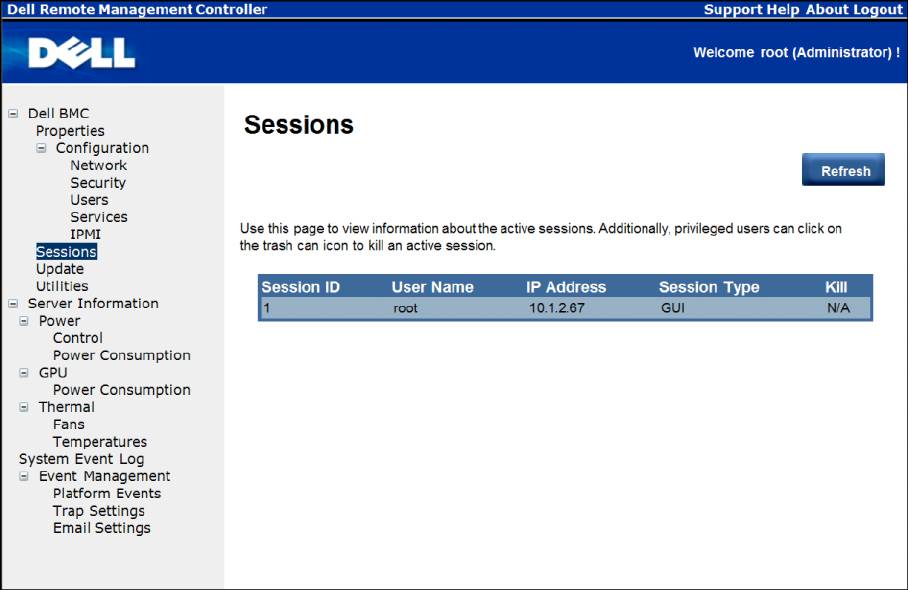
Sessions
En la pantalla Sessions (Sesiones) se muestra información sobre las sesiones activas. Además, el icono
de papelera de reciclaje proporciona a los usuarios con privilegios la función de eliminación. Haga clic en
Refresh (Actualizar) para actualizar el estado de las sesiones.
43
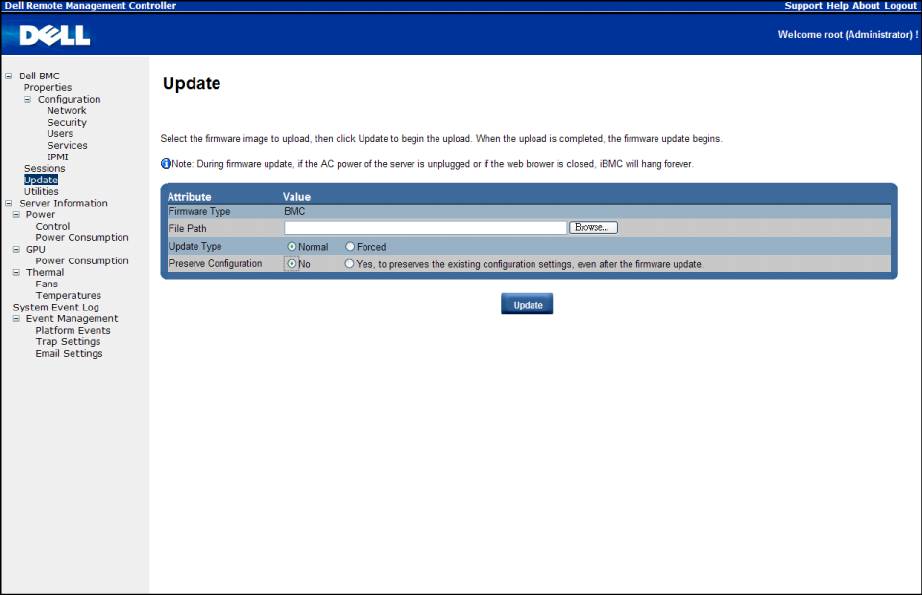
Updates
El firmware se puede actualizar de forma remota.
Para actualizar el firmware, siga las instrucciones que se indican a continuación:
1. Seleccione el archivo en el sistema local mediante Browse (Examinar).
2. Haga clic en Update (Actualizar) para eliminar la versión actual y actualizar a la nueva
versión.
44
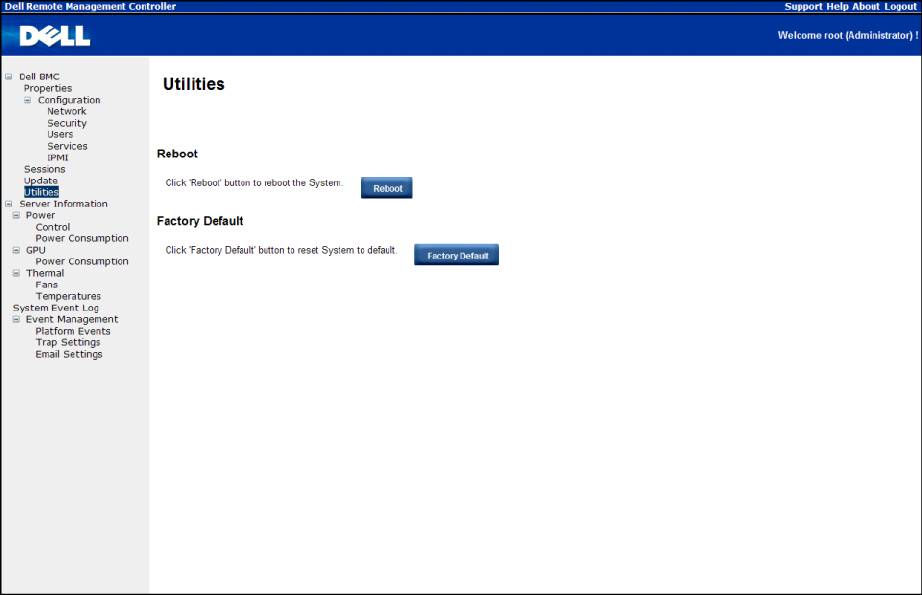
Utilities
En Utilities (Utilidades) se proporcionan las funciones de reinicio del sistema y de restauración de los
valores predeterminados de fábrica.
Para reiniciar el sistema, haga clic en Reboot (Reiniciar).
Para restaurar los valores predeterminados de fábrica, haga clic en Factory Default (Valores
predeterminados de fábrica).
45
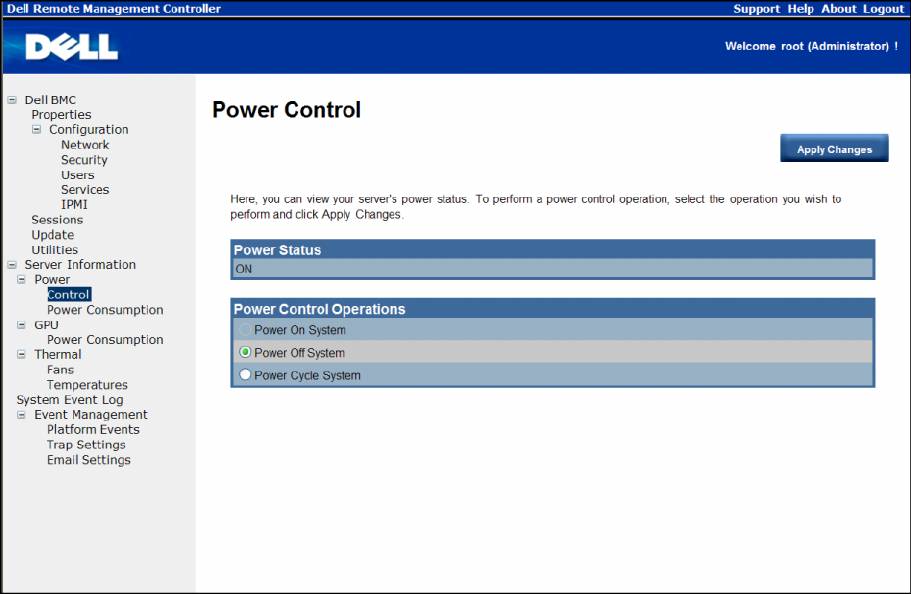
Información del servidor
Power Control
Power Control (Control de alimentación) permite encender, apagar y apagar y encender el sistema host
remoto. También puede ver el estado de alimentación remota.
Para realizar la operación de control de alimentación, seleccione la operación y haga clic en Apply
Changes (Aplicar cambios).
46
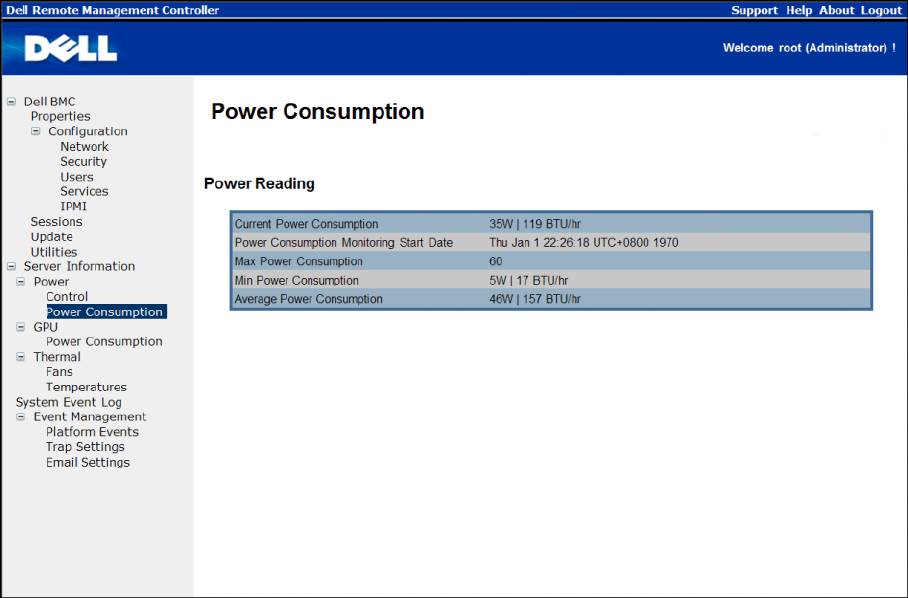
Power Consumption
En la pantalla Power Consumption (Consumo de energía) se muestra información sobre el consumo de
energía del sistema. La información incluye Current Power Consumption (Consumo de energía actual),
Power Consumption Monitoring Start Date (Fecha de inicio de la supervisión del consumo de energía),
Max/Min Power Consumption (Consumo máximo/mínimo de energía) y Average Power Consumption
(Consumo medio de energía).
47
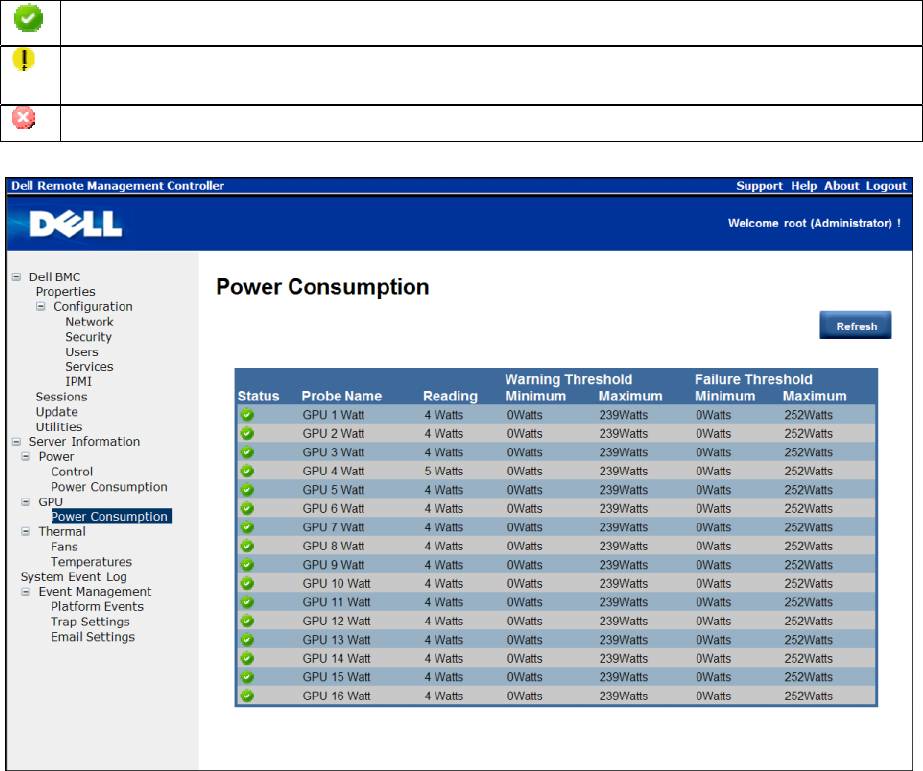
Consumo de energía de GPU
En esta pantalla se muestra el estado del consumo de energía de GPU.
Cada sensor muestra un color distinto para indicar el estado de un dispositivo GPU específico.
El color verde indica que el dispositivo es correcto y que no hay ningún sensor con alerta.
El color amarillo indica que el dispositivo tiene, como mínimo, un sensor con una alerta de
aviso.
El color rojo indica que el dispositivo tiene, como mínimo, un sensor con una alerta crítica.
48
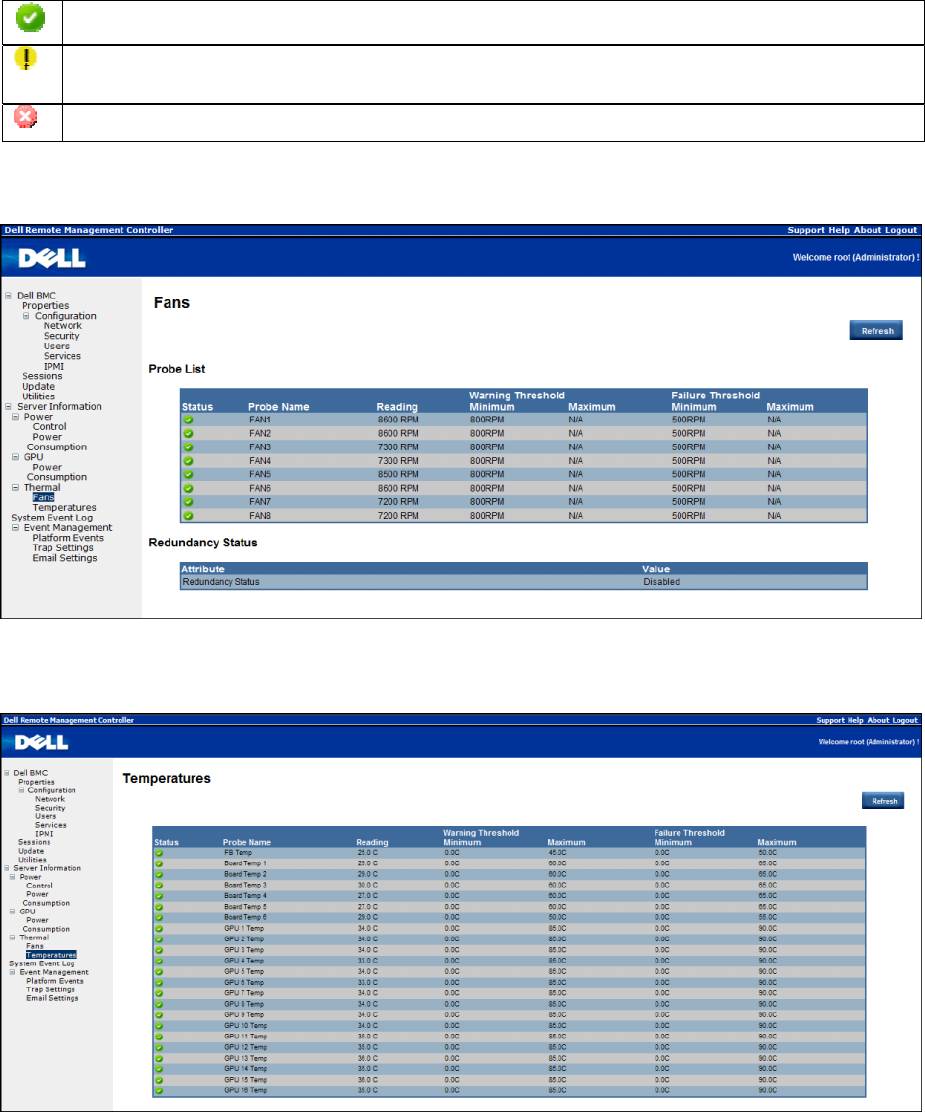
Thermal
La pantalla Thermal (Térmico) muestra los sensores de temperatura y los sensores de los ventiladores
de un sistema host remoto.
Haga clic en Refresh (Actualizar) para actualizar el estado actual de los ventiladores y las temperaturas.
El color verde indica que el dispositivo es correcto y que no hay ningún sensor con alerta.
El color amarillo indica que el dispositivo tiene, como mínimo, un sensor con una alerta de
aviso.
El color rojo indica que el dispositivo tiene, como mínimo, un sensor con una alerta crítica.
Fans
Temperatures
49
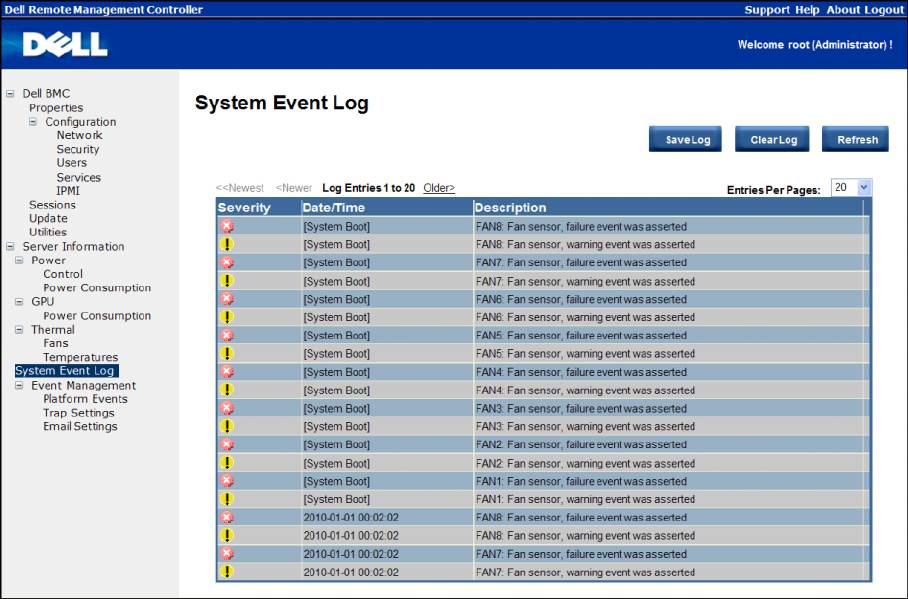
System Event Log
System Event Log (Registro de eventos del sistema): registra el evento cuando un sensor tiene un
estado anómalo. Cuando el registro coincide con la alerta predefinida, el sistema envía la notificación
automáticamente si se ha preconfigurado.
50
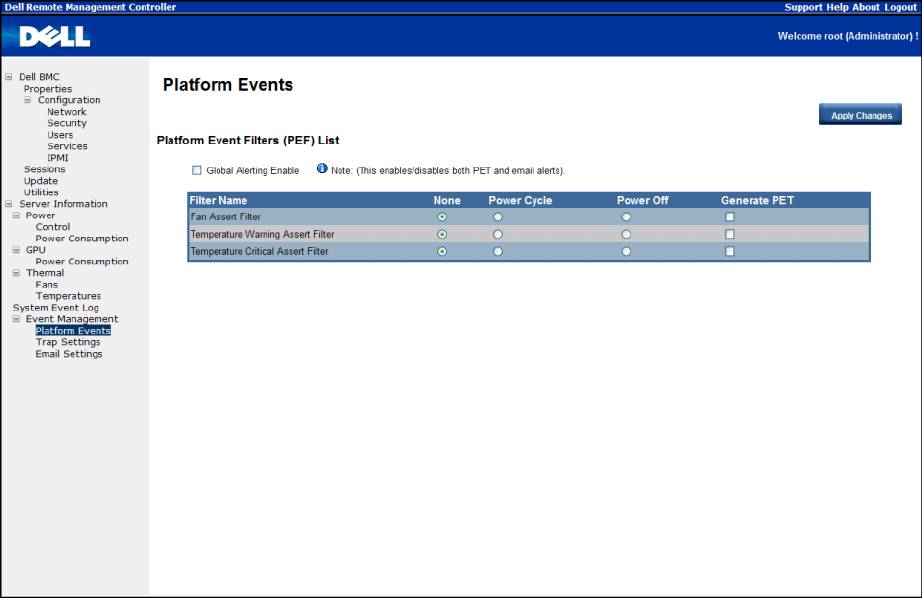
Platform Events
Un filtro de eventos de plataforma (PEF) puede activar una acción y generar una alerta si se produce un
evento crítico relativo al hardware. Para cada PEF, puede elegir la acción que se llevará a cabo si se
produce un evento de plataforma. También puede optar por generar y enviar una alerta si se produce un
evento de plataforma.
En la pantalla Platform Events (Eventos de plataforma), puede habilitar la generación de alertas de
eventos de plataforma de forma global; para ello, haga clic en Global Alerting Enable (Habilitación de
alerta global).
Cuando finalice la configuración, haga clic en Apply Changes (Aplicar cambios).
51
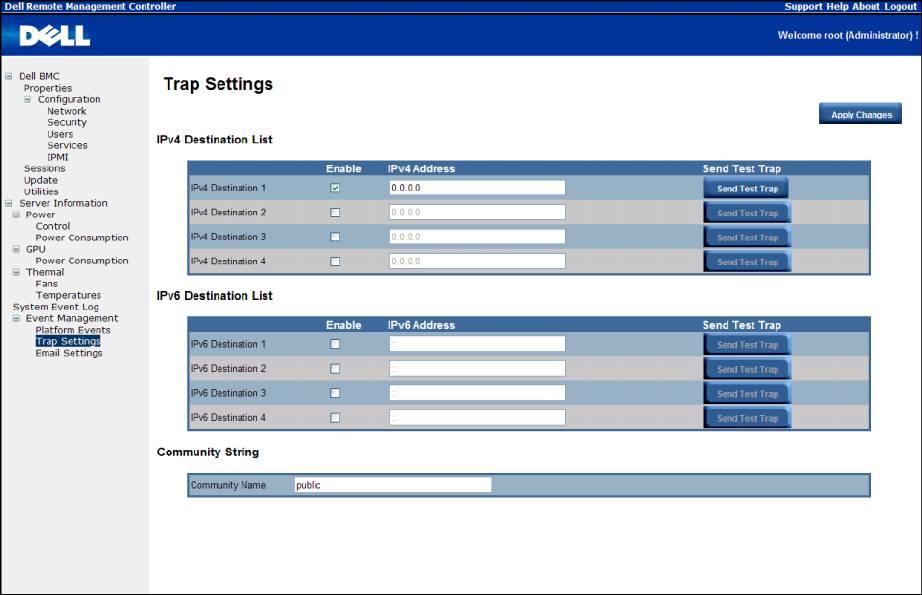
Traps Settings
En Trap Settings (Configuración de excepciones), el usuario puede definir la lista de destinos IPv4 e IPv6.
IPv6 e IPv4 son dos protocolos totalmente independientes. IPv6 no es compatible con versiones
anteriores de IPv4, y los hosts y los enrutadores IPv4 no podrán tratar el tráfico IPv6 directamente.
IPv6 tiene un espacio de direcciones considerablemente mayor que IPv4. Esto se debe al uso de una
dirección de 128 bits, mientras que IPv4 utiliza sólo 32 bits.
Cuando finalice la configuración, haga clic en Apply Changes (Aplicar cambios).
52
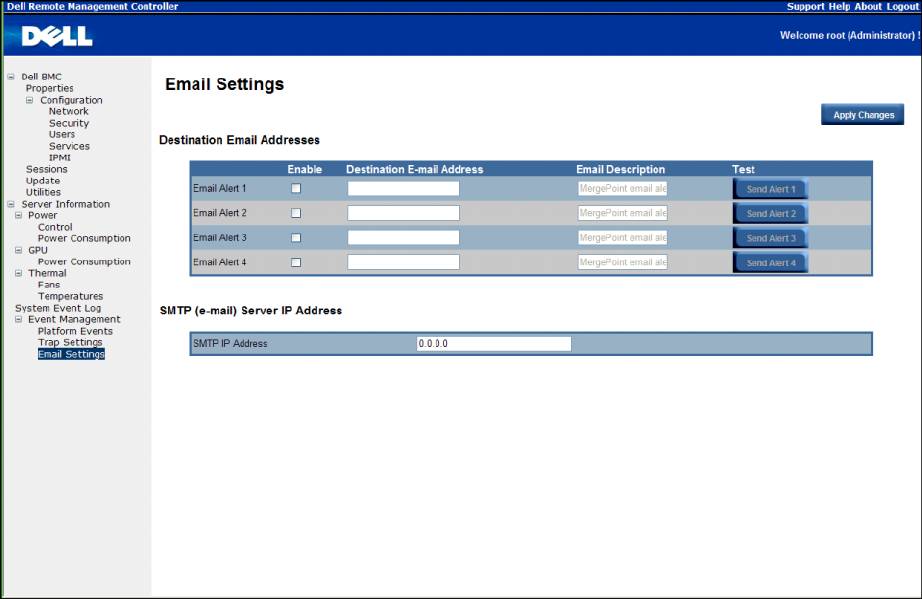
Email Settings
Si desea que se envíe la alerta por correo electrónico, puede configurarlo especificando la dirección de
correo electrónico, el asunto y el mensaje en Email Settings (Configuración de correo electrónico). Tras
finalizar la configuración, haga clic en Apply Changes (Aplicar cambios) para guardar la configuración.
53
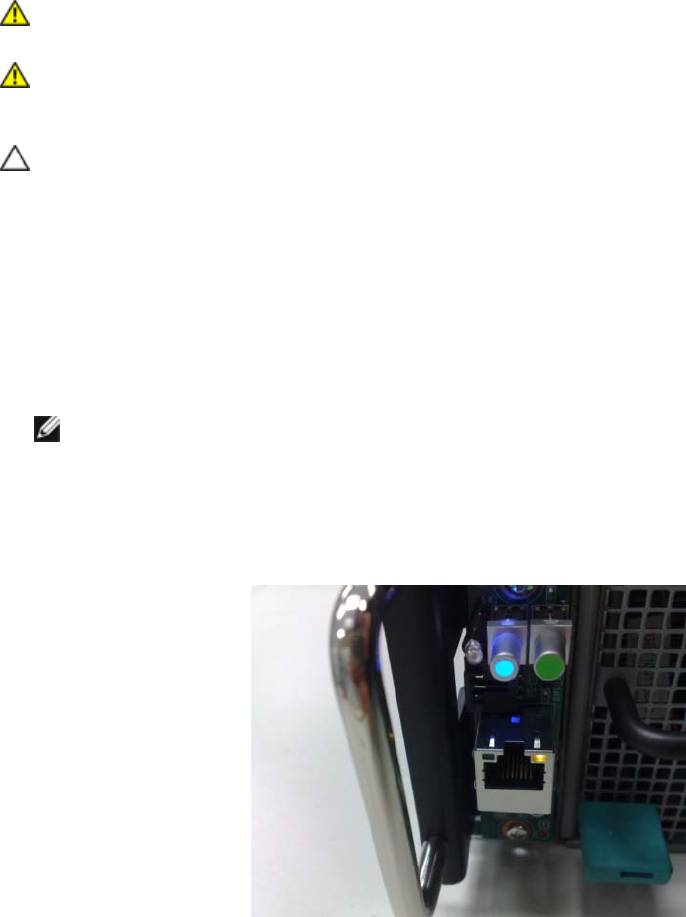
Capítulo 5: Solución de problemas del sistema
Seguridad para el usuario y el sistema
AVISO: Siempre que necesite levantar el sistema, pida la ayuda de otros. Con el fin de evitar lesiones,
no intente mover el sistema usted solo.
AVISO: Antes de extraer la cubierta del sistema, primero desconecte el sistema de la alimentación,
luego desenchufe el cable de alimentación de CA y, a continuación, desconecte todos los periféricos y todas
las líneas de LAN.
PRECAUCIÓN: Muchas de las reparaciones sólo pueden realizarlas los técnicos de servicio autorizados.
El usuario debe llevar a cabo únicamente las tareas de solución de problemas y las reparaciones sencillas
autorizadas en la documentación del producto o indicadas por el personal de servicio y asistencia en línea o
telefónica. La garantía no cubre los daños ocasionados por reparaciones que Dell no haya autorizado. Lea y siga las
instrucciones de seguridad entregadas con el producto.
Síntoma: el sistema no reconoce la tarjeta o el puerto iPass
Compruebe el estado del sistema (el sistema debe estar apagado)
1. Conecte los cuatro cables de alimentación a la fuente de alimentación de 220 V CA.
NOTA: No presione el botón de encendido del sistema.
2. Compruebe los LED del panel frontal (LED de ID y LED de alimentación).
Los LED de ID y de alimentación no deben iluminarse al principio.
Después de unos 30 segundos aproximadamente, cuando la BMC esté lista, el LED de ID y el
LED de alimentación parpadearán una vez.
54

3. Se enciende el sistema. Después de 40 segundos, el LED de alimentación se ilumina.
4. Cuando las tarjetas GPU estén listas, encienda el sistema para probarlo.
5. Todos los LED de tarjeta GPU deben iluminarse. De lo contrario, consulte Comprobación de la
tarjeta GPU en la página 56.
55
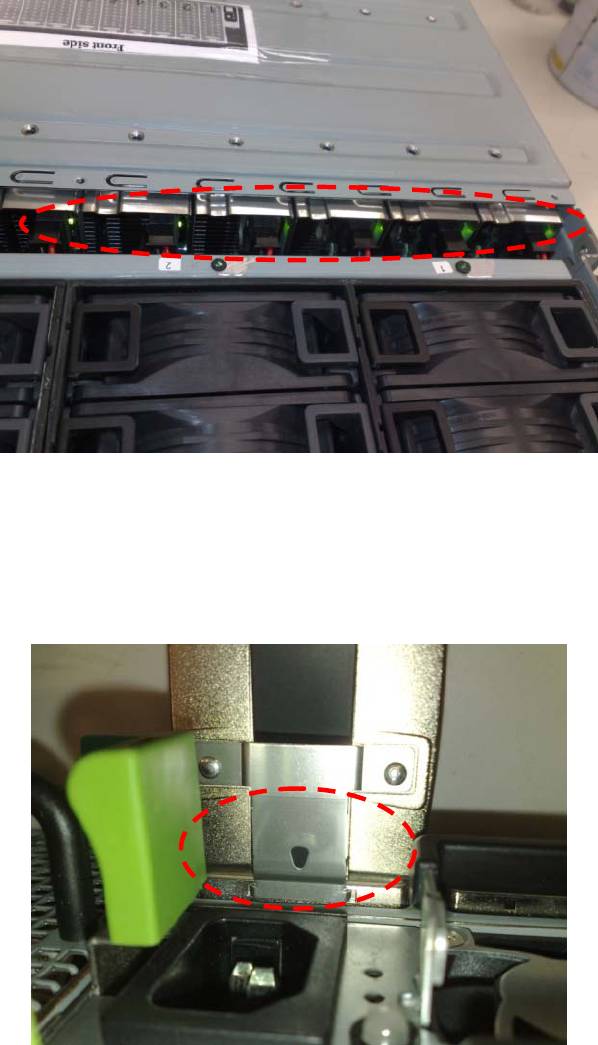
Comprobación de la tarjeta GPU
1. Apague el sistema y extraiga la cubierta superior.
2. Enciéndalo y compruebe si el LED de tarjeta GPU se ilumina.
3. Si no se ilumina, apague el sistema y, a continuación, reinstale la tarjeta GPU o cámbiela.
4. Si el problema persiste, consulte Comprobación del cable iPass.
Comprobación del cable iPass
1. Compruebe si el cable iPass está conectado correctamente.
2. Si no lo está, apague el sistema y vuelva a conectar el cable de alimentación.
3. Si el problema persiste, cambie el cable iPass.
56

