Dell Inspiron 14z (1470) – страница 5
Инструкция к Ноутбуку Dell Inspiron 14z (1470)
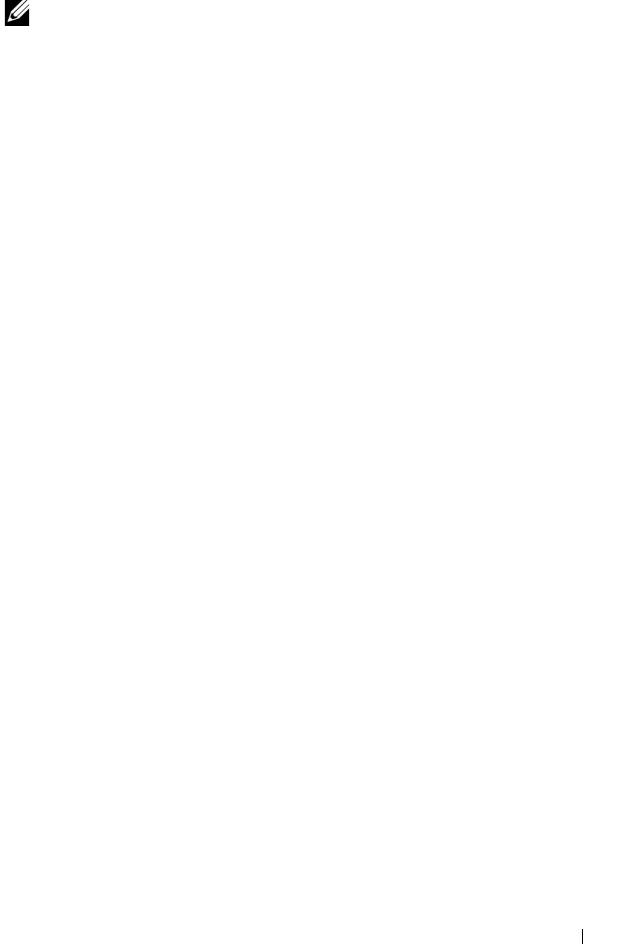
Einsetzen der Kühlkörperbaugruppe
ANMERKUNG: Das originale Wärmeleitpad kann wieder verwendet werden, falls
der originale Prozessor und Kühlkörper gemeinsam wieder installiert werden. Falls
entweder der Prozessor oder der Kühlkörper ersetzt wird, verwenden Sie das im
Paket enthaltene Wärmeleitpad, um sicherzustellen, dass thermische Leitfähigkeit
gegeben ist.
1
Befolgen Sie die Anweisungen unter „Bevor Sie beginnen“ auf Seite 9.
2
Entfernen Sie Rückstände der Wärmeleitpaste von der Unterseite des
Kühlkörpers und tragen Sie sie neu auf.
3
Richten Sie die vier unverlierbaren Schrauben auf dem Kühlkörper an den
Schraubenbohrungen auf der Systemplatine aus und ziehen Sie die
Schrauben nacheinander, in der auf dem Kühlkörper angegebenen
Reihenfolge, an.
4
Befolgen Sie die Anweisungen von Schritt 2 bis Schritt 9 unter „Einbauen
der Systemplatine“ auf Seite 76.
5
Setzen Sie die Wireless-Mini-Card wieder ein. Siehe „Einbauen der Mini-
Card“ auf Seite 43.
6
Setzen Sie den Lüfter ein. Siehe „Einbauen des Lüfters“ auf Seite 70.
7
Bauen Sie die Bildschirmbaugruppe wieder ein. Siehe „Einbauen der
Bildschirmbaugruppe“ auf Seite 47.
8
Die Speichermodule wieder einsetzen. Siehe „Einbauen von
Speichermodulen“ auf Seite 29.
9
Bauen Sie die Handballenstützen-Baugruppe wieder ein. Siehe „Einbauen
der Handballenstützen-Baugruppe“ auf Seite 38.
10
Bringen Sie die Tastatur wieder an. Siehe „Einbauen der Tastatur“ auf
Seite 33.
11
Setzen Sie die Festplattenbaugruppe wieder ein. Siehe „Einbauen der
Festplattenbaugruppe“ auf Seite 21.
12
Befolgen Sie die Anweisungen von Schritt 5 bis Schritt 6 unter „Einbauen
des optischen Laufwerks“ auf Seite 25.
Kühlkörperbaugruppe 81
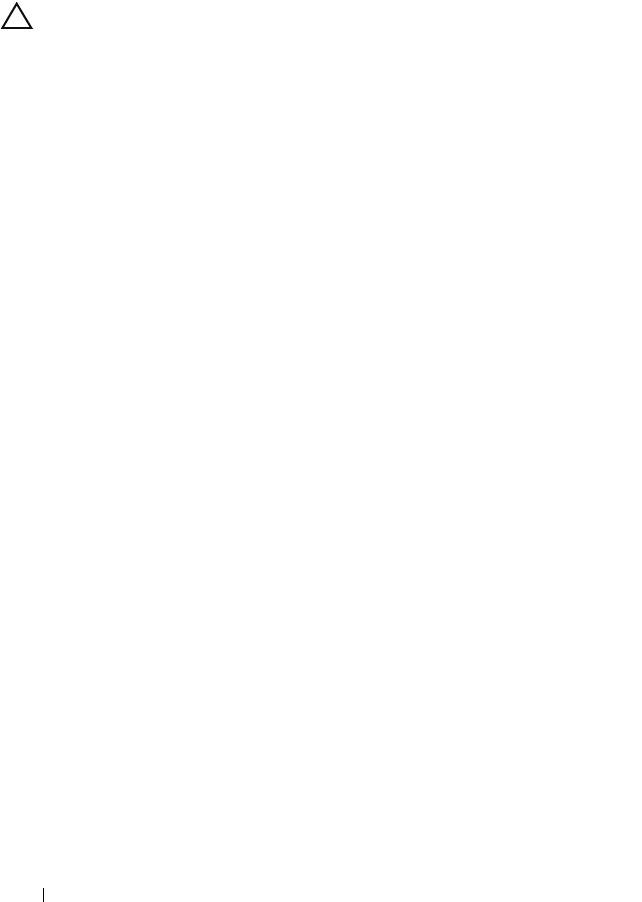
13
Bringen Sie die Modulabdeckung wieder an. Siehe „Einsetzen der
Modulabdeckung“ auf Seite 16.
14
Setzen Sie den Akku wieder ein. Siehe „Einbauen des Akkus“ auf Seite 14.
VORSICHT: Befestigen Sie vor dem Einschalten des Computers wieder alle
Schrauben und stellen Sie sicher, dass keine verloren gegangenen Schrauben im
Innern des Computers zurückbleiben. Andernfalls kann der Computer beschädigt
werden.
82 Kühlkörperbaugruppe
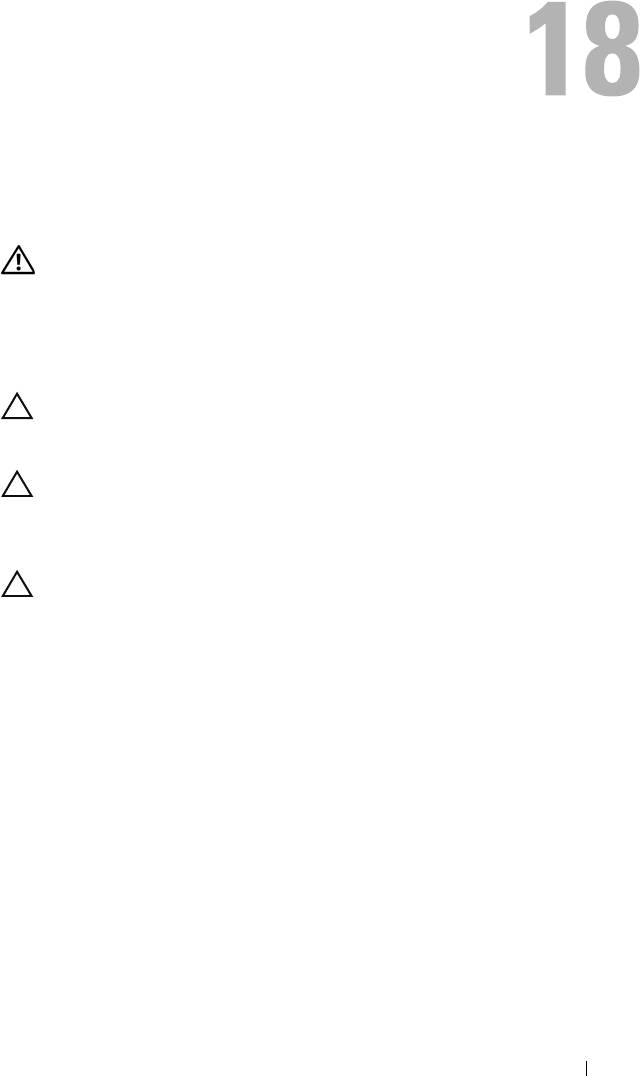
Platine des
Medienkartenlesegeräts
WARNUNG: Bevor Sie Arbeiten im Inneren des Computers ausführen, lesen Sie
zunächst die im Lieferumfang des Computers enthaltenen Sicherheitshinweise.
Zusätzliche Empfehlungen zur bestmöglichen Umsetzung der
Sicherheitsrichtlinien finden Sie auf unserer Website zum Thema Einhaltung
gesetzlicher Vorschriften unter der Adresse
www.dell.com/regulatory_compliance.
VORSICHT: Reparaturen am Computer dürfen nur von einem zertifizierten
Servicetechniker ausgeführt werden. Schäden durch nicht von Dell genehmigte
Wartungsversuche werden nicht durch die Garantie abgedeckt.
VORSICHT: Um elektrostatische Entladungen zu vermeiden, erden Sie sich
mittels eines Erdungsarmbandes oder durch regelmäßiges Berühren einer nicht
lackierten Metallfläche am Computer (beispielsweise eines Anschlusses an
Ihrem Computer).
VORSICHT: Um Schäden an der Systemplatine zu vermeiden, entfernen Sie den
Hauptakku (siehe
„Entfernen des Akkus“ auf Seite 13), bevor Sie am Innern des
Computers arbeiten.
Entfernen des Medienkartenlesegeräts
1
Befolgen Sie die Anweisungen unter „Bevor Sie beginnen“ auf Seite 9.
2
Entfernen Sie den Akku. Siehe „Entfernen des Akkus“ auf Seite 13.
3
Entfernen Sie die Modulabdeckung. Siehe „Entfernen der
Modulabdeckung“ auf Seite 15.
4
Befolgen Sie die Anweisungen von Schritt 4 bis Schritt 5 unter „Entfernen
des optischen Laufwerks“ auf Seite 23.
5
Entfernen Sie die Tastatur. Siehe „Entfernen der Tastatur“ auf Seite 31.
6
Entfernen Sie die Baugruppe für die Handballenstütze. Siehe „Entfernen
der Handballenstützen-Baugruppe“ auf Seite 35.
Platine des Medienkartenlesegeräts 83
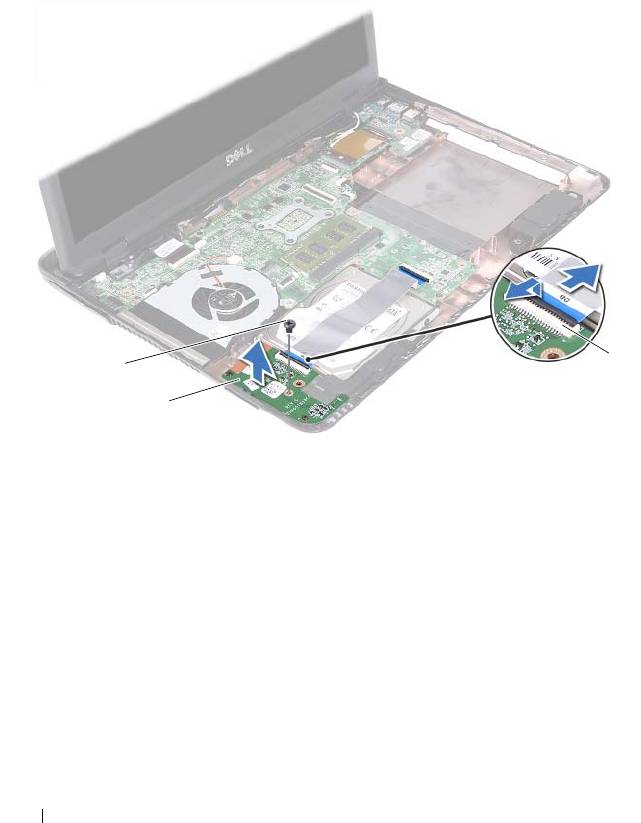
7
Heben Sie die Sicherungsverriegelung an und trennen Sie das Kabel der
Platine des Medienkartenlesegeräts von den Anschlüssen auf der
Systemplatine und der Platine des Medienkartenlesegeräts.
8
Entfernen Sie die Schraube, mit der die Platine des
Medienkartenlesegeräts am Computersockel befestigt ist.
3
1
2
1 Schraube 2 Platine des Medienkartenlesegeräts
3 Anschlüsse der Platine des Medienkartenlesegeräts (2)
9
Heben Sie die Platine des Medienkartenlesegeräts aus dem
Computersockel heraus.
84 Platine des Medienkartenlesegeräts
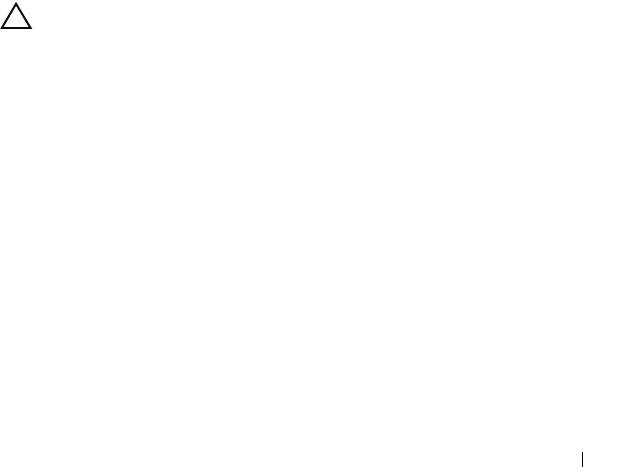
Einbauen des Medienkartenlesegeräts
1
Befolgen Sie die Anweisungen unter „Bevor Sie beginnen“ auf Seite 9.
2
Richten Sie die Platine des Medienkartenlesegeräts an den
Führungsstiften des Computersockels aus.
3
Bringen Sie die Schraube wieder an, mit der die Platine des
Medienkartenlesegeräts am Computersockel befestigt ist.
4
Schieben Sie das Kabel in die Anschlüsse auf der Systemplatine und der
Platine des Medienkartenlesegeräts und drücken Sie anschließend auf die
Sicherungsverriegelungen.
5
Bauen Sie die Handballenstützen-Baugruppe wieder ein. Siehe „Einbauen
der Handballenstützen-Baugruppe“ auf Seite 38.
6
Bringen Sie die Tastatur wieder an. Siehe „Einbauen der Tastatur“ auf
Seite 33.
7
Befolgen Sie die Anweisungen von Schritt 5 bis Schritt 6 unter „Einbauen
des optischen Laufwerks“ auf Seite 25.
8
Bringen Sie die Modulabdeckung wieder an. Siehe „Einsetzen der
Modulabdeckung“ auf Seite 16.
9
Setzen Sie den Akku wieder ein. Siehe „Einbauen des Akkus“ auf Seite 14.
VORSICHT: Befestigen Sie vor dem Einschalten des Computers wieder alle
Schrauben und stellen Sie sicher, dass keine verloren gegangenen Schrauben im
Innern des Computers zurückbleiben. Andernfalls kann der Computer beschädigt
werden.
Platine des Medienkartenlesegeräts 85

86 Platine des Medienkartenlesegeräts
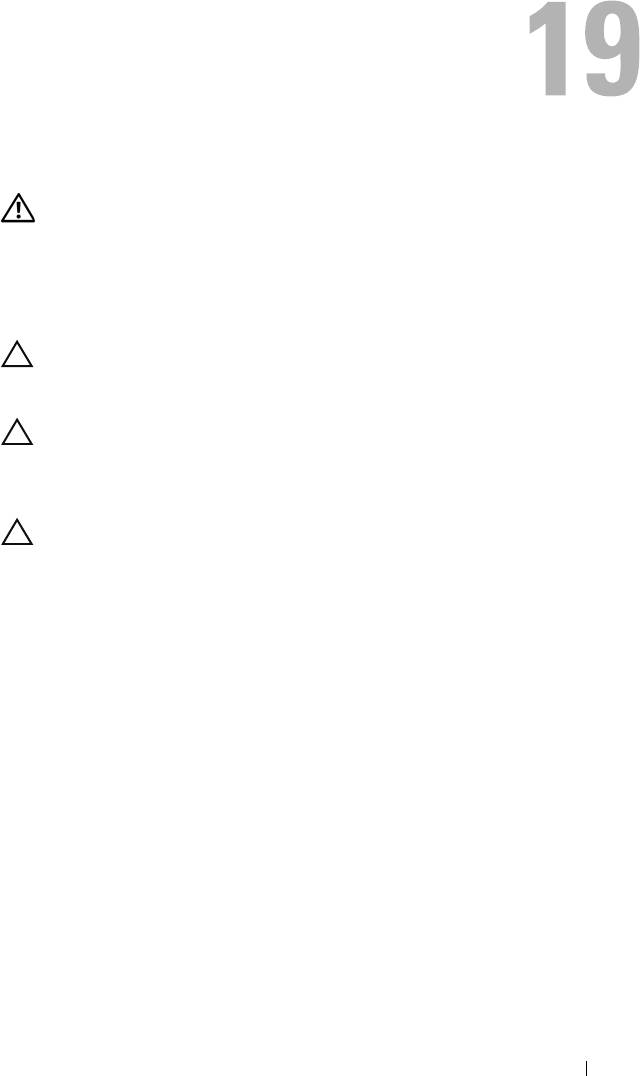
Lautsprecher
WARNUNG: Bevor Sie Arbeiten im Inneren des Computers ausführen, lesen Sie
zunächst die im Lieferumfang des Computers enthaltenen Sicherheitshinweise.
Zusätzliche Empfehlungen zur bestmöglichen Umsetzung der
Sicherheitsrichtlinien finden Sie auf unserer Website zum Thema Einhaltung
gesetzlicher Vorschriften unter der Adresse
www.dell.com/regulatory_compliance.
VORSICHT: Reparaturen am Computer dürfen nur von einem zertifizierten
Servicetechniker ausgeführt werden. Schäden durch nicht von Dell genehmigte
Wartungsversuche werden nicht durch die Garantie abgedeckt.
VORSICHT: Um elektrostatische Entladungen zu vermeiden, erden Sie sich
mittels eines Erdungsarmbandes oder durch regelmäßiges Berühren einer nicht
lackierten Metallfläche am Computer (beispielsweise eines Anschlusses an
Ihrem Computer).
VORSICHT: Um Schäden an der Systemplatine zu vermeiden, entfernen Sie den
Hauptakku (siehe
„Entfernen des Akkus“ auf Seite 13), bevor Sie am Innern des
Computers arbeiten.
Entfernen der Lautsprecher
1
Befolgen Sie die Anweisungen unter „Bevor Sie beginnen“ auf Seite 9.
2
Entfernen Sie den Akku. Siehe „Entfernen des Akkus“ auf Seite 13.
3
Entfernen Sie die Modulabdeckung. Siehe „Entfernen der
Modulabdeckung“ auf Seite 15.
4
Befolgen Sie die Anweisungen von Schritt 4 bis Schritt 5 unter „Entfernen
des optischen Laufwerks“ auf Seite 23.
5
Nehmen Sie die Festplattenbaugruppe heraus. Siehe „Entfernen der
Festplattenbaugruppe“ auf Seite 20.
6
Befolgen Sie die Anweisungen in Schritt 5 bis Schritt 17 unter „Entfernen
der Systemplatine“ auf Seite 73.
7
Entfernen Sie die Platine des Medienkartenlesegeräts. Siehe „Entfernen
des Medienkartenlesegeräts“ auf Seite 83.
Lautsprecher 87
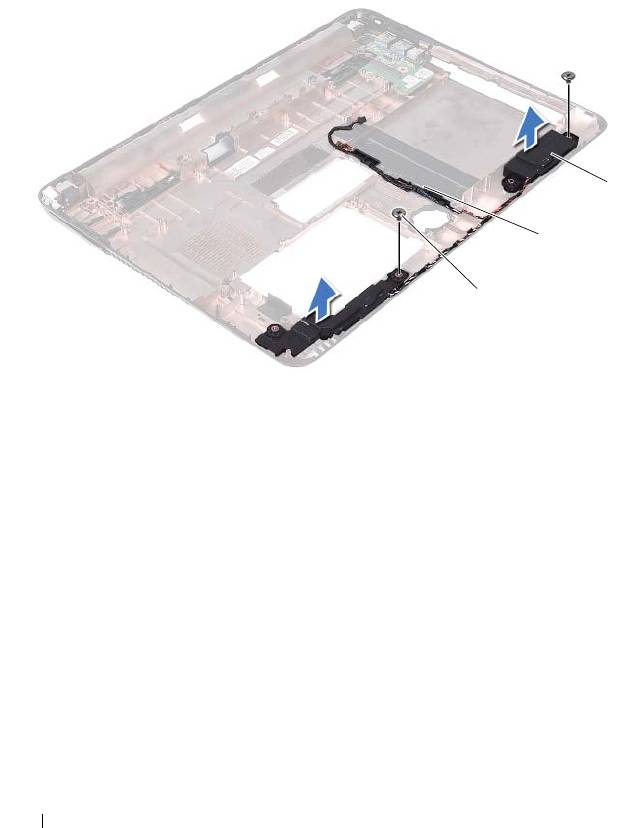
8
Notieren Sie sich die Lautsprecherkabelführung und entfernen Sie das
Kabel aus den Kabelführungen.
9
Entfernen Sie die zwei Schrauben, mit denen die Lautsprecher am
Computersockel befestigt sind.
3
2
1
1 Schrauben (2) 2 Lautsprecherkabel
3 Lautsprecher (2)
10
Heben Sie die Lautsprecher zusammen mit dem Lautsprecherkabel aus
der oberen Abdeckung.
Einbauen des Lautsprechers
1
Befolgen Sie die Anweisungen unter „Bevor Sie beginnen“ auf Seite 9.
2
Ziehen Sie die Lautsprecherkabel durch die Kabelführungen.
3
Richten Sie die Lautsprecher an den Führungsstiften am Computersockel
aus und bringen Sie die Lautsprecher im Computersockel an.
4
Befestigen Sie die zwei Schrauben, die den Lautsprecher am
Computersockel halten.
88 Lautsprecher
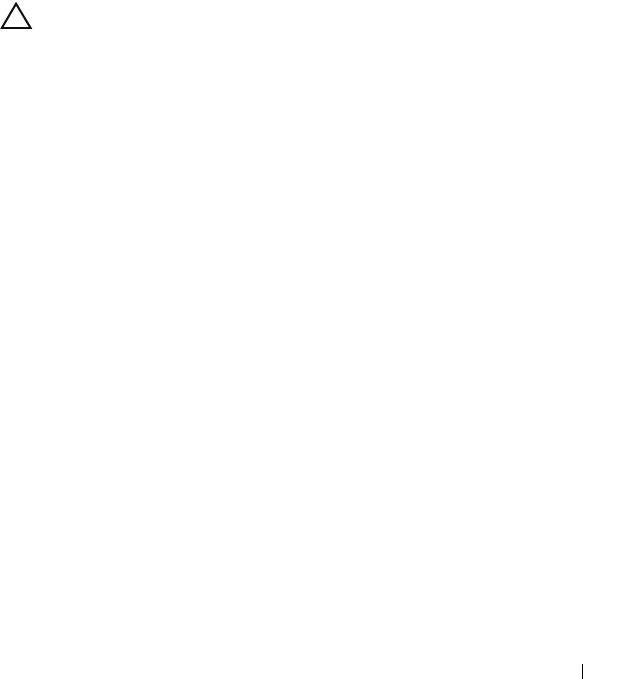
5
Bauen Sie die Platine des Medienkartenlesegeräts erneut ein. Siehe
„Einbauen des Medienkartenlesegeräts“ auf Seite 85.
6
Setzen Sie die Festplattenbaugruppe wieder ein. Siehe „Einbauen der
Festplattenbaugruppe“ auf Seite 21.
7
Befolgen Sie die Anweisungen in Schritt 3 bis Schritt 16 unter „Einbauen
der Systemplatine“ auf Seite 76.
8
Befolgen Sie die Anweisungen von Schritt 5 bis Schritt 6 unter „Einbauen
des optischen Laufwerks“ auf Seite 25.
9
Bringen Sie die Modulabdeckung wieder an. Siehe „Einsetzen der
Modulabdeckung“ auf Seite 16.
10
Setzen Sie den Akku wieder ein. Siehe „Einbauen des Akkus“ auf Seite 14.
VORSICHT: Befestigen Sie vor dem Einschalten des Computers wieder alle
Schrauben und stellen Sie sicher, dass keine verloren gegangenen Schrauben im
Innern des Computers zurückbleiben. Andernfalls kann der Computer beschädigt
werden.
Lautsprecher 89

90 Lautsprecher
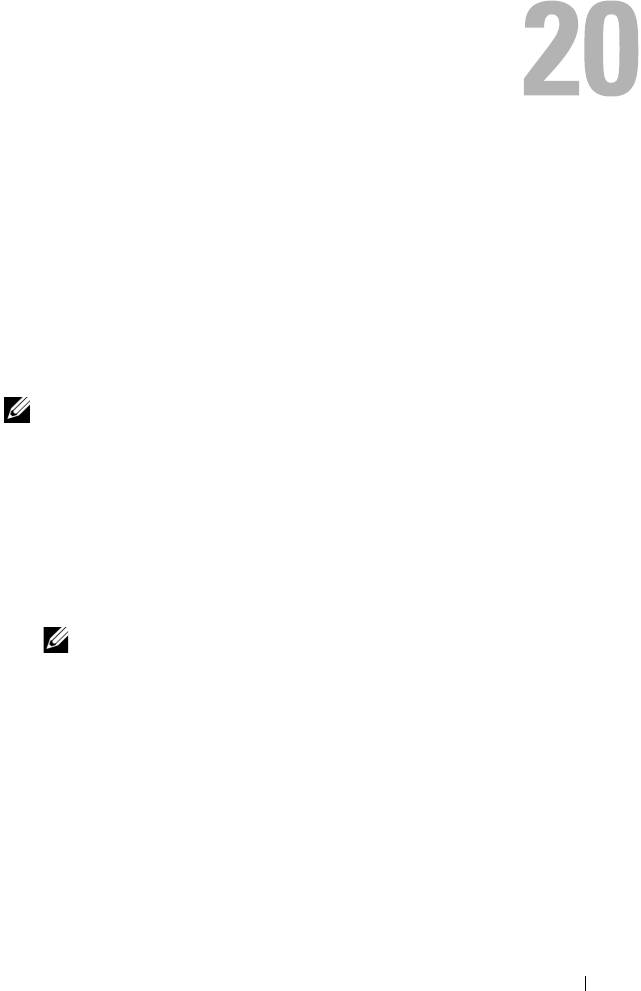
System-Setup
Das System-Setup kann wie folgt eingesetzt werden:
• Ändern der Systemkonfigurationsinformationen, nachdem Sie
Hardwarekomponenten hinzugefügt, geändert oder entfernt haben.
• Einstellen oder Ändern einer benutzerdefinierten Option, z. B. dem
Benutzer-Kennwort.
• Abfragen der aktuellen Speichergröße oder Festlegen des installierten
Festplattentyps.
ANMERKUNG: Vor dem Ändern des System-Setups sollten Sie sich die
Einstellungen des System-Setup-Bildschirms notieren, um gegebenenfalls später
darauf zurückgreifen zu können.
Aufrufen des System-Setups
1
Schalten Sie den Computer ein oder führen Sie einen Neustart aus.
2
Wenn das blaue DELL-Logo erscheint, warten Sie auf Aufforderung zum
Drücken von F2 und drücken Sie dann sofort die Taste <F2>.
ANMERKUNG: Die Aufforderung zum Drücken von <F2> bedeutet, dass die
Tastatur initialisiert wurde. Diese Eingabeaufforderung ist unter Umständen
nur kurz zu sehen. Beobachten Sie daher aufmerksam den Bildschirm und
drücken Sie dann <F2>. Wenn Sie <F2> vor der entsprechenden Aufforderung
drücken, hat dieser Tastendruck keine Auswirkung. Falls Sie zu lange
gewartet haben und bereits das Betriebssystem-Logo zu sehen ist, warten Sie
weiter, bis der Desktop von Microsoft Windows angezeigt wird. Danach den
Computer herunterfahren. Sehen Sie unter
„Ausschalten des Computers“ auf
Seite 9 nach und versuchen Sie es erneut.
Dienstprogramm „System Setup“ 91
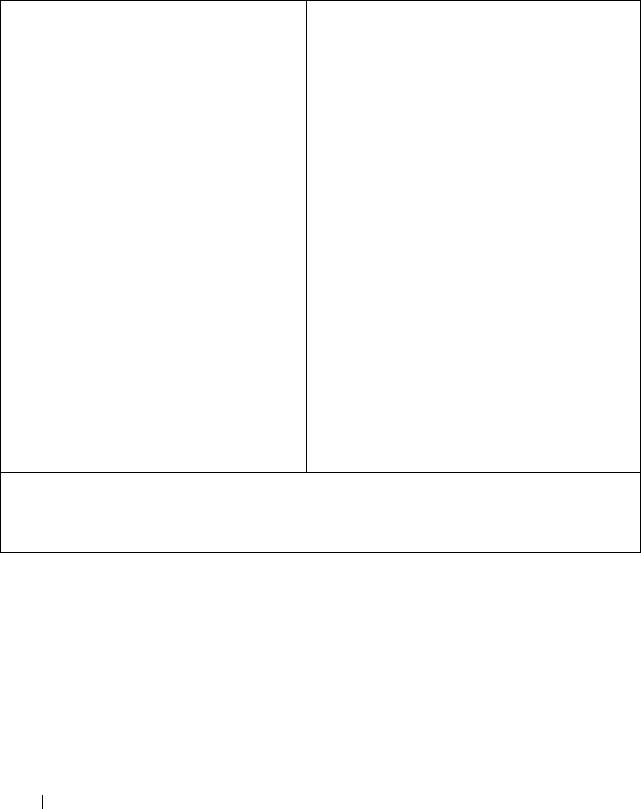
System-Setup-Bildschirme
Auf den Bildschirmen des System-Setup-Programms werden die aktuellen
oder veränderbaren Konfigurationsinformationen des Computers angezeigt.
Die Informationen im Bildschirm sind in drei Bereiche aufgeteilt: Setup Item
(Setup-Element), aktiver Help Screen (Hilfebildschirm) und Key Functions
(Tastenfunktionen).
Setup Item (Setup-Element) –
Help Screen (Hilfebildschirm) –
Dieses Feld wird auf der linken
Dieses Feld wird auf der rechten Seite
Seite des System-Setup-Fensters
des System-Setup-Fensters angezeigt
angezeigt. Das Feld ist eine Liste
und enthält Informationen über die
mit Bildlaufleisten, in der die
einzelnen Optionen im Setup Item
Konfigurationsoptionen Ihres
(Setup-Element). In diesem Feld
Computers aufgeführt werden (u.
können Sie Informationen zu Ihrem
a. installierte Hardware,
Computer einsehen und die aktuellen
Energiespar- und
Einstellungen ändern.
Sicherheitsfunktionen).
Mit den vertikalen Pfeiltasten kann
Blättern Sie mit den Nach-oben-
eine Option markiert werden. Durch
und Nach-unten-Tasten durch die
Drücken der <Eingabetaste>
Liste. Wenn eine Option markiert
aktivieren Sie die markierte Option
ist, werden im Help Screen
und kehren zum Setup Item (Setup-
(Hilfebildschirm) weitere Angaben
Element) zurück.
zu dieser Option und zu den
ANMERKUNG: Nicht alle Einstellungen im
aktuellen und verfügbaren
Setup Item (Setup-Element) lassen sich
Einstellungen für die Option
ändern.
angezeigt.
Key Functions (Tastenfunktionen) – Dieses Feld wird unter dem Help
Screen (Hilfebildschirm) angezeigt und enthält die Tasten und deren
Funktionen im aktiven System-Setup-Feld.
92 Dienstprogramm „System-Setup“
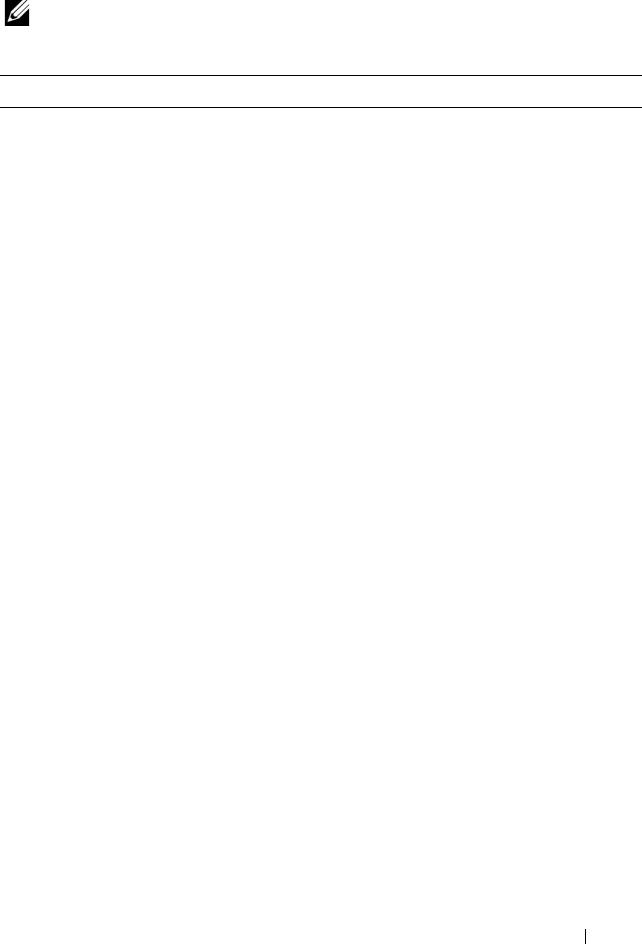
Optionen des System-Setup
ANMERKUNG: Je nach Computer und installierten Geräten werden die Elemente
in diesem Abschnitt möglicherweise gar nicht oder anders als aufgeführt angezeigt.
Setup
System Time
Zeigt die aktuelle Uhrzeit im Format
(Systemuhrzeit)
HH:MM:SS (Stunden:Minuten:Sekunden) an.
System Date
Zeigt das aktuelle Datum im Format
(Systemdatum)
MM/TT/JJJJ (Monat/Tag/Jahr) an.
BIOS Version (BIOS-
Zeigt die Versionsnummer des BIOS an.
Version)
Product Name
Zeigt den Produktnamen an.
(Produktname)
Service Tag (Service-
Zeigt die Service-Tag-Nummer des Computers
Tag-Nummer)
an.
Asset Tag
Zeigt die Systemkennnummer des Computers
(Systemkennnummer)
an, wenn eine Systemkennnummer vorhanden
ist.
CPU TYPE (CPU-TYP): Zeigt den CPU-Typ an.
CPU Speed (CPU-
Zeigt die CPU-Taktrate an.
Geschwindigkeit)
CPU ID Zeigt die CPU-ID an.
CPU-Cache
L1 Cache size (L1-
Zeigt die Größe des L1-Caches an.
Cachegröße)
L2 Cache size (L2-
Zeigt die Größe des L2-Caches an.
Cachegröße)
L3 Cache size (L3-
Zeigt die Größe des L3-Caches an.
Cachegröße)
Fixed HDD (Fest
Zeigt die Informationen zum
eingebautes
Festplattenlaufwerk an.
Festplattenlaufwerk)
Dienstprogramm „System Setup“ 93

SATA ODD Zeigt die Informationen zum optischen
Laufwerk an.
AC Adapter Type
Zeigt den Netzadaptertyp an.
(Netzadaptertyp)
Memory Information
(Speicherinformationen)
System Memory
Zeigt die installierte Speichergröße in MB an.
(Systemspeicher)
Extended Memory
Zeigt die Größe des Erweiterungsspeichers an.
(Erweiterungsspeicher)
Memory Speed
Zeigt die Speichergeschwindigkeit in MHz an.
(Speichergeschwindigkeit)
94 Dienstprogramm „System-Setup“

Advanced (Erweitert)
• Intel SpeedStep – Dieses Feld aktiviert oder
deaktiviert den Intel® SpeedStep™-Modus
des Prozessors.
• Virtualization (Virtualisierung) – Ist diese
Option aktiviert, kann ein VMM die
zusätzlichen Hardwarefähigkeiten der
Vanderpool-Technologie nutzen.
• Integrated NIC (Integrierter NIC) –
Aktiviert/deaktiviert den integrierten LAN-
Controller.
• USB Emulation (USB-Emulation) –
Aktiviert/deaktiviert das Basic Input/Output
System (BIOS) des Systems und steuert
Tastaturen und Zeigegeräte.
• USB PowerShare (USB-PowerShare) –
Aktiviert/deaktiviert das Aufladen von USB-
Geräten, wenn das System ausgeschaltet ist.
• USB Wake Support (Unterstützung für
Reaktivieren bei USB-Anschluss) – Ermöglicht
die Aktivierung von USB-Geräten, um das
System aus dem Standby-Modus zu holen.
Diese Funktion kann nur dann verwendet
werden, wenn ein Netzadapter angeschlossen
ist. Wenn der Netzadapter vor dem Standby
entfernt wird, deaktiviert das BIOS die
Energieversorgung aller USB-Anschlüsse, um
Energie zu sparen.
• SATA Operation (SATA-Betrieb) – Zwei Modi
stehen zur Verfügung: AHCI-Modus und ATA-
Modus
.
• Adapter Warnings (Adapterwarnungen) –
Wählen Sie aus, ob das System Warnmeldungen
anzeigen soll, wenn Sie bestimmte
Netzadapter verwenden. Das System zeigt
diese Meldungen an, wenn Sie versuchen,
einen Netzadapter zu verwenden, der zu wenig
Kapazität für Ihre Konfiguration hat.
• Funktionsweise der Funktionstasten –
Ermöglicht Ihnen die Konfiguration der
Funktionsweise der Funktionstasten.
• Charger Behavior (Verhalten des Laders) –
Aktiviert/deaktiviert das Verhalten des Laders.
Dienstprogramm „System Setup“ 95
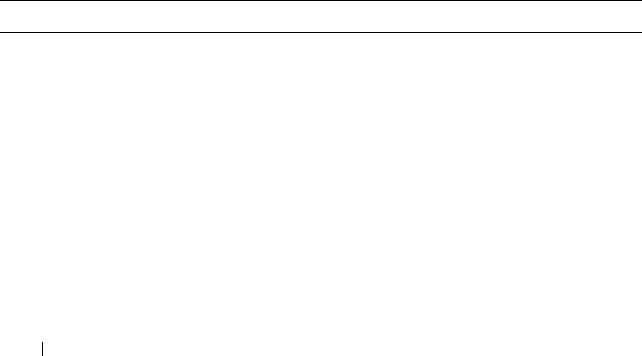
Advanced (Miscellaneous
• External USB Ports (Externe USB-Anschlüsse)
Devices) (Erweitert
– Aktiviert/deaktiviert externe USB-
(Verschiedene Geräte))
Anschlüsse.
Set Admin Password
Ermöglicht das Festlegen, Ändern oder Löschen
(Administratorkennwort
des Administratorkennworts
festlegen)
ANMERKUNG: Durch Löschen des
Administratorkennworts wird das
Systemkennwort gelöscht. Legen Sie daher das
Administratorkennwort vor dem Systemkennwort
fest.
Set System Password
Ermöglicht das Festlegen, Ändern oder Löschen
(Systemkennwort
des Systemkennworts
festlegen)
Set HDD Password (HDD-
Ermöglicht das Festlegen, Ändern oder Löschen
Kennwort festlegen)
des Festplattenkennworts
Password on boot
Aktiviert/deaktiviert das Kennwort beim Starten
(Kennwort beim Starten)
Password Bypass
Bietet Ihnen die Möglichkeit, das
(Kennwortumgehung)
Systemkennwort (Startkennwort) und die
Eingabeaufforderungen für das
Festplattenkennwort während eines
Systemneustarts aus dem Standby-Modus zu
umgehen
Computrace Die Absolute Anti-Theft-Lösung ist
standardmäßig deaktiviert.
Boot (Starten)
1st Boot Priority (erste
Bestimmt die Startreihenfolge der verfügbaren
Startpriorität)
Geräte.
Wechsellaufwerk, Festplattenlaufwerk, USB-
Speichergerät, CD/DVD/CD-RW-Laufwerk,
Netzwerk; deaktiviert (Festplatte
standardmäßig)
96 Dienstprogramm „System-Setup“
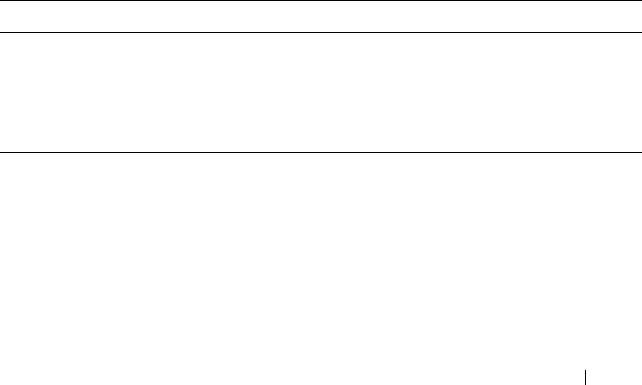
2nd Boot Priority (zweite
Bestimmt die Startreihenfolge der verfügbaren
Startpriorität)
Geräte.
Wechsellaufwerk, Festplattenlaufwerk, USB-
Speichergerät, CD/DVD/CD-RW-Laufwerk,
Netzwerk; deaktiviert (CD/DVD/CD-RW-
Laufwerk standardmäßig)
3rd Boot Priority (dritte
Bestimmt die Startreihenfolge der verfügbaren
Startpriorität)
Geräte.
Wechsellaufwerk, Festplattenlaufwerk, USB-
Speichergerät, CD/DVD/CD-RW-Laufwerk,
Netzwerk; deaktiviert (Wechsellaufwerk
standardmäßig)
4th Boot Priority (vierte
Bestimmt die Startreihenfolge der verfügbaren
Startpriorität)
Geräte.
Wechsellaufwerk, Festplattenlaufwerk, USB-
Speichergerät, CD/DVD/CD-RW-Laufwerk,
Netzwerk; deaktiviert (Netzwerk
standardmäßig)
5th Boot Priority (fünfte
Bestimmt die Startreihenfolge der verfügbaren
Startpriorität)
Geräte.
Wechsellaufwerk, Festplattenlaufwerk, USB-
Speichergerät, CD/DVD/CD-RW-Laufwerk,
Netzwerk; deaktiviert (USB-Speichergerät
standardmäßig)
Exit (Beenden)
Exit Options (Optionen
Bietet Optionen zum Speichern von
zum Beenden)
Änderungen und Zurücksetzen, Verwerfen von
Änderungen und Zurücksetzen,
Wiederherstellen von Standardeinstellungen
und zum Speichern von Änderungen
Dienstprogramm „System Setup“ 97
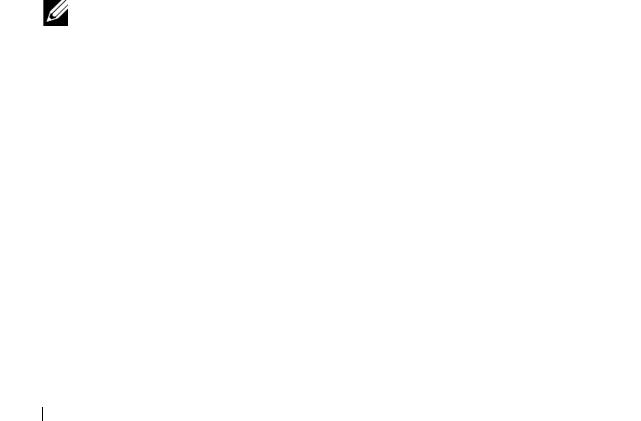
Startreihenfolge
Mit dieser Funktion können Sie die Startreihenfolge für das System ändern.
Boot Options (Startoptionen)
•
Removable Drive (Wechsellaufwerk)
–
Der Computer versucht, vom
Wechsellaufwerk aus zu starten. Wenn sich auf dem Laufwerk kein
Betriebssystem befindet, erzeugt der Computer eine Fehlermeldung.
•
Hard Drive
(Festplattenlaufwerk)
– Der Computer versucht, vom
primären Festplattenlaufwerk zu starten. Wenn sich auf dem Laufwerk
kein Betriebssystem befindet, erzeugt der Computer eine Fehlermeldung.
•
CD/DVD/CD-RW Drive (CD/DVD/CD-RW-Laufwerk)
– Der Computer
versucht, vom CD/DVD/CD-RW-Laufwerk zu starten. Wenn sich keine
CD/DVD/CD-RW im Laufwerk befindet oder wenn sich auf der
CD/DVD/CD-RW kein Betriebssystem befindet, erzeugt der Computer
eine Fehlermeldung.
•
USB Storage Device (USB-Speichergerät)
– Verbinden Sie das
Speichergerät mit einem USB-Anschluss und starten Sie den Computer
neu. Wenn
F12 Boot Options
(F12 Startoptionen) in der oberen
rechten Ecke des Bildschirms angezeigt wird, drücken Sie auf <F12>. Das
BIOS erkennt das Gerät und fügt dem Systemstartmenü die USB-Flash-
Option hinzu.
ANMERKUNG: Ein Systemstart kann nur von einem startfähigen USB-Gerät
aus durchgeführt werden. Um sicherzustellen, dass das Gerät startfähig ist,
lesen Sie die Gerätedokumentation.
•
Network
(Netzwerk)
– Der Computer versucht, über das Netzwerk zu
starten. Wenn sich auf dem Netzwerk kein Betriebssystem befindet,
erzeugt der Computer eine Fehlermeldung.
Ändern der Startreihenfolge für den aktuellen Startvorgang
Mit dieser Funktion können Sie die aktuelle Startreihenfolge ändern, um z. B.
von einem CD/DVD/CD-RW-Laufwerk zu starten und Dell Diagnostics von
der Drivers and Utilities-Disc auszuführen. Nach dem Diagnosetest wird die
vorherige Startreihenfolge wiederhergestellt.
1
Verbinden Sie das Gerät mit einem USB-Anschluss, wenn Sie den
Computer von einem USB-Gerät aus starten möchten.
98 Dienstprogramm „System-Setup“
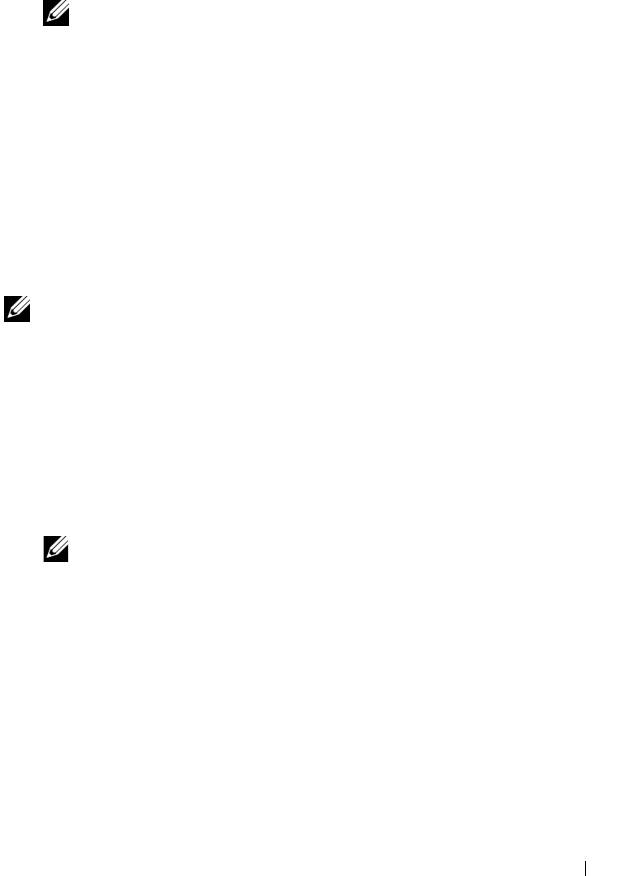
2
Schalten Sie den Computer ein oder führen Sie einen Neustart aus.
3
Wenn
F2 Setup, F12 Boot Options
(F2 Setup, F12
Startoptionen) in der oberen rechten Ecke des Bildschirms angezeigt wird,
drücken Sie auf <F12>.
ANMERKUNG: Falls Sie zu lange gewartet haben und bereits das
Betriebssystem-Logo zu sehen ist, warten Sie weiter, bis der Desktop von
Microsoft Windows angezeigt wird. Fahren Sie den Computer danach
herunter, und starten Sie ihn erneut.
Das
Boot Device Menu
(Startgerätemenü) wird angezeigt. Darin sind alle
verfügbaren Startgeräte aufgeführt.
4
Wählen Sie im
Boot Device Menu
(Startgerätemenü) das Gerät, von dem
gestartet werden soll.
Wenn Sie beispielsweise von einem USB-Speicherstick starten, markieren
Sie
USB Storage Device
(USB-Speichergerät) und drücken die
Eingabetaste.
ANMERKUNG: Ein Systemstart kann nur von einem startfähigen USB-Gerät aus
durchgeführt werden. Um sicherzustellen, dass das Gerät startfähig ist, lesen Sie
die Informationen in der Dokumentation des Geräts.
Ändern der Startreihenfolge für künftige Startvorgänge
1
Rufen Sie das System-Setup-Programm auf. Siehe „Aufrufen des System-
Setups“ auf Seite 91.
2
Markieren Sie mit den Pfeiltasten die Menüoption
Boot
(Starten) und
drücken Sie die Eingabetaste, um das Menü zu öffnen.
ANMERKUNG: Notieren Sie die aktuelle Startreihenfolge, falls Sie diese
später wiederherstellen möchten.
3
Navigieren Sie mithilfe der Nach-oben- und Nach-unten-Tasten durch die
Geräteliste.
4
Drücken Sie die Plus- (+) oder Minus-Taste (–), um die Startpriorität des
Geräts zu ändern.
Dienstprogramm „System Setup“ 99

100 Dienstprogramm „System-Setup“

