Dell Inspiron 14z (1470) – страница 2
Инструкция к Ноутбуку Dell Inspiron 14z (1470)

7
Entfernen Sie die vier Schrauben, mit denen die
Festplattenlaufwerkhalterung an der Festplatte befestigt ist.
8
Heben Sie das Festplattenlaufwerk aus Laufwerkhalterung.
1
2
3
1 Festplatte 2 Festplattenlaufwerkhalterung
3 Schrauben (4)
Einbauen der Festplattenbaugruppe
1
Befolgen Sie die Anweisungen unter „Bevor Sie beginnen“ auf Seite 9.
2
Nehmen Sie das Ersatz-Festplattenlaufwerk aus seiner Verpackung. Heben
Sie die Verpackung für den Fall auf, dass das alte Laufwerk gelagert oder
eingeschickt werden muss.
3
Richten Sie die Schraubenöffnungen an der Festplattenlaufwerkhalterung
an den Schraubenöffnungen am Festplattenlaufwerk aus.
4
Bringen Sie die vier Schrauben wieder an, mit denen die
Festplattenlaufwerkhalterung am Festplattenlaufwerk befestigt wird.
5
Setzen Sie die Festplattenbaugruppe in den Computersockel.
6
Schieben Sie die Festplattenbaugruppe mit der Zuglasche in den
Anschluss auf der Systemplatine.
Festplattenbaugruppe 21
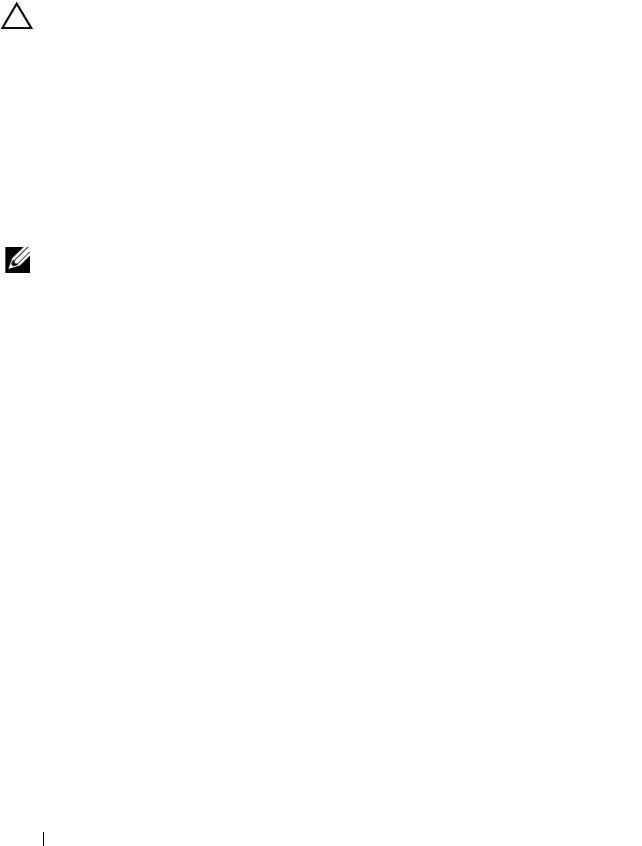
7
Bringen Sie die vier Schrauben wieder an, mit denen die
Festplattenbaugruppe am Computersockel befestigt ist.
8
Bringen Sie die Modulabdeckung wieder an. Siehe „Einsetzen der
Modulabdeckung“ auf Seite 16.
9
Setzen Sie den Akku wieder ein. Siehe „Einbauen des Akkus“ auf Seite 14.
VORSICHT: Befestigen Sie vor dem Einschalten des Computers wieder alle
Schrauben und stellen Sie sicher, dass keine verloren gegangenen Schrauben im
Innern des Computers zurückbleiben. Andernfalls kann der Computer beschädigt
werden.
10
Schließen Sie den Computer und die zugehörigen Geräte an die
Stromversorgung an und schalten Sie sie ein.
11
Installieren Sie nach Bedarf das Betriebssystem für den Computer.
12
Installieren Sie nach Bedarf die Treiber und Dienstprogramme für den
Computer.
ANMERKUNG: Weitere Informationen zur Installation von Betriebssystemen,
Treibern und Dienstprogrammen auf Ihrem Computer finden Sie unter Ich und mein
Dell unter support.dell.com\manuals.
22 Festplattenbaugruppe
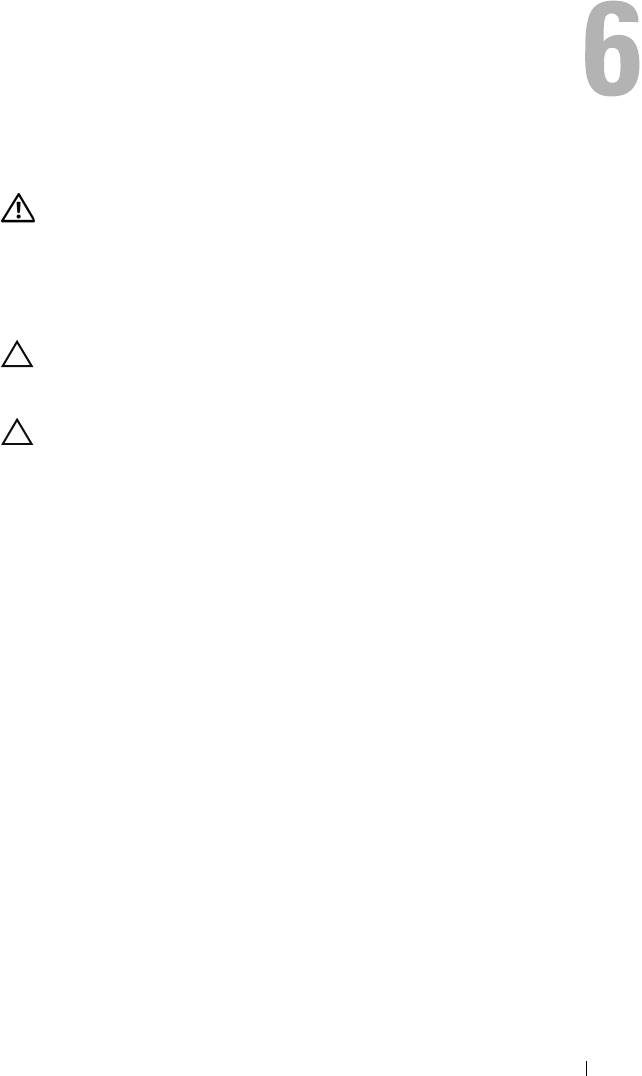
Optisches Laufwerk
WARNUNG: Bevor Sie Arbeiten im Inneren des Computers ausführen, lesen Sie
zunächst die im Lieferumfang des Computers enthaltenen Sicherheitshinweise.
Zusätzliche Empfehlungen zur bestmöglichen Umsetzung der
Sicherheitsrichtlinien finden Sie auf unserer Website zum Thema Einhaltung
gesetzlicher Vorschriften unter der Adresse
www.dell.com/regulatory_compliance.
VORSICHT: Reparaturen am Computer dürfen nur von einem zertifizierten
Servicetechniker ausgeführt werden. Schäden durch nicht von Dell genehmigte
Wartungsversuche werden nicht durch die Garantie abgedeckt.
VORSICHT: Um elektrostatische Entladungen zu vermeiden, erden Sie sich
mittels eines Erdungsarmbandes oder durch regelmäßiges Berühren einer nicht
lackierten Metallfläche am Computer (beispielsweise eines Anschlusses an
Ihrem Computer).
Entfernen des optischen Laufwerks
1
Befolgen Sie die Anweisungen unter „Bevor Sie beginnen“ auf Seite 9.
2
Entfernen Sie den Akku. Siehe „Entfernen des Akkus“ auf Seite 13.
3
Entfernen Sie die Modulabdeckung. Siehe „Entfernen der
Modulabdeckung“ auf Seite 15.
4
Entfernen Sie die Schraube, mit der die Baugruppe des optischen
Laufwerks am Computersockel befestigt ist.
5
Schieben Sie die Baugruppe des optischen Laufwerks aus dem
Laufwerkschacht heraus.
Optisches Laufwerk 23
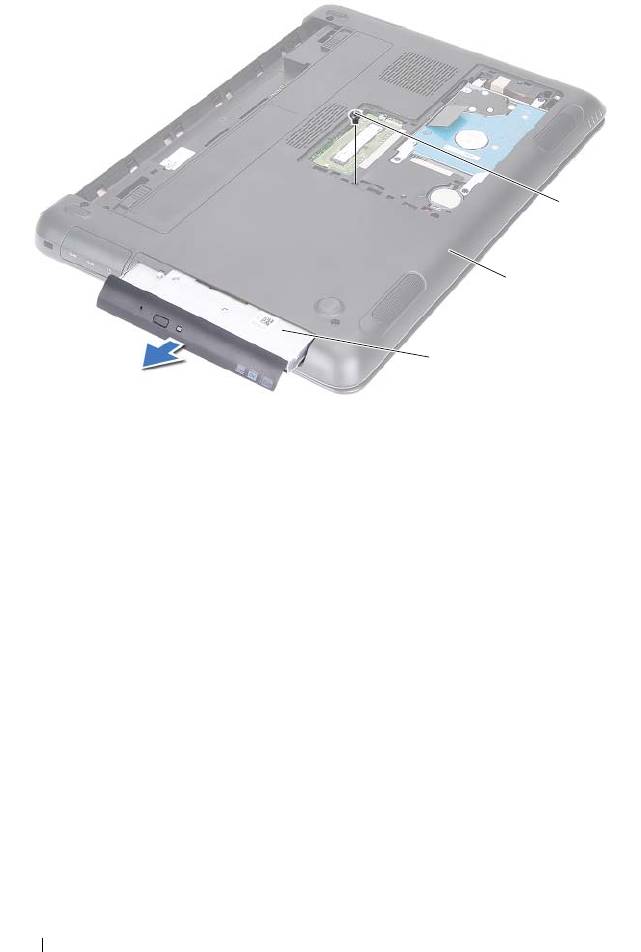
3
2
1
1 Baugruppe des optischen Laufwerks 2 Computersockel
3 Schraube
6
Entfernen Sie die beiden Schrauben, mit denen die Halterung des
optischen Laufwerks am Laufwerkfach befestigt ist.
7
Entfernen Sie die Halterung des optischen Laufwerks vom Laufwerk.
8
Hebeln Sie die Laschen an der Blende des optischen Laufwerks sanft auf
und entfernen Sie die Blende aus der Baugruppe des optischen Laufwerks.
24 Optisches Laufwerk
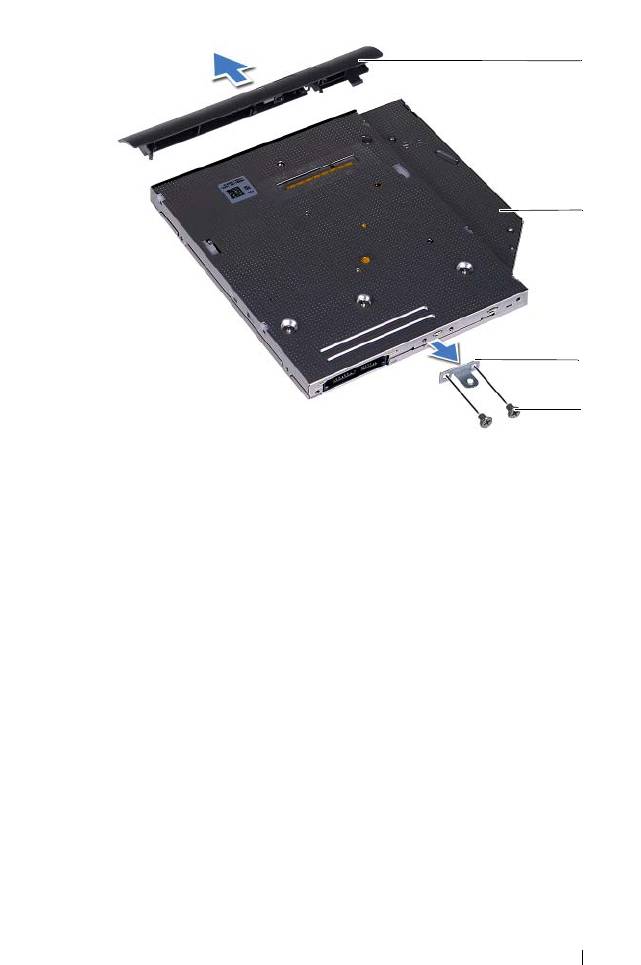
1
2
3
4
1 Blende des optischen Laufwerks 2 Optisches Laufwerk
3 Halterung des optischen Laufwerks 4 Schrauben (2)
Einbauen des optischen Laufwerks
1
Befolgen Sie die Anweisungen unter „Bevor Sie beginnen“ auf Seite 9.
2
Richten Sie die Laschen an der Blende des optischen Laufwerks an den
Schlitzen am optischen Laufwerk aus und lassen Sie die Blende vorsichtig
einrasten.
3
Richten Sie die Schraubenöffnungen an der Halterung des optischen
Laufwerks an den Schraubenöffnungen am optischen Laufwerk aus.
4
Befestigen Sie die beiden Schrauben wieder, mit denen die Halterung des
optischen Laufwerks am optischen Laufwerk befestigt ist.
5
Schieben Sie das Laufwerk in den optischen Laufwerkschacht.
6
Bringen Sie die Schraube wieder an, mit der die Baugruppe des optischen
Laufwerks am Computersockel befestigt wird.
Optisches Laufwerk 25
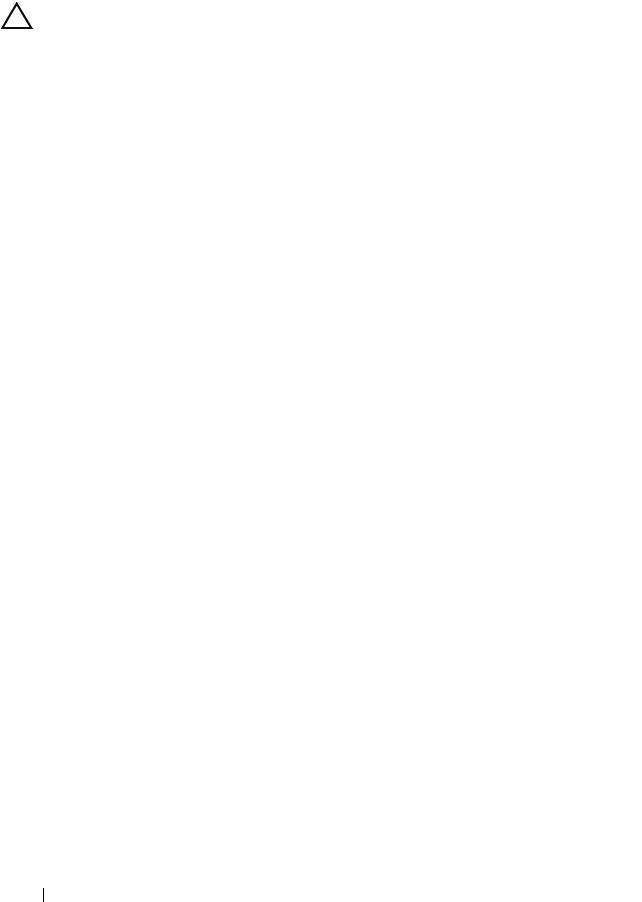
7
Bringen Sie die Modulabdeckung wieder an. Siehe „Einsetzen der
Modulabdeckung“ auf Seite 16.
8
Setzen Sie den Akku wieder ein. Siehe „Einbauen des Akkus“ auf Seite 14.
VORSICHT: Befestigen Sie vor dem Einschalten des Computers wieder alle
Schrauben und stellen Sie sicher, dass keine verloren gegangenen Schrauben im
Innern des Computers zurückbleiben. Andernfalls kann der Computer beschädigt
werden.
26 Optisches Laufwerk
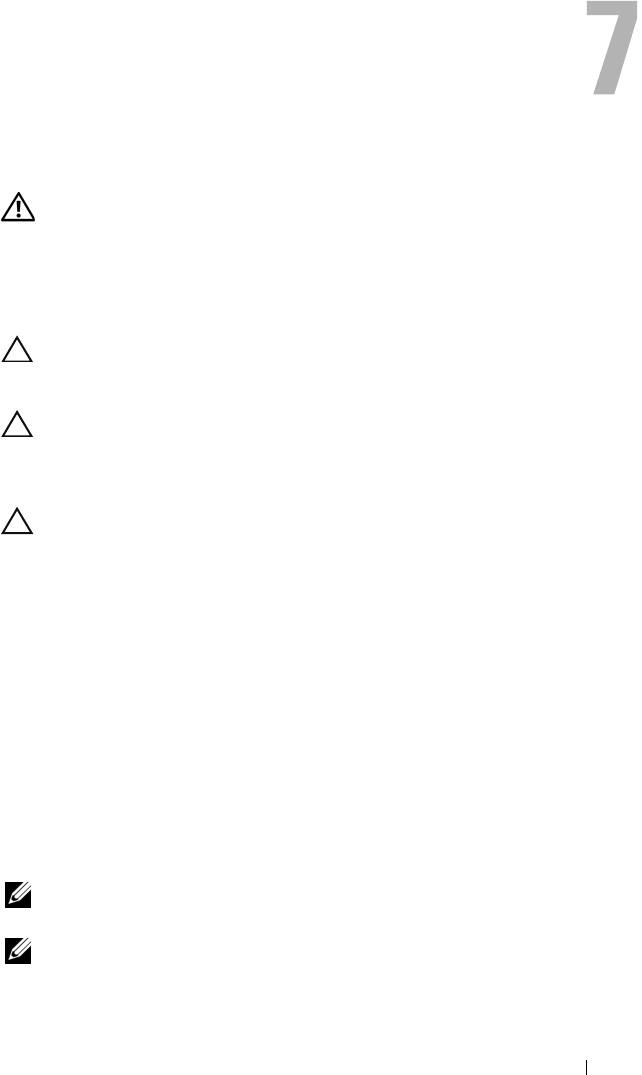
Speichermodul(e)
WARNUNG: Bevor Sie Arbeiten im Inneren des Computers ausführen, lesen Sie
zunächst die im Lieferumfang des Computers enthaltenen Sicherheitshinweise.
Zusätzliche Empfehlungen zur bestmöglichen Umsetzung der
Sicherheitsrichtlinien finden Sie auf unserer Website zum Thema Einhaltung
gesetzlicher Vorschriften unter der Adresse
www.dell.com/regulatory_compliance.
VORSICHT: Reparaturen am Computer dürfen nur von einem zertifizierten
Servicetechniker ausgeführt werden. Schäden durch nicht von Dell genehmigte
Wartungsversuche werden nicht durch die Garantie abgedeckt.
VORSICHT: Um elektrostatische Entladungen zu vermeiden, erden Sie sich
mittels eines Erdungsarmbandes oder durch regelmäßiges Berühren einer nicht
lackierten Metallfläche am Computer (beispielsweise eines Anschlusses an
Ihrem Computer).
VORSICHT: Um Schäden an der Systemplatine zu vermeiden, entfernen Sie den
Hauptakku (siehe
„Entfernen des Akkus“ auf Seite 13), bevor Sie am Innern des
Computers arbeiten.
Systemspeicher aktualisieren
Ihr Computer unterstützt bis zu zwei Speichermodulanschlüsse. Sie können
auf den DIMM B-Steckplatz zugreifen, indem Sie die Modulabdeckung an
der Unterseite Ihres Computers entfernen. Sie können auf den DIMM A-
Steckplatz zugreifen, indem Sie die Handballenstützen-Baugruppe entfernen.
Der Systemspeicher lässt sich durch die Installation von Speichermodulen
auf der Systemplatine vergrößern. Weitere Informationen über die von Ihrem
Computer unterstützten Speichertypen finden Sie in den umfassenden
technischen Daten zu Ihrem Computermodell unter
support.dell.com/manuals.
ANMERKUNG: Die Garantie Ihres Computers gilt auch für von Dell erworbene
Speichermodule.
ANMERKUNG: Wenn Sie ein Speichermodul mit Ihrem System bestellt haben,
befindet sich dieses im DIMM A-Steckplatz.
Speicher 27
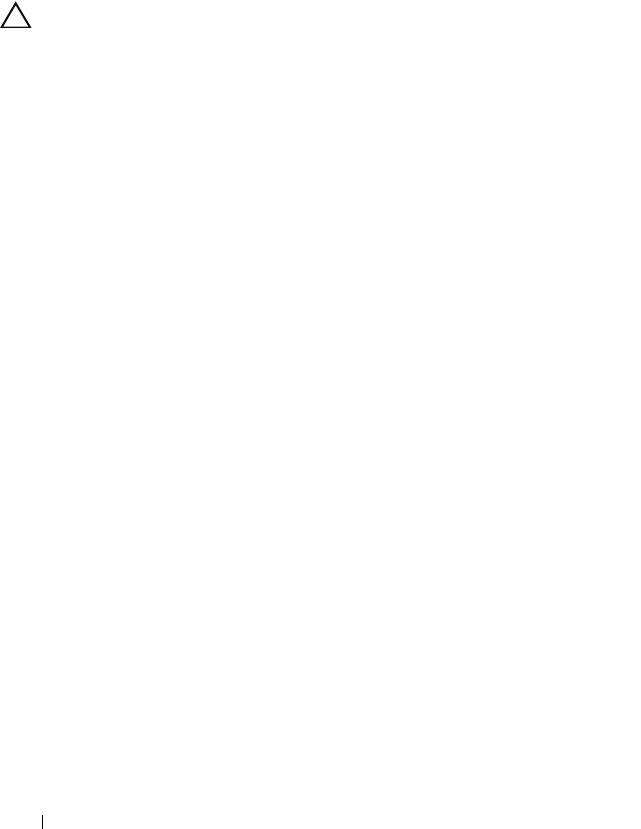
Entfernen von Speichermodulen
1
Befolgen Sie die Anweisungen unter „Bevor Sie beginnen“ auf Seite 9.
2
Entfernen Sie den Akku. Siehe „Entfernen des Akkus“ auf Seite 13.
3
Entfernen Sie die Modulabdeckung. Siehe „Entfernen der
Modulabdeckung“ auf Seite 15.
VORSICHT: Drücken Sie die Klammern, die das Speichermodul sichern, nicht mit
einem Werkzeug auseinander, um eine Beschädigung des Speichermoduls zu
vermeiden.
4
Um das Speichermodul vom DIMM B-Steckplatz zu entfernen, fahren Sie
fort mit
Schritt 5. Um das Speichermodul vom DIMM A-Steckplatz zu
entfernen:
a
Drehen Sie den Computer mit der Unterseite nach oben.
b
Entfernen Sie die Tastatur. Siehe „Entfernen der Tastatur“ auf
Seite 31.
5
Drücken Sie die Sicherungsklammern auf beiden Seiten des
Speichermodulanschlusses vorsichtig mit den Fingerspitzen auseinander,
bis das Speichermodul herausspringt.
28 Speicher
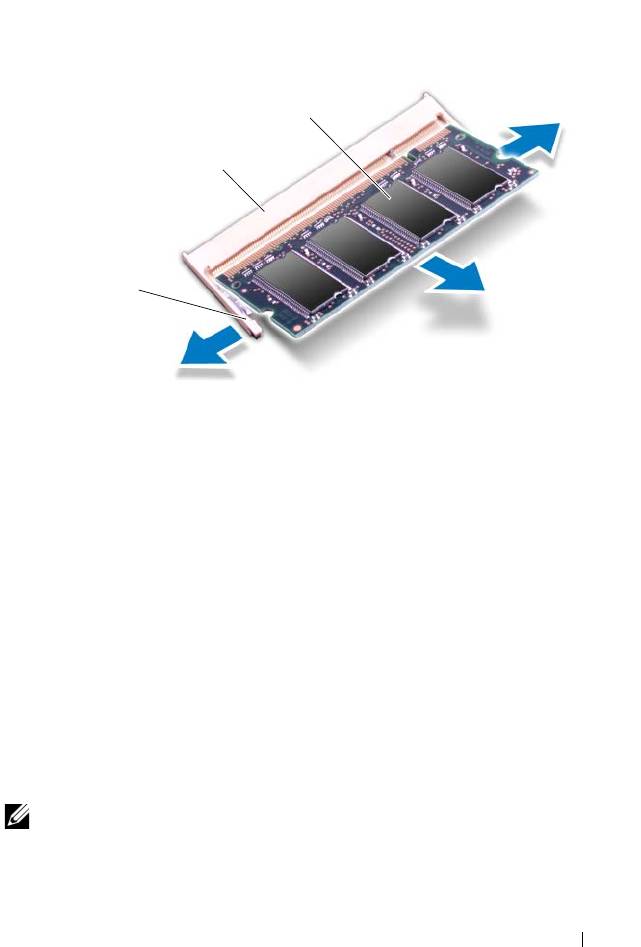
3
2
1
1 Sicherungsklammern (2) 2 Speichermodulanschluss
3 Speichermodul
6
Entfernen Sie das Speichermodul aus dem Speichermodulanschluss.
Einbauen von Speichermodulen
1
Befolgen Sie die Anweisungen unter „Bevor Sie beginnen“ auf Seite 9.
2
Richten Sie die Kerbe am Speichermodul an der Klammer im
Speichermodulanschluss aus.
3
Setzen Sie das Speichermodul in einem Winkel von 45° fest in den
Speichermodulanschluss ein und drücken Sie es dann an beiden Seiten
nach unten, bis es mit einem Klicken einrastet. Wenn kein Klicken zu
vernehmen ist, entfernen Sie das Modul und setzen Sie es erneut ein.
ANMERKUNG: Falls das Speichermodul nicht korrekt installiert wurde, startet der
Computer unter Umständen nicht ordnungsgemäß.
Speicher 29
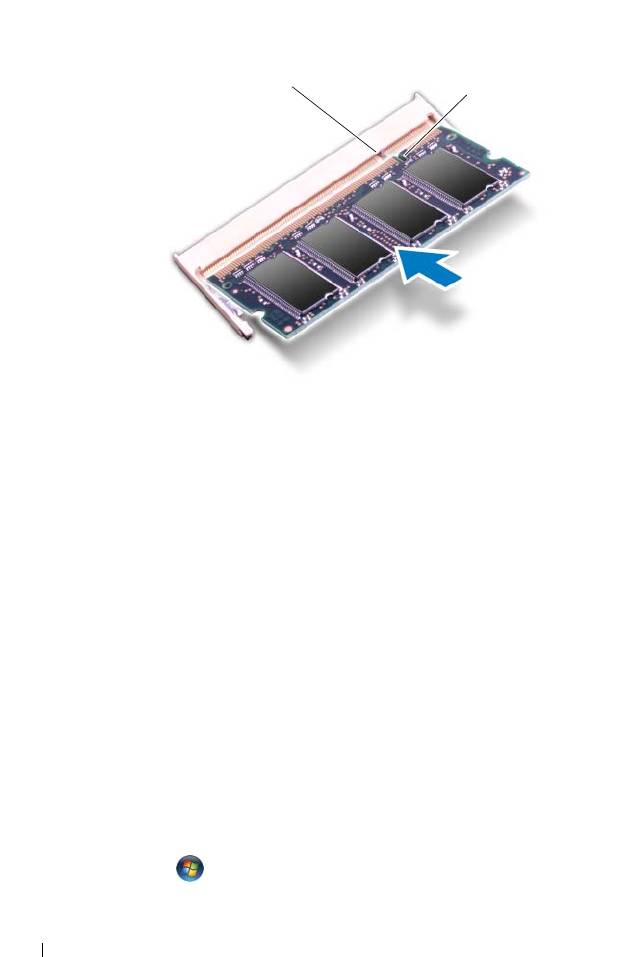
1
2
1 Lasche 2 Kerbe
4
Wenn Sie das Speichermodul wieder in den DIMM B-Steckplatz
eingesetzt haben, fahren Sie fort mit
Schritt 6.
5
Wenn Sie das Speichermodul wieder in den DIMM A-Steckplatz
eingesetzt haben:
a
Bringen Sie die Tastatur wieder an. Siehe „Einbauen der Tastatur“ auf
Seite 33.
b
Drehen Sie den Computer mit der Unterseite nach oben.
6
Bringen Sie die Modulabdeckung wieder an. Siehe „Einsetzen der
Modulabdeckung“ auf Seite 16.
7
Setzen Sie den Akku wieder ein. Siehe „Einbauen des Akkus“ auf Seite 14.
Schließen Sie den Computer und die zugehörigen Geräte an die Stromversorgung
an und schalten Sie sie ein. Beim Neustart des Computers wird das Speichermodul
erkannt und die Systemkonfigurationsdaten werden automatisch aktualisiert.
So stellen Sie fest, wie viel Speicher im Computer installiert ist:
Klicken Sie auf Start → Systemsteuerung→ System und Sicherheit→
System.
30 Speicher
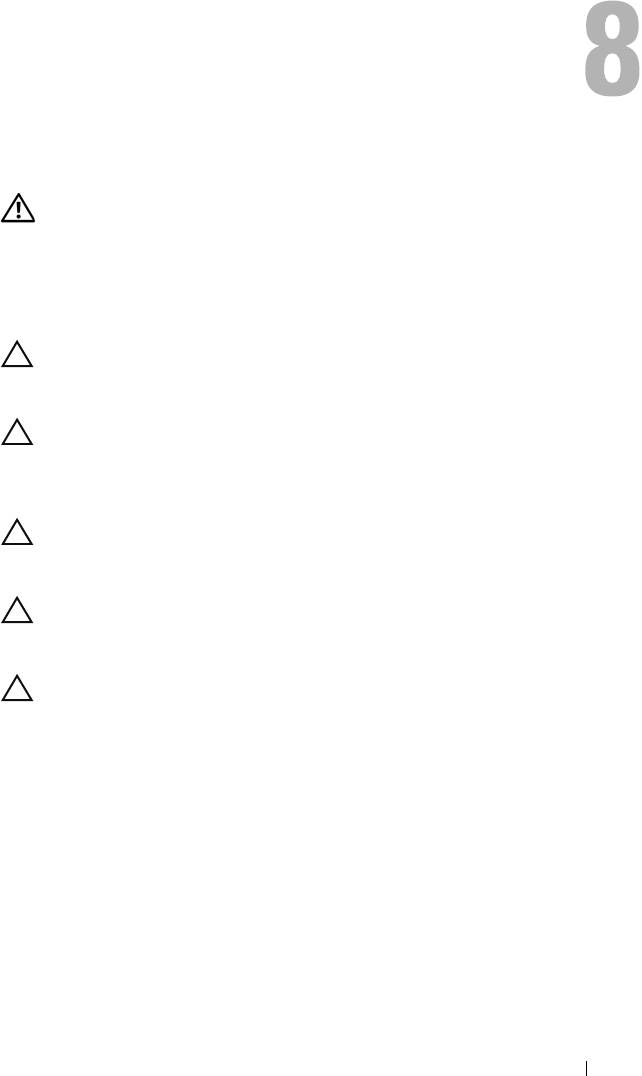
Tastatur
WARNUNG: Bevor Sie Arbeiten im Inneren des Computers ausführen, lesen Sie
zunächst die im Lieferumfang des Computers enthaltenen Sicherheitshinweise.
Zusätzliche Empfehlungen zur bestmöglichen Umsetzung der
Sicherheitsrichtlinien finden Sie auf unserer Website zum Thema Einhaltung
gesetzlicher Vorschriften unter der Adresse
www.dell.com/regulatory_compliance.
VORSICHT: Reparaturen am Computer dürfen nur von einem zertifizierten
Servicetechniker ausgeführt werden. Schäden durch nicht von Dell genehmigte
Wartungsversuche werden nicht durch die Garantie abgedeckt.
VORSICHT: Um elektrostatische Entladungen zu vermeiden, erden Sie sich
mittels eines Erdungsarmbandes oder durch regelmäßiges Berühren einer nicht
lackierten Metallfläche am Computer (beispielsweise eines Anschlusses an
Ihrem Computer).
VORSICHT: Um Schäden an der Systemplatine zu vermeiden, entfernen Sie den
Hauptakku (siehe
„Entfernen des Akkus“ auf Seite 13), bevor Sie am Innern des
Computers arbeiten.
VORSICHT: Die Tasten der Tastatur sind äußerst empfindlich und gehen leicht
verloren; außerdem kann die Ersatzbeschaffung sehr zeitaufwändig sein. Gehen
Sie beim Entfernen und beim Umgang mit der Tastatur vorsichtig vor.
VORSICHT: Gehen Sie beim Entfernen und beim Umgang mit der Tastatur äußerst
vorsichtig vor. Andernfalls kann der Bildschirm zerkratzt werden.
Entfernen der Tastatur
1
Befolgen Sie die Anweisungen unter „Bevor Sie beginnen“ auf Seite 9.
2
Entfernen Sie den Akku. Siehe „Entfernen des Akkus“ auf Seite 13.
3
Drehen Sie den Computer mit der Oberseite nach oben und öffnen Sie
den Bildschirm so weit, wie es geht.
4
Schieben Sie einen Plastikstift vorsichtig zwischen die Tastatur und die
Handballenstütze.
5
Drücken Sie auf die vier Laschen an der Handballenstützen-Baugruppe
und lösen Sie die Tastatur.
Tastatur 31
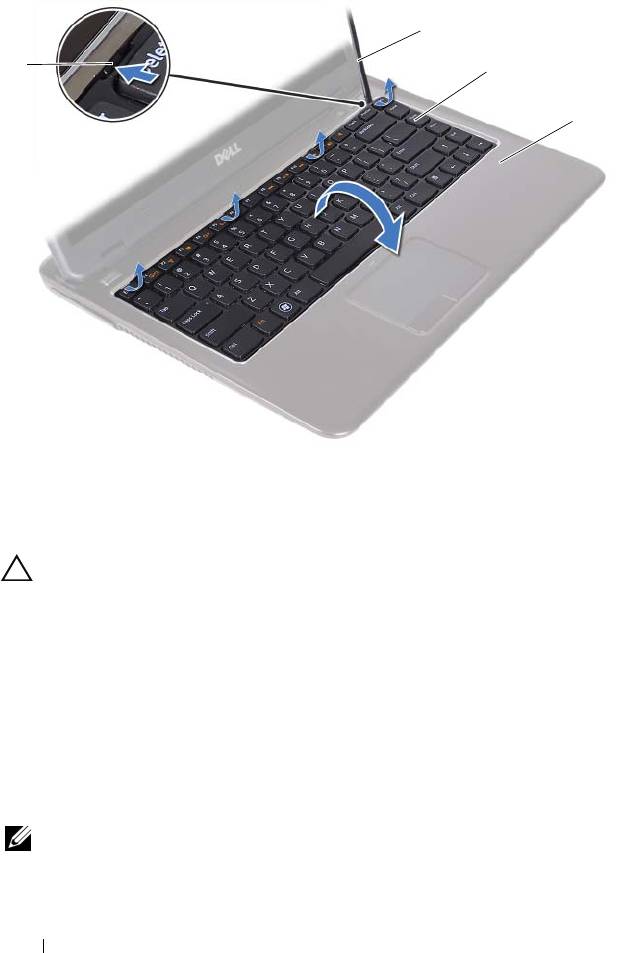
2
1
3
4
1 Klammern (4) 2 Plastikstift
3 Tastatur 4 Handballenstützen-Baugruppe
VORSICHT: Lassen Sie beim Hochheben der Tastatur Vorsicht walten, um zu
vermeiden, dass der Tastaturanschluss gewaltsam von der Systemplatine gerissen
wird.
6
Heben Sie die Tastatur vorsichtig an und schieben Sie die
Tastaturhalterungen aus den Steckplätzen an der Handballenstützen-
Baugruppe.
7
Drehen Sie die Tastatur um und bringen Sie sie an der Handballenstützen-
Baugruppe an.
8
Heben Sie die Arretierungsbügel an und trennen Sie das Tastaturkabel und
das Tastaturbeleuchtungskabel von den Anschlüssen an der Systemplatine.
ANMERKUNG: Das Tastaturbeleuchtungskabel ist nur vorhanden, wenn Sie eine
Tastatur mit Beleuchtung gekauft haben.
32 Tastatur

1
2
3
1 Tastaturkabelanschluss 2 Anschluss des
Tastaturbeleuchtungskabels
3 Tastatur
9
Heben Sie die Tastatur aus der Handballenstütze.
Einbauen der Tastatur
1
Befolgen Sie die Anweisungen unter „Bevor Sie beginnen“ auf Seite 9.
2
Schieben Sie das Tastaturkabel in den Anschluss an der Systemplatine und
befestigen Sie es anschließend, indem Sie die Anschlussvorrichtung
herunterdrücken.
3
Richten Sie die Halterungen an der Tastatur an den Steckplätzen der
Handballenstützen-Baugruppe aus und lassen Sie die Tastatur einrasten.
4
Drücken Sie die Tastatur entlang der Kanten vorsichtig nach unten, bis sie
einrastet.
5
Setzen Sie den Akku wieder ein. Siehe „Einbauen des Akkus“ auf Seite 14.
Tastatur 33

34 Tastatur
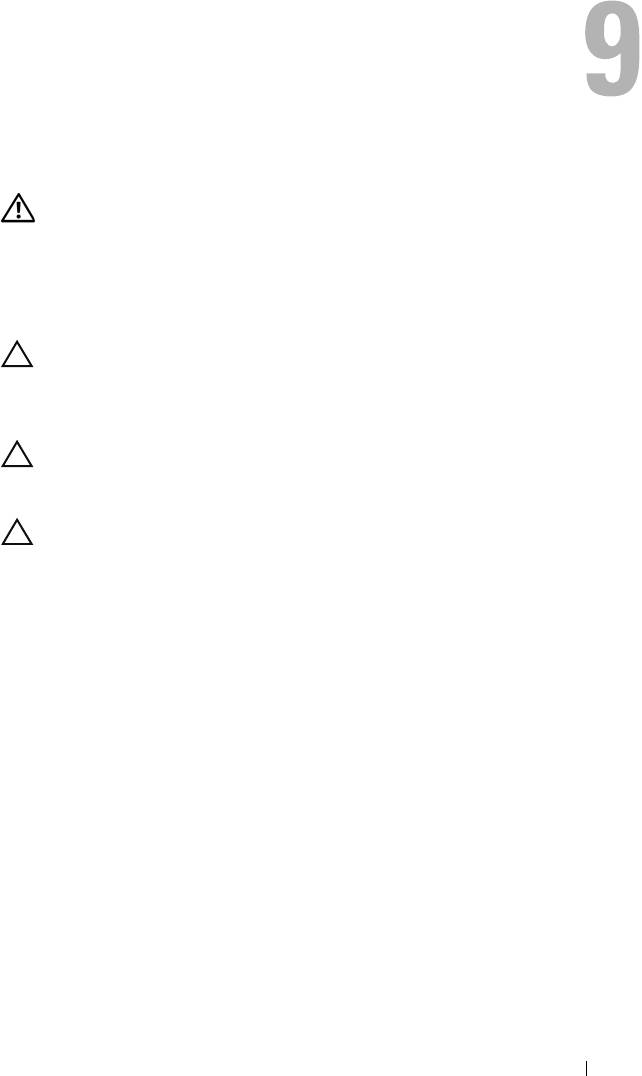
Handballenstützen-Baugruppe
WARNUNG: Bevor Sie Arbeiten im Inneren des Computers ausführen, lesen Sie
zunächst die im Lieferumfang des Computers enthaltenen Sicherheitshinweise.
Zusätzliche Empfehlungen zur bestmöglichen Umsetzung der
Sicherheitsrichtlinien finden Sie auf unserer Website zum Thema Einhaltung
gesetzlicher Vorschriften unter der Adresse
www.dell.com/regulatory_compliance.
VORSICHT: Um elektrostatische Entladungen zu vermeiden, erden Sie sich
mittels eines Erdungsarmbandes oder durch regelmäßiges Berühren einer nicht
lackierten Metallfläche am Computer (beispielsweise eines Anschlusses an
Ihrem Computer).
VORSICHT: Reparaturen am Computer dürfen nur von einem zertifizierten
Servicetechniker ausgeführt werden. Schäden durch nicht von Dell genehmigte
Wartungsversuche werden nicht durch die Garantie abgedeckt.
VORSICHT: Um Schäden an der Systemplatine zu vermeiden, entfernen Sie den
Hauptakku (siehe
„Entfernen des Akkus“ auf Seite 13), bevor Sie am Innern des
Computers arbeiten.
Entfernen der Handballenstützen-Baugruppe
1
Befolgen Sie die Anweisungen unter „Bevor Sie beginnen“ auf Seite 9.
2
Entfernen Sie den Akku. Siehe „Entfernen des Akkus“ auf Seite 13.
3
Entfernen Sie die Modulabdeckung. Siehe „Entfernen der
Modulabdeckung“ auf Seite 15.
4
Befolgen Sie die Anweisungen von Schritt 4 bis Schritt 5 unter „Entfernen
des optischen Laufwerks“ auf Seite 23.
5
Entfernen Sie die neun Schrauben, mit denen die Baugruppe für die
Handballenstütze am Computersockel befestigt ist.
Handballenstützen-Baugruppe 35
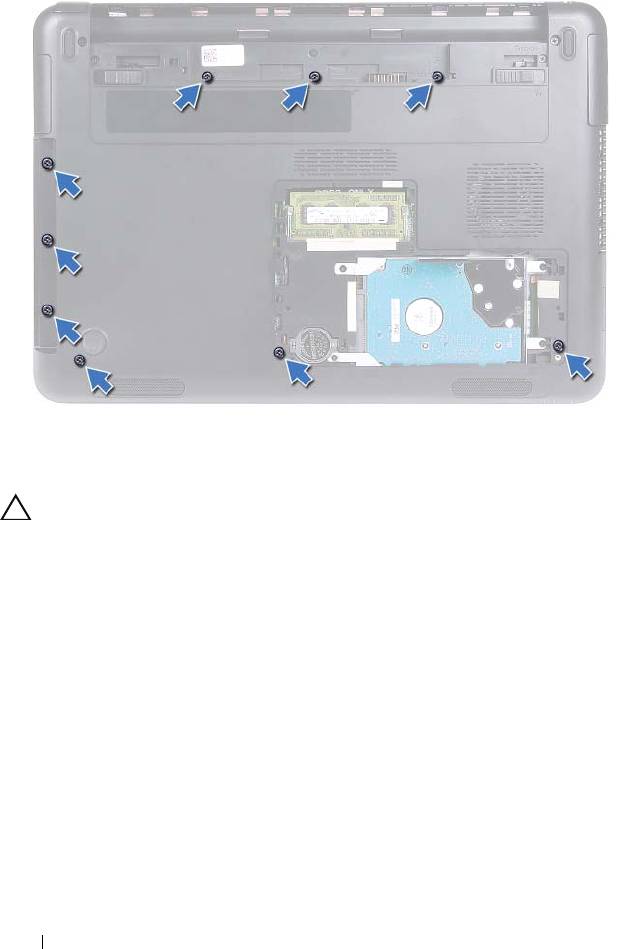
6
Drehen Sie den Computer mit der Unterseite nach oben.
7
Entfernen Sie die Tastatur. Siehe „Entfernen der Tastatur“ auf Seite 31.
VORSICHT: Ziehen Sie an der Plastiklasche am oberen Rand der Anschlüsse, um
Beschädigungen an den Anschlüssen zu vermeiden.
8
Heben Sie die Sicherungsverriegelungen an und trennen Sie die Kabel von
Betriebsschalter, Touchpad und Hot-Key-Platine von Ihren Anschlüssen
auf der Systemplatine.
9
Entfernen Sie die sieben Schrauben, mit denen die Baugruppe für die
Handballenstütze am Computersockel befestigt ist.
36 Handballenstützen-Baugruppe
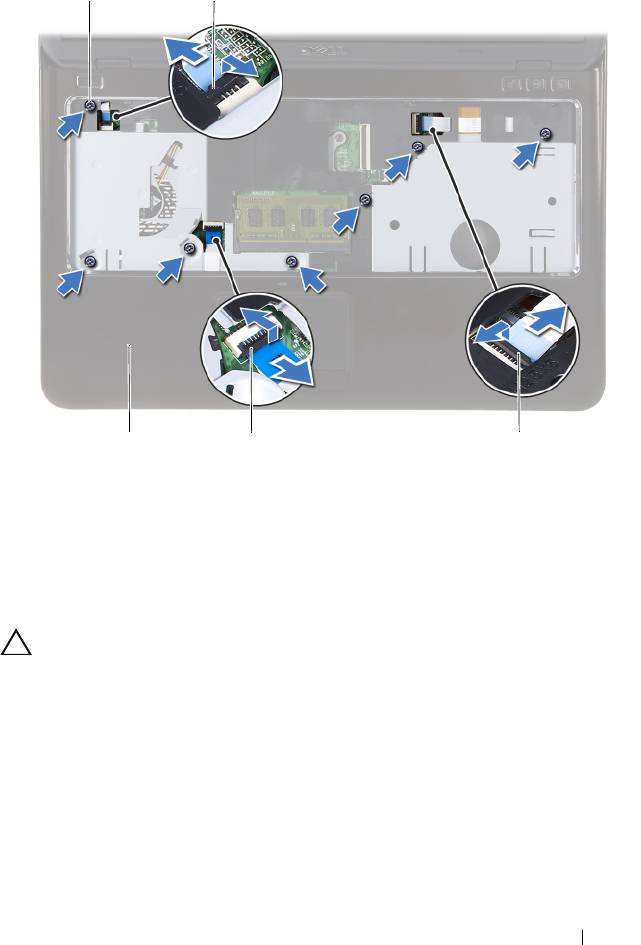
1
2
5
4
3
1 Schrauben (7) 2 Anschluss des
Betriebsschalterkabels
3 Anschluss des Kabels der Hot-Key-
4 Touchpad-Kabelanschluss
Platine
5 Handballenstützen-Baugruppe
VORSICHT: Trennen Sie die Baugruppe für die Handballenstütze vorsichtig vom
Computersockel, um Beschädigungen an der Baugruppe für die Handballenstütze
und am Bildschirm zu vermeiden.
10
Nehmen Sie die Handballenstütze vom Computersockel ab.
Handballenstützen-Baugruppe 37

1
1 Handballenstützen-Baugruppe
Einbauen der Handballenstützen-Baugruppe
1
Befolgen Sie die Anweisungen unter „Bevor Sie beginnen“ auf Seite 9.
2
Richten Sie die Laschen der Handballenstütze an den Schlitzen des
Computersockels aus und lassen Sie sie vorsichtig einrasten.
3
Schieben Sie die Kabel von Betriebsschalter, Touchpad und Hot-Key-
Platine in die jeweiligen Anschlüsse auf der Systemplatine und drücken Sie
den Arretierungsbügel nach unten, um die Kabel zu befestigen.
4
Bringen Sie die sieben Schrauben, mit denen die Baugruppe für die
Handballenstütze am Computersockel befestigt ist, wieder an.
5
Bringen Sie die Tastatur wieder an. Siehe „Einbauen der Tastatur“ auf
Seite 33.
6
Drehen Sie den Computer um, und bringen Sie die neun Schrauben, mit
denen die Handballenstützen-Baugruppe am Computersockel befestigt
ist, wieder an.
38 Handballenstützen-Baugruppe

7
Befolgen Sie die Anweisungen von Schritt 5 bis Schritt 6 unter „Einbauen
des optischen Laufwerks“ auf Seite 25.
8
Bringen Sie die Modulabdeckung wieder an. Siehe „Einsetzen der
Modulabdeckung“ auf Seite 16.
9
Setzen Sie den Akku wieder ein. Siehe „Einbauen des Akkus“ auf Seite 14.
VORSICHT: Befestigen Sie vor dem Einschalten des Computers wieder alle
Schrauben und stellen Sie sicher, dass keine verloren gegangenen Schrauben im
Innern des Computers zurückbleiben. Andernfalls kann der Computer beschädigt
werden.
Handballenstützen-Baugruppe 39

40 Handballenstützen-Baugruppe

