Dell Inspiron 1300: Настройка компьютера
Настройка компьютера: Dell Inspiron 1300
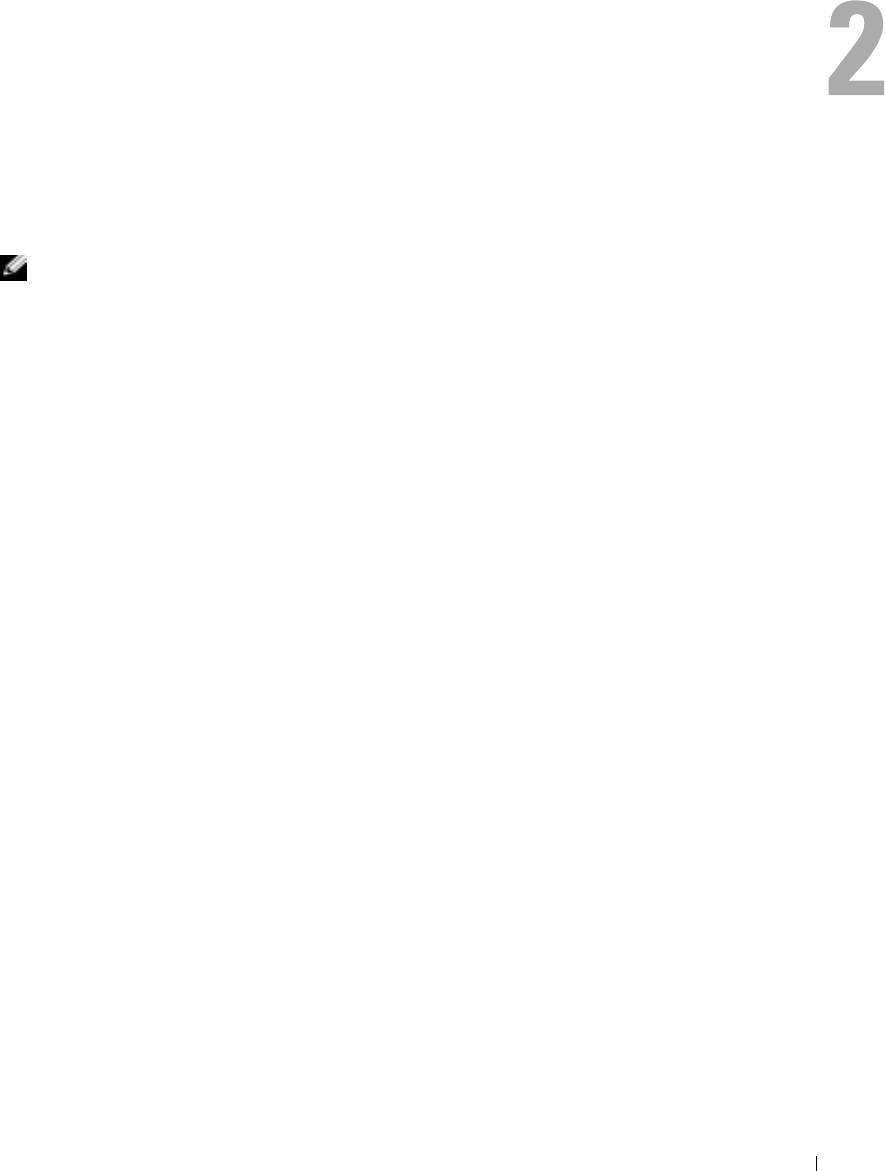
Настройка компьютера
Подключение к Интернету
ПРИМЕЧАНИЕ.
Провайдеры доступа в Интернет и их предложения могут отличаться в разных странах.
Для подключения к Интернету необходимы модем или сетевое подключение и поставщик услуг
Интернета. Ваш интернет-провайдер предложит одну или несколько из следующих опций
интернет-соединения.
•
Установление соединения посредством удаленного доступа к сети, которое обеспечивает
доступ к Интернету через телефонную линию. Установление соединения посредством
удаленного доступа к сети значительно медленнее, чем DSL и кабельное соединение через
модем.
•
DSL-соединения, которые обеспечивают высокоскоростной доступ к Интернету через
существующую телефонную линию. С помощью DSL-соединения вы можете иметь доступ в
Интернет и одновременно пользоваться телефоном по той же линии.
•
Соединения по кабелю через модем, которые обеспечивают высокоскоростной доступ к
Интернету через локальную линию кабельного ТВ.
Если вы используете соединение посредством удаленного доступа, подключите телефонную
линию к разъему модема вашего компьютера и к телефонной розетке до того, как вы произведете
установку интернет-соединения. Если вы используете соединение DSL или кабельное
соединение через модем, свяжитесь с вашим интернет-провайдером для получения инструкций
по установке.
Установка Интернетсоединения
Чтобы установить Интернет-соединение с помощью значка поставщика услуг Интернета на
рабочем столе:
1
Сохраните и закройте все открытые файлы, выйдите из всех открытых программ.
®
®
2
Дважды щелкните значок поставщика услуг Интернета на рабочем столе Microsoft
Windows
.
3
Для завершения процесса установки следуйте инструкциям, появляющимся на экране.
Если на рабочем столе компьютера нет значка поставщика услуг Интернета или требуется
установить Интернет-соединение с помощью другого поставщика услуг Интернета:
1
Сохраните и закройте все открытые файлы, выйдите из всех открытых программ.
2
Нажмите кнопку
Пуск
и выберите
Internet Explorer
.
Появится окно
Мастер нового соединения
.
3
Щелкните
Подключение к Интернету
.
Настройка компьютера
19
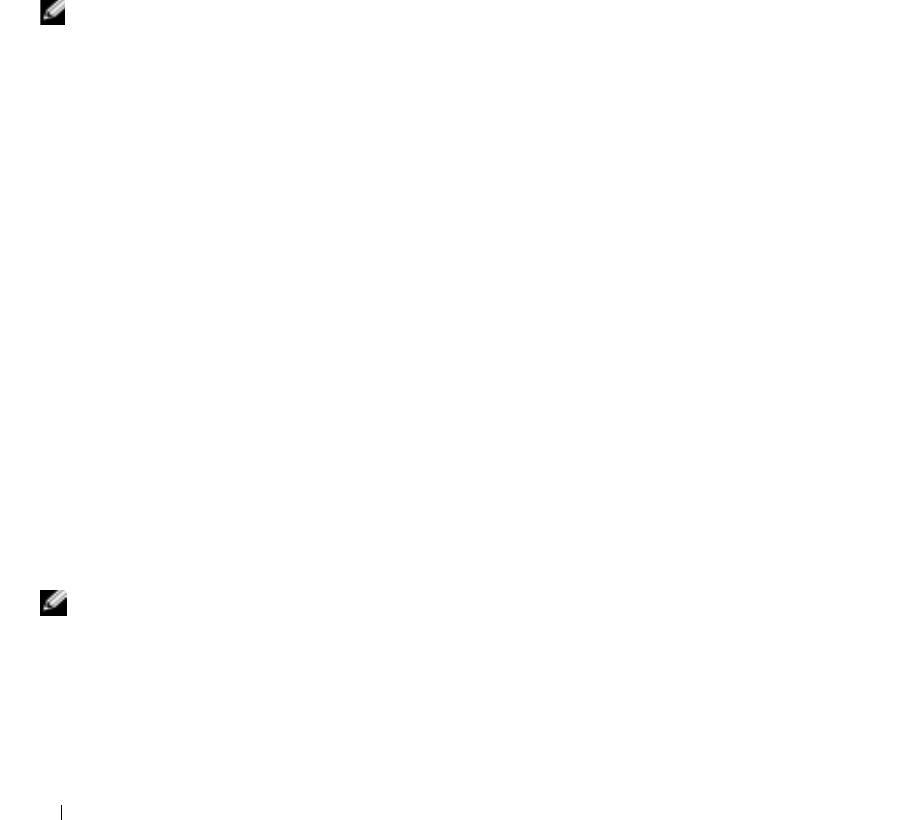
4
В следующем окне щелкните соответствующий параметр.
•
Если у вас нет Интернет-провайдера и требуется выбрать одного из них, щелкните
Выбрать из
списка поставщиков услуг Интернета
.
•
Если вы уже получили информацию по установке от своего Интернет-провайдера, но не
получили загрузочный компакт-диск, щелкните
Уст а новить подключение вручную
.
•
Если у вас есть компакт-диск, щелкните
Использовать компакт-диск поставщика услуг
Интернета
.
5
Нажмите кнопку
Далее
.
Если выбрано
Установить подключение вручную
, перейдите на этап 6. В противном случае для
завершения процесса установки следуйте инструкциям, появляющимся на экране.
ПРИМЕЧАНИЕ.
Если вы не знаете, какой тип подключения выбрать, обратитесь к своему интернет*
провайдеру.
6
Щелкните соответствующую опцию в разделе
Каким образом подключиться к Интернету?
,
затем нажмите кнопку
Далее
.
7
Для завершения установки используйте информацию по установке, предоставленную вашим
Интернет-провайдером.
Если при подключении к Интернету возникли проблемы см. раздел «
Неполадки электронной почты,
модема и подключения к Интернету
». Если не удается подключиться к Интернету, однако ранее
подключение выполнялось успешно, возможно, у поставщика услуг Интернета возник перерыв в
обслуживании клиентов. Свяжитесь с вашим Интернет-провайдером и узнайте о состоянии услуг,
или попробуйте подключиться позже.
Перенос информации на новый компьютер
®
®
Операционная система Microsoft
Windows
XP содержит Мастер переноса файлов и параметров
для перемещения данных с исходного компьютера на новый компьютер. Можно перемещать
следующие виды данных.
•
Сообщения электронной почты
•
Установки панели инструментов
•
Размеры окна
•
Избранные интернет-ссылки
Данные переносятся на новый компьютер по сети или соединению USB или сохраняются на съемном
носителе, например, на перезаписываемом компакт-диске или дискете.
ПРИМЕЧАНИЕ.
Чтобы перенести данные с исходного компьютера на новый, напрямую соедините
компьютеры с помощью кабеля USB. Чтобы передать данные через соединение USB, выберите программу
Сетевые подключения
в окне
Панель управления
и выполните дополнительную настройку. Можно
настроить
расширенное
подключение и установить для компьютеров значения
хост
и
гость
.
Инструкции по прямому соединению двух компьютеров с помощью кабеля см. в статье базы знаний
Майкрософт #305621
How to Set Up a Direct Cable Connection Between Two Computers in Windows X
P (Как
установить прямое соединение двух компьютеров с помощью кабеля в системе Windows XP). Эта
информация может быть недоступна в некоторых странах.
20
Настройка компьютера
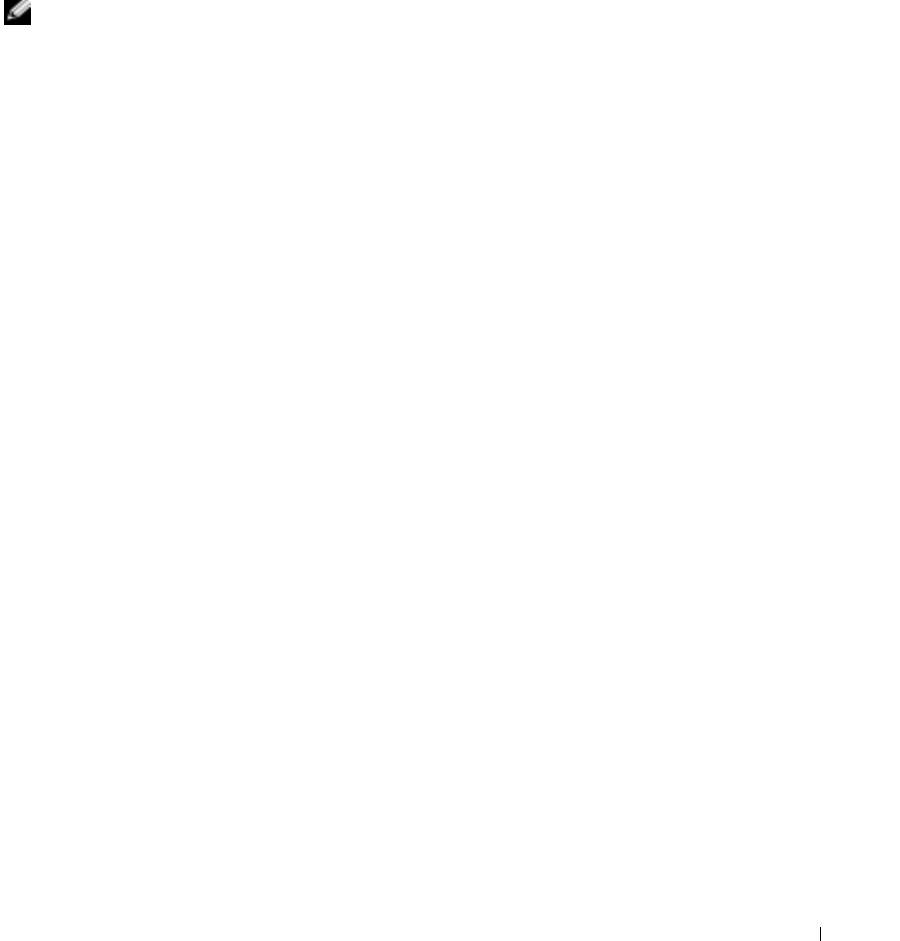
Чтобы перенести данные на новый компьютер, требуется запустить Мастер переноса файлов и
параметров. Для этого используйте дополнительный компакт-диск Operating System (Операционная
система) или создайте дискету мастера с помощью Мастера переноса файлов и параметров.
Запуск мастера переноса файлов и параметров с компактдиска Operating System
(Операционная система)
ПРИМЕЧАНИЕ.
Для выполнения данного действия требуется компакт*диск
Operating System
(Операционная система). Этот диск является дополнительным и может поставляться не со всеми
компьютерами.
Для подготовки нового компьютера к передаче файлов выполните следующие действия.
1
Запустите
Мастер переноса файлов и параметров
.
2
При появлении экрана приветствия
Мастер переноса файлов и параметров
нажмите кнопку
Далее
.
3
В окне
Это какой компьютер?
выберите
Новый компьютер
и нажмите кнопку
Далее
.
4
В окне
У вас есть компакт-диск с Windows XP?
выберите
Запустить мастер переноса файлов и
параметров с компакт-диска Windows XP
и нажмите кнопку
Далее
.
5
При появлении окна
Теперь перейдите к вашему исходному компьютеру
перейдите к первому
или исходному компьютеру.
Не
нажимайте кнопку
Далее
на этом этапе.
Для копирования данных со старого компьютера выполните следующие действия.
1
Вставьте компакт-диск Windows XP
Operating System
(Операционная система Windows XP) в
исходный компьютер.
2
В окне
Вас приветствует Microsoft Windows XP
нажмите кнопку
Выполнение иных задач
.
3
В разделе
Что вы хотите сделать?
нажмите кнопку
Перенос файлов и параметров настройки
.
4
На экране приветствия
Мастер переноса файлов и параметров
нажмите кнопку
Далее
.
5
В окне
Это какой компьютер?
выберите
Исходный компьютер
и нажмите кнопку
Далее
.
6
В окне
Выберите способ переноса
выберите необходимый способ переноса.
7
В окне
Что необходимо перенести?
выберите элементы, которые требуется перенести, и нажмите
кнопку
Далее
.
По завершении копирования информации появится окно
Завершение этапа сбора необходимых
данных
.
8
Нажмите кнопку
Готово
.
Для передачи данных на новый компьютер:
1
В окне
Теперь перейдите к вашему исходному компьютеру
на новом компьютере нажмите
кнопку
Далее
.
2
В окне
Где находятся файлы и параметры?
выберите способ переноса файлов и параметров и
нажмите кнопку
Далее
.
Мастер переноса файлов и параметров
прочитает собранные файлы и установки и перенесет их
на новый компьютер.
После переноса всех файлов и параметров настройки появится экран
Готово
.
3
Нажмите кнопку
Готово
и перезапустите новый компьютер.
Настройка компьютера
21

Запуск мастера переноса файлов и параметров без использования компактдиска Operating
System (Операционная система)
Чтобы запустить Мастер переноса файлов и параметров без использования дополнительного
компакт-диска Operating System (Операционная система), необходимо создать дискету мастера, с
помощью которой на съемном носителе можно будет записать файл резервного образа.
Чтобы создать дискету мастера, выполните следующие действия на новом компьютере с
установленной системой Windows XP.
1
Нажмите кнопку
Пуск
.
2
Выберите
Мастер переноса файлов и параметров
.
3
При появлении экрана приветствия
Мастер переноса файлов и параметров
нажмите кнопку
Далее
.
4
В окне
Это какой компьютер?
выберите
Новый компьютер
и нажмите кнопку
Далее
.
5
В окне
У вас есть компакт-диск с Windows XP?
выберите
Создать дискету мастера переноса в
следующем дисководе:
и нажмите кнопку
Далее
.
6
Вставьте съемный носитель, например дискету или компакт-диск, и нажмите кнопку
ОК
.
7
Когда дискета будет создана и появится сообщение
Теперь перейдите к вашему исходному
компьютеру
,
не
нажимайте кнопку
Далее
.
8
Перейдите к исходному компьютеру.
Для копирования данных со старого компьютера выполните следующие действия.
1
На исходном компьютере вставьте дискету мастера.
2
Нажмите кнопку
Пуск
и выберите команду
Выполнить
.
3
В поле
Открыть
окна
Запуск
укажите путь к
fastwiz
(на соответствующем съемном носителе) и
нажмите
OK
.
4
На экране приветствия
Мастер переноса файлов и параметров
нажмите кнопку
Далее
.
5
В окне
Это какой компьютер?
выберите
Исходный компьютер
и нажмите кнопку
Далее
.
6
В окне
Выберите способ переноса
выберите необходимый способ переноса.
7
В окне
Что необходимо перенести?
выберите элементы, которые требуется перенести, и нажмите
кнопку
Далее
.
По завершении копирования информации появится окно
Завершение этапа сбора необходимых
данных
.
8
Нажмите кнопку
Готово
.
Для передачи данных на новый компьютер:
1
В окне
Теперь перейдите к вашему исходному компьютеру
на новом компьютере нажмите
кнопку
Далее
.
2
В окне
Где находятся файлы и параметры?
выберите способ переноса файлов и параметров и
нажмите кнопку
Далее
. Следуйте инструкциям на экране.
Мастер прочитает собранные файлы и установки и отнесет их на новый компьютер.
После переноса всех файлов и параметров настройки появится экран
Готово
.
3
Нажмите кнопку
Готово
и перезапустите новый компьютер.
22
Настройка компьютера
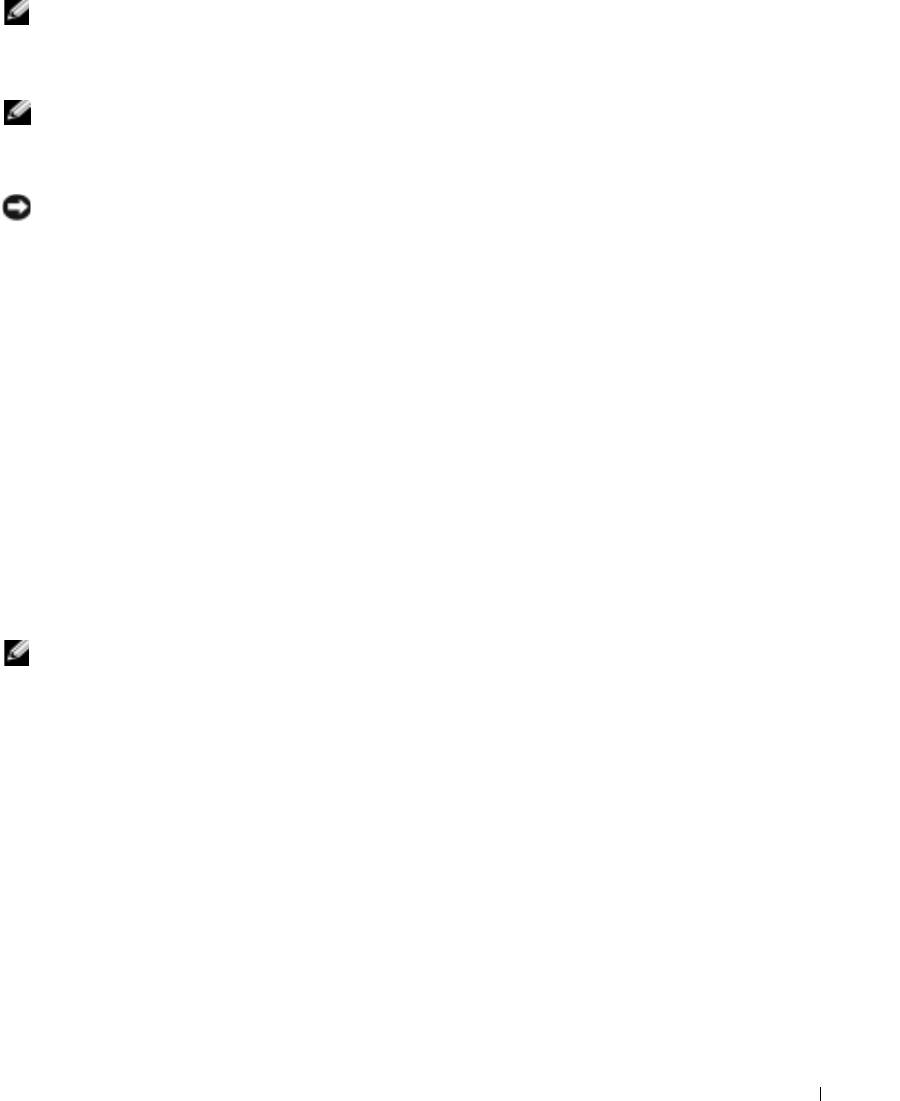
ПРИМЕЧАНИЕ.
Для получения дополнительной информации о данной операции см. документ #PA1089586
на веб*узле
dell.support.com
(
How Do I Transfer Files From My Old Computer to My New Dell™ Computer Using
®
®
the Microsoft
Windows
XP Operating System?)
(Как перенести файлы с исходного компьютера на новый
компьютер Dell с помощью операционной системы Microsoft® Windows® XP?)).
ПРИМЕЧАНИЕ.
Документ базы знаний Dell может быть недоступен в некоторых странах.
Установка принтера
ВНИМАНИЕ.
Завершите установку операционной системы перед подсоединением принтера к
компьютеру.
Поставляемая в комплекте с принтером документация включает информацию о том, как.
•
Получить и установить обновленные драйверы.
•
Подсоединить принтер к компьютеру.
•
Вставить бумагу и установить тонер или картридж с чернилами.
Для получения технической поддержки см. Руководство по эксплуатации принтера или обратитесь к
производителю принтера.
Кабель принтера
Принтер подключается к компьютеру с помощью USB-кабеля. В комплекте с принтером может не
поставляться кабель для принтера, поэтому при приобретении кабеля отдельно, убедитесь, что он
полностью совместим с принтером и компьютером. Если кабель для принтера был приобретен
вместе с компьютером, кабель может находиться в коробке, в которой поставлялся компьютер.
Подсоединение принтера USB
ПРИМЕЧАНИЕ.
Можно подсоединять устройства USB при включенном компьютере.
1
Завершите установку операционной системы, если вы еще не сделали это.
2
Подсоедините USB-кабель для принтера к USB-разъемам на компьютере и на принтере. Разъемы
USB соответствуют только одному способу крепления.
Настройка компьютера
23
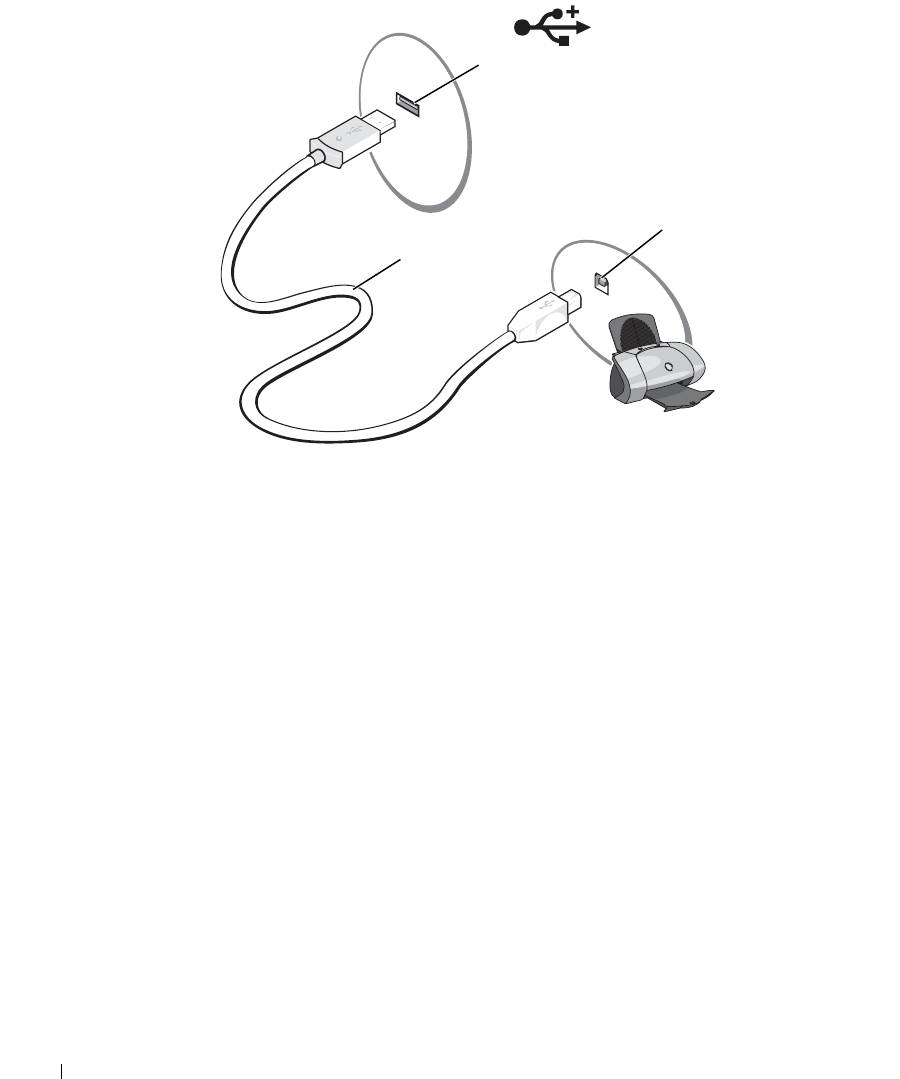
1
3
2
1
USB-разъем на принтере
2
USB-кабель для принтера
3
разъем на принтере
3
Включите принтер, затем включите компьютер. Если появится окно
Уст а новка нового
оборудования
, щелкните
Отмена
.
4
При необходимости установите драйвер для принтера. См. документацию, поставляемую в
комплекте с принтером.
24
Настройка компьютера
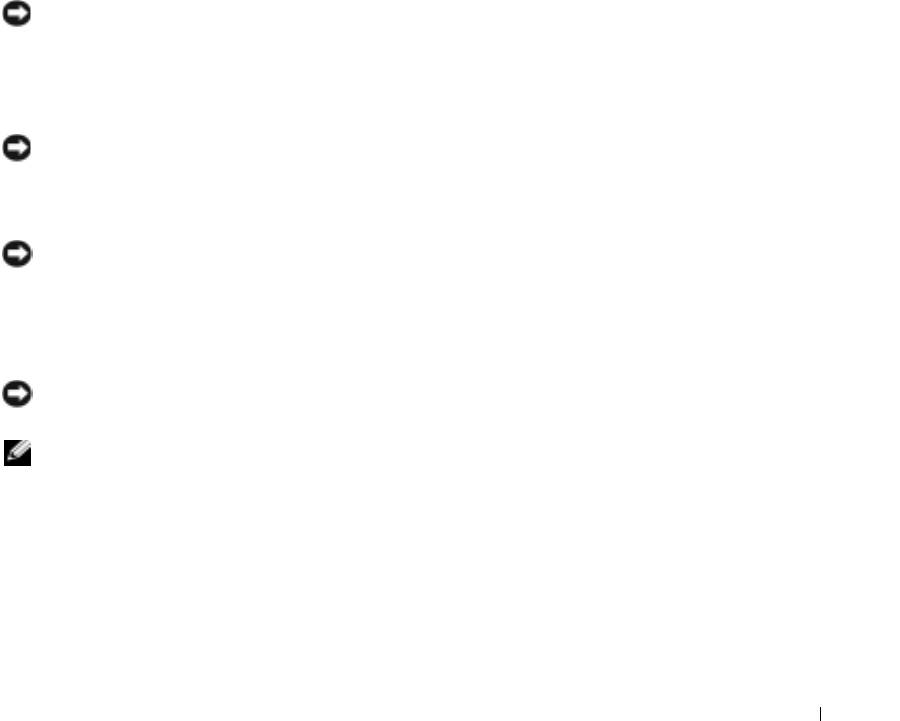
Устройства защиты питания
Некоторые устройства предназначены для защиты от скачков напряжения и обесточивания.
•
Фильтры бросков
•
Линейные формирователи
•
Бесперебойные источники питания (UPS)
Фильтры бросков
Фильтры бросков и сетевые фильтры, оборудованные защитой от перенапряжения, помогают
предотвратить повреждения компьютера, вызванные бросками напряжения, которые могут
возникнуть во время грозы или после перебоев питания. Некоторые производители фильтров
бросков включают в гарантийные обязательства определенные типы повреждений. Внимательно
прочитайте гарантию на устройство при выборе фильтра бросков. Ус т р о й с т в о с более высоким
показателем в джоулях обеспечивает большую защиту. Сравните характеристики в джоулях для
определения соответствующей эффективности различных устройств.
ВНИМАНИЕ.
Большинство фильтров бросков не защищают от колебаний в электросети или перебоев
электроснабжения, вызванных ударами молний. Во время ударов молний в вашем районе отсоедините
телефонную линию, выключив ее из телефонной розетки, и отключите компьютер от электросети.
Многие фильтры бросков имеют телефонный разъем для защиты модема. Инструкции по
подключению к модему приведены в документации к фильтрам бросков.
ВНИМАНИЕ.
Не все фильтры бросков обеспечивают защиту сетевой платы. Отключите сетевой кабель от
электросети во время грозы.
Линейные формирователи
ВНИМАНИЕ.
Линейные формирователи не обеспечивают защиту от перебоев электроснабжения.
Линейные формирователи предназначены для поддержания напряжения переменного тока на
достаточно постоянном уровне.
Бесперебойные источники питания
ВНИМАНИЕ.
Потеря электропитания во время сохранения данных на жесткий диск может привести к
потере данных или повреждению файла.
ПРИМЕЧАНИЕ.
Для обеспечения максимально длительного функционирования аккумулятора
подключайте к источнику бесперебойного питания только компьютер. Подключайте другие устройства,
например принтер, к отдельному сетевому фильтру, чтобы обеспечить защиту от всплесков напряжения.
Источники бесперебойного питания предохраняют от колебаний в сети и перебоев электроснабжения.
Источники бесперебойного питания состоят из аккумулятора, который обеспечивает временное
питание подключенных устройств в то время, когда питание переменным током прервано.
Аккумулятор заряжается во время работы от источника переменного тока. См. документацию
производителя источника бесперебойного питания, чтобы определить срок службы аккумулятора, и
убедитесь в том, что устройство одобрено Лабораторией по технике безопасности (UL США).
Настройка компьютера
25

26
Настройка компьютера
Оглавление
- Содержание
- Ознакомление с компьютером
- Настройка компьютера
- Использование дисплея
- Использование клавиатуры и сенсорной панели
- Использование аккумулятора
- Использование CD-дисков, DVD-дисков и других устройств мультимедиа
- Использование плат ExpressCard
- Установка домашней и офисной сети
- Функция Dell™ QuickSet
- Устранение неисправностей
- Установка и замена компонентов
- Приложение
- Глоссарий
- Указатель






