Dell Inspiron 1300: Использование клавиатуры и сенсорной панели
Использование клавиатуры и сенсорной панели: Dell Inspiron 1300
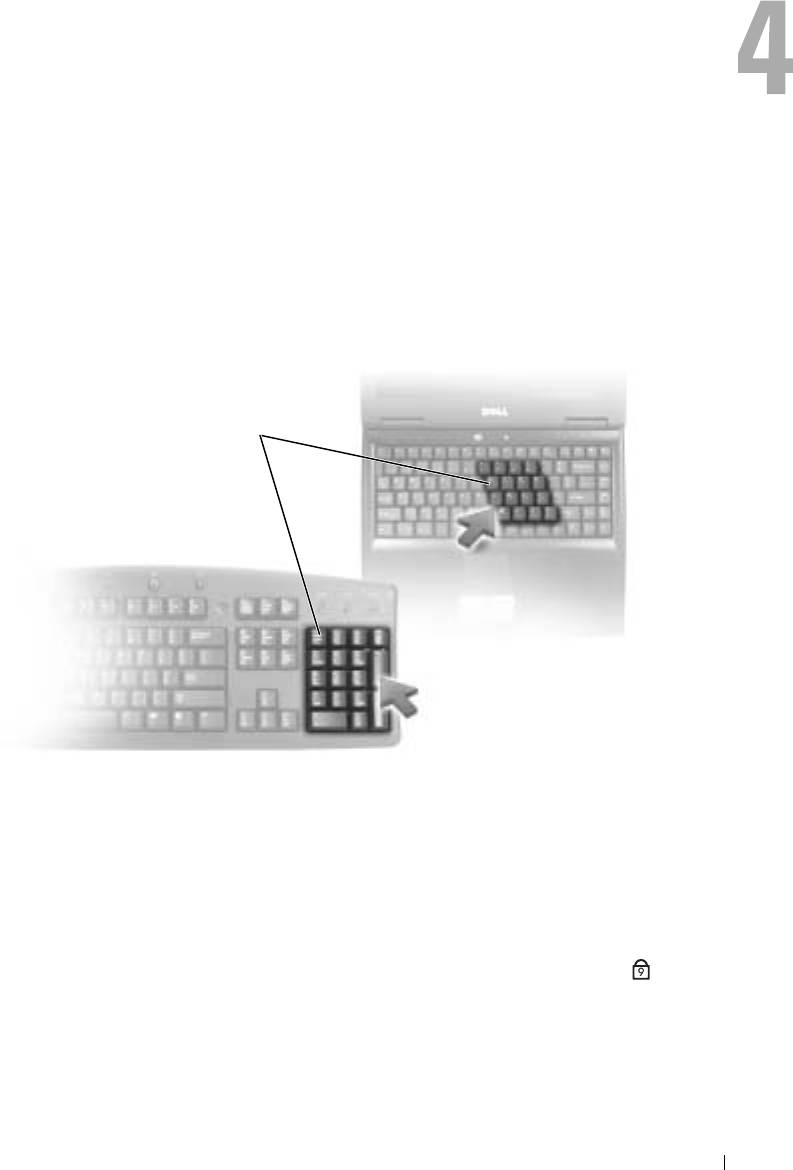
Использование клавиатуры и сенсорной
панели
Цифровая клавиатура
1
1
цифровая клавиатура
Встроенная цифровая клавиатура работает также как и внешняя цифровая клавиатура. Каждая
клавиша выполняет несколько функций. Цифры и символы клавиатуры указаны синим цветом на
правой части клавиш клавиатуры. Чтобы ввести цифру или символ, включите цифровую
клавиатуру, затем нажмите <Fn> и необходимую кнопку.
•
Чтобы включить цифровую клавиатуру, нажмите клавишу <Num Lk>. Индикатор
9
обозначает, что вспомогательная клавиатура находится в активном состоянии.
•
Чтобы выключить цифровую клавиатуру, нажмите клавишу <Num Lk> еще раз.
Использование клавиатуры и сенсорной панели
29
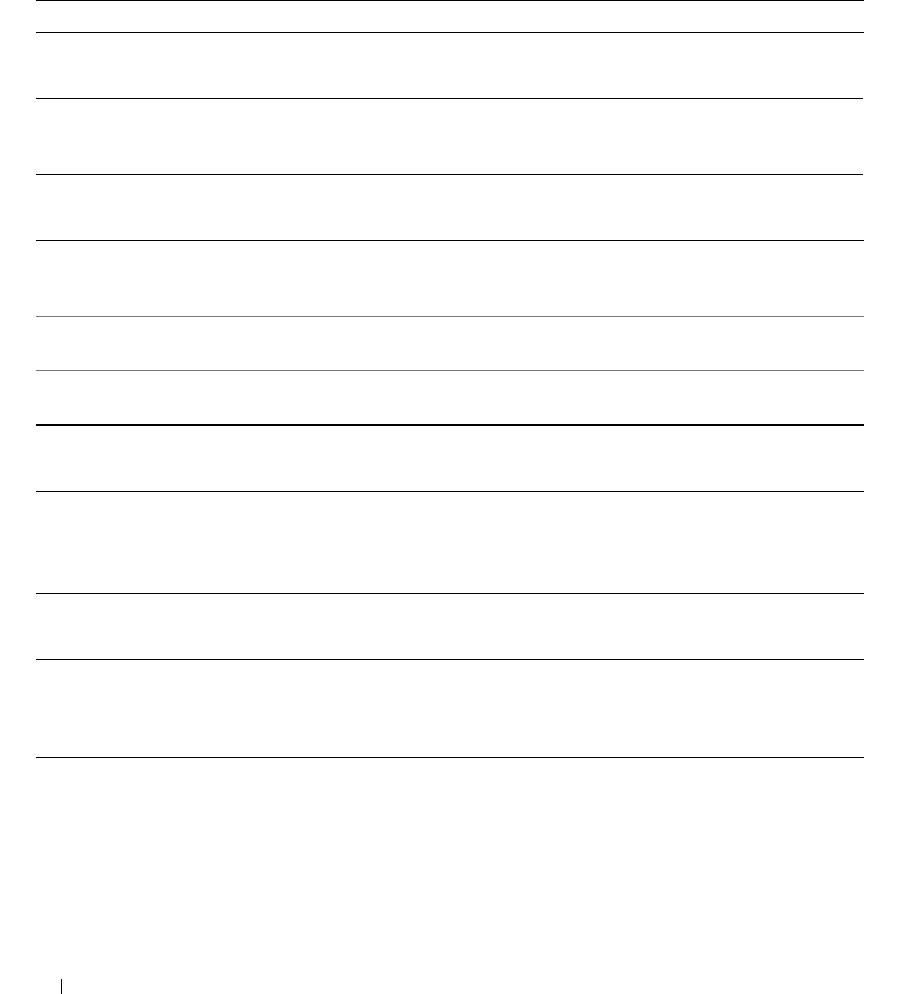
Сочетания клавиш
Системные функции
<Ctrl><Shift><Esc> Открывается окно Диспетчер задач.
Лоток для компактдисков
<Fn><F10> Выдвигает лоток из дисковода (если установлена программа Dell
QuickSet). Для получения дополнительной информации о программе
QuickSet см. раздел «
Функция Dell™ QuickSet
».
Управление изображением
<Fn><F8> Переключает видеоизображение на показ следующей опции дисплея.
Опции включают встроенный монитор, внешний монитор и два
монитора одновременно.
<Fn> и клавиша со стрелкой вверх Увеличивается яркость только на встроенном дисплее (не на внешнем
мониторе).
<Fn> и клавиша со стрелкой вниз Уменьшается яркость только на встроенном дисплее (не на внешнем
мониторе).
Радиопередача (включая беспроводные сети)
<Fn><F2> Включение и выключение радиопередачи данных, включая
беспроводные сети.
ПРИМЕЧАНИЕ.
Оборудование для подключения беспроводной сети
является дополнительным и может отсутствовать на компьютере.
Управление потреблением энергии
<Fn><Esc> Активизирует режим управления питанием. Эту комбинацию клавиш
для активизации другого режима можно запрограммировать в окне
Свойства: Параметры электропитания на вкладке Дополнительно.
См. раздел «
Режимы управления потреблением энергии
».
30
Использование клавиатуры и сенсорной панели
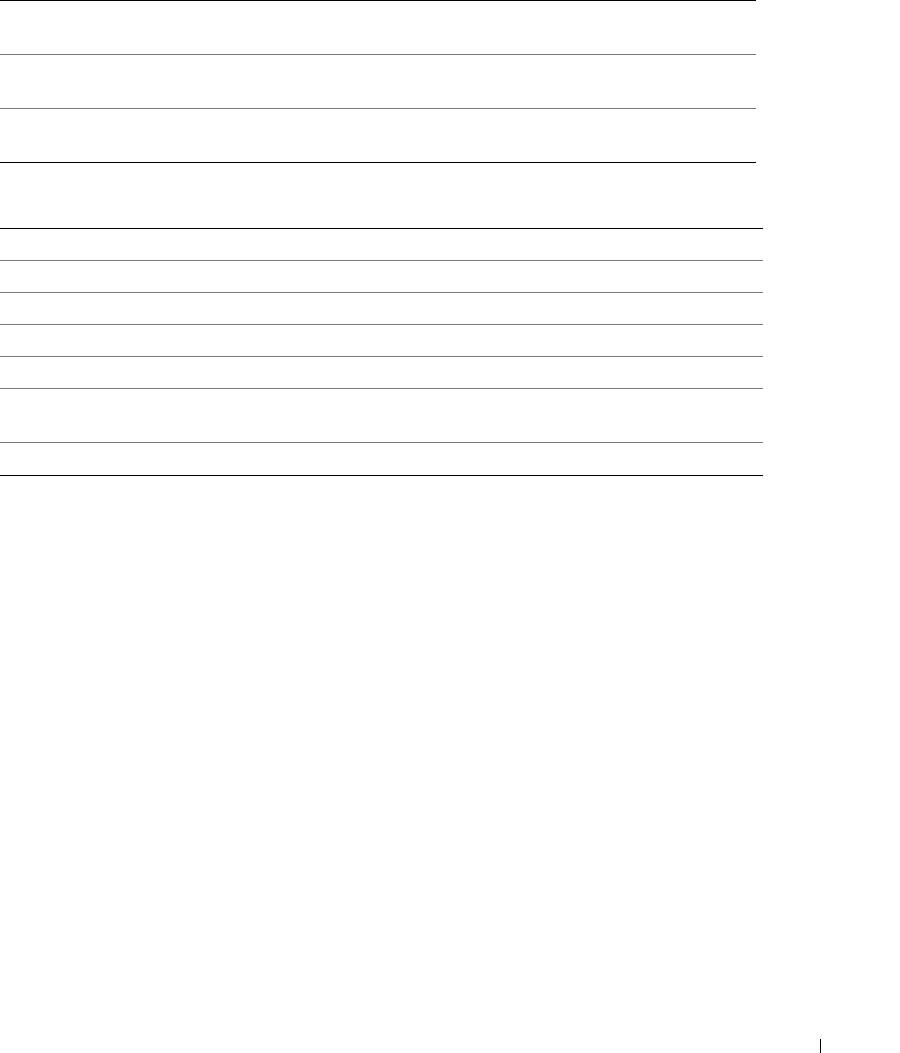
Функции динамиков
<Fn><Page Up> Увеличивает громкость встроенных и внешних динамиков (если
они подключены).
<Fn><Page Dn> Уменьшает громкость встроенных и внешних динамиков (если
они подключены).
<Fn><End> Включает и отключает встроенные и внешние динамики (если
они подключены).
®
®
Функции клавиши с логотипом Microsoft
Windows
Клавиша с логотипом Windows и <m> Свертываются все открытые окна.
Клавиша с логотипом Windows и <Shift><m> Развертываются все окна.
Клавиша с логотипом Windows и <e> Запускается Проводник Windows.
Клавиша с логотипом Windows и <r> Открывается диалоговое окно Запуск программы.
Клавиша с логотипом Windows и <f> Открывается диалоговое окно Результаты поиска.
Клавиша с логотипом Windows и <Ctrl><f> Открывается диалоговое окно Резуль таты поиска-
Компьютер (если компьютер подключен к сети).
Клавиша с логотипом Windows и <Pause> Открывается диалоговое окно Свойства системы.
Чтобы настроить работу клавиатуры, например частоту повторяемости символов, откройте панель
управления, щелкните Принтеры и другое оборудование, а затем выберите Клавиатура. Для
получения дополнительной информации о панели управления см. раздел «
Центр справки и
поддержки Windows
».
Использование клавиатуры и сенсорной панели
31
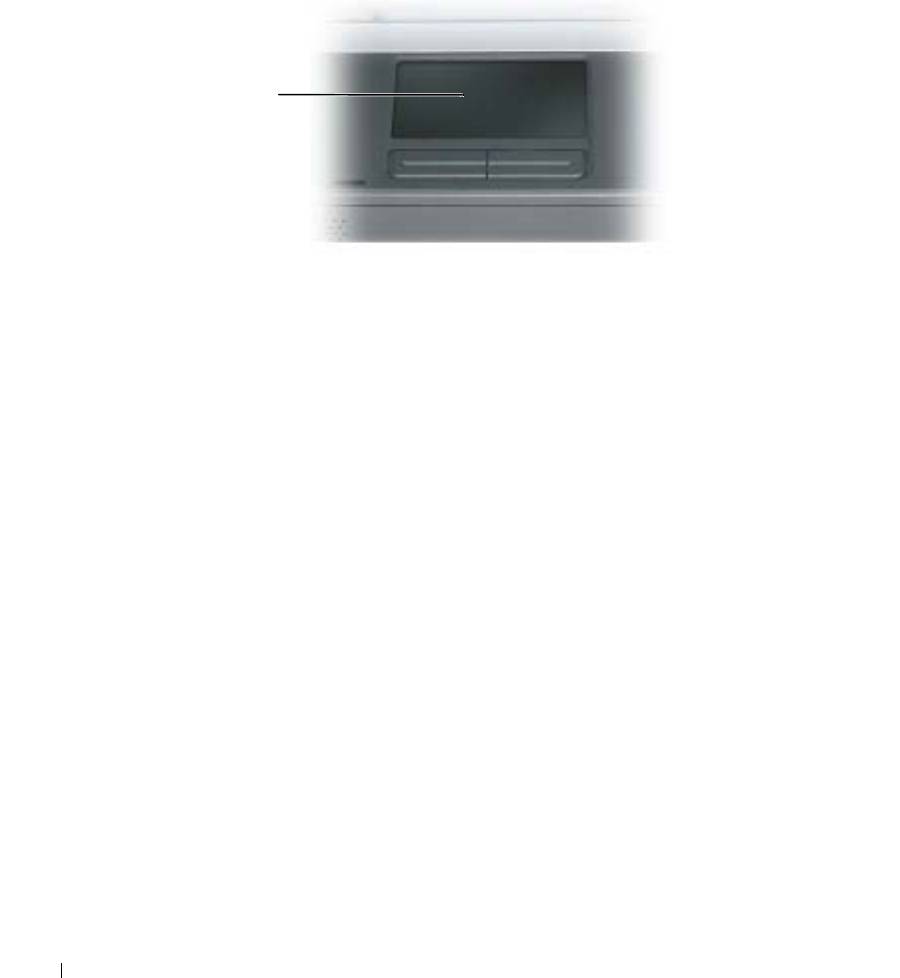
Сенсорная панель
Сенсорная панель, реагируя на давление и движение пальца, позволяет перемещать курсор на экране.
Используйте сенсорную панель и ее кнопки так, как обычно используете мышь.
1
1
сенсорная панель
•
Для перемещения курсора легко скользите пальцем по сенсорной панели.
•
Чтобы выбрать объект, очень легко ударьте один раз пальцем по поверхности сенсорной панели
или нажмите большим пальцем левую кнопку сенсорной панели.
•
Чтобы выбрать и переместить (или перетащить) объект, поместите на него курсор и дважды
нажмите на сенсорной панели. При втором нажатии, не отрывая палец от сенсорной панели,
переместите выбранный объект, двигая пальцем по ее поверхности.
•
Чтобы два раза щелкнуть на объекте, поместите курсор на объект и дважды очень легко ударьте
пальцем по сенсорной панели или дважды нажмите большим пальцем левую кнопку сенсорной
панели.
Настройка сенсорной панели
Отключить сенсорную панель или изменить ее настройки можно в окне Свойства: Мышь.
1
Откройте окно «Панель управления», щелкните
Принтеры и другое оборудование
, а затем
выберите
Мышь
. Для получения дополнительной информации о панели управления см. раздел
«Центр справки и поддержки Windows».
2
В окне
Свойства: Мышь
выберите вкладку
Сенсорная панель
, чтобы изменить параметры.
3
Нажмите кнопку
OK
, чтобы сохранить параметры и закрыть окно.
32
Использование клавиатуры и сенсорной панели
Оглавление
- Содержание
- Ознакомление с компьютером
- Настройка компьютера
- Использование дисплея
- Использование клавиатуры и сенсорной панели
- Использование аккумулятора
- Использование CD-дисков, DVD-дисков и других устройств мультимедиа
- Использование плат ExpressCard
- Установка домашней и офисной сети
- Функция Dell™ QuickSet
- Устранение неисправностей
- Установка и замена компонентов
- Приложение
- Глоссарий
- Указатель






