Asus zenfone 5 black: Подключения 12 Подключения
Подключения 12 Подключения: Asus zenfone 5 black
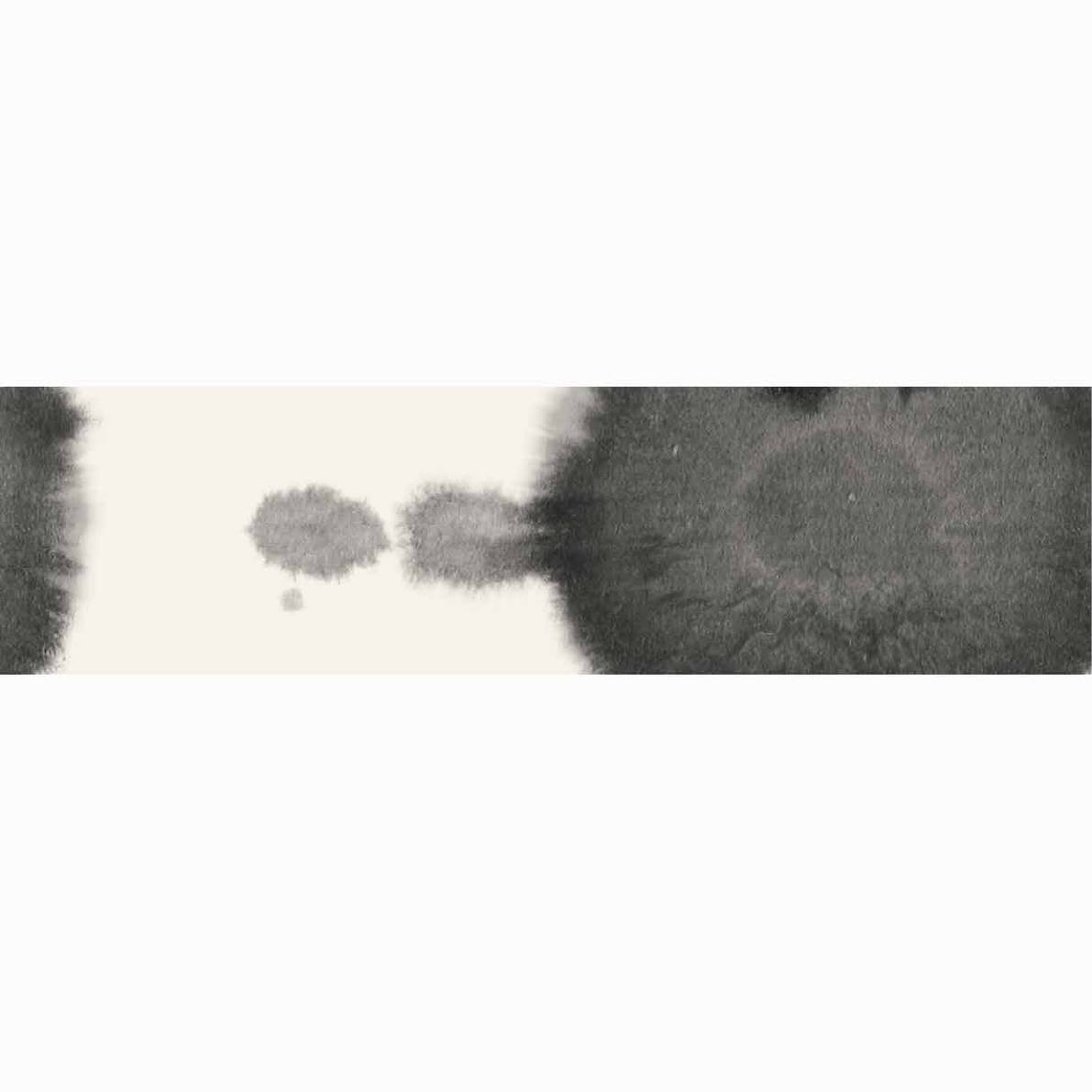
12
Подключения
12 Подключения
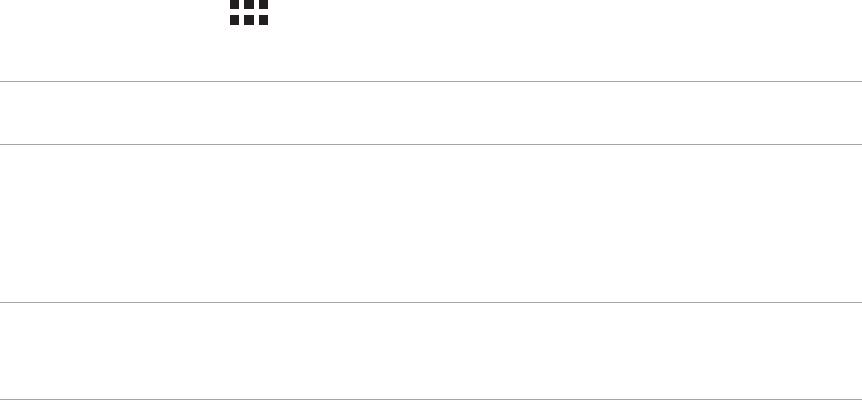
Wi-Fi
Технология Wi-Fi позволяет подключаться к беспроводным сетям. Используйте Интернет и обменивайтесь
данными с помощью устройства.
Включение Wi-Fi
Для включения Wi-Fi:
1. На главном экране нажмите
затем Настройки.
2. Для включения Wi-Fi переведите переключатель Wi-Fi вправо.
ПРИМЕЧАНИЕ: Вы также можете включить Wi-Fi с панели быстрой настройки. Для открытия панели быстрой
настройки смотрите раздел Панель быстрой настройки.
Подключение к беспроводной сети
Для подключения к беспроводной сети:
1. На экране Настройка нажмите Wi-Fi для отображения сетей Wi-Fi.
2. Выберите сеть для подключения. Если сеть защищена, будет предложено ввести ключ или пароль.
ПРИМЕЧАНИЯ:
• Планшет автоматически подключается к сети, используемой ранее
• В целях энергосбережения выключите Wi-Fi, если не используете его.
136
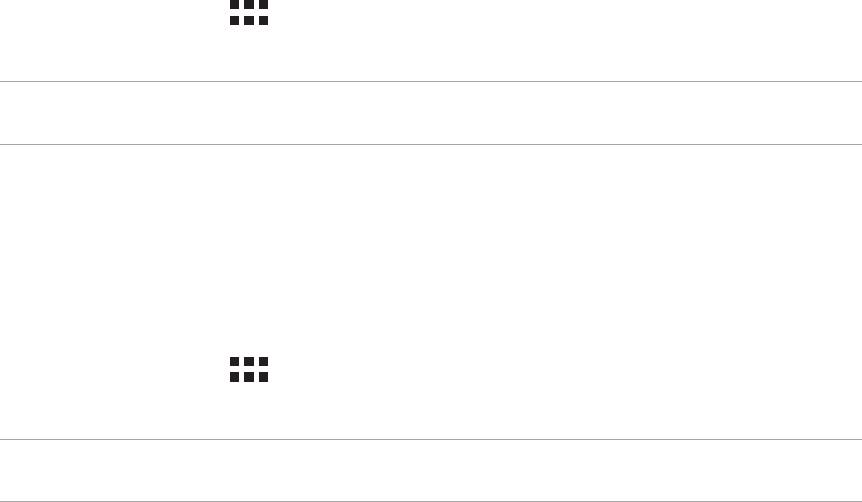
Отключение Wi-Fi
Для отключения Wi-Fi:
1. На главном экране нажмите
затем Настройки.
2. Для включения Wi-Fi переведите переключатель Wi-Fi вправо.
ПРИМЕЧАНИЕ: Вы также можете отключить Wi-Fi с панели быстрой настройки. Для открытия панели быстрой
настройки смотрите раздел Панель быстрой настройки.
Bluetooth
Используйте функцию Bluetooth для отправки или получения файлов с других интеллектуальных устройств
на близком расстоянии. С помощью Bluetooth можно передавать файлы, отправлять данные для печати на
принтер Bluetooth или воспроизводить музыку на колонках Bluetooth.
Включение Bluetooth
Для включения Bluetooth:
1. На главном экране нажмите
затем Настройки.
2. Для включения Bluetooth переведите переключатель Bluetooth вправо.
ПРИМЕЧАНИЕ: Вы также можете включить Bluetooth с панели быстрой настройки. Для открытия панели
быстрой настройки смотрите раздел Панель быстрой настройки.
137
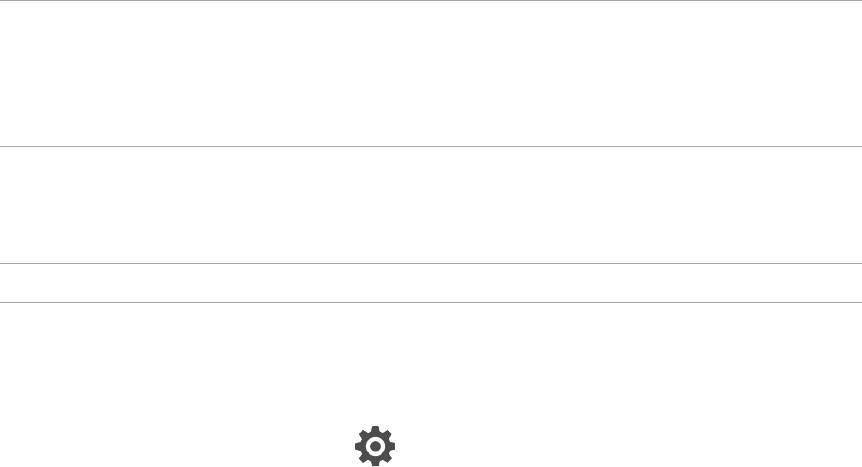
Сопряжение телефона с устройством Bluetooth
Перед использованием функции Bluetooth необходимо выполнить сопряжение телефона с устройством
Bluetooth. ZenFone автоматически сохраняет параметры сопряжения для последующего подключения
Для сопряжения устройства с устройством Bluetooth:
1. На экране Настройки нажмите Bluetooth для отображения всех доступных устройств.
ВАЖНО!
• Если требуемое устройство отсутствует в списке, проверьте, что на нем включен Bluetooth и установлен
флажок "Видимость".
• Подробную информацию о включении модуля Bluetooth и установке флажка "Видимость" смотрите в
документации, поставляемой с устройством.
2. Нажмите Поиск устройств для поиска устройств Bluetooth.
3. В списке доступных устройств выберите устройство Bluetooth для сопряжения. Следуйте инструкциям
на экране для завершения сопряжения.
ПРИМЕЧАНИЕ: В целях энергосбережения выключите Bluetooth, если не используете его.
Удаление сопряжения устройств Bluetooth
Для отключения устройства Bluetooth:
1. На экране Настройка нажмите Bluetooth для отображения всех доступных и сопряженных устройств.
2. В списке сопряженных устройств нажмите
устройства Bluetooth, которое нужно отключить, затем
нажмите Разъединить.
138
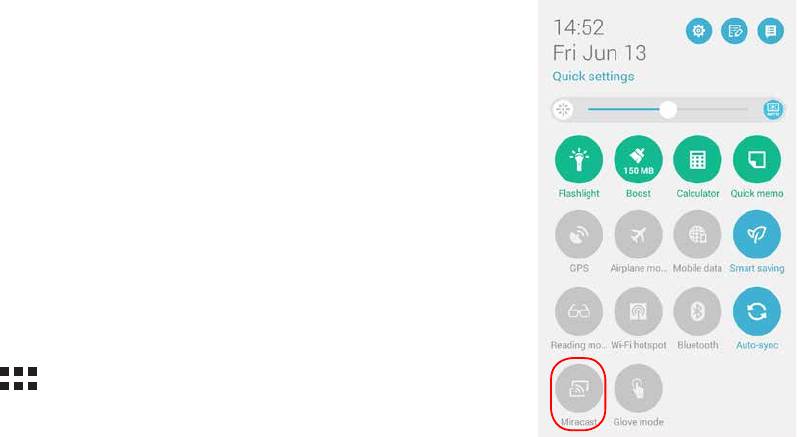
Miracast
С помощью технологии Miracast можно отобразить экран устройства на внешнем дисплее. Можно
использовать внешний дисплей в качестве второго монитора для Вашего устройства.
Запуск Miracast
Имеется два способа для запуска Miracast:
Из панели быстрой настройки
1. Настройте дисплей, который Вы хотите использовать с устройством
2. Запустите панель быстрой настройки.
3. В панели уведомлений нажмите Miracast.
4. Переместите переключатель Беспроводной дисплей (Miracast) в
положение ВКЛ.
5. На внешнем дисплее будет отображен SSID, выберите этот SSID на
устройстве для подключения.
6. После завершения подключения на внешнем дисплее отобразится
содержимое экрана Вашего устройства.
Из настроек
1. Нажмите > Настройки.
2. В группе Устройство выберите Беспроводной дисплей (Miracast)
3. Переместите переключатель Беспроводной дисплей (Miracast) в
положение ВКЛ.
4. На внешнем дисплее будет отображен SSID, выберите этот SSID на устройстве для подключения.
5. После завершения подключения на внешнем дисплее отобразится содержимое экрана Вашего
устройства.
139
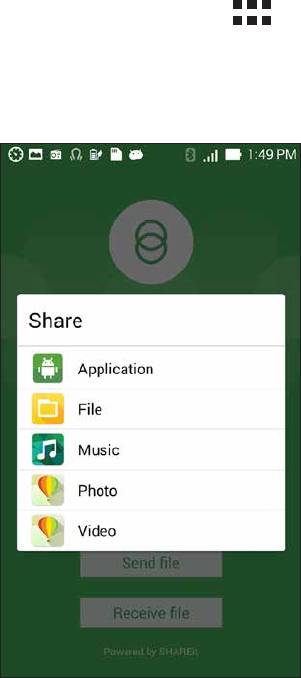
Share Link
Обменивайтесь файлами с другими устройствами Android с помощью приложений Share Link (для
устройств ASUS) или ShareIt (для других устройств) через беспроводную сеть. С помощью этого
приложения можно отправлять или получать файлы объемом более 100 МБ. Обмен файлами с помощью
Share Link происходит быстрее, чем с помощью Bluetooth.
Обмен файлами
Для обмена файлами:
1. На главном экране нажмите
, затем Share Link.
2. Нажмите Отправить файл и выберите одну из опций на экране.
140
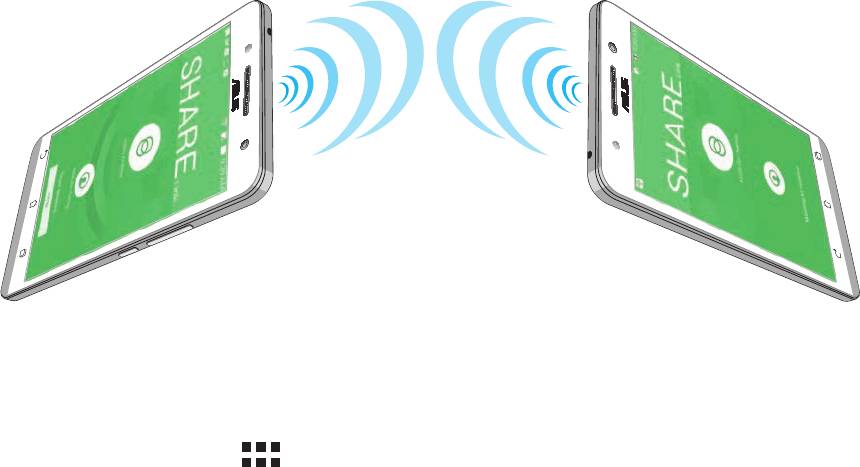
3. Выберите файл, который нужно отправить, и нажмите Готово.
4. После обнаружения других устройств, выберите устройство для обмена файлами.
Получение файлов
Для получения файлов:
1. На главном экране нажмите
, затем Share Link.
2. Нажмите Получить файл для получения файлов от отправителя.
141
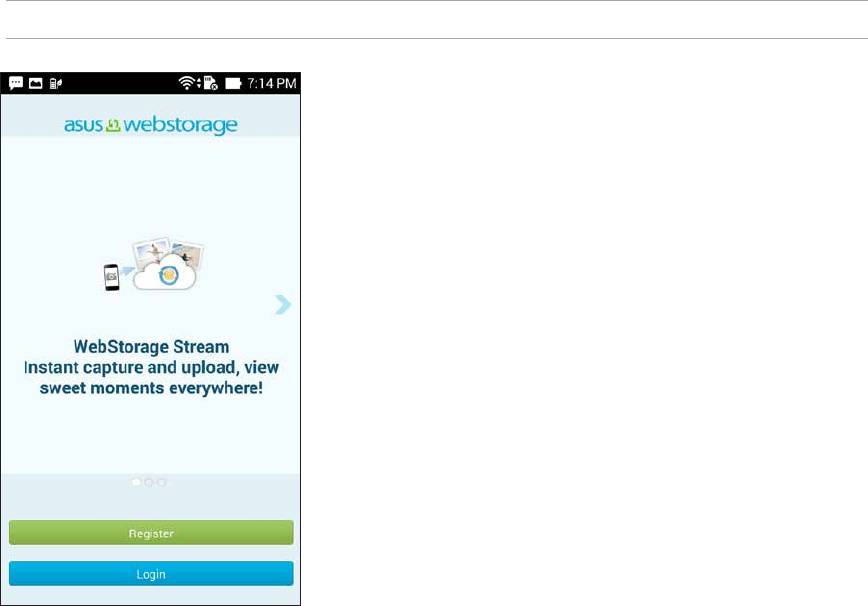
Облако
Выполняйте резервное копирование данных, синхронизацию файлов между различными устройствами и
обмен файлами через облачные хранилища, например ASUS WebStorage, Drive, OneDrive и Dropbox.
ASUS WebStorage
Зарегистрируйтесь в ASUS WebStorage и получите 5 ГБ места в облачном хранилище. ASUS WebStorage
поддерживает автоматическую загрузку фотографий, синхронизацию файлов между различными
устройствами и обмен файлами.
ПРИМЕЧАНИЕ: Для использования автоматической загрузки включите ее в Settings > Instant Upload.
142
Оглавление
- Электронное руководство
- Подготовка устройства! 1 Подготовка устройства!
- В гостях хорошо, а дома лучше 2 В гостях хорошо, а дома лучше
- Вызовы 3 Вызовы
- Отправка сообщений и многое другое 4 Отправка сообщений и многое другое
- Доступ к электронной почте 5 Доступ к электронной почте
- Лови момент 6 Лови момент
- Галерея 7 Галерея
- Работайте и играйте 8 Работайте и играйте
- Интернет 9 Интернет
- Развлечения 10 Развлечения
- Эксплуатация устройства 11 Эксплуатация устройства
- Подключения 12 Подключения
- Необходимые приложения 13 Необходимые приложения
- Дополнительные возможности 14 Дополнительные возможности
- Приложение Приложение






