Asus X51: 3 Первое включение
3 Первое включение: Asus X51
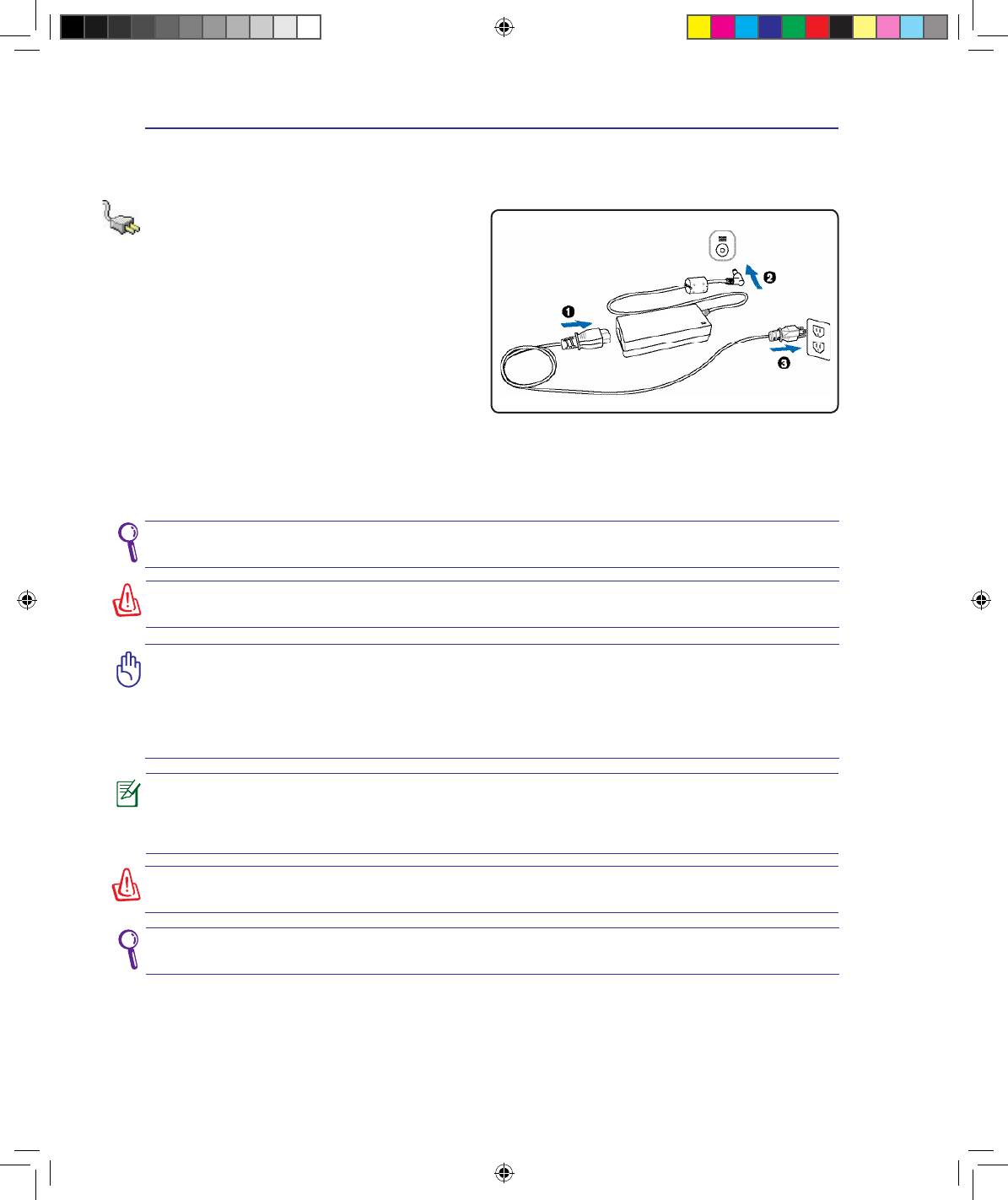
3 Первое включение
22
Система питания
Использование электросети
Питание ноутбука состоит из двух частей,
универсального (110-240В) адаптера питания и
аккумулятор. Адаптер преобразует напряжение
из сети переменного тока в постоянное
напряжение, которое требуется ноутбуку.В
комплект поставки вашего ноутбука входит
универсальный сетевой адаптер. Это означает,
что вы можете подключать компьютер
к розеткам как сети с напряжением 100-
120 В, так и с напряжением 220-240 В без
установки переключателей и использования
дополнительных трансформаторов. В некоторых
странах могут понадобиться переходники для
подключения входящего в комплект поставки
сетевого провода с вилкой стандарта США к розетке другого стандарта. В большинстве гостиниц
установлены универсальные розетки, рассчитанные на разные вилки и разные напряжения.
Прежде, чем брать сетевые адаптеры в другую страну, всегда лучше узнать заранее у опытных
путешественников, какое там напряжение в электросети.
СОВЕТ: Вы можете купить дорожный набор для ноутбука, в который входят сетевые и
телефонные адаптеры практически для всех стран.
ВНИМАНИЕ! Не подключайте сетевой адаптер к розетке пока не подключили его к ноутбуку. Это
может повредить блок питания.
ОСТОРОЖНО! При использовании другого сетевого адаптера для питания ноутбука или
адаптера от ноутбука для питания других электроприборов возможны повреждения того и
другого. В случае, если от сетевого адаптера исходит дым, запах гари или он слишком сильно
нагревается, обратитесь в центр обслуживания. Также обратитесь в центр обслуживания, если вы
подозреваете, что адаптер неисправен. Неисправный адаптер может повредить как компьютер,
так и аккумулятор.
ПРИМЕЧАНИЕ: Вилка сетевого шнура может иметь два или три штыря, в зависимости от
территории. Если в вилке три штыря, следует использовать сетевую розетку с заземлением
или должным образом заземленный переходник для безопасного пользования портативным
компьютером.
ОСТОРОЖНО: АДАПТЕР МОЖЕТ НАГРЕВАТЬСЯ ПРИ ИСПОЛЬЗОВАНИИ. УБЕДИТЕСЬ, ЧТО НЕ
НАКРЫЛИ АДАПТЕР ЧЕМ-ЛИБО И ДЕРЖИТЕ ЕГО ПОДАЛЬШЕ ОТ ТЕЛА.
Для экономии электоэнергии отключите сетевой адаптер от розетки когда не используете
ноутбук.
<---
Ru X58_X51.indd 22 9/18/08 1:33:52 PM
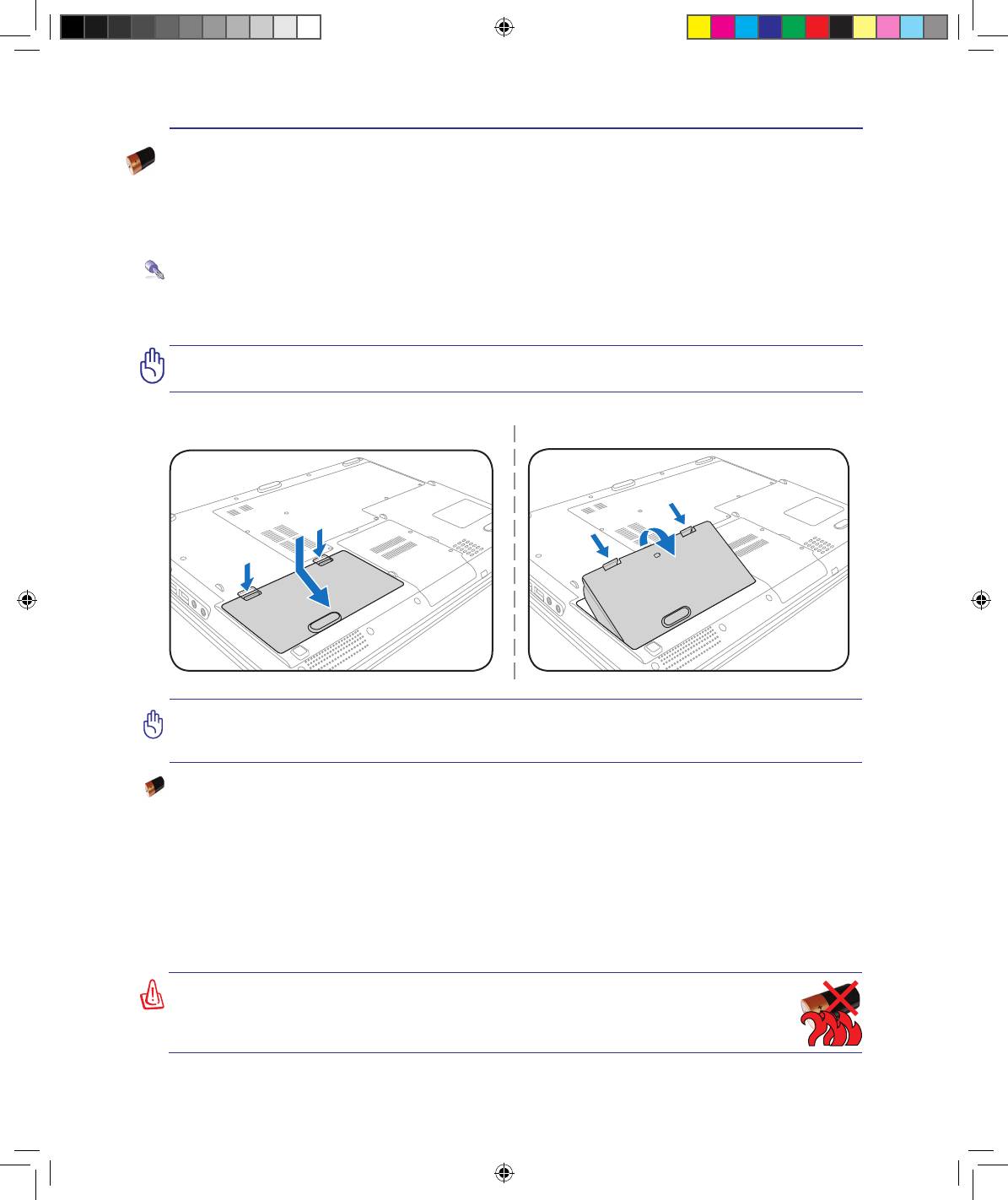
Первое включение 3
23
Использование аккумулятора
Портативный ПК разработан для работы со сменным аккумулятором. Аккумулятор состоит из
нескольких секций, расположенных вместе. Полностью заряженный аккумулятор обеспечивает
длительное время автономной работы, но оно зависит от многих факторов (яркость матрицы, настроек
энергопотребления, настроек BIOS и т.п). Дополнительные аккумуляторы можно приобрести в
розничной сети или авторизованном сервисном центре позднее, по мере необходимости.
Установка и удаление аккумулятора
Портативный ПК может поставляться с установленным аккумулятором или без него. Если
аккумулятор еще не установлен в компьютер, его необходимо установить, соблюдая следующий
порядок.
ОСТОРОЖНО! Никогда не пытайтесь снять аккумулятор при включенном компьютере, так как
это может привести к потере данных.
Для установки аккумулятора:
Для снятия аккумулятора:
ОСТОРОЖНО! Используйте только аккумуляторы и сетевые адаптеры, входящие в комплект
поставки ноутбука или сертифицированные производителем или продавцом для использования
с этой моделью.
Уход за аккумулятором
Аккумулятор ноутбука, как и все другие аккумуляторы, имеет ограничение на количество
перезарядок. При полной зарядке и разрядке аккумулятора один раз в день его хватит больше, чем
на год, но насколько больше - зависит от температуры окружающей среды, влажности и режима
использования компьютера. Идеальной температурой для использования аккумулятора является
промежуток от 5°C до 35°C (от 41°F до 95°F). Следует также принимать в расчет то, что внутренняя
температура в портативном компьютере выше, чем внешняя температура. Любая температура
выше или ниже указанного промежутка сокращает срок службы аккумулятора. Но, так или иначе,
время работы аккумулятора со временем будет уменьшаться, и необходимо будет купить новый в
специализированном магазине по продаже портативных компьютеров. Поскольку аккумуляторы
изнашиваются и без использования, покупать запасные впрок не рекомендуется.
ОСТОРОЖНО! В целях безопасности, НЕ БРОСАЙТЕ аккумулятор в огонь, НЕ
ЗАМЫКАЙТЕ контакты и НЕ РАЗБИРАЙТЕ аккумулятор. При ненормальной работе
или повреждении аккумулятора, вызванном ударом, пожалуйста выключите ноутбук
и обратитесь в центр обслуживания.
Ru X58_X51.indd 23 9/18/08 1:33:54 PM
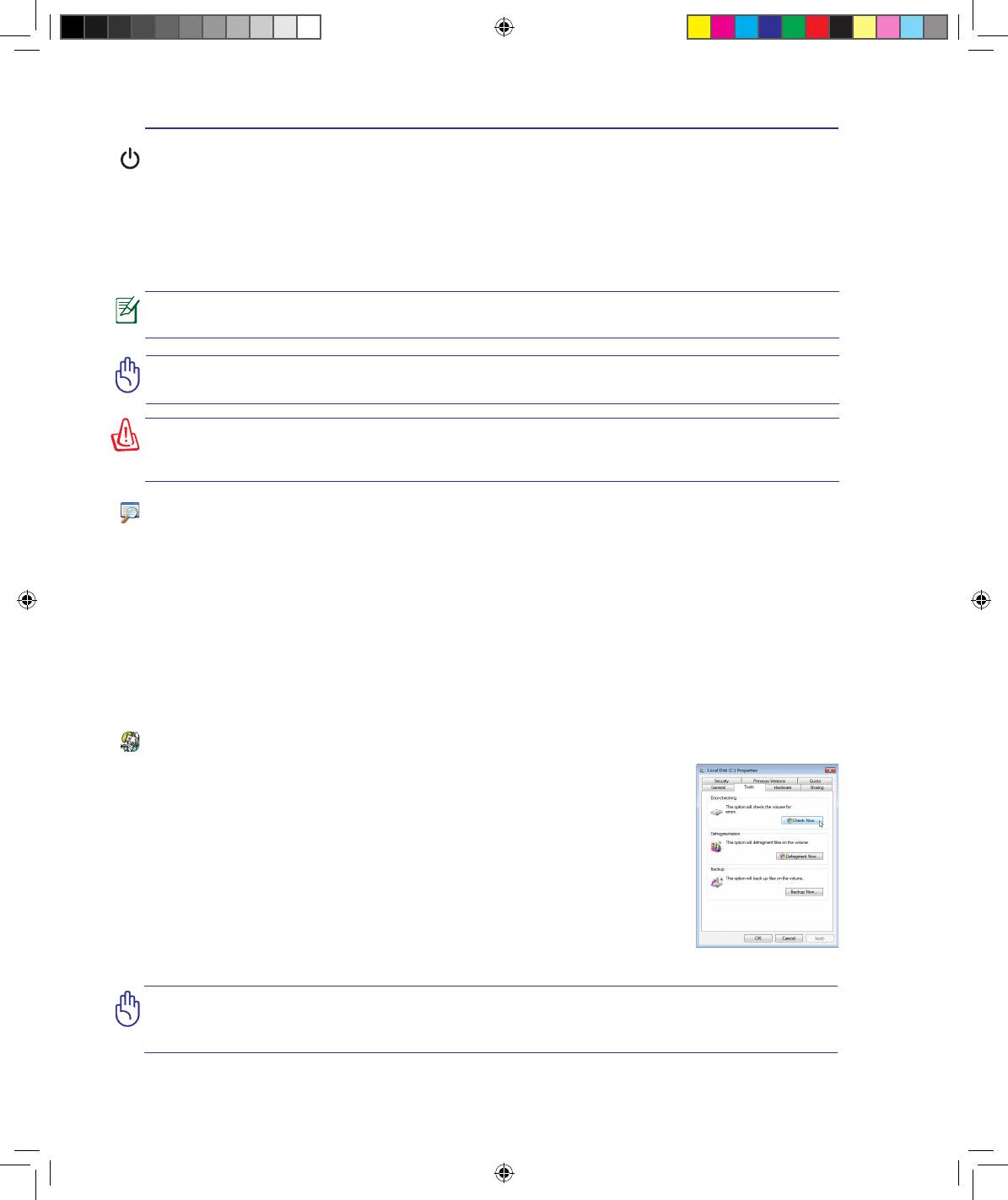
3 Первое включение
24
Включение ноутбука
При включении питания портативного ПК на экране появляется сообщение о запуске. При
необходимости, можно настроить яркость “горячими клавишами”. Если вам необходимо войти в
программу настроек BIOS для установки или изменения конфигурации системы, нажмите [F2] во
время загрузки для входа в программу. Если нажать [Tab], когда на экране появится заставка, на
экране появится стандартная загрузочная информация, такая, как номер версии BIOS. Нажмите
[ESC], чтобы войти в меню загрузки и выбрать, с какого диска загружать компьютер.
ПРИМЕЧАНИЕ: После включения питания, во время начальной загрузки ноутбука, экран может
мигать. это часть процедуры тестирования, а не неполадка.
ОСТОРОЖНО! Для защиты жесткого диска всегда ждите не менее секунд после выключения
компьютера, прежде, чем опять включить его.
ВНИМАНИЕ! НЕ НОСИТЕ включенный ноутбук в сумке и НЕ НАКРЫВАЙТЕ его какими-либо
материалами, которые осложняют циркуляцию воздуха. Все это может вызвать перегрев системы
и привести к выходу её из строя.
Самотестирование при включении (POST)
При включении ноутбука, он проходит серию программных диагностических тестов под общим
названием Самотестирование при включении (POST). Программы, управляющие POST установлены
как постоянная часть архитектуры ноутбука. В POST входит регистрация аппаратной конфигурации
ноутбука, необходимая для диагностики системы. Эта регистрация происходит с помощью
программы настройки BIOS. В случае, если в процессе POST будут обнаружены различия между
регистрационными данными и существующей аппаратной конфигурацией, на экране появится
сообщение о необходимости устранения несоответствия с помощью программы настройки BIOS.
При покупке ноутбука регистрационные данные должны быть верны. По окончании тестирования
на экране может появится сообщение “No operating system found”, если на жестком диске не была
предварительно установлена операционная система. Это означает, что жесткий диск был обнаружен
и готов к установке новой операционной системы.
Технология самонаблюдения и сообщения об ошибках
(S.M.A.R.T.) проверяет жесткий диск во время работы POST и выдает
предупредительное сообщение, если жесткий диск нуждается в ремонте. Если
во время загрузки на экране появилось какое либо серьезное предупреждение,
касающееся жесткого диска, немедленно сделайте резервные копии своих
данных и запустите программу проверки диска Windows. Для этого: (1)
щелкните правой кнопкой на любой иконке с жестким диском в окне “Мой
компьютер”, (2) выберите “Свойства”, (3) щелкните на закладке “Сервис”,
(4) нажмите на “Выполнить сейчас...”, (5) выберите жесткий диск, (6)
выделите пункты “Автоматически исправлять системные ошибки” и
“Проверять и восстанавливать поврежденные сектора”, для проверки в том
числе и на физические неполадки, и (7) нажмите кнопку “Запуск”. Утилиты
для проверки диска других компаний, такие, как Norton Disc Doctor компании
Symantec, выполняют те же операции проще и обладают большим числом функций.
ОСТОРОЖНО! Если после работы утилиты по проверке диска при загрузке на экране по-прежнему
появляются предупредительные сообщения, отнесите свой ноутбук в центр обслуживания.
Продолжение использования компьютера может привести к потере данных.
Ru X58_X51.indd 24 9/18/08 1:33:55 PM
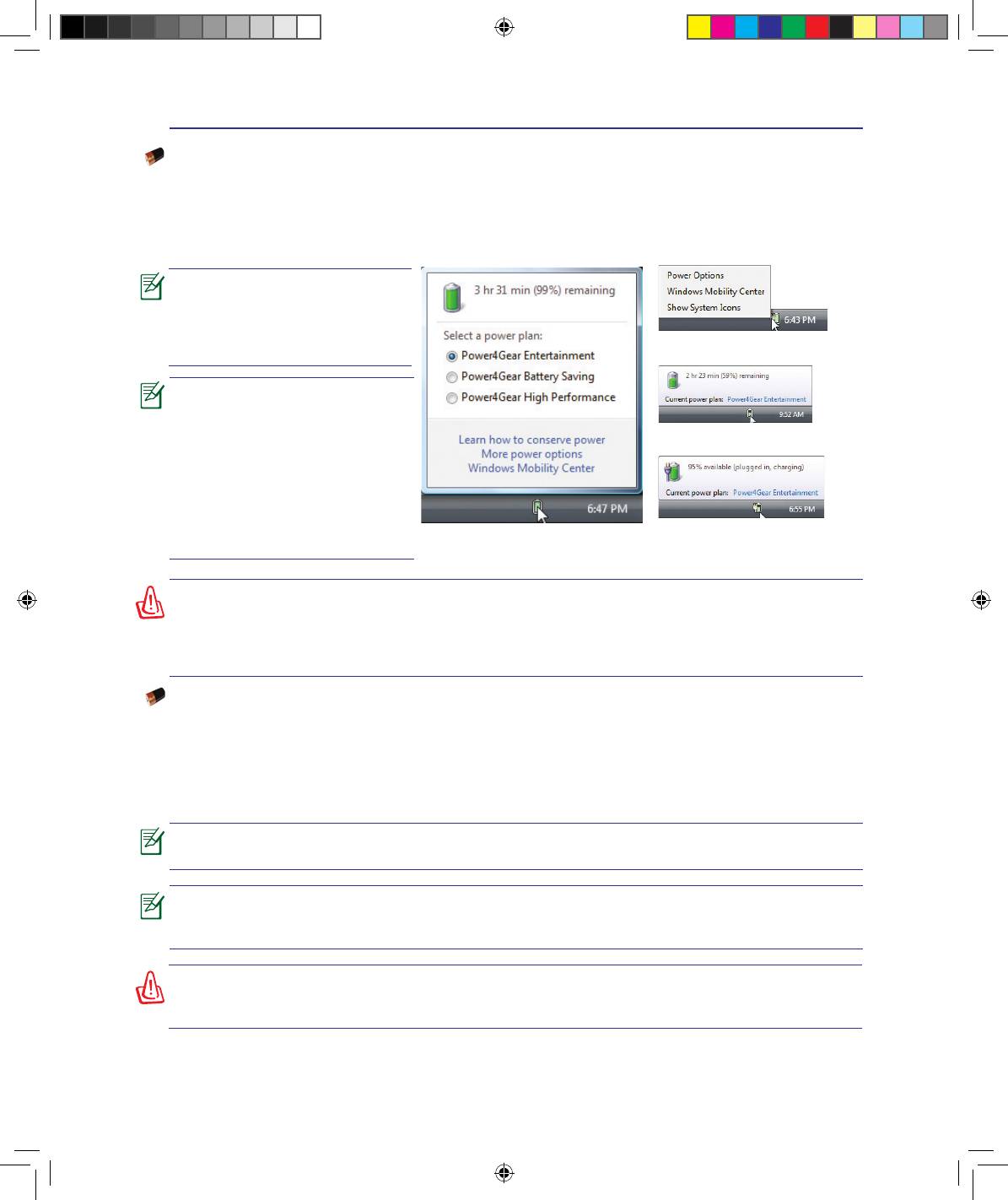
Первое включение 3
2
Проверка емкости аккумулятора
Индикатор батарей в системном трее (при работе от аккумулятора) позволяет Вам узнать о времени
автономной работы (или емкости аккумулятора в процентах). Полностью заряженный аккумулятор
обеспечивает длительное время автономной работы, но фактическое время работы зависит от
многих факторов: настройки параметров энергосбережения, частоты и модели процессора, объема
установленной оперативной памяти, яркости и размера экрана и многих других параметров.
Примечание: Рисунки показаны
здесь только для примера
и могут отличаться от тех,
которые вы увидите в вашей
Щелчок правой кнопкой мыши на иконке
системе.
аккумулятора
П Р И М Е Ч А Н И Е : Е с л и в ы
проигнорируете уведомление
системы о оставшейся малой
Курсор на иконке аккумулятора без
емкости аккумулятора, то Ваш
подключенного блока питания�
ноутбук достаточно скоро
перейдет в соответствующий
режим энергосбережения-режим
STR или STD (в зависимости
от Ваших настроек в панели
Щелчок левой кнопкой мыши на иконке
Курсор на иконке аккумулятора с
управления)
аккумулятора
подключенным блоком питания�
ВНИМАНИЕ! При разряженном аккумуляторе система может находиться в режиме STR (Sus-
pend-to-RAM) лишь небольшое время. Режим STD (Suspend-to-Disk) отличается от выключения
питания. Этот режим потребляет небольшое количество электроэнергии и может привести к
сбою при отсутствии питания из-за полного разряда батареи или при отсутствии источника
питания (например, если вы удалите как адаптер питания, так и аккумулятор).
Зарядка аккумулятора
Перед использованием портативного ПК в дороге необходимо зарядить его батарею. Она начинает
заряжаться, как только ноутбук подключен к внешнему источнику питания. Перед первым
использованием новую батарею необходимо полностью зарядить и лишь затем отключить
компьютер от внешнего источника питания. При выключенном портативном ПК полная зарядка
батареи занимает несколько часов, а при включенном это время может удвоиться. Когда батарея
полностью заряжена, индикатор зарядки батареи выключается.
ПРИМЕЧАНИЕ: Аккумулятор перестает заряжаться, если его температура или напряжение в нем
слишком высоки.
ПРИМЕЧАНИЕ: Аккумулятор начинает заряжаться когда его заряд становится ниже %. Это
предотвращает слишком частую зарядку аккумулятора. Минимальное количество циклов зарядки
продлевает срок службы аккумулятора.
ПРЕДУПРЕЖДЕНИЕ! Не оставляйте аккумулятор разряженным. Аккумулятор будет разряжаться
со временем. Если не используете аккумулятор, его необходимо заряжать через каждые три
месяца, иначе, воозможно, его не удастся зарядить в будущем.
Ru X58_X51.indd 25 9/18/08 1:33:59 PM
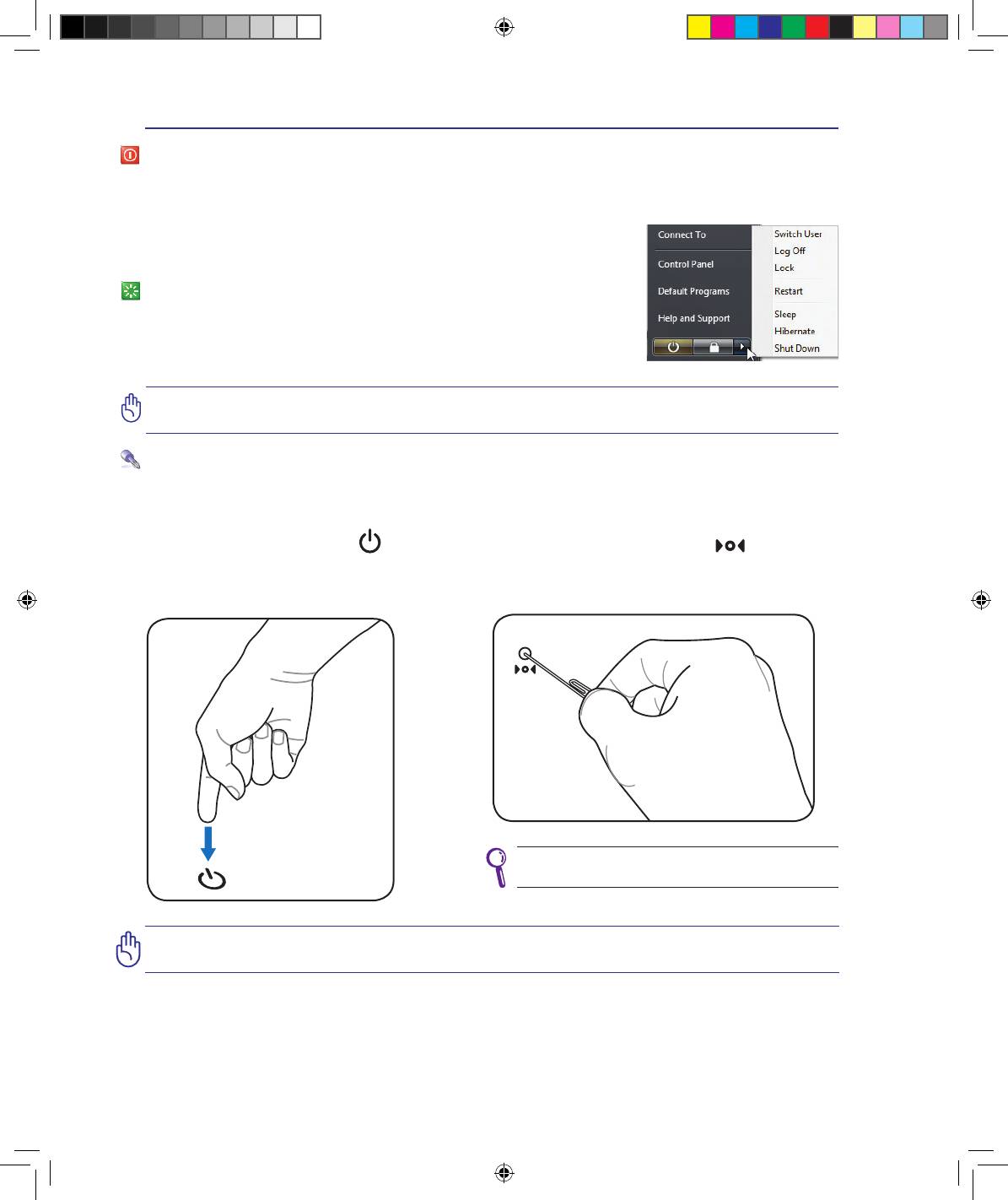
3 Первое включение
2
Опции электропитания
Кнопка питания включает, отключает ноутбук или переводит его в спящий и ждущий режим.
Действие кнопки может быть изменено в Windows Панель управления > Электропитание >
Системные параметры.
Для других опций, например “Смена пользователя, Перезагрузка,
Сон, и Завершение работы,” щелкните на стрелке, расположенной
около замка.
Перезагрузка
После внесения изменений в настройки операционной системы вас
предупредят о необходимости перезагрузки. В некоторых установочных
программах появится диалоговое окно перезагрузки. Для перезагрузки
системы вручную выберите Перезагрузка.
ОСТОРОЖНО! Для защиты винчестера, после выключения портативного компьютера подождите
секунд прежде чем включить его.
Аварийное выключение
Если невозможно завершить работу операционной системы штатным образом или перезапустить
ее, существуют два дополнительных способа выключения портативного компьютера:
(1) Удерживайте кнопку питания более 4 секунд
(2) Нажмите кнопку перезагрузки .
Примечание: Для нажатия кнопки перезагрузки
используйте выпрямленную скрепку.
ОСТОРОЖНО! Никогда не выключайте и не перезагружайте компьютер во время записи данных,
это может привести к потере или повреждению данных.
Ru X58_X51.indd 26 9/18/08 1:34:00 PM
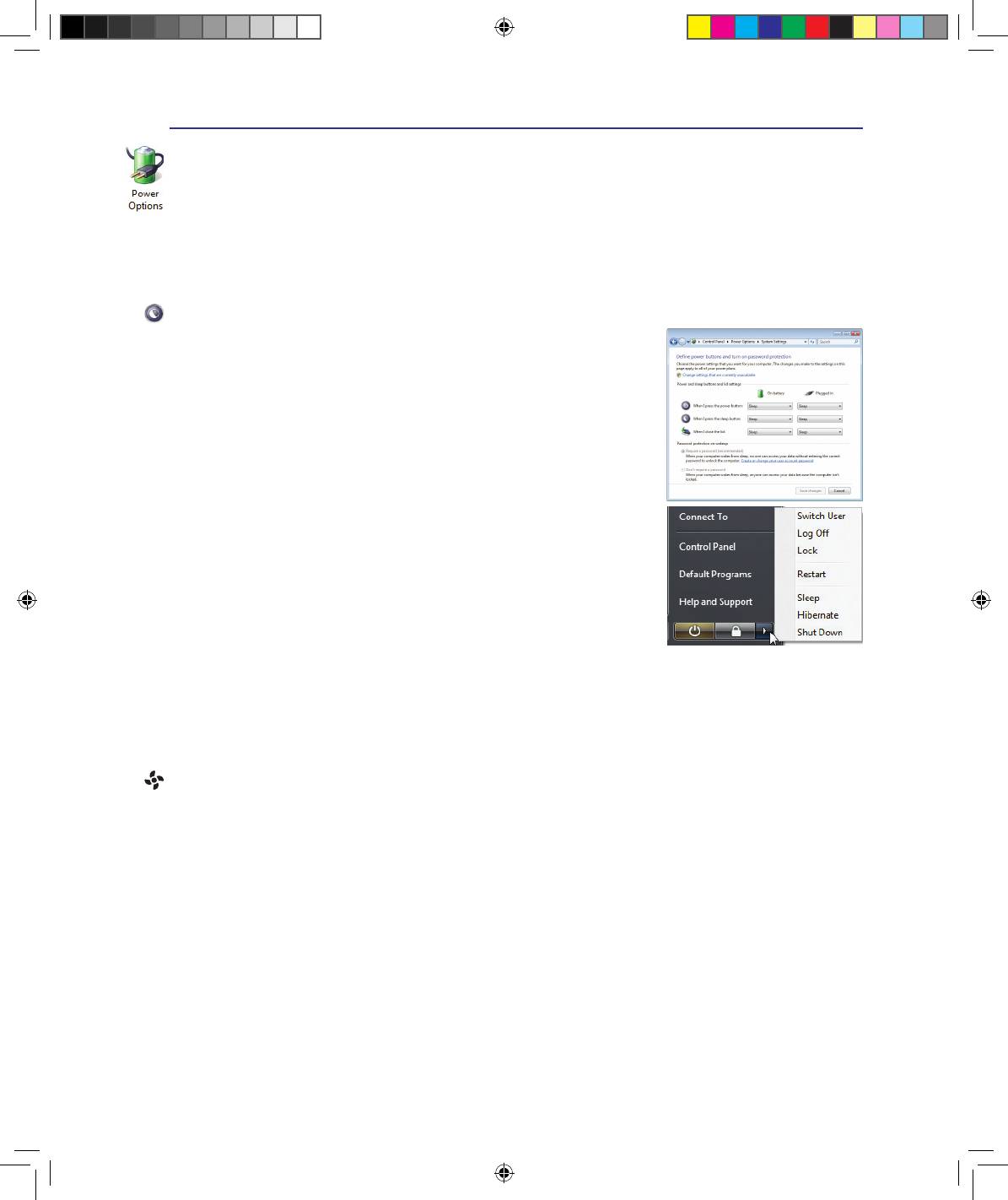
Первое включение 3
2
Режимы управления электропитанием
Портативный компьютер обладает несколькими автоматическими настраиваемыми функциями
экономии электроэнергии, предназначенными для максимального продления срока службы
аккумулятора и снижения эксплуатационных расходов пользователя(TCO). Часть этих функций
настраивается через меню Питание в программе настройки BIOS. Настройка управления питанием
ACPI производится из операционной системы. Функции управления питанием рассчитаны на
максимально возможную экономию электроэнергии за счет перевода компонентов в режим
пониженного энергопотребления так часто, как только возможно, но при этом позволяют при
необходимости работать при полном питании.
Ждущий и спящий режимы
Настройки управления питанием находятся в Панели Управления Windows.
Нижеследующие описания касаются управления питанием в системе Windows.
Вы можете установить вход в режим энергосбережения или отключения при
закрывании крышки компьютера, нажатии на кнопку питания или выбрать
переход в режим “сна”. В основном в режимах энергосбережения и “сна”
экономия энергии осуществляется за счет отключения неиспользуемых
компонентов компьютера. После возвращения к работе последнее состояние,
например, наполовину просмотренный документ или наполовину написанное
письмо, появятся на экране так, как будто работа не прекращалась. Выключение
компьютера приведет к закрытию всех программных приложений, причем
появится окно запроса, хотите ли вы сохранить несохраненные файлы.
Режим энергосбережения “Ждущий режим” иначе называется Suspend-to-
RAM (STR). Эта функция сохраняет ваши данные и состояние системы в
оперативной памяти, после чего отключает многие компоненты компьютера.
Поскольку оперативная память энергозависима, для сохранения (обновления)
данных необходимо питание. Нажмите кнопку Пуск, затем щелкните на
стрелке, расположенной около замка. Вы также можете использовать
клавиши [Fn+F1] для включения этого режима. Для возврата нажмите любую
клавишу кроме [Fn]. (Примечание: В этом режиме индикатор питания будет
мигать.)
Режим “сна” иначе называется Suspend-to-Disk (STD). Эта функция сохраняет ваши данные и состояние
системы на жестком диске. Таким образом, в обновлениии оперативной памяти нет необходимости, и
энергопотребление значительно снижается, но не прекращается совсем, поскольку некоторые компоненты для
активизации компьютера, например, LAN и модем, должны оставаться включенными. Режим “сна” (Hibernate)
обеспечивает более значительную экономию энергии по сравнению со “ждущим режимом”. Для просмотра
этих опций нажмите кнопку Пуск, затем щелкните на стрелке, расположенной около замка. Для возврата
нажмите кнопку питания. (Примечание: В этом режиме индикатор питания будет мигать.)
Температурное управление питанием
Существует три метода управления питанием, предназначенных для управления температурным
режимом персонального компьютера. Эти методы не настраиваются пользователем и их необходимо
знать на случай, если компьютер перейдет в одно из таких состояний. Нижеследующие данные
показывают температуру корпуса (не процессора).
• Вентилятор включается в режиме активного охлаждения когда температура достигает верхнего безопасного
уровня.
• Процессор снижает скорость в режиме пассивного охлаждения, когда температура превышает верхний
безопасный уровень.
• Система выключается в режиме аварийного охлаждения, когда температура превышает максимальный
безопаcный уровень.
Ru X58_X51.indd 27 9/18/08 1:34:02 PM
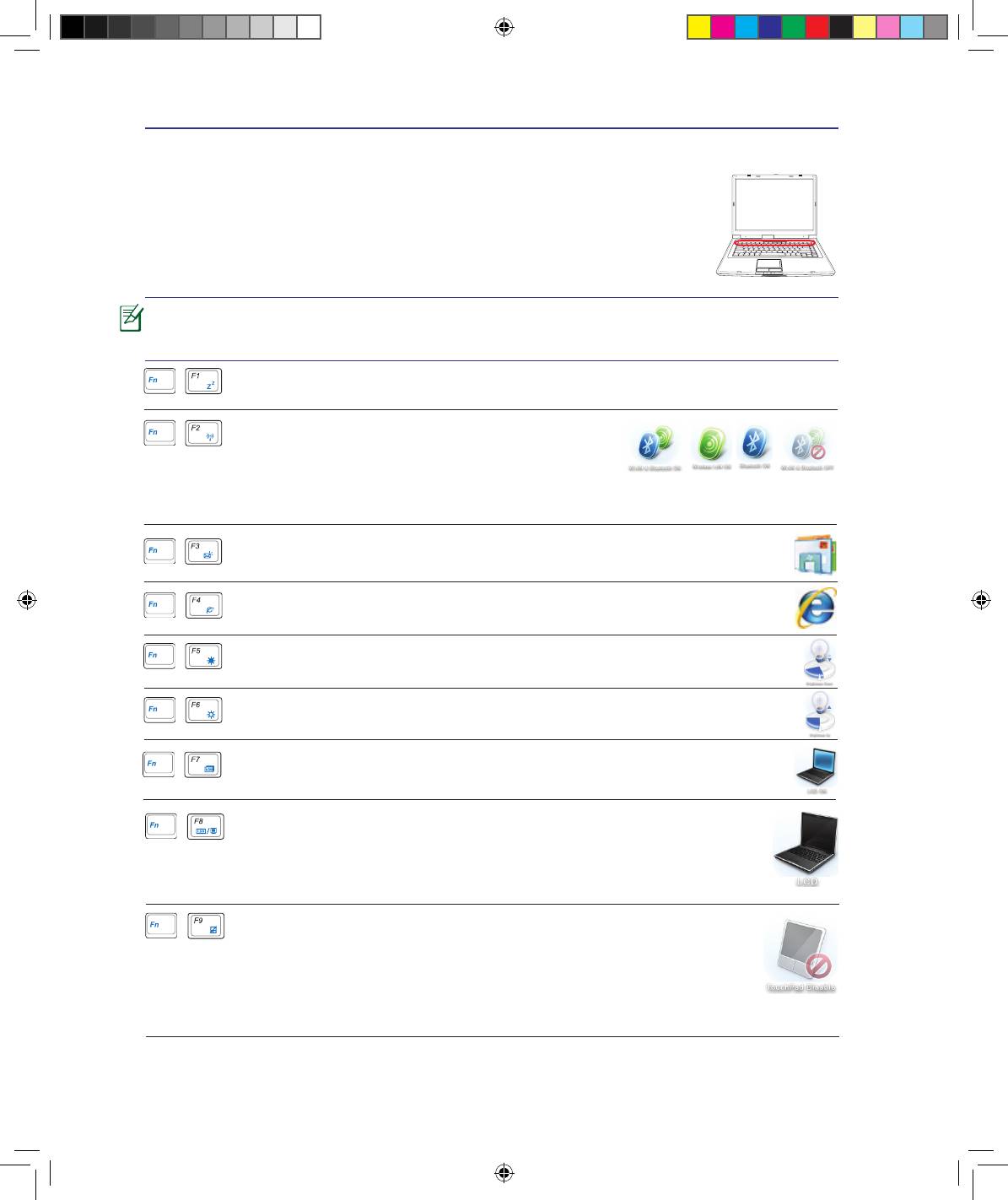
3 Первое включение
28
Специальные функции клавиатуры
Цветные клавиши
Ниже следует описание цветных клавиш на клавиатуре ноутбука. Команды,
соответствующие этим клавишам, выполняются только при нажатии и удержании
клавиши [Fn] перед нажатием на цветную клавишу.
ПРИМЕЧАНИЕ: Расположение специальных клавиш может отличаться от указанного.
Ориентируйтесь на значки на клавишах (они интуитивно понятны и без описания) и на их описание
приводимое ниже.
Иконка “Z” (F1): Переводит портативный ПК в ждущий или спящий режим (в зависимости
от настроек в Панели управления)
Значок «Башня»(F2): Только на моделях с модулями
беспроводной связи: Включает или выключает внутренний
адаптер беспроводной связи. При включении загорятся
индикаторы состояния. Для использования wireless LAN или
Bluetooth, необходимо произвести дополнительную настройку программного обеспечения Win-
dows.
Иконка конверт (F3): Нажатие этой кнопки во время работы Windows приводит к
запуску вашей почтовой программы.
Иконка “e” (F4): Нажатие этой кнопки во время работы Windows приводит к запуску
вашего браузера Интернета.
Иконка с закрашенным солнцем (F5):
Уменьшает яркость экрана.
Иконка с незакрашенным солнцем (F6):
Увеличивает яркость экрана
Иконка LCD (F7): Выключает/Включает лампу(ы) подсветки экрана. В некоторых моделях
также растягивает изображение на весь экран при работе в низком разрешении.
Иконки LCD /монитор (F8): Переключает вывод между дисплеем ноутбука
и внешним монитором в следующей последовательности: Дисплей портативного
ПК -> Оба монитора. (Эта функция не работает в режиме 256 цветов, выберите в
свойствах дисплея режим High Color). ВАЖНО: Внешний монитор необходимо
подключить до загрузки ноутбука.
Пе ре ч ер к ну т ый Та чпэ д ( F9 ) : Блокирует (отключает) и
разблокирует(включает) встроенный тачпэд. Блокирование тачпэда
предотвращает случайное перемещение курсора при наборе текста и
спользуется при работе с внешним устройством ввода, например мышью.
Примечание: Опциональный индикатор между кнопками Тачпэд горит когда
Тачпэд разблокирован (включен) и не горит когда Тачпэд заблокирован
(отключен).
Ru X58_X51.indd 28 9/18/08 1:34:07 PM
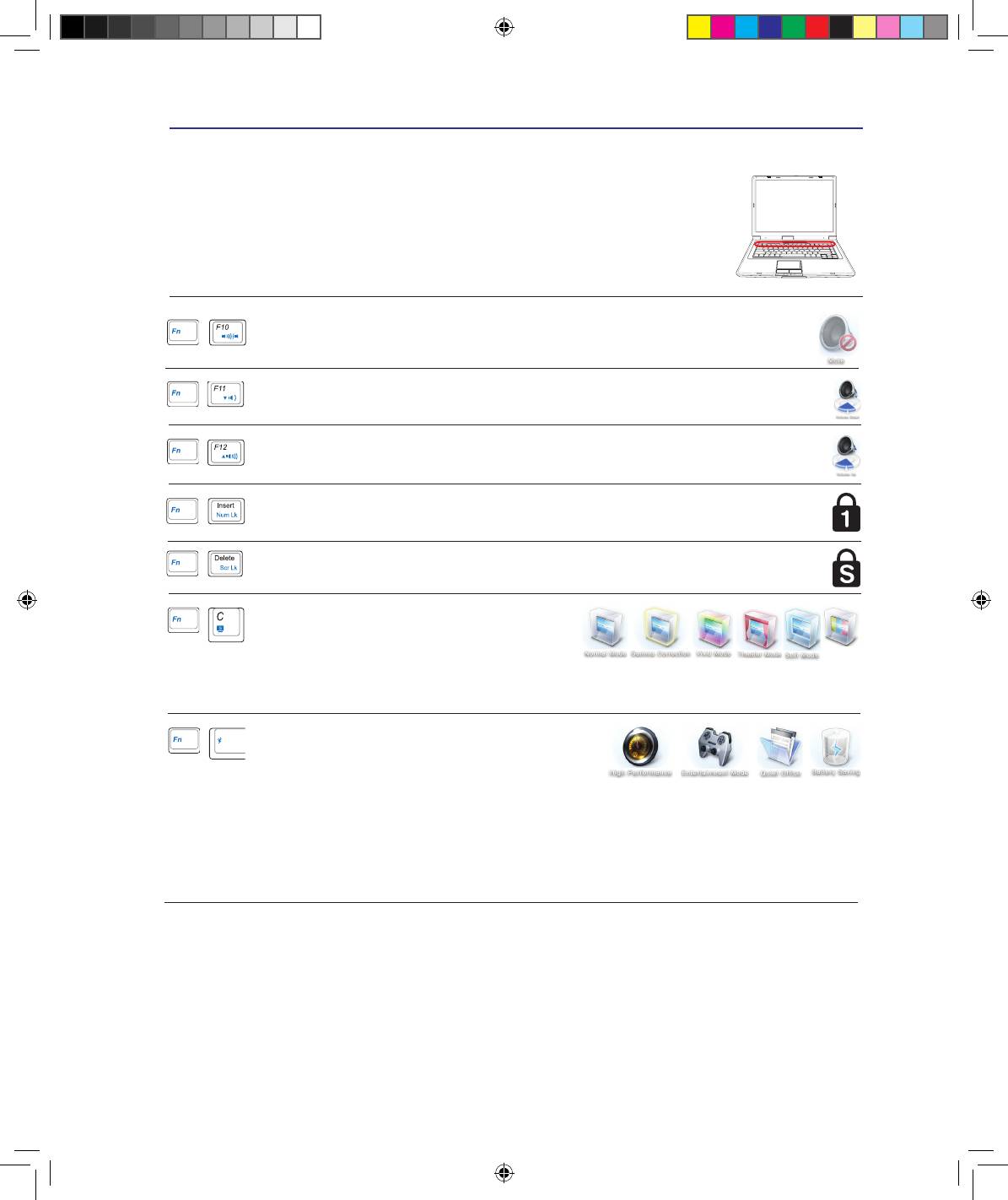
Первое включение 3
2
Цветные клавиши (прод.)
Иконки динамиков (F10):
Включает и выключает динамики (работает только под управлением ОС Windows)
Иконка с динамиком и стрелкой вниз (F11):
Уменьшает громкость динамиков (работает только под управлением ОС Windows)
Иконка с динамиком и стрелкой вверх (F12): Увеличивает громкость
динамиков (работает только под управлением ОС Windows)
Num Lk (Ins): Включает и выключает цифровую клавиатуру. Позволяет использовать
большую часть основной клавиатуры для ввода цифр.
Scr Lk (Del): Включает и выключает режим “скроллинга” (клавиши управления
курсором при этом меняют характер своей работы).
Fn+C: Нажатие этой комбинации клавиш
вызывает циклическое переключение между
несколькими режимами технологии “Splendid”. Эта
My Prole
технология позволяет улучшить изображение на
экране ноутбука (OSD), предлагая различные варианты режимов, адаптированные под конкретные
условия работы.
P o w e r 4 G e a r e X t r e m e ( F n + S p a c e B a r ) :
Эта клавиша позволяет переключаться между
различными режимами энергосбережения. Режимы
энергосбережения контролируют многие аспекты
ноутбука для достижения высокой производительности или долгой работы от аккумулятора.
Подключение или отключение блока питания автоматически переключает режимы системы
между режимом работы от сети и режимом работы от аккумулятора. Текущий режим вы
можете посмотреть либо во время его переключения(будет высвечена его пиктограмма и
название) или посредством специальной пиктограммы на панели задачи (просто подведите
курсор к пиктограмме батарей).
Ru X58_X51.indd 29 9/18/08 1:34:12 PM

3 Первое включение
30
Клавиши Microsoft Windows
На клавиатуре расположены две специальные клавиши для Windows™.
Клавиша с логотипом Windows™ открывает расположенное в левом нижнем углу рабочего
стола Windows™ меню “Пуск”.
Другая клавиша, на которой изображено меню Windows™ и курсор, запускает меню “Свойства”
и аналогично щелчку правой кнопкой мыши на каком-либо объекте Windows™.
Использование цифровой клавиатуры
Цифровая клавиатура включена в основную и состоит из 15
клавиш, позволяющих вводить большое количество цифр
более удобным способом. Клавиши двойного назначения
выделены на клавиатуре отдельным цветом. Цифровые
значения расположены в правом верхнем углу каждой
клавиши, как показано на рисунке. При запуске цифровой
клавиатуры нажатием на [Fn][Ins/Num LK], загорается
индикатор цифровой клавиатуры. При подключении внешней
клавиатуры нажатие [Ins/Num LK] на внешней клавиатуре
включает и выключает функцию цифровой клавиатуры на
обеих клавиатурах одновременно. Для отключения цифровой
клавиатуры при сохранении активности цифровой клавиатуры на внешней клавиатуре, нажмите
на клавиши [Fn][Ins/Num LK] на клавиатуре ноутбука.
Использование клавиатуры для управления курсором
Клавиатура может использоваться для управления курсором
как при включенной, так и при выключенной функции
цифровой клавиатуры для облегчения навигации при вводе
цифровых данных в таблицы и аналогичные программы.
При выключенной цифровой клавиатуре, нажмите на[Fn] и
на одну из изображенных ниже клавиш-курсоров. Например,
[Fn][8] - вверх, [Fn][K] -вниз, [Fn][U] - влево, и [Fn][O] -
вправо.
При включенной цифровой клавиатуре, используйте [Shift] и одну
из изображенных ниже клавиш-курсоров. Например, [Shift][8]
- вверх, [Shift][K] -вниз, [Shift][U] - влево, и [Shift][O] - вправо.
ПРИМЕЧАНИЕ: Символы стрелок показаны для примера, на самом деле их там нет (не
нарисованы).
Ru X58_X51.indd 30 9/18/08 1:34:14 PM
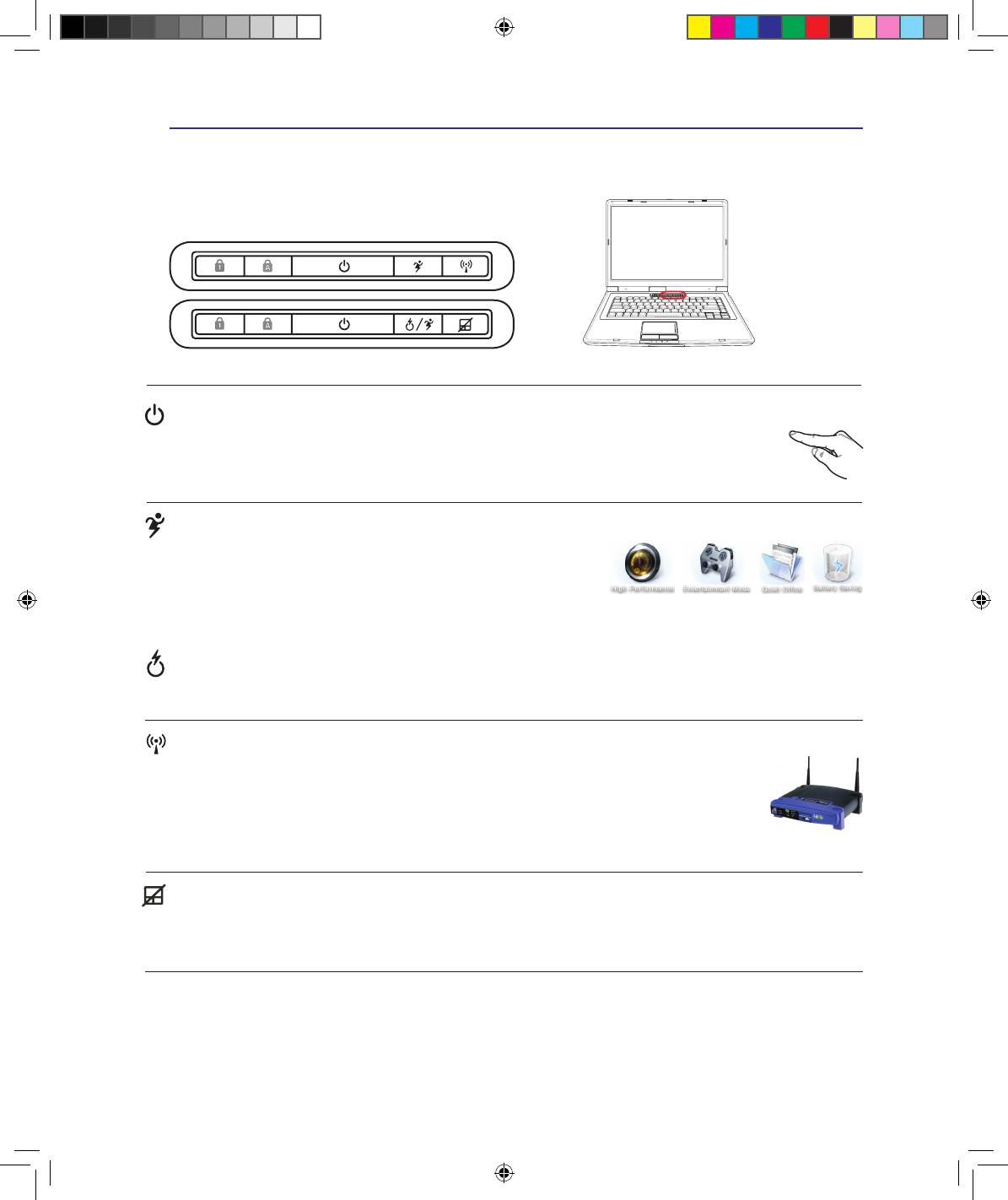
Первое включение 3
31
Клавиши быстрого запуска и индикаторы
Клавиши быстрого запуска
Кнопка питания
Кнопка питания используется для включения и выключения компьютера, а также для выхода
из режима STD. Чтобы включить или выключить компьютер, нажмите на кнопку один раз.Эта
кнопка может использоваться для безопасного выключения ноутбука. Кнопка питания работает
только при открытой панели.
Клавиша Power4Gear eXtreme Key (опция)
Эта клавиша позволяет переключаться между различными режимами
энергосбережения. Режимы энергосбережения контролируют многие
аспекты ноутбука для достижения высокой производительности или
долгой работы от аккумулятора. Подключение или отключение
блока питания автоматически переключает режимы системы между режимом работы от сети и режимом
работы от аккумулятора. Выбранный режим будет показан на дисплее.
Клавиша Express Gate
Нажатие этой клавиши вызывает запуск приложения Express Gate. Для получения подробной информации
смотрите руководство пользователя Express Gate.
Wireless Switch (опция)
В моделях ноутбуков с установленными WLAN/Bluetooth, посредством данного переключателя
(“свитча”) Вы активируете/деактивируете встроенные беспроводные интерфейсы WLAN/
Bluetooth. В зависимости от модели ноутбука (контроль осуществляется последством
специализированных индикаторов на ноутбуке/панели задач). Для его правильного
функционирования необходима установка специализированного программного обеспечения
(обычно, прединсталлировано)..
Клавиша блокирования Tачпэд (опция)
Нажатие этой кнопки позволяет блокировать сенсорную панель при использовании внешней мыши и избежать
случайного перемещения курсора во время набора текста. Чтобы снова включить сенсорную панель, просто
еще раз нажмите на эту кнопку.
Ru X58_X51.indd 31 9/18/08 1:34:16 PM
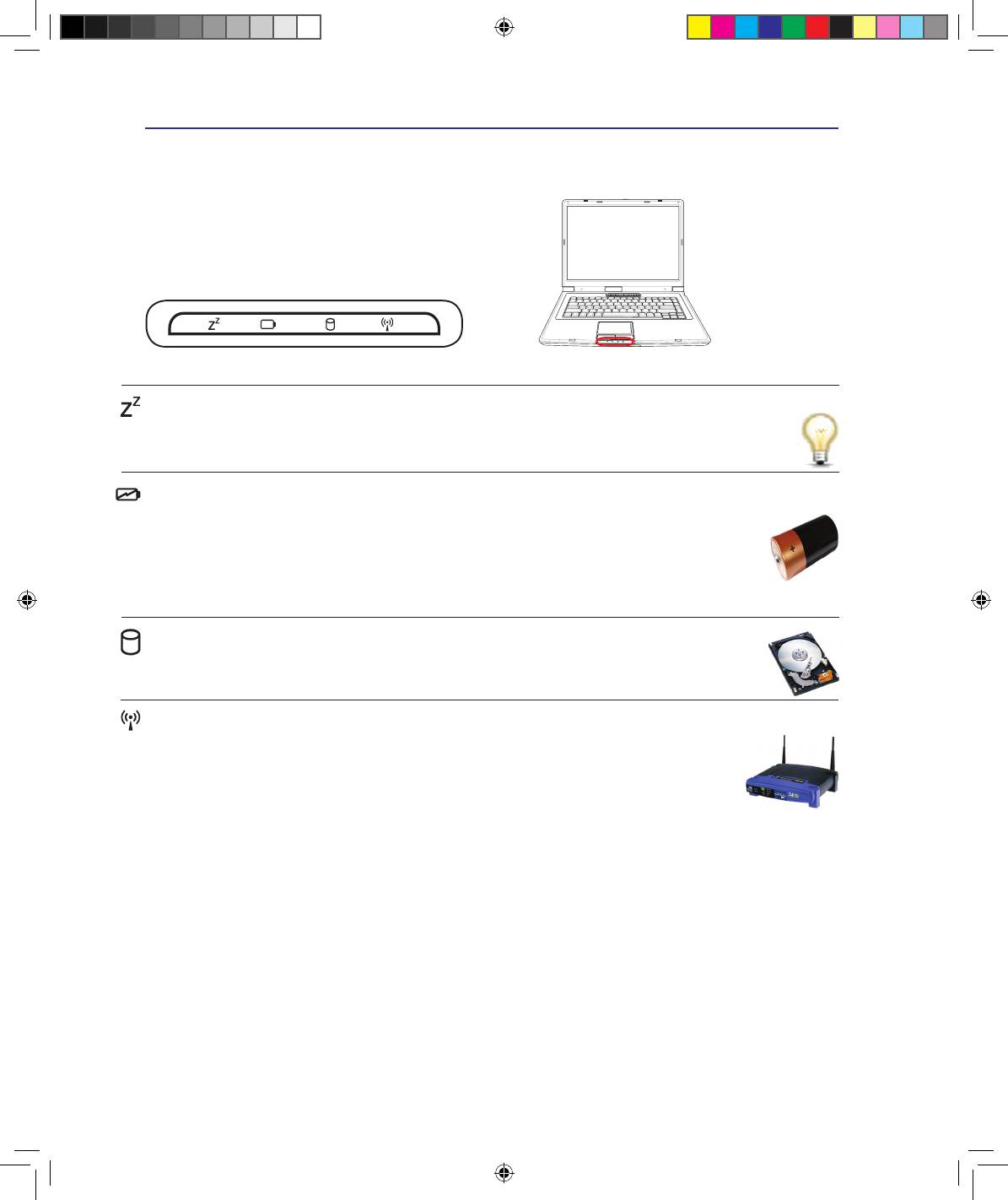
3 Первое включение
32
Клавиши быстрого запуска и индикаторы (прод.)
Индикаторы (Передние)
Индикатор ждущего режима
Этот индикатор горит когда ноутбук находится в ждущем режиме. Индикатор не горит когда
ноутбук выключен или находится в спящем режиме.
Индикатор зарядки аккумулятора
Индикатор зарядки аккумулятора представляет собой светодиод, отображающий состояние питания
от аккумулятора:
горит: аккумулятор портативного ПК заряжается
не горит: аккумулятор портативного ПК заряжен или полностью разрядился
Мигает: емкость аккумулятора меньше 10% и адаптер питания не подключен.
Индикатор активности
Показывает обращение компьютера к устройствам хранения данных, таких как жесткий
диск.Загорается в момент обращения.
Индикатор беспроводной сети
Мигает при передаче или приеме пакетов с помощью встроенного адаптера
беспроводной сети и/или Bluetooth. Этот индикатор загорается, показывая, что
активирован встроенный модуль WLAN/Bluetooth. (Для использаванияWLAN/Blue-
tooth необходимо произвести дополнительную настройку программного обеспечения
Windows.)
Ru X58_X51.indd 32 9/18/08 1:34:17 PM
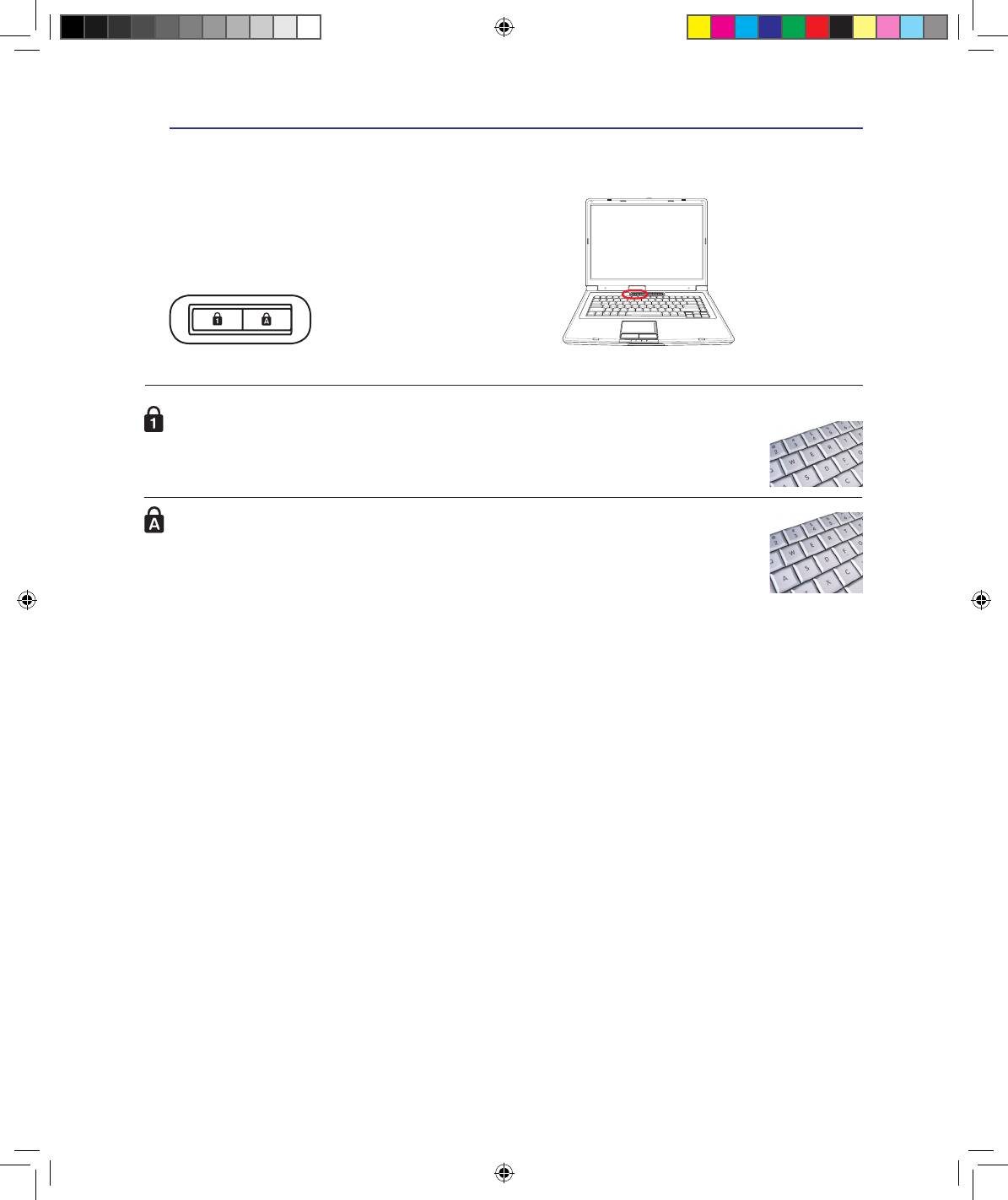
Первое включение 3
33
Клавиши быстрого запуска и индикаторы (прод.)
Индикаторы (Верхние)
Индикатор цифровой клавиатуры [ Num Lock]
Горит при включении цифровой клавиатуры [Num Lk]. Эта функция позволяет
пользоваться некоторыми буквенными клавишами как цифровыми для удобства
вводов цифровых данных.
Индикатор регистра [Caps Lock]
Горит при включении функции набора текста в верхнем регистре [Caps Lock]. Эта
функция позволяет набирать заглавные буквы (например A, B, C) вместо прописных
(например a,b,c).
Ru X58_X51.indd 33 9/18/08 1:34:18 PM
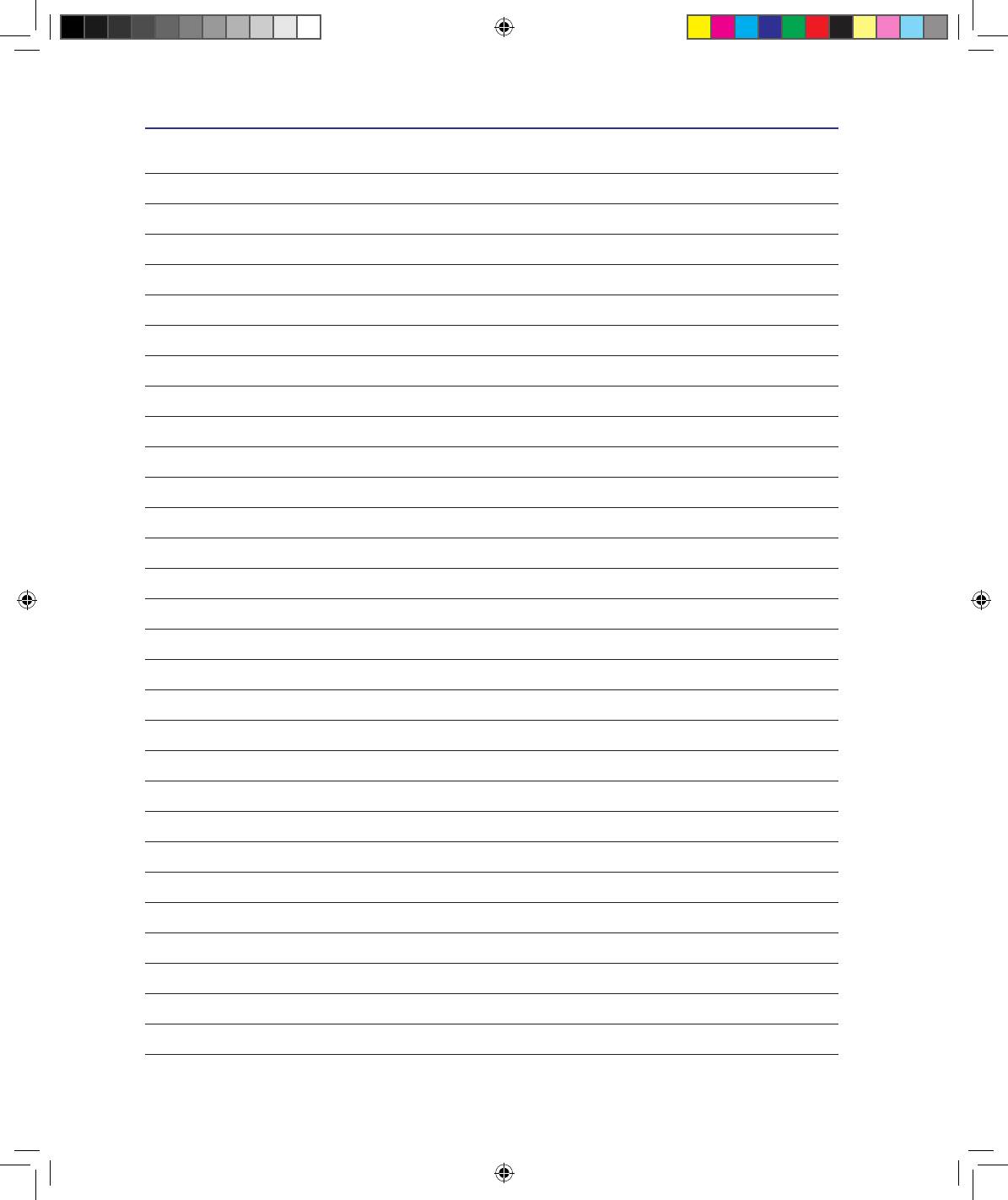
3 Первое включение
34
Ru X58_X51.indd 34 9/18/08 1:34:18 PM
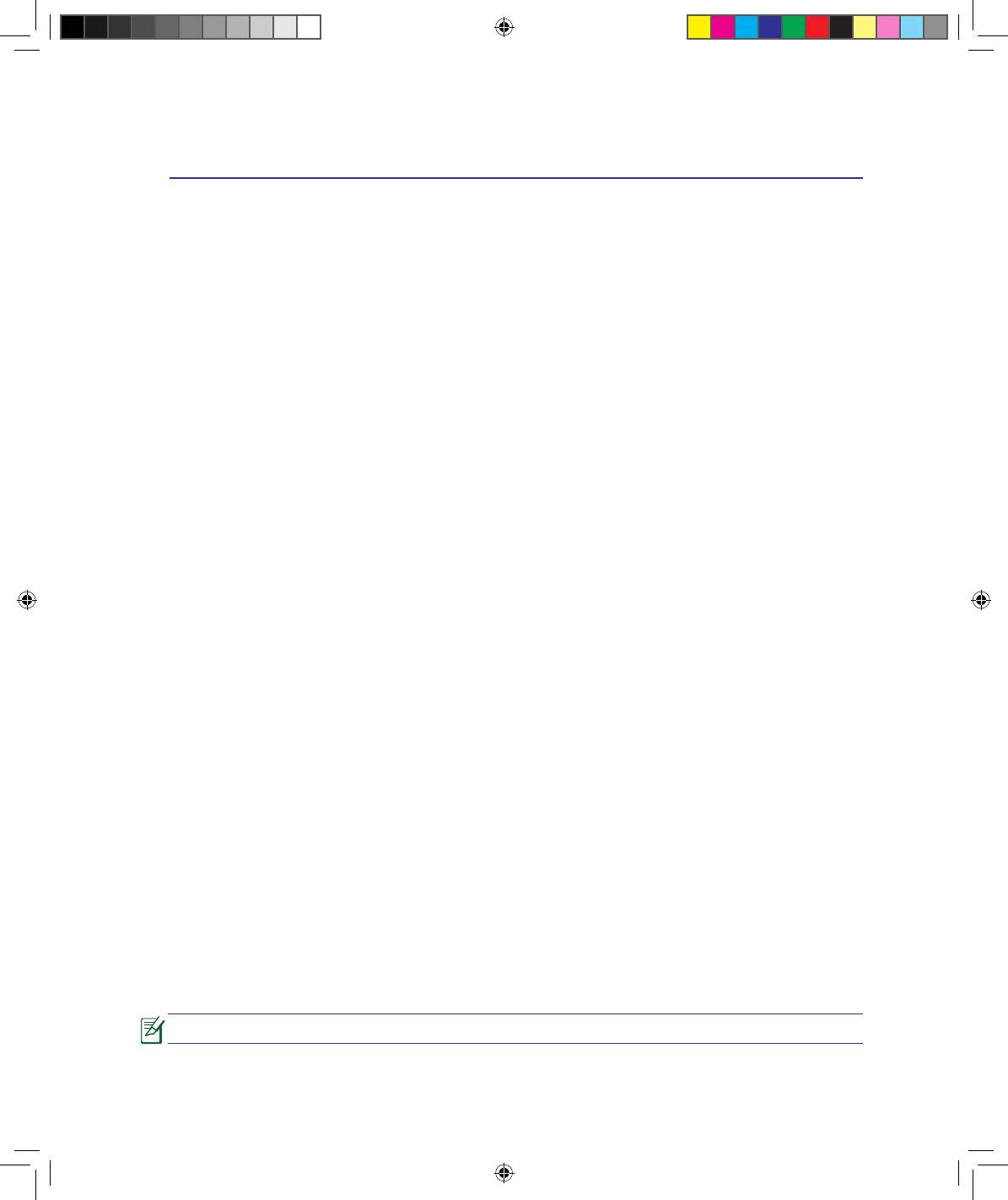
4. Пользование портативным компьютером
Устройство управления курсором
Устройства хранения данных
Expansion Card
Оптический привод
Считыватель карт Flash Memory
Жесткий диск
Память (RAM)
Соединения
Модемное соединение
Сетевое соединение
Беспроводное соединение Wireless LAN
Беспроводное соединение Bluetooth
Примечание: Рисунки и иконки в этом руководстве приводятся только с целью ознокомления.
3
Ru X58_X51.indd 35 9/18/08 1:34:19 PM
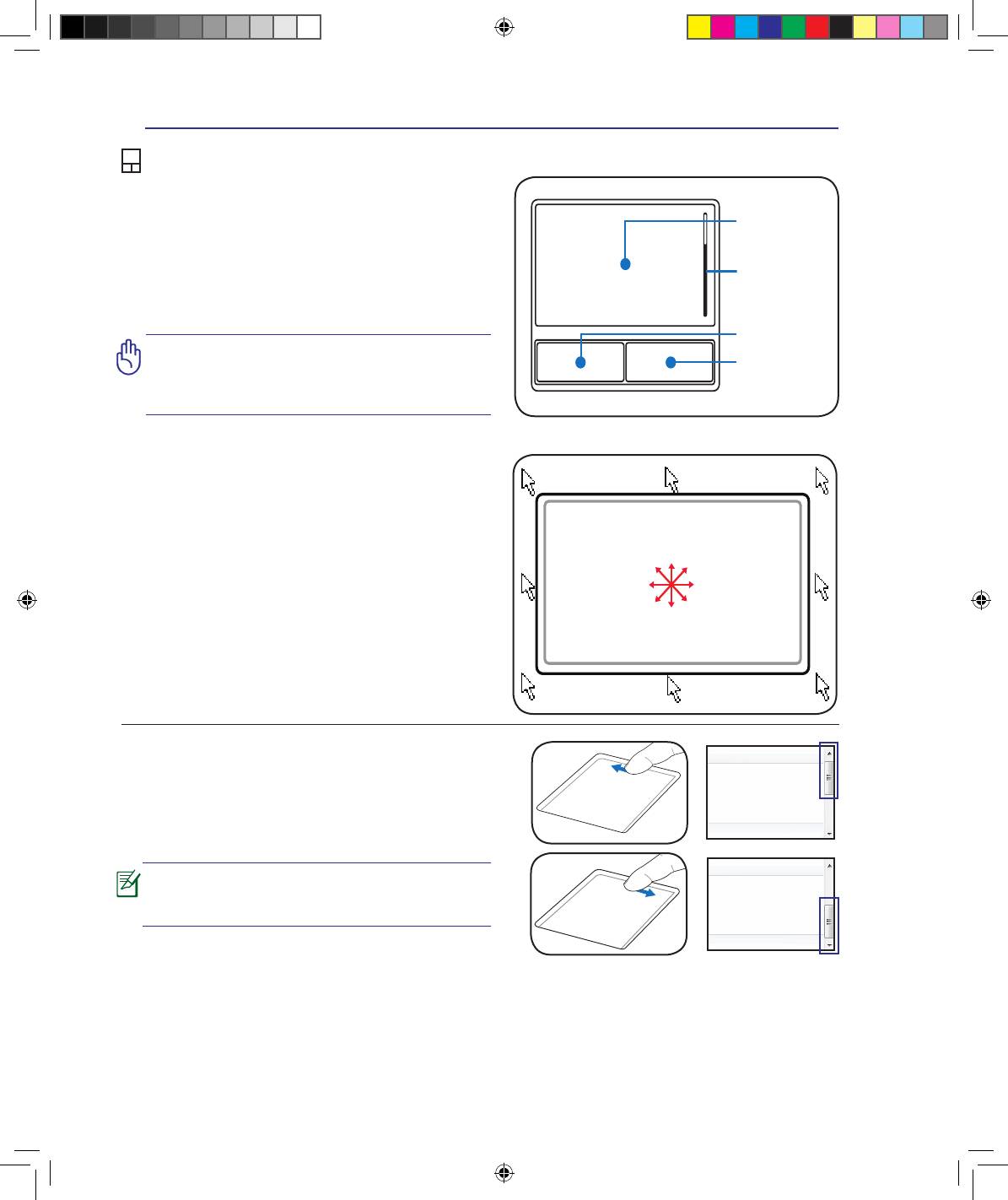
4
Пользование портативным компьютером
3
Устройство управления курсором
Встроенное в портативный компьютер устройство
управления курсором типа тачпэд полностью
совместимо с двух-трех кнопочной и снабженной
роликом прокрутки мышью для порта PS/2.
Перемещение
курсора
Tачпэд чувствителен к нажатию и не содержит
движущихся частей, благодаря чему можно избежать
механических неполадок. Для работы с некоторыми
Область
вертикальной
программными приложениями требуется установка
прокрутки
драйвера устройства.
ОСТОРОЖНО! Не пользуйтесь никакими
Левая кнопка
предметами вместо пальца при работе с
Правая кнопка
тачпэдом, в противном случае, поверхность
тачпэда может быть повреждена.
Использование тачпэд
Все, что необходимо для управления устройством
тачпэда - это легкое нажатие кончиком пальца.
Поскольку это устройсто электростатически
чувствительно, использовать постороние
Скользить
предметы вместо пальцев нельзя. Основная
пальцем вперёд
функция сенсорной панели – перемещение
курсора или выбор элементов, показанных
Скользить
Скользить
на экране, используя перемещение пальца по
пальцем налево
пальцем направо
ней, вместо стандартной мыши. Иллюстрации
демонстрируют правильное использование
устойства тачпэд.
Скользить
пальцем назад
Перемещение курсора
Поместите палец в центр сенсорной панели и
переместите его в направлении перемещения
курсора.
Прокрутка (опция)
Скользите вашим пальцем вверх или вниз по
правой стороне для прокрутки окна вверх или
Прокрутка вверх
вниз.
Примечание: Программная функция прокрутки
доступна только после её настройки через
установленное программное обеспечение.
Прокрутка вниз
Ru X58_X51.indd 36 9/18/08 1:34:20 PM
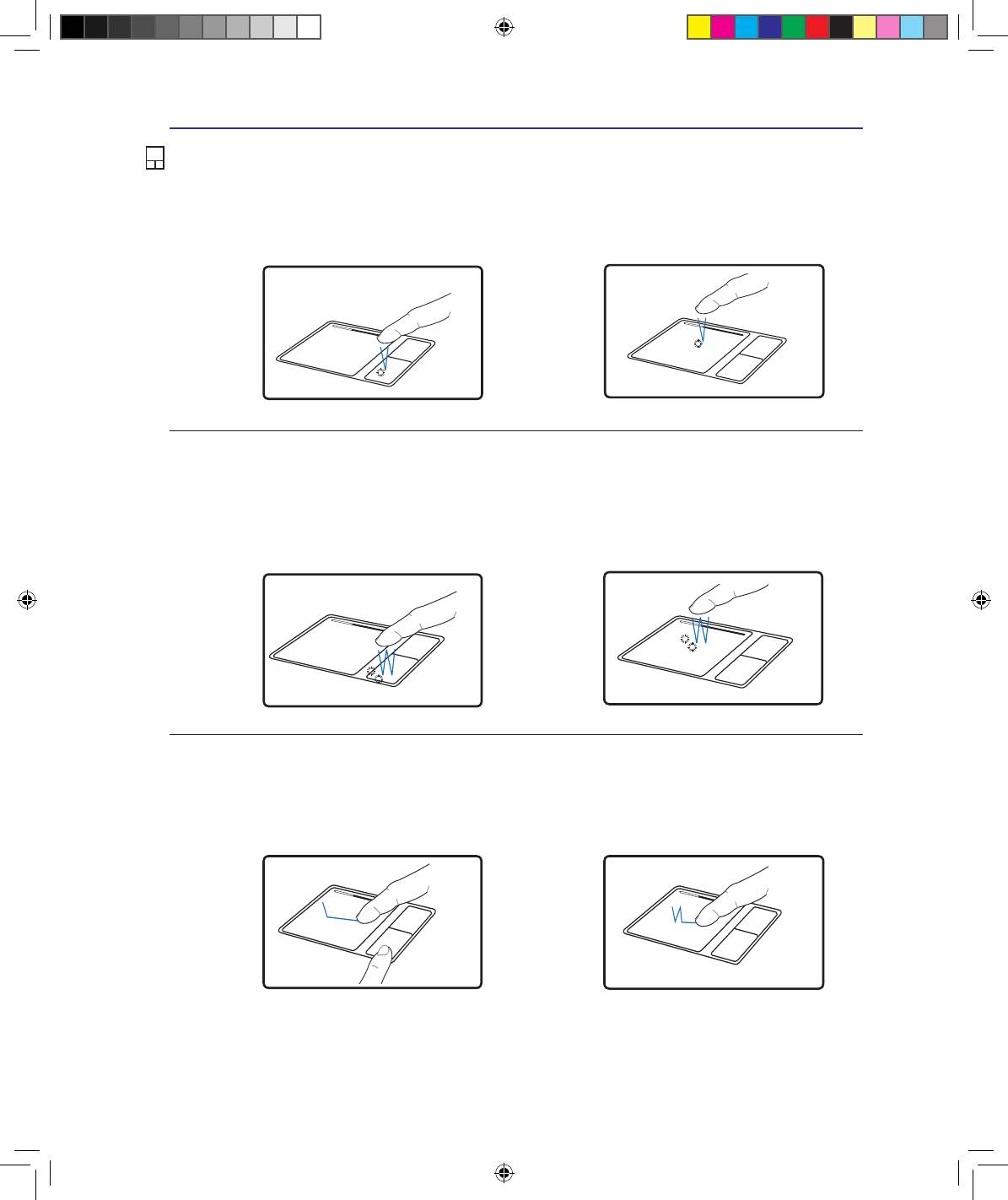
Пользование портативным компьютером
4
3
Примеры использования устройства тачпэда
Щелчок/Хлопок - Наведя курсор на нужный объект, нажмите на левую кнопку или легонько
хлопните кончиком пальца по панели, и удерживайте палец на панели до тех пор, пока объект не
будет выбран. Выбранный объект меняет цвет. Два нижеследующих примера дают одинаковые
результаты.
Щелчок
Хлопок
нажмите и отпустите левую кнопку
быстро и легко хлопните по панели
Двойной щелчок/двойной хлопок - Это обычный способ запуска программы напрямую от
соответствующей иконки. Наведите курсор на иконку, которую вы хотите запустить, затем быстро
дважды нажмите на левую кнопку или хлопните по панели, и система запустит соответствующую
программу. Если перерыв между щелчками или хлопками слишком длинный, задание не будет
выполнено. Скорость двойного щелчка можно установить, открыв в панели Управления Windows
раздел “Мышь”. Два нижеследующих примера дают одинаковые результаты.
Двойной
Двойной
щелчок
хлопок
дважды нажмите и отпустите левую кнопку
дважды быстро и легко хлопните по панели
Перетаскивание - Перетаскивание означает выбрать объект и произвольно переместить его по
экрану. Для этого можно навести курсор на даный объект, и, держа левую кнопку нажатой,
переместить курсор на нужное место, затем отпустить кнопку. Или можно совершить двойной
хлопок по панели на объекте, и переместить его кончиком пальца. Два нижеследующих примера
дают одинаковые результаты.
Перетаскивание
Перетаскивание
щелчком
хлопком
Удерживая левую кнопку, проведите
Дважды легонько хлопните по панели
пальцем по панели�
и в конце второго хлопка, не открывая
панец от панели, проведите им в
требуемом направлении�
Ru X58_X51.indd 37 9/18/08 1:34:20 PM
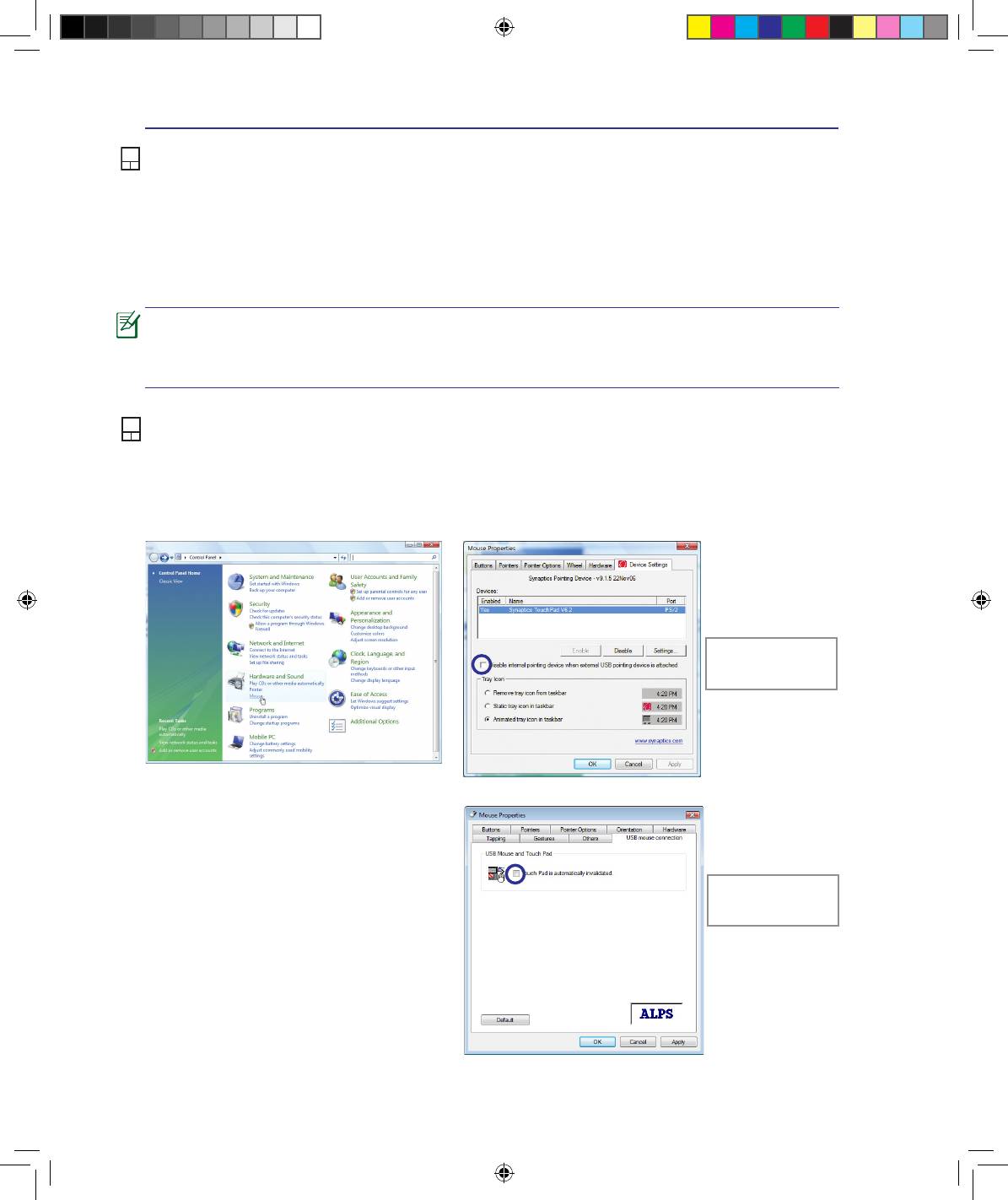
4
Пользование портативным компьютером
38
Уход за устройством тачпада
Устройство Тачпад чувствительно к давлению. При неправильной эксплуатации его легко
повредить.
• Убедитесь, что на панель не попадают грязь, жир и жидкости.
• Не прикасайтесь к панели грязными или мокрыми пальцами.
• Не опирайте тяжелые предметы на панель или на кнопки.
• Не царапайте панель какими-либо твердыми предметами.
ПРИМЕЧАНИЕ: Несмотря на то, что Тачпэд чувствителен к давлению, основным фактором
управления им является движение Вашего пальца. Чувствительность Тачпэд может быть
произведена посредством соответствующего программного обеспечения. Старайтесь настроить
его так, чтобы управление осуществлялось лёгким касанием пальца.
Тачпэд (Synaptics)
Модели ноутбуков с новым чипсетом автоматически отключают тачпэд при подключении внешней
USB мыши. Для отключения этой функции отмените выбор этой опции в Панель управления
- Мышь - Параметры устройства.
Модели с тачпэдом Synaptics
Отмените выбор этой
опции для отключения
этой функции
Найдите Мышь в “Control Panel”�
Модели с тачпэдом ALPS�
Отмените выбор этой
опции для отключения
этой функции
<---
Ru X58_X51.indd 38 9/18/08 1:34:22 PM
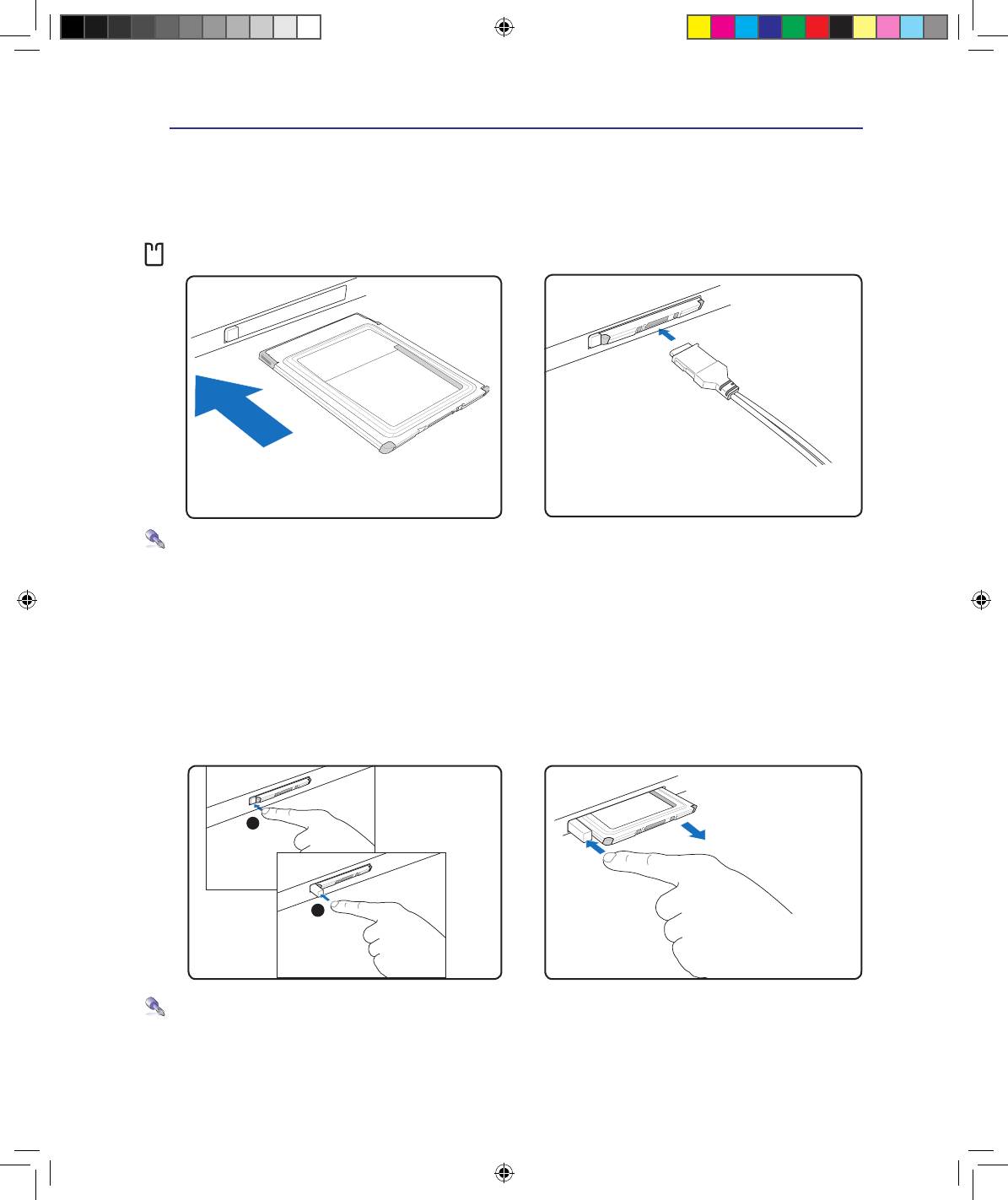
Пользование портативным компьютером
4
3
Устройства хранения данных
Устройства хранения данных позволяют портативному компьютеру читать или записывать документы,
фотографии и другие файлы на различные устройства хранения данных. В данном портативном
компьютере имеются следующие устройства хранения данных:
Извлечение PC Card (PCMCIA)
Для извлечения карты PC card, сначала отсоедините от нее все присоединеные к ней кабели и
адаптеры, затем сделайте двойной щелчок на иконке Безопасное извлечение устройства на панели
задач Windows и отключите карту, которую вы хотите извлечь.
1. Нажмите и отпустите кнопку выброса.
2. Нажмите на выдвинувшуюся кнопку еще раз,
Утопленная пружинная кнопка выдвинется
чтобы извлечь карту PC Card. Аккуратно
наружу, если ее нажать и опустить.
вытащите карту из гнезда.
1
2
Установка PC Card (PCMCIA)
Вставляя карту PC card, держите ее
горизонтально.
1. Если защитная заглушка PC Card установлена,
3. Аккуратно подсоедините к карте все необходимые
удалите ее (следуйте инструкциям, приведенным
кабели и адаптеры. Как правило. все разъемы
ниже в разделе “Удаление PC карт”).
вставляются однозначно. На верхней стороне
разъема должна быть наклейка, картинка или
2. Вставьте карту PC Card стороной с разъемом
пометка.
вперед и этикеткой вверх. Полностью вставленная
стандартная карта должна находиться на одном
уровне с поверхностью портативного ПК.
Ru X58_X51.indd 39 9/18/08 1:34:23 PM
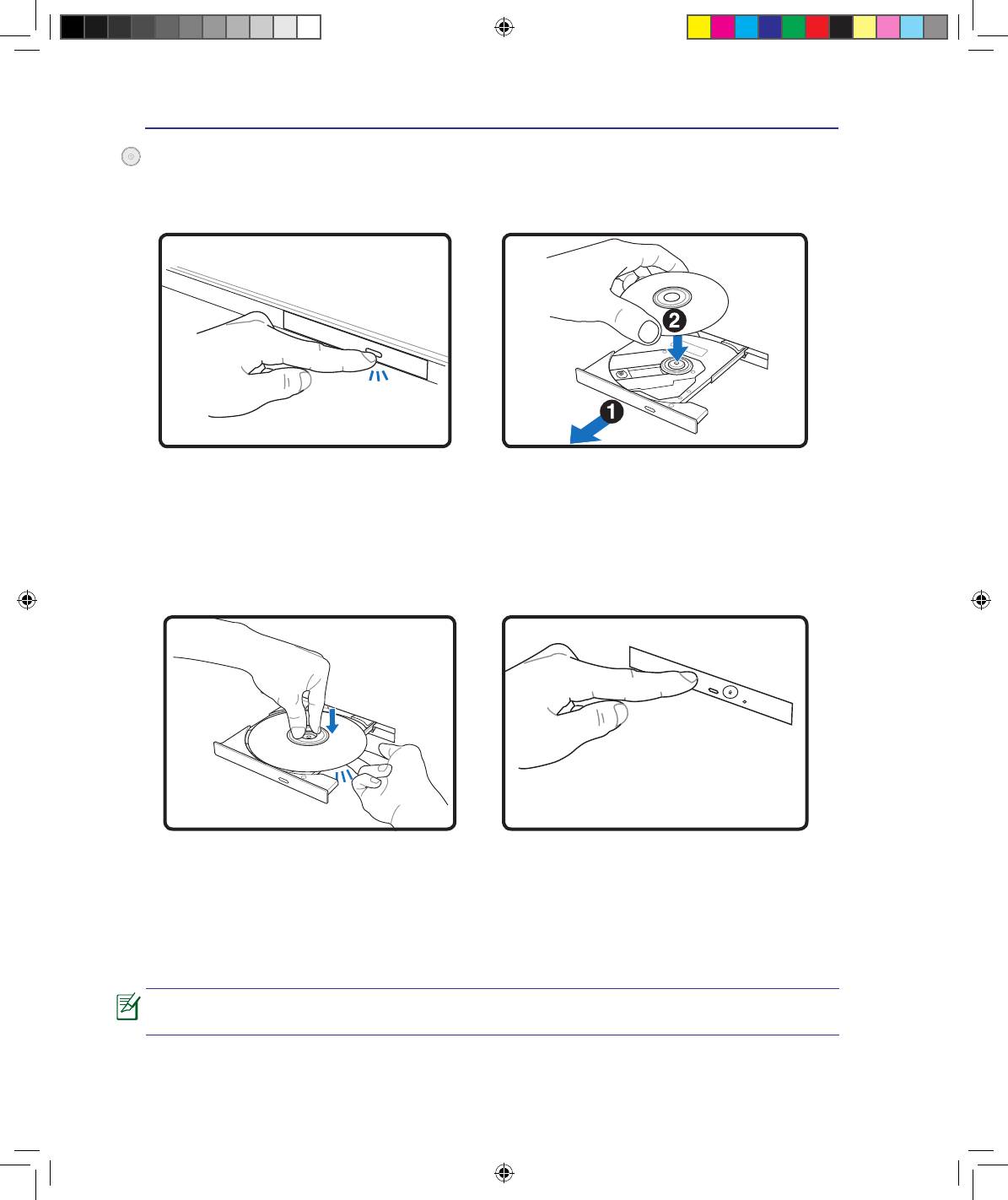
4
Пользование портативным компьютером
40
Оптический привод
Установка оптического диска
1. Когда ноутбук включен, нажмите кнопку
2. Осторожно потяните за переднюю панель
извлечения на приводе, и его лоток будет
привода и полностью выдвиньте лоток. Будьте
частично вытолкнут наружу.
осторожны и не касайтесь линз привода и других
механизмов. Убедитесь, что никакие предметы
не будут зажаты под лотком привода.
3. Удерживайте диск за края стороной с
4. Медленно задвиньте лоток привода на место.
изображением вверх. Нажмите на диск с двух
Привод начинает чтение оглавления диска.
сторон от центра, чтобы он защелкнулся на
Когда он остановится, диск будет готов к
втулке. При правильной установке втулка
использованию.
должна располагаться над поверхностью
диска.
ПРИМЕЧАНИЕ. Звук и ощущение интенсивного вращения диска в оптическом приводе при чтении
данных являются нормальным.
Ru X58_X51.indd 40 9/18/08 1:34:23 PM
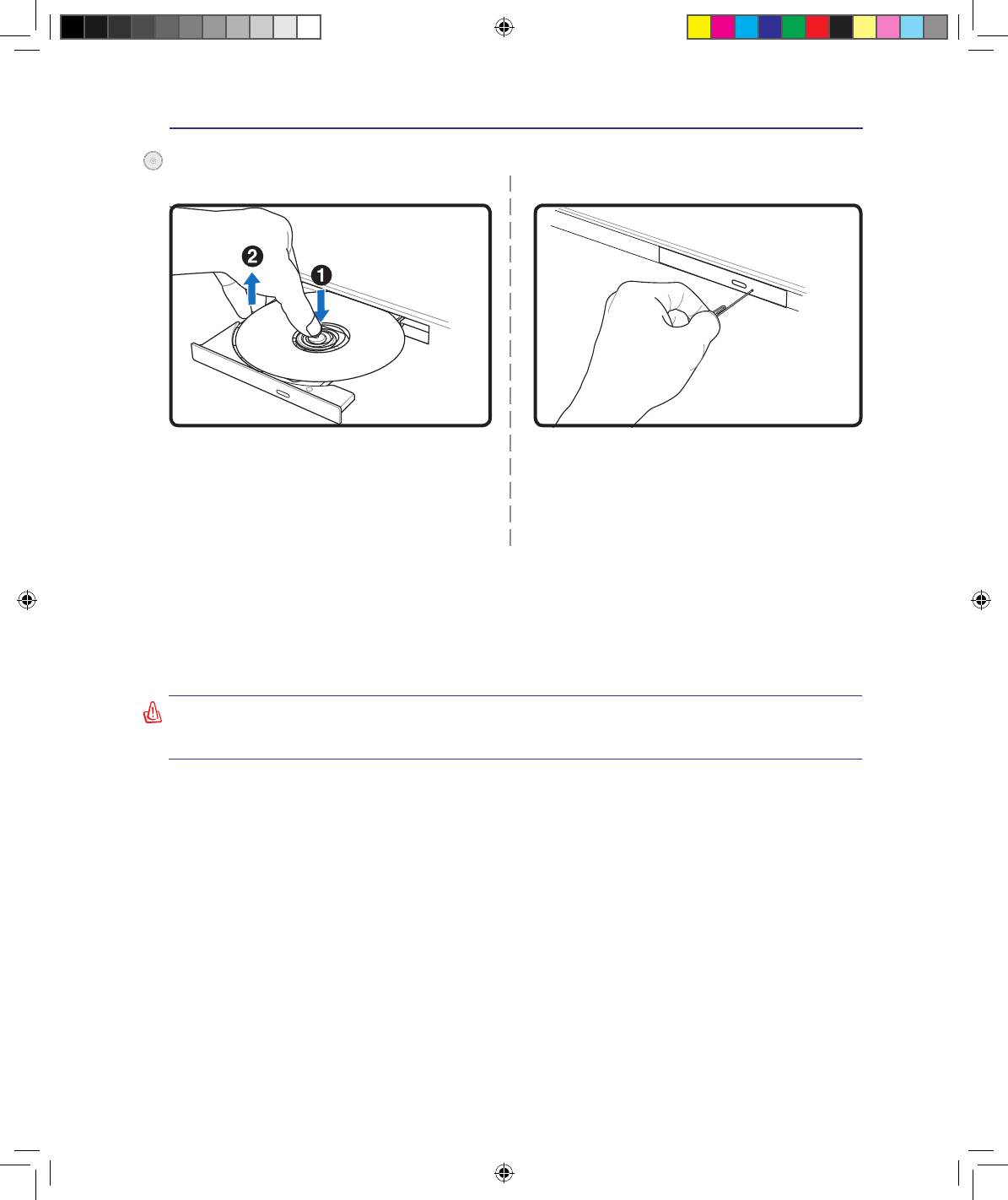
Пользование портативным компьютером
4
41
Оптический привод (продолжение)
Удаление оптического диска
Аварийное извлечение диска
Местонахождение
зависит от модели
Нажмите кнопку извлечения на приводе, и его
Аварийное извлечение используется для извлечения
лоток будет частично вытолкнут наружу.Нажав
лотка привода в случае если обычным способом
на центральную ось, аккуратно потяните диск
это сделать невозможно. Используйте его только
за края вверх под углом, чтобы снять его с оси.
в случае крайней необходимости. Примечание:
Будьте осторожны не повредите индикатор,
находящийся в этом же месте.
Использование оптического дисковода
Оптические диски и оборудование связаны с весьма точной механикой и требуют бережного
обращения. Помните важные инструкции по безопасности от поставщиков компакт-дисков. В
отличие от настольных компьютеров, в портативном ПК оптический дисковод снабжен втулкой,
удерживающей диск на месте независимо от угла поворота. При установке компакт-диска важно
нажать на диск и зафиксировать его на центральной втулке, поскольку иначе лоток дисковода
поцарапает диск.
ВНИМАНИЕ! Если диск не закреплен как следует на центральной втулке, при закрытии лотка
он может быть поврежден. Во избежание повреждений, внимательно следите за положением
диска, медленно закрывая лоток.
Буква, соответствующая устройству для для чтения CD присутствует независимо от наличия диска
в устройстве. После установки CD содержащиеся на нем данные становятся доступны также, как
и на жестком диске, с той разницей, что на CD нельзя ничего записывать или вносить изменения в
файлы. При использовании соответствующего программного обеспечения устройство для CD-RW
или DVD+CD-RW позволяет использовать диски CD-RW также, как жесткий диск, с возможностью
записывать, удалять и редактировать файлы.
Для всех высокоскоростных устройств CD-ROM нормальна вибрация, связанная с
несбалансированностью дисков или наклейками на них. В целях уменьшения вибрации держите
портативный компьютер на ровной поверхности и не наклеивайте наклейки на диски.
Прослушивание звуковых компакт-дисков
Оптические дисководы позволяют воспроизводить звуковые диски Audio CD, однако воспроизведение
звуковых дисков DVD возможно только на приводе DVD-ROM. Вставьте звуковой компакт-
диск, и Windows автоматически откроет программу проигрывателя и начнет воспроизведение.
В зависимости от типа диска DVD Audio и установленного программного обеспечения для
прослушивания диска может потребоваться запуск проигрывателя DVD. Для настройки громкости
можно использовать горячие клавиши или значок динамика на панели задач Windows.
Ru X58_X51.indd 41 9/18/08 1:34:24 PM
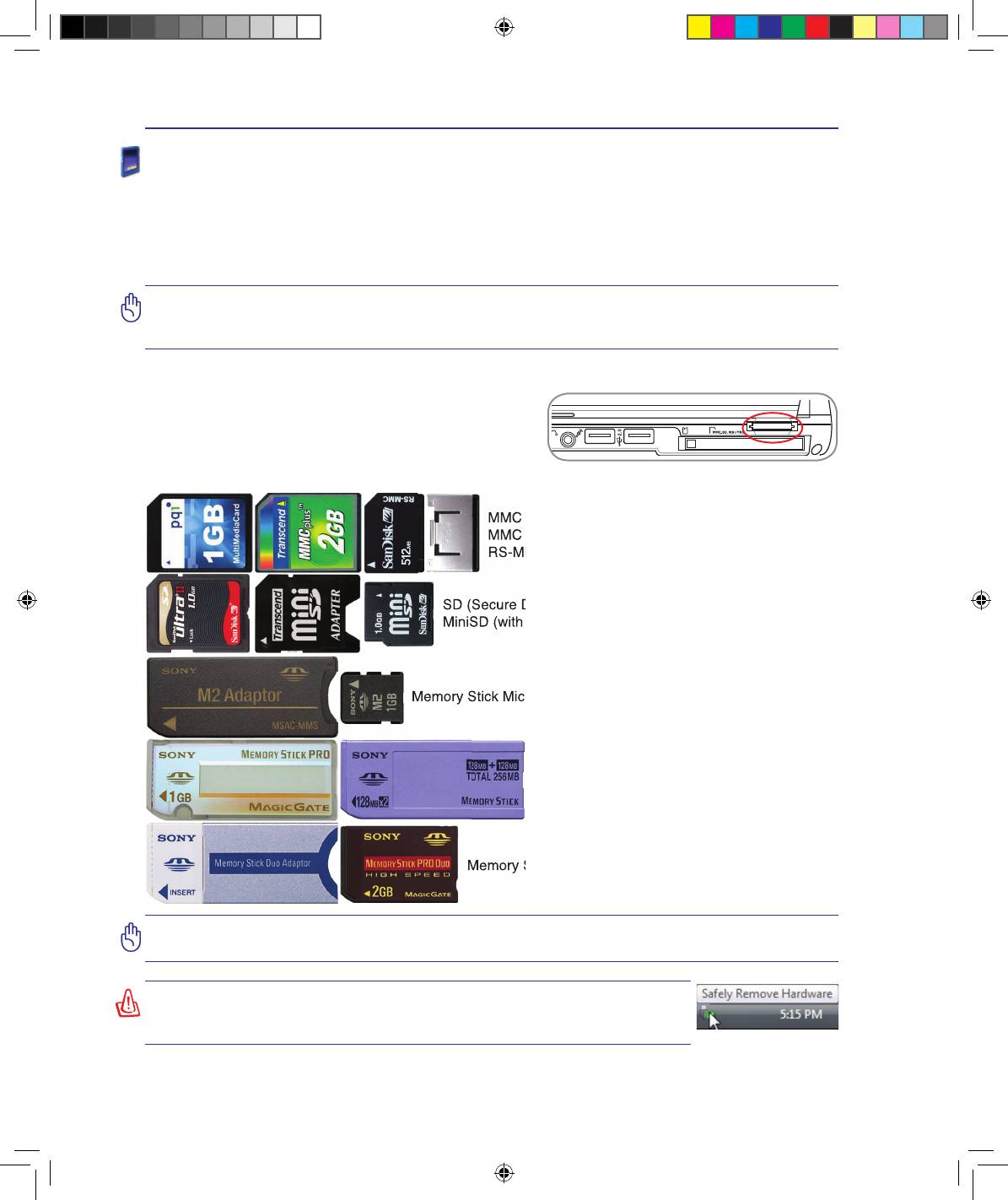
4
Пользование портативным компьютером
42
ВАЖНО! Никогда не извлекайте карты сразу после чтения, копирования, форматирования или
удаления данных, иначе данные на карте могут быть повреждены.
xD Picture Card
MMC (Multimedia Card)
MMC Plus
RS-MMC (Reduced Size) (with MMC adapter)
SD (Secure Digital)
MiniSD (with SD adapter)
Memory Stick Micro (with MS adapter)
Memory Stick (MS)
Memory Stick Magic Gate (MG)
Memory Stick Select
Memory Stick Duo/Pro/Duo Pro/MG (with MS adapater)
Считыватель карт Flash Memory
Обычно, карты памяти покупаются отдельно от ноутбука для использования в различных внешних устройствах,
таких как цифровые фотокамеры, МР3-плееры, сотовые телефоны и PDA. Эта модель ноутбука оснащена
встроенным карт-ридером для следующих типов карт. Встроенный карт-ридер не только гораздо удобнее
внешних аналогичных устройств, но и за счет использования возможностей высокопроизводительной шины
PCI Express обеспечивает высокую скорость передачи данных.
ВАЖНО! Совместимость карт памяти зависит от модели ноутбука и спецификации карты памяти.
Спецификация карт памяти постоянно меняется, таким образом совместимость может изменится
без предупреждения.
Примеры карт памяти
ПРЕДУПРЕЖДЕНИЕ! Во избежание повлеждения данных на карте
используйте “Windows Безопасное удаление устройства” на панели задач
Windows перед извлечением карты.
Ru X58_X51.indd 42 9/18/08 1:34:25 PM
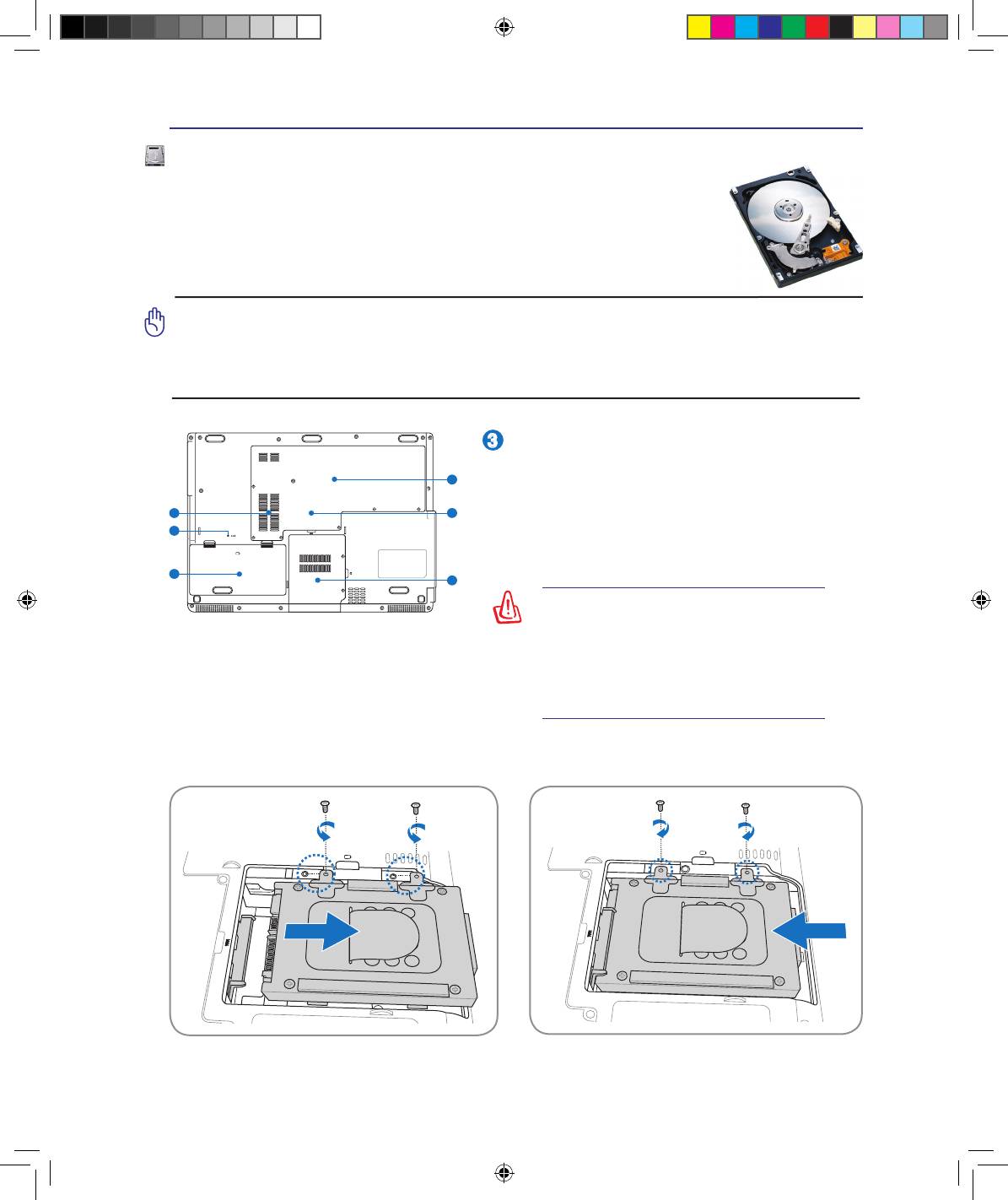
Пользование портативным компьютером
4
43
1
6
2
5
4
3
3
Жесткий диск
Жесткий диск большого объема, установленный внутри ноутбука обеспечивает
высокую скорость работы и значительно быстрее чем флоппи-дисковод или
оптический привод. Портативный ПК поставляется со съемным жестким
диском с поддержкой технологии S.M.A.R.T. (Self Monitoring and Reporting
Technology), помогающей выявлять ошибки и сбои жесткого диска еще до их
возникновения. Для модернизации жесткого диска обратитесь в авторизованный
сервисный центр или к продавцу.
ОСТОРОЖНО! Неправильное обращение при транспортировке может повредить жесткий диск. Обращайтесь
с портативным компьютером бережно и берегите его от статического электричества и сильных вибраций
и воздействий. Жесткий диск - самый чувствительный компонент портативного компьютера и с большой
вероятностью может оказаться первым или единствнным поврежденным компонентом при падении
компьютера.
Отсек жесткого диска
Жесткий диск находится в отсеке. Для модернизации
жесткого диска обратитесь в сервис-центр или к
продавцу вашего ноутбука. Для максимальной
совместимости и надежности приобретайте
жесткие диски только у уполномоченных продавцов
этого ноутбука.
ВНИМАНИЕ! Перед снятием крышки
отсека жесткого диска отключите
все подключенные периферийные
устройства, тел ефонные или
телевизионные кабели и питание
(например внешний блок питания,
аккумулятор и т. п.)
Извлечение жесткого диска:
Установка жесткого диска:
Ru X58_X51.indd 43 9/18/08 1:34:27 PM
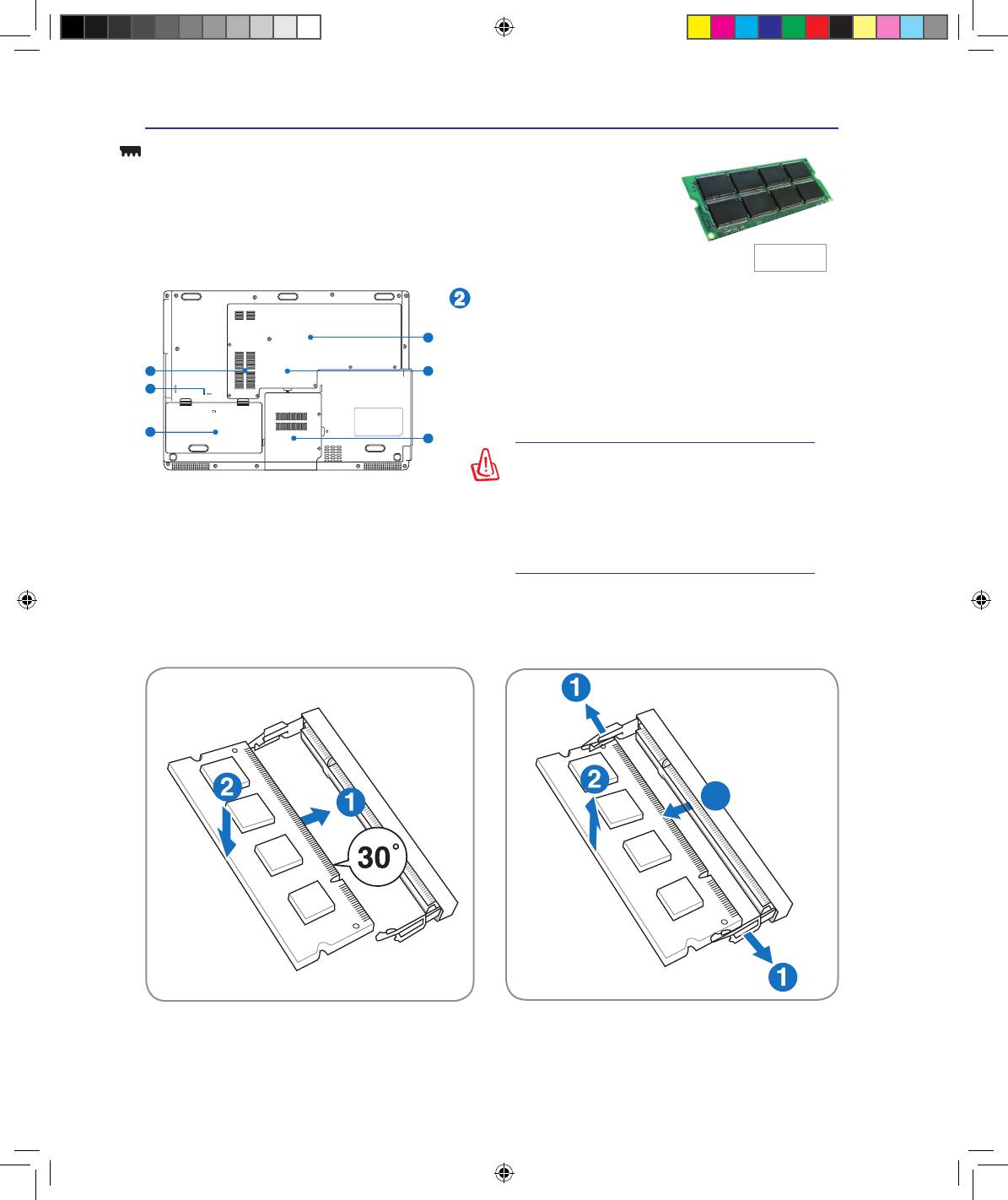
4
Пользование портативным компьютером
44
<---
1
6
2
5
4
3
3
2
Память (RAM)
Добавление памяти увеличит быстродейстдействие приложений, за счет
уменьшения доступа к жесткому диску. BIOS автоматически определяет
количество памяти в системе и соответственно конфигурирует CMOS во
время POST (тест при включении питания). Установка памяти не требует
аппаратных или программных (включая BIOS) настроек.
Образец
Отсек памяти предоставляет возможность
добавления памяти. Для добавления памяти
обратитесь в сервис-центр или к продавцу вашего
ноутбука. Для максимальной совместимости
и надежности приобретайте память только у
уполномоченных продавцов этого ноутбука.
В Н И М А Н И Е ! П е р е д у с т а н о в к и
или извлечения памяти отключите
все подключенные периферийные
у с т р о й с т в а , т е л е ф о н н ы е и л и
телевизионные кабели и питание
(например внешний блок питания,
аккумулятор и т. п.)
Установка памяти:
Извлечение памяти:
(образец�)
(образец�)
Ru X58_X51.indd 44 9/18/08 1:34:29 PM
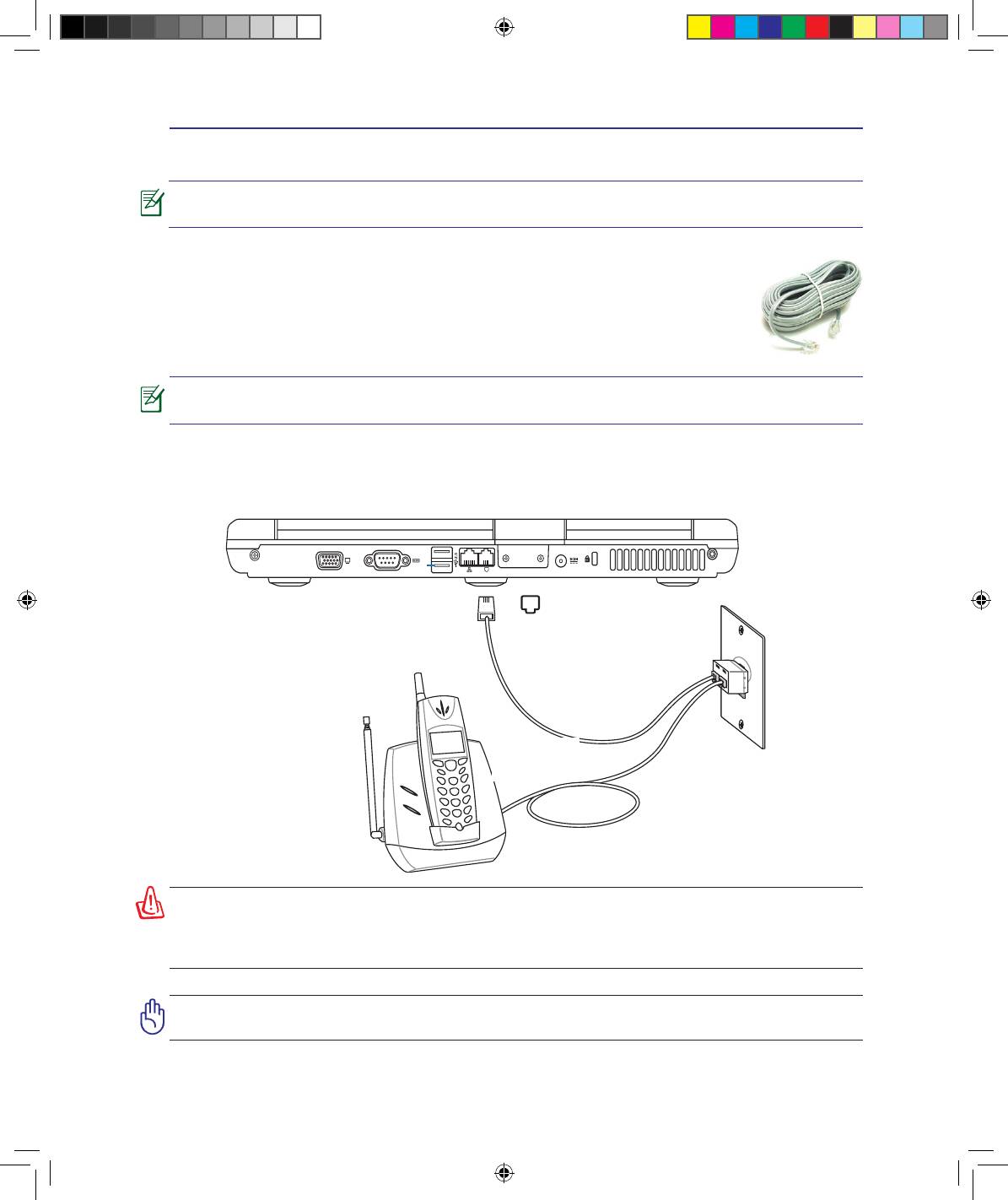
Пользование портативным компьютером
4
4
Соединения
ПРИМЕЧАНИЕ: Встроенный модем и сетевая карта не могут быть установлены позже дополнительно. Модем
и/или сетевая карта могут быть установлены в качестве карты расширения.
Модемное соединение
Телефонные провода, используемые для подключения к встроенному модему
портативного компьютера должны иметь два или четыре провода (модем использует
только два - линию #1) и разъем RJ-11 с обоих концов. Подключите один конец
провода к модемному порту, а второй к настенной аналоговой телефонной розетке,
которые устанавливаются в жилых домах. После установки драйвера модем готов
к использованию.
ПРИМЕЧАНИЕ: Когда вы подключены к онлайн-сервису, не переключайте ноутбук в
режим ожидания ( или спящий режим), иначе модемное соединение будет разорвано.
Пример портативного компьютера подключенного к
телефонной линии с помощью встроенного модема:
Телефонный разъем по
размеру меньше.
Телефонный
кабель с
разхемами RJ-11
Подключение
телефона
необязательно
Телефонная розетка
ВНИМАНИЕ! Используйте только аналоговые телефонные розетки. Встроенный модем
не может обрабатывать напряжение, существующее в цифровых телефонных сетях. Не
подключайте разъем RJ-11 к цифровым телефонным системам, которые широко используются
в бизнес-центрах - в противном случае модем может быть выведен из строя!
ОСТОРОЖНО! Из соображений электрической безопасности следует использовать кабели
сечением не менее 26AWG. (Подробнее см. раздел ‘Глоссарий’)
Ru X58_X51.indd 45 9/18/08 1:34:29 PM
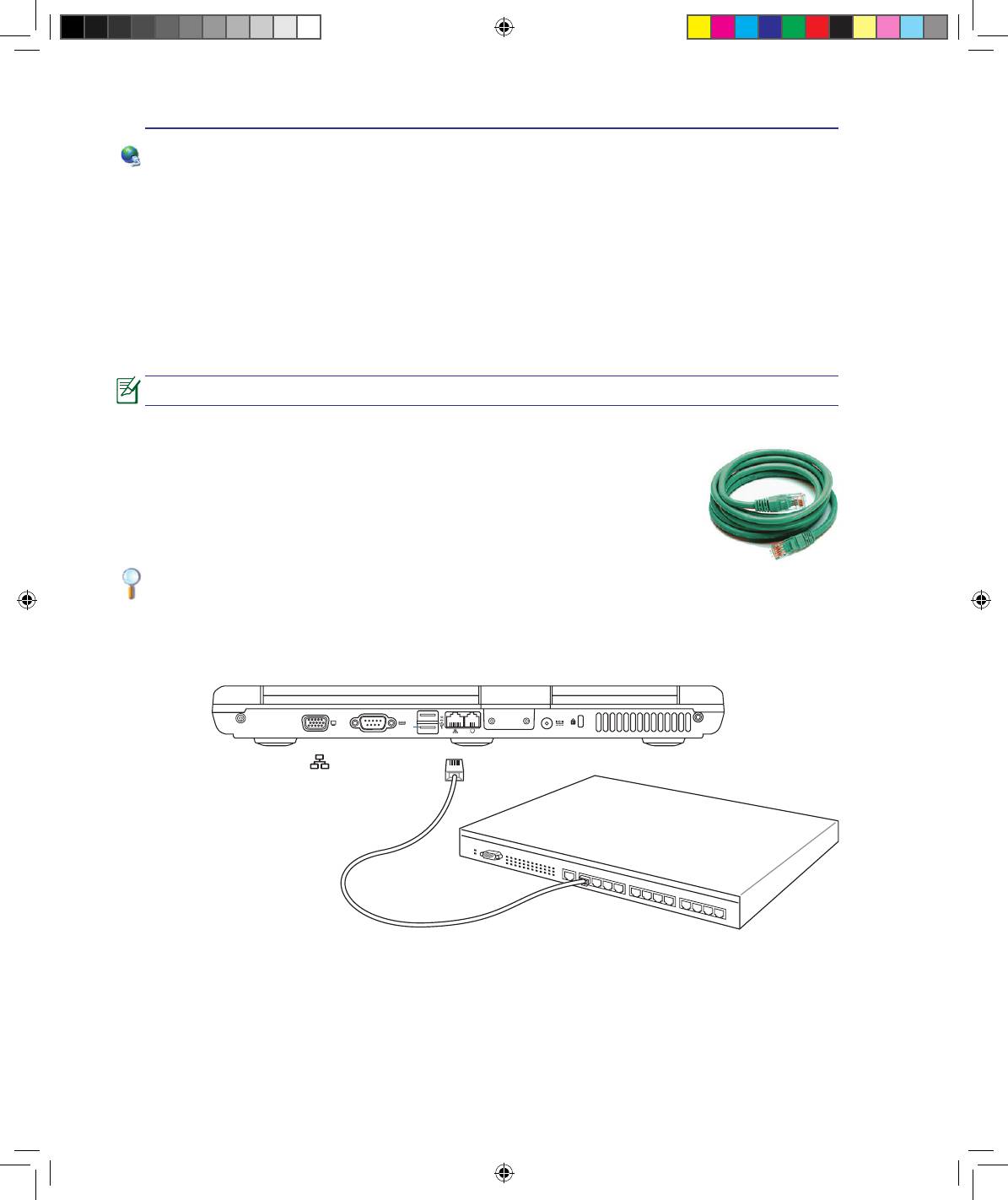
4
Пользование портативным компьютером
4
Соединение Fast-Ethernet
Подключите сетевой кабель с разъемами RJ-45 на обеих сторонах к порту модема/сети портативного
компьютера и к концентратору или коммутатору. Для передачи на скорости 100 BASE-TX/1000
BASE-T сетевой кабель должен принадлежать к 5 категории (не 3) кабелей “витая пара”. Если
планируется использование скорости передачи 100/1000 Мбит/с, необходимо подключить кабель
к концентратору 100 BASE-TX/1000 BASE-T (не концентратору BASE-T4). Для 10Base-T
можно использовать кабель “витая пара” категорий 3, 4 и 5. Данным ноутбуком поддерживается
полнодуплексный режим соединения на скорости 10/100 Мбит/с при подключении к сетевому
концентратору с включенным режимом “дуплекс”. По умолчанию программное обеспечение
выбирает наиболее высокую скорость передачи, вмешательство пользователя не требуется.
1000BASE-T (или Gigabit Ethernet) только поддерживается на некоторых моделях.
Кабель типа “витая пара”
Этот кабель используется для подсоединения карты Ethernet к устройствам
(обычно к концентратору или коммутатору) и называется “прямой витой парой
Ethernet” (TPE). Разъемы на его концах называются RJ-45, и они не совместимы
с телефонными разъемами RJ-11. При соединении двух компьютеров без
концентратора необходима специальная разводка “crossover”.
На рисунке показано подключение ноутбука к хабу или коммутатору, используя встроенный
сетевой адаптер:
Сетевой разъем по
размеру больше.
Сетевой хаб или свитч
Сетевой кабель с разъемами RJ-45
(continued on next page)
Ru X58_X51.indd 46 9/18/08 1:34:31 PM
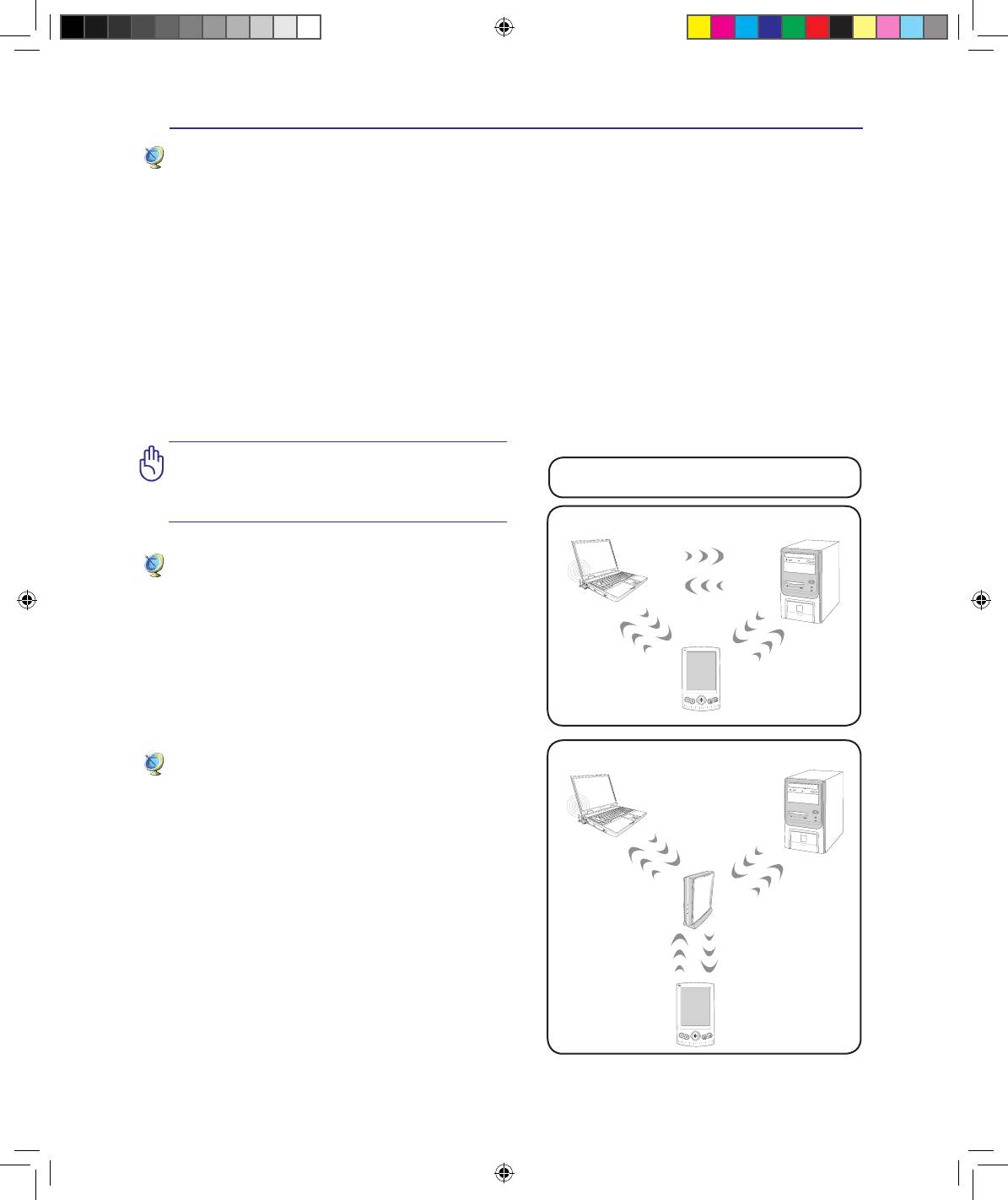
Пользование портативным компьютером
4
4
Беспроводное соединение Wireless LAN (опция)
Встроенная беспроводная сеть представлена компактным, легким в использовании беспроводным
адаптером Ethernet. Выполненная по стандарту IEEE 802.11 для беспроводных сетей (WLAN),
встроенная беспроводная сеть способна быстро передавать данные, используя метод прямой
последовательности (DSSS) и мультиплексирование с разделением по ортогональным частотам
(OFDM) на частоте 2.4 ГГц. Встроенная беспроводная сеть обратно совместима с ранними
стандартами IEEE 802.11 позволяя полное сопряжение беспроводных сетевых стандартов.
Встроенная беспроводная сеть поддерживает режимы Infrastructure и Ad-hoc, предоставляя вам
гибкость в настройке ваших существующих или будущих беспроводных сетей на расстоянии до
40 метров между клиентом и точкой доступа.
Для обеспечения эффективной безопасности вашей беспроводной связи, встроенная беспроводная
сеть поддерживает 64/128-битное шифрование WEP (эквивалент проводной безопасности) и
функцию WPA (защищенный доступ к Wi-Fi)
Из со обр аж ен ий бе зо па сно ст и, не
подключайтесь к незащищенным сетям.
Примеры ноутбука, подключенного к беспроводной
сети
�
Информация, передаваемая без шифрования
может быть доступна другим лицам.
Notebook PC
Desktop PC
Режим Ad-hoc
Режим Ad-hoc позволяет ноутбуку подключаться
к другим беспроводным устройствам. В этой
конфигурации не требуется точки доступа (AP).
(На всех устройствах нужно установить беспроводные сетевые
адаптеры 802.11.)
PDA
Notebook PC
Desktop PC
Режим Infrastructure
Режим Infrastructure позволяет ноутбуку
подключаться и другим беспроводным устройствам
подключаться к беспроводной сети, созданной
точкой доступа (AP) (продаваемой отдельно) это
обеспечивает связь беспроводных клиентов друг с
другом или с проводной сетью.
Access Point
(На всех устройствах нужно установить беспроводные сетевые
адаптеры 802.11.)
PDA
Ru X58_X51.indd 47 9/18/08 1:34:32 PM
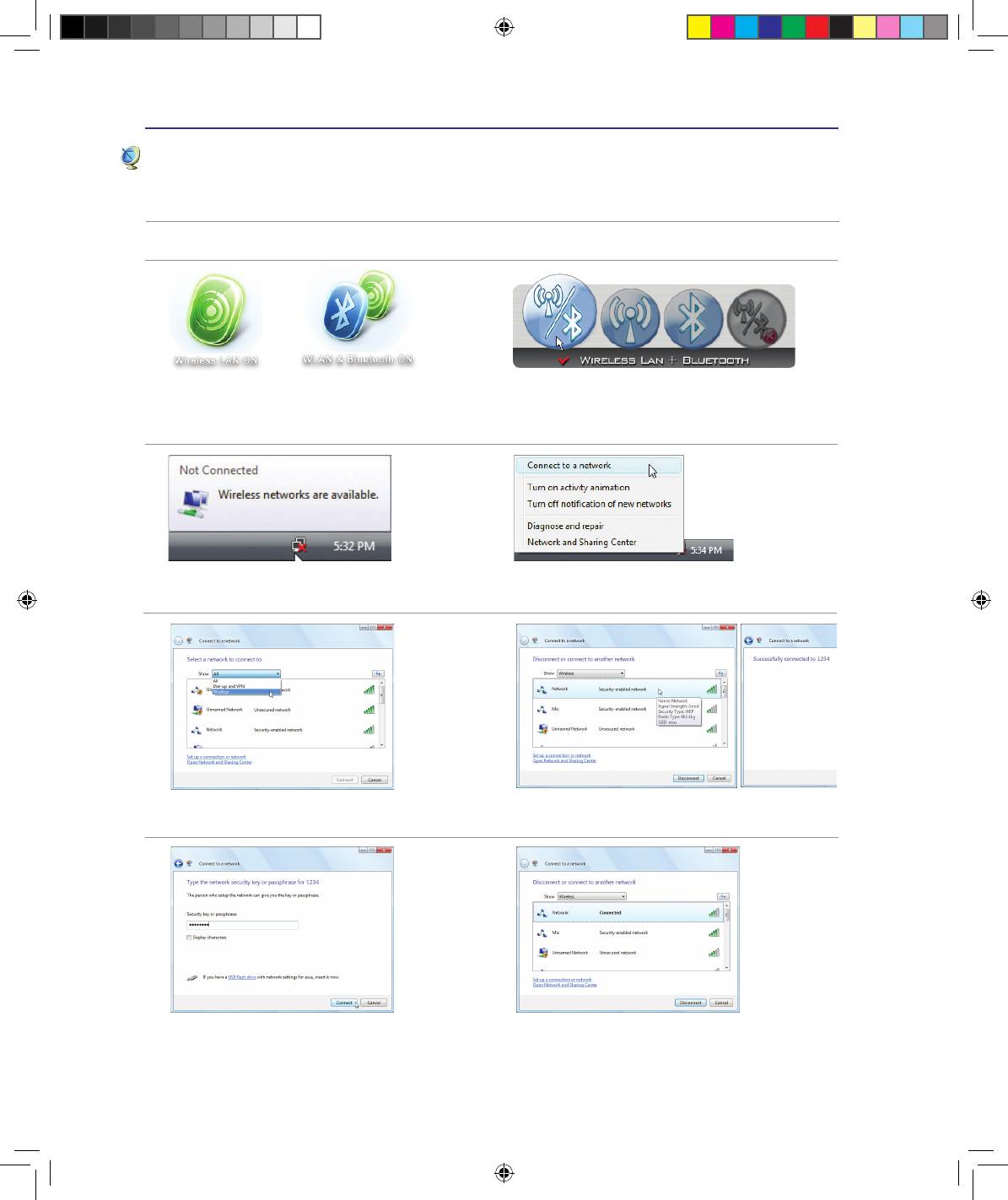
4
Пользование портативным компьютером
48
Беспроводное соединение Wireless LAN
Подключение к сети
1� Включите переключатель Wireless если он имеется на вашей модели (смотрите переключатели в разделе 3)�
2� Повторите нажатие [FN F2] пока не появится Wire-
2b� Или дважды нажмите на иконку Wireless Console в
less LAN ON или WLAN & Bluetooth ON �
панели задач и выберите Wireless LAN + Bluetooth
или только Bluetooth�
3� Вы должны увидеть иконку “Not Connected”�
4� Щелкните правой кнопкой на иконке и выберите
Connect to a network�
5� Если в вашем месте имеется несколько
6� Выберите беспроводную сеть, к которой вы хотите
беспроводных сетей, выберите “Show Wireless”
подключиться�
7� При подключении, возможно, потребуется ввод
8� После удачного соединения, появится надпись
пароля�
“Connected”�
Ru X58_X51.indd 48 9/18/08 1:34:37 PM
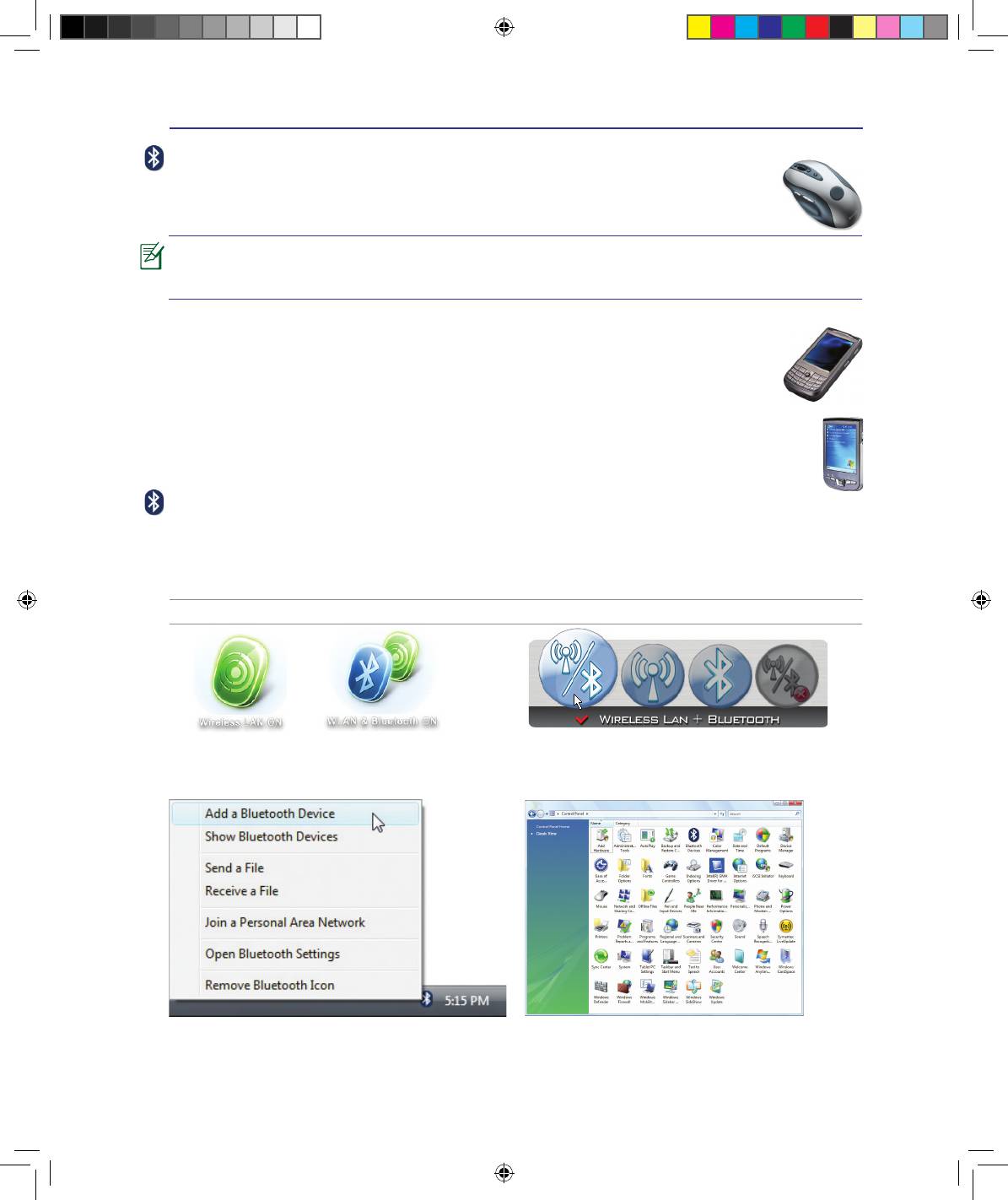
Пользование портативным компьютером
4
4
Беспроводное соединение Bluetooth (опция)
Ноутбук с модулем Bluetooth устраняет необходимость в кабелях для соединения с
Bluetooth-совместимыми устройствами. Примером Bluetooth-совместимых устройств
может быть ноутбук, настольный ПК, мобильный телефон и PDA.
Примечание: В случае поставки Вашего ноутбука без встроенного модуля Bluetooth, Вы
можете приобрести его дополнительно, в виде USB-устройства или как РС Card карту
расширения.
Bluetooth-совместимые мобильные телефоны
Вы можете без проводов подключиться к вашему мобильному телефону. В зависимости
от возможностей вашего телефона, вы можете пересылать данные телефонной книги,
фотографии, звуковые файлы и т.п., или использовать его как модем для подключения
к Интернет. Также вы можете использовать его для обмена сообщениями.
Bluetooth-совместимые компьютеры или PDA
Вы можете без проводов подключиться к другому компьютеру или PDA для обмена файлами,
совместного использования периферии, Интернет или сетевых соединений. Вы также можете
использовать Bluetooth-совместимые беспроводные клавиатуру или мышь.
Включение и запуск утилиты Bluetooth
Этот процесс можно использовать для добавления большинства Bluetooth устройств. Для
завершения процесса смотрите приложение.
1� Включите переключатель Wireless если он имеется на вашей модели (смотрите переключатели в разделе 3)�
2� Повторите нажатие [FN F2] пока не появится Wireless
2b� Или дважды нажмите на иконку Wireless Console в
LAN ON или WLAN & Bluetooth ON �
панели задач и выберите Wireless LAN + Bluetooth или
только Bluetooth�
3� Выберите Add a Bluetooth Device в меню�
3b� Или запустите Bluetooth Devices из Windows Control
Panel�
Ru X58_X51.indd 49 9/18/08 1:34:40 PM
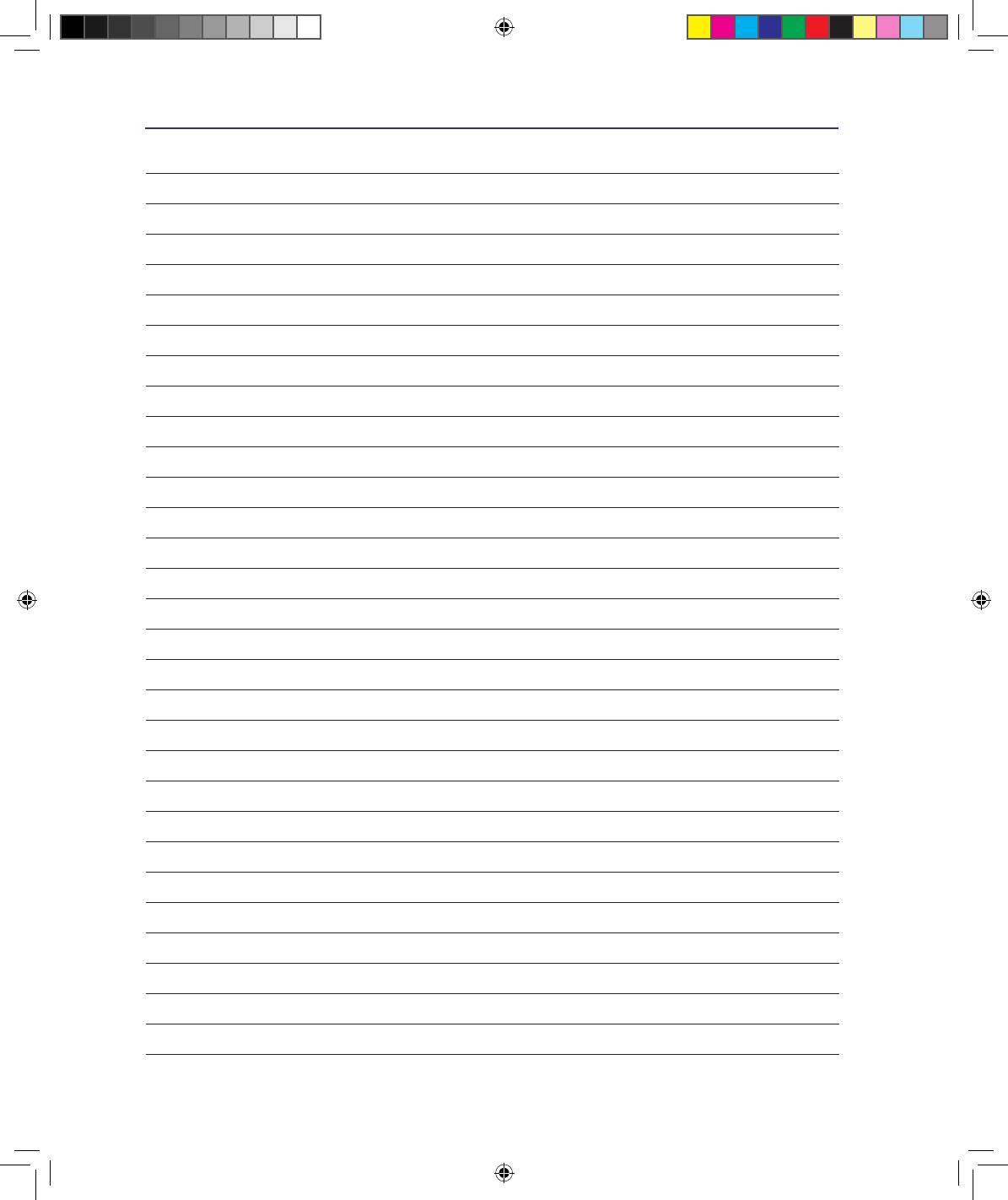
4
Пользование портативным компьютером
0
Ru X58_X51.indd 50 9/18/08 1:34:40 PM
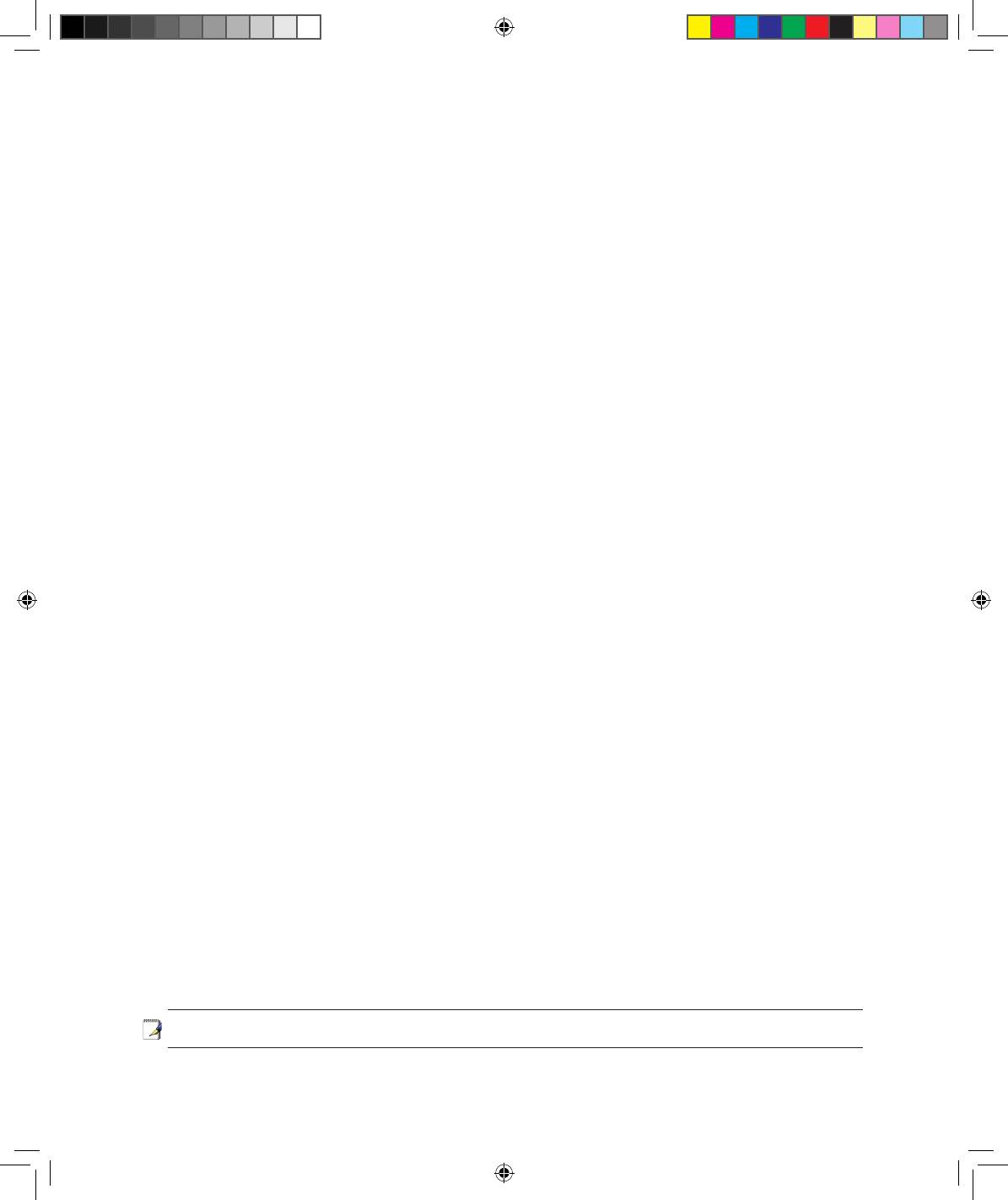
Приложение
Дополнительные аксессуары
Операционная система и програмнное обеспечение
Параметры BIOS
Общие проблемы и решения
Windows Software Recovery
Глоссарий
Удостоверения и стандарты
Информация о владельце
Примечание: Рисунки и иконки в этом руководстве приводтся только с целью ознакомления.
Ru_X58_X51_Appendix Vista.indd 1 9/18/08 10:52:08 AM
Оглавление
- 1 Введение
- 2 Изучение частей
- 3 Первое включение
- A Приложение






