Asus UX50: 4 Использование ноутбука
4 Использование ноутбука: Asus UX50
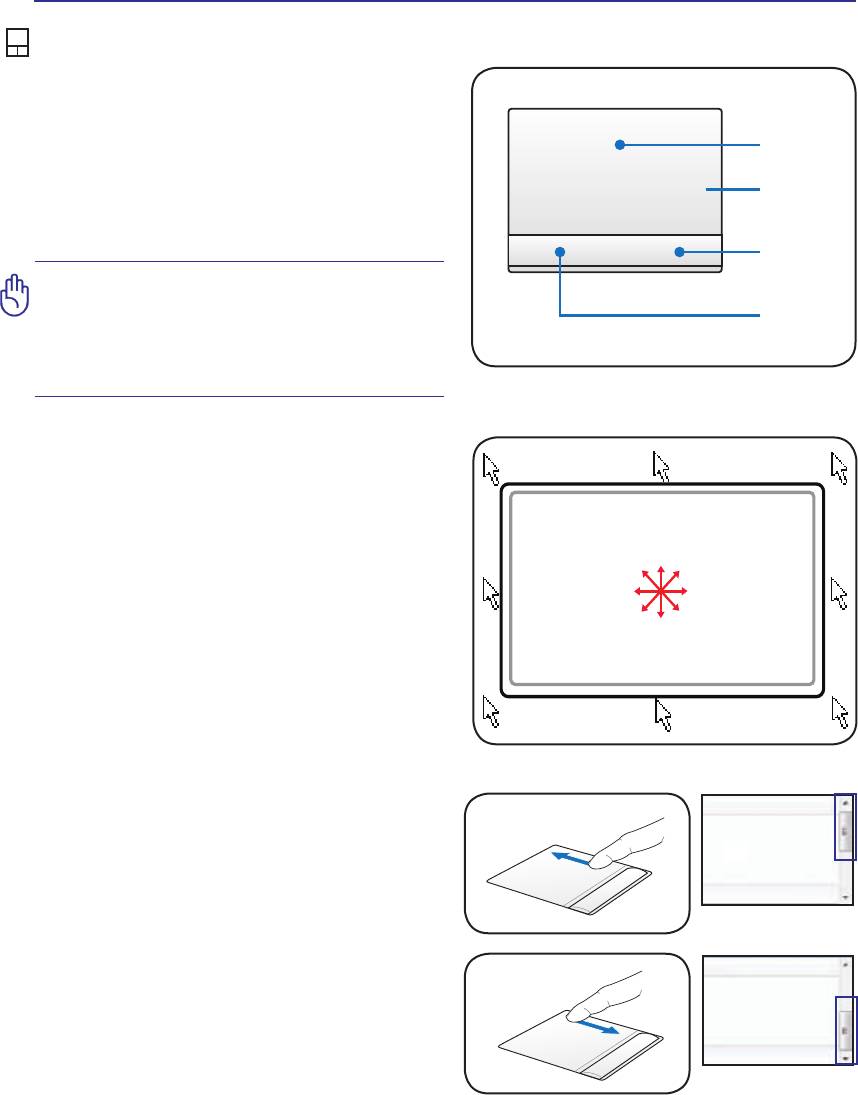
4 Использование ноутбука
Устройство управления курсором
Встроенное в ноутбук устройство управления
курсором типа тачпэд полностью совместимо
с двух-/трех кнопочной и снабженной роликом
прокрутки мышью для порта PS/2� Tачпэд
Перемещение
курсора
чувствителен к нажатию и не содержит
движущихся частей, благодаря чему можно
Область
избежать механических неполадок� Для работы
прокрутки
с некоторыми программными приложениями
требуется установка драйвера устройства�
Правая
кнопка
ОСТОРОЖНО! Не пользуйтесь никакими
предметами вместо пальца при работе с
Левая
тачпэдом, в противном случае, поверхность
кнопка
тачпэда может быть повреждена. в
противном случае, поверхность тачпэда
может быть повреждена.
Использование тачпэда
Основная функция тачпэда - перемещение
курсора или выбор элементов, показанных на
Скользить
экране, используя перемещение пальца по ней,
пальцем вперед
вместо стандартной мыши� Все, что необходимо
для управления устройством тачпэда - это легкое
Скользить
Скользить
нажатие кончиком пальца�
пальцем
пальцем
налево
направо
Перемещение курсора
Скользить
Поместите палец в центр тачпэда и переместите
пальцем назад
его в направлении перемещения курсора�
Прокрутка (опция)
Прокрутка вверх
Скользите пальцем вверх или вниз по правой
стороне для прокрутки окна вверх или вниз�
Прокрутка вниз
40
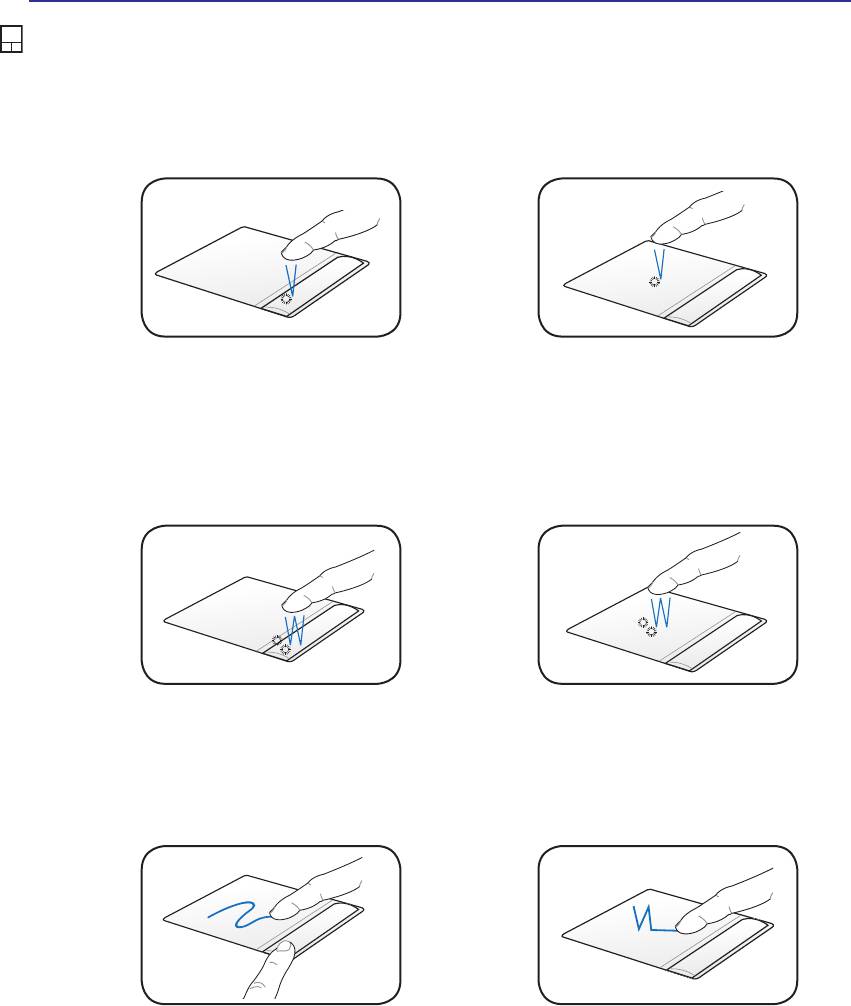
Использование ноутбука4
Примеры использования устройства Тачпэд
Щелчок/Хлопок - Наведя курсор на нужный объект, нажмите на левую кнопку или легонько
хлопните кончиком пальца по панели, и удерживайте палец на панели до тех пор, пока объект не
будет выбран� Выбранный объект меняет цвет� Два нижеследующих примера дают одинаковые
результаты�
Щелчок
Хлопок
Нажмите и отпустите левую
Быстро и легко хлопните по
кнопку�
панели�
Двойной щелчок/двойной хлопок - Это обычный способ запуска выбранной программы�
Наведите курсор на иконку, которую Вы хотите запустить, затем быстро дважды нажмите на
левую кнопку или хлопните по панели, и система запустит соответствующую программу� Если
перерыв между щелчками или хлопками слишком длинный, задание не будет выполнено� Скорость
двойного щелчка можно установить, открыв в панели управления Windows раздел "Мышь�” Два
нижеследующих примера дают одинаковые результаты�
Двойной
Двойной
Щелчок
Хлопок
Дважды нажмите и отпустите
Дважды быстро и легко
левую кнопку�
хлопните по панели�
Перетаскивание - Перетаскивание означает выбрать объект и произвольно переместить его
по экрану� Для этого можно навести курсор на данный объект, и, держа левую кнопку нажатой,
переместить курсор на нужное место, затем отпустить кнопку� Или можно совершить двойной
хлопок по панели на объекте, и переместить его кончиком пальца� Два нижеследующих примера
дают одинаковые результаты�
Перетаскивание
Перетаскивание
щелчком
хлопком
Удерживая левую кнопку,
Дважды легонько хлопните
проведите пальцем по панели�
по панели и в конце второго
хлопка, не открывая палец
от панели, проведите им в
требуемом направлении�
41
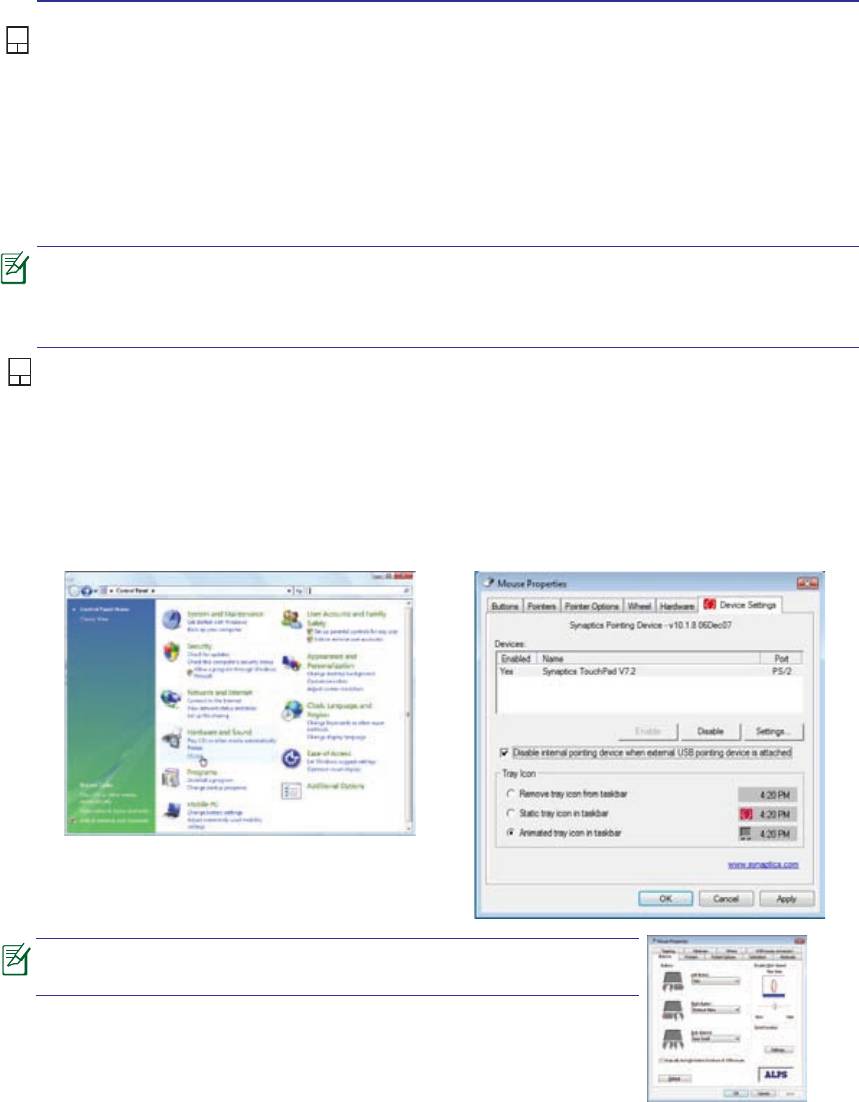
4 Использование ноутбука
Уход за устройством Тачпэд
Устройство Тачпэд чувствительно к давлению� При неправильной эксплуатации его легко
повредить� Соблюдайте следующие меры�
• Убедитесь, что на панель не попадают грязь, жир и жидкости�
• Не прикасайтесь к панели грязными или мокрыми пальцами�
• Не опирайте тяжелые предметы на панель или на кнопки�
• Не царапайте панель какими-либо твердыми предметами�
Несмотря на то, что тачпэд чувствителен к давлению, основным фактором управления
им является движение Вашего пальца. Чувствительность тачпэда может быть настроена
посредством соответствующего программного обеспечения. Старайтесь настроить его так,
чтобы управление осуществлялось легким касанием пальца.
Автоматическое отключение тачпэда (Synaptics)
Модели ноутбуков с новым чипсетом автоматически отключают тачпэд при подключении
внешней USB мыши�
Эта функция обычно выключена, для ее включения выполните следующее:
1� Выберите опцию в Windows Control Panel
2� Установите галочку Disable internal point-
> Mouse Properties > Device Settings�
ing device when USB pointing device is at-
tached�
Для моделей с тачпэдом ALPS, выберите вкладку USB mouse con-
nection и отключите тачпэд.
42
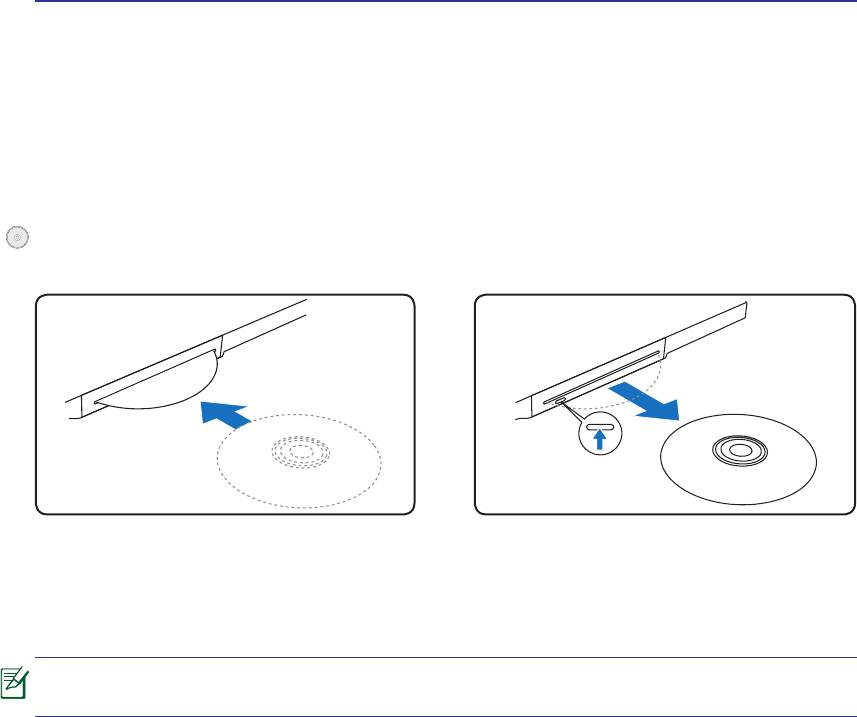
Использование ноутбука4
Устройства хранения данных
Устройства хранения данных позволяют ноутбуку читать или записывать документы, фотографии
и другие файлы на различные устройства хранения данных� В данном ноутбуке имеются следующие
устройства хранения данных:
• Оптический привод • Считыватель карт флэш памяти
• Жесткий диск
Оптический привод
Установка оптического диска Извлечение оптического диска
1� Когда ноутбук включен, медленно
1� Когда ноутбук включен, нажмите кнопку
вставляйте диск, привод затянет его
извлечения диска (или используйте
внутрь�
извлечение в ОС Windows)�
2� Осторожно захватите диск за край и
вытащите�
ПРИМЕЧАНИЕ: Звук и ощущение интенсивного вращения диска в оптическом приводе
при чтении данных являются нормой.
Буква, соответствующая устройству для для чтения CD, присутствует независимо от наличия диска
в устройстве� После установки CD содержащиеся на нем данные становятся доступны также, как
и на жестком диске, с той разницей, что на CD нельзя ничего записывать или вносить изменения в
файлы� При использовании соответствующего программного обеспечения устройство для CD-RW
или DVD+CD-RW позволяет использовать диски CD-RW также, как жесткий диск, с возможностью
записывать, удалять и редактировать файлы�
Для всех высокоскоростных устройств CD-ROM нормальна вибрация, связанная с
несбалансированностью дисков или наклейками на них� В целях уменьшения вибрации держите
ноутбук на ровной поверхности и не наклеивайте наклейки на диски�
Прослушивание звуковых компакт-дисков
Оптические дисководы позволяют воспроизводить звуковые диски Audio CD, однако воспроизведение
звуковых дисков DVD возможно только на приводе DVD-ROM� Insert the audio CD and Windows™
automatically opens an audio player and begins playing� В зависимости от типа диска DVD Audio и
установленного программного обеспечения для прослушивания диска может потребоваться запуск
проигрывателя DVD� Для настройки громкости можно использовать горячие клавиши или значок
динамика на панели задач Windows™�
43
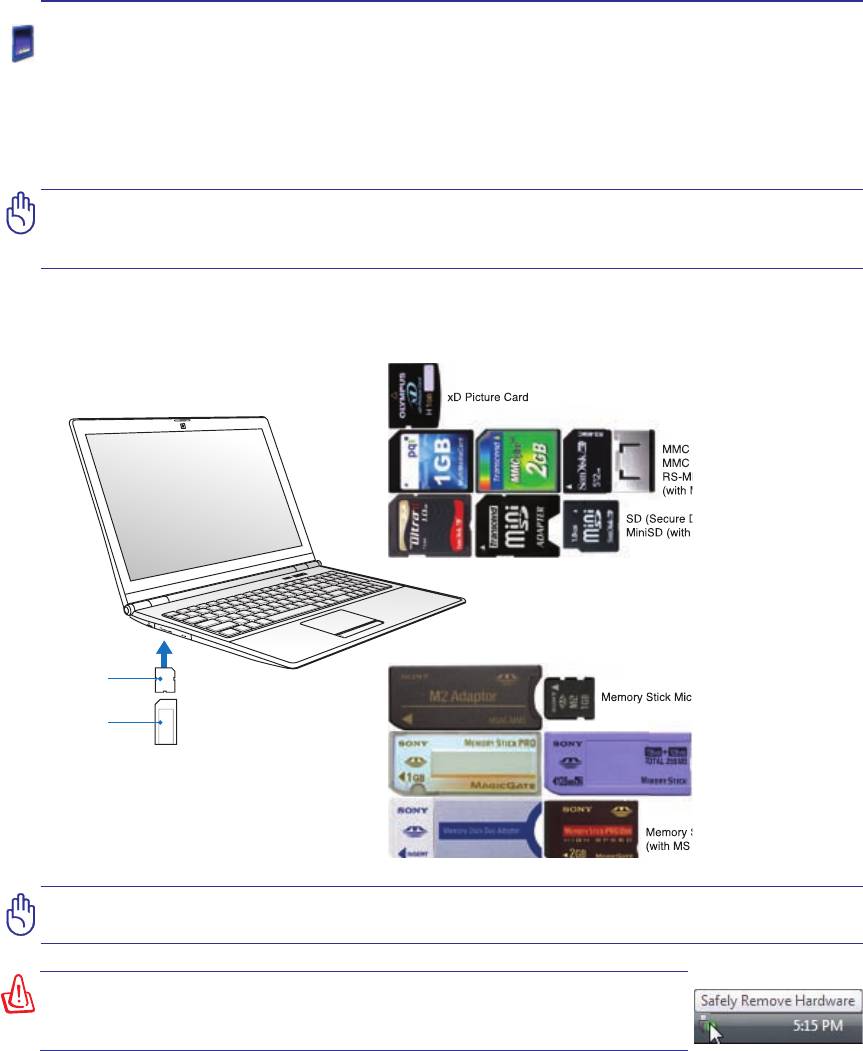
4 Использование ноутбука
Считыватель Карт Флэш Памяти
Обычно, карты памяти покупаются отдельно от ноутбука для использования в различных внешних
устройствах, таких как цифровые фотокамеры, МР3-плееры, сотовые телефоны� Эта модель
ноутбука оснащена встроенным кард-ридером для следующих типов карт� Встроенный карт-
ридер не только гораздо удобнее внешних аналогичных устройств, но и за счет использования
возможностей высокопроизводительной шины PCI Express обеспечивает высокую скорость
передачи данных�
ВАЖНО! Совместимость карт памяти зависит от модели ноутбука и спецификации карты
памяти. Спецификация карт памяти постоянно меняется, таким образом совместимость
может измениться без предупреждения.
Примеры карт памяти
ВАЖНО! Никогда не извлекайте карты сразу после чтения, копирования, форматирования
или удаления данных, иначе данные на карте могут быть повреждены.
ВНИМАНИЕ! Для предотвращения потери данных перед извлечением
карты, используйте ее программное отключение, через соответствующую
пиктограмму в трее.
44
xD Picture Card
MMC (Multimedia Card)
MMC Plus
RS-MMC (Reduced Size)
(with MMC adapter)
SD (Secure Digital)
MiniSD (with SD adapter)
Memory Stick Micro (with MS adapter)
Memory Stick Duo/Pro/Duo Pro/MG
(with MS adapater)
Memory Stick (MS)
Memory Stick Magic Gate (MG)
Memory Stick Select
xD Picture Card
MMC (Multimedia Card)
MMC Plus
RS-MMC (Reduced Size)
(with MMC adapter)
SD (Secure Digital)
MiniSD (with SD adapter)
Memory Stick Micro (with MS adapter)
Memory Stick (MS)
Memory Stick Magic Gate (MG)
Memory Stick Select
Memory Stick Duo/Pro/Duo Pro/MG
(with MS adapater)
O
N
O
F
F
SD / MMC
MS / MS Pro
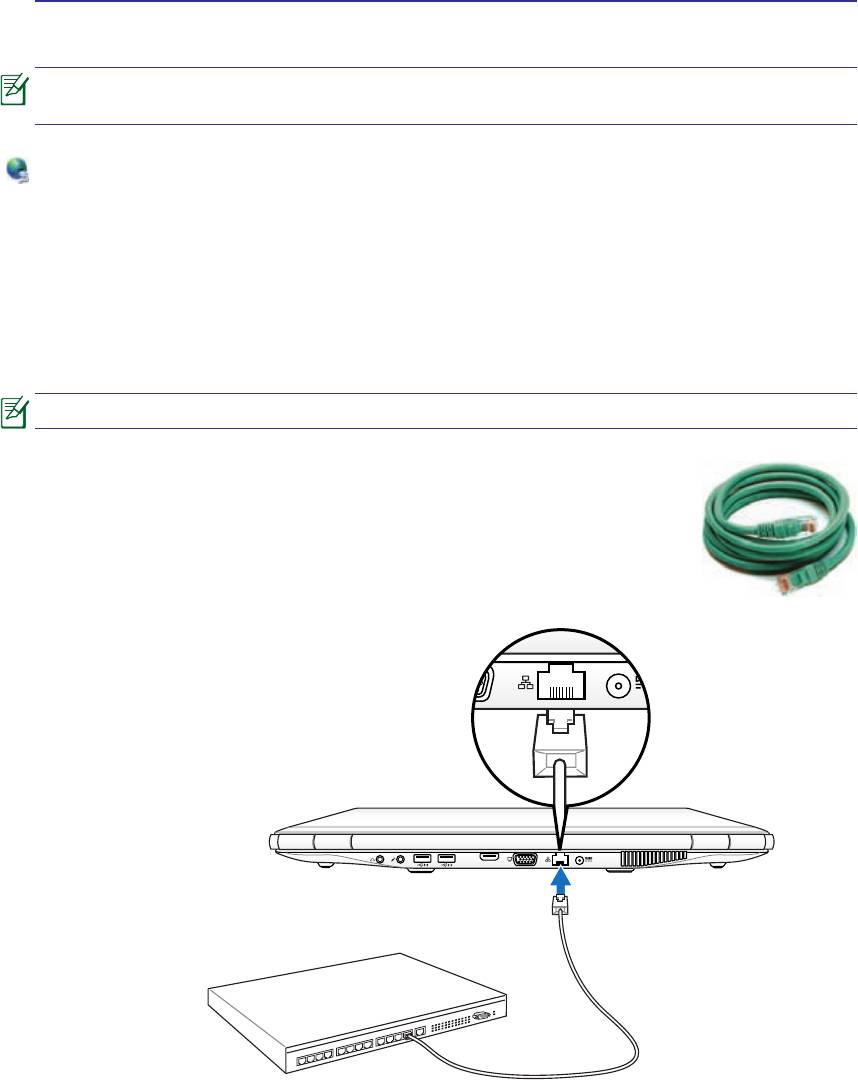
Использование ноутбука4
Встроенная сетевая карта не может быть установлена позже дополнительно. Сетевая карта
может быть установлена в качестве карты расширения.
Сетевое подключение
Подключите сетевой кабель с разъемами RJ-45 на обеих сторонах к порту модема/сети
ноутбука и к концентратору или коммутатору� Для передачи на скорости 100 BASE-TX/1000
BASE-T сетевой кабель должен принадлежать к 5 категории (не 3) кабелей "витая пара"� Если
планируется использование скорости передачи 100/1000 Мбит/с, необходимо подключить кабель
к концентратору 100 BASE-TX/1000 BASE-T (не концентратору BASE-T4)� Для 10Base-T можно
использовать кабель "витая пара" категорий 3, 4 и 5� 10/100 Мбит/с полнодуплексный режим
поддерживается данным ноутбуком при подключении к сетевому концентратору с включенным
режимом "дуплекс"� По умолчанию программное обеспечение выбирает наиболее высокую
скорость передачи, вмешательство пользователя не требуется�
1000BASE-T (или Gigabit Ethernet) поддерживается только на некоторых моделях.
Кабель типа "витая пара"
Этот кабель используется для подключения карты Ethernet к устройствам
(обычно к концентратору или коммутатору) и называется "прямой витой парой
Ethernet" (TPE)� Разъемы на его концах называются RJ-45, и они не совместимы
с телефонными разъемами RJ-11� При соединении двух компьютеров без
концентратора необходима специальная разводка "crossover"� (Гигабитные
модели поддерживают автоматическое определение кабеля, таким образом
“crossover” кабель поставляется опционально�)
На рисунке показано подключение ноутбука к
хабу или коммутатору, используя встроенный
сетевой адаптер.
Сетевой кабель с
разъемами RJ-4
4
HDMI
Сетевой хаб или свитч
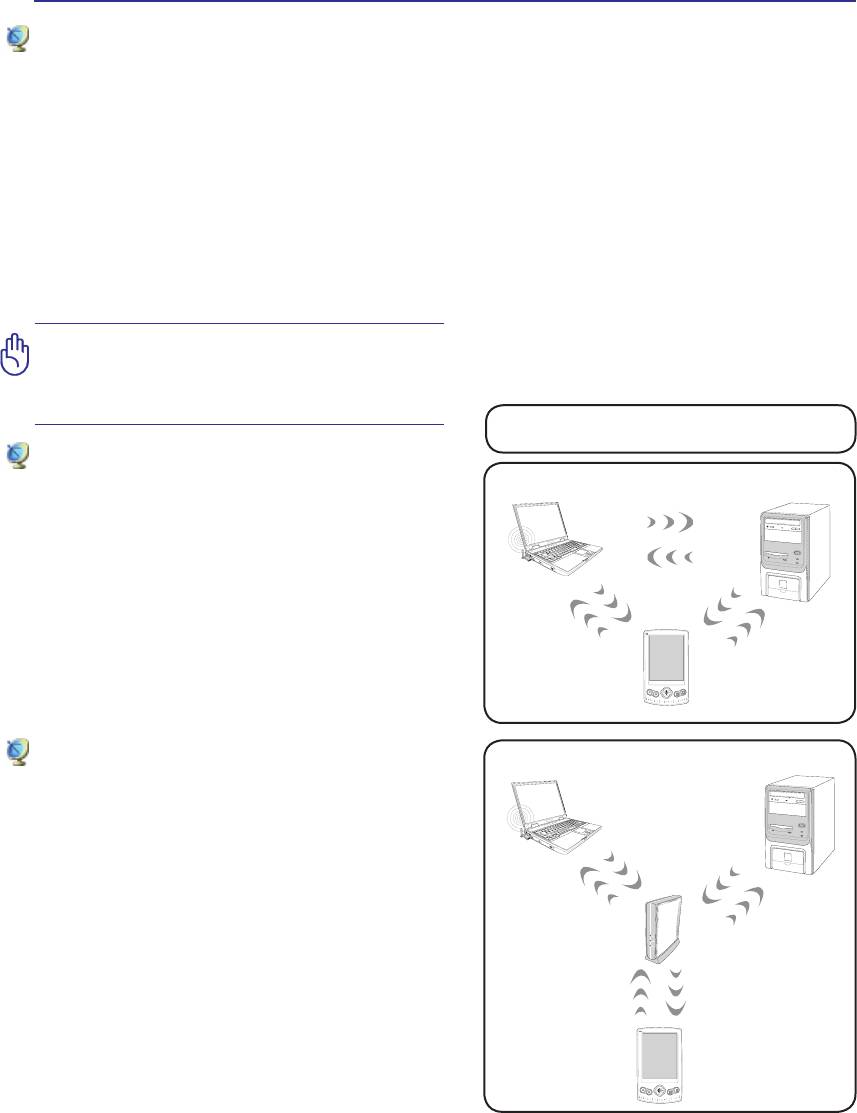
4 Использование ноутбука
Беспроводное подключение (опция)
Встроенная беспроводная сеть представлена компактным, легким в использовании беспроводным
адаптером Ethernet� Выполненная по стандарту IEEE 802�11 для беспроводных сетей (WLAN),
встроенная беспроводная сеть способна быстро передавать данные, используя метод прямой
последовательности (DSSS) и мультиплексирование с разделением по ортогональным частотам
(OFDM) на частоте 2�4 ГГц� Встроенная беспроводная сеть обратно совместима с ранними
стандартами IEEE 802�11 позволяя полное сопряжение беспроводных сетевых стандартов�
Встроенная беспроводная сеть поддерживает режимы Infrastructure и Ad-hoc, предоставляя Вам
гибкость в настройке Ваших существующих или будущих беспроводных сетей на расстоянии до
40 метров между клиентом и точкой доступа�
Для обеспечения эффективной безопасности Вашей беспроводной связи, встроенная беспроводная
сеть поддерживает 64/128-битное шифрование WEP (эквивалент проводной безопасности) и
функцию WPA (защищенный доступ к Wi-Fi)�
Из соображений без опас ности , не
подключайтесь к незащищенным сетям.
Информация, передаваемая без шифрования
может быть доступна другим лицам.
Примеры ноутбука, подключенного к
беспроводной сети.
Режим Ad-hoc
Режим Ad-hoc позволяет ноутбуку подключаться
Ноутбук
ПК
к другим беспроводным устройствам� В этой
конфигурации не требуется точки доступа
(AP)�
(На всех устройствах нужно установить
беспроводные сетевые адаптеры 802�11�)
PDA
Режим Infrastructure
Ноутбук
ПК
Режим Infrastructure позволяет ноутбуку
подключаться и другим беспроводным
устройствам подключаться к беспроводной сети,
созданной точкой доступа (AP) (продаваемой
отдельно) это обеспечивает связь беспроводных
клиентов друг с другом или с проводной сетью�
(На всех устройствах нужно установить
беспроводные сетевые адаптеры 802�11�)
Точка
доступа
PDA
46
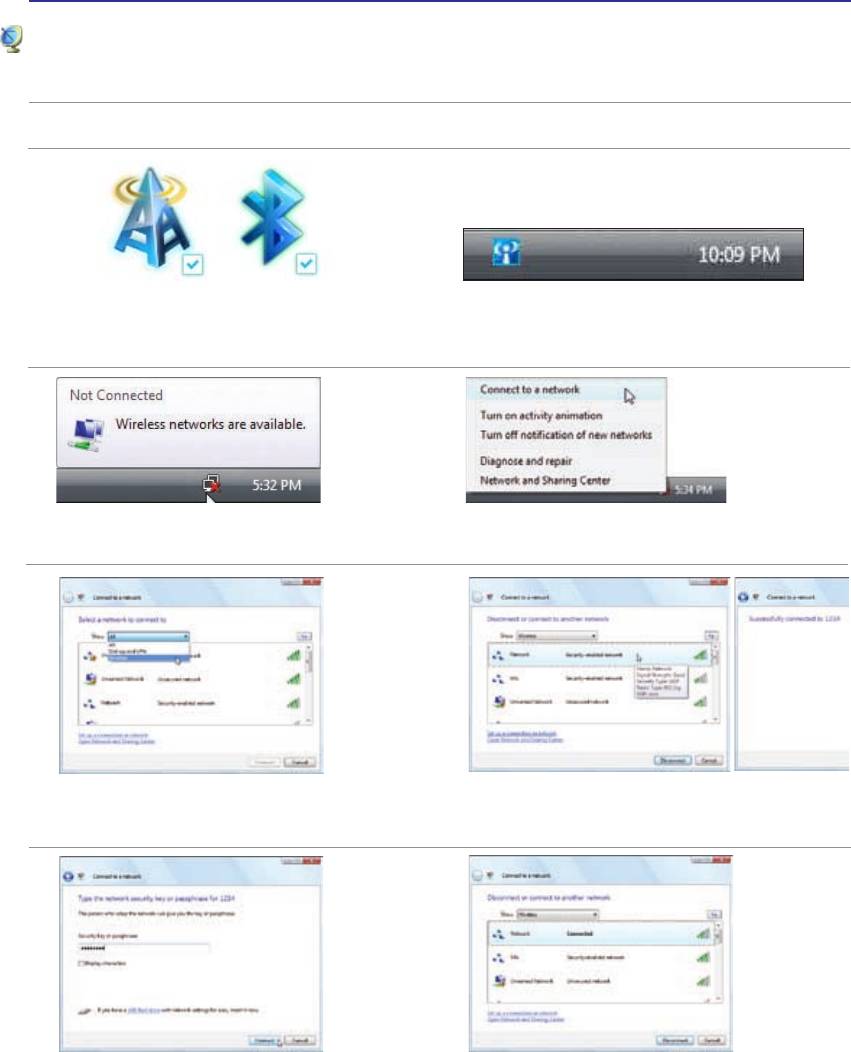
Использование ноутбука4
Управление беспроводными сетями
Подключение к сети
1� Включите переключатель беспроводной связи (смотрите переключатели в разделе 3)�
2� Повторите нажатие <FN + F2> пока не
2b� Или дважды нажмите иконку Wireless Console в
появится иконка беспроводной сети и
панели задач и выберите иконку беспроводной
иконка bluetooth�
сети�
3� Вы должны увидеть иконку "Not Con-
4� Щелкните правой кнопкой на иконке и
nected"�
выберите Connect to a network�
5� Выберите “Show Wireless” если в Вашем
6� Выберите беспроводную сеть, к которой
месте имеется несколько беспроводных
Вы хотите подключиться�
сетей�
7� При подключении, возможно, нужно
8� Если сеть подключена успешно, появится
ввести пароль�
надпись "Connected"�
47
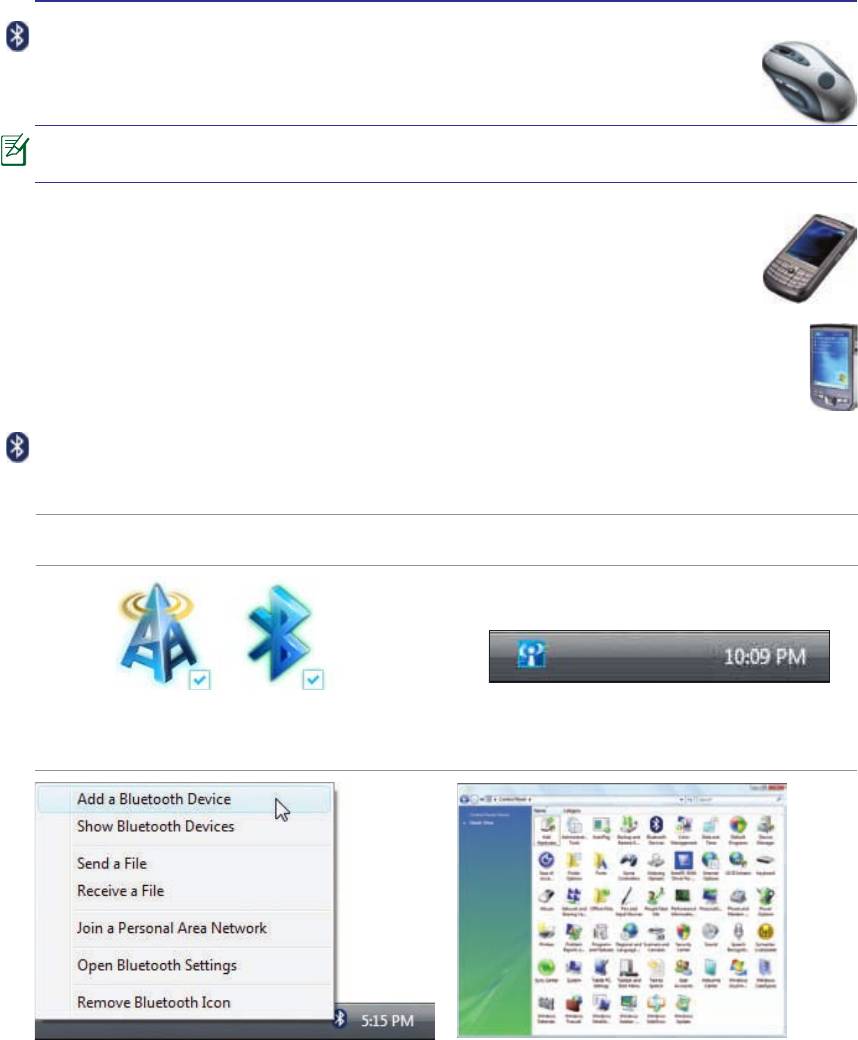
4 Использование ноутбука
Подключение Bluetooth (опция)
Ноутбук с модулем Bluetooth устраняет необходимость в кабелях для соединения
с Bluetooth-совместимыми устройствами� Bluetooth-совместимыми устройствами
могут быть ноутбуки, ПК, мобильные телефоны и PDA�
Примечание: В случае поставки Вашего ноутбука без встроенного модуля Bluetooth, Вы можете
приобрести его дополнительно, в виде USB-устройства или как РС Card карту расширения.
Bluetooth-совместимые мобильные телефоны
Вы можете без проводов подключиться к Вашему мобильному телефону� В
зависимости от возможностей Вашего телефона, Вы можете пересылать данные
телефонной книги, фотографии, звуковые файлы и т�п� , или использовать его как
модем для подключения к Интернет� Также Вы можете использовать его для обмена
сообщениями�
Bluetooth-совместимые компьютеры или PDA
Вы можете без проводов подключиться к другому компьютеру или PDA для обмена
файлами, совместного использования периферии, Интернет или сетевых соединений� Вы
также можете использовать Bluetooth-совместимые беспроводные клавиатуру или мышь�
Включение и запуск утилиты Bluetooth
Этот процесс можно использовать для добавления большинства устройств Bluetooth� Для
завершения процесса смотрите приложение�
1� Включите переключатель беспроводной связи, если он имеется на Вашей модели (смотрите
переключатели в разделе 3)�
2� Повторите нажатие <FN + F2> пока не
2b� Или дважды нажмите иконку Wireless
появится иконка беспроводной сети и
Console в панели задач и выберите иконку
иконка bluetooth�
Bluetooth�
3� Выберите Add a Bluetooth Device в меню�
3b� Или запустите Bluetooth Devices из Панели
управления Windows�
4
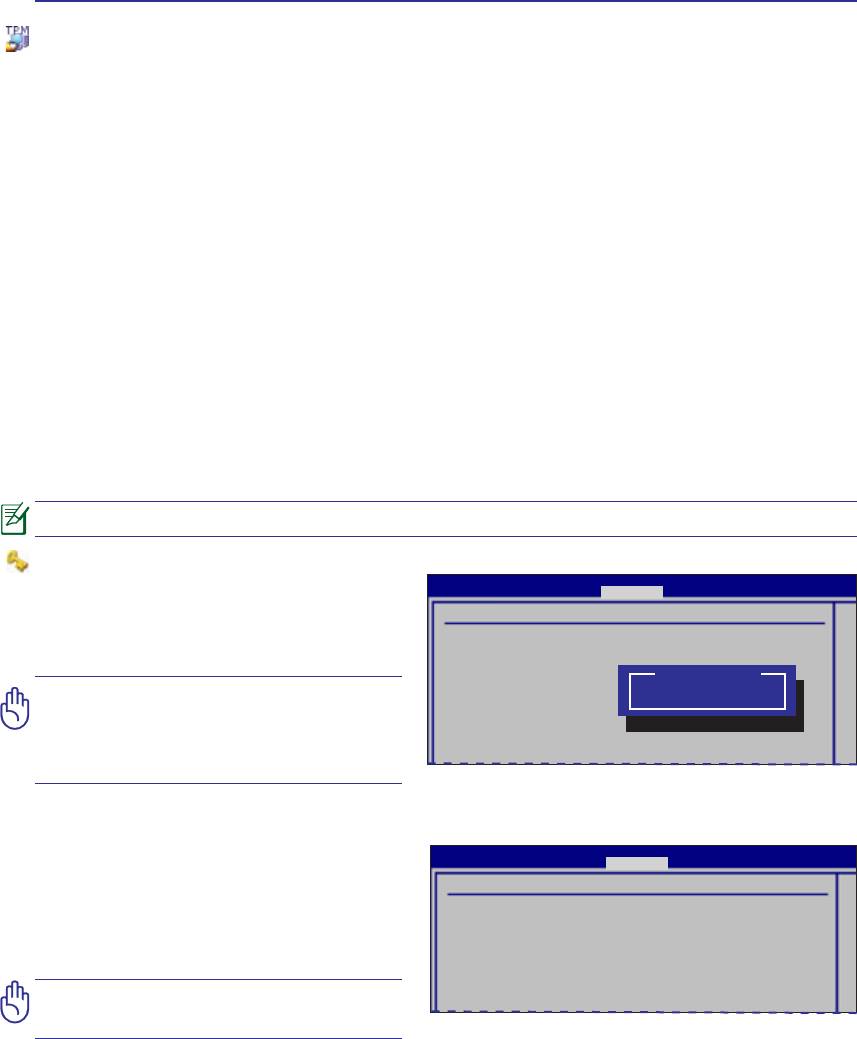
Использование ноутбука4
Модуль защиты данных (TPM) (опция)
Модуль TPM или модуль защиты данных представляет собой интегральную микросхему,
устанавливаемую на материнскую плату компьютера, хранящую ключи для шифрования�
Это аппаратное решение, которое поможет избежать атак хакеров, ворующих ваши пароли и
зашифровать уязвимые данные� Модуль TPM предоставляет ПК или ноутбуку безопасный запуск
приложений и делает более надежными транзакции и связь�
Модуль TPM предоставляет ПК или ноутбуку безопасный запуск приложений и делает
более надежными транзакции и связь� Модуль TPM поддерживает следующие возможности
шифрования: хеширование, генерацию случайных чисел, генерацию ассиметричного ключа
и ассиметричное шифрование/расшифровка� Каждый модуль TPM на каждой компьютерной
системе имеет уникальную сигнатуру, присвоенную в процессе изготовления, которая повышает
его эффективность и безопасность� До того, как использовать TPM как устройство безопасности,
каждому модулю должен быть сопоставлен его Владелец�
Приложения TPM
Модуль TPM полезен для потребителей, которых интересует дополнительный уровень защиты
компьютерной системы� Модуль TPM вместе с дополнительным пакетом программ безопасности,
может обеспечить полную безопасность системы, возможность защиты файлов и защиту/
секретность электронной почты� Модуль TPM обеспечивает более высокий уровень безопасности
по сравнению с возможностями, обеспечиваемыми BIOS, операционной системой, или любым
другим не-TPM приложением�
Модуль TPM по умолчанию отключен. Войдите в меню BIOS для его включения.
Включение модуля безопасности TPM
BIOS SETUP UTILITY
Войдите в BIOS Setup (нажав [F2] при
Security
загрузке системы)� На странице Security >
Trusted Computing
Trusted Computing установите TPM Security
TPM Security [No]
в положение [Yes]�
Options
No
ВАЖНО! Используйте функции TPM
Yes
приложений “Restore” или “Migration”
для резервного копирования данных
TPM.
Очистка данных TPM
BIOS SETUP UTILITY
Когда установлен пароль Supervisor Password,
Security
появится окно Clearing the TPM� Используйте
Trusted Computing
этот пункт для очистки все данных TPM� (Вам
TPM Security [Yes]
необходимо перезагрузить ноутбук после
TPM device [Don’t change]
установки пароля для просмотра Security
Clearing the TPM [Press Enter]
Current TPM device Status [Enabled]
Clear�)
Current TPM Owner Status [Unowned]
ВАЖНО! Используйте резервное
копирование данных TPM.
49
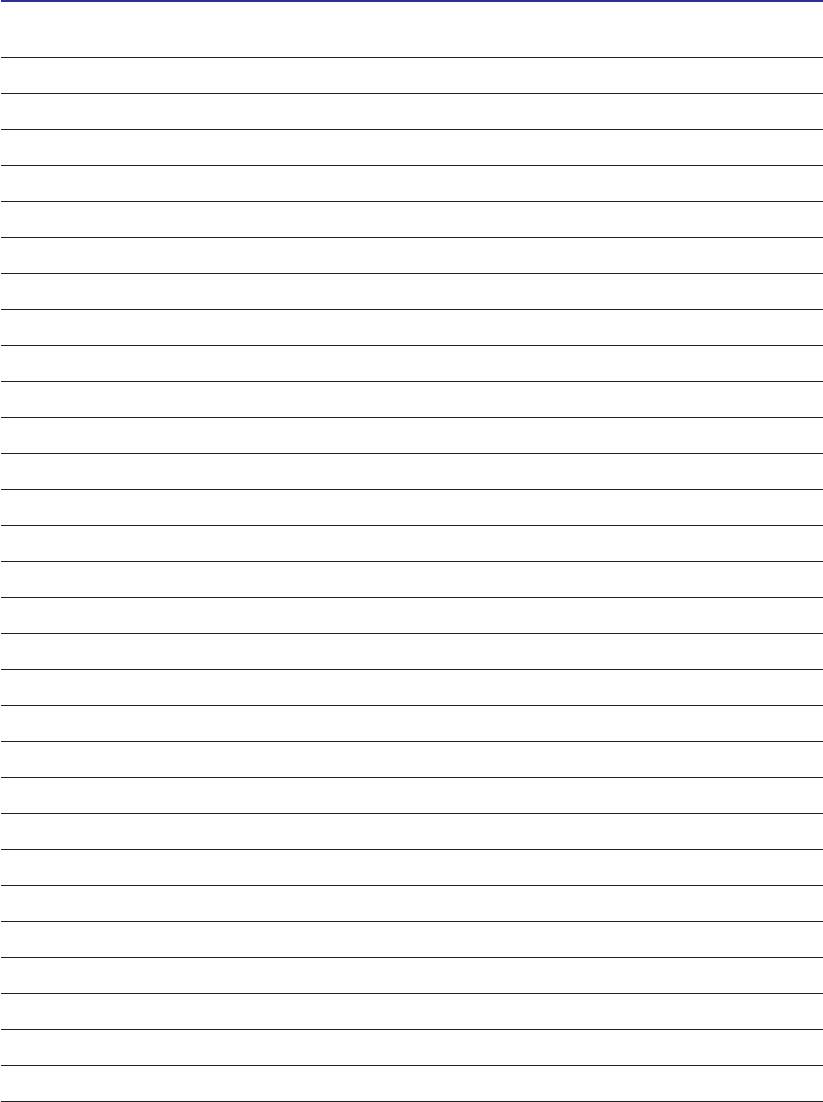
4 Использование ноутбука
0
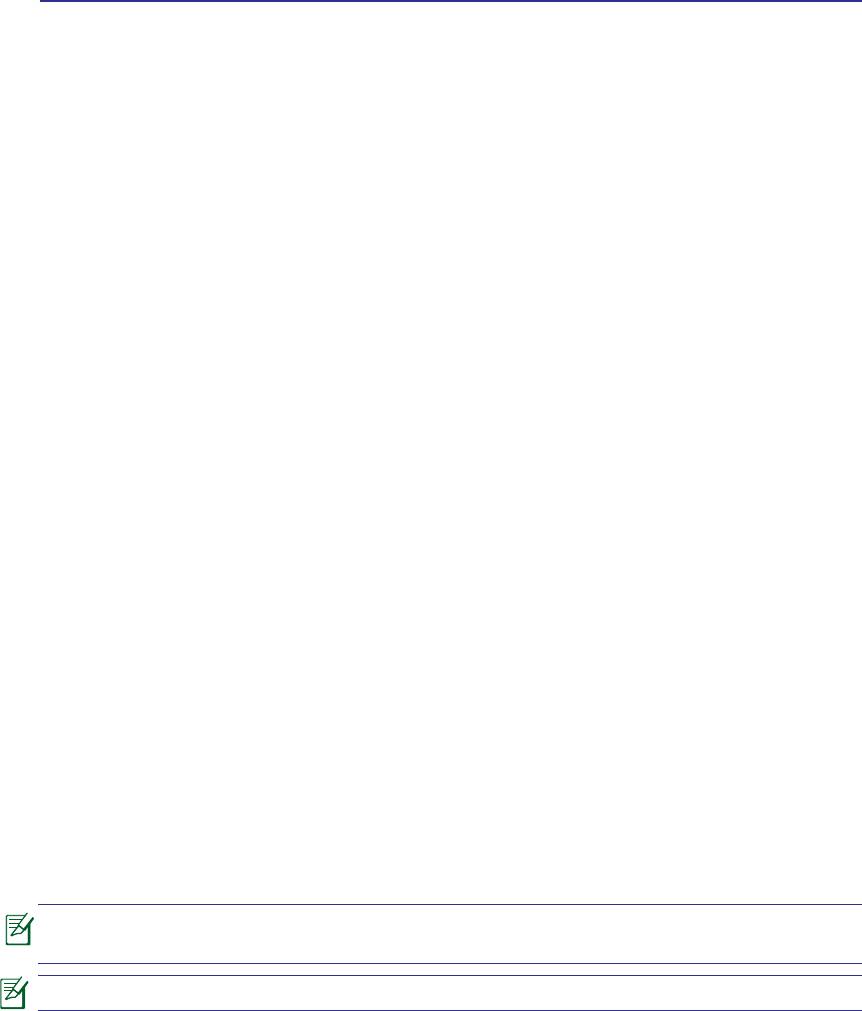
Приложение
Дополнительные аксессуары
Операционная система и программное обеспечениe
Параметры BIOS
Общие проблемы и решения
Windows Software Recovery
Глоссарий
Удостоверения и стандарты
Информация о владельце
Возможны отличия между внешним видом Вашего ноутбука и его изображением в этом
руководстве.
Рисунки и иконки в этом руководстве приводятся только с целью ознакомления.
Оглавление
- 1 Общие сведения о компьютере
- 2 Изучение частей
- 3 Первое включение
- 4 Использование ноутбука
- A Приложение






