Asus T4-P5P43: T4-Serie
T4-Serie: Asus T4-P5P43

T4-Serie
ASUS PC (Desktop Barebone)
Installationshandbuch
Deutsch
Die neueste Version des Handbuchs nden Sie auf der ASUS-Website: www.asus.com

Frontseite/Rückseite
1. Schubladenabdeckung des
Deutsch
optischen Laufwerkes
2. Auswurftaste des optischen
Laufwerkes ( )
3. Entfernen Sie die
Vorderseitenabdeckung ( )
4. Fronttafelabdeckung
5. Zeit- und IR-LED-Anzeige (
nur an
einigen Modellen
)
6. HDD-LED (
) (
leuchtet auf, wenn
die Festplatte arbeitet
)
7. Stromschalter (
)
(berührungssensibel)
8. Memory Stick/ Memory Stick Pro-
Kartensteckplatz ( )
9.
Secure Digital/
MultiMedia-Kartensteckplatz ( )
®
10. CompactFlash
/ Microdrive™-
Kartensteckplatz ( )
11.* • USB 2.0-Anschlüsse (
)
• S/PDIF-Eingang (
HINWEIS: *Die Anschlüsse an Vorder- und Rückseite und ihre Position können je nach
Modellvariieren.GenauereBeschreibungenndenSieimBenutzerhandbuchdesSystems.
HINWEIS: **Das Netzteil ist mit einem 115V/230V-Spannungsschalter neben dem Stromanschluss
ausgestattet. Verwenden Sie diesen Schalter, um die passende Systemeingangsspannung
entsprechend Ihrem Stromversorgungssystem in Ihrer Region auszuwählen.
2 Installationshandbuch
IN
12. Metallene
Erweiterungssteckplatzklammern
13.* Optischer S/PDIF-Ausgang (
)
14. Stromanschluss
15.** Spannungsauswahlschalter
16. Stromschalter
17.* • PS/2-Tastaturanschluss (
)
• PS/2-Mausanschluss (
)
• VGA-Anschluss (
)
• HDMI-Anschluss (
)
• DVI-D-Ausgang (
)
• E-SATA-Port (
)
• Serieller (COM1) Anschluss (
)
• LAN (RJ-45)-Anschluss (
)
• USB 2.0-Anschlüsse (
)
• 6-Pin-IEEE-1394a-Port (
)
• Koaxialer S/PDIF-Ausgang (
)
)
•Audioanschlusseinstellungen:
• 4-Pin-IEEE-1394a-Port (
)
• Kopfhöreranschluss (
)
• 6-Kanal
• Mikrofonanschluss (
)
L
IN
IN
E
FR
O
N
T
M
IC
IN
• 8-Kanal
C
BA
T
S
R
S
L
IN
IN
E
R
S
E
P
A
R
K
FR
O
N
T
S
S
ID
P
E
K
M
IC
IN
Vorderseite (geschlossen) Vorderseite (aufschieben) Rückseite
S P K
SIDE
S P K
REAR
BASS
C T R
MIC IN
FRONT
IN
LINE
1
2
8
9
3
12
4
7
10
11
6
13
14
15
5
17
16
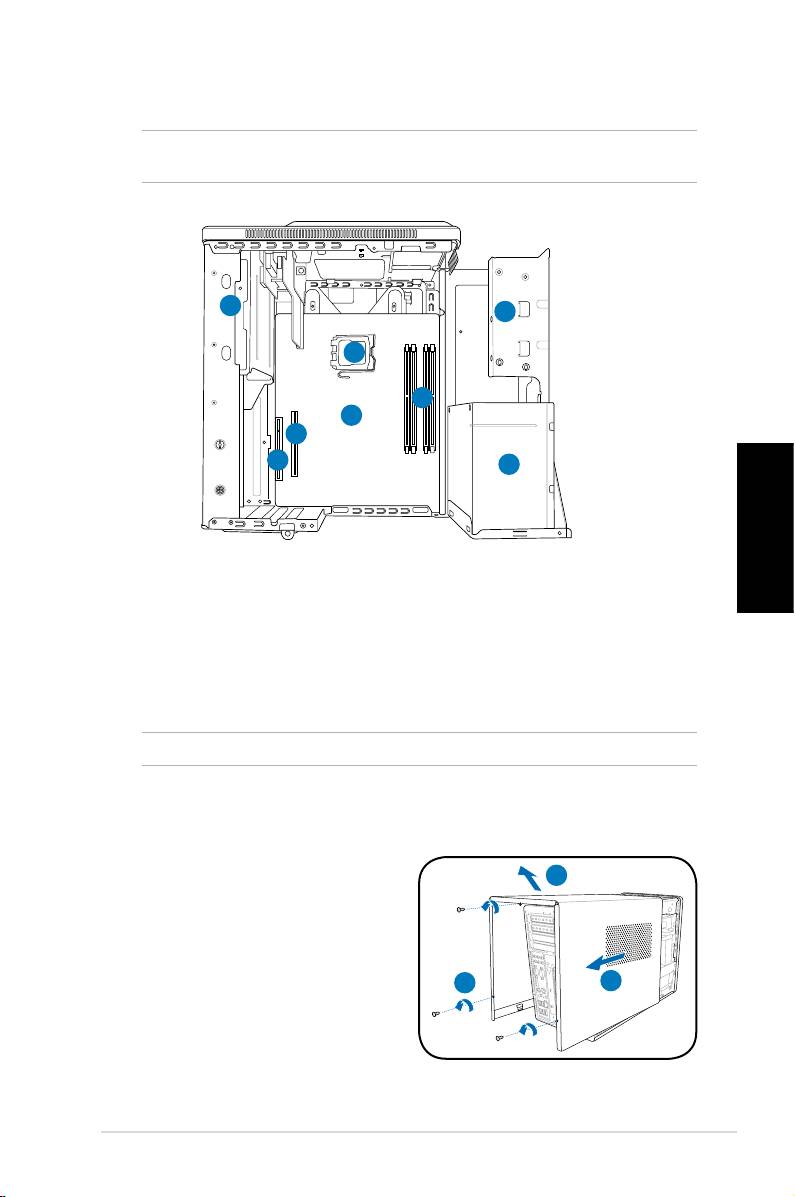
Interne Komponenten
HINWEIS: Die folgende Abbildung zeigt die interne Ansicht des Systems, wenn Sie die
Abdeckung entfernen und das Netzteil anheben.
1
2
5
4
6
7
8
3
Deutsch
1. Halterung für optisches Laufwerk
4. DIMM-Steckplätze
5.25-Zoll
5. Prozessorsockel
2. Halterung für 3.5 Zoll
6.* ASUS-Motherboard
Festplattenlaufwerk
7. PCI Express x16-Steckplatz
3. Netzteil
8. PCI-Steckplatz
HINWEIS:*DetailszumMotherboardndenSieimBenutzerhandbuchdesSystems.
Entfernen der Abdeckung
1. Entfernen Sie die drei
3
Gehäuseschrauben an der
Rücktafel. Die Schrauben für spätere
Wiederverwendung gut aufheben.
2. Ziehen Sie die Abdeckung nach
hinten.
1
2
3. Heben Sie die Abdeckung und legen
sie zur Seite.
3Installationshandbuch
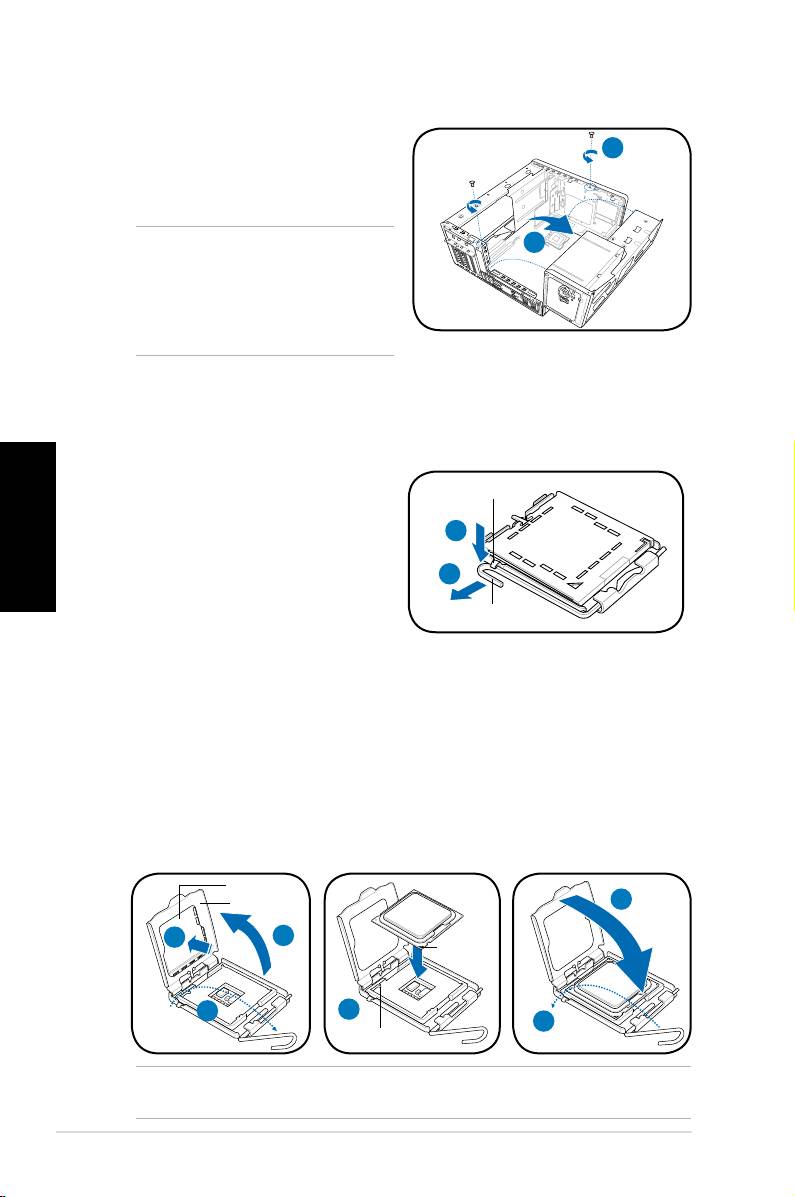
Herausnehmen des Netzteils
1. Suchen und entfernen Sie die zwei
1
Schrauben des Netzteils.
2. Heben Sie die PSU in Pfeilrichtung
um 90º an.
ACHTUNG: Achten Sie beim Entfernen
2
des Netzteils darauf, dass Sie das
Netzteil gut festhalten. Das Netzteil
kann aus Versehen herunterfallen
und die anderen Systemkomponenten
beschädigen.
Installieren einer CPU
®
Installieren einer Intel
CPU im LGA775-Paket
Deutsch
1. Lokalisieren Sie den
Halteriegel
Prozessorsockel auf dem
Motherboard.
2A
2. Drücken Sie den Arretierhebel mit
Ihrem Daumen (2A) und schieben
2B
ihn nach links (2B), bis er von dem
Halteriegel losgelassen wird.
Arretierhebel
3. Ziehen Sie den Arretierhebel in die
Pfeilrichtung bis zu einem Winkel von 135º hoch.
4. ZieheSiedenDeckrahmenmitIhremDaumenundZeigengerbiszueinem
Winkel von 100º hoch (4A) und drücken Sie dann die PnP-Abdeckung durch
die Aussparung des Deckrahmens, um sie zu entfernen (4B).
5. Legen Sie die CPU auf den Sockel. Richten Sie dabei das goldene Dreieck
auf die untere linke Ecke des Sockels aus. Die Sockelausrichtungsnase
muss in die CPU-Kerbe einpassen.
6. Machen Sie den Deckrahmen (6A) zu. Drücken Sie anschließend den
Arretierhebel (6B), bis er unter dem Halteriegel einrastet.
PnP-
Abdeckung
6A
Deckrahmen
4B
4A
Goldenes
Dreieckzeichen
3
5
6B
Ausrichtungsnase
ACHTUNG: Falscher Einbau des Prozessors kann die Anschlüsse verbiegen und den
Prozessor ernsthaft beschädigen!
4 Installationshandbuch
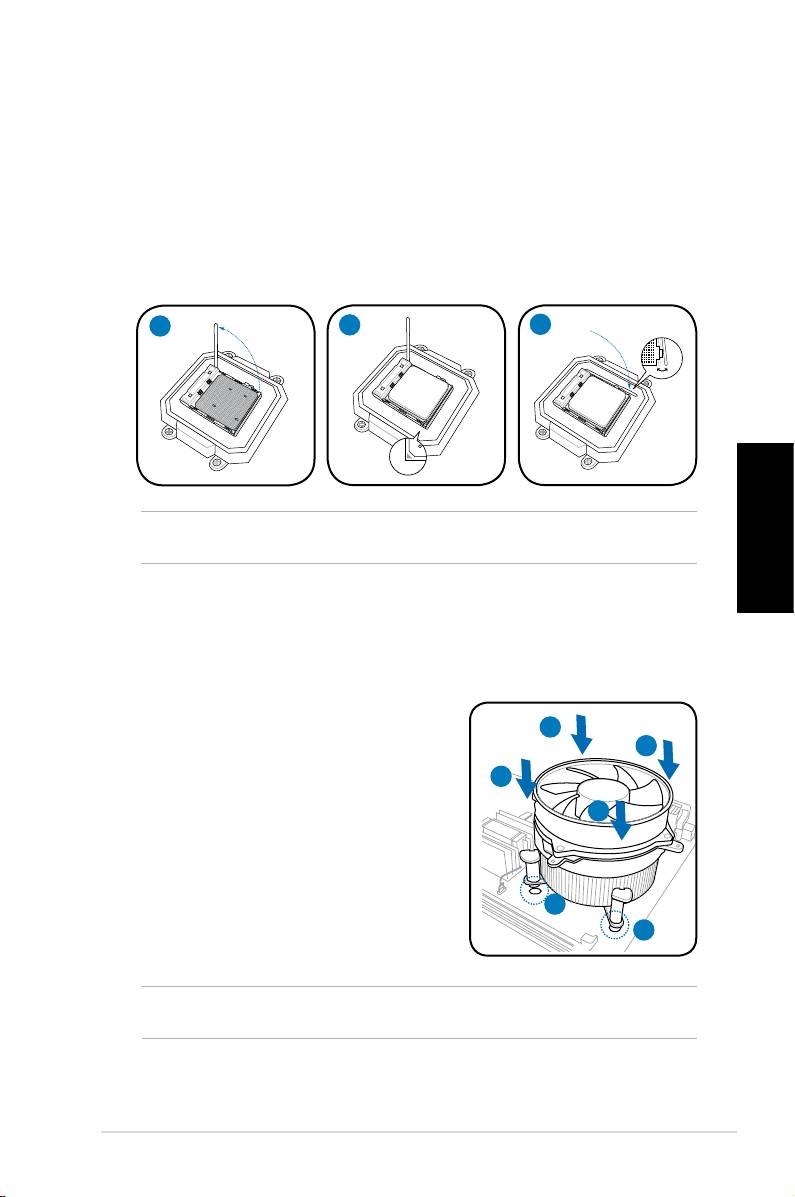
Installieren einer AMD CPU
1. Suchen Sie den Prozessorsockel und heben den Hebel im Winkel von ca.
90º an.
2. Stecken Sie den Prozessor in den Sockel und vergewissern Sie sich, dass
die Prozessorecke mit dem goldenen Dreieck mit dem kleinen Dreieck am
Sockels übereinstimmt.
3. Drücken Sie den Sockelhebel zum Sichern des Prozessors herunter.
1
2
3
ACHTUNG: Falscher Einbau des Prozessors kann die Anschlüsse verbiegen und den
Prozessor ernsthaft beschädigen!
Deutsch
Einbau des Prozessorlüfters und Kühlkörpers
®
Installieren eines Intel
CPU-Kühlkörpers und -Lüfters
1. Stellen Sie den Kühlkörper auf die
installierte CPU. Stellen Sie dabei sicher,
A
B
dass die vier Druckstifte auf die Löcher am
Motherboard ausgerichtet wurden.
B
2. Drücken Sie jeweils zwei Druckstifte
A
diagonal nach unten, um die Kühlkörper-
Lüfter-Einheit zu befestigen.
3. Wenn die Kühlkörper/Lüfterbaugruppe
platziert wurde, verbinden Sie das
1
Prozessorlüfterkabel mit dem Anschluss auf
1
dem Motherboard.
ACHTUNG: Vergessen Sie nicht den Prozessorlüfter anzuschließen, die Harware-
Überwachung zeigt sonst einen Fehler an, wenn der Lüfter nicht angeschlossen ist.
5Installationshandbuch
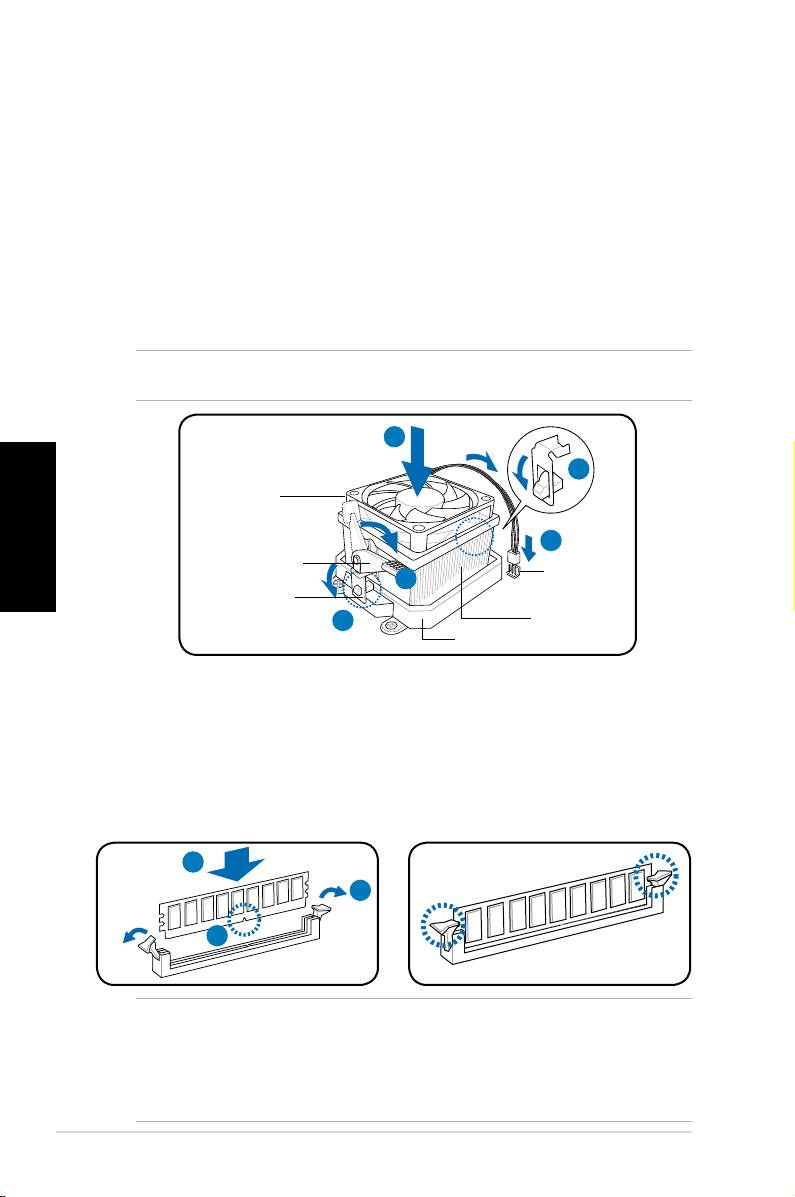
Installieren eines AMD CPU-Kühlkörpers und -Lüfters
1. Platzieren Sie den Kühlkörper auf dem installierten Prozessor.
2. Befestigen Sie ein Ende der Befestigungsklammmer an der
Befestigungsmodulgrundplatte.
3. Befestigen Sie die andere Seite der Befestigungsklammer (nahe des
Befestigungsklammerschlosses) auf der Grundplatte bis sie in der richtigen
Position einrastet.
4. Drücken Sie die Befestigungsklammer auf den Befestigungsmecha-
nismus, um den Prozessor, den Lüfter und den Kühlkörper an der
Befestigungsgrundplatte zu sichern.
5. Verbinden Sie das Kabel des Lüfters mit dem Anschluss auf dem Motherboard.
ACHTUNG: Vergessen Sie nicht den Prozessorlüfter anzuschließen, die Harware-Überwachung
zeigt sonst einen Fehler an, wenn der Lüfter nicht angeschlossen ist.
1
2
Deutsch
Prozessorlüfter
5
Befestigungsklammer-
Lüferanschluss-
hebel
4
kabel
Befestigungs-
Prozessor-
klammer
3
kühlkörper
Befestigungsmodul-grundplatte
Installieren eines DIMMs
1. Suchen Sie die DIMM-Steckplätze auf dem Motherboard.
2. Entriegeln Sie einen DIMM-Steckplatz, indem Sie die Haltebügeln nach
außen drücken.
3. Richten Sie ein DIMM auf den Steckplatz aus, wobei die Kerbe am DIMM auf
die Unterbrechung des Steckplatzes ausgerichtet werden muss.
4. Drücken Sie das DIMM-Modul in den Sockel, bis die Befestigungsklammern einrasten.
4
2
3
ACHTUNG:
• Ziehen Sie den Netzstecker bevor Sie die DIMMs ein- oder ausbauen, sonst
könnte das Motherboard und/oder andere Komponenten zerstört werden.
• Ein DDR DIMM hat eine Kerbe, so dass es nur in eine Richtung passt. Stecken
Sie ein DIMM nicht mit übermäßiger Kraft in einen Steckplatz ein, um Schäden
am DIMM zu vermeiden.
6 Installationshandbuch
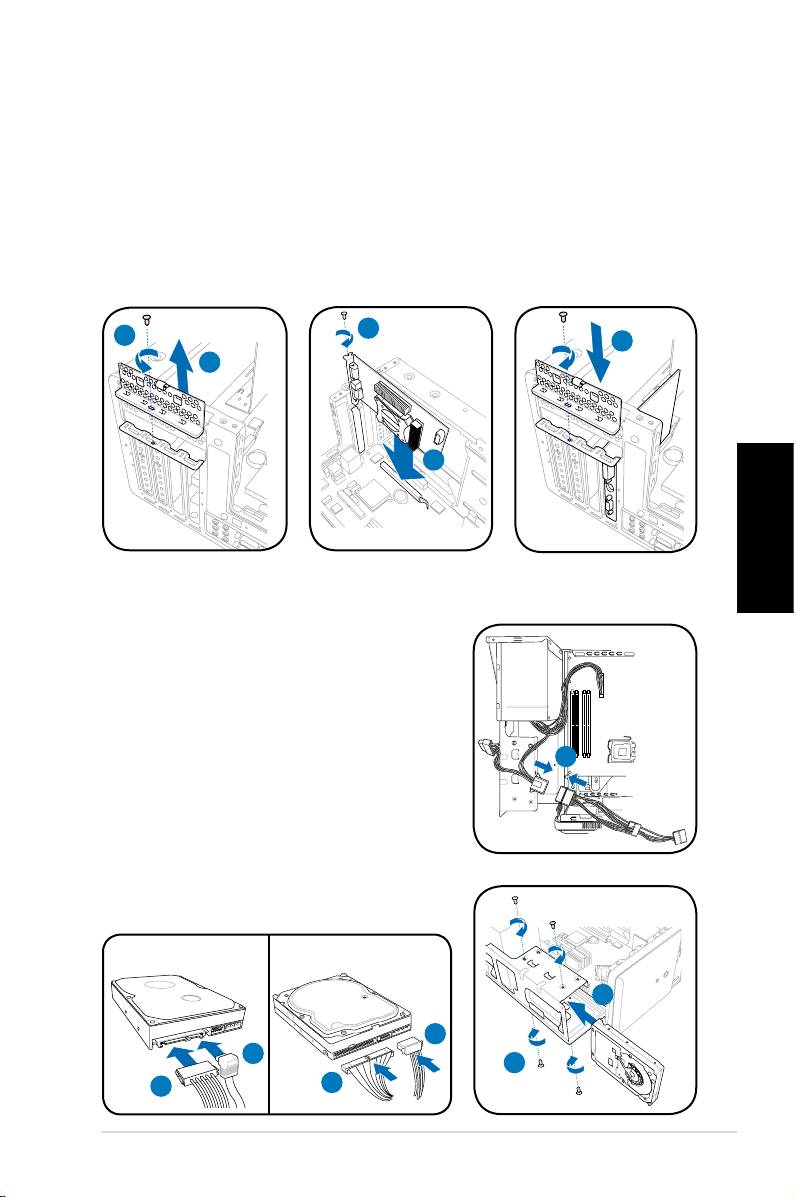
Installieren einer Erweiterungskarte
1. Entfernen Sie die Schraube, mit der die Metallklammerhalterung befestigt ist.
2. Entfernen Sie die Metallklammerhalterung.
3. Stecken Sie die Karte in den Steckplatz ein und drücken dann fest nach
unten, bis sie richtig sitzt.
4. Sichern Sie die Karte mit einer Schraube.
5. Setzen Sie die Metallklammerhalterung wieder ein und sichern Sie sie mit
einer Schraube.
4
1
5
2
3
Deutsch
Installieren einer Festplatte
1. Verbinden Sie das SATA/IDE-Stromkabel
mit dem Netzteilstecker.
2. Verbinden Sie die SATA/IDE- (2A) und
Netzstecker (2B) mit den Anschlüssen an
der Rückseite der SATA/IDE-Laufwerke.
3. Suchen Sie den HDD-Schacht.
1
4. Schieben Sie die Festplatte (die HDD PCB zur
Gehäuse-oberseite zeigend) in den Schacht
und sichern Sie es mit den vier Schrauben.
5. Verbinden Sie das SATA/IDE-Signalkabel
mit dem SATA/IDE-Anschluss am
Motherboard und befestigen Sie alle Kabel
mit den Plastikschlaufen.
SATA
IDE
4
2B
2A
4
2A
2B
7Installationshandbuch
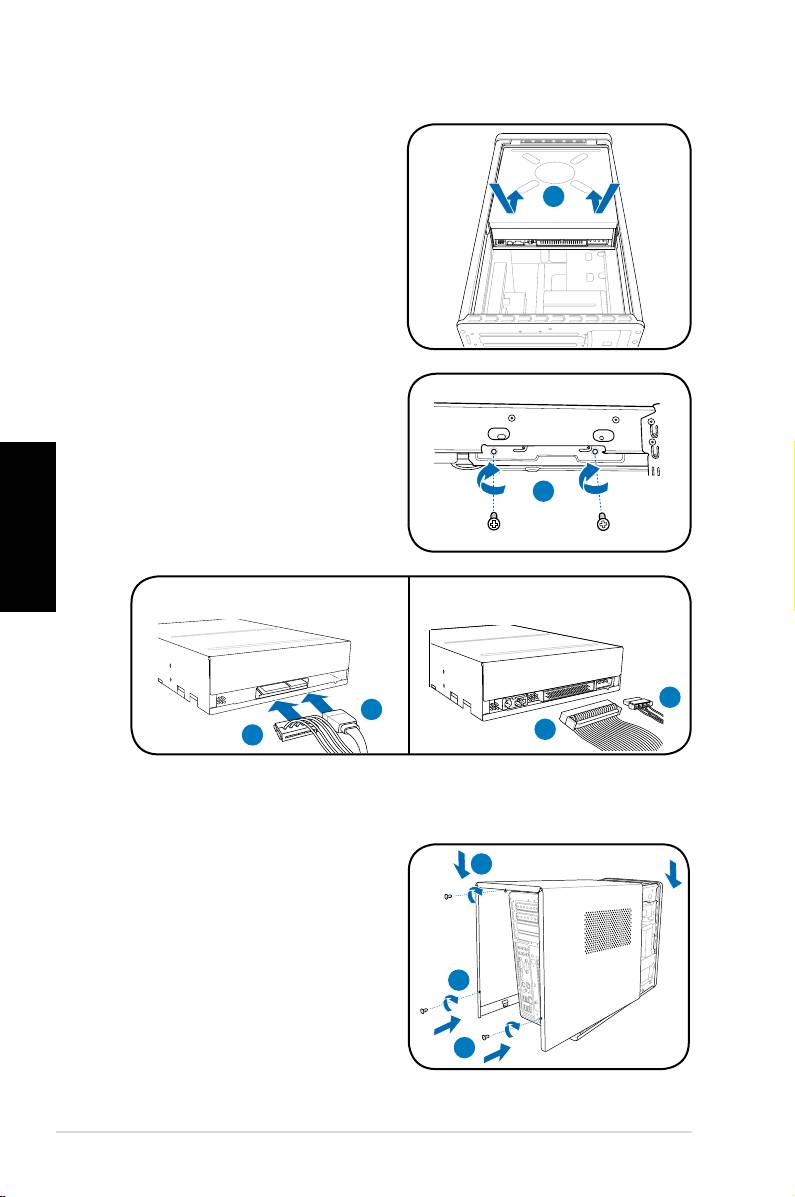
Installieren eines optischen Laufwerks
1. Stellen Sie das Gehäuse aufrecht
hin.
2. Stecken Sie das SATA/IDE optische
2
Laufwerk in den oberen 5.25-
Zoll-Schacht und schieben Sie
vorsichtig, bis die Schraubenlöcher
mit den Löchern am Schacht
übereinstimmen.
3. Sichern Sie das Laufwerk mit
jeweils 2 Schrauben auf jeder Seite
des Schachtes.
4. Verbinden Sie die Stecker für SATA/
Deutsch
IDE (4A) und Stromversorgung
3
(4B) mit den Anschlüssen an der
Rückseite des Laufwerkes.
SATA IDE
4B
4A
4A
4B
Wiederanbau der Gehäuseabdeckung
1. Passen Sie die Zähne der
1B
Abdeckung in die Nut am
Gehäuse und die Haken an der
Fronttafeleinheit ein (1A). Lassen
Sie dann die hintere Kante der
Abdeckung wie dargestellt runter
(1B).
2
2. Befestigen Sie die Abdeckung mit
drei Schrauben.
1A
8 Installationshandbuch

