Asus Striker II Extreme: 軟體支援
軟體支援: Asus Striker II Extreme
本章節將會敘述主機板產品包裝
中內含之驅動程式與公用程式光
碟的內容。
軟體支援
5

章節提綱
5
5.1 安裝作業系統 ............................................................5-1
5.2 驅動及公用程式光碟資訊 .......................................5-1
5.3 軟體資訊 ....................................................................5-9
5.4 RAID 設定 ...............................................................
5-35
5.5 建立一張搭載有 RAID 驅動程式的磁片 .............
5-51
ROG Striker II Extreme / Striker II NSE
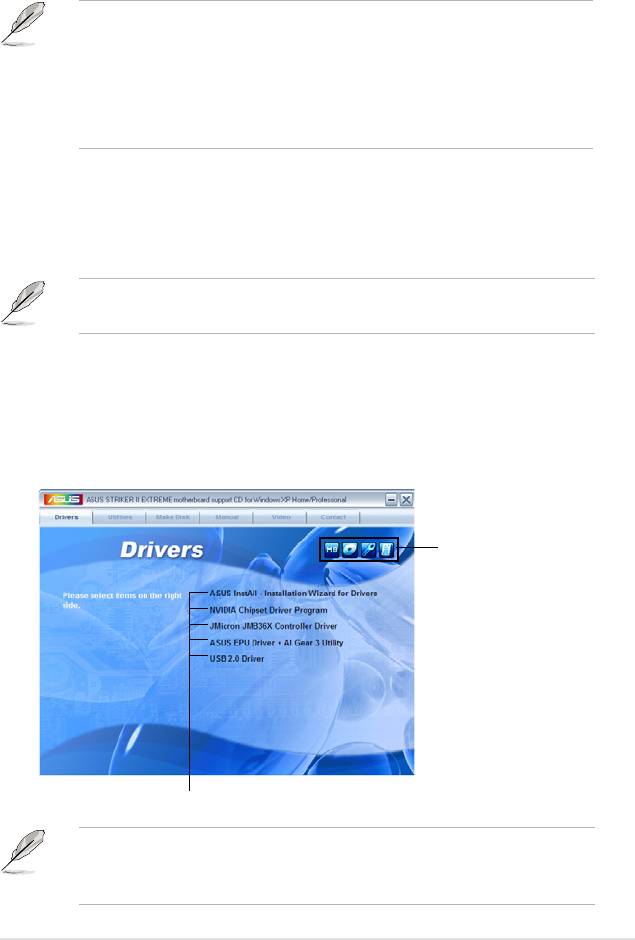
5.1 安裝作業系統
本主機板完全適用於 Microsoft Windows XP/64-bit XP/Vista/64-bit Vista 作
業系統(OS,Operating System)。「永遠使用最新版本的作業系統」並且不
定時地昇級,是讓硬體配備得到最佳工作效率的不二法門。
1. 由於主機板和周邊硬體裝置的選項設定繁多,本章僅就軟體的
安裝程序供您參考。您也可以參閱您使用的作業系統說明文件
以取得更詳盡的資訊。
2. 在安裝驅動程式之前,請先確認您已經安裝 Windows XP
Service Pack 2 或更新版本的作業系統,來獲得更好的效能與
系統穩定。
5.2 驅動及公用程式光碟資訊
隨貨附贈的驅動及公用程式光碟包括了數個有用的軟體和公用程式,將它
們安裝到系統中可以強化主機板的機能。
華碩驅動及公用程式光碟的內容會不定時地更新,但不另行通知。
如欲得知最新的訊息,請造訪華碩的網站 http://tw.asus.com。
5.2.1 執行驅動及公用程式光碟
欲開始使用驅動及公用程式光碟,僅需將光碟片放入您的光碟機中即可。
若您的系統已啟動光碟機「自動安插通知」的功能,那麼稍待一會兒光碟片
會自動顯示華碩歡迎視窗和軟體安裝選單。
點選圖示以獲
得更多資訊
點選安裝各項驅動程式
如果歡迎視窗並未自動出現,那麼您也可以到驅動程式及公用程
式光碟中的 BIN 檔案夾裡直接點選 ASSETUP.EXE 主程式開啟選
單視窗。
ROG Striker II Extreme / Striker II NSE 主機板使用手冊
5-1
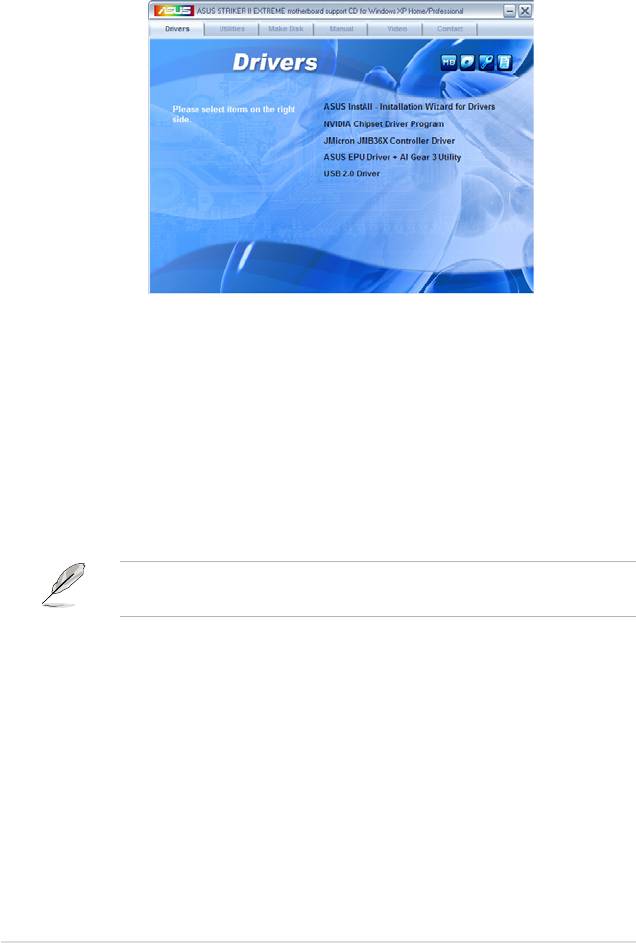
5.2.2 驅動程式選單
在驅動程式選單中會顯示所有適用於本主機板的硬體裝置的驅動程式。系
統中所有的硬體裝置皆需安裝適當的驅動程式才能使用。
華碩 InstAll-Installation 驅動程式安裝精靈
點選本項目便可透過安裝精靈來安裝所有的驅動程式。
NVIDIA 晶片組驅動程式
®
®
®
本項目會安裝支援 NVIDIA
nForce
790i(Ultra)SLI™ 晶片組的 NVIDIA
晶片組驅動程式。
+
華碩 EPU 驅動程式+AI Gear 3
應用程式
+
本項目會安裝華碩 EPU 驅動程式與 AI Gear 3
應用程式。
在安裝華碩 AI Suite 應用程式前,請先安裝華碩 EPU 驅動程式與
+
AI Gear 3
應用程式。
USB 2.0 Driver
本項目將會安裝 USB 2.0 驅動程式。
5-2
第五章:軟體支援

5.2.3 公用程式選單
軟體選單會列出所有可以在本主機板上使用的應用程式和其他軟體。您只
需在這些軟體名稱上以滑鼠左鍵按一下即可開始進行該軟體的安裝動作。
點選以顯示
下一頁選單
點選以顯示
上一頁選單
華碩 InstAll-Installation Wizard 公用程式安裝精靈
點選本項目便可透過安裝精靈來安裝公用程式。
華碩系統診斷家 II(ASUS PC Probe II)
這個智慧型的診斷程式可以監控風扇的轉速、中央處理器的溫度以及系統
的電壓,並且會將所偵測到的任何問題回報給您。這個絕佳輔助軟體工具可
以幫助您的系統時時刻刻處在良好的操作環境中。
ROG Striker II Extreme / Striker II NSE 主機板使用手冊
5-3

華碩線上更新程式
利用 ASUS Live Update 可以讓您從華碩公司的網站上下載並安裝最新的
BIOS。
華碩 AI Suite 程式
點選本項目便可安裝華碩 AI Suite 程式。
Adobe Acrobat Reader V7.0 瀏覽軟體
安裝 Adobe 公司的 Acrobat Reader V7.0 閱讀程式,使用這套程式您將可
以開啟、檢視,並列印 PDF 檔案。
Microsoft DirectX 9.0c 驅動程式
安裝微軟最新版的 DirectX 驅動程式 9.0 版。微軟 DirectX 9.0 版驅動程
式所支援的多媒體技術可以強化您系統的圖像與音效表現。利用 DirectX 9.0
驅動程式的多媒體功能,您將可以在您的電腦上欣賞電視節目、捕捉視訊,
與進行電腦遊戲。請造訪微軟網站(www.microsoft.com)以取得更新版本
的 DirectX 驅動程式。
InterVedio MediaOne Gallery
點選本項目將會安裝媒體資料庫與 InterVedio MediaOne Gallery 套裝軟
體。
WinDVD Copy5 試用版
點選本項目將會安裝 WinDVD Copy5 試用版軟體。
防毒軟體
點選本項目將會安裝防毒軟體,安裝防毒軟體將可以偵測並保護您的系統
資料免於遭受電腦病毒的危害。
3DMark06 軟體
點選本項目將會安裝 3DMark06 軟體。
Ulead PhotoImpact 12 SE 軟體
點選本項目將會安裝 PhotoImpact 影像編輯軟體。
CyberLink PowerBackup 軟體
點選本項目將會 CyberLink PowerBackup 軟體,讓您可以更輕鬆地還原資
料。
Corel Snapfire Plus SE 軟體
點選本項目將會安裝 Corel Snapfire Plus SE 應用軟體。
5-4
第五章:軟體支援

5.2.4 製作磁片選單
®
®
®
本選單包含製作 NVIDIA
nForce
790i (Ultra) SLI™ 或 JMicron
JMB363
SATA RAID 驅動程式磁碟片。
®
製作 NVIDIA
32/64 bit XP/Vista SATA RAID 驅動程式磁片
®
本項目可以讓您建立一張 NVIDIA
32-bit/64-bit XP/Vista SATA RAID 驅
動程式磁片。
製作 JMircon JMB36X 32/64 bit SATA RAID 驅動程式磁片
®
本項目可以讓您建立一張 JMircon
JMB36X 32/64 bit SATA RAID 驅動
程式磁片。
ROG Striker II Extreme / Striker II NSE 主機板使用手冊
5-5
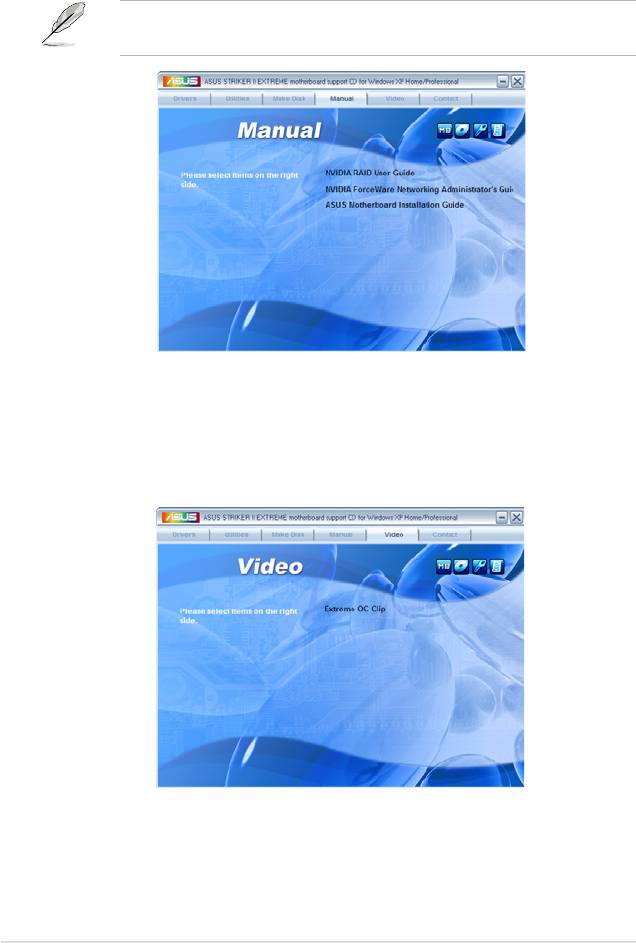
5.2.5 使用手冊選單
在本標籤頁面中,會出現相關的線上使用手冊列表,點選列表中的選項便
會出現該使用手冊的畫面。
大多數的使用手冊檔案為 PDF 格式。因此在您開啟使用手冊檔案
前,請先安裝 Adobe Acrobat Reader 瀏覽軟體。
5.2.6 影像選單
影像選單標籤頁面提供影像短片清單。按下 Extreme OC Clip 項目可以觀看
超頻達人如何藉由玩家共和國主機板打破 3DMark 測試軟體的世界記錄。
5-6
第五章:軟體支援
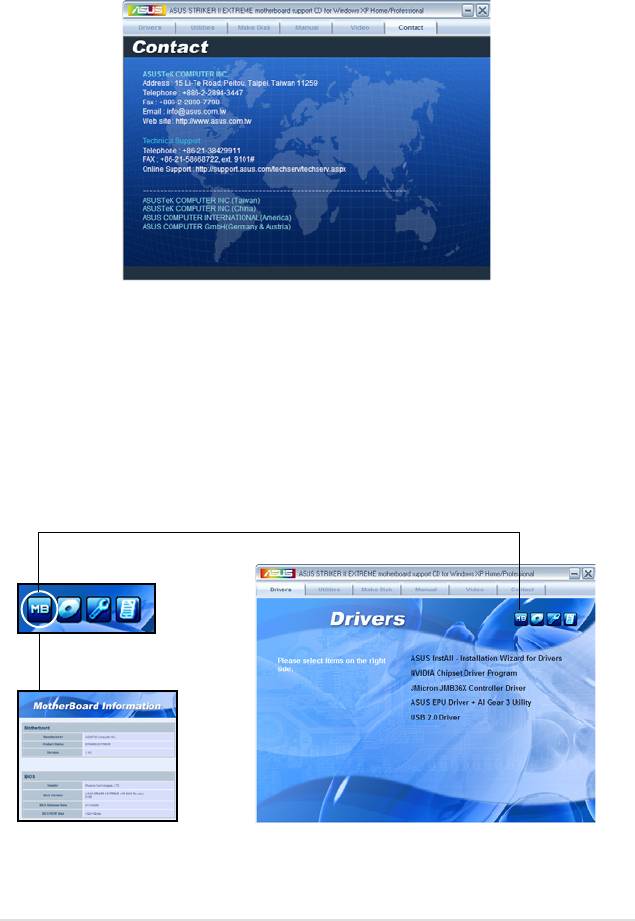
5.2.7 華碩的聯絡方式
按下「聯絡資訊」索引標籤會出現華碩電腦的聯絡資訊。此外,本手冊的
封面內頁也會列出華碩的聯絡方式供您參考。
5.2.8 其他資訊
出現在歡迎視窗畫面左方的數個圖示能提供給您有關於主機板和驅動程
式及公用程式光碟的其他資訊。本節將說明點選每一個圖示所出現的彈出式
項目的內容。
顯示主機板資訊
這個視窗會顯示本主機板的規格簡介。
ROG Striker II Extreme / Striker II NSE 主機板使用手冊
5-7
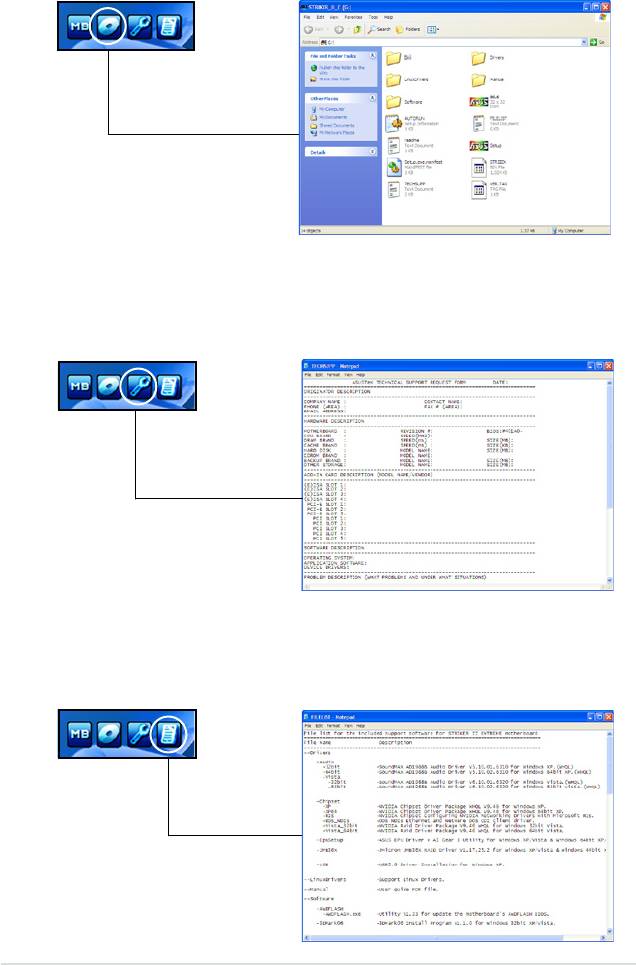
瀏覽光碟片內容
這個視窗會顯示驅動程式及公用程式光碟的內容。
技術資源申請表
這個視窗會顯示華碩技術支援申請表。當您需要專業人員協助您解決關於
技術上的問題時,請填寫表格再選擇使用傳真或者電子信箱的途徑和華碩技
術支援部門取得聯繫。
讀我檔案列表
這個視窗會顯示驅動程式與公用程式光碟的內容以及每個項目的簡短說
明,為文字檔格式。
5-8
第五章:軟體支援
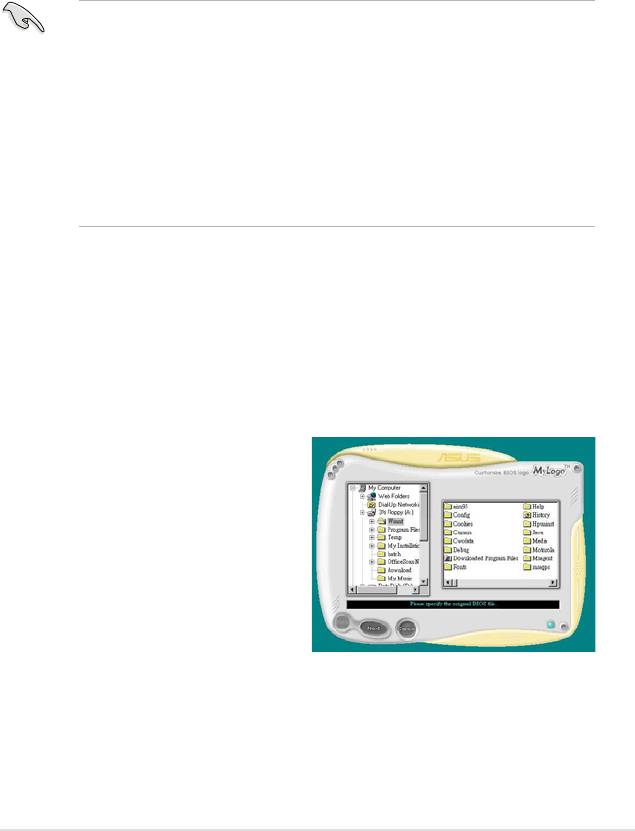
5.3 軟體資訊
驅動程式及公用程式光碟中大部分的應用程式都會有安裝指導精靈來協助
您一步一步輕鬆地安裝軟體。您也可以由個別軟體所提供的線上說明檔或讀我
檔取得安裝方式及其他資訊的說明。因此本節僅就新軟體提供詳盡的說明。
5.3.1 華碩 MyLogo3™
華碩 MyLogo3™ 軟體會在您安裝華碩線上更新程式時一併安裝到您的系統
中。請參見「5.2.3 公用程式選單」的說明。
• 在您使用華碩 MyLogo3™ 功能前,請先以 AFUDOS 公用程式
備份您原始的 BIOS 檔案,或者由華碩網站下載最新的 BIOS
版本,將之儲存於磁片以備不時之需。請參考「4.1.3 使用
AFUDOS 程式更新 BIOS」一節的說明。
• 如果您要使用華碩 MyLogo3™ 的功能,請先確認在 BIOS 程式
中的 Full Screen Logo 項目設定為 [Enabled]。請參考「4.7.5 啟
動選項設定」的說明。
• 您也可以將檔案存成 GIF 檔作為開機圖示。
• 延續上述,此檔案的大小不能超過 150K。
請依照下列步驟使用華碩 MyLogo3™ 軟體:
1. 執行華碩線上更新程式。請參見「
4.1.1 華碩線上更新」一節。
2. 從下拉式選單選擇選項,然後按「
Next」鈕。
3. 在更新 BIOS 之前,點選執行 MyLogo 來置換系統開機圖示。
4. 從下拉式選單選擇以檔案來更新 BIOS 程式,然後按「
Next」鈕。
5. 指定 BIOS 檔案的來源位置,按下「Next」鈕,會出現 ASUS MyLogo3 視
窗畫面。
6. 於 MyLogo3™ 程式左邊的視窗選
擇圖形存放的資料夾,然後再於右
邊視窗該資料夾中選擇欲使用的圖
形。接著按下「Next」鈕繼續。
ROG Striker II Extreme / Striker II NSE 主機板使用手冊
5-9
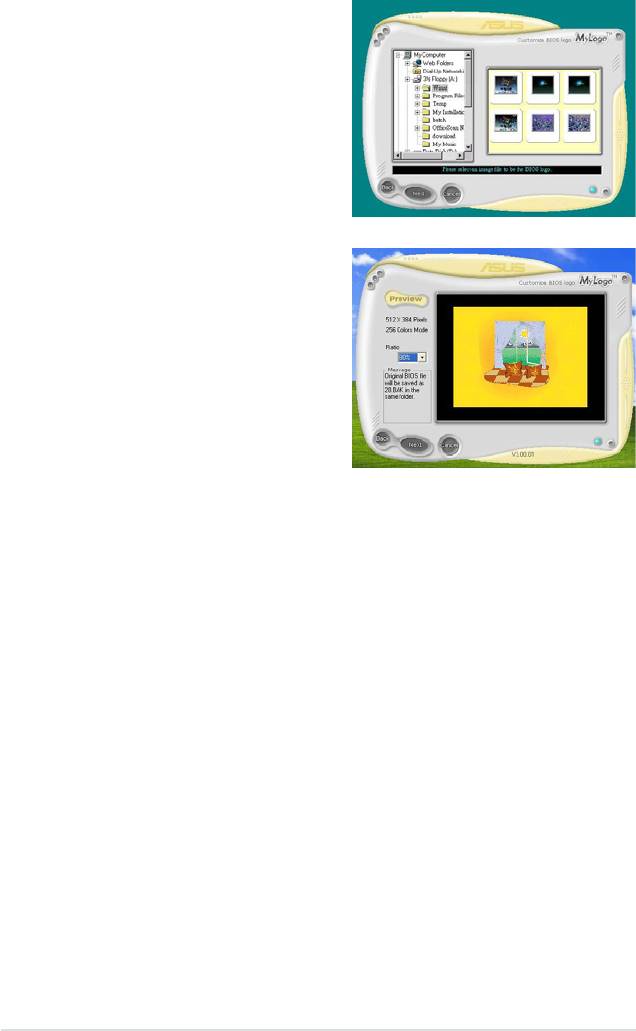
7. 當您選定一張開機圖形時,該圖形
隨即會放大至 MyLogo3™ 整個視
窗,如右圖所示。
8. 藉由在下拉式比例表中,選擇一個
比例設定值,將您要用來開機的影
像檔案調整至您想要的大小。
9. 當畫面回到華碩線上更新公用程式,便會載入將新的開機圖案載入到 BIOS
中。
10. 當更新完 BIOS 後,重新啟動電腦便會在開機自動檢測(POST)過程時,
顯示新的開機圖示。
5-10
第五章:軟體支援
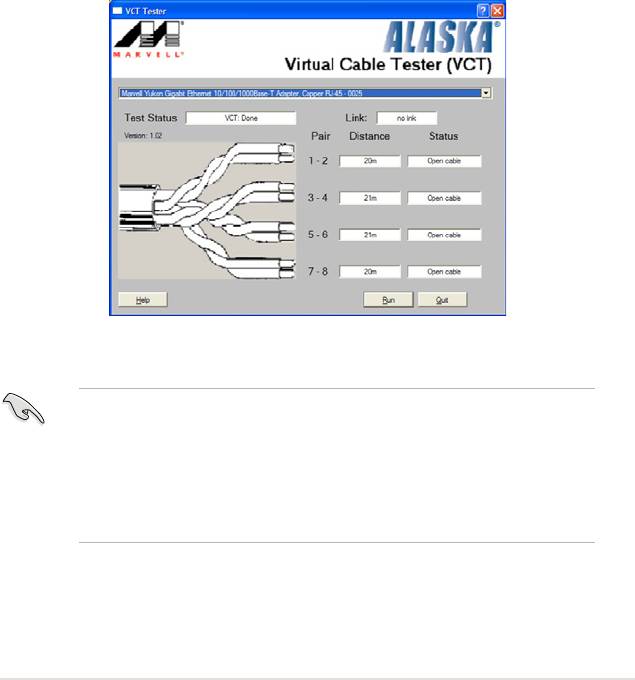
5.3.2 AI Net 2 使用說明
本主機板提供了一個強大功能的應用程式—Marvell 網路電纜測試員(
VCT),它使用 Time Domain Reflectometry(TDR)技術來幫助您診斷目前
網路連線狀況,如果線路故障,還可告知您線路故障的位址,讓您可以更快
掌握問題的所在。VCT 程式可以偵測、報告並將故障的誤差減少至 1 公尺之
內,它還可以偵測不協調的抗阻、線路交疊、線路相反等問題。
網路電纜測試員(VCT)可以明顯的減少網路與支援服務的成本,讓您可
以更完整的管理與控制網路系統。此外,它還可以與其他網路系統軟體協同
工作,在進行網路連線狀況偵測時,可以獲得更理想的診斷結果。
使用網路電纜測試員(VCT)
請依照以下步驟來執行電腦上的網路電纜測試員(VCT):
1. 點選「開始」按鈕,選擇「程式集→Marvell→Virtual Cable Tester」。
2. 在選單中,點選「Virtual Cable Tester」,就會出現如下所示的圖示。
3. 按下「Run」按鈕來執行偵測。
• 本功能僅支援連接至 Gigabit 網路埠的乙太網路線測試。
• 如果程式偵測後並無任何網路出現問題,則「Run」選項按鈕
將無法選取並以灰色顯示。
• 若您想要系統在進入作業系統前進行偵測網路線,請將 BIOS
程式中的 POST Check LAN cable 選項設定為 [Enabled]。請參
考「4.5.1 AI NET2」一節的說明。
ROG Striker II Extreme / Striker II NSE 主機板使用手冊
5-11
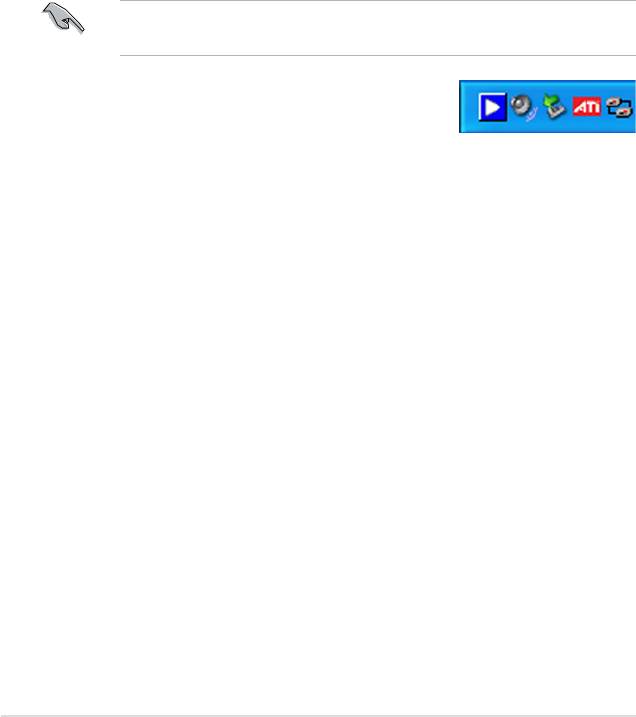
®
5.3.3 AI Audio 2(SoundMAX
高傳真音效設定程式)
®
本主機板內建 ADI AD1988 高傳真音效編解碼處理晶片,透過 SoundMAX
效軟體程式提供 8 聲道音效輸出能力,並經由 AudioESP 軟體在您的電腦上
傳送清晰且真實的音效。這個軟體工具提供高傳真音效的綜合/演繹、3D 音
效定位與進階的聲音輸入技術。
如果您使用的作業系統為 Windows Vista,採 Sonic Focus 新科技的全新
®
SoundMAX
BlackHawk 音效程式將能補償聲音在壓縮過程中的失真度,當
聲音在播放時,由被壓縮回復成未壓縮的狀態中,仍能保持聲音品質近似原
音水準。此程式同時還可以將立體聲音場擴充為多聲道音場,並創造加入提
升人聲清晰度的虛擬環繞音效。
請依照安裝精靈的指示來安裝 ADI AD1988 音效驅動程式與應用程式,
®
您可以在華碩驅動程式光碟片中找到 SoundMAX
音效應用程式。
如果您欲使用本音效晶片完整功能,您必須使用四聲道、六聲道
或八聲道的喇叭。
®
若 SoundMAX
音效公用程式已被正確安裝,您
®
便可在視窗作業系統的工具列中找到 SoundMAX
/
®
SoundMAX
BlackHawk 圖示。
5-12
第五章:軟體支援
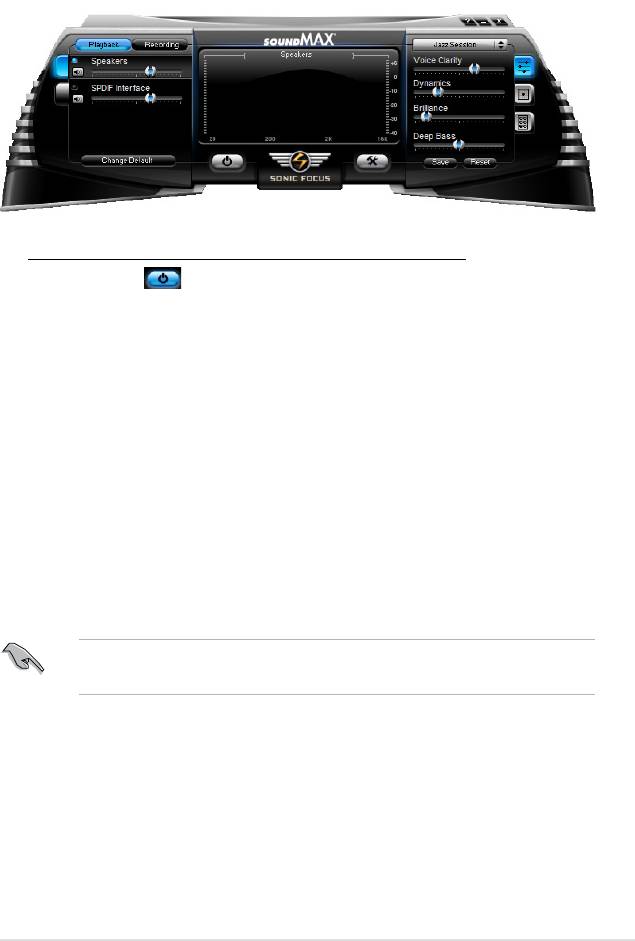
A. SoundMAX BlackHawk(AI Audio 2)
®
如果您使用的是 Windows Vista 作業系統,在工作列的 SoundMAX
®
BlackHawk 圖示上以滑鼠左鍵點二下,就會出現 SoundMAX
音效控制面
板。
Enabling AI Audio 2(啟動 AI Audio 2音效程式)
按下電源鈕 即可開啟數位訊號處理功能。
®
AI Audio 2 音效程式,採用 Sonic Focus 的全新 SoundMAX
BlackHawk
技術,將帶給您更多的多媒體音效體驗。
Fidelity Compensation(失真補償)
在您按下電源按鈕之後,該功能會補償聲音在壓縮過程中的失真
度,並讓聲音在播放時,由被壓縮回復成未壓縮的狀態中,仍能保持
音效輸出品質近似原音水準。
Sound Field Expansion(音場擴充)
此程式同時還可以將雙聲道立體聲擴充為擁有前後方真實環境音效
的多聲道音場。
Surround Virtualization(虛擬環繞音效)
啟動此功能可在立體聲喇叭或是耳機中提供增加人聲清晰度的虛
擬環繞音效。
®
®
只有在 Windows
Vista 作業系統下才能使用 SoundMAX
BlackHawk(AI Audio 2)音效程式。
ROG Striker II Extreme / Striker II NSE 主機板使用手冊
5-13
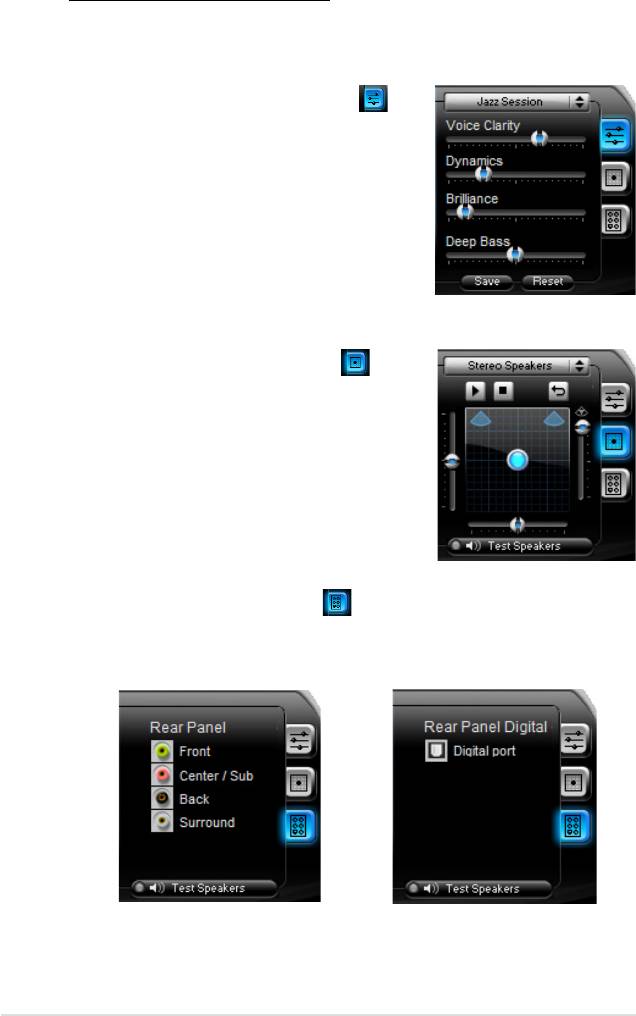
Playback setting(播放設定)
要更改播放設定,請點選控制面板上的 Playback(播放)按鈕。您可以
調整 Speakers(喇叭)與 SPDIF 介面 的音量,或是將音響改為靜音。
Preset Settings(預設音場設定)
點按並展開下拉式選單以選擇您喜
愛的數位訊號處理(DSP)設定值。
Voice Clarity、Dynamics、Brillance 與
Deep Bass 每個項目的數值都可以藉由
移動滑桿來調整所需數值。調整數值
後點按 Save(儲存)以儲存設定,或
是點按 Reset(重設)以取消變更並回
復預設值。
Surround settings(音效設定)
此項目可讓您調整立體聲喇叭的設
定。只要移動滑桿就可改變模擬聽者
位置或是調整中央聲道的音量。點按
Test Speakers(測試喇叭)按鈕即可執
行喇叭測試。
Port settings(連接埠設定)
點按本項目的標籤以顯示後方面板的喇叭連接埠設定或是後方面板
的數位 SPDIF 介面連接埠設定。
5-14
第五章:軟體支援
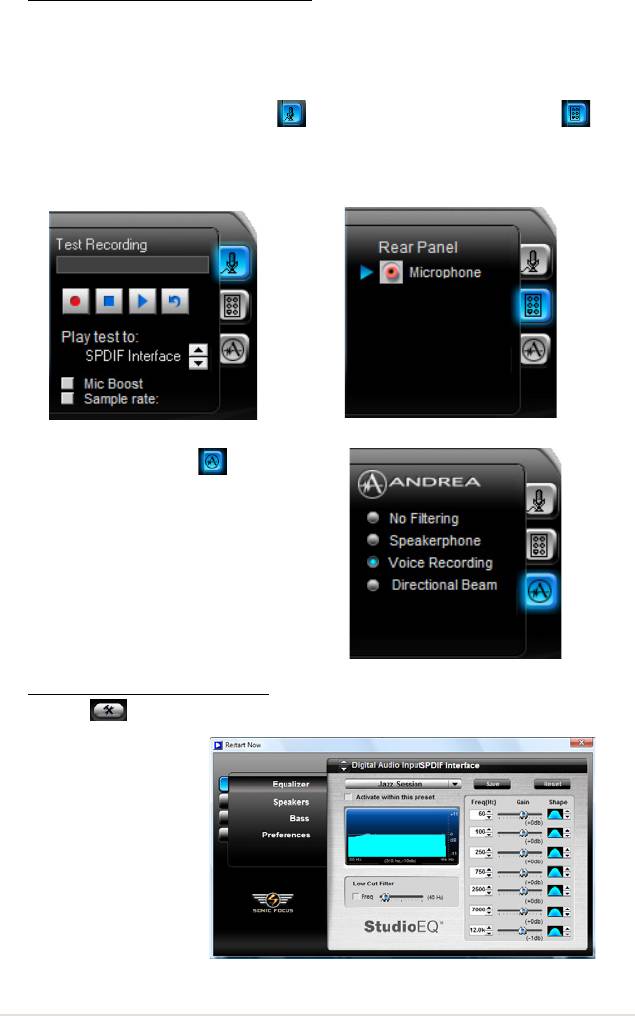
Recording Settings(錄影設定)
點按控制面板上的 Recording(錄影)按鈕以改變錄影設定。您可以藉
由向右或是向左移動滑桿調整 Microphone(麥克風)或是 Line in(類比
音源轉錄)的喇叭延遲。
Record testing(錄影測試)
Port settings(連接埠設定)
點按此標籤以執行錄影測試,
點 按 此 標籤 以 顯 示 後方 面 板
並可透過喇叭或是 SPDIF 介面播
的麥克風或是類比音源轉錄連接
放測試樣本。
埠。
ANDREA settings
此 項 目 可 讓 您 選 擇 進 階 的
麥 克 風 音 源 輸 入 功 能 , 包 括
No Filtering(噪音過濾)、
S p e a k e r p h o n e ( 擴 音 ) 、
Voice Recording(錄音) 與
Directional Beam(指向性收
音)。
More Settings(更多設定)
點按 鈕進入進階設定。
Equalizer(等化
器)
讓 您 設 定 並 個
人化所有的 DSP
頻率設定值。
ROG Striker II Extreme / Striker II NSE 主機板使用手冊
5-15
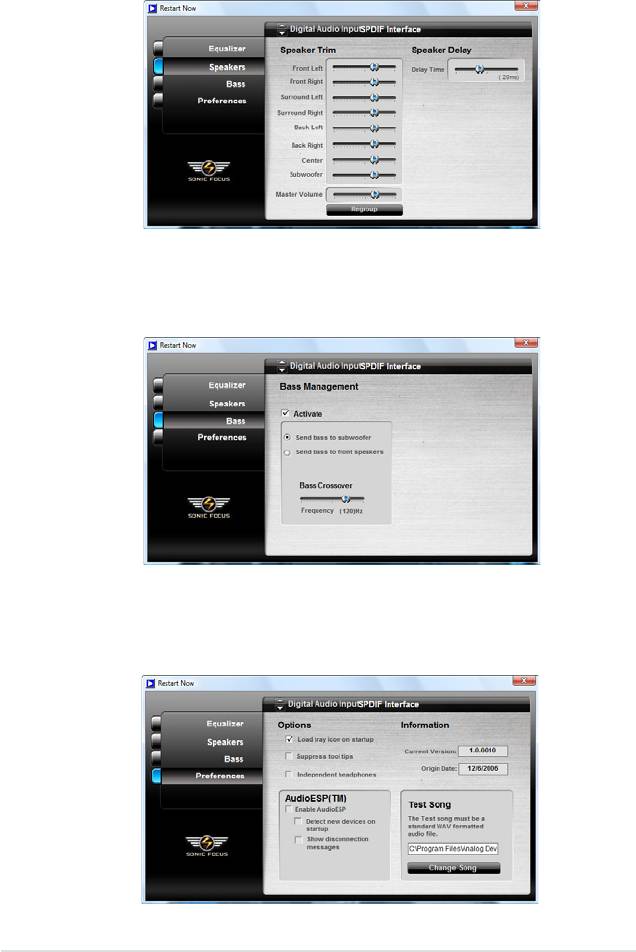
Speakers(喇叭)
讓您調整 Speaker Trim(喇叭平衡)與 Speaker Delay(喇叭延
遲)。
Bass(低音喇叭)
本項目可讓您改變 Bass(低音喇叭)的設定。
Preferences(偏好設定)
顯示此使用軟體的偏好選項、版本資訊與 AudioESP 等。
5-16
第五章:軟體支援
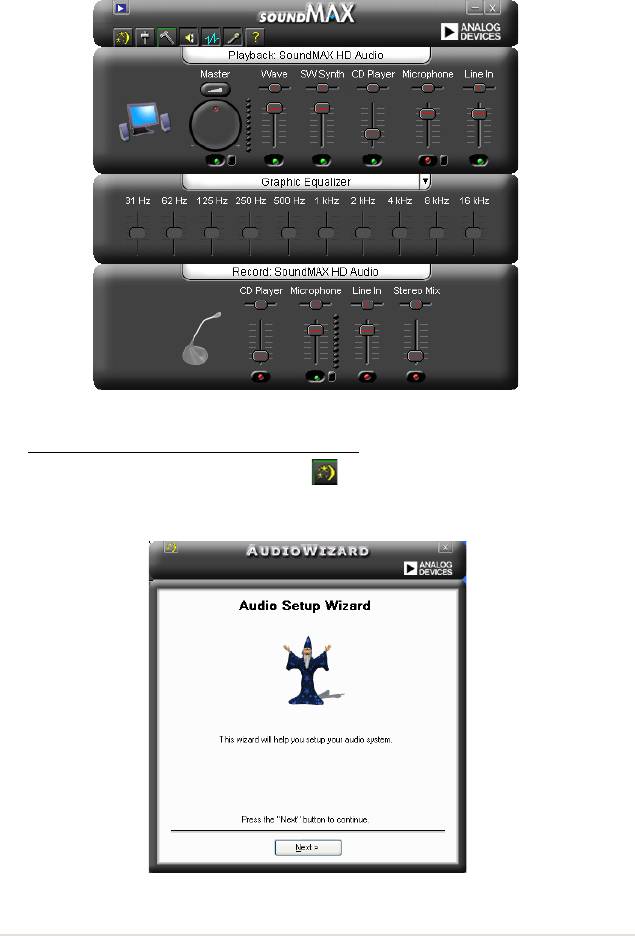
B. SoundMAX
在工作列的 SoundMAX 圖示上以滑鼠左鍵點二下,就會出現 SoundMAX
音效控制面板。
Audio Setup Wizard(音效設定精靈)
在 SoundMAX 控制面板下,點選 圖示,您可以很容易地進行音效
設定。簡單地依照以下圖示的安裝步驟提示完成設定後,您就可以開始
來享受高傳真音效。
ROG Striker II Extreme / Striker II NSE 主機板使用手冊
5-17
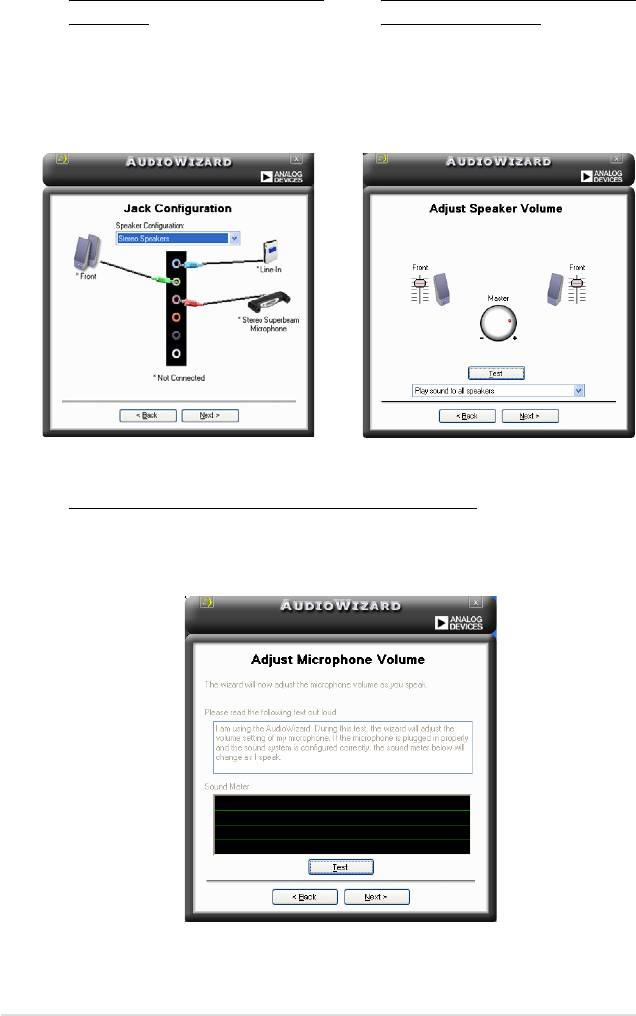
Jack configuration(接頭連
Audio speaker volume(喇叭
接設定)
輸出的音量大小)
這個設定畫面會幫助您設定電
這個設定畫面會幫助您調整
腦的音效連接埠,根據您所連接
喇叭所輸出的聲音大小。當您變
的音效裝置插頭,則會有相對應
更好音量大小後,點選 Test(
的已連接狀態顯示。
測試)按鈕來測試您所變更的音
量大小。
Adjust microphone volume(調整麥克風音量)
這個設定畫面會幫助您調整麥克風輸入的音量大小。在設定時,在音
效設定精靈(AudioWizard)進行調整音量大小時,您將會被要求朗讀一
段文字,以測試麥克風有正確插入。
5-18
第五章:軟體支援
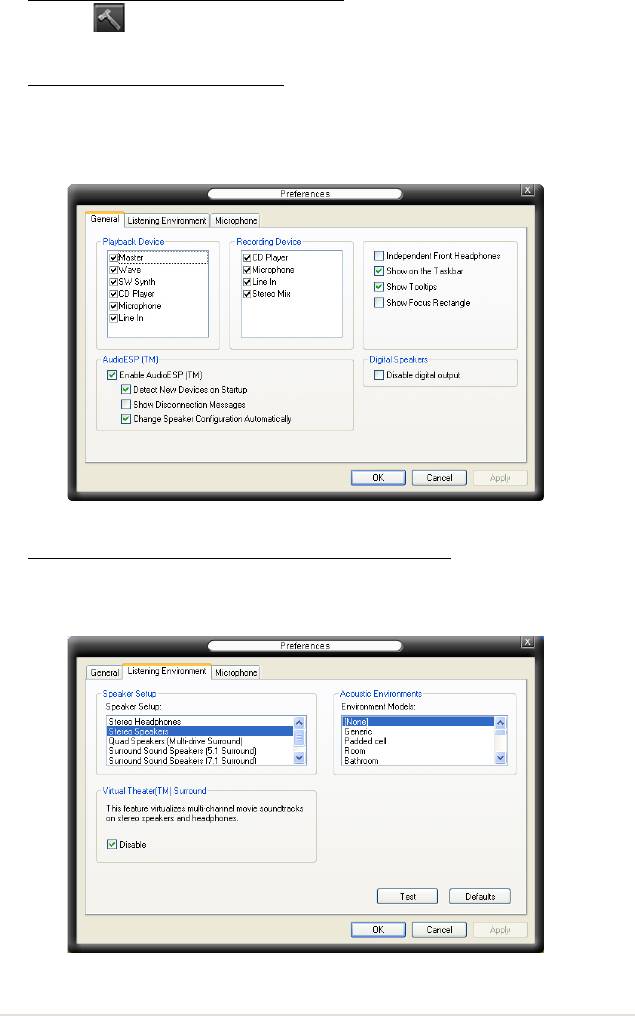
Audio preferences(音效偏好設定)
點選 圖示進入 Preference 畫面,這個畫面提供您變更數個不同
的音效設定。
General options(一般選項)
點選 General(一般)欄位來選擇您的播放與錄音裝置,開啟(enable)
或關閉(disable)AudioESP™ 功能,與開啟(enable)或關閉(disable)
數位輸出功能。
Listening Environment options(聆聽環境選項)
點選 Listening Environment(聆聽環境)欄位來設定喇叭、音響環境,
以及啟動或關閉 虛擬劇院環繞音效(Virtual Theater Surround)功能。
ROG Striker II Extreme / Striker II NSE 主機板使用手冊
5-19

Microphone option(麥克風選項)
點選 Microphone 欄可以提供您進行麥克風安插的設定。
5-20
第五章:軟體支援

5.3.4 華碩系統診斷家 II
華碩系統診斷家為一個工具程式,讓您可以監控電腦內硬體的運作狀態,
以及當偵測有任何異常狀況發生時,可以立即警告您。系統診斷家 II 能判斷
風扇的轉動、處理器的溫度,以及系統電壓狀態,甚至相關的其他狀態等。
而由於系統診斷家 II 為採用軟體的操作介面,當您開啟它時,就可以立即
啟動來監控您的電腦狀狀態。使用這套工具程式,讓您可以在使用電腦時,
更安心其具備一個穩定且健康的操作環境。
安裝系統診斷家 II
請依照以下步驟來安裝系統診斷家 II:
1. 於光碟機中放入公用與驅動程式光碟,若您的電腦系統有啟動光碟自動
執行功能,則會出現驅動程式(Drivers)畫面選單。
如果此視窗尚未自動出現,您也可以到驅動程式以及公用程式光
碟中 ASUS PC Probe II 目錄,以滑鼠左鍵雙擊點選 setup.exe 檔
案執行來開啟選單視窗。
2. 在選單中,點選「Utilities」,然後選擇「ASUS PC Probe II」。
3. 接著請依照畫面的指示,進行安裝至完成。
啟動系統診斷家 II
當您完成安裝後,您可以在 Windows 系統平台中,立即或者是任何您想啟
的時刻,來啟動系統診斷家 II。
在 Windows 系統中,啟動系統診斷家 II,請點選 開始(Start)> 所有程
式(All Programs)> ASUS > 系統診斷家 II(PC Probe II)> 系統診斷家 II
v1.00.43(PC Probe II v1.00.43)。這時會啟動系統診斷家 II 主選單。
當啟動系統診斷家 II 程式後,在 Windows 桌面右下角,會出現一個常駐
的小圖示。點選這個圖示來關閉或恢復應用程式。
使用系統診斷家 II
主視窗(Main windows)
系統診斷家 II 的主視窗提供
您檢視現在您系統內的狀態,並
且可變更程式的設定。在預設
值中,主視窗中顯示偏好的(
Preference)設定部份。您可以
透過點選選單右方上的三角形按
鍵,來關閉或恢復主視窗中的所偏好的部份。
點選此三角形按鍵
來關閉偏好的面板
ROG Striker II Extreme / Striker II NSE 主機板使用手冊
5-21
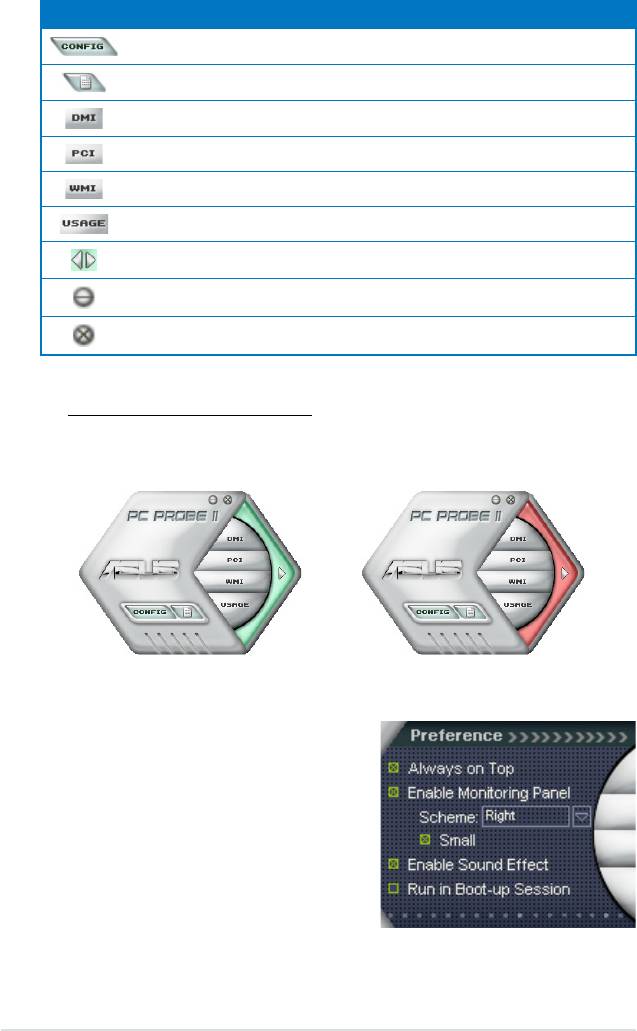
按鍵 功能
開啟設定(Configuration)視窗
開啟報告(Report)視窗
開啟桌面管理介面(Desktop Management Interface)視窗
開啟周邊組件互聯(Peripheral Component Interconnect)視窗
開啟視窗管理測試設備視窗
開啟硬碟裝置、記憶體、處理器使用狀態視窗
顯示/隱藏偏好(Preference)設定的部份
最小化應用程式
關閉應用程式
Sensor alert(感應器警示)
當某個系統內的感應器偵測到問題發生時,這個主視窗會立即變成紅
色顯示狀態,如下圖所示。
Preferences(偏好設定)
您可以在主視窗中來自訂哪些偏好的選
項。在選擇每一個偏好選項並點選該選項
時,都會出現一個選擇框。
5-22
第五章:軟體支援
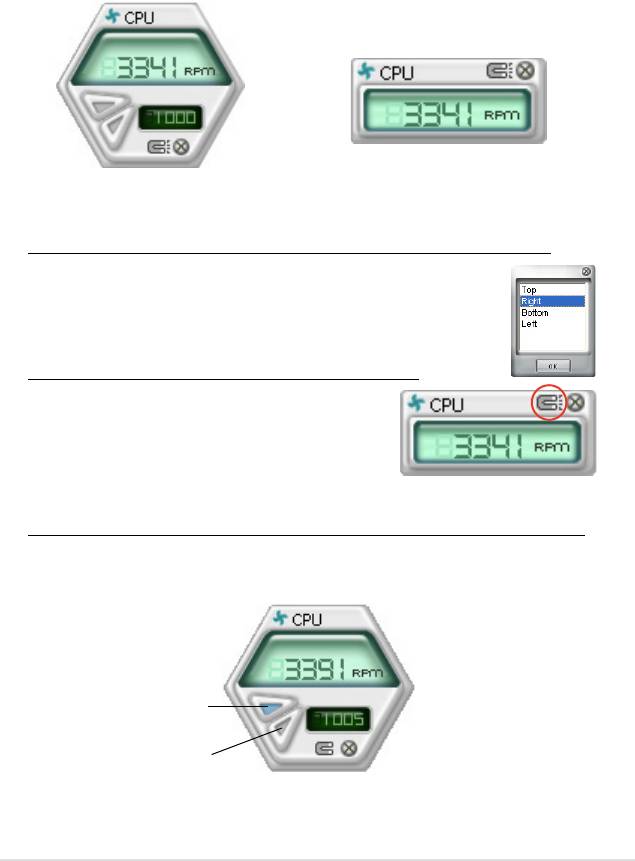
Hardware monitor panels(硬體監控面板)
這個硬體監控面板顯示系統所感應到如風扇轉速、處理器溫度、與電壓等
目前的數值。
硬體監控面板提供兩種顯示畫面:六角形(完整)與長方形(簡易)。
當您從偏好設定(Preferences)中,點選並啟用即時監控面板(Enable
Monitoring Panel)選項時,這個監控面板畫面則會顯示在您的桌面上。
小圖示顯示模式
大圖示顯示模式
Changing the monitor panels position(變更監視面板位置)
若要在桌面上變更監視面板的位置,請點選 Scheme 選
單中的向下按鈕,然後在清單表中選擇其他位置。選好後
點選 OK 按鈕即完成。
Moving the monitor panels(移動監視面板)
透過圖示上的磁鐵圖案,就可以將所
有的監視面板一起移動。若您要將這群
組中的某個監視面板分開,請點一下這
個馬蹄形磁鐵圖示,就可以移動或重新
放置面板的位置。
Adjusting the sensor threshold value(調整感應器的門檻數值)
您可以調整監控面板內的感應器偵測門檻數值,透過按鈕來點選數值。
而您也可以透過 Config(設定)視窗來調整偵測的門檻數值。
點選此按鍵
以增加數值
點選此按鍵
以降低數值
ROG Striker II Extreme / Striker II NSE 主機板使用手冊
5-23
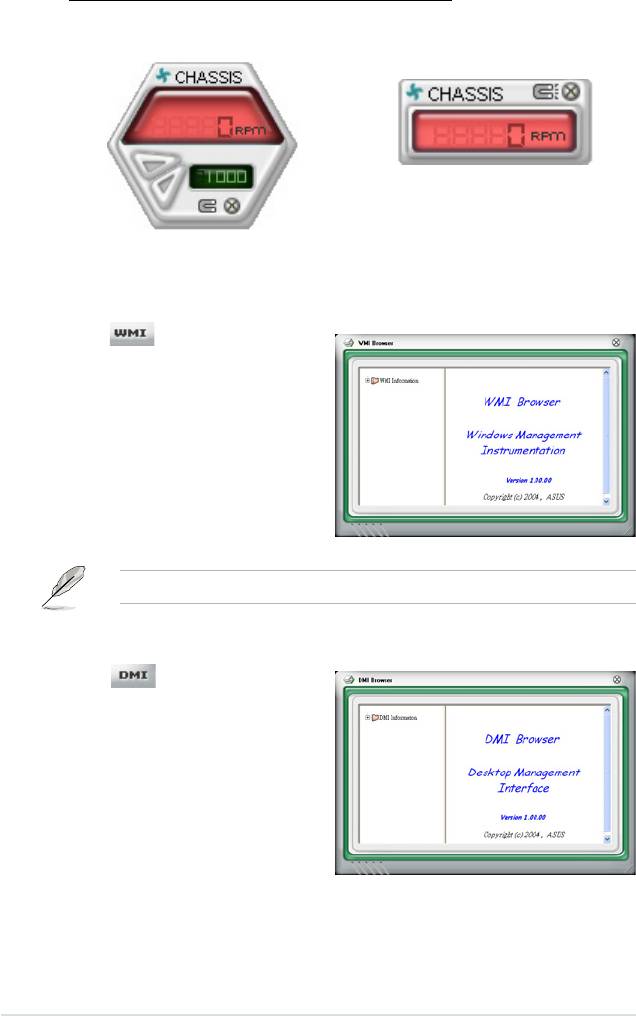
Monitoring sensor alert(監控感應器警示)
這個監控感應器變成紅色時,表示組件的數值超出或低於所設定的門
檻數值。請參考以下的圖例。
小圖示顯示模式
大圖示顯示模式
WMI browser(WMI 瀏覽器)
點選 按鈕顯示 WMI(
Windows Management Interface)瀏
覽器。這個畫面顯示數個 Windows
管理資訊。在畫面的左方裡,點選
其中一個項目,則該項目的內容說
明會顯示在右方的畫面中。點選在
WMI Information 項目前面的 (+) 號
圖案,則會顯示可用的資訊。
您可透過滑鼠左鍵點選右下角來拖曳,以放大或縮小這個畫面。
DMI browser
點選 按鈕顯示 DMI(
Desktop Management Interface)瀏
覽器。這個畫面顯示數個 Windows
管理資訊。在畫面的左方裡,點選
其中一個項目,則該項目的內容說
明會顯示在右方的畫面中。點選在
DMI Information 項目前面的 (+) 號
圖案,則會顯示可用的資訊。
5-24
第五章:軟體支援
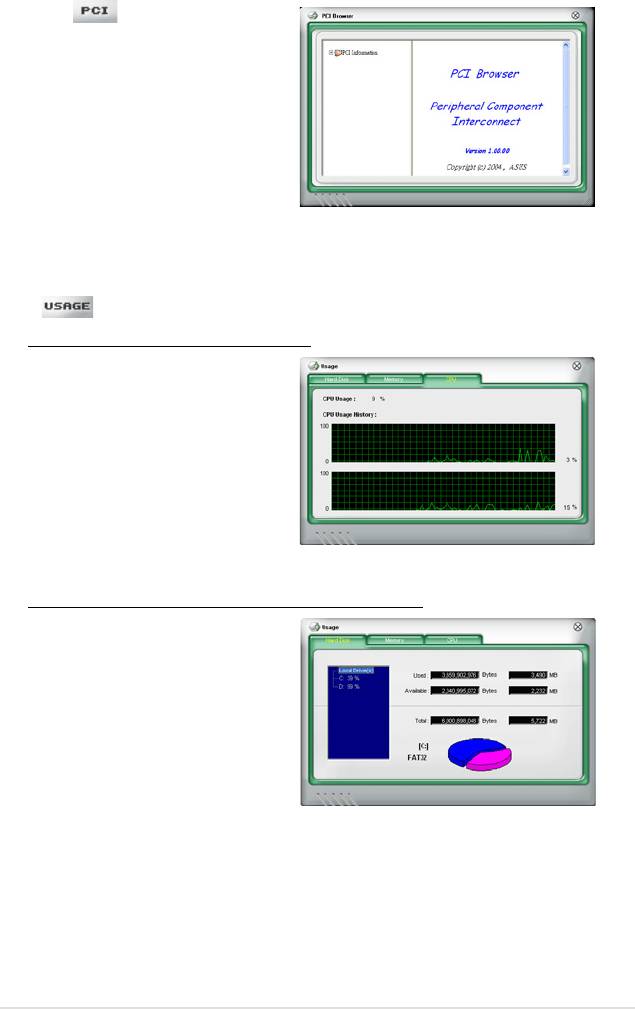
PCI browser(PCI 瀏覽器)
點選 按 鈕 顯示 P CI (
Peripheral Component Interconnect
) 瀏 覽 器 。 這 個 畫 面 顯 示 數 個
Windows 管理資訊。在畫面的左方
裡,點選其中一個項目,則該項目
的內容說明會顯示在右方畫面中。
點選在 PCI Information 項目前面的
(+) 號圖案,則會顯示可用資訊。
Usage(使用狀態)
這個瀏覽畫面顯示即時的處理器、硬碟容量大小,以及記憶體使用狀態。
點選 按鈕顯示 Usage 瀏覽器。
CPU Usage(處理器使用狀態)
CPU(處理器)這個欄位,以
線圖的方式即時顯示處理器的使
用狀態。
Hard disk space Usage(硬碟空間使用狀態)
Hard Disk 這個欄位則顯示已
經使用與尚未使用的硬碟空間。
在畫面左方會顯示所有裝在系統
內的硬碟機,選擇其中一部硬
碟,則會顯示該硬碟的使用狀
態。而下方藍色的區塊則表示已
經被使用的空間,以及粉紅色則
表示尚未使用的空間。
ROG Striker II Extreme / Striker II NSE 主機板使用手冊
5-25
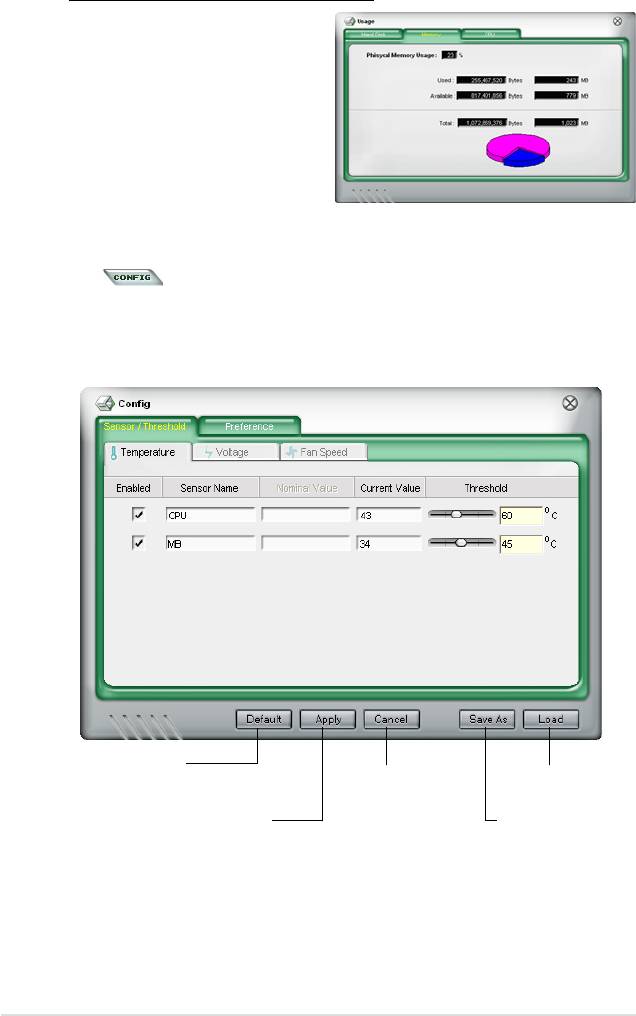
Memory Usage(記憶體使用狀態)
記憶體這個欄位則顯示已經
使用與尚未使用的實體記憶體
容量。而下方藍色的區塊則表
示已經被使用的,以及粉紅色
則表示尚未使用的百分比。
設定 PC Probe II
點選 按鈕顯示和調整感應器偵測的門檻數值。
在 Config(設定)視窗中有兩欄:Sensor/Threshold 與 Preference。第一
項 Sensor/Threshold 欄提供您選擇啟動感應器功能或輸入偵測的門檻數值。
而 Preference 欄則提供您自訂感應器警報,或變更溫度比例。
恢復所有門檻數
取消或略過變更
載入儲存過的變更
值到預設值
確認變更
儲存變更
5-26
第五章:軟體支援
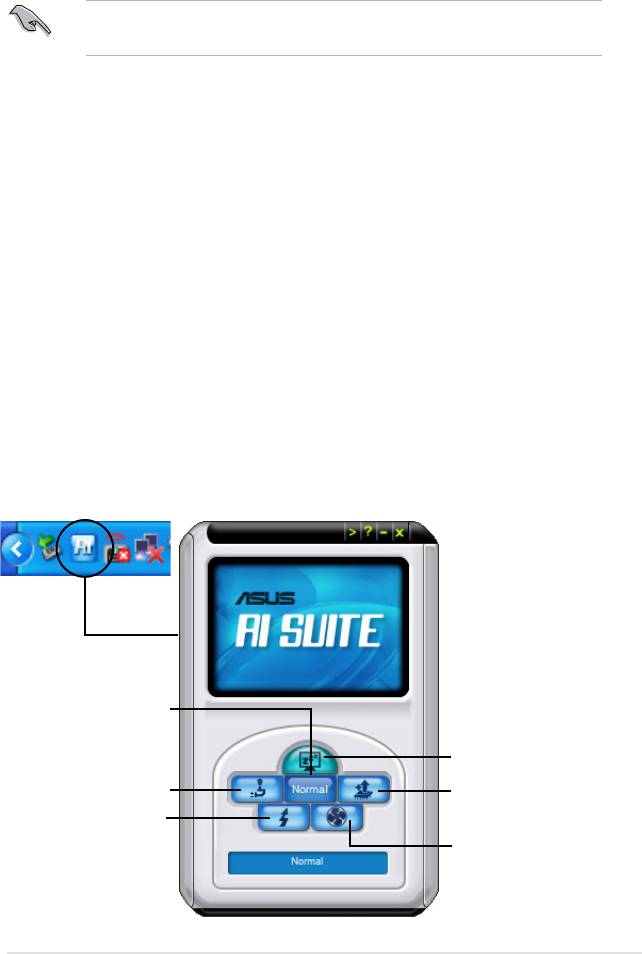
5.3.5 華碩 AI Suite 程式
+
華碩 AI Suite 可以讓您輕易地執行 AI Gear 3
、AI Booster、AI Nap,與
Q-Fan 2 公用程式。
在安裝華碩 AI Suite 程式之前,請先安裝華碩 EPU + AI Gear 3 驅
動程式,否則華碩 AI Suite 程式可能會無法正常運作。
安裝 AI Suite 程式
請依照下列步驟將 AI Suite 安裝到您的電腦:
1. 將公用程式光碟放到光碟機中。接著若您的系統有開啟自動執行功能,
則驅動程式安裝選單便會出現。
2. 點選公用程式標籤頁,接著點選 AI Suite。
3. 請依照螢幕指示來完成安裝步驟。
執行 AI Suite 程式
安裝完 AI Suite 後,您可以隨時由 Windows 作業系統的桌面來執行 AI
Suite 程式。
若要從 Windows 作業系統桌面執行 AI Suite ,請點選 開始 > 所有程式 >
ASUS > AI Suite > AI Suite v1.xx.xx。接著 AI Suite 的主視窗便會出現。
在執行程式後,華碩 AI Suite 圖示便會顯示在 Windows 作業系統的工作
列中。請點選此圖示來關閉或恢復應用程式。
使用 AI Suite 程式
+
點選 AI Gear 3
、AI Nap、AI Booster,或 Q-Fan 2 圖示來執行這些應用程
式,或是點選 Normal 圖示來將系統回復到一般狀態。
按下以回復到
normal 一般狀態
按下以執行 AI Nap
+
按 下 以 執 行 C PU
按下以執行 AI Gear 3
Level Up.
按下以執行 AI Booster
按下以執行 Q-Fan 2
ROG Striker II Extreme / Striker II NSE 主機板使用手冊
5-27
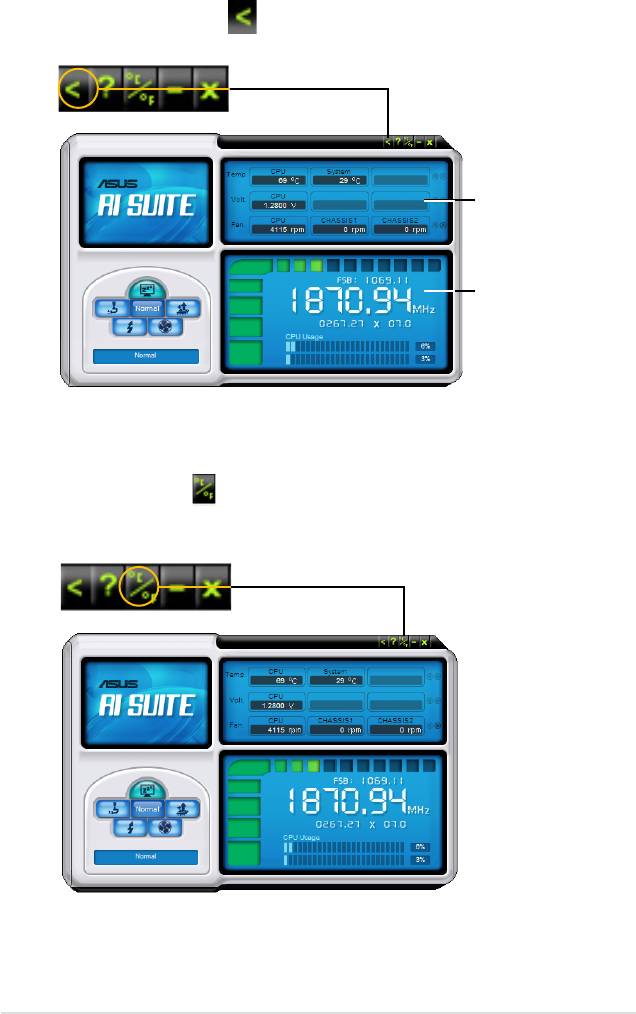
其他功能按鍵
點選主視窗右上方的 鍵來開啟監控視窗。
顯示 CPU/系統溫度
,CPU/記憶體/PCIE
電壓,與 CPU/機殼
的風扇轉速
顯示 FSB/CPU 的
頻率
點選視窗右側的 鍵來切換溫度單位的表現方式,例如可由攝氏溫度單
位切換為華氏溫度單位。
5-28
第五章:軟體支援
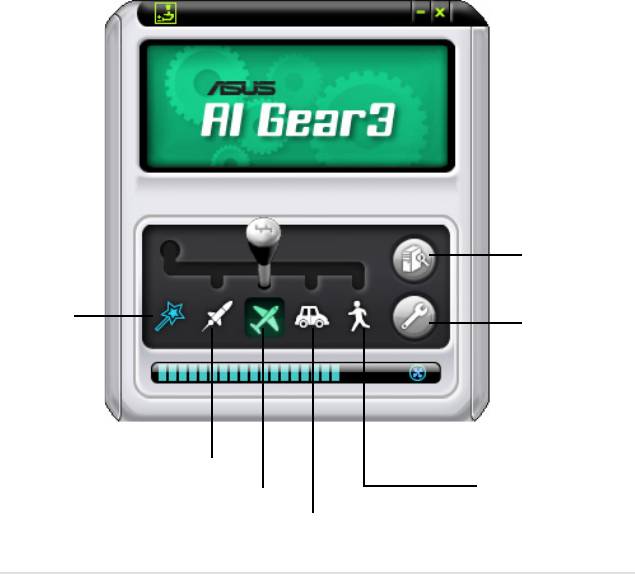
+
5.3.6 華碩 EPU 公用程式—AI Gear 3
+
華碩 AI Gear 3
是設計用來設定與支援所有華碩電量處理單元(Energy
Processing Unit,EPU)功能的公用程式。這個簡單好用的公用程式可以提供
四種系統效能選項,會調整處理器的頻率與 VCore 電壓以降低系統噪音並使
電源的消耗降至最低,讓您針對不同電腦的需要來選擇最佳的效能設定。
在您使用驅動程式與公用程式光碟安裝好華碩 AI Suite 公用程式後,您只
要點選位在視窗工作列上 AI Suite 圖示,並在 AI Suite 主視窗中點選 AI Gear
+
3 按鈕便可執行 AI Gear 3
公用程式。
+
以下為幾個使用 AI Gear 3
公用程式的簡單方式:
• 點按畫面下方的四個模式按鈕,包括
加速(Turbo)、高效能(High
Performance)、中等省電(Medium Power Saving)與 最高省電(Max
Power Saving)等四種模式,或是移動排檔桿至您偏好的效能設定。
+
• 首先點按
Calibration 按鈕,並切換至 自動(Auto)模式,AI Gear 3
公
用程式即會根據 CPU 負載自動調整系統效能。
• 在 Auto 模式下,點選
設定(Settings)以設定系統進入 AI Nap 模式的
時間。
• 點選
Energy Saving 來顯示所有在 ASUS EPU 功能下所節省的主機板電
量。
Calibration
自動模式
設定
加速模式
最高省電模式
高效能模式
中等省電模式
ROG Striker II Extreme / Striker II NSE 主機板使用手冊
5-29
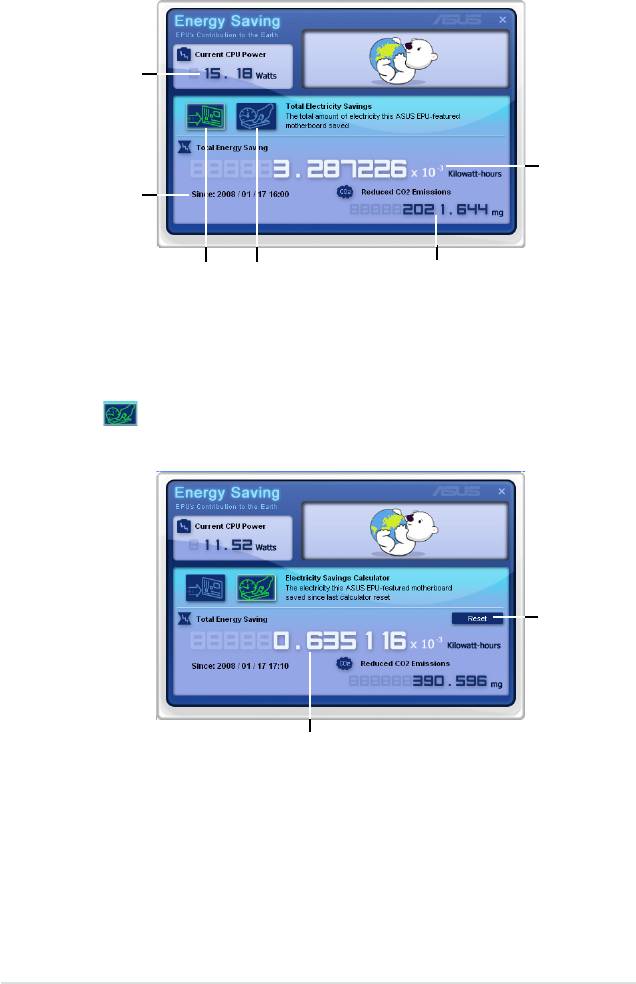
能源節約狀態
顯示目前
CPU 瓦數
在開機啟動
後顯示已降
顯示開始計算
低多少電流
的時間/日期
點選以切換至“To-
點選以切換
顯示降低多少數量
tal Electricity Sav-
至“Electricity
的二氧化碳(CO2)
ings”視窗畫面
Savings Calcula-
tor”視窗畫面
點選 來開啟 Electricity Savings Calculator 視窗畫面,您可以重新設
定計算表在多少時間後繼續啟動。
點選來重新
設定在多少
時間後繼續
啟動
在時間重新設定後
顯示電流節約數量
5-30
第五章:軟體支援
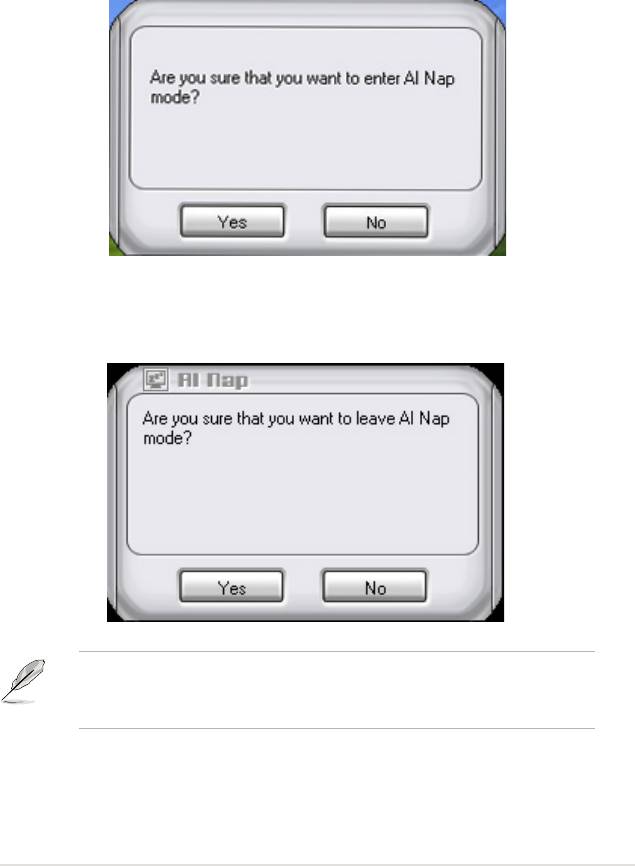
5.3.7 華碩 AI Nap
本功能可以讓您將電腦的電源消耗在您不使用電腦時降至最低。啟用這項
功能可以降低系統的電源消耗並讓系統運作時更加寧靜。
在您使用驅動程式與公用程式光碟安裝好 AI Nap 後,您只要點選位在視
窗工作列上 AI Nap 圖示,便可執行這個公用程式。開啟本公用程式時,請
在確認訊息視窗中,點選 Yes 來正式開啟這個公用程式。
若要退出 AI Nap 模式,請按下系統電源鍵或是滑鼠按鍵,接著在確認訊
息視窗中,點選 Yes 即可。
若要將主機的電源鍵由 AI Nap 切換到關機,只需以滑鼠右鍵點選
作業系統右下角工作列中的 AI Suite 圖示,接著選擇 AI Nap 並選
擇 Use power button 即可切換回原功能。
ROG Striker II Extreme / Striker II NSE 主機板使用手冊
5-31
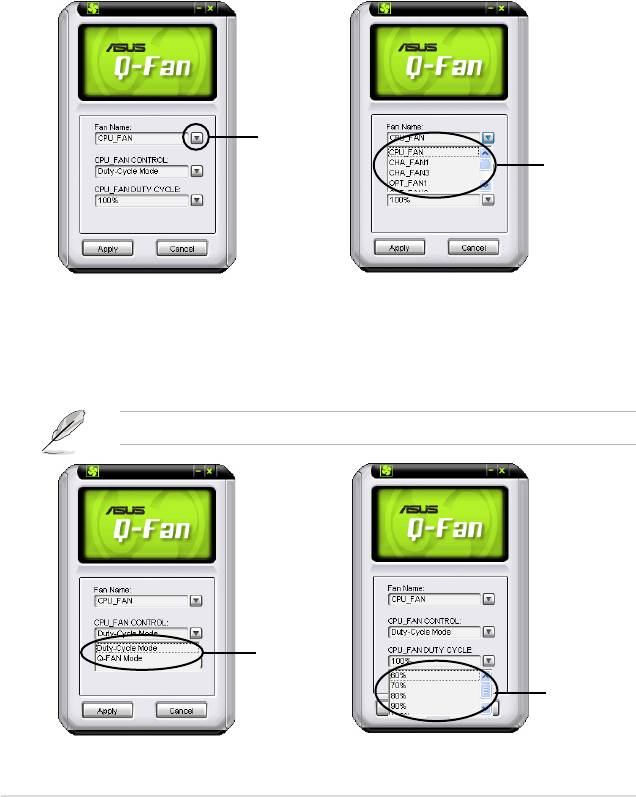
5.3.8 華碩 Q-Fan Plus 程式
華碩 Q-Fan Plus 控制功能可以讓您設定 CPU Q-Fan 或機殼 Q-Fan 的散熱
風扇轉速以提升系統整體的運作效能。當您開啟 Q-Fan Plus 功能後,程式會
依照系統溫度自動調整提高或降低散熱風扇的轉速。
在您透過公用程式光碟完成 AI Suite 的安裝後,您便可以用點選 Windows
作業系統工作列中的 AI Suite 圖示,並從 AI Suite 的主視窗中點選 Q-Fan Plus
按鍵來執行此應用程式。
請點選下拉選單按鍵,便會顯示風扇的名稱,並請從清單中選擇一個欲使
用的風扇項目。
下拉式選
單按鍵
下 拉 式 選
單按鍵
從 Fan Control 項目中顯示的下拉式表中選擇一個風扇模式:
• Duty-Cycle Mode(循環模式):您可以透過本項設定來決定每個風扇
的循環百分比比例。
• Q-Fan Mode(Q-Fan 模式):依據零組件的溫度來自動調整風扇的轉速
以得到最佳的系統冷卻效果。
Power Fan(PWR_FAN)插座僅支援 Duty-Cycle 模式。
點選一種
風扇控制
點選 Duty-
模式。
Cycle 的百
分比。
點選主視窗下方的 套用 鍵來儲存設定。
5-32
第五章:軟體支援
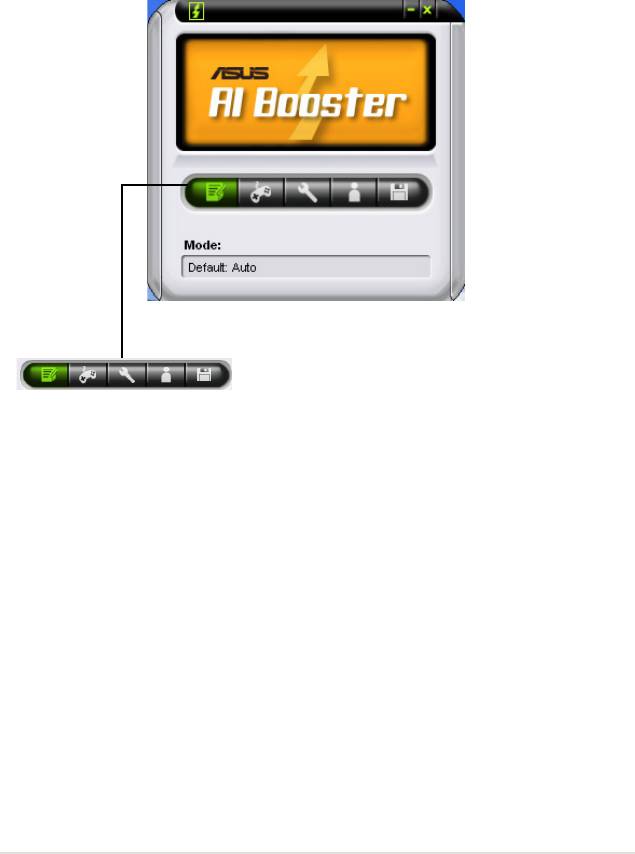
5.3.9 華碩 AI Booster 程式
華碩 AI Booster 應用程式可以讓您在 Windows 作業系統的環境下進行 CPU
的超頻,而無須重新開機進入 BIOS 程式進行設定。
在您透過公用程式光碟完成 AI Suite 的安裝後,您便可以用點選 Windows
作業系統工作列中的 AI Suite 圖示,並從 AI Suite 的主視窗中點選 AI Booster
按鍵來執行此應用程式。
工作列中的選項可以讓您使用預設值,或是以手動的方式調整 CPU/記憶
體/PCI-E 的頻率,或是建立並套用您所設定的個人超頻設定。
ROG Striker II Extreme / Striker II NSE 主機板使用手冊
5-33
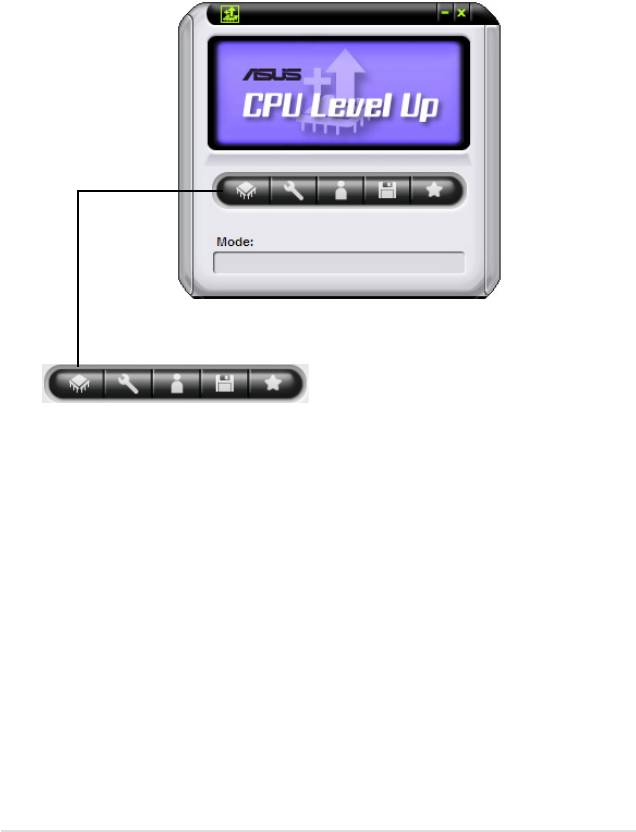
5.3.10 CPU Level Up
CPU Level Up 功能可讓您免於進入 BIOS 重新設定的麻煩,在 Windows
環境下直接就能進行超頻。本功能提供豐富且詳細的調整,包括頻率、電壓
等,以創造一個真正專業級的超頻設定環境。
從產品隨附的公用程式光碟中安裝 AI Suite 公用程式後,您可以使用滑鼠
雙按在 Windows 作業系統工作列中的 AI Suite 圖示並點選 AI Suite 主畫面
中的 CPU Level Up 按鈕即可執行此程式。
在工作列上的選項可讓您選擇 CPU 的效能,調整更高的 CPU/記憶體/PCI-E
頻率或套用您偏愛的超頻設定。
5-34
第五章:軟體支援
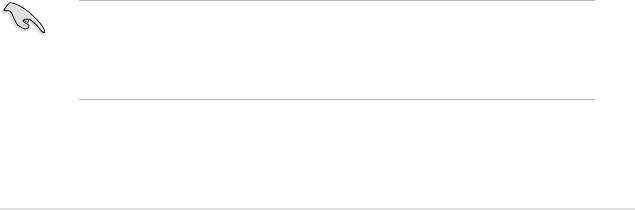
5.4 RAID 功能設定
®
®
本主機板所內建的 NVIDIA
nForce
790(Ultra) SLI™ 南橋 RAID 控制晶片
可讓您使用 IDE 與 Serial ATA 硬碟進行磁碟陣列模式設定。
5.4.1 RAID 定義
RAID 0 的主要功能為「Data striping」,即區塊延展。其運作模式是將磁
碟陣列系統下所有硬碟組成一個虛擬的大硬碟,而資料存取方式是平均分散
至多顆硬碟,是以並行的方式讀取/寫入資料至多顆硬碟,如此可增加存取
的速度,若以二顆硬碟所建構的 RAID 0 磁碟陣列為例,傳輸速度約為陣列
中轉速最慢的硬碟的二倍速度。整體而言,RAID 0 模式的磁碟陣列可增加
資料傳輸的效能與速率。
RAID 1 的主要功能為「Data Mirroring」,即資料映射。其運作模式是將
磁碟陣列系統所使用的硬碟,建立為一組映射對應(Mirrored Pair),並以
平行的方式讀取/寫入資料至多顆硬碟。而寫入至各個硬碟的資料是完全一
樣的,在讀取資料時,則可由本組內所有硬碟同時讀出。而 RAID 1 模式的
磁碟陣列最主要就是其容錯功能(fault tolerance),它能在磁碟陣列中任何
一顆硬碟發生故障的情況時,其它硬碟仍可以繼續動作,保持系統不中斷運
行。即使陣列中某一顆硬碟損毀時,所有的資料仍會完整地保留在磁碟陣列
的其它硬碟中。
RAID 0+1 的組成原則,即是把兩個或兩個以上的 RAID 1 陣列,再組成
RAID 0 區塊延展的一種陣列設定方式。這種陣列模式,如同 RAID 1 一般具
有容錯能力,此外由於將數個 RAID 1 陣列模式再進行 RAID 0 的區塊延展作
業,因此也擁有高輸入/輸出率的特色。在某些狀況下,這種陣列設定方式,
可以承受同一時間內多部硬碟機失效損壞的情形。關於 RAID 0+1 陣列模式,
您的系統最少需安裝有四部硬碟機方可進行設定。
RAID 5 的主要功能為將資料與驗證資訊加以延展,分別記錄到三部或以上
的硬碟機中。而 RAID 5 陣列設定的優點,包括有取得更理想的硬碟效能、
具備容錯能力,與更大的儲存容量。RAID 5 陣列模式最適合的使用範疇,
可用於交叉處理作業、資料庫應用、企業資源的規劃,與商業系統的應用。
這類型的陣列模式,最少需要三部硬碟機方可進行設定。
JBOD 亦即「Just a Bunch of Disks」的縮寫,也被稱為「跨距」功能(
Spanning),在設定上 JBOD 模式並非依循 RAID 設定方式,但卻同樣是將
資料存取於多顆硬碟裝置中,且在作業系統中 JBOD 硬碟同樣也是被視為一
顆硬碟裝置。在實際功能上,JBOD 模式僅在於提供更大的存取容量,而不
能如同 RAID 功能一般提供容錯與效能提升的優勢。
若您想要使用設置有 RAID 磁碟陣列的硬碟機來啟動系統,請在
安裝作業系統到選定的硬碟之前,先將公用程式 DVD 光碟內的
RAID 驅動程式檔案複製至磁碟片中。請參閱“5.5 建立一張搭載
有 RAID 驅動程式的磁片”的相關介紹。
ROG Striker II Extreme / Striker II NSE 主機板使用手冊
5-35
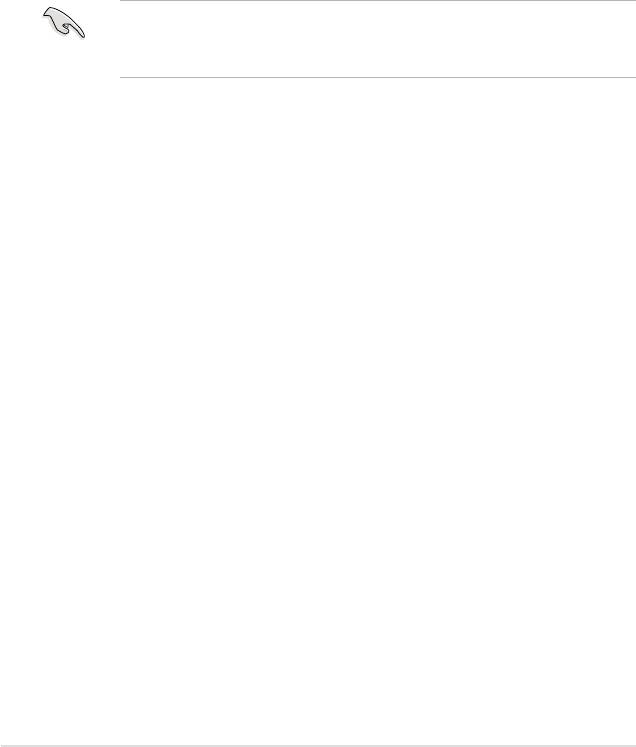
5.4.2 NVIDIA RAID 磁碟陣列功能設定
本主機板所搭載的高效能 SATA RAID 陣列控制器整合於 NVIDIA nForce
570 SLI 南橋晶片。在陣列模式上,本控制器可利用六組獨立的 Serial ATA
通道進行 RAID 0、RAID 1、RAID 0+1、RAID 5 與 JBOD 五種獨立陣列模
式設定。
安裝 Serial ATA(SATA)硬碟機
請依照以下安裝方式來建構 SATA RAID 磁碟陣列。
1. 將硬碟安裝至硬碟槽中。
2. 安裝硬碟連接排線,將欲建構磁碟陣列的硬碟連接至主機板。
3. 將 SATA 電源線連接到每一部硬碟機。
請參考主機板驅動程式與公用程式光碟中的 RAID controller 使用手
冊來進行 RAID 設置。關於如何開啟使用手冊檔案,請參考“5.2.5
使用手冊選單”一節中的說明。
執行 BIOS RAID 設定程式
在您安裝好硬碟機之後,在您進行磁碟陣列設定之前,請先確認已在 RAID
BIOS 程式中的相關選項進行必要的設定。
請依照下列步驟來設定 BIOS RAID 選項:
1. 啟動您的電腦。當系統仍在自我測試(Power-On Self Test)時,按下 <
Del> 鍵來進入 NVIDIA RAID BIOS 設定公用程式。
2. 經由 BIOS 設定程式中,Advanced→Serial-ATA Configuration→RAID
Enabled 的順序來將「RAID Enabled」項目設定為 [Enabled]。操作完畢
後,以下的選項使用者便可以進行設定。請參閱“4.5.6 Serial-ATA 設
定”一節中的介紹來進行相關設定。
3. 若您想要進行陣列設定,請選擇並啟動 SATA 硬碟機。請參閱“
4.5.6
Serial-ATA 設定”一節中的介紹來進行相關設定。
4. 儲存您的設定值並退出 BIOS 設定程式。
5-36
第五章:軟體支援
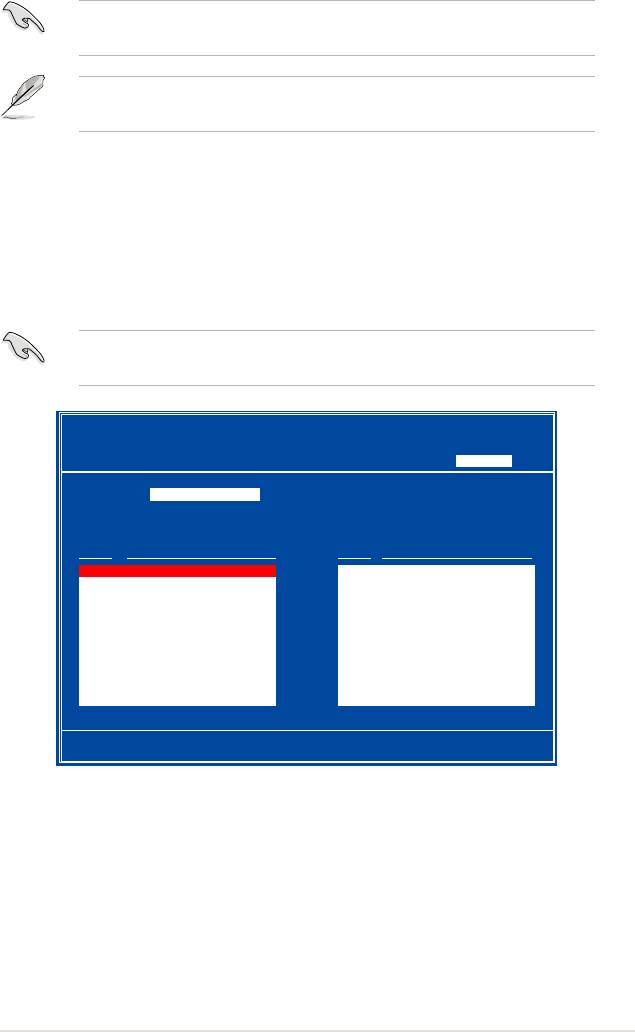
在清除 CMOS 之後,請再次進入 NVIDIA 設定進行確認,否則系
統可能無法辨識您的 RAID 設定。
如欲取得關於 NVIDIA RAID 陣列設定的相關資訊,請參考主機板
驅動程式與公用程式光碟中的“NVIDIA RAID 使用手冊”。
®
進入 NVIDIA
RAID 設定程式
®
請依照以下步驟來進入 NVIDIA
RAID 設定程式︰
1. 啟動您的系統。
2. 當系統進行開機自我檢測步驟(POST)時,按下 <F10> 以顯示 RAID
設定程式的選單。
本節中所出現的 BIOS RAID 設定畫面僅供參考之用。這些畫面可
能與您實際看到的選項有所不同。
NVIDIA RAID Utility Oct 5 2004
- Dene a New Array -
RAID Mode: Striping Striping Block: Optimal
Free Disks Array Disks
Loc Disk Model Name Loc Disk Model Name
1.0.M XXXXXXXXXXXXXXXXXX
1.1.M XXXXXXXXXXXXXXXXXX [
→
] Add
2.0.M XXXXXXXXXXXXXXXXXX
2.1.M XXXXXXXXXXXXXXXXXX
[
←
] Del
[F6] Back [F7] Finish [TAB] Navigate [
↑↓
] Select [ENTER] Popup
在畫面下方所列出的按鍵本設定程式的相關功能鍵。這些功能鍵可以讓您
在選單中進行各類選項的選擇與設定。
ROG Striker II Extreme / Striker II NSE 主機板使用手冊
5-37

建立陣列(Create RAID Volume)
請依照下列步驟來進行陣列的建立︰
1. 在 NVIDIA RAID 公用程式的 Define a New Array menu 選單中,選擇 RAID
Mode 並按下 <Enter> 鍵。則接下來的子選單便會出現。在此一子選單
中,您可使用上下方向鍵來選擇陣列模
Mirroring
式,選擇完畢後請按下 <Enter> 鍵確
Striping
認。
Stripe Mirroring
Spanning
2. 按下 <Tab> 選擇 Striping Block 模
8K
↑
式並按下 <Enter>。則以下的子選
16K
32K
單便會出現。
64K
128K
Optim
↓
若您選擇 Striping 或 Striping Mirroring 模式,請使用上下方向鍵來選擇
提供 RAID 0 模式所使用的延展區塊大小並按下 <Enter>。此一數值可
選擇的範圍從 8KB 至 128KB。預設值則為 128KB。至於延展區塊數值的
設定,則取決於您硬碟機的使用方式。
• 8/16 KB - 低磁碟使用率。
• 64 KB - 典型磁碟使用率。
• 128 KB - 效能取向的磁碟使用率。
小祕訣:若此系統欲作為伺服器使用,建議您選擇較低的磁區大
小;若此系統欲作為多媒體電腦用來執行影音的編輯製作,建議
您選擇較高的磁區大小來獲得最佳的效能。
3. 按下 <Tab> 來選擇可供陣列規劃使用的硬碟機,並使用左右方向鍵來
指定作為陣列規劃的硬碟機。
4. 按下 <F7> 來建立陣列設定。選擇完畢後如下的訊息方塊便會出現。
Clear disk data?
[Y] YES [N] NO
5. 按下 <Y> 來清除所選擇的硬碟機,或是按下 <N> 來繼續磁碟陣列的
設定工作,接著會出現作為陣列設定硬碟中的資料即將被清除的警告訊
息。
選擇本項目請注意!若您選定進行陣列設定,則所有硬碟機中的
資料都會被清除。
5-38
第五章:軟體支援
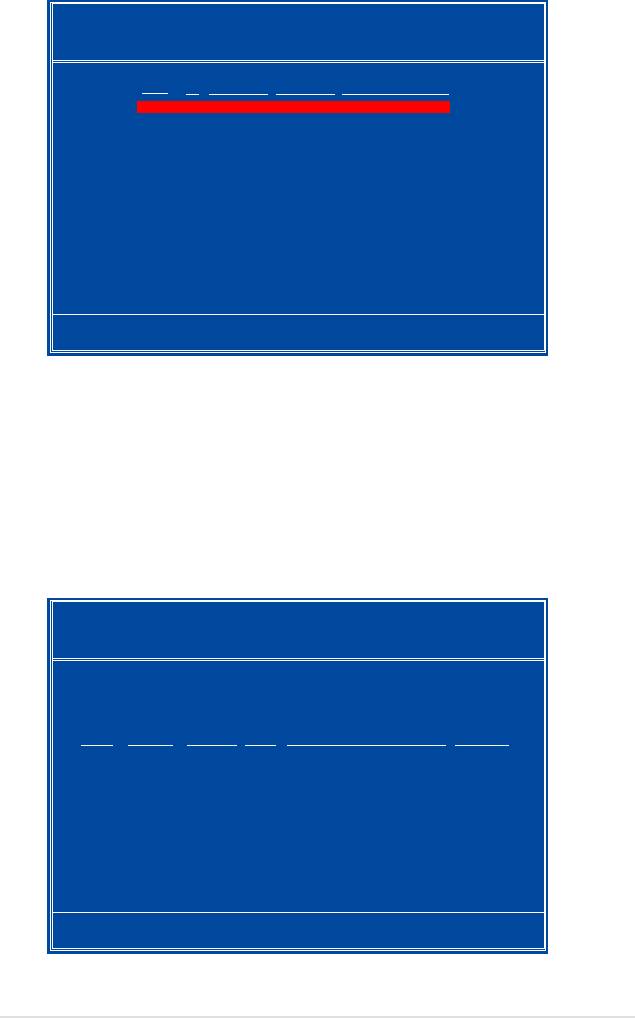
NVIDIA RAID Utility Oct 5 2004
- Array List -
Boot Id Status Vendor Array Model Name
No 4 Healthy NVIDIA MIRROR XXX.XXG
[Ctrl-X]Exit [
↑↓
]Select [B]Set Boot [N]New Array [ENTER]Detail
接著,如上圖所示,在圖中下方會出現一組新的功能鍵。
6. 按下 <Ctrl+X> 來儲存設定並退出。
重建 RAID 磁碟陣列
請依照下列步驟來重建 RAID 磁碟陣列︰
1. 在陣列選單中,使用上下方向鍵來選擇磁碟陣列後接著按下 <Enter>
鍵。則以下的陣列相關資訊畫面便會出現。
Array 1 : NVIDIA MIRROR XXX.XXG
- Array Detail -
RAID Mode: Mirroring
Striping Width: 1 Striping Block: 64K
Adapt Channel M/S Index Disk Model Name Capacity
2 1 Master 0 XXXXXXXXXXXXXXXXX XXX.XXGB
1 0 Master 1 XXXXXXXXXXXXXXXXX XXX.XXGB
[R] Rebuild [D] Delete [C] Clear Disk [ENTER] Return
ROG Striker II Extreme / Striker II NSE 主機板使用手冊
5-39
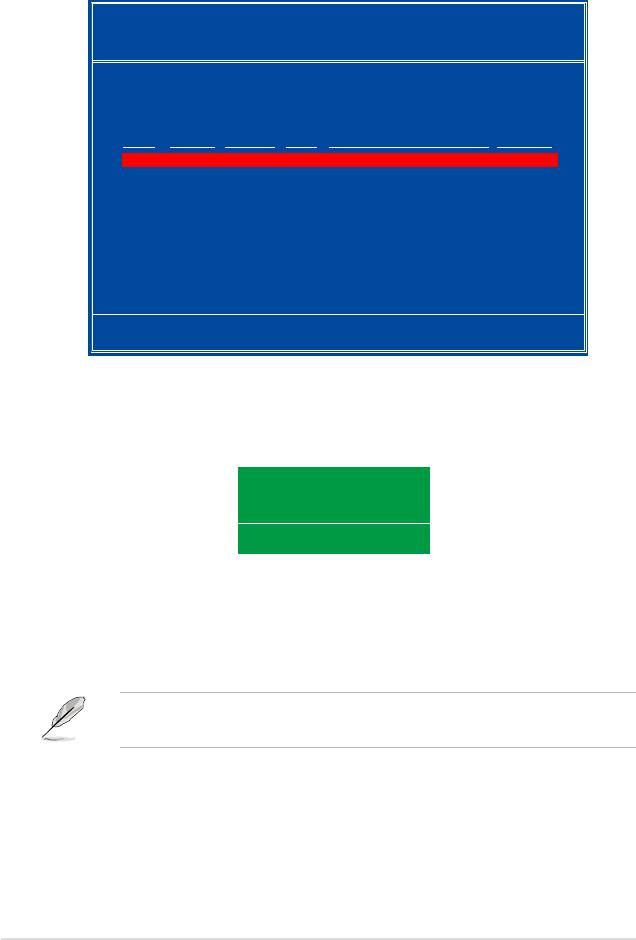
接著,如圖所示在畫面下方會出現一組新的功能鍵。
2. 請按下 <R> 鍵來重建 RAID 磁碟陣列。接著如下圖所示的畫面便會出
現。
Array 1 : NVIDIA MIRROR XXX.XXG
- Select Disk Inside Array -
RAID Mode: Mirroring
Striping Width: 1 Striping Block: 64K
Adapt Channel M/S Index Disk Model Name Capacity
2 1 Master 0 XXXXXXXXXXXXXXXXX XXX.XXGB
1 0 Master 1 XXXXXXXXXXXXXXXXX XXX.XXGB
[
↑↓
] Select [F6] Back [F7] Finish
3. 使用上下方向鍵來選擇欲重建的磁碟陣列,接著按下 <F7>。接著如下
所示的確認訊息方塊便會出現。
Rebuild array?
[ENTER] OK [ESC] Cancel
4. 按下 <Enter> 鍵來開始陣列重建作業,或是按下 <ESC> 鍵來取消陣
列重建。
5. 當陣列重建作業完成後,則陣列列表選單便會出現。
您將需要進入 Windows XP 系統與執行 NVIDIA 公用程式,好讓重
建的動作繼續至完成。
5-40
第五章:軟體支援
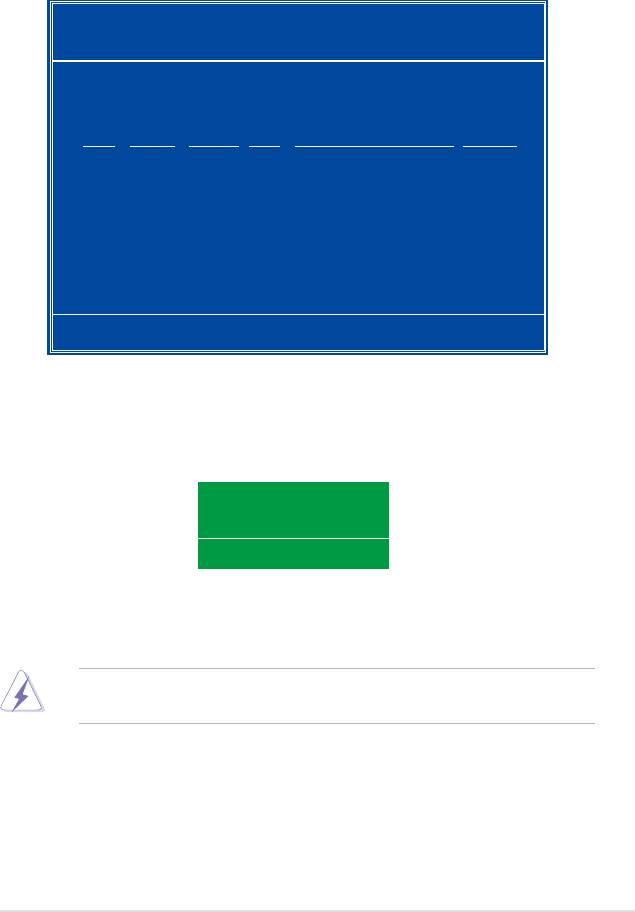
刪除陣列設定(Deleting a RAID Array)
請依照下列步驟來刪除 RAID 磁碟陣列設定︰
1. 在陣列列表選單中,請使用上下方向鍵來選擇一組陣列設定接著按下 <
Enter> 鍵。接著以下的陣列相關資訊畫面便會出現。
Array 1 : NVIDIA MIRROR XXX.XXG
- Array Detail -
RAID Mode: Mirroring
Striping Width: 1 Striping Block: 64K
Adapt Channel M/S Index Disk Model Name Capacity
2 1 Master 0 XXXXXXXXXXXXXXXXX XXX.XXGB
1 0 Master 1 XXXXXXXXXXXXXXXXX XXX.XXGB
[R] Rebuild [D] Delete [C] Clear Disk [ENTER] Return
接著,如圖所示在畫面下方會出現一組新的功能鍵。
2. 按下 <D> 鍵便會清除方才選擇的磁碟陣列設定,而如下圖所示的訊息
方塊也會出現。
Delete this array?
[Y] YES [N] No
3. 看到此訊息方塊後,您可按下 <Y> 刪除陣列,或是按下 <N> 來取消
此一動作。
選擇本項目請注意!若您選定進行陣列設定,則所有硬碟機中的
資料都會被清除。
4. 若您選擇 <Yes> ,則 Define a New Array 選單便會出現。
ROG Striker II Extreme / Striker II NSE 主機板使用手冊
5-41
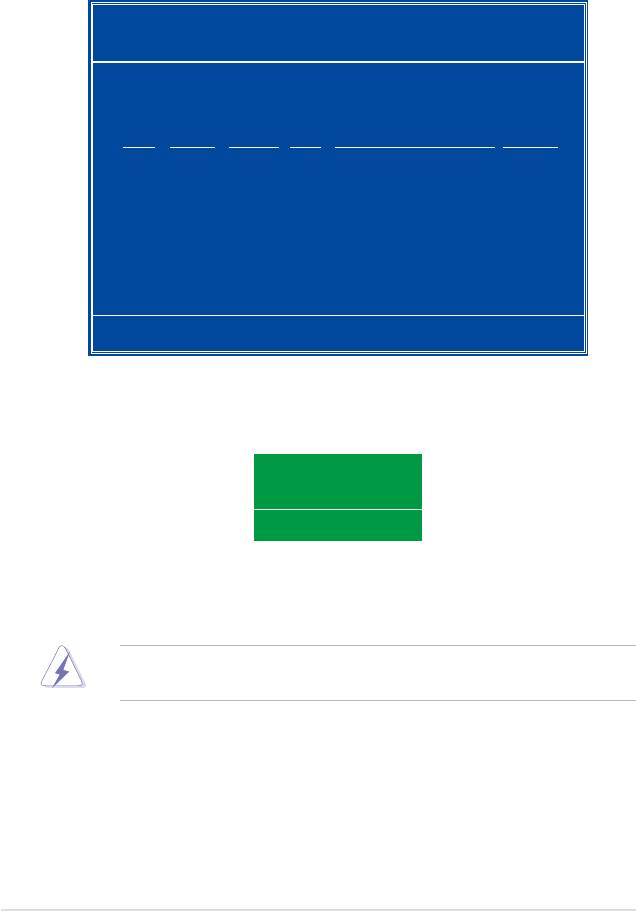
清除磁碟資料(Clearing a disk data)
請依照下列步驟來清除磁碟資料︰
1. 在陣列列表選單中,使用上下方向鍵來選擇一組陣列設定後按下 <Enter>
鍵。接著磁碟陣列的相關細節資訊便會出現。
Array 1 : NVIDIA MIRROR XXX.XXG
- Array Detail -
RAID Mode: Mirroring
Striping Width: 1 Striping Block: 64K
Adapt Channel M/S Index Disk Model Name Capacity
2 1 Master 0 XXXXXXXXXXXXXXXXX XXX.XXGB
1 0 Master 1 XXXXXXXXXXXXXXXXX XXX.XXGB
[R] Rebuild [D] Delete [C] Clear Disk [ENTER] Return
接著,如圖所示在畫面下方會出現一組新的功能鍵。
2. 按下 <C> 鍵來開始清除磁碟作業,而接下來畫面會顯示一確認訊息。
Clear disk data?
[Y] YES [N]
3. 接下來,您可以按下 <Y> 鍵來開始清除磁碟作業,或是按下 <N> 鍵
來取消此一動作。
選擇本項目請注意!若您選定進行陣列設定,則所有硬碟機中的
資料都會被清除。
5-42
第五章:軟體支援
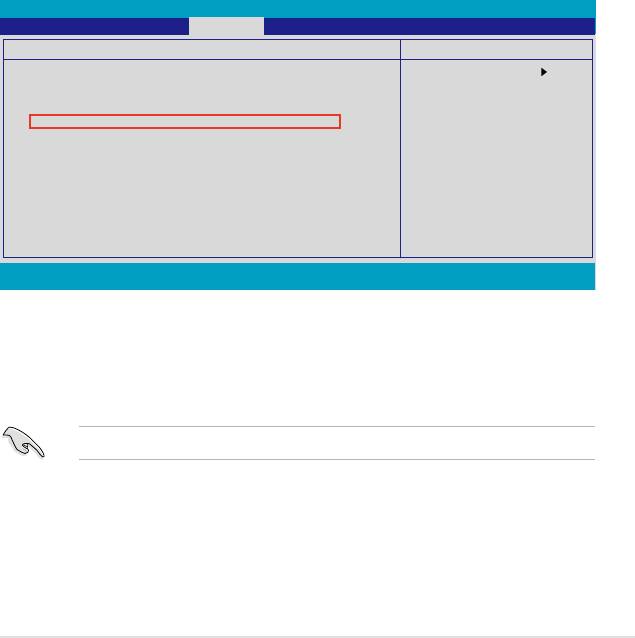
®
5.4.3 JMicron
RAID 功能設定
本主機板內建的 JMicron 陣列控制器,可支援 RAID 0、RAID 1,與 JBOD
模式的設定。請使用 JMicron RAID 工具程式來設定磁碟陣列。
在建立陣列設定前
請先準備好以下物件︰
1. 兩部硬碟機,最好具備相同型號與容量。
2. 一張可讀寫的軟碟片(Windows XP)。一張可讀寫的軟碟片或 USB 隨身
碟(Windows Vista)。
3. Microsoft Windows 作業系統安裝光碟。(Windows XP)。
4. 內含 JMB363 驅動程式的主機板驅動程式與公用程式光碟。
在您開始建立陣列前,請先完成以下步驟︰
1. 在您的系統安裝二台外接式 Serial ATA 硬碟機。
2. 在 BIOS 程式設定中,請將
JMicron RAID controller 選項設定為 [RAID]。
請參考“4.5.3 內建裝置設定”一節中的相關說明。
Phoenix-AwardBIOS CMOS Setup Utility
Advanced
Onboard Device Conguration
Select Menu
HD Audio [Auto]
Item Specic Help
Front Panel Support Type [HD Audio]
Press [Enter] to
Onboard 1st nVidia LAN [Enabled]
setHD Audio function.
Onboard 2nd nVidia LAN [Enabled]
JMicron RAID controller [IDE]
Onboard LAN Boot ROM [Disabled]
Onboard 1394 [Enabled]
F1:Help
↑↓
: Select Item -/+: Change Value F5: Setup Defaults
ESC: Exit
→←
: Select Menu Enter: Select SubMenu F10: Save and Exit
3. 進入 JMB363 RAID BIOS 公用程式來進行 RAID 設定。
4. 建立一片 JMB363 RAID 驅動程式磁片以供 Windows 作業系統安裝使用。
請參考“5.5 建立一張 RAID 驅動程式磁片”一節中的相關說明。
5. 在 Windows 作業系統安裝完畢後,請安裝 JMB363 驅動程式。
在您進行磁碟陣列設定前,請務必安裝好 JMB363 驅動程式。
ROG Striker II Extreme / Striker II NSE 主機板使用手冊
5-43
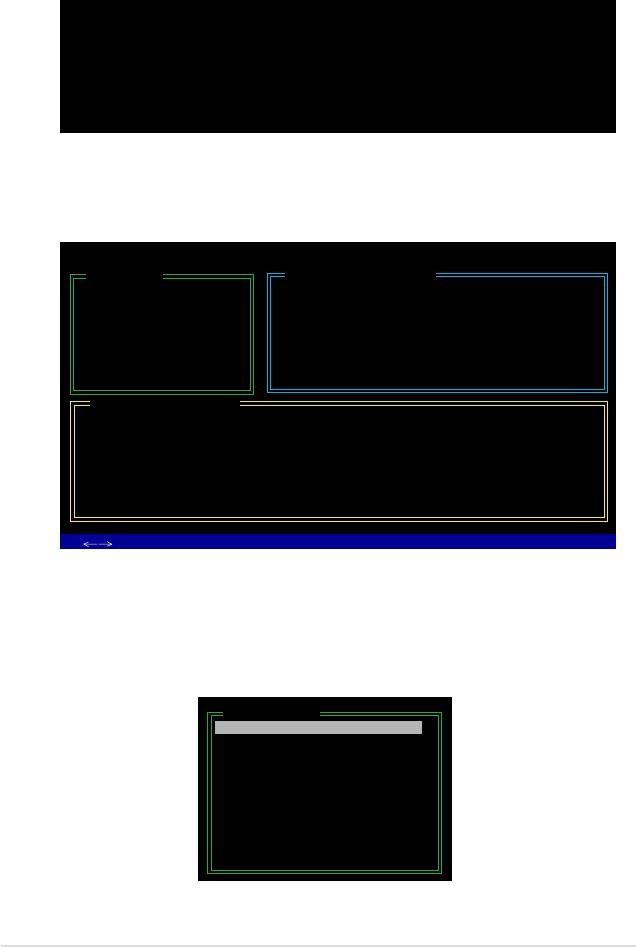
進入 JMB363 RAID BIOS 公用程式
1. 當進行開機自我測試 POST 程序時,按下 <Ctrl-J> 來進入 JMB363 RAID
BIOS 主選單。
JMicron Technology Corp. PCI-to-SATA II/IDE RAID Controller BIOS v0.97
Copyright (C) 2004-2005 JMicron Technology http://www. jmicron.com
HDD0 : HDS722516VLSA80 164 GB Non-RAID
HDD1 : HDS722516DLA380 164 GB Non-RAID
Press <Ctrl-J> to enter RAID Setup Utility...
2. 接著 JMB363 RAID BIOS 主選單便會出現。
3. 使用方向鍵來移動光棒並切換各選項。
JMicron Technology Corp. PCI-to-SATA II/IDE RAID Controller BIOS v0.97
[Main Menu]
[Hard Disk Drive List]
Create RAID Disk Drive
Model Name Capacity Type/Status
Delete RAID Disk Drive
HDD0: HDS722516VLSA80 164 GB Non-RAID
Revert HDD to Non-RAID
HDD1: HDS722516DLA380 164 GB Non-RAID
Solve Mirror Conict
Rebuild Mirror Drive
Save and Exit Setup
Exit Without Saving
[RAID Disk Drive List]
[
TAB]-Switch Window [
↑↓
]-Select Item [ENTER]-Action [ESC]-Exit
建立一組 RAID 設定
1. 在 JMB363 RAID BIOS 主選單中,請以使用上下方向鍵光棒選擇 Create
RAID Disk Drive,接著按下 <Enter> 鍵。
[Main Menu]
Create RAID Disk Drive
Delete RAID Disk Drive
Revert HDD to Non-RAID
Solve Mirror Conict
Rebuild Mirror Drive
Save and Exit Setup
Exit Without Saving
5-44
第五章:軟體支援
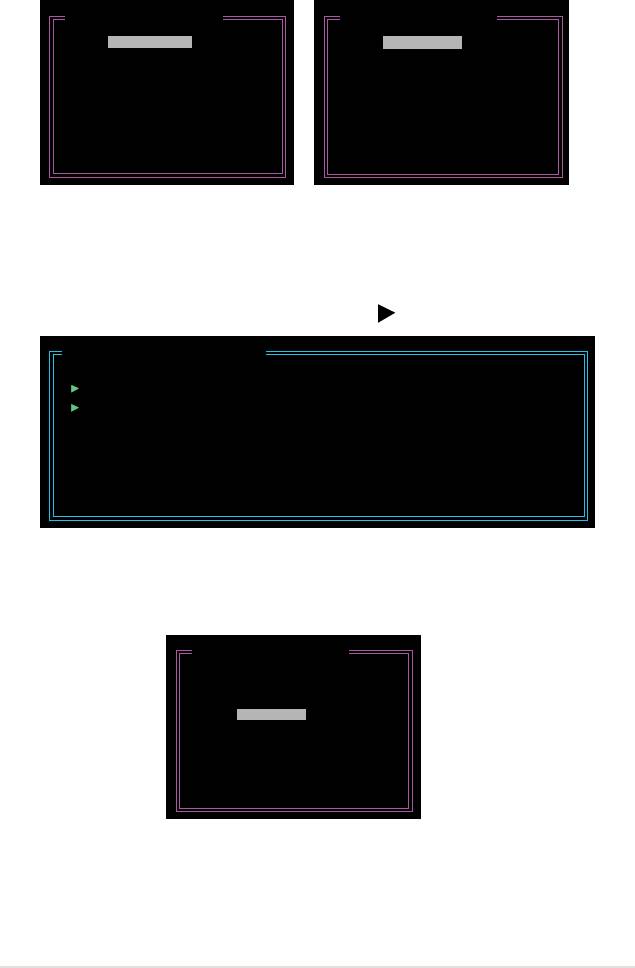
2. 當 Level 選項被選定後,請使用上下方向鍵來選擇您想要建立的 RAID 設
定。
[Create New RAID]
[Create New RAID]
Name : JRAID
Name : JRAID
Level: 0-Stripe
Level: 1-Mirror
Disks: Select Disk
Disks: Select Disk
Block: 128 KB
Block: N/A
Size : 319 GB
Size : 159 GB
Conrm Creation
Conrm Creation
3. 當 Disk 選項被選定後,請使用上下方向鍵來選擇您要列入 RAID 設定的
硬碟機,接著按下空白鍵確認您的選擇。請重複此一步驟直到所有的硬
碟機都已被選擇。
已被選定的硬碟機旁會顯示 圖案
[Hard Disk Drive List]
Model Name Capacity Type/Status
HDD0: HDS722516VLSA80 XXX GB Non-RAID
HDD1: HDS722516DLA380 XXX GB Non-RAID
4. 輸入 RAID 陣列磁碟的容量。使用上下方向鍵來選擇分割區塊的大小。預
設標示數值即為最高可容許容量。
[Create New RAID]
Name : JRAID
Level: 0-Stripe
Disks: Select Disk
Block: 128 KB
Size : 319 GB
Conrm Creation
ROG Striker II Extreme / Striker II NSE 主機板使用手冊
5-45
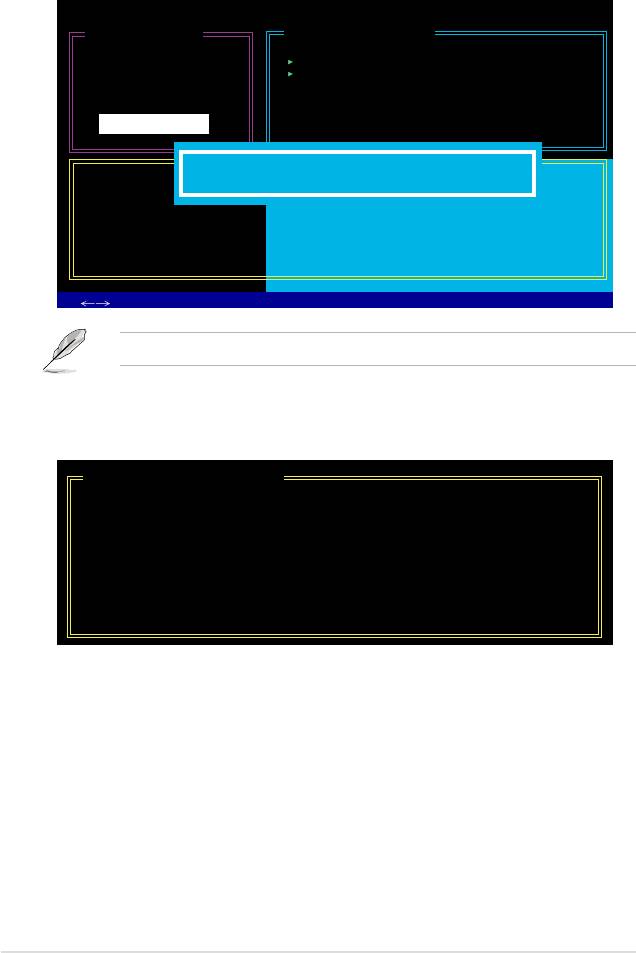
5. 當設定完成後,請按下 <Enter> 鍵來確認您所建立的陣列設置。接著一
個對話框會出現要求您加以確認。請按下 <Y> 鍵來加以確認,否則請按
下 <N> 鍵。
JMicron Technology Corp. PCI-to-SATA II/IDE RAID Controller BIOS v0.97
[Create New RAID]
[Hard Disk Drive List]
Name: JRAID
Model Name Available Type/Status
Level: 0-Stripe
HDD0: HDS722516VLSA80 164 GB Non-RAID
Disks: Select Disk
HDD1: HDS722516DLA380 164 GB Non-RAID
Block: 128 KB
Size : 319 GB
Conrm Creation
[RAID Disk Drive List]
Create RAID on the selected HDD (Y/N)? Y
CONFIRM RAID CREATION
ALL DATA ON THE SELECTED HARD DISK
WILL BE LOST WHEN EXIT WITH SAVING
[
TAB]-Switch Window [
↑↓
]-Select Item [ENTER]-Action [ESC]-Exit
當您按下 <Y> 鍵後,便會刪除掉原儲存於硬碟中的所有資料。
6. 下方的畫面便會顯示您所建立之 RAID 陣列的相關資訊。
[RAID Disk Drive List]
Model Name RAID Level Capacity Status Members(HDDx)
RDD0: JRAID 0-Stripe XXX GB Normal 01
5-46
第五章:軟體支援
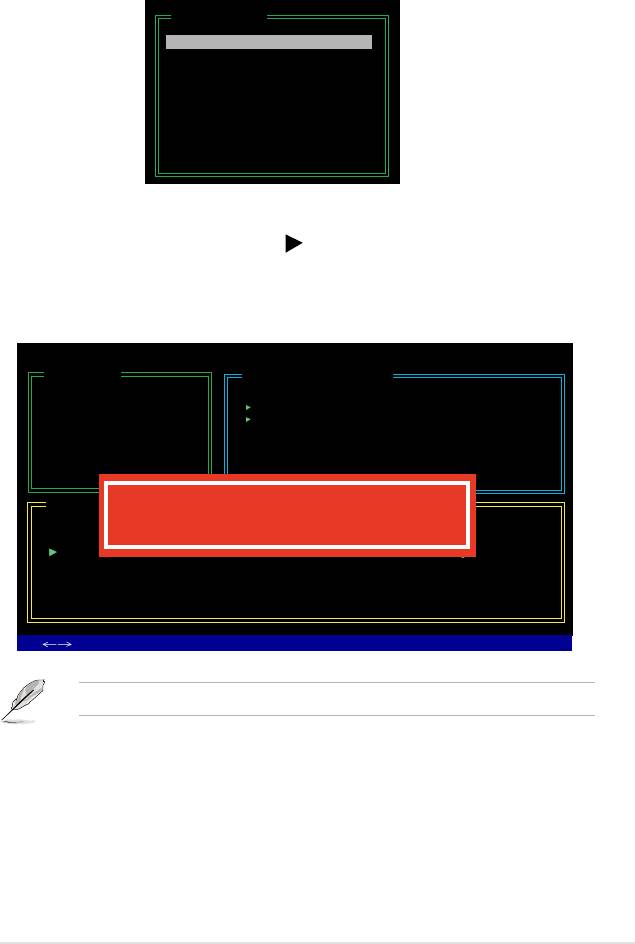
刪除一組 RAID 設定
1. 在 JMB363 RAID BIOS 主選單中,請以使用上下方向鍵光棒選擇 Delete
RAID Disk Drive,接著按下 <Enter> 鍵。
[Main Menu]
Create RAID Disk Drive
Delete RAID Disk Drive
Revert HDD to Non-RAID
Solve Mirror Conict
Rebuild Mirror Drive
Save and Exit Setup
Exit Without Saving
2. 使用空白鍵來選擇您所要刪除的 RAID 陣列設置。
在您選定欲刪除的陣列旁會出現
圖示。請按下 <Del> 鍵來刪除該組陣
列。
3. 接著一個要求確認的對話框會出現。請按下 <Y> 鍵加以確認,否則請按
下 <N> 鍵。
JMicron Technology Corp. PCI-to-SATA II/IDE RAID Controller BIOS v0.97
[Main Menu]
[Hard Disk Drive List]
Create RAID Disk Drive
Model Name Capacity Type/Status
Delete RAID Disk Drive
HDD0: HDS722516VLSA80 164 GB RAID Inside
Revert HDD to Non-RAID
HDD1: HDS722516DLA380 164 GB RAID Inside
Solve Mirror Conict
Rebuild Mirror Drive
Save and Exit Setup
Exit Without Saving
[RAID Disk Drive List]
ALL DATA ON THE RAID WILL BE LOST!!
Model Name RAID Level Capacity
ARE YOU SURE TO DELETE (Y/N)? Y
Status Members(HDDx)
RDD0: JRAID 0-Stripe
XXX GB Normal 01
[
TAB]-Switch Window [
↑↓
]-Select Item [ENTER]-Action [ESC]-Exit
當您按下 <Y> 鍵後,便會刪除掉原儲存於硬碟中的所有資料。
ROG Striker II Extreme / Striker II NSE 主機板使用手冊
5-47

重新設定硬碟為非陣列硬碟
• 當您安裝一部被設定為其他陣列模式的硬碟機時,您可以先將
此硬碟重新設定為非陣列硬碟。而當您這麼做,原來儲存於這
部硬碟機中的所有資料都會被清除。
• 為了避免造成您系統的損壞,當您透過 JMB363 公用程式進行
RAID 設定時,您將無法進行選擇硬碟機的動作。
請依照下列步驟來重新設定非陣列硬碟︰
1. 在 JMB363 RAID BIOS 選單中,請使用上下方向鍵選擇 Revert HDD to
non-RAID 選項,接著按下 <Enter> 鍵。
[Main Menu]
Create RAID Disk Drive
Delete RAID Disk Drive
Revert HDD to Non-RAID
Solve Mirror Conict
Rebuild Mirror Drive
Save and Exit Setup
Exit Without Saving
2. 使用空白鍵來選擇您要設定為非陣列硬碟的硬碟機。
在您選定欲刪除的陣列旁會出現
圖示。
3. 接著一個要求確認的對話框會出現。請按下 <Y> 鍵加以確認,否則請按
下 <N> 鍵。
請按下 <Y> 鍵來刪除掉原儲存於硬碟中的所有資料。
5-48
第五章:軟體支援

排除鏡像(Mirror)衝突
當採用 RAID 1 (鏡像) 設定的硬碟若輪流將其訊號線拔除並重新插回,將
會導致鏡像衝突。當兩顆硬碟存有完全相同的資料時,系統將無法判斷何者
為來源(source)硬碟。而本選項可以讓您設定何者為來源硬碟並依照來源
硬碟中的資料重建鏡像硬碟。
請依照下列步驟來排除鏡像衝突:
1. 在 JMB363 RAID BIOS 主選單中,使用上下方向鍵選擇 Solve Mirror
Conflict 選項,並按下 <Enter> 鍵。
[Main Menu]
Create RAID Disk Drive
Delete RAID Disk Drive
Revert HDD to Non-RAID
Solve Mirror Conict
Rebuild Mirror Drive
Save and Exit Setup
Exit Without Saving
2. 使用空白鍵來選擇您要設定為來源硬碟的硬碟機。
被選擇的硬碟前方會顯示一個
圖示。
3. 請使用 <TAB> 鍵切換至 RAID Disk Drive 列表選單並設定您想要重建的硬
碟。接著按下 <Del> 鍵來重建鏡像設定。
接著下在畫面下方便會出現狀態列顯示重建陣列的進度。
JMicron Technology Corp. PCI-to-SATA II/IDE RAID Controller BIOS v0.97
[Main Menu]
[Hard Disk Drive List]
Create RAID Disk Drive
Model Name Capacity Type/Status
Delete RAID Disk Drive
HDD0: HDS722516VLSA80 164 GB RAID Inside
Revert HDD to Non-RAID
HDD1: HDS722516DLA380 164 GB RAID Inside
Solve Mirror Conict
Rebuild Mirror Drive
Save and Exit Setup
Exit Without Saving
[RAID Disk Drive List]
Model Name RAID Level Capacity Status
Members(HDDx)
RDD0: JRAID 1-Mirror XXX GB Rebuild 01
Rebuilding... 01%, please wait...
ROG Striker II Extreme / Striker II NSE 主機板使用手冊
5-49

重建鏡像硬碟
當設定為 RAID 1 (鏡像) 模式的一顆硬碟從系統中拔除接著重新裝回,一
個診斷視窗便會出現詢問您是否要重建鏡像硬碟。請按下 <Y> 鍵加以確認,
否則請按下 <N> 鍵。
本選項可以讓您重建鏡像硬碟並同步兩顆硬碟中的資料。
請依照下列步驟來重建鏡像硬碟:
1. 在 JMB363 RAID BIOS 主選單中,請使用上下方向鍵選擇 Rebuild Mirror
Drive,並按下 <Enter> 鍵。
[Main Menu]
Create RAID Disk Drive
Delete RAID Disk Drive
Revert HDD to Non-RAID
Solve Mirror Conict
Rebuild Mirror Drive
Save and Exit Setup
Exit Without Saving
2. 使用 <TAB> 鍵,切換到 RAID Disk Drive List 選單並選擇您想要重建的
RAID 設定。接著請按下 <Del> 鍵來重建鏡像陣列設定。
接著下在畫面下方便會出現狀態列顯示重建陣列的進度。
JMicron Technology Corp. PCI-to-SATA II/IDE RAID Controller BIOS v0.97
[Main Menu]
[Hard Disk Drive List]
Create RAID Disk Drive
Model Name Capacity Type/Status
Delete RAID Disk Drive
HDD0: HDS722516VLSA80 164 GB RAID Inside
Revert HDD to Non-RAID
HDD1: HDS722516DLA380 164 GB RAID Inside
Solve Mirror Conict
Rebuild Mirror Drive
Save and Exit Setup
Exit Without Saving
[RAID Disk Drive List]
Model Name RAID Level Capacity Status
Members(HDDx)
RDD0: JRAID 1-Mirror XXX GB Rebuild 01
Rebuilding... 01%, please wait...
儲存設定值與退出設定選單
當您設定完成後,請使用上下方向鍵選擇 Save & Exit Setup 接著按下
<Enter> 鍵來儲存目前的陣列設定並退出 JMB363 RAID BIOS 公用程式。
接著一個對話框會出現要求確認,請按下 <Y> 鍵加以確認,否則請按下
<N> 鍵來重回 JMB RAID BIOS 主選單。
5-50
第五章:軟體支援
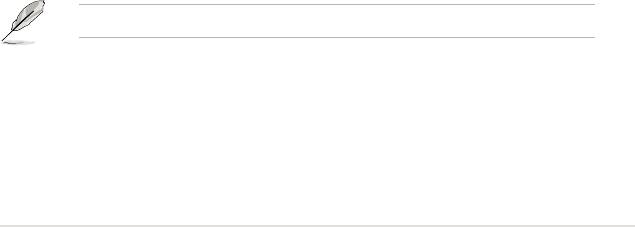
5.5 建立一張搭載有 RAID 驅動程式的磁片
®
當您在安裝 Windows
XP/Vista 或更新的作業系統時,您需要準備一張搭
®
載有 RAID 驅動程式的磁碟片。若您的作業系統為 Windows
Vista,您可以
使用軟碟片或 USB 隨身碟來建立一張搭載有 RAID 的磁碟或隨身碟。
5.5.1 在不進入作業系統狀態下建立 RAID 驅動程式
磁片
請依照下列步驟在不進入作業系統狀態下建立 RAID 驅動程式磁片:
1. 開啟您電腦的電源。
2. 當進行 POST 開機自我檢測時按下 <Del> 鍵進入 BIOS 程式設定中。
3. 將光碟機設定為主要開機裝置。
4. 將驅動程式與公用程式光碟放入光碟機中。
5. 儲存設定並退出 BIOS 程式設定。
6. 當開機時螢幕出現〝Press any key to boot from optical drivr〞提示訊息
時,按下任意鍵。
7. 當選單出現時,請按下 <1> 來建立一張 RAID 驅動程式磁片。
8. 將已格式化的磁片放入軟碟機中,並按下 <Enter> 鍵。
9. 依照螢幕的指示完成驅動程式磁片的建立。
®
5.5.2 在 Windows
作業系統中建立 RAID / SATA 驅
動程式磁片
®
請依照下列步驟在 Windows
作業系統中建立 RAID 驅動程式磁片:
®
1. 開啟 Windows
作業系統。
2. 將驅動程式與公用程式光碟放入光碟機中。
3. 切換至製作驅動程式磁片標籤頁,接著點選
建立 NVIDIA 32/64 bit XP/
Vista RAID 驅動程式磁片 選項來建立一張 NVIDIA 32/64 bit XP/Vista™
RAID 驅動程式磁片。
4. 將軟碟片置入軟碟機中。若所使用的作業系統為 Windows Vista,也可以
在本步驟接上 USB 隨身碟。
5. 依照螢幕指示完成驅動程式磁片的建立。
請將驅動程式磁片切換為防止寫入以避免遭受電腦病毒的感染。
ROG Striker II Extreme / Striker II NSE 主機板使用手冊
5-51

®
請依照下列步驟在 Windows
XP 安裝 RAID 驅動程式:
1. 當安裝作業系統時,系統會提示您按下 <F6> 來安裝協力廠商的 SCSI 或
RAID 驅動程式。
2. 按下 <F6> 鍵並將存有 RAID 驅動程式的磁片放入軟碟機中。
3. 當提示出現提示畫面時,請依照螢幕指示來完成驅動程式的安裝。
請依照下列步驟在 Windows Vista 安裝 RAID 驅動程式:
1. 將搭載有 RAID 驅動程式的磁碟片/USB 隨身碟置入軟碟機/USB 連接
埠。
2. 請依照螢幕指示來完成驅動程式的安裝。
由於晶片組的設計限制,NVIDIA 晶片組僅提供的 Serial ATA 埠不
支援SATA 光碟機於 DOC 系統環境下使用。
5-52
第五章:軟體支援

