Asus PadFone E (A68M): Использование приложений и виджетов
Использование приложений и виджетов: Asus PadFone E (A68M)
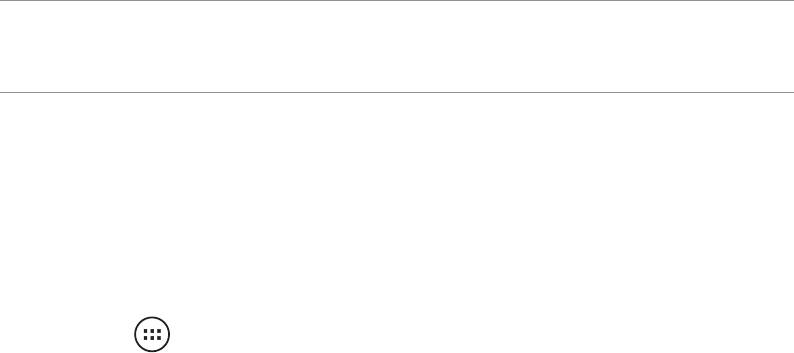
Использование приложений и виджетов
4
Приложения можно использовать в PadFone E и PadFone E Station.
ПРИМЕЧАНИЯ:
• PadFone E и PadFone E Station приобретаются отдельно.
• Некоторые приложения могут работать на PadFone E, но могут не работать на PadFone E Station, и наоборот.
Использование приложений на PadFone E
Управление приложениями
Ярлык приложения
Вы можете создать ярлыки для любимых приложений на главном экране PadFone E.
1. Нажмите для перехода на экран Все приложения.
2. На экране Все приложения нажмите и удерживайте приложение и перетащите его на главный
экран.
Сведения о приложении
Подробную информацию о приложении можно посмотреть при создании ярлыка. При нажатии на
приложение в меню приложений вверху главного экрана появится иконка App info. Для отображения
подробной информации перетащите приложение на иконку App info.
21

Запуск приложений
Нажмите для отображения всех приложений. На данном экране отображаются все приложения. На
данном экране доступны следующие действия:
• Нажмите иконку для запуска приложения.
• Проведите по экрану для отображения других приложений.
• Перетащите иконку приложения на главный экран.
• Познакомьтесь с виджетами.
• Скачайте приложения из Play Store.
Сообщения
Нажмите для создания и отправки сообщения.
Серфинг в сети Интернет
Нажмите для запуска браузера.
22
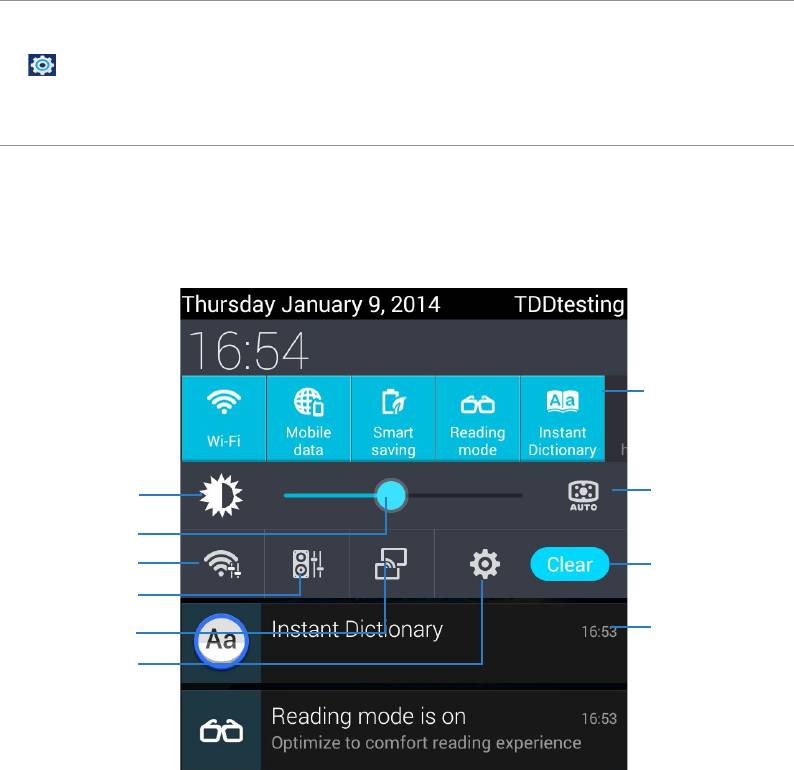
Управление уведомлениями
Информирует о новых сообщениях, событиях, подключениях, синхронизации и прочем.
Включите панель быстрой настройки ASUS для получения дополнительной информации об
уведомлениях.
ПРИМЕЧАНИЯ:
• Если панель быстрой настройки ASUS не включена, перейдите на экран Все приложения и нажмите
, затем выберите Индивидуальные настройки ASUS и включите Использование панели быстрой
настройки ASUS.
• В зависимости от звуковых настроек, отображение иконки уведомления может сопровождаться звуковым
сигналом.
Для отображения уведомлений проведите пальцем сверху вниз.
Панель быстрой настройки ASUS
Проведите пальцем
по горизонтали для
отображения других
опций
Нажмите для
Настройки дисплея
включения /
отключения
Перетащите для
автоматической
регулировки яркости экрана
яркости
Настройки Wi-Fi
Очистить
уведомления
Запуск AudioWizard
Нажмите для
Запуск Miracast
открытия
Нажмите для
уведомления или
открытия экрана
проведите пальцем
настроек
по горизонтали,
чтобы его убрать
23
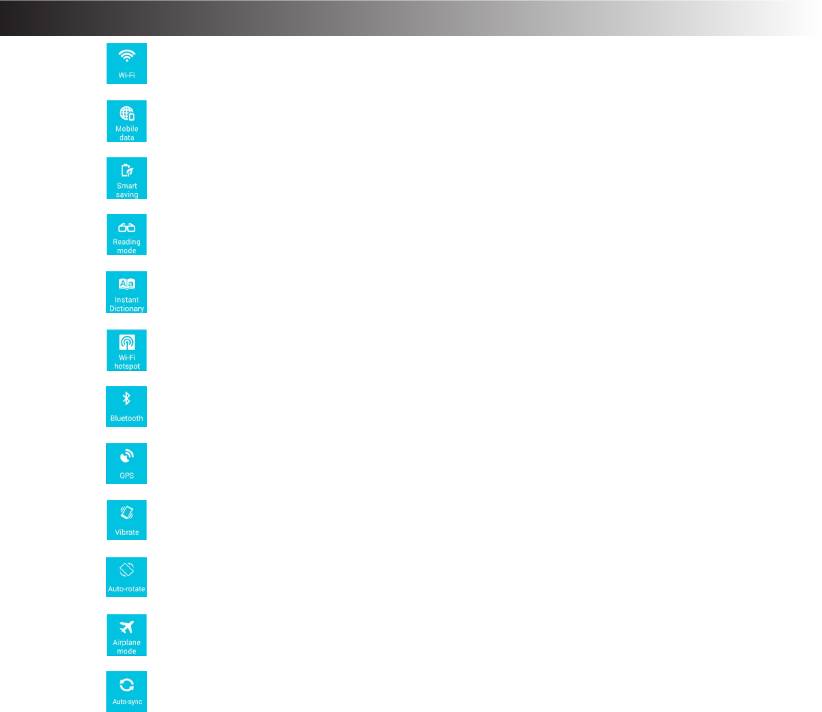
Описание
Нажмите для включения или отключения Wi-Fi.
Нажмите для включения или отключения передачи данных через
мобильную сеть.
Нажмите для включения или отключения интеллектуального
энергосбережения.
Нажмите для включения или отключения режима чтения, что позволяет
осуществлять регулировку экран или текста в выбранном приложении.
Нажмите для включения или отключения словаря.
Нажмите для включения или отключения Wi-Fi Hotspot.
Нажмите для включения или отключения Bluetooth.
Нажмите для включения или отключения GPS.
Нажмите для включения или отключения звука или вибрации.
Нажмите для включения или отключения автоматического поворота
экрана.
Нажмите для включения или отключения режима полета.
Нажмите для включения или отключении автосинхронизации.
24
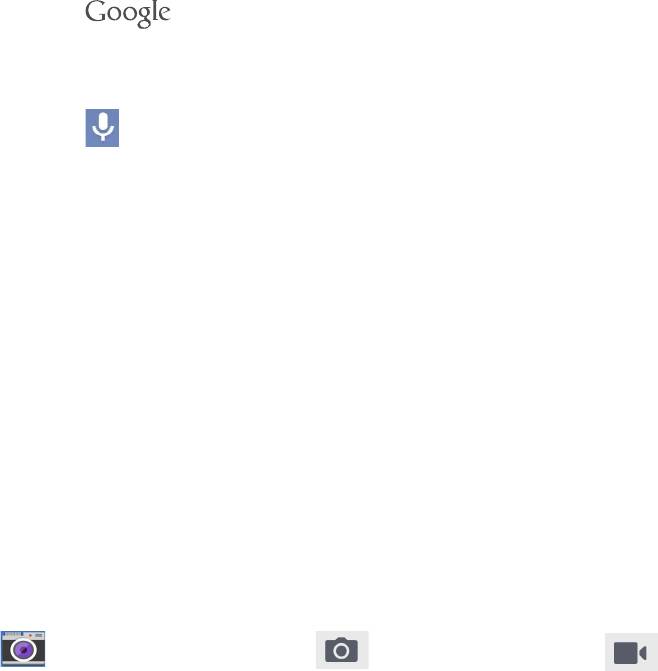
Поиск в PadFone E или сети Интернет
Для поиска в PadFone E или в сети Интернет используйте панель поиска Google в верхней части главного
экрана. Для осуществления поиска можно выполнить одно из следующих действий:
• Нажмите в панели поиска, затем введите ключевое слово. При вводе ключевого
слова Google отобразит подсказки, которые могут соответствуют критериям поиска, выберите
подсказку для поиска или нажмите стрелку рядом с ней для добавления термина в поле поиска.
• Нажмите , затем, при появлении Говорите четко произнесите фразу для поиска.
Фотосъемка
Используйте камеру для фотосъемки и записи видео.
Приложение "Камера" работает с двумя камерами: 1,2-мегапиксельная камера на передней панели,
13-мегапиксельная камера на задней панели.
Фронтальная камера позволяет делать фото- и видеосъемку в низком разрешении, а тыловая камера - в
высоком. Тыловая камера также позволяет делать панорамные снимки.
Вы можете просматривать свои фотографии и видео в приложении Галерея.
Нажмите на главном экране, затем нажмите для фотосъемки или нажмите для
видеосъемки.
25
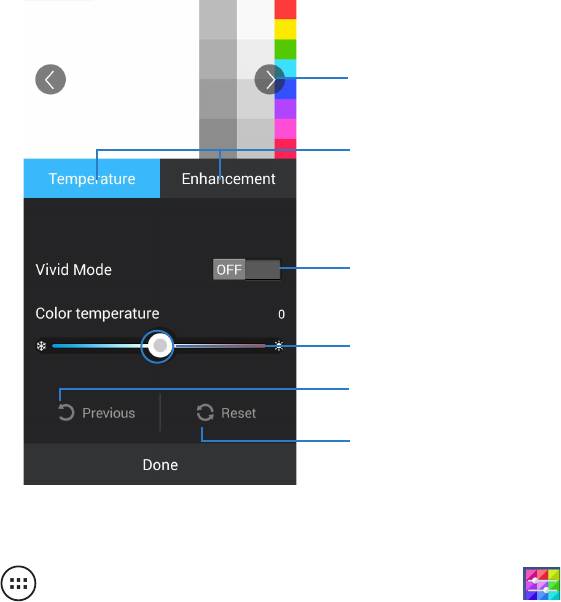
ASUS Splendid
ASUS Splendid позволяет настроить параметры экрана.
Нажмите для отображения
различных изображений
Нажмите для
переключения между
вкладками
Переместите для
включения/отключения
яркого режима
Переместите для
регулировки цветового
режима
Нажмите для сброса последних
внесенных изменений
Нажмите для установки
заводских настроек
Для использования ASUS Splendid:
1. Нажмите
для открытия экрана приложений, затем нажмите Настройки .
2. Настройте контрастность и цветовой режим экрана на вкладках Температура и Яркость.
3. Нажмите Готово для применения изменений.
26
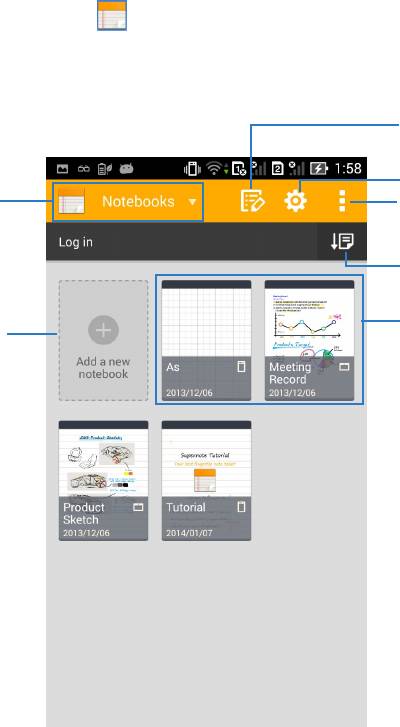
SuperNote
SuperNote - это удобное приложение для письма и рисования на PadFone E. Вы можете делать заметки,
отправлять сообщения, делать эскизы, создавать открытки с аудиозаписями или видео и многое другое.
Для запуска SuperNote Lite нажмите на главном экране.
Выбор
Настройки
Блокноты,
закладки,
Отображение заблокированных
временная
блокнотов, импорт блокнотов
метка, все
страницы
Сортировать по имени или
по последней модификации
Все блокноты
Добавить блокнот
27
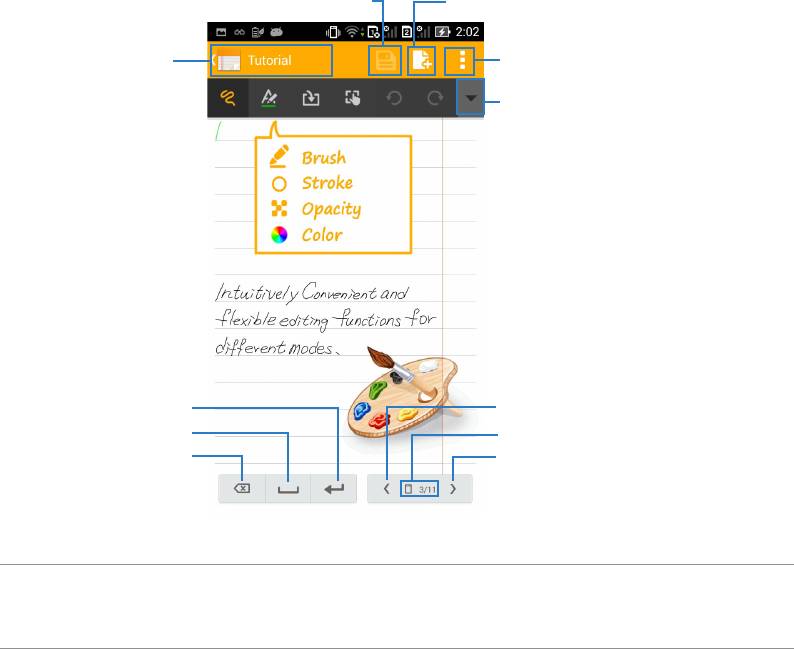
Использование SuperNote
Для создания нового блокнота:
1. Нажмите Добавить новый блокнот.
2. Введите имя и выберите тип блокнота.
На следующем изображении показаны функции PadFone E:.
Сохранить
Новая страница
Переход в
Настройки
главное меню
SuperNote
Вставить,
Распознать,
Линейка
Назад
Предыдущая страница
пробел
Номер страницы
Backspace
Следующая страница
ПРИМЕЧАНИЕ:
Для получения дополнительной информации по использованию SuperNote на PadFone E Station нажмите
Учебник.
28

Использование приложений на PadFone E Station
Управление приложениями
Ярлык приложения
Вы можете создать ярлыки для любимых приложений на главном экране PadFone E Station.
1. Нажмите для перехода на экран Все приложения.
2. На экране Все приложения нажмите и удерживайте приложение и перетащите его на главный
экран.
Сведения о приложении
Подробную информацию о приложении можно посмотреть при создании ярлыка. При нажатии на
приложение в меню приложений вверху главного экрана появится иконка App info. Для отображения
подробной информации перетащите приложение на иконку App info.
29
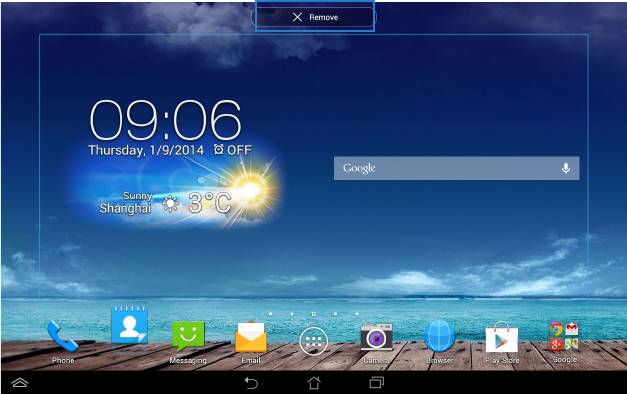
Удаление ярлыков с главного экрана
Можно удалить ярлыки приложений с главного экрана PadFone E. Оригинальное приложение останется в
меню приложений. Для удаления приложения с главного экрана:
1. Нажмите приложение и дождитесь появления X Удалить.
2. Для удаления приложения с главного экрана перетащите его в X Удалить.
30
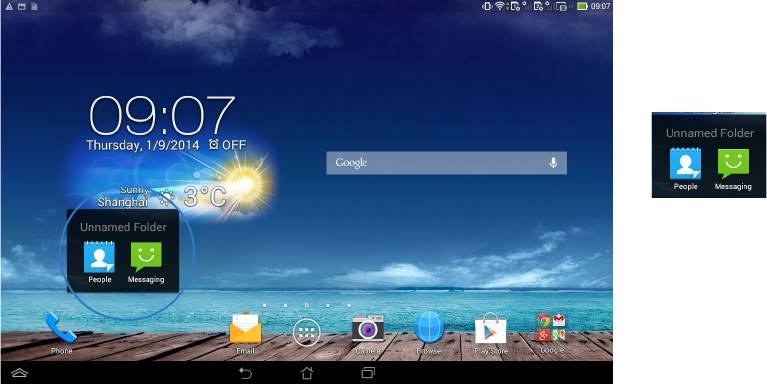
Папка приложений
Организуйте свои приложения и ярлыки на главном экране, создав папки.
1. На главном экране нажмите и перетащите одно приложение или ярлык на другое.
2. Нажмите папку и выберите Без названия для ее переименования.
31
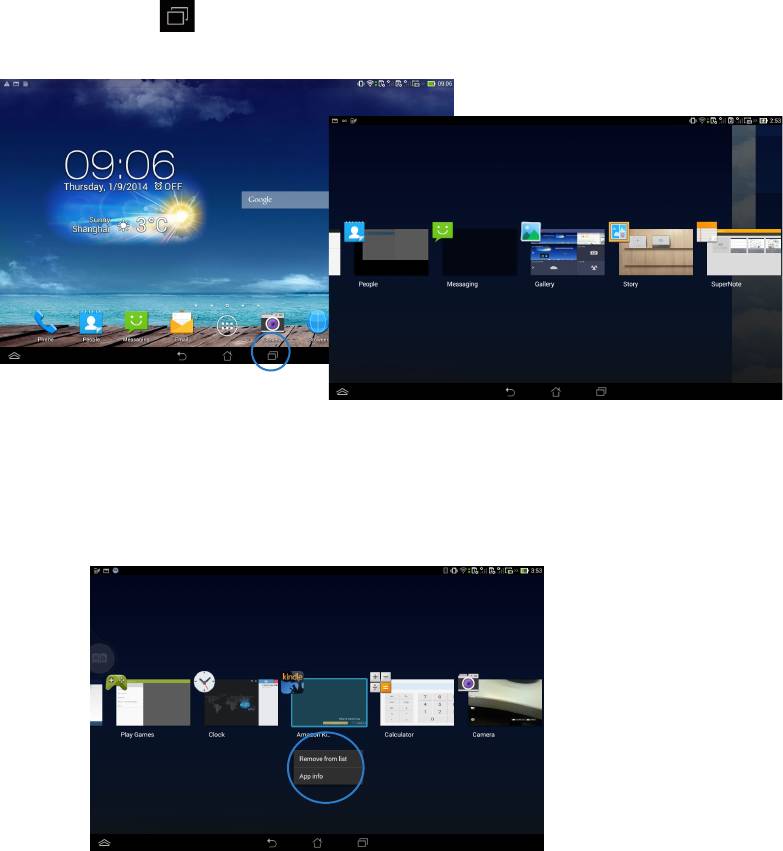
Недавние приложения
На экране Недавние можно просмотреть список недавно использованных приложений. На экране
Недавние можно вернуться к ранее использованным приложениям.
1. Нажмите внизу главного экрана.
2. Проведите пальцем влево или вправо для отображения Недавних приложений. Переместите
приложение вверх или вниз для удаления из списка.
3. Нажмите и удерживайте приложение для отображения меню. Выберите Удаление из списка
или О приложении.
32
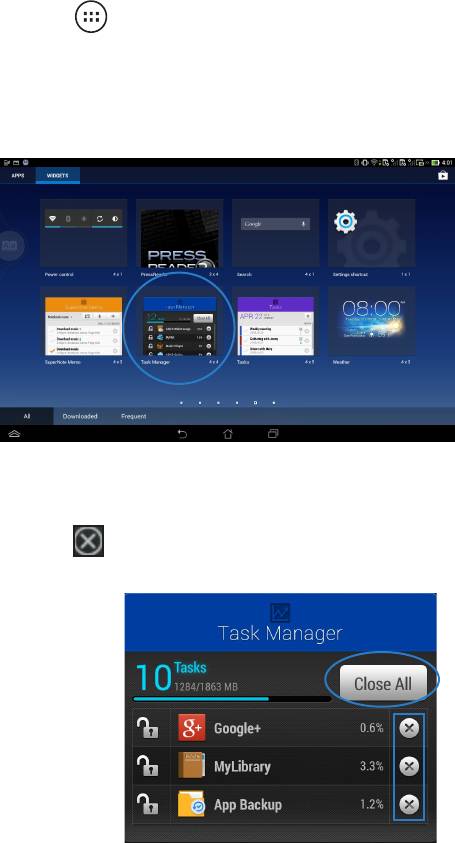
Диспетчер задач
Диспетчер задач отображает список запущенных утилит и приложений и использование ими ресурсов в
процентах.
1. Нажмите для перехода на экран Все приложения.
2. Нажмите Виджеты для отображения меню виджетов.
3. Нажмите и удерживайте ASUS Task Manager для отображения этого виджета на главном
экране.
4. Нажмите и удерживайте виджет для отображения рамки изменения размера. Потяните рамку
вверх или вниз для отображения всего списка задач.
5. Нажмите
рядом с работающим приложением для его закрытия. Нажмите Закрыть все для
завершения всех запущенных задач.
33
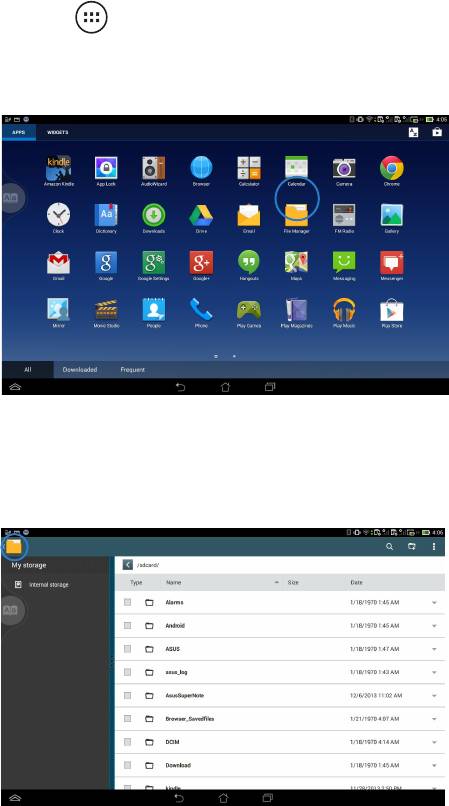
Диспетчер файлов
Диспетчер файлов позволяет управлять файлами как на внутреннем накопителе, так и на подключенных
внешних устройствах.
Для доступа к внутреннему накопителю выполните следующие действия:
1. Нажмите для перехода на экран Все приложения.
2. Перейдите на экран Все приложения, нажмите Диспетчер файлов, затем перейдите в My
Storage.
3. Внутренний накопитель (/sdcard/) и подключенные внешние устройства (/Removable/)
отображаются на левой панели. Нажмите иконку на левой панели для отображения
содержимого.
34
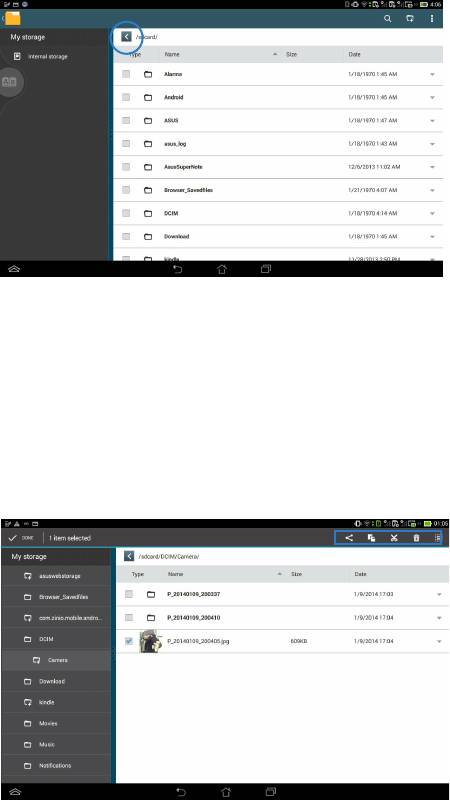
4. Нажмите иконку Enter для возврата в корневую папку Моего накопителя.
Для копирования, вырезания, удаления или отправки файлов:
Выберите файл и нажмите иконку действия в панели инструментов, расположенной в правом верхнем
углу экрана.
Или отметьте файл и перетащите его, куда нужно.
35
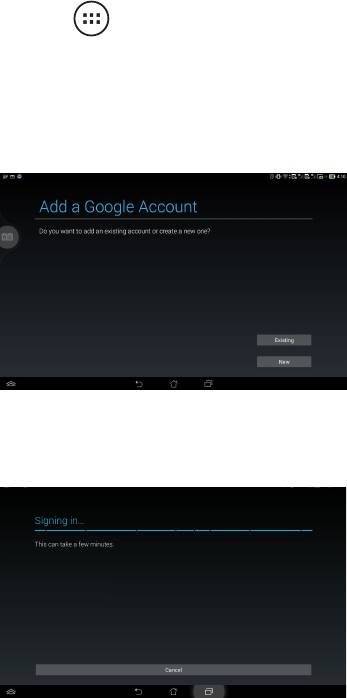
Play Store
Доступ ко всем видам программ и утилит в Play Store с помощью учетной записи Google. Если у Вас нет
учетной записи Google, создайте ее.
Для доступа к Play Store:
1. Нажмите для перехода на экран Все приложения.
2. На экране Все приложения нажмите Play Store.
3. Для доступа к Play Store необходима учетная запись Google. Если у Вас нет учетной записи
Google, нажмите Новая.
4. Если у Вас уже есть учетная запись, для входа введите Ваш адрес эл. почты и пароль.
36
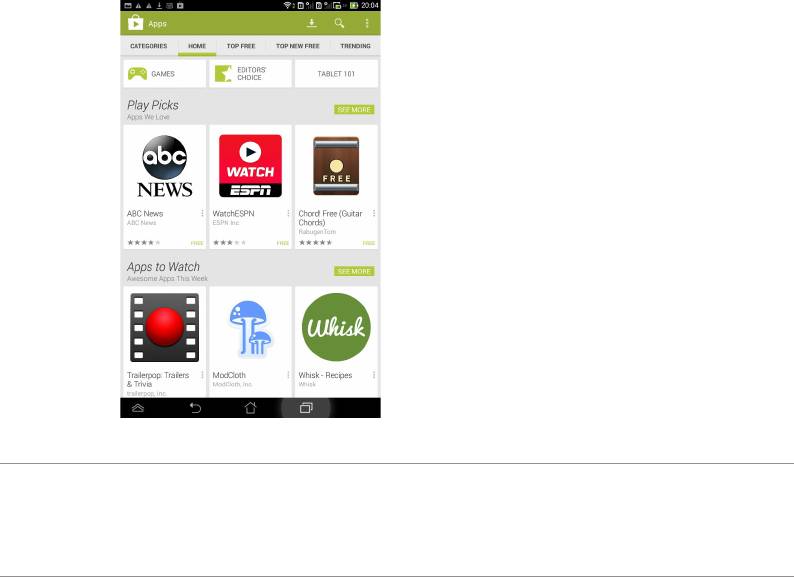
5. После входа можно скачивать и устанавливать приложения из Play Store.
ПРИМЕЧАНИЯ:
• Вы не сможете восстановить удаленные приложения, но вы можете войти с тоже учетной записью и
загрузить их снова.
• В Google Play Store имеются как платные, так и бесплатные приложения.
37
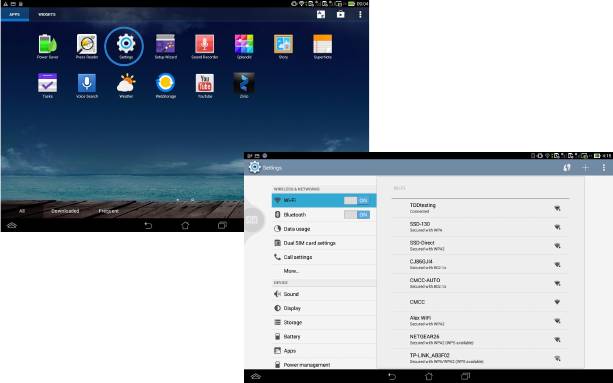
Настройки
На экране Настройки можно сконфигурировать некоторые параметры PadFone E Station, включая
Беспроводные сети, Устройство, Личные и Система. Выберите вкладку слева для переключения экрана
и просмотра конфигураций.
Имеется два способа открытия экрана Настройки.
С экрана Все приложения:
Выберите Настройки для отображения меню настроек.
38
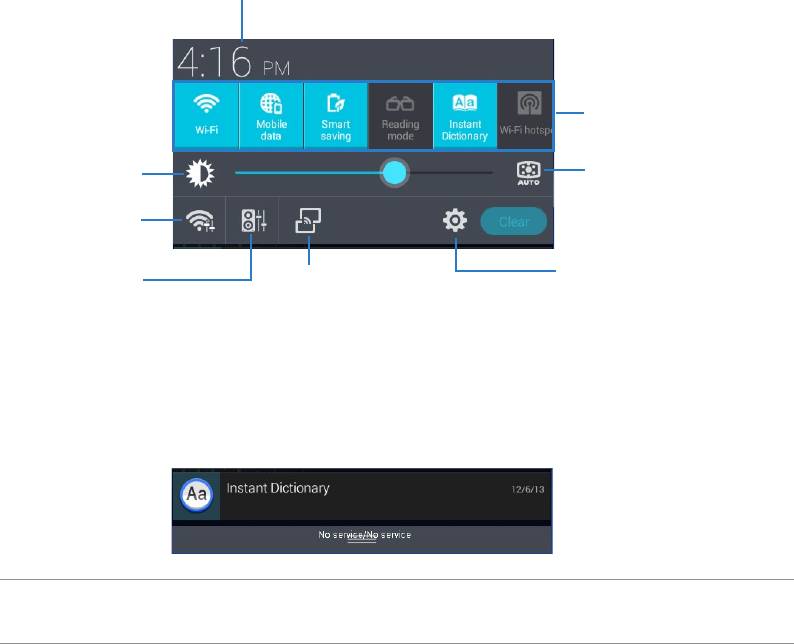
В Панели быстрой настройки ASUS:
Проведите пальцем сверху вниз для отображения Панели быстрой настройки ASUS.
Отображение даты и времени
Панель быстрой настройки.
Используйте иконки для
включения/выключения
функций.
Ручная настройка
Авторегулировка
яркости
яркости
Настройки
Wi-Fi
Меню настроек
Запуск AudioWizard
Запуск Miracast
Панели уведомлений
Панели уведомлений появляются под панелью быстрой настройки и напоминают об обновлениях,
входящей почте и состоянии утилит.
ВАЖНО:
Для удаления элемента из списка проведите по уведомлению вправо или влево.
39
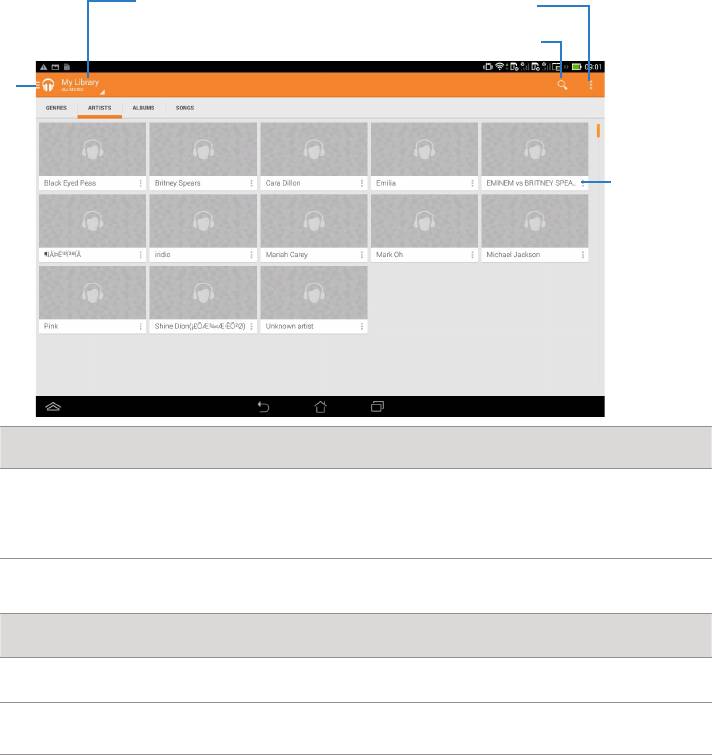
Музыка
Нажмите Воспроизведение музыки в папке Google на главном экране для воспроизведения
музыкальных файлов. Это приложение автоматически собирает и отображает все хранящиеся на
устройстве аудиофайлы.
Отобразить всю
Настройки
музыку или только на
устройстве
Поиск
Библиотека
и
плейлисты
Опции
Воспроизводимые аудио- и видео форматы
AAC LC/LTP, HE-AACv1 (AAC+), HE-AACv2 (enhanced AAC+),
Аудио
AMR-NB, AMR-WB, MP3, FLAC, MIDI, PCM/WAVE, Vorbis,
WAV a-law/mu-law, WAV linear PCM
Видео
H.263, H.264, MPEG-4, VP8
Кодируемые аудио- и видео форматы
Аудио
AAC LC/LTP, AMR-NB, AMR-WB
Видео
H.263, H.264, MPEG-4
40
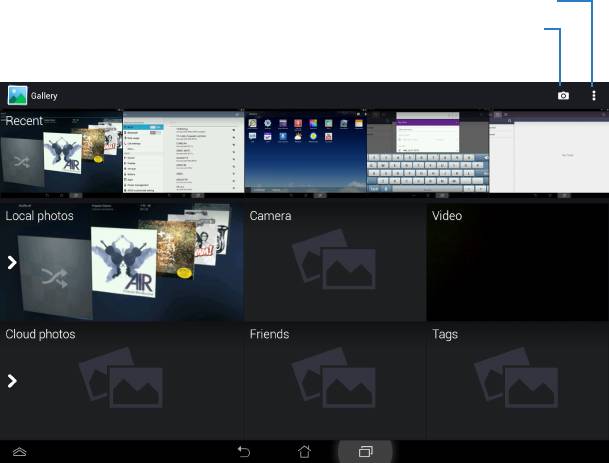
Галерея
Для просмотра изображений или видеофайлов нажмите Галерея на рабочем столе. Это приложение
автоматически собирает и отображает все изображения и видеофайлы, хранящиеся в PadFone E.
В галерее можно просматривать изображения в режиме слайд-шоу или же выбрать конкретное
изображение или видеофайл.
Вы также можете использовать меню в верхнем правом углу экрана для сортировки файлов по альбомам,
по месту, по времени, по людям или по тэгам.
Настройки галереи
Быстрый запуск камеры
41
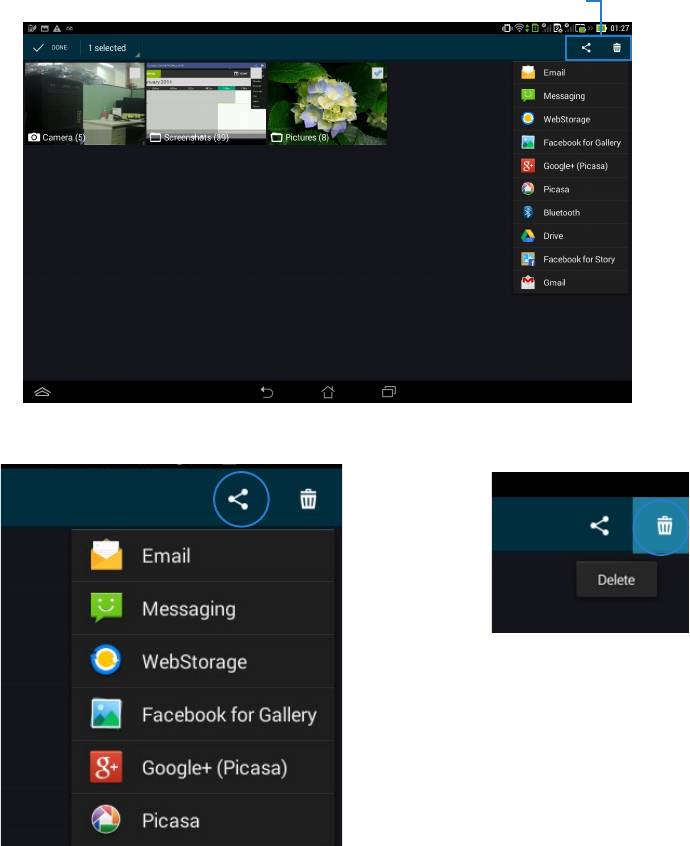
Совместное использование и удаление альбомов
Коснитесь и удерживайте нужный альбом в галерее, пока наверху не отобразится панель инструментов.
С помощью панели инструментов можно загрузить, удалить или поделиться выбранным альбомом.
Панель инструментов
Поделитесь выбранным альбомом с помощью
ASUS Webstorage, Bluetooth, Gmail
Удалить выбранный альбом
42
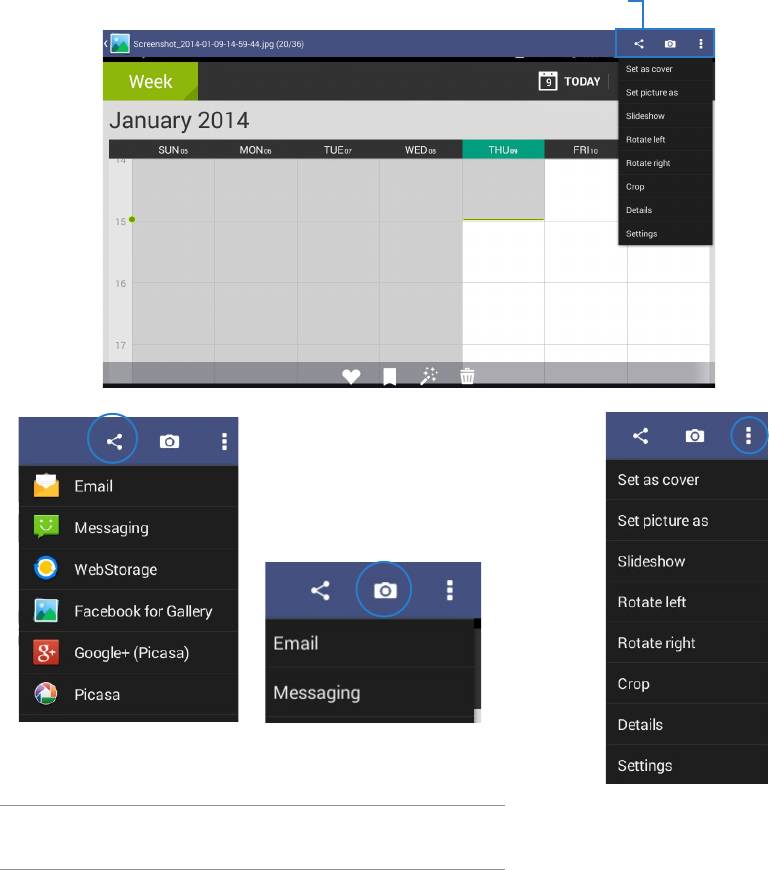
Совместное использование, удаление и редактирование изображений
Выберите изображение в галерее и используйте панель инструментов, расположенную в правом верхнем
углу, для совместного использования, удаления или редактирования.
Панель
инструментов
Перешлите выбранный альбом через
Быстрый запуск камеры
Amazon Kindle, ASUS Webstorage или
Bluetooth
Получение информации и
ОСТОРОЖНО!
редактирование выбранного
изображения
Удаленные файлы восстановить невозможно.
43
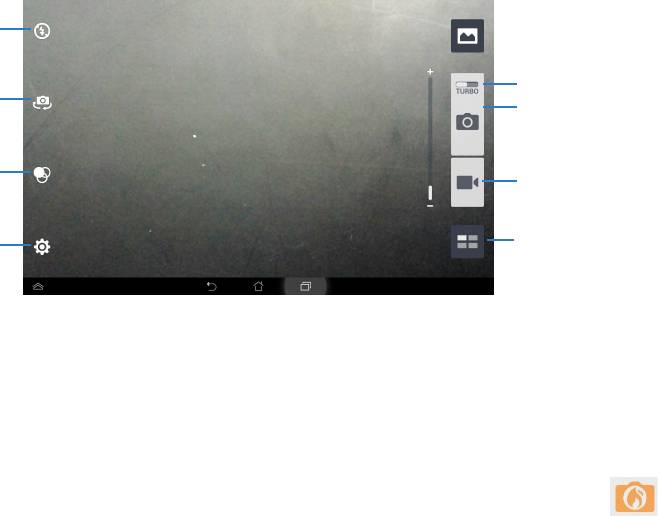
Камера
Для съемки или записи видео нажмите Камера в меню приложений. Для съемки или записи видео Вы
можете использовать фронтальную или тыловую камеры.
Фотографии и видеофайлы автоматически будут сохранены в Галерее.
Режим фото/видео
Flash
Turbo Burst
Переключатель
Кнопка Фото
камер
Фильтры
Кнопка Видео
Фото/видео эффекты
Настройки
Приложение "Камера" также позволяет получить несколько снимков подряд, используя функцию
Turbo Burst. С помощью этой функции можно выбрать лучшие фотографии или расположить их
последовательно.
Для использования этой функции переместите ползунок Turbo вправо, затем нажмите и удерживайте .
44
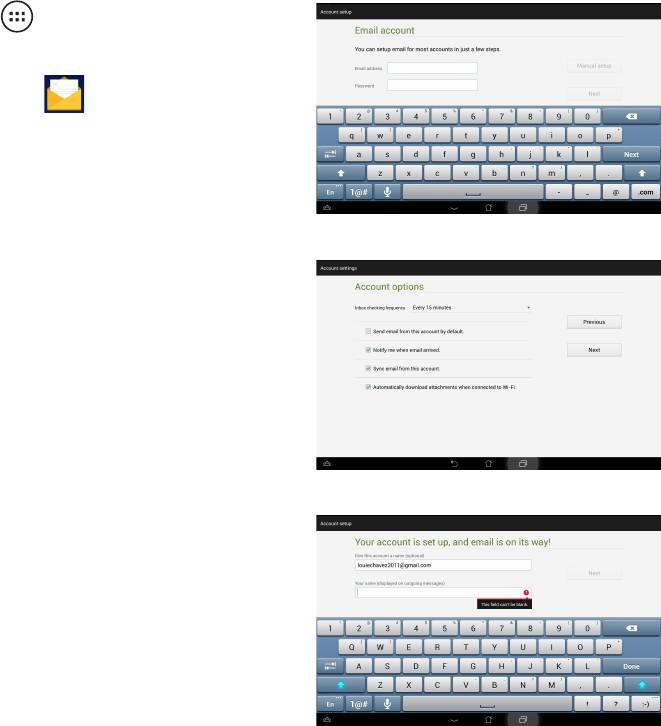
Email позволяет добавить несколько учетных записей электронной почты и удобно просматривать и
отправлять электронную почту.
Для настройки учетной записи электронной почты:
1. Нажмите для перехода на экран Все
приложения.
2. Нажмите E-mail для запуска почтового
клиента.
3. В почтовом клиенте введите свой адрес электронной
почты и пароль, затем нажмите Далее.
4. Дождитесь, пока PadFone E закончит проверку
настроек сервера исходящей почты.
5. Сконфигурируйте Параметры учетной записи
и нажмите Далее.
6. Назовите учетную запись и введите имя,
отображаемое в исходящих сообщениях.
Нажмите Далее для входа в ящик электронной
почты.
45
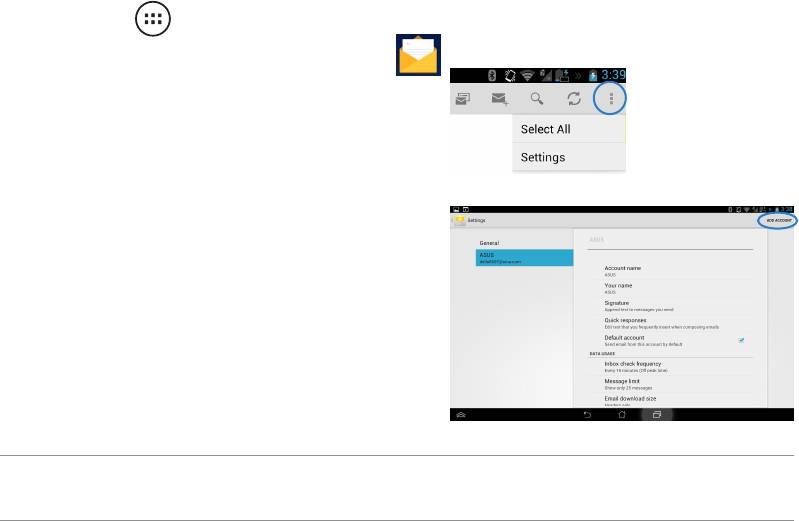
Для добавления учетных записей электронной почты:
1. Нажмите для перехода на экран
приложений, нажмите Электронная почта
и войдите, используя учетную запись, созданную
ранее.
2. Для отображения параметров этой учетной
записи выберите Настройка в верхнем правом
углу.
3. Нажмите Добавить учетную запись в верхнем
правом углу для создания другой учетной записи.
ПРИМЕЧАНИЕ:
Вы можете добавить в Email все Ваши учетные записи электронной почты.
46
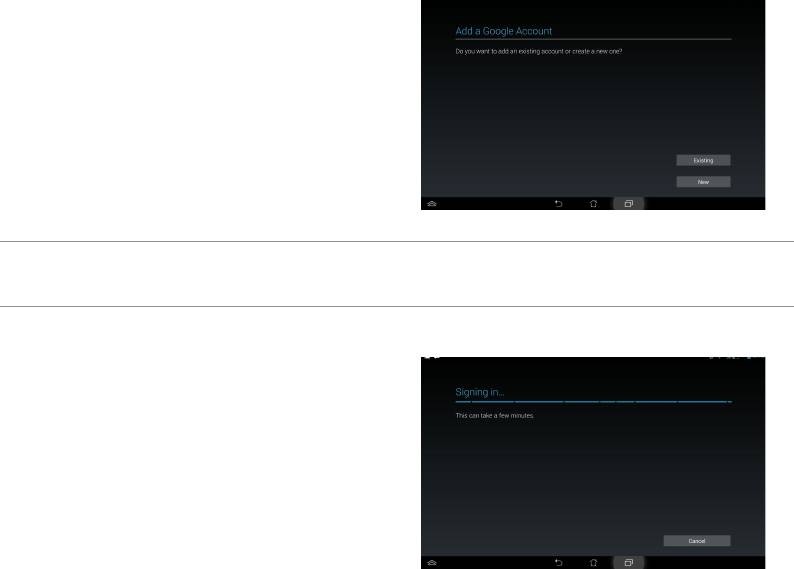
Gmail
Gmail (Google Mail) позволяет получить доступ к учетной записи Gmail, а также получать и создавать
сообщения электронной почты.
Для настройки учетной записи Gmail
1. На экране Все приложения нажмите
Gmail. Нажмите Существующая и введите
свои Email и Пароль, затем нажмите Вход.
ПРИМЕЧАНИЕ:
Нажмите Новая, если у Вас нет учетной записи Google.
2. Дождитесь, пока PadFone E подключится
к серверам Google для настройки учетной
записи.
47
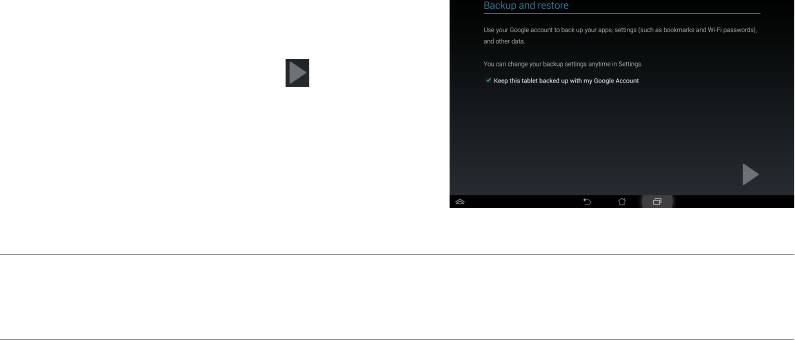
3. Вы можете использовать учетную запись Google
для резервного копирования и восстановления
настроек и данных. Нажмите для входа в Ваш
Gmail.
ВАЖНО:
Если у Вас несколько учетных записей электронной почты, для экономии времени и одновременного доступа ко
всем учетным записям электронной почты используйте Email.
48
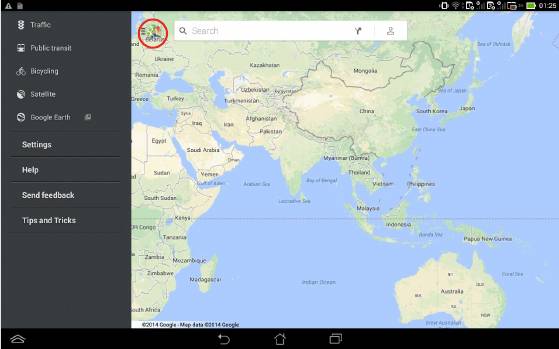
Карты
Приложение Карты позволяет найти заведения, просматривать карты и узнать направление.
Нажмите иконку в верхнем левом углу для изменения настроек и параметров поиска.
49
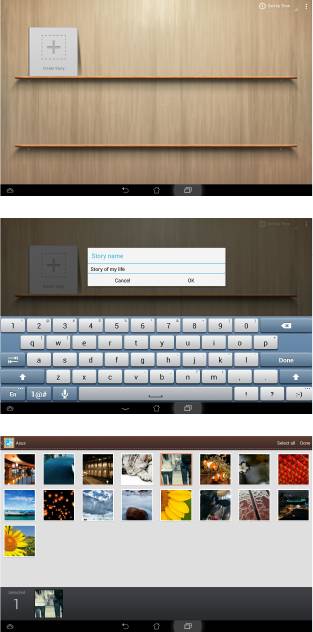
Story
Story позволяет создавать и совместно использовать фото-рассказы.
Для использования ASUS Story:
1. На экране Все приложения нажмите Story.
2. Нажмите Create Story для создания фото-рассказа.
3. Введите название фото-рассказа и нажмите OK.
4. Выберите фотографии, которые нужно добавить в
фото-рассказ и нажмите Готово.
50
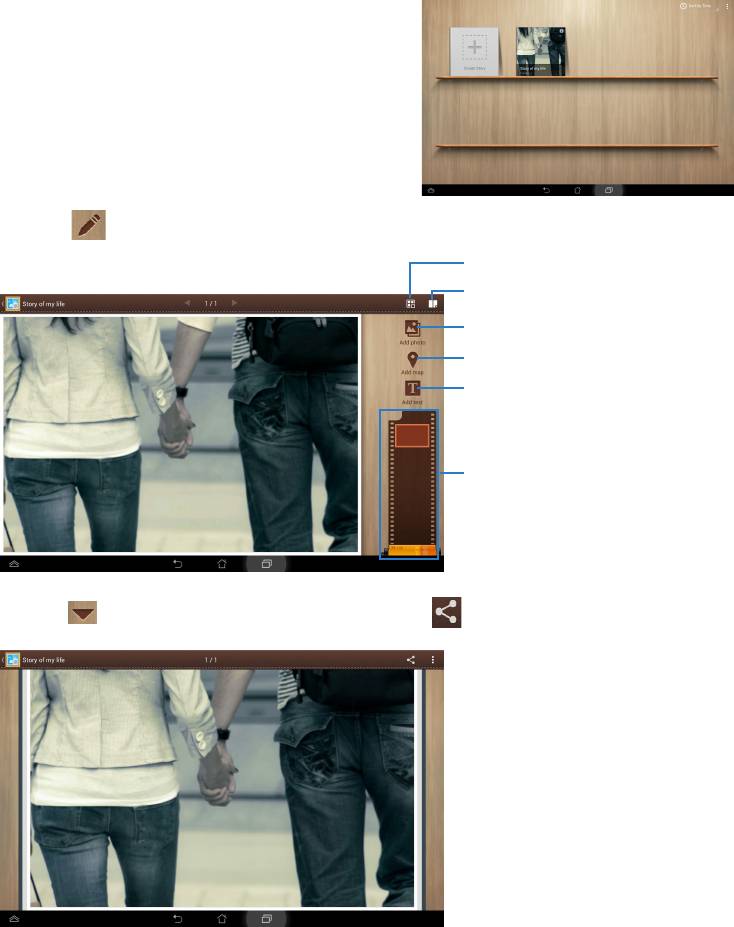
Для редактирования и доступа к фото-рассказу:
1. Выберите фото-рассказ на главной странице ASUS
Story.
2. Нажмите
в правом верхнем углу экрана для редактирования фото-рассказа.
Нажмите для перестановки фотографий
Нажмите для полноэкранного просмотра
Нажмите для добавления фото
Нажмите для добавления карты
Нажмите для добавления
текста
Нажмите для
настройки страницы
3. Нажмите в верхнем левом углу экрана, затем нажмите для общего доступа к фото-рассказу.
51
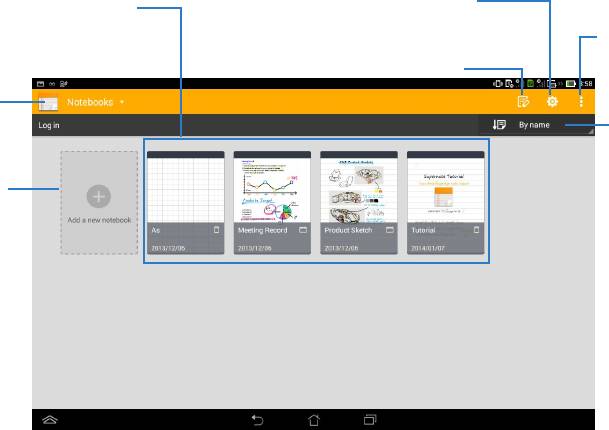
SuperNote
SuperNote - это удобное приложение для письма и рисования на PadFone E Station. Вы можете делать
заметки, отправлять сообщения, делать эскизы, создавать открытки с аудиозаписями или видео и многое
другое.
Настройки
Все блокноты
Отображение
заблокированных
Выбор
блокнотов,
импорт
Блокноты,
блокнотов
закладки,
временная
Сортировать
метка, все
по имени или
страницы
по последней
модификации
Создать новый
блокнот
52
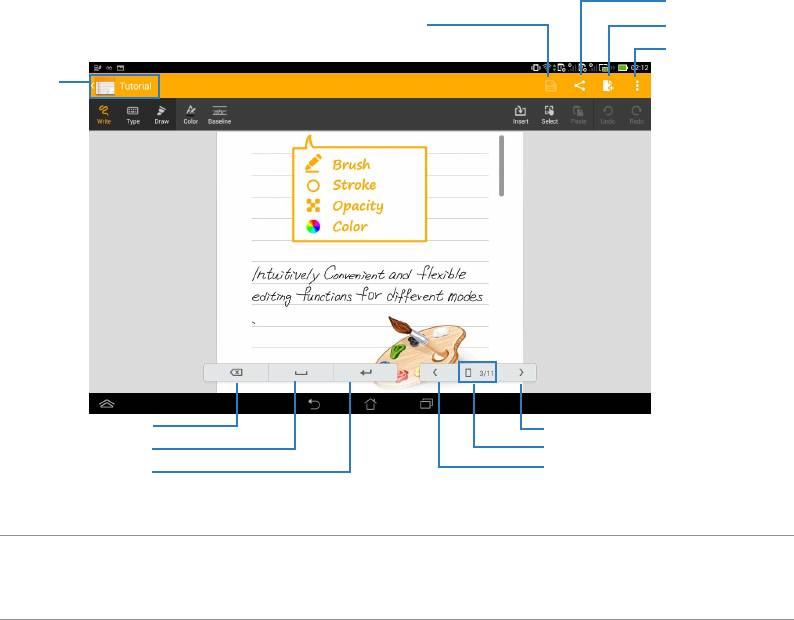
Использование SuperNote
Для создания нового блокнота:
1. Нажмите Добавить новый блокнот.
2. Введите имя и выберите тип блокнота.
На следующем изображении показаны функции PadFone E Station:
Поделиться
Сохранить
Новая страница
Настройки
Переход в
главное меню
SuperNote
Backspace
Следующая страница
пробел
Номер страницы
Ввод
Предыдущая страница
ПРИМЕЧАНИЕ:
Для получения дополнительной информации по использованию SuperNote на PadFone 2 Station нажмите
Учебник.
53
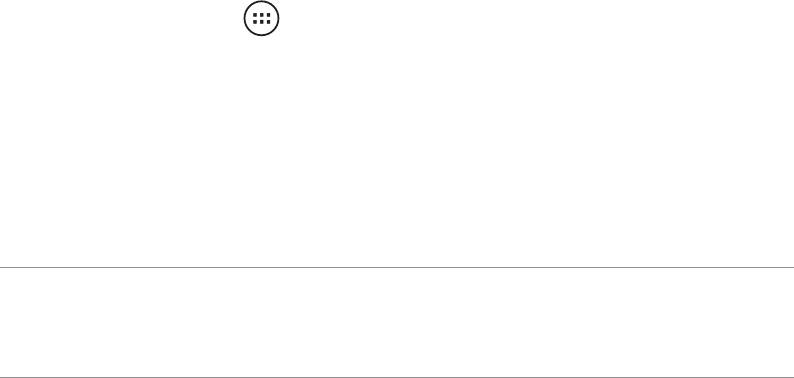
Использование виджетов PadFone E
Добавление виджетов
Виджеты - это приложения, отображающие информацию на главном экране. Их можно найти на вкладке
Виджеты экрана Все приложения.
Для просмотра виджетов нажмите на главном экране, затем вверху экрана выберите вкладку
Виджеты.
На главном экране виджетов можно сделать следующее:
• Перетащить виджет на другой экран.
• Провести пальцем влево или вправо для перемещения между экранами и отображения
остальных виджетов.
ВАЖНО:
• Перед использованием выбранного виджета могут быть предложены дополнительные действия (регистрация,
активация).
• Виджет не будет добавлен на экран, если там недостаточно места для размещения виджета.
Для удаления виджета:
• Нажмите виджет и дождитесь появления X Удалить, затем, не отрывая палец, перетащите
виджет в X Удалить.
54
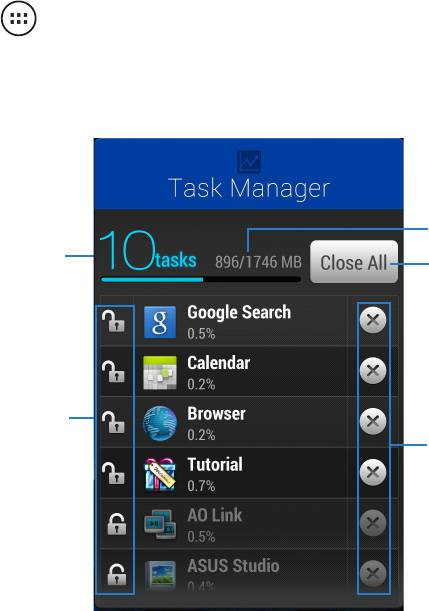
Диспетчер задач
Диспетчер задач - утилита для управления запущенными приложениями. Она эффективно очищает кэш и
освобождает память.
1. Нажмите для перехода на экран Все приложения.
2. Нажмите Виджеты для отображения меню виджетов.
3. Нажмите и удерживайте Диспетчер задач для отображения приложения Диспетчер задач.
Отображает размер кэша
Отображает количество
Нажмите для закрытия всех
запущенных приложений
запущенных приложений
Нажмите для блокировки /
разблокировки приложения
Нажмите для закрытия
приложения
Дополнительные опции:
• Для изменения размера диспетчера задач нажмите приложение и дождитесь появления рамки.
Нажмите и перетащите рамку для настройки размера. Это позволит разместить на экране
больше приложений.
• Для удаления диспетчера задач нажмите приложение и дождитесь появления X Удалить,
затем, не отрывая палец, перетащите приложение в X Удалить.
55
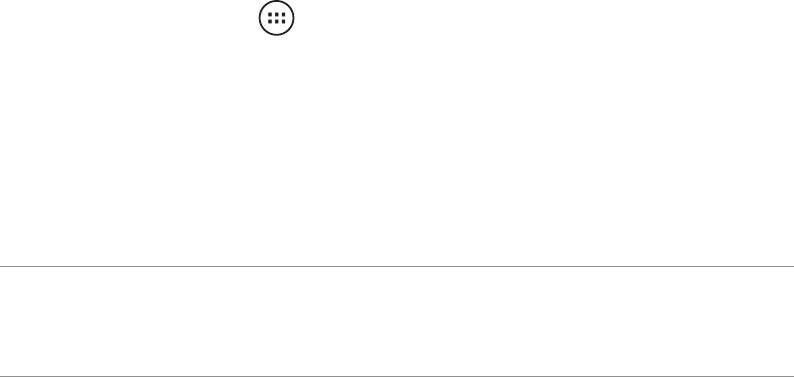
Использование виджетов PadFone E Station
Добавление виджетов
Используйте виджеты для удобного доступа к приложениям на главном экране PadFone E Station. Их
можно найти на вкладке Виджеты экрана Все приложения.
Для отображения виджетов нажмите для открытия экрана Все приложения, затем нажмите
Виджеты.
На главном экране виджетов можно сделать следующее:
• Перетащить виджет на другой экран.
• Провести пальцем влево или вправо для перемещения между экранами и отображения
остальных виджетов.
ВАЖНО:
• Перед использованием выбранного виджета могут быть предложены дополнительные действия (регистрация,
активация).
• Виджет не будет добавлен на экран, если там недостаточно места для размещения виджета.
Для удаления виджета:
• Нажмите виджет и дождитесь появления X Удалить, затем, не отрывая палец, перетащите
виджет в X Удалить.
56
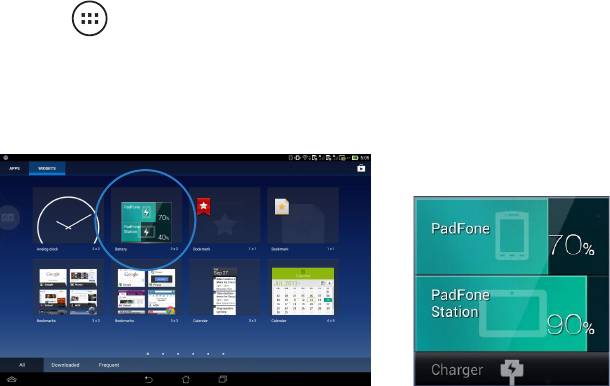
ASUS Battery
Этот виджет отображает состояние аккумулятора PadFone E и PadFone E Station. Чем больше заряд, тем
ярче цвет.
1. Нажмите для перехода на экран Все приложения.
2. Нажмите Виджеты для отображения меню виджетов.
3. Нажмите и удерживайте ASUS Battery для отображения приложения ASUS Battery.
4. Панель быстрой настройки также отображает состояние аккумулятора. Состояние
аккумулятора PadFone E и PadFone E Station показаны отдельно. При низком заряде
аккумулятора цвет иконки изменяется от синего до красного с восклицательным знаком. Также
будет подан предупреждающий звуковой сигнал для уведомления пользователя о низком заряде
аккумулятора.
57
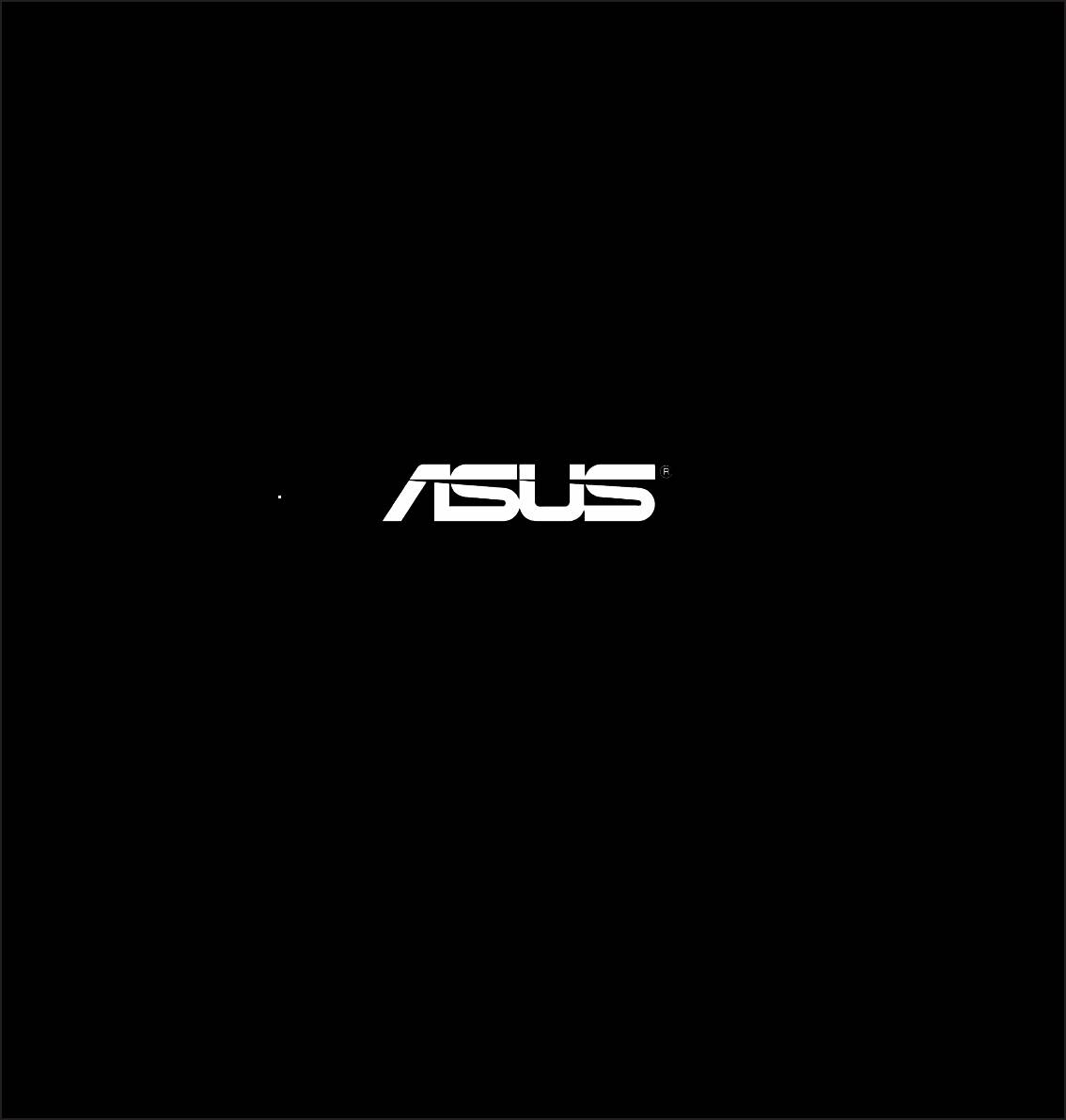
58
Оглавление
- Использование PadFone E
- Использование PadFone E Station
- Ввод данных
- Использование приложений и виджетов






