Asus P750: Функции беспроводных соединений
Функции беспроводных соединений: Asus P750
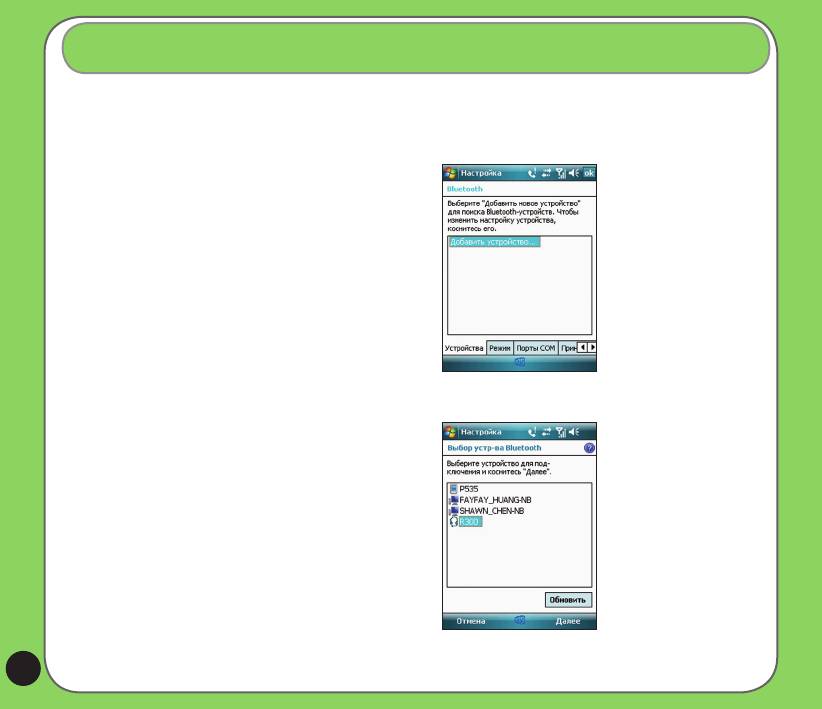
Функции беспроводных соединений
Использование Bluetooth™ – добавление Bluetooth-устройств
1. Убедитесь, что на устройстве, которое необходимо
подключить, включена функция Bluetooth, и
устройство работает в режиме обнаружения.
2. Нажмите «Пуск» > «Настройка» > вкладка
« П о д к л ю ч е н и я » и н а ж м и т е зн а ч о к
«Bluetooth».
3. Для поиска доступных Bluetooth-устройств
нажмите «Добавить новое устройство...».
Поиск может занять некоторое время.
4. Выберите устройство, с которым необходимо
установить соединение, нажмите «Далее» или
нажмите правую функциональную клавишу.
18
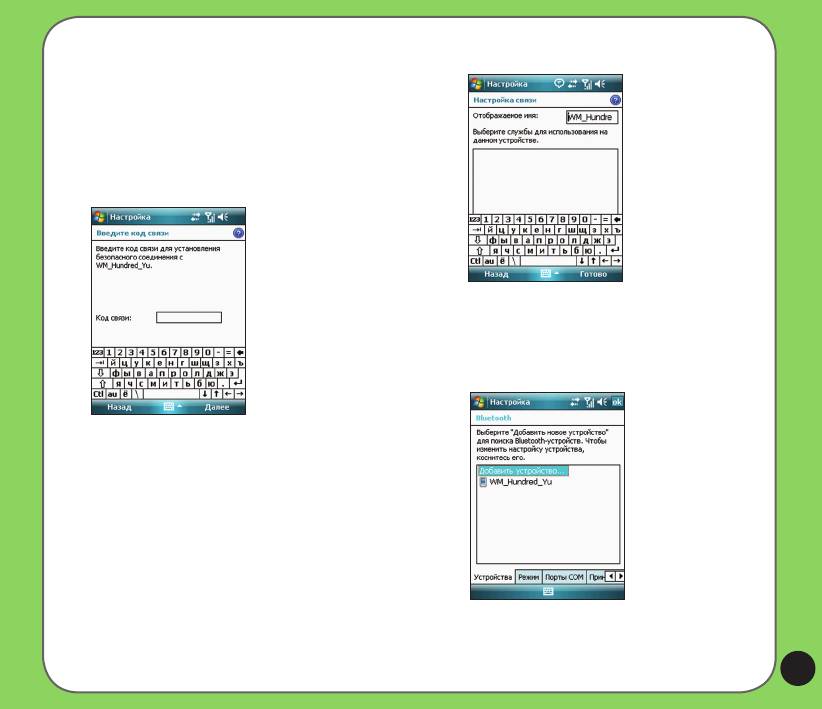
6. Введите название данного соединения.5. При отображении запроса введите буквенно-
цифровой пароль устройства, с которым
необходимо установить соединение, затем
нажмите «Далее» или нажмите правую
функциональную клавишу. Пароль можно найти
в документации, входящей в комплект поставки
устройства.
7. Для подключения других устройств повторите
шаги 3 – 6.
19
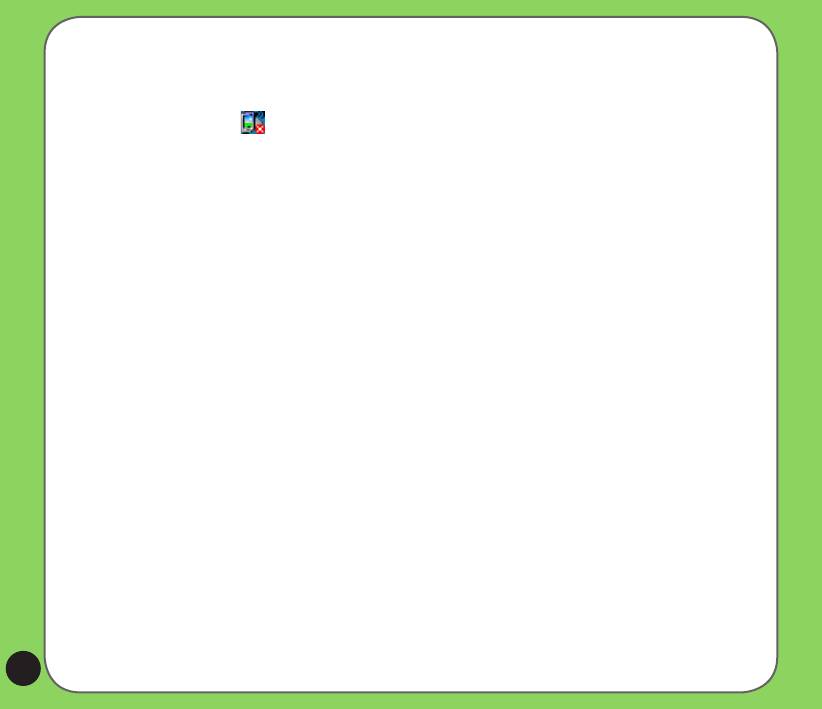
Использование Wi-Fi
Для включения функции Wi-Fi:
1. Надавите на значок > Включить Wi-Fi.
Система произведет автоматический поиск всех доступных беспроводных сетей.
2. В списке обнаруженных беспроводных сетей
выберите беспроводную сеть, к которой Вы хотите подключится.
3. Выберите тип соединения Интернет или Рабочий для сети, к которой Вы хотите подключиться.
4. Нажмите Подключить или левую функциональную клавишу. Будет установлено указанное
соединение с выбранной сетью.
Добавление беспроводной сети
Добавление беспроводной сети
1. Для вызова страницы настройки Wi-Fi можно выполнить одно из приведенных ниже действий:
• Нажмите Настройка после выбора беспроводной сети для подключения вашего устройства.
• Нажмите Пуск > Настройка > вкладка Подключения > Wi-Fi. Затем выберите вкладку Беспроводная
сеть > Добавить.
2.Введите имя сети и выберите пункт из раскрывающегося меню Подключение к:. Затем нажмите
Далее.
3. Настройте проверку подлинности, шифрование данных и сетевой ключ. Выясните эту информацию у
вашего сетевого администратора. Затем нажмите Далее.
4.При необходимости изменения типа EAP установите флажок адаптера, а затем измените тип EAP.
5.После завершения настройки нажмите Готово.
0
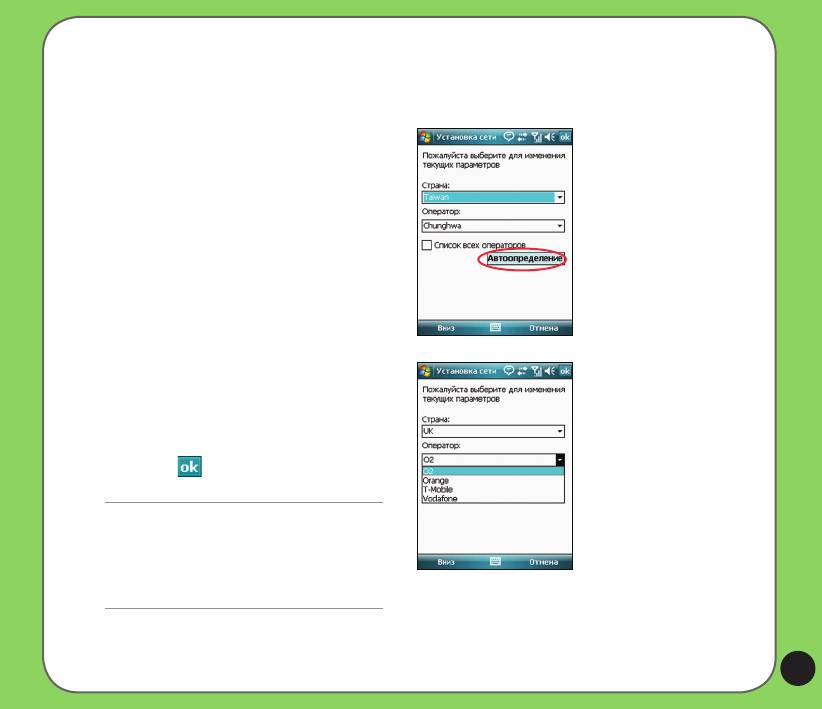
Использование приложения “Установка сети”
С помощью приложения “Установка сети” можно легко выбирать и подключаться к поставщику услуг
GPRS.
1. Нажмите «Пуск» > «Настройка» > выберите
вкладку «Подключения» и затем нажмите
значок «Установка сети».
2. Н ажми те к ноп к у А в тоо п ред е лен ие.
Устройство автоматически определит ваше
местоположение и соответствующего
оператора услуги.
Установите флажок Список всех операторов,
если вы хотите посмотреть всех операторов
в определенной стране.
Вы можете вручную выбрать необходимую
страну и операторов.
3. Нажмите .
ПРИМЕЧАНИЕ.
• Операторы изменяются в зависимости от
региона.
• Невозможно одновременно использовать
соединения GPRS и USB.
1
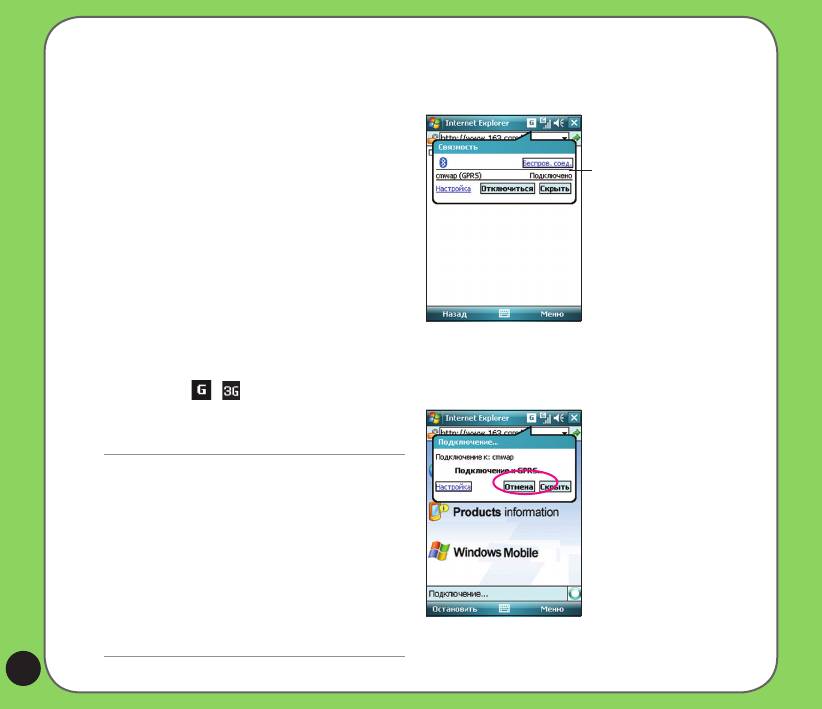
Подключение GPRS
Для подключения GPRS:
1.Запустите любое приложение, которое
использует подключение к сети Internet
(например, Internet Explorer).
Всплывающая
Устройс т во авт о матич е ски ус т анови т
выноска
соединение посредством GPRS-подключения,
используемого по умолчанию. На экране
отобразитс я вс п л ывающая выноска с
информацией о состоянии подключения.
2. После подключения можно начинать навигацию
в сети Интернет. При использовании Internet
Explorer отобразится домашняя страница.
Отключение GPRS
Для отключения GPRS выполните приведенные ниже действия.
1. Нажмите / в строке состояния.
2. На всплывающей выноске выберите
Отключить.
ПРИМЕЧАНИЕ.
• При настройке автоматической
синхронизации ActiveSync с Exchange Server
синхронизация произойдет после
повторного подключения.
• GPRS автоматически подключается
повторно каждый раз при запуске
приложения, для которого требуется GPRS-
подключение (например, Internet Explorer
или Windows Live).
Оглавление
- Комплект поставки
- Ознакомление с P750
- Подготовка устройства к эксплуатации
- Экран «Сегодня»
- ASUS Launcher
- Ввод информации
- Использование телефона
- Сообщения
- Синхронизация с Сервером Exchange
- Персонализация устройства
- Функции беспроводных соединений
- GPS Catcher
- Журнал перемещения
- Другие функции
- Примечание
- Информации безопасности
- Контактная информация





